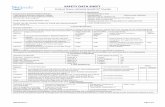48593456 Sds2 How to Manual
-
Upload
karthik-s-keyan -
Category
Documents
-
view
782 -
download
159
Transcript of 48593456 Sds2 How to Manual

SDS/2 Detailing Basics&
Step-by-Step Instructions
SDS/2 Steel Detailing System Version 7.0 is a product of Design Data Corporation.
Design Data grants permission to licensed users of SDS/2 to make reproductions of thismanual for educational purposes. Otherwise no part of this manual may be reproduced in
any manner without written permission from Design Data.
© 2005 Design Data Corporation. All Rights Reserved.Revision: 10/5/06

.

1
SDS/2 Detailing Basics
SDS/2 Detailing Basics&
Step-by-Step InstructionsWelcome to the SDS/2 Steel Detailing System. This manual gives you a quick
overview of how to set up and develop an SDS/2 Job. All information contained inthis manual is also included in SDS/2's context-sensitive help, under "Topics"(help/topic.htm) and "Step-by-Step Instructions" (help/overview.htm). For bestresults when using SDS/2's context-sensitive help, employ a browser such asNavigator or Internet Explorer or Mozilla. You can do this by setting the User
Options option "Help Browser" to 'System' instead of 'Built in.' To get to SDS/2'shelp, press the "Documentation" button on SDS/2's Main Menu. Or press the
"Help" button at the bottom of almost any entry window in SDS/2.

2
SDS/2 Detailing BasicsTable of Contents
SDS/2 Detailing BasicsA One-Page Tour of SDS/2 .................................................................................... 4
Items Found on Toolbars ....................................................................................... 5
Items Found in Modeling Erection Views ............................................................ 7
Selecting items in SDS/2 ......................................................................................... 9
Making Entries to SDS/2 Windows .................................................................... 10
Entering Dates, Distances, etc. ............................................................................ 11
Special Keys in SDS/2........................................................................................... 13
The 3D Model ........................................................................................................ 15
Working in Three DimensionsTools for working in 3D ......................................................................................................... 17SDS/2's global coordinate system........................................................................................... 20Member coordinates ............................................................................................................... 21Determining a member's near side and left end ...................................................................... 22Screen axes ............................................................................................................................. 25
Applying Connections to Individual Members.................................................. 26
Auto Standard Connections ................................................................................ 27
User Defined Connections.................................................................................... 29
Step-by-Step InstructionsTips for Making Job Development Faster ......................................................... 30
Step 1: Beginning a Job ....................................................................................... 31
Step 2: Double Checking Setup Options ............................................................ 35
Step 3: Constructing a 3D ModelAdding Columns ..................................................................................................................... 48Adding Beams ........................................................................................................................ 49Adding Horizontal Braces ...................................................................................................... 51Adding Vertical Braces ........................................................................................................... 53Adding Miscellaneous Members ............................................................................................ 55Adding Stairs .......................................................................................................................... 57

3
SDS/2 Detailing Basics Table of Contents
Step 4: Process and Create SolidsWhat happens during Process and Create Solids .................................................................... 59When SDS/2 automatically marks members for Processing .................................................. 61Prioritization in connection design ......................................................................................... 61Things you should do before Process and Create Solids ........................................................ 63Things you can do after Process and Create Solids ................................................................ 63
Step 5: Reviewing the 3D ModelTwo ways of reviewing the 3D model .................................................................................... 65Tips for visually examining the 3D model ............................................................................. 65Searches to review member edit windows ............................................................................. 69
Step 6: Modifying/Revising Connections ........................................................... 70
Step 7: Automatic DetailingMember Detailing with Adaptive Details ............................................................................... 72Creating and Modifying Member Details ............................................................................... 76Creating and Modifying Submaterial Details ......................................................................... 79Creating and Modifying Erection View Details ..................................................................... 82
Standard DetailsCreating and Applying Job Standard Details .......................................................................... 85Creating and Applying Global Standard Details .................................................................... 86
Step 9: Setting Up Sheet Outlines ....................................................................... 87
Step 10: From Drawings to SheetsStep 10a: Placing Details onto Detail Sheets.......................................................................... 91Step 10b: Placing Submaterials onto Gather Sheets ............................................................... 94Step 10c: Erection Views on Erection Sheets ......................................................................... 96
Step 11: Plotting SheetsPlotting Sheets in Linux ......................................................................................................... 98Plotting Sheets (Windows Operating Systems) .................................................................... 100

4
SDS/2 Detailing Basics
A One-Page Tour of SDS/2
The SDS/2 Steel Detailing System consists of a 3D modeling program called Modeling, a 2D CAD program called the Drawing Editor, a 3D scripting program called ParametricModeling, and various other supporting programs. When you start up the Drawing Editor
or Modeling, SDS/2 will look to User Options to determine which toolbar configuration to loadand whether or not, for example, scroll bars will be displayed.
SDS/2 Main Menu - the menu that appears when you first start SDS/2. Certain Utilityfunctions, Parametric Modeling, and the Material File Editor can be started from thismenu but not from Modeling or the Drawing Editor. Other things you can do only fromthis menu is Change Jobs and start Modeling.
Modeling - SDS/2's 3D modeling program. To start Modeling:
1. Click "Modeling" on the SDS/2 Main Menu.
2. Either you will be shown a list of erection views of the 3D model. Select the viewyou want to open, then press the "OK" button.
Or, if erection views have not yet been created in your current Job, SDS/2 willprompt you to enter the name and elevation of a new plan view.
3. Now that you are in a Modeling view, you can begin to construct a 3D model bycreating new views and laying out members. The model is the database from whichmember, submaterial and erection view details are automatically generated.
4. When you are ready to exit Modeling, choose File > Exit.
Drawing Editor - SDS/2's CAD (computer-aided drawing) program. Start up thisprogram after you have automatically detailed members or submaterials orerection views modeled in Modeling. To open a drawing/sheet file:
1. Click "Drawing Editor" on the SDS/2 Main Menu.
2. A selection dialog will appear on screen with a list of member details that have beenautomatically detailed (if any have been generated).
Either select one of the member details.
Or create a new detail (by pressing the "Create New" button), or change to adifferent type of drawing/sheet (job standard details, submaterial details, detailsheets, etc.) and either create a new drawing/sheet of the type selected or choose oneof the drawings/sheets that are listed.
3. To change to a different drawing in the Drawing Editor, choose File > Open.
4. When you are ready to exit the Drawing Editor, choose File > Exit.
Other parts of SDS/2 can be started from Modeling and the Drawing Editor as well asfrom the SDS/2 Main Menu.
A One-Page Tour of SDS/2

5
SDS/2 Detailing Basics
Items Found on Toolbars
Users of SDS/2 can place items on their toolbars in Modeling or the Drawing Editor bychoosing Options > Toolbar Configuration on the drop-down menu. Following aresome examples of particular items or types of items that you will find on your default
toolbar. Once you have configured a toolbar, you can use User Options to set that toolbar to beloaded each time you start up Modeling or the Drawing Editor.
Mouse bindings tell you which mouse button to click in order to, for example, activatea tool, select an object, bring up a menu, or locate a point.
The status line displays system prompts and other information relevant to theoperation being performed. For instance, at the beginning of an operation it may tellyou what operation is being performed (see example below). During the operation, itwill prompt you to perform specific tasks in order to complete the operation. In SelectItems Mode, it will tell you the name of the icon your mouse pointer is over. You caneven (using User Options) cause it to display information about what mouse buttonwill invoke what command, much like the mouse binding reporter does.
Tool icons are an alternative to choosing a command on a drop-down menu or using akeyboard shortcut. When you click on a tool icon, you activate that tool. For example,the Ruler tool is used to measure the distance between two points. When you click onthe ruler tool icon, SDS/2 will prompt you (in the status line) to locate two points.Left-click (which corresponds to the mouse binding Locate) locates a point.
Items Found on Toolbars
description leftmousebutton
middlemouse button
rightbutton
status line
ruler tool icon
mouse bindings activated whenyou click on the ruler tool icon

6
SDS/2 Detailing BasicsItems Found on Toolbars
selectable(not grayed out)blue when active
not selectable(grayed out)
selected icons are indented
selected icons are backlit
Locate icons are special types of icons that are used for locating member work pointsand drawing lines, erection views, construction lines, etc. Two types of Locate iconscan be placed on toolbars (using Options > Toolbar Configuration). One set shows text.The other is pictorial.
Selection count tells you the number of items that you have selected. When an item isselected, it is highlighed in another color -- for example, green. To tell how many itemsare selected, you can either count them or look at this decoration.
Selection filter limits selectability to classes such as 'Beams,' etc. To set multiplecategories, choose 'Custom.' This is especially useful if you select items by area box.
Layer selection tool (Drawing Editor only) lets you select the layer that will be writtento (by default) when you draw an object in your current drawing. During most Addoperations (Label Add, Dimension Add, etc.), you can change the drawing layer on theedit window that appears during the operation.
Depth check controls (Modeling only) set the distance that you can see into or out of aparticular view. Increasing the "In" distance lets you see farther into the screen.Increasing the "Out" distance lets you see farther out from the screen.
Status display toggle (Modeling only) lets you turn on/off the color coding or maskingof members according to their status (detailed, fabricated, other categories). You canalso do this by choosing Model > Status Display and pressing "OK" (to turn statusdisplay on) or "Cancel" (to turn it off).
selection count
'No filter' means all classes but 'Con lines''Con circles' and 'Polygons' are selectable

7
SDS/2 Detailing Basics
Items Found in Modeling Erection Views
Some of the items that can be displayed in a Modeling erection view are members,construction lines and circles, erection views (grid lines), materials, welds, holes and bolts.You can add or edit items of any of these types. This section of this manual provides an
introduction to these items.
Members are made up of materials, holes, bolts and welds. Member types in SDS/2include beams, columns, vertical braces, horizontal braces, girts, purlins, stairs andmiscellaneous members. Many members can have the same member piecemark (majormark). When you Detail Members, a single member detail will be drawn to represent allof the members with the same major mark.
Members can be displayed in stick form or a solid form. The materials, bolts, holesand welds that make up a member can be seen when that member is displayed in a solidform. Also, members in a solid form may be color-coded according to their type. Thedefault member colors are blue for columns, brown for beams, green for vertical braces,yellow for connection materials. To edit a member, double-click on its stick work line(in stick), or double-click on its main material (in a solid form).
Items Found in Modeling Erection Views
members instick form
members insolid opaque
form
column
beam
brace

8
SDS/2 Detailing Basics
SDS/2 can display members in three solid forms. The names of these forms are solidopaque, solid transparent, and solid transparent main. After members have undergoneProcess and Create Solids, you can change members to these forms using the right-click menu, or the View drop-down menu, or tool icons on your toolbar.
Materials are shown when a member is displayed in one of the three solid forms.Member main material may be different colors (brown for beams, blue for columns,etc.). Connection materials are, by default, yellow. Specifications for materials otherthan plates or bar stock are set in the material file for your current Job (the "localmaterial file"). You can edit each material independently (double-click on them). Thereare also ways to change a material on a member edit window. For example, "Sectionsize" changes the member main material, and revise & review options can changeconnection materials. Details for materials are generated when you Process > DetailSubmaterial. System materials can be generated automatically during Process andCreate Solids. You can add user materials to members using Model > Material > Add.
Holes, bolts and welds are generated automatically during Process and Create Solids.Holes and welds can also be added to materials by users using Model > Hole > Add orModel > Weld > Add. Bolts can be added through holes using Model > Bolt > Add. Youcan edit holes, bolts and welds independently (double-click on them). You can also editholes, bolts and welds using revise & review options on member edit windows.
Erection views (grid lines) and construction lines and the point location target areother items that you might see in erection views in Modeling. These items andmembers, materials, etc. will be discussed in greater detail in the step-by-stepinstructions that are included in this manual.
Items found in Modeling Erection Views
connectionmaterial
connectionmaterial
member main material
solid opaque(opaque main
material& connection)
solid transparent(transparent main
material& connection)
solid trans main(transparent mainmaterial, opaque
connection)

9
SDS/2 Detailing Basics Selecting Items in SDS/2
Selecting items in SDS/2
Selecting items is done so that you can perform an operation on those items. For example,you can select members, then click on the appropriate icon to display the selected membersin solid opaque form. If you make no selection or an inappropriate selection then activate a
tool, SDS/2 brings you into Select Items Mode and prompts you to make an appropriate selection.
Select Items Mode is the mode that is operative when you select items in SDS/2. Themouse bindings that are active when you are in Select Items Mode depend on whetheryou are pressing the Ctrl key or the Shift key or the Ctrl key or no key. Shown below arethe default mouse bindings for Select Items Mode in Modeling.
Selecting items by clicking on them: Left-click (Select) to select the item your mousepointer is over. Shift and left-click (Select+) to select more than one item. Ctrl andleft-click (Select-) to deselect the item your mouse pointer is over. To deselect all items,left-click (Select) with your mouse pointer in empty space.
Selecting items by area box: Hold down the left mouse button (Select) and drag yourmouse pointer diagonally across the screen to select items within an area. Press theShift key and hold down the left mouse button (Select+) to do the same. Hold down theCtrl key and drag your mouse pointer to deselect items within an area. In theseexamples, SDS/2 shows a member is selected by changing its color from red to green.
Selecting items on the right-click menu:
Example 1: An area box drawnfrom left-to-right only selects itemsthat are entirely within the area.
Example 2: An area box drawnfrom right-to-left selects items evenif they are only partially in the area.
Step 1. Right-click(Menu) with themouse pointer overan item.
Step 2. On the right-click menu chooseSelect Other. Items are listed in order ofnearest to farthest.
Step 3. The item (amaterial) is nowselected (green) in themodel.
no key pressed Shift Ctrl

10
SDS/2 Detailing Basics
Making Entries to SDS/2 WindowsText entry fields require that you enter a specific date or file name or etc. Just type thecharacters you want, then press the Tab key to go to the next field. If a browse button( ) is next to the text entry field, you can select (instead of type in) the entry you wantto make. Following is an example of a text entry field:
Single choice among many options fields let you pull down a menu to enter a singleoption among many to a particular field. Tip: Instead of using your mouse pointer, youcan use up/down arrow keys to open the menu and select items on it. Press the Enterkey to apply the selection to the field.
A special case: Bolt diameter entry fields let you optionally type in any diameter orselect a particular bolt from the menu. In this example, entries of either type can bemade only when the box for AUTO is checked.
A variant on the single entry per field is the radio button. Only one radio button canbe selected for a particular field at a time.
Multiple options to the same field are handled in SDS/2 by check boxes (not checked= off; checked = on). Checking a different check box has no effect on any check boxesthat are currently checked or are not checked.
Check boxes are also used to turn options on or off. In the following example fromthe "Thru Plate" revise & review window, SDS/2 automatically calculates the valuewhen the box for AUTO is checked. If the box for AUTO is not checked, the value thatyou enter is the value SDS/2 applies when designing the shear thru plate.
Making Entries to SDS/2 Windows
click on a field with this symbolto get a menu of options

11
SDS/2 Detailing Basics
Entering Dates, Distances, etc.Text entry widgets (apply when a text insertion bar is in an entry field):
To move from one entry widget to the next on a window (from cell to cell in a setuptable), use Tab or Shift+Tab.
Typing in file names - length of an SDS/2 file name is typically limited to 61characters. Remember when typing in the name of a file that capital and lower caseletters are critical, as is any punctuation within the name. Erection views, job standarddetails, members, Jobs, Fabricators, submaterials, global standard details, detaildrawings, sheet outlines, etc. are all given individual file names in SDS/2.
Drag and release - selects a group of characters. Typing any character when a group ofcharacters is selected replaces that group of characters with the character you type in.
Double-click - selects all characters in the entry field (if the option to 'Place the cursorwhere I clicked' is selected in User Options).
Ctrl+a or Home or Ctrl+left arrow - moves the text insertion bar to the left of allcharacters in the entry field.
Ctrl+b or left arrow - moves the text insertion bar one character to the left.
Ctrl+c - "copies" text that is selected so that it can later be "pasted" into another entryfield (using Ctrl+v).
Ctrl+d or Delete - deletes the character to the right of the insertion bar.
Ctrl+e or End - moves the insertion bar to the right of all characters in the field.
Ctrl+f or right arrow - moves the text insertion bar one character to the right.
Ctrl+h or Back Space - deletes the character to the left of the text insertion bar.
Ctrl+k or Page Down or F8 - deletes all text to the right of the insertion bar.
Ctrl+t - "transposes" the letters to either side of the text insertion bar so that thecharacter on the right becomes the character on the left and vise-versa.
Ctrl+v - "pastes" text that has been "cut" (using Ctrl+x) or "copied" (using Ctrl+c). Thetext will be pasted to the right of the text insertion bar or over selected text.
Ctrl+x - "cuts" text that is selected so that it can later be "pasted" into another entryfield (using Ctrl+v).
F10 - inserts "W" to the left of the text insertion bar.F11 - inserts "PL" to the left of the text insertion bar.F12 - inserts "L" to the left of the text insertion bar.
Page Up - deletes all characters in an entry field.
+ on keypad - inserts a space to the left of the text insertion bar.* on keypad - inserts "x" to the left of the text insertion bar.
Entering Dates, Distances, etc.

12
SDS/2 Detailing Basics
Entering dates:
Typing 'now' or 'today' or double-clicking or making the field blank enters today's date.
An entry of '0' is recorded as '**NOT SET**.'
Dates must be entered in the order of month day year with the year optional. If the yearis not entered, the current year is used. The month can be numeric (1-12) or a three-letter abbreviation (jan, feb, mar, etc.). Any character or a blank space can be used toseparate the month day and year.
Examples: 12/23/05, 12.23.05, Dec 23, Dec 23 2005, and 12 23 2005 are all viewed asequivalent entries by SDS/2 so long as the current year is 2005.
Entering distances:
Other than the special characters -, /, . and space, only numerical entry is allowed forentering distances in SDS/2.
The "Dimensioning units" used on detail drawings is set under Dimensioning Criteriain Fabricator Options. Exception: No matter what dimensioning units are used,character heights (for instance, in Drawing Cosmetics) are always in millimeters.
If you are using imperial units as in the example below,
then right-click will cause the stored value (in inches) to be displayed as shown below:
If you are using metric units, entries of distances must be made in millimeters anddecimals thereof (example: 100 = 100 millimeters; 1.11 = 1.11 millimeters). If you areusing imperial units, entering a distance in inches and decimal inches then tabbing outwill cause the program to display in the entry field the dimensional equivalent.
Example: If "Dimensioning units" is set to 'Imperial (ft-in xx/16),' and you enter '14.5' toa field, that entry will read '1-2 1/2' after you Tab out of the field.
Note: The "Dimension precision" entered in Drawing Cosmetics sets the precision ofentries that you can make when entering distances to member and material specificationfields. For example, if you have set the "Dimension precision" to 1/16, then try to entera material length of 1-0 1/32, SDS/2 will round up your entry to 1-0 1/16.
Entering angles:
0 degrees designates no rotation. An unrotated item is horizontal across the screen.
Negative degrees designates a clockwise rotation from zero degrees (from horizontal).
Positive degrees designates a counterclockwise rotation from zero degrees.
Entering Dates, Distances, etc.

13
SDS/2 Detailing Basics
Special Keys in SDS/2
Special keys are keys on your keyboard with special SDS/2 applications. To achievemaximum productivity with SDS/2, you should be aware of what these keys do, even ifyou do not intend to use them on a routine basis.
, - the comma key on your keyboard. If you are, for example, on the Column Editwindow and have changed the "End elevation" under "Top end settings," pressing the ,key moves you to the "End elevation" field under "Bottom end settings."
Alt - holding down the Alt key and pressing any letter on your keyboard that matchesan underlined letter on one of the labels on the Modeling or the Drawing Editor menubar opens the drop-down menu which that label identifies. You can then traverse thedrop-down menu using arrow keys and invoke the selected command by hitting Enter.This same principle applies to fields on entry windows -- simply hold down the Alt keyand press a key to go to whichever field has that key underlined. Alt+F4 does the samething as clicking on the "x" in the upper, right corner of a window -- it closes thewindow. Alt+F9 turns a window into an icon (if it can be turned into an icon).
Arrow keys - used to traverse from cell to cell on SDS/2 tables or to move within a texentry field on a window. The functionality of up/down arrow keys depends on theselection made to "The up and down arrow keys" in User Options. The left/right arrowkeys can be used to select tabs in a window with tabs.
Back Space - when making a text entry to a field, pressing the Back Space key deletesthe character (letter, number) to the left of the text insertion bar. If text is selected(highlighted) in an entry field, Back Space deletes the text.
Ctrl - holding down the Ctrl key while certain mouse bindings are active gets youadditional (previously hidden) mouse bindings. Within any SDS/2 window or from onewindow to another, you can Ctrl+x to "cut" (or Ctrl+c to "copy") text from one entryfield so that it can later be "pasted" into another entry field (using Ctrl+v). On windowswith tabs (for example, the User Options window), you can hold down the Ctrl key andleft-click, middle-click or right-click to tear off a tab. Ctrl is also used for various "textentry widgets" (page 11) and in Select Items Mode (page 9).
Delete - this key appears on expanded keyboards. In Select Items Mode with itemsselected, pressing the Delete key deletes the selected items. If text is selected (high-lighted) in an entry field, Delete deletes that text. If no text is selected' Delete erases thecharacter to the right of the insertion bar.
End - this key appears on an expanded keyboard. End moves the text insertion bar tothe right of all characters in a text entry field.
Special Keys in SDS/2

14
SDS/2 Detailing Basics
Enter - this key is Return on some keyboards. On most SDS/2 entry windows, you canpress Enter on your keyboard instead of pressing the "OK" button at the bottom of thatwindow. When typing in a "Label text" field, you can press Enter to create a paragraphbreak. If you are performing an operation where you are prompted to select multipleitems and you are done selecting items, pressing Enter can be used (instead of choosingOK on the right-click menu) to log in your selections and continue to the next step ofthat operation.
Esc - pressing Esc cancels an operation. It is an alternative to choosing Cancel on theright-click menu. On a warning window (which does not have a "Cancel" button), Esccloses the window. On other SDS/2 windows, the Esc key is bound to the "Cancel"button. For example, if you press the Esc key on the Beam Edit window, you will closethe window without applying any changes you might have made on the window.
Function keys - F8 deletes all text to the right of the insertion bar. F10 inserts "W" tothe left of the text insertion bar. F11 inserts "PL" to the left of the text insertion bar.F12 inserts "L" to the left of the text insertion bar. Alt+F4 closes the window that isactive. Alt+F9 turns a window into an icon (if it can be turned into an icon).
Keyboard shortcuts - any key or series of keys can be made into a keyboard shortcutin Modeling or the Drawing Editor using Options > Keyboard Configuration. Once youhave defined a keyboard shortcut, the keyboard shortcut will be written on a drop-downmenu next to the command it invokes. You can use the keyboard shortcut instead of thedrop-down menu to invoke the command.
Keys on numerical keypad - with Num Lock on, number keys such as 1, 2, etc. insertthe associated number. With Num Lock on or off, + inserts a space, * inserts "x."
Shift - holding down the Shift key while certain mouse bindings are active gets youadditional (previously hidden) mouse bindings. On selection dialogs that list multipleitems that can be selected, holding down the Shift key lets you select a group of itemsthat are next to one another on the list. Tab+Shift moves focus back one widget on anentry window. Shift with left-click in Select Items Mode can be used for selecting morethan one item at a time. In Select Items Mode in the Drawing Editor, pressing Shiftwhile holding down the left mouse button with the mouse pointer over a dimensionlabel or a dimension line grabs the object so that you can move it.
Page Up & Page Down appear on expanded keyboards. Page Up deletes all charactersin an entry field. Page Down deletes all characters in an entry field that are to the rightof the text insertion bar.
Tab moves focus from one widget to the next on an entry window. When you press Tabafter making an entry to a field on a window, the program will validate that entry. If itfinds the entry to not be valid, it may bring up a warning and/or prevent you from goingon to the next option on the window. Tab+Shift moves focus back one widget.
Special Keys in SDS/2

15
SDS/2 Detailing Basics
The 3D ModelQ. What is the 3D model?
A. The 3D model is a computer representation of the actual steel framework of a building, toweror other steel structure. It is also a database of information about members that make up the steelstructure.
Q. Why is it called three-dimensional?
A. Because it is three-dimensional. It exists in a 3D mathematical matrix, sometimes referred toin this documentation as SDS/2's global coordinate system. Every member in the 3D model hasactual physical dimensions that can be measured on screen; each end of each member exists at aparticular elevation. Each member or material work point is assigned unique X, Y and Zcoordinates within a 3D mathematical matrix.
Q. Where does the 3D model come from?
A. It is created by you, the user, using options available on the Model menu in Modeling. Forinstance, you can use the Member Add tool to lay out beams, columns and braces in 3D space.For more information on 3D modeling, see "Constructing a 3D Model" beginning on page 40.An alternative to creating a model yourself is to import it from another program using DesignData's DesignLINK program.
Q How can I look at the model?
A. The obvious answer is that you can look at it on your computer screen. However, things areactually more complicated than this. The model, after all, exists in three dimensions, while yourcomputer screen is flat and therefore can only represent 3D space in two dimensions. SDS/2therefore allows you to create something called an erection view, which is a 2D window into the3D model. You can create three different types of erection views in SDS/2.
By going into different erection views, you will be able to look at the model from differentperspectives, each of which will provide you with information about the various members thatmake up the 3D model.
The 3D Model
looks down onthe model looks from an angle
looks at the modelfrom the side
plan view isometric view elevation view

16
SDS/2 Detailing Basics
Q. What is the importance of the 3D model?
A. The basic theory behind SDS/2 is that if you construct the 3D model properly, then all of theinformation that you derive from the 3D model will be accurate and up to date. All detaildrawings that are automatically generated in SDS/2 derive their information from the 3D model.Therefore, if there is a structural problem with a SDS/2-generated detail drawing, the way to fixit is to correct the problem in the 3D model, then regenerate the detail drawing. Many reports thatcan be generated in SDS/2 also derive their information from the 3D model. Some reports arederived from member bills of material, but member bills of material are themselves derived fromthe 3D model. Because all information that comes from SDS/2 is ultimately derived from asingle 3D model, conflicting information is minimized and the people who depend on SDS/2 –engineers, detailers, shop personnel, warehouse personnel, etc. – will all be getting informationthat is crucial to their job performance from the same source.
Q. How does 3D modeling benefit actual construction of a structure?
A. With 3D modeling, you can actually see a structural framework before the structure is built.This greatly aids in your ability to troubleshoot potential problems before they become realproblems. If you think that there is a problem with the way that a particular member endconnection is designed, you can go to the model and look at that end connection to see how itwill actually appear in real life. If a beam is too short, you will be able to see on your computerscreen that it is too short. 3D modeling helps to ensure that all members will be designed andfabricated to precise specifications so that members fit together exactly the way they aresupposed to and actual erection of a structure at its construction site is greatly facilitated.
Q. Doesn't 3D modeling take longer?
A. Not really. When you do 3D modeling in SDS/2, you are also doing the ground work forcreating detail drawings – which can be generated automatically (and therefore very quickly).While learning SDS/2 initially requires an investment of your time, the program will quicklybegin to save your organization a lot of time. SDS/2 will save you time in troubleshooting andrevisions. It will save you time by ensuring that all who depend on information from the modelare provided with the same information (because that information ultimately comes from thesame source – the model). It will save you time by helping you to visualize potential problemsbefore they become real problems at the actual construction site. SDS/2 will also save you thetime and hassle and money associated with the back charges that 3D modeling can help toprevent.
The 3D Model

17
SDS/2 Detailing Basics
Working in Three DimensionsTools for working in 3D
The New View and Save Area tools can be used to create new views of the 3D model.These views appear as grid lines when you are in other views.
A number of other tools (including Plan View, Section View and Isometric View) canbe used in SDS/2 to change the location of a view to give you a different perspective ofthe 3D model. If you then Save that new perspective (File > Save), you will havecreated a new view.
The Ruler tool (Model > Ruler in Modeling) lets you measure any three-dimensional distance by locating two points on screen.
Working in Three Dimensions
1. Left-click (Locate) the 1st point.
2. Left-click (Locate) the 2nd point.
3. The Ruler window reports thedistance between the two points.
1
2
3

18
SDS/2 Detailing Basics
The X-Y-Z display tells you the position of specific points within SDS/2's globalcoordinate system.
Rulers around the borders of views can be turned on in Modeling to provide you witha quick way to approximate distances and visualize global coordinates.
The General Information window has fields "Reference location X," "Referencelocation Y," and "Reference elevation," which can be used to change a material'slocation in the 3D model.
Z filtering in a Modeling snaps points you locate a specific distance (Z screen axislocation) in/out from your view's work plane. Choose Locate > Auto Configuration.
Working in Three Dimensions
exact point for whichcoordinates are displayed
coordinates feedback line(X, Y, Z display)
In a plan view when the "Z" fieldreads '0', all points translate to thereference elevation of the plan view.

19
SDS/2 Detailing Basics
An axes box can, for example, help you determine which end of a member is its leftend in an elevation view.
Depth checking controls how far into and out of a screen you can see. The examplebelow shows the same plan view of the same model, but in one view depth checking ison, and in the other view depth checking is off. Notice that there are two beams whichcan be seen in the view with depth checking off, but cannot be seen in the view withdepth checking on.
Working in Three Dimensions
left left
left left
depth checking on depth checking off

20
SDS/2 Detailing Basics
SDS/2's global coordinate systemGlobal coordinates are fixed. They position a member's reference point within the 3Dmodel.As you move around the 3D model, looking at it from different views, you maysometimes be looking at the model along the Z global axis, at other times along the Yglobal axis, and at other times along the X global axis. This is analogous to walkingaround the perimeter of a building. Sometimes you will be looking at it from the north,sometimes from the south, and sometimes from the west. As you walk around abuilding, the coordinate system we call north, south, east and west does not change. Theonly thing that changes is your position.When you are in Modeling, the axes box will inform you of the position of that viewwith respect to the global coordinate system. An axes box can optionally be added toyour toolbar by choosing Options > Toolbar Configuration.
The Z axis is the elevation axis in whatever view you are in.
In a plan view, the X axis is horizontal with respect to the screen (+ is right, - is left),the Y axis is vertical with respect to the screen (+ is up, - is down), and the Z axis(elevation) is toward you out of the screen (+), or away from you into the screen (-).
In an elevation view, the Z axis (elevation) will be vertical, and either the Y axis or theX axis will be horizontal, depending on which side the structure is being viewed from.
Operations that relate to global axes:
• All operations used to construct a 3D model in Modeling relate directly to global axessince all materials in the 3D model have precise global coordinates that position theirwork points with respect to global axes.
• The "Reference location X," "... Y" and "... Z" reported on the General Informationwindow is the location of the material's reference point with respect to global axes. Toget to this window, double-click on a material, then press on the "GeneralInformation" button on the material's edit window.
• When you set up an isometric view (View > Isometric View), the => and <= options(or your mouse wheel) rotate the view.
Working in Three Dimensions
axes boxes in elevation views that werecut in a plan view, parallel to the X axis
axes boxes in elevation views that werecut in a plan view, parallel to the Y axis
global axes boxin an unrotated
plan view

21
SDS/2 Detailing Basics
• When you change the Reference Elevation (View > Reference Elevation) of a view orits Relative Depth (View > Relative Depth), you are changing that view's position(moving its work plane) with respect to the 3D model's global coordinate system.
• When you Rotate View (Navigate > Rotate View), the global axes coordinates ofindividual members in your 3D model do not change. Only the view changes.
• When you create a structure in SDS/2 from a neutral file using DesignLINK (aprogram you can purchase from Design Data), members are positioned according tothe global coordinates specified in the neutral file.
• When the Ruler tool is used (Model > Ruler), SDS/2 gives the actual distancebetween the points being measured. If relevant, it also gives the distance from the firstpoint along the X, Y and Z global axes to the second point.
Member coordinates
The illustration below shows the X, Y and Z member coordinates for a wide flangecolumn. The left end is the column's bottom end. If this were a wide flange beam, theintersection of the three axes would be at the top flange of the member.
Each member has its own coordinate system. This means that if you rotate thatmember, its coordinate system will remain the same. The member's X axis is alwaysalong the length of the member from left to right. Its Y axis is perpendicular to the Xaxis along the left end of the member. Its Z axis is perpendicular to both the X and Yaxes. The axes intersect at the 0, 0, 0 point.
Positive and negative directions within this coordinate system are determined withrespect to the left end of the member, which includes the point of origin for the threeaxes (the 0, 0, 0 point of the member coordinate system). A force whose direction isfrom left to right along the X axis is assigned a positive value.
The left end of a member is defined by that member's location in the global coordinatesystem, not from the viewer's perspective (see page 22, "Determining a member's nearside and left end"). It is possible to create views in Modeling that show the left end of amember on your right.
Working in Three Dimensions
0, 0, 0 point

22
SDS/2 Detailing Basics
Operations that relate to member axes:
• When you double-click on a member to bring up its edit window, the reference point(0, 0, 0 member coordinate) of the member is shown on the member's left end.
• When you do a Material Rotate operation (Model > Material > Rotate), you canoptionally rotate the material with respect to member axes (you also have the optionto rotate with respect to material axes).
• SDS/2's Parametric Modeling program uses member coordinates to record thelocation of the work points of a material added to a member.
• SDS/2's CNC program uses material coordinates, but for the main material of anon-miscellaneous member the material coordinates match the member coordinates.
Determining a member's near side and left end
Knowing a member's left end can help you determine its near side. When looking atthe near side of a non-vertical member, its left end is to your left and its right end is toyour right. The left end of a member (other than a column) is on the left on its detail.
Web near side is the face shown in the main view on the member detail. When viewinga plan view in Modeling, the near side web of a beam, column or brace is the face thatlooks to the bottom or the right of the screen.
The near side of a column (columns in SDS/2 are perfectly vertical) is always face B.The left end of a column is the end that is at the lower elevation.
Working in Three Dimensions
near sidefar side
web near side
far side
near side
web NS web NS
web NStop flange
bottom flangecenter
line

23
SDS/2 Detailing Basics Working in Three Dimensions
The piecemark of a member not shown as a cross section in Modeling is on the leftend of the member (exception: if the member is relatively short or you have "Swappedmember ends," this will not hold true).
Doing a Member Edit (double-click member main material in Select Items Mode)causes the reference point of the member to be displayed. This reference point iscentered over the 0, 0, 0 member coordinate, which is on the member's left end.
In Isolate Member Mode, the main member view is the same as that member's mainview on its member detail, with its left end on the left (bottom in the case of a column)and its near side facing toward you.
As members are input to the 3D model, each member work point is assigned globalcoordinates. SDS/2 determines which end is the left end of a member as follows:
• If an X global coordinate for one work point of a member is less than the X globalcoordinate for the other work point, then the lesser X coordinate is the left end of themember.
• If the X global coordinate for both work points of the member are the same (thiswould be the case for a beam shown vertical in a plan view), then the work point withthe smallest Y global coordinate is the left end of the member.
• If both the X and Y global coordinates of both work points of a member are the same(this would be the case for a column), then the work point with the smallest Z globalcoordinate (lowest elevation) is the left end of the member. Hence a column's bottomend is its left end.
piecemark
piecemark
piecemark
member reference point symbolshows which end is the left end
left end (member is in isolation mode)

24
SDS/2 Detailing Basics
The left end of members in a plan view can be determined by observing how themembers are oriented with respect to the computer screen.
• The left end of a member that is horizontal in a plan view is on the left of the member.
• For a member that is diagonal in a plan view, the most left end is the left end.
• For a member that is vertical in a plan view, the left end is the lower end.
In an elevation view, determining which end of a member is its left end can be a bitmore tricky. This is because erection views have directions.
• If in one elevation view the left end of a member appears on its left, then in anelevation view facing the opposite direction the left end of that same member willappear on its right.
• To keep their views consistent, detailers usually lay out grid lines in a plan view sothey look bottom up and right in.
left end
left end
left end
left end
left end
left end
left end

25
SDS/2 Detailing Basics
Screen axes
Screen axes are yet another coordinate system that is sometimes used in SDS/2. Theseaxes are oriented with respect to your computer screen. In a plan view, screen axesdirectly correspond to global axes.
No matter what view you are in:
• The X screen axis is horizontal (+ is to the right, - toward the left).
• The Y axis is vertical (+ is up, - down).
• The Z axis is perpendicular to the surface of the screen and goes into and out of thescreen (+ is toward you up from the screen, - is away from you).
Operations that relate to screen axes:
• Locate > Dx Dy Offset (DXDY) lets you locate a point by specifying a distance froma first point or a reference point along the X, Y and/or Z screen axes.
• Rotation of graphic objects such as construction lines, weld symbols, etc. is done withrespect to screen axes, with 0 degrees being horizontal across the screen.
• For the Member Copy function (Model > Member > Copy), X-axis and Y-axisdimensioning are determined with respect to screen axes. The same applies to Edit >Copy Objects in the Drawing Editor.
• Rotation for Model > Load Assembly is done with respect to screen axes.
• XYZ Filters (Locate > Auto Point Configuration) work with respect to screen axes.
• Locate > Center of Screen (CNTR) finds the point the exact center of your screen.
• Depth checking (Navigate > Display Options) controls how far into and out of ascreen you can see.
Working in Three Dimensions

26
SDS/2 Detailing Basics
Applying Connections to Individual Members1. While in Modeling, choose either Model > Member > Add or double-click on a member
to bring up a beam, column, vertical brace, horizontal brace or joist edit window.Remember that most SDS/2 connections are always applied on the left or right end ofthe supported member – this goes even for connections that are detailed with (andtherefore shop attached to) the supporting member.
2. On the member edit window, press the "Conn Type" button and, for the appropriate endof the member, select the specific connection type for the field "Input connection type."
2a. If you select 'Auto standard' as the "Input connection type" then go to step 2e.SDS/2 will automatically assign a connection for you based on the member'sframing situation and the choices made to "Auto Standard Connections" setup inJob Options.
2b. If you select 'User defined' as the "Input connection type," then enter the file nameof the user defined connection that you want to the "User defined connection" field.
2c. If you select a connection type other than 'Auto standard' or 'User defined' press the"Conn Spec" button and fill out additional design specifications.
2d. If you are on a Beam Edit window and the "Input connection type" you select is a'Clip angle,' 'End plate,' 'Shear' or 'Beam splice plate,' you can optionally press the"Moment" button and add moment options.
2e. Press the "OK" button to exit the member edit window.
3. If in step 2 you made changes to an existing member and the 3D model contains othermembers with the same piecemark, a yes-no dialog will appear on screen with thequestion, "Do you want to change all (members with this piecemark)."
Either press the 'Yes' button to change all members with the same piecemark so that theyhave the same specifications as the member you just edited.
Or press 'No' to change only the one member you just edited.
4. Choose Process > Process and Create Solids to cause SDS/2 to actually design theconnection you have specified. In the design of connections, SDS/2 will take intoaccount loading conditions, AISC guidelines, particular framing conditions, and choicesmade in Job Options and Fabricator Options.
Note: Once you have generated a connection on the end of a member, you can modifythat connection by making it 'User' or by adding materials, holes, etc.
Applying Connections to Members

27
SDS/2 Detailing Basics
Auto Standard ConnectionsWhat are auto standard connections?
Auto standard connections are system connections that have been defined according toparticular framing conditions under the Job Options category "Auto StandardConnections." They are defined so that SDS/2 will automatically design similarconnections for similar framing conditions.
Examples of framing conditions:
When to use auto standard connections:
It is strongly recommended that users of SDS/2 apply auto standard connectionswherever possible, as this will save time, minimize the total number of shop drawingsthat are required in a Job, and ensure consistency of design.
You CANNOT define the following types of connections as auto standard:
• moment connections• vertical brace gusset plates• horizontal brace gusset plates• beam-to-beam splice plates
Auto standard connections save time:
• It's usually a lot faster to define auto standard connections than to define connectionson each end of a member independently. The larger the Job, the more time autostandard connections are likely to save.
Auto Standard Connections
plan viewsall column rotations = 0°

28
SDS/2 Detailing Basics
Auto standard connections ensure design consistency:
• The total number of different connection designs needed to complete a job isminimized.
• This also means that the total number of detail drawings required is minimized andshop activity is thus streamlined.
• As with other automatically generated connections, SDS/2 designs auto standardconnections to meet AISC specifications and any user-defined loading specificationsor Job/Fabricator Preference specifications.
To generate an auto standard connection:
1. Choose Options > Job Options > Auto Standard Connections to define the SDS/2connection type (clip angle, bent plate, end plate, shear, seated beam, splice plate, base/cap plate) for particular framing conditions (in the example below, the condition is awide flange beam perpendicular to the flange of a wide flange beam).
2. Model > Member > Add or edit (double-click on) an existing beam or column to openthe Beam Edit or Column Edit window of the member you want to apply the autostandard connection to. Remember that beam connections are applied on the left orright end of the supported member – this goes even for connections that are detailedwith (and therefore shop attached to) the supporting member.
3. While on the appropriate edit window, press the "Conn Type" button and, for theappropriate end of the member, select 'Auto Standard' as the "Input connection type."Press "OK" to exit the edit window.
4. During Process and Create Solids, SDS/2 looks to the choices you made to Job Optionsin step 1 in order to assign the auto standard connection that is appropriate for thatframing condition.
Auto Standard Connections

29
SDS/2 Detailing Basics
User Defined ConnectionsWhat is a user defined connection?
• User defined connections are connections that have been given specific file namesand can be applied to the ends of as many members as you like. They allow you, theuser, to enter specifications that may or may not follow AISC guidelines.
• User defined connections can be copied into your current Job from other Jobs bychoosing Utility Functions > Copy Job Items from the SDS/2 Main Menu. You candelete user defined connections from your current Job using the SDS/2 Utilities option"Purge Job Items."
A troubleshooting tip:
• Usually a user defined connection will be designed by SDS/2 exactly as you havespecified. However, this is not always true. If a user defined connection is altered bySDS/2 when applied to a particular member, it may be that you have set up the userdefined connection for a member that has different member type specifications,material type specifications, or a different web rotation than the member to which youactually applied the connection.
To create a user defined connection:
1. Under "User Defined Connections" in Job Options, set up the user defined connectionand give it a file name up to 61 characters in length. Give it a name that will help youremember the connection type, the framing situation, the material type, and the webrotation (example: btb_shr_wv for a beam-to-beam shear connection where the mainmaterial of the supported beam is wide flange material with a vertical web).
2. Use Model > Member > Add or edit (double-click on) an existing beam, column orbrace to bring up the edit window on which you want to apply the connection that youdefined in step 1.
2a. Confirm that the "Section size" on the edit window is material of the same type asthe "Material type" selected when you defined the connection in step 1.
2b. Press the "Conn Type" button and, for the appropriate end of the member, select'User defined' as the "Input connection type." To the field "User defined connection,"enter the name you gave this user defined connection when it was originally set up instep 1.
2c. Press the "OK" button at the bottom of the member edit window to save yourchanges and exit the window.
3. Process and Create Solids to cause SDS/2 to attempt to design the connection.
User Defined Connections

30
SDS/2 Detailing Basics
Step-by-Step Detailing InstructionsTips for Making Job Development FasterTip #1: The development of a Job in SDS/2 usually doesn't go as planned. There are usually
architectural and engineering changes that will make you have to redo some of yourwork. Also, especially if you are a new user, you are likely to make mistakes that willlater need to be corrected. One thing you can do in Modeling to help you track yourwork and ensure quality results is to use Model > Status Display and Model > UpdateStatus. Status options can also help you keep track of drawing development, submissionand revisions. Reports generated using options on the Reports drop-down menu areanother useful way to track members and materials through the development of a Job.The Search options found on the Edit drop-down menu are useful for finding potentialproblems with connections.
Tip # 2: The best way to save time when developing a Job is to use Job Options andFabricator Options to your advantage. Pay especially close attention to options thataffect connection design. When you let SDS/2 design connections for you, then you areworking with the program and letting it do your most difficult work for you.
Tip #3: There's usually more than one way to do something in SDS/2. For example, you candouble-check the model and drawings to see if SDS/2 has altered a connection duringProcess and Create Solids, or you can perform a Search for altered connections (Edit >Search > Connections Changed by System), or you can use Model > Status to display inanother color all members with connections that SDS/2 has changed. It's a lot easier andquicker to use Status or the Search options.
Tip #4: Users can customize the look and performance of SDS/2 in a variety of ways. Forexample, you can set up keyboard shortcuts (Options > Keyboard Configuration) oradd or remove icons on your tool bars (Options > Toolbar Configuration). TheConfiguration Files tab in Options > User Options lets you set which configurationfiles (containing toolbars and keyboard shortcuts) you want to be automatically loadedwhen you start up Modeling or the Drawing Editor.
Tip #5: Productivity can potentially be dramatically increased using macros created in SDS/2'sParametric Modeling program or by applying adaptive details when you Process >Detail Members.
Tip #6: If you don't understand something in SDS/2, try using SDS/2's context-sensitive help. Ifyou are not sure what a particular option on a window does in SDS/2, press thatwindow's "Help" button. SDS/2 will start your browser and brings you to the part of themanual that discusses that window.
Tips for Making Job Development Faster Step by Step Instructions

31
Step-by-Step Instructions
Step 1: Beginning a JobWhat is a Job/Fabricator?
A Job is a file folder used by your current version of SDS/2 to store information about allmembers that you lay out when you build a structure (a 3D model) in SDS/2. When you changeto a different Job, you change to a different 3D model. A Fabricator is a file that containsFabricator Options. You can use different Fabricator Options with different Jobs. A single set ofJob Options is a part of a particular Job and cannot be used with a different Jobs (although theycan be copied into different Jobs).
What is my current Job/Fabricator?You can tell which Job is your current Job by looking at the upper, left corner of the SDS/2 MainMenu, just to the right of the "Change" button. The current Job and Fabricator will be listed. Alsolisted will be the "Repository" (file folder) where your current Job is stored.
Creating/starting up a Job
The following instructions may be used to start up a Fabricator/Job that is not the last Fabricator/Job you were working on or for creating an entirely new Fabricator/Job. Skip steps 3 and 5 if allyou want to do is change to a different, existing Fabricator and Job.
1. To begin changing a Job and/or Fabricator:
Method 1: On the upper, left corner of the SDS/2 Main Menu, press the "Change"button.
Method 2: If the "Job/Fab selection method" in User Options is 'Prompt,' this routinewill start up automatically when you start up SDS/2.
2. A selection dialog will appear on screen with a list of the Fabricator Options files thatare stored in the current version of SDS/2. Do one of the following:
Alternative 1: To select a different Fabricator, double-click on its name (or select itsname and press "OK). Go to step 4.
Alternative 2: To keep your current Fabricator, press "Cancel." Go to step 4.
Alternative 3: To create a new Fabricator, press "Create New." Go to step 3.
Beginning a Job

32
Step-by-Step Instructions
3. Skip this step if it does not apply. If you pressed "Create New," the Create NewFabricator dialog will appear on screen:
New Fabricator (reference 1) - the file name (up to 64 characters) of the newFabricator you want to create. You will be able to use this Fabricator with any Job thatis stored in your current version of SDS/2.
Copy from (reference 2) - the file name of the Fabricator data you want to copy to the"New Fabricator" file whose name you entered above. If you don't know theFabricator's name, press the browse button ( ) and select the name you want from thelist. If you leave this field blank, SDS/2 will assign default setup data based on commonpractices in the fabrication industry.
Either press the "OK" button (reference 3) to cause SDS/2 to create the newFabricator. Go to step 4.
Or press "Cancel" (reference 4) to go back to step 2.
4. A selection dialog will appear on screen with a list of all Jobs in the file folder in whichyour current Job is located. You can change to a different Job repository (file folder)and so get a different list of Jobs if you so choose. Do one (1) of the following:
Alternative 1: If the Job you want is on the list, then double-click on its name (or selectits name and press "OK"). Go to step 6.
Alternative 2: If you want to keep working in your current Job, press the "Cancel"button, then go to step 6.
Alternative 3: To create a new Job to be your current Job, press "Create New" and go tostep 5.
Beginning a Job

33
Step-by-Step Instructions
5. Skip this step if it does not apply. If you pressed "Create New," the Create New Jobdialog will appear on screen.
Repository (reference 1) - the file folder into which the "New Job" you are creating willbe stored. You can add new repositories by using the SDS/2 Utility option "JobRepository Management."
Job name (reference 2) - the file name (up to 64 characters) that you want to give thenew Job.
Approximate number of members (reference 3) - a whole number that represents theestimated number of members you expect to have in this Job plus an extra 10% forgood measure. The program will calculate how much memory it needs for the numberof members you have specified and will allocate space on the hard drive accordingly. Ifnecessary, you can later increase your estimate using the "Change File Sizes" utility.
(the following fields let you optionally copy sheet outlines,user defined connections, setup data from another Job to the new Job)
Repository (reference 4) - the file folder from which you want to select the "Job name"below.
Job name (reference 5) - no entry or the file name of the Job you want to copy Jobinformation from. If you make 'no entry' to this field (i.e. leave it blank), SDS/2 willcreate default Job setup data for your new Job, but will not copy sheet outlines or userdefined connections. If you enter a valid 'file name' of a Job, the Job information will becopied FROM the name you enter here TO the new "Job name" entered above. If youdon't know the Job's name, press the browse button ( ) to select a name from the list.
Beginning a Job

34
Step-by-Step Instructions
(step 5 continued -- the following field lets you select the material fileto be stored in the Job you are creating)
Material file source (reference 6) - select one of the following options for copying anexisting material file for use as the local material file in the Job you are creating.
Use the job in "Copy job information" (reference 6) - selects the material file for the"Job name" entered under "Copy job information" to be copied as the local material fileof the new Job you are creating.
Use other material file source (reference 6) - a file path to any material file on yournetwork. You can use the "Browse..." button to select a file instead of manually typingin the file path. The material file will be copied as the local material file for the newJob. Following are examples of some of the file paths you might enter:
Either press the "OK" button (reference 7) to cause SDS/2 to create the new Job.
Or press the "Cancel" button (reference 8) to end the Change operation without creatinga new Job.
6. You should now be back at the SDS/2 Main Menu.
6a. Note that the new Job and Fabricator you selected (or created if you did steps 3 or 5)are now listed in the upper, left corner of this menu.
Tip 1: At this time you will probably want to double-check your Job/FabricatorOption files as described in the next section, "Double Checking Setup Options."
Tip 2: You may at this time want to use the Copy Job Items utility to copy standarddetails, sheet outlines, user defined connections, assemblies or etc. from other Jobs.
������������� ���
��������� ��� ���������� �������������� ���� �������
����� ��������� ���� �
��� �������������
������������������������������������ �������
��� ���� ����� ���!"�#��� ��������� ����������
������� �!��"��� ����� ������ ��!� �� � $
��� ���%�� ��� ���� �� ����������������� ���� �
��������������&���� ����&
����� ������������
������ �����������
������� ����������
��������������������������������� �������
����#������� ���� ���"�� � �� � $�"�#�����
����������� ���%���� ������������ ���% �
���%�� �����%���&��������������&�������
���������������������
Beginning a Job

35
Step-by-Step Instructions
Step 2: Double Checking Setup Options
Setup options (Job/Fabricator Options) let you customize SDS/2 to meet the specialneeds of particular fabricators or of particular construction projects. These optionsalso help speed the input of a Job and ensure consistency in the use of materials and the
application of design principles.
Tip: To print a report on selected Fabricator Options, select "Print Fabricator Data." For areport on selected Job Options, select "Print Job Data."
Key concepts for understanding setup:
Key #1: You can get to setup options from the SDS/2 Main Menu by clicking on "Setup Job orFabricator Options." In Modeling or the Drawing Editor, choose Options > JobOptions or Options > Fabricator Options.
Key #2: Setup information is divided into two sections: Job Options & FabricatorOptions. Job Options generally relate to the engineering standards defined for aparticular construction project. Fabricator Options generally have to do with the shoppractices of fabricators.
Key #3: Setup options affect different parts of SDS/2. Certain setup options affect memberinput, while others affect Process and Create Solids. Still other setup options areapplied during Detail Members.
Key #4: Ideally you set Job and Fabricator Options one time per Job, usually when you starta Job (an exception is the current revision level, which should be changed as your Job isrevised). A little time spent setting up Job/Fabricator Options can save you a great dealof time inputting a Job. Please note, however, that you can make setup changes, thenProcess and Create Solids or Detail selected members to make changes to thosemembers or to their details while other members do not change.
Key #5: Fabricator Preference and Job Preference files are stored on disk (your hard drive orserver). You can use SDS/2 Utilities to copy "Job Setup Info" or "Fabricator Setup Info"from other Jobs to your current Job. You can also import Job and Fabricator Options asyou create a new Job or Fabricator (see "Beginning a Job," steps 3 and/or 5).
Key #6: If you change Job/Fabricator Options, you may need to Process members again.One way to do this is to choose Process > Process Members Only, then select allmembers that you want redesigned according to the your new setup choices. Anotherway to do this is to choose Model > Member > Mark for Processing and select themembers you want changed, then Process > Process and Create Solids. Please note,however, that Processing is not necessary for all setup options; for many FabricatorOptions, you only need to Process > Detail Members to see your setup changes applied.
Setup Options

36
Step-by-Step Instructions
Options to look at before entering member and material specifications:
Many of the options in Job Options and Fabricator Options directly set up menus andselection lists that appear as options on specification windows for members andmaterials in Modeling. The table that follows lists some of the setup options that youcan use to customize selection lists and menus. Please note that the first line on manysetup tables sets the default selection that will be applied to the first members ormaterials that are added after you first start up Modeling.
Setup Options
������������ �������������������������������
������ �������� �������������������������
� ����� �
������
����� ���
������������
�� ���� ������������ ��� ��� �������� �
�������
� �������
�������� �
������
����� ���
������������
���� ���� ������������ �������� ��� �
�����
��� ����� �
����� � �����!
���" ���
���� ���
�� ���� �����
��������#
�� ��� ����� � �������$� ����� � $�� �
�� ����������� ��� ���� ���� ����% �������� ���
�������
� �����
��������� �
�� & �����& '
��� ��(
��#�� �� �) �
������
������#���� �� �) ��� ���� $�� �
�� �� �) $������� ��*������ ��&��
� $� &������������+��� �,���-.����� ���
� ��$������ ���
��/ �� �) �
�� & �����& '
��� ��(
��#�� �� �) �
������
�������� � $��� �� �) �� ��� $�� �
�������� ���� $� ������ $��� �����$�
��� �0�������1�� �� ���� �� �) �����
�� ������� ������� �� �) $�� ���
���*� ��� � 2
��� $����������#
����� � ��� ������&� ����$� ������� $�� �
� ��������������� ������� �������� ��$�
�������� ���3
��� $����������#
��������� ����� $���$� �������� ��� �
���������
� ��� � 2
����� ������������#
��� ������������ ������ ��������� ��
0����� � �� ������������ ���������� $��0
� � �������������� �� ��
�� � �����
��������
��� $��
����������
������
������� $���������� ���$��� ������� �
�����
������'� 2
��������
����������
������
���� ��$����� ���$������������ � �� ��4
������ ������������ �� ���� ������� �

37
Step-by-Step Instructions
Job/Fabricator Options to look at before Process and Create Solids:
You can control events that take place during Process and Create Solids using varioussetup options. A few (not all) of these options are listed on this table:
Setup Options
������������������������������������������
������ �������� ����������������������������
�����������4
����� ������������#
��������������������� ������ ������� �
��������������������������
���4��/
�� ����������
����� ��
��������#��� ����$������ ������� ����� ���� ��� �
���$� �������������� $������ �����
��������
����������
����� ����
����������
������
������� ����� ����$� ������������ ��$� �
������������������� �
� ������
����� ����
��������
����������
����� ����
��� ����� ������$����� �������� �������
����������� ������ �������� � �������������
������ �
��������5��6
���� ��6���
���5��6
����������
������
� �� ���� ���� ��5����/� � $��� ��4
������ ������������������� �
���� �� 6
���� ��6
���5��� � �3
����������
������
���� ��������� �� ��������� $��� ��4
������ ���� 5����$�5��� � �� ������������� ��
���������6
����������
� �� 6
��������#
�� �� ���������� ��$�������� ���� $�� �
���� ������ �7��7�� ���� ������ � ����
��� �� ���$���� ����� ���������� ����
���������6
�� $� ���37 �����
����� ����
��������#
������������� ������ � ��������� �
����� ���������� ��������� $��� �5��$�
��� �� ���$����
��� ������� ��������#
���� ������ ������ ��������������
� $�� ������� ����% ��� �!��������������
��"�� 0��� �# 0��0 $%&�'
��� ����� $�! ��������#��� ����� $���� ������� ���� $� ���
��� ������$ $���� ����� �����������������
��� �� !
��� ������������#
������ ����� �� ������ � $�������������� ��
�� ������ �������� ������ ����������
������ ����
��� ���3
��� ��������� ()�*
� �� ��� ������ ������������ � $�������4
��� ����� � ������ �� ���� ������� ���
� ����� �� ����

38
Step-by-Step Instructions
Job/Fabricator Options to look at before automatic detailing:
Automatic detailing is the automatic production of member details, submaterial detailsand erection view details. SDS/2 users can produce these three types of drawingsautomatically, without your ever having to manually draw a line. Control over theappearance of these drawings is accomplished mostly through Fabricator Options.
SDS/2 bases its drawings on the physical dimensions of actual members, materials anderection views in the Modeling 3D model. For this reason, when you make changes tomembers in Modeling, you will need to auto detail the affected members again so thatthe new set of drawings accurately reflects the model. You will also have to auto detailagain if you make changes to drawing options in Fabricator Options (for instance, tooptions under Drawing Cosmetics).
Setup Options
������������!��������������������������
������ �������� ������������!������������
������� ��
��� ����
����������
������
��� �������� ������� ����� ��� $�� �
����� � �������������
������
��� ���
����������
������
� �� ����� $����� �����$��� 8� $�� �
����� ����� �����$��� 9����$������� ����
�������������
��� ���
� $ ����� ��9����� ������� ��������������
���� ������ ��� ����������� ����������� �
����� ���� ���� �
������� ��� � :
������
��������
����������
����� ����
����� ��� $��� ���������� ��� ��� $� ���
����� $�������� ���
$���/��# ��������#����� ���������� ���4 $������ ��� $�� �
� ������ 5���
������� ���*
������
����������
������
� ����� �� �������������������� � $������$� �
����� �� �� ���
���� �� 6
���� ��6
���5��� � �3
������
����������
������
��� ����� � ��������� �����$ ��$����� �
��������� ����� �������$������� �� �� �
�� ���
�������� � �� 6
����������
������
����������
������
��������� ���� �� ���� 8���� ��� ��������
������������& � �� ������������������
����� ��������������
� �;����� �<
�������������
����������
������
���������� ������������ $������������� &�:
����� �� �&����� � ��� �� ������� ���
�������������
������
����������
������
$��� ���� ����� ������ � � $� ��� ����� �
������� & ����������� ��

39
Step-by-Step Instructions
Options for special cases:
Data that is output from an SDS/2 Job is usually derived from the 3D model or frommember bills of material (which are derived from the 3D model but can be modified bythe user). To output information from a Job, the SDS/2 user can plot sheets or printreports or use special programs for exporting files (such as DXF Interface, Design Linkand Kiss Export). The following table lists a few of the options in Fabricator Optionsthat can be used to customize the form and content of information that is derived froman SDS/2 Job.
Setup Options
����������������������������������
������ �������� ������
� 3������
��� �
����������
������
���:73=�����������+$����. �5��$� ��� $�� �
�� �� �����
���� '6*4
��� ����
����������
������
��������� ����� ���$��$��������� � $�� �
���� ��6�����* ���&�4����$� ������ $���� ���
������ &�� ��+6*4.
���� '6*4
������
����������
������
��������� $��� ����� ��� $� ������������ �
>���� � �+#����!��( � �+#������� � ���+#
��� �� � ��� ����#�+# � �������������������+#
��� �� �
���� ��6�����*
������
����������
������
���$����� ���������� �� � $��������� $�� �
�� $���� ���� �����
� �"!������) �"� �
������� ��� � :
��������
����������
������
���$�� � $��������� $� $�� ���� �
������� �� ����� ���� � ����$����� ���
������$� �� ������� $���� �� ������� ���
��� ����� ������ $����$�� � $����$�� �
��� � ���
����������)����&�
"��"���
����)�
������� ���*
��������
����������
������
� ������ $����� ��� �������� ��� $� $�� �
������$ �� �� ���������� $���� �� �
������ !�������� � �� �������� ������� ����
�+����� �� � $���� ��� �������� ����.���� �
���� ���
����������
����������
������
�� $���� �� ���� ����� ���� ������������
���8��������� ���� ����� �� ������������
$� �������������+������# $��� !�����'���"�
��� �� �
���� �� 6
���� ��6
���5��� � �3
������
����������
������
�� $���� �� ���� ����� ���� ������������
���8��������� ���� ����� �� ������������
$� �������������+������# $��� !�����'���"�
��� �� �
�������� $�
��� ����
����������
������
��������� �� �� �$��$��������� � $�� �
������� $���� ���� $� ���� ����� ���"������
!���������# �

40
Step-by-Step Instructions
Step 3: Constructing a 3D Model
Adding members to the 3D model is done in Modeling. To start up Modeling from theSDS/2 Main Menu, click on "Modeling." If you are in a newly created Job,then noerection views will have been created; SDS/2 will prompt you to enter the name and
elevation of a new erection view, then bring you into a plan view at that elevation. Note that anintersecting pair of construction lines will cross at the 0, 0, 0 global coordinate in this view.These can be used to base other construction lines off of.
General instructions:
Laying out members is a three-step process (a four-step process for miscellaneousmembers):
1 - member type selection2 - work point layout3 - specification input4 - member rotation (optional for miscellaneous members)
Before laying out members:
Create a plan view of every floor in the structure that you are modeling. Beams,columns and horizontal braces are easiest to lay out in a plan view. The top flange of abeam laid out using INCL (intersection construction line) in a plan view will be at theelevation of that view. You can create plan views by using View > Plan View. Generallyit is a good idea to name plan views for the elevation they are at (for example, name theplan view for the floor at a hundred feet "100-0").
Lay out a grid of erection views (grid lines) to guide you in the placement of membersin plan views. Use File > New View to do this. Grid lines are preferred for memberlayout over construction lines because they are permanent features of a view (unlesserased), whereas construction lines will disappear from a view after you exit Modeling.
Constructing a 3D Model

41
Step-by-Step Instructions
A grid line should be laid out along each column line. When you start a new Job andfirst enter Modeling, SDS/2 automatically generates a pair of construction lines that youcan use to create grid lines at regular intervals. Use the Locate options INCL(intersection construction line) and BSGL (base grid line) to lay out these grid lines.
Notice when you are laying out erection views (grid lines) that an arrowheadappears. This arrowhead points in the direction that the view will be facing when youOpen that view (by selecting File > Open then selecting that view on the list).
Erection views should be laid out in a consistent way. Most users prefer to lay outerection views (grid lines) in a plan view so that they face either upward or toward theleft. This ensures that members that are horizontal in the view will be oriented withtheir left ends on the left.
Member selection:
Members are individual shipping pieces typically consisting of a single piece ofmember main material to which connection materials are welded or bolted in the shop.SDS/2 assigns all exactly alike members the same member piecemark and details themtogether on the same drawing (Exception: If members that are otherwise exactly thesame are in different sequences and the user has checked the box for "Break majormarks apart by sequence" in Member and Material Piecemarking Options, thosemembers will be assigned different piecemarks). SDS/2 member types are beams,columns, vertical braces, horizontal braces, girts, purlins, stairs and miscellaneousmembers. Beams and columns have a specific set of connection types which you canspecify for SDS/2 to design. SDS/2 designs brace connections according to the brace'sframing situation. In SDS/2, connections other than column end connections are appliedon the supported member (e.g. beam-to-column shear plates are added on the end of thebeam). Be aware, however, that connections may be shop attached to the supportingmember or the supported member, depending on the type of connection (e.g. beam-to-column shear plates are welded to, and therefore detailed on, the column).
Constructing a 3D Model
directionthe viewwill face

42
Step-by-Step Instructions
Members of the following types may be added to the 3D model:
Beam - typically the most commonly used member in a structural model. A beam is astructural member whose primary function is to carry loads transverse to its longitudinalaxis.
Beams in SDS/2 may be horizontal, skewed or sloping. SDS/2 is able to generateconnections for wide flange, tube, welded plate wide flange, S shape and channelbeams.
A larger number of connection types can be applied to beams than to other types ofmembers. For example, clip angle, bent plate, end plate, shear, beam seat or beamsplice connections can be applied by the user to the ends of supported beams.
If you select 'Clip angle,' 'End plate,' 'Shear' or 'Splice plate' as your "ConnectionType" for the end of a beam, you can also apply moment options.
Column - a column is a relatively long vertical member whose primary function is tocarry compression loads parallel to its longitudinal axis. In SDS/2, columns must beperfectly vertical in order for automatic connections to be designed.
Column main material can be any section that is listed in the local material file ofyour current Job. However, SDS/2 is only able to generate connections for wideflange, welded plate wide flange, S shape, welded plate box, pipe or tube columns.
SDS/2 can automatically design column splice or auto base/cap plate or user base/cap plate connections on a column.
Constructing a 3D Model
beams:
columns:

43
Step-by-Step Instructions
Vertical Brace - a brace that is sloping and whose gusset plates are vertical.
Shown above are two vertical braces. Vertical braces can be perfectly vertical orperfectly horizontal as well as sloping. Vertical braces in any of these orientationscan share a gusset with another vertical brace.
A vertical brace can be made of angle, channel, wide flange, S shape, welded platewide flange (with equal flanges), tube, pipe, W tee or S tee material. SDS/2 allowsyou to enter double angles (back to back or in star configurations) or doublechannels (back to back only) to provide additional bracing strength.
SDS/2 uses the AISC definition of a brace for determining the specific set ofconnections that can be designed for a brace.
Horizontal Brace - a brace that is perfectly horizontal or sloping and whose gussetplates are parallel with the flanges of the beam being framed to.
Horizontal braces handle torsional or twisting loads on the structure. A horizontalbrace that is sloping may slope up to 30 degrees. SDS/2 can design connections forangle, W tee, S tee, pipe, tube, wide flange or S shape horizontal braces.
Locate work points for non-sloping horizontal bracing while in a plan view. You canlater adjust the work points' elevations using the left/right "End Elevation" fields onthe Horizontal Brace Edit window (both elevations must be the same). To lay out asloping horizontal brace, go to a view in the plane of the beams you want to framethe brace to. Example: Use Navigate > Snap to Surface and click on the top flangeof a beam, then use View > Relative Depth if you want to move the work plane ofthe view to another position parallel with the beam's flange.
Constructing a 3D Model
vertical braces:
horizontal braces:

44
Step-by-Step Instructions
Joist - SDS/2 assumes that a joists is ordered from a joist manufacturer and will not beshop fabricated. For this reason, joists can only be represented in stick form, and SDS/2does not automatically generate details for joists.
You can generate a Joist Report to serve as a bill of material for ordering joists.Specifications for joists are entered on the Joist Edit window. SDS/2 is able toautomatically design joist seats and top chord supports for joists. These connectionswill appear on the detail for the supporting column or beam.
Girts and purlins - member types that are new to SDS/2 v7.0. Automatic connectionsare not yet supported for these member types.
Miscellaneous - any type of material that you can add to a member as a submaterial canalso be added as member (a miscellaneous member). Shown below is decking, one ofthe types of material you can add to the model as a miscellaneous member.
As with other member types, miscellaneous members are assigned memberpiecemarks. Work point layout is different for different material types. Connectionsare NOT automatically designed on miscellaneous members. Users need to Model >Material > Add or Model > Load Assembly or Model > Parametric > Run to addconnection materials to a miscellaneous member.
Stair - choose this member type to establish work points for a stair. Specifications forstairs are entered on the Stair Edit window, on which you can also designate whetherthe stair will have a bottom and/or top return.
Constructing a 3D Model
joists bolted to abeam flange

45
Step-by-Step Instructions
Lay out members of the same type at the same time
For example, begin with columns. Lay out columns that are exactly the same as oneanother first, then go on to columns that are slightly different, then to other columnsthat are slightly different still. This saves time because once you enter a particularspecification to a member's edit window, that same specification is applied to eachsubsequently added member of the same type until you change that specification (oruntil you exit and restart Modeling). Also, laying out like members together facilitatesthe use of the Repeat mouse binding (middle-click).
Locating work points:
Use Locate options when locating work points. These points define the spatialgeometry (work line, elevation, framing situation, etc.) of members in the 3D model.
INCL (intersection of construction lines) is the most commonly used Locate option. Itfinds points at intersections of construction lines and/or construction circles and/or gridlines. If you lay out members in a plan view using INCL (with Z filtering off), theelevation of the work points you locate is the reference elevation of the plan view. For anon-sloping beam, this means that its top flange is at the elevation of the plan view.
The Locate option INCM (intersection of a construction line and member) can be usedto frame a beam into a sloping beam in a plan view. So long as Z filtering is off, thework point will be at the elevation of the top flange of the sloping beam.
The Locate option EXPT (exact point) finds member work points. The exact points ofthe beam illustrated below are on columns displayed in stick form. The beam's materialis set back from the columns' work lines because the beam frames to column flanges.
Constructing a 3D Model
a sloping beam construction line
incm
expt expt
the Locateoption that is selected
these options are selectable
this grayed-outbutton cannotbe selected forthis routine

46
Step-by-Step Instructions
The Locate option DXDY is an excellent choice for laying out sloping members suchas vertical braces or sloping beams in a plan view.
The point location target snaps to locatable points as you move your mouse pointer.Left-click (Locate) when the target is where you want the member's work point.
The X-Y-Z display is a decoration on your toolbar that shows you the globalcoordinates of whatever point the point location target has snapped to. The thirdcoordinate (the Z coordinate) is the elevation of the point.
Z filtering: If you are adding members to an already developed 3D model, you maywant to use Z filtering. Z filtering snaps any point you locate to a specific location withrespect to the Z screen axis. You can set Z filtering using Locate > Auto Configurationwhile in Modeling.
Work points for a column: You can lay out a column in a plan view with a singlework point, then designate the top and bottom end elevations of the column on itsspecification window. In an elevation view, column layout requires two points.
Constructing a 3D Model
DXDY to add a sloping beam:
1. Place your mouse pointer so that thepoint location target snaps to where youwant the first work point of the beam,then left-click (Locate).
2a. Choose DXDY, then left-click(Locate) anywhere on screen.
2b. Enter the X, Y & Z distancesfrom the beam's first work point toits second work point. Press "OK."
3. The sloped beam appears in yourcurrent view. Because of the entrymade to "Z distance" in step 2b, theleft work point of this beam is 1-0foot lower than the right work point.
2c. Enter the beam's specifications,then press "OK."
point location target

47
Step-by-Step Instructions
Specification input:
• Enter specifications for both the left and right ends of the member (bottom and topend for a column).
• When entering a column that has been laid out as a cross section (by locating a singlework point), be sure to define the end elevations for both the top and bottom ends ofthe column.
• Sloping members may be laid out by specifying different elevations at the two ends ofthe member. In other words, you can change the elevations of work points on amember's edit window even after you have physically laid out those work points.
• To quickly lay out members that are reverses of the last member you laid out, use the"Swap member ends" option.
• Moment connections may be specified on Beam Edit windows; they cannot be appliedas auto standard.
After the member appears in the view:
• Middle-click (Repeat) to lay out duplicate members. The point snapped to when youmiddle-click is the first work point of the repeated member.
• The Locate options selected for placement of the first member work point and secondwork point are automatically activated in the same order the next time you lay out amember of that same type (unless you exit and restart Modeling in the meantime).
Also note:
• Model > Member > Copy is as an alternative to Model > Member > Add for layingout the structural model.
• Model > Member > Move/Stretch lets you reposition members instead of having todelete them then add them again. For example, use Member Move/Stretch to relocatean entire line of columns and simultaneously lengthen or shorten beams framing tothose columns.
• When done laying out members on one floor, File > Open to go to a plan view of thenext highest floor. If columns laid out earlier pass through this elevation, you will seecross sections of them in the view. Add more members in this view as needed.
• After you have laid out several floors, use View > Isometric View to create anisometric view of the entire structure. Use View > Save to give this new view a name(for example, name it "iso").
Constructing a 3D Model

48
Step-by-Step Instructions
Adding Columns
Before beginning the Column Add operation, lay out grid lines or construction lines. Thework point layout phase of a Column Add operation varies slightly, depending on whetheryou begin the operation from a plan view or an elevation view. Most users find it easiest
to add columns in a plan view, then designate different end elevations for each column in step 4.The following instructions assume you are using a 3-button mouse.
1. Choose Model > Member > Add > Column.
2. Various Locate options will be active along with Locate-Repeat-Return mousebindings. Click on the Locate icon you want (if it's not selected already), then move themouse pointer so the point location target snaps to where you want the work line of thecolumn, then left-click (Locate). If you are in a plan view, go to step 3. If you are in anelevation view, left-click (Locate) when the point location target is at the point whereyou want the other end of the column. This second work point must designate aperfectly vertical column (in other words, it should have a different Z coordinate andthe same X-Y coordinates as the first work point).
Note: Column work lines (stick form member lines) are drawn through the neutral axisof a wide flange, pipe or tube column.
3. The Column Edit window for the column whose work point(s) you defined will appearon screen. The default specs on this window are those of the last column added oredited. You therefore only have to change those specs which are different for thiscolumn.
3a. If you located the column in a plan view (using a single work point), you need toenter the correct "End elevation" for the top end and bottom end of the column.
3b. Column specs such as "Column rotation" and "Section size" pertain to the physicalgeometry of the column and must be set properly.
3c. Press the "OK" button when you are done making entries to the window.
4. The column whose specs you entered in step 3, and whose work point(s) you located instep 2 will be shown in stick form on screen (as a cross-section in a plan view). Newlyadded columns are not assigned piecemarks and cannot be displayed in a solid formuntil after Process and Create Solids. Do one (1) of the following:
Alternative 1: Move your mouse pointer and middle-click (Repeat) to generate a newcolumn (like the one you just added) at the point where the point location target is at.
Alternative 2: Repeat this procedure beginning with step 2 to add a column that isslightly different than the one you just added.
Alternative 3: Right-click (Return) if you are done adding columns.
Constructing a 3D Model: Adding Columns

49
Step-by-Step Instructions
Adding Beams
In SDS/2, beams can be horizontal or sloping. The program can automatically designconnections for wide flange S shape, channel, welded plate wide flange and tube beams. Clipangle, bent plate, end plate, shear, beam seat or beam splice connections can be applied to the
ends of beams. Moment options can be added to clip angle, end plate, shear or splice plateconnections. The following instructions assume that you are using a 3-button mouse.
1. Start the Beam Add operation in Modeling with grid lines or construction lines/circlesalready laid out. It's a good idea to reference the elevation (Z coordinate) reported onthe X-Y-Z display while locating beam work points.
Tip 1: It is usually easier to locate the work points for a non-sloping beam while in aplan view. For work points added using INCL with Z filtering off, the top flange of thebeam will be at the elevation of the plan view in which you are adding the beam.
Tip 2: To lay out a sloping beam, you may wish to open an elevation view (or you canspecify different end elevations for the beam in step 4).
2. Choose Model > Member > Add > Beam.
3. Locate-Repeat-Return mouse bindings will be active so that you can place the beamwork line. Beam work lines (stick form member lines) are drawn across the top flangecenter line of a wide flange or welded plate wide flange or S shape or tube beam. For achannel beam, the work line is along the heel of the top flange of the channel.
3a. Click on a Locate icon (e.g. INCL), move the mouse pointer so the point locationtarget snaps to the column or beam you want to frame to, then left-click (Locate).
3b. The status line will prompt, "Locate second point:" Position the point locationtarget on the column or beam that you want the other end of the beam to frame to,then left-click (Locate).
Tip 1: DXDY (Dx Dy offset) is a good Locate option for laying out the work points ofsloping beams in a plan view.
Tip 2: The Locate option INCM (intersection of a construction line and member) isgood for laying out an intermediate beam between sloping beams in a plan view.
Tip 3: EXPT (exact point) selects a work point at the end of a member. If, for example,you want the top flange of a beam to line up with the top of a column, EXPT would bean excellent choice.
Tip 4: During Processing and Create Solids, SDS/2 automatically sets back the beamyou have added from the center of the beam/column you are framing to so that themembers do not overlap and appropriate field clearances are applied.
(procedure continues on next page)
Constructing a 3D Model: Adding Beams

50
Step-by-Step Instructions
4. The Beam Edit window for the beam whose work points you located in step 3 willappear on screen.
4a. The default specifications that appear on the Beam Edit window are those of the lastbeam you added or edited in this session of Modeling. Even if all you did was double-click a beam and press "OK," that beam's specifications are now the defaults for thisbeam. You therefore only have to make changes to those specifications which aredifferent for this beam.
4b. To go on to the next step after you have finished specification entry, press the "OK"button at the bottom of the Beam Edit window. But first please note the following:
Note 1: Many of the specifications on the Beam Edit window apply to ends of thebeam, rather than the beam as a whole. You must enter specifications for the left endand the right end of the beam separately.
Note 2: Wherever possible, it is recommended that you apply auto standard connectionsto the ends of beams. This will ensure that similar connections are designed for similarbeams in similar framing situations. You can also apply user defined connections andmoment connections on the Beam Edit window.
Note 3: Certain beam specifications pertain to the physical geometry of the beam. Forexample, "Section size," "Web rotation," "End elevation." To get a proper system con-nection on the end of a beam, be sure that these fields are set properly.
5. After you close the Beam Edit window, the member line (work line) of the beam whosespecifications you entered in step 4, and whose work points you located in step 3, willbe shown on screen in stick form. Do one of the following:
Alternative 1: Position the mouse pointer and middle-click (Repeat) to add a new beamjust like the one you specified above from the point where the point location target is at.
Alternative 2: Follow these instructions beginning with step 3 to add a beam withdifferent specifications than the one you just laid out.
Alternative 3: Right-click (Return) if you are done laying out beams.
Note: An unique member number [num] is assigned to a beam when it is added, and thebeam will appear in your view in stick form. During Process and Create Solids, bolts,holes and end connections will be designed and a member piecemark will be assigned.You will then be able to display the beam in any of the three solid forms.
Constructing a 3D Model: Adding Beams

51
Step-by-Step Instructions
Adding Horizontal Braces
The examples below show the basic framing situations for which SDS/2 is able to designconnections on horizontal braces. The type of gusset plate that SDS/2 designs depends onthe framing situation. These instructions assume you are using a 3-button mouse.
1. Before starting the Horizontal Brace Add operation, open a view whose work plane isparallel to the flanges of the beams the brace frames to. For a non-sloping horizontalbrace, this means a plan view. For a sloping beam, use Navigate > Snap to Surface toget a view in the plane of the beam flanges, then use View > Relative Depth if you wantto lower the work plane. Lay out any construction lines needed for locating points.
2. Choose Model > Member > Add > Horizontal Brace.
3. Locate options will become active along with Locate-Repeat-Return mouse bindingsso that you can locate the work points of the brace. A HBrc work point should belocated on the work line of a column (for a beam to beam - column juncture), ORanywhere on the top/bottom flange of a beam (when the gusset fastens to the top/bottom flange), OR below the top flange (when the gusset fastens to the beam web).
3a. Click on a Locate icon (e.g. INCL), position the point location target on the beam(or beam to beam - column juncture) you want to frame to, then left-click (Locate).
3b. The status line will prompt, "Locate second point:" Position the point locationtarget where you want the other end of the horizontal brace, then left-click (Locate)Please note the following before going on to step 4:
Constructing a 3D Model: Adding Horizontal Braces
Examples of Horizontal Brace Connections:beam web intersection
plateshared gusset
bm to bm corner beam flange perp to beam
beam to beam - column
NOTE: The horizontalbrace at left is a Wteebrace. The horizontalbraces shown above
are angle braces.

52
Step-by-Step Instructions
Note 1: When placing work points, look at the X-Y-Z display. For a non-sloping angleor tee horizontal brace, the Z coordinate tells you the elevation of the brace surface thatfastens to the gusset. For a tube or pipe horizontal brace, the Zcoordinate is the brace's neutral axis.
Note 2: Normally SDS/2 is not able to design a horizontal brace gusset plate on a bracewith an angle to a beam of less than 20 degrees. However, you may be able to 'Force' aconnection on such a brace.
Note 3: SDS/2 cannot design a horizontal brace gusset plate on a brace with a slope ofgreater than 30 degrees. The brace must be in the same plane as the beam (for a roofthat slopes 20 degrees, the brace must slope 20 degrees).
4. The Horizontal Brace Edit window for the horizontal brace whose work points youlocated in step 3 will appear on screen.
4a. The default specifications that appear on the Horizontal Brace Edit window arethose of the last horizontal brace you laid out or altered by editing (unless you exitedand restarted Modeling between adding braces). You therefore only have to makechanges to those specifications which are different for this brace. If two or three bracesframe together into a shared gusset plate, be sure to enter compatible material types forall of the braces. SDS/2 can generate system connections on horizontal braces withangle, W tee, S tee, pipe, tube, wide flange or S shape "Section sizes."
4b. To continue on to the next step after you have finished specification entry, press the"OK" button on the bottom of the Horizontal Brace Edit window.
5. The horizontal brace whose specifications you entered in step 4, and whose work pointsyou located in step 3, will be shown on screen. Do one (1) of the following:
Alternative 1: Position the mouse pointer and middle-click (Repeat) to add a newhorizontal brace just like the one you specified above from the point where the pointlocation target is at.
Alternative 2: Follow these instructions from step 3 to add a horizontal brace withdifferent specifications.
Alternative 3: Right-click (Return) if you are done adding braces.
Note: An unique member number [num] will be assigned to a horizontal brace as it isadded, and the brace will appear in your view in stick form. During Process and CreateSolids, bolts, holes and end connections will be designed and a member piecemark willbe assigned. You will then be able to display the brace in any of the three solid forms.
Constructing a 3D Model: Adding Horizontal Braces

53
Step-by-Step Instructions
Adding Vertical Braces
The following illustration shows the basic framing situations for which SDS/2 is able todesign connections on vertical braces. The type of gusset plate that is designed dependson the framing situation. The examples below are all tube vertical braces that have a
single erection bolt per end.
1. Start the Vertical Brace Add operation with grid lines or construction lines already laidout. Vertical braces should be added in an elevation view.
2. Choose Model > Member > Add > Vertical Brace.
3. Locate options will be active along with Locate-Repeat-Return mouse bindings sothat you can place the work points of the brace. The work line drawn between the twowork points will be along the neutral axis of a wide flange, S shape, welded plate W,pipe or tube vertical brace. For a W tee or S tee vertical brace, the work line is along thetop flange center line (the top flange is vertical). For a single angle vertical brace, thework line is optionally along the gage line of the angle or aligns with the neutral axis.For a channel vertical brace, the work line is at the half-depth of the heel of the channel(the channel web is vertical).
3a. Click on a Locate icon (e.g. INCL), place your mouse pointer so that the pointlocation target snaps to the center of the column or is on the beam you want the verticalbrace to frame to, then left-click (Locate).
3b. Reposition the point location target where you want the work point for the oppositeend of the brace, then left-click (Locate).
Constructing a 3D Model: Adding Vertical Braces
Examples of Vertical Brace Connections(all examples are tube braces)
beam only
beam and column
shared "k" connection
column only
brace intersection plate
column and base plate

54
Step-by-Step Instructions
Note 1: SDS/2 supports automatic connections on vertical braces in X, K and Wconfigurations. Three point bracing can be designed if the center brace is perpendicularto the supporting member.
Note 2: Work points for vertical brace-to-column connections must be at the work line(center) of the column. This is not true for vertical brace-to-beam connections.
Note 3: SDS/2 is not able to design a vertical brace gusset plate on a vertical brace withan angle to a beam or column of less than 20 degrees.
4. The Vertical Brace Edit window for the vertical brace whose work points you defined instep 3 will appear on screen.
4a. The default specifications that appear on the Vertical Brace Edit window are thoseof the last vertical brace you added or altered by editing (unless you exited and restartedModeling between adding braces). You therefore only have to make changes to thosespecifications which are different for this vertical brace. Be sure that if two or threebraces share a gusset plate that you enter compatible material types for the braces. Also,the braces should be similar in size. In order to get a connection on the end of a verticalbrace, the "Section size" must be L, C, W, S, welded plate W, S shape, tube, pipe, W teeor S tee material. Welded plate wide flange braces must have equal flanges. For a wideflange (or S shape) vertical brace, the "Section size" must be between W6 and W30 (S6and S30). For wide flange braces sharing a gusset, both braces must have the same"Web orientation."
4b. To continue on to the next step after entering specifications, press the "OK" button.
5. The vertical brace whose specifications you entered in step 4, and whose work pointsyou located in step 3, will be shown in stick form on screen. Do one (1) of thefollowing:
Alternative 1: Move the mouse pointer and middle-click (Repeat) to add a new verticalbrace just like the one you specified above from wherever the point location target ispositioned.
Alternative 2: Follow these instructions beginning with step 3 to add a vertical bracewhose specifications or orientation is different than the one you just added.
Alternative 3: Right-click (Return) when you're done adding vertical braces.
Note: An unique member number [num] is assigned to a vertical brace as it is created,and the brace will appear in your view in stick form. During Process and Create Solids,bolts, holes and end connections will be designed and a member piecemark will beassigned. You will then be able to display the brace in any of the three solid forms.
Constructing a 3D Model: Adding Vertical Braces

55
Step-by-Step Instructions
Adding Miscellaneous Members
As with other member types, miscellaneous members are assigned member piecemarks.Work point layout for miscellaneous members depends on the material type of themiscellaneous member (material type is selected in step 2). SDS/2 does not create
connections for miscellaneous members -- users need to create the connections. Unlike othermembers, you do not have to Process and Create Solids after adding miscellaneous members. Toedit the specifications of a miscellaneous members's main material, select the member then right-click and choose the material on the right-click menu.
1. Start the Misc Member Add operation with construction lines laid out.
2. Choose Model > Member > Add > Miscellaneous - xxx. Where xxx = rolled section,rectangular plate, round plate, bent plate, rolled plate, flat plate layout, bent plate layout,round bar, square bar, flat bar, grating, grating tread, decking, assembly, shear stud oretc.
3. Locate-Pan-Return mouse bindings will be activated so that you can place the workpoints of the brace.
3a. Click on a Locate icon (e.g. INCL) and place the mouse pointer so the point locationtarget snaps to where you want the first work point of the miscellaneous member,then left-click (Locate).
3b. Position the point location target where you want the miscellaneous member'ssecond work point, then left-click (Locate). For miscellaneous member types otherthan 'Flat Plate Layout' or 'Bent Plate Layout,' go to step 4. For 'Flat Plate Layout'or 'Bent Plate Layout,' continue to locate points then middle-click (Done) when youare ready to go to step 4.
Note: For miscellaneous members placed with two points, the first point defines thematerial's left end (which may or may not be the member's left end), and the secondpoint sets the default length and rotation of the member.
Constructing a 3D Model: Adding Miscellaneous Members
laid out fromleft to right in a
plan view at 100 ft
wkpt 1 wkpt 2
wkpt 1
laid out fromright to left in a
plan view at 100 ft
wkpt 2

56
Step-by-Step Instructions
Also note: Locating the two work points at the same location causes thematerial to be input as a cross section in a plan view (as illustrated below).
4. An edit window for the material you selected in step 2 will appear on screen.
4a. Change the material's specifications as needed. For a rolled section (W, S, L, C, WT,etc.), be sure to enter the "Section size" that you want.
4b. Under the heading "Miscellaneous Member Settings," specify the "Membersequence" and "Member description" that you want. Please note that you candouble-click on the member main material at a later time to change thesespecifications. To revise other specifications on this window, you can select themember then choose the material on the right-click menu.
4c. After you have finished specification entry for the miscellaneous member, press the"OK" button at the bottom of the window. Go to step 5.
5. The Rotate Material window will appear on screen along with the miscellaneousmember. A material origin reference point symbol (cross hairs within a circle) identifiesthe pivot point on the material around which subsequent rotation of the material canoptionally take place. Note the on-screen orientation of the material with respect to the3D model. Do one (1) of the following:
Alternative 1: If the material is orientated the way you want it and therefore doesnot need to be rotated, press the "OK" button and go to step 6.
Alternative 2: Rotate the material around one or more axes (one axis at a time), thenpress the "OK" button. Go to step 6.
Alternative 3: Press the "Cancel" button to undo the last two steps of thisMiscellaneous Member Add operation. Go to step 3.
6. You have now added a miscellaneous member. The Material Type Selection windowwill appear on screen. Do one (1) of the following:
Either follow these instructions from step 3 to add another miscellaneous member.
Or press the "Cancel" button if you are done adding miscellaneous members.
Constructing a 3D Model: Adding Miscellaneous Members
elevation viewplan view
laid out by locating two points at samelocation in a plan view at 100 ft

57
Step-by-Step Instructions
Adding Stairs
Before beginning, draw a sketch showing how many steps you want on your stair and therise and run of each step. This sketch will help you to determine where you want toposition the work points for your stair and what specifications you want to enter on the
Stair Edit window. Also, define any bent plate or bolted grating stair tread configurations thatyou want to apply in Options > Fabricator Options > Stair Tread Definition Schedule.
1. Choose Model > Member > Add > Stair while in an elevation view with grid lines orconstruction lines already laid out.
2. Locate-Pan-Return mouse bindings will be active so that you can place two workpoints to define the work line of the stair. This work line is drawn along the tops of therisers of the stair (the nosing line). The width of the stair tread will be centered alongthe same work line that positions the tops of the risers of the stair.
2a. Select an appropriate Locate option, position the mouse pointer so the point locationtarget snaps to where you want the first work point of the stair, then left-click (Locate).
2b. The status line will prompt, "Locate second point:" Reposition your mouse pointerso that the point location target snaps to where you want the opposite end of the stairwork line, then left-click (Locate).
Constructing a 3D Model: Adding Stairs
left end work point
right end work point
work line

58
Step-by-Step InstructionsConstructing a 3D Model: Adding Stairs
3. The Stair Edit window will appear on screen.
3a. The fields under "General Settings" and "General Stringer Settings" and "GeneralTread Settings" should be filled out first. Under "General Tread Settings," be sure toselect the stair tread (1 through 8) that you want from the "Tread schedule" menu.
3b. For each side of the stair, there is a near side stringer and far side stringer, and thesetoo must be filled out separately. Get to the specifications for the near side stringer bypressing the "NS Stringer" button. Press "FS Stringer" to access fields for the far sidestringer.
3c. When you are done entering stair specifications, press the "OK" button.
4. The stair will be generated on screen in solids form and will automatically be assigned apiecemark. As is the case for miscellaneous members, there is no need to Process andCreate Solids after you add a stair.
A time-saving tip:
If you find when adding a stair that the work points of the stair are not positionedprecisely as you want them, you can double-click on the near-side or far-side stringer tobring up the Stair Edit window so that you can change the elevation of one or bothwork points.
The above illustration shows the same stair before and after the elevation of its left endwork point has been changed. Note that the number of stairs (risers) does not change,but height of the risers is automatically adjusted.

59
Step-by-Step Instructions Process and Create Solids
Step 4: Process and Create Solids
After you are done constructing a 3D Model, choose Process > Process and Create Solidsto cause SDS/2 to automatically design system connections, assign piecemarks tomembers and submaterials, and generate solids, thus enabling members to be displayed
in any of the three solid forms. Before solids are created, a member's member number [num] isused to identify that member on screen (in Modeling); after Solids Creation, a member'spiecemark identifies that member on screen. The member number, however, is not replaced inSDS/2. It will continue to be assigned to the member as long as that member exists. Only if amember has been erased can its member number be assigned to a different member.
What happens during Process and Create Solids:
During Process and Create Solids, each member in the 3D model undergoes the phasesof Processing and/or Solids Creation that are required for it. The first phases of theoperation are referred to as Processing; the last phases are called Solids Creation. Thephases are as follows:
Deleting members - during this phase of Processing, SDS/2 deletes the membernumbers of members that a user deleted in Modeling. When a new member is Added,SDS/2 may reassign the deleted member's number to that new member.
Calculating lengths for member - during this phase of Processing, SDS/2 uses nodematching to calculate the geometry of materials. These calculations are based on thework points you entered in Modeling when you laid out the members and also on any"Setbacks" applied to the member edit window. They are also based on crossreferencing user-entered section size information with section size data in the localmaterial file. Member lengths will be considered in the calculation of member endreactions, which in turn determine the strength of connections that are required.
Designing connections for member - during this phase of Processing, SDS/2 looks atmember edit windows and defines end connections according to the specifications onthose windows. SDS/2 will look at "Auto Standard Connections" as defined in JobOptions (if 'Auto standard'' was specified on the member edit window) or "UserDefined Connections" as defined in Job Options (if a user defined connection wasspecified for the member), and so on . . . For a connection marked 'System' on themember edit window, SDS/2 adjusts the strength of the connection based on the endreactions (loads) set on that same member edit window. When 'AUTO' is set for a loadon a member edit window, SDS/2 will look to Design Criteria settings in Job Optionsto calculate the load. User defined connections only go through SDS/2 design routinesonce. Other connections marked 'System' go through the design routines as many timesas necessary to design a connection that stands up to the load. If by adjusting materialthicknesses and dimensions and increasing the bolt size where necessary SDS/2 stillcannot design a connection that stands up to the load, the connection will fail.Information about the way that individual connections have actually been designed isprovided in the Design Calculations Report.

60
Step-by-Step Instructions
Checking framing situation for member - during this, the last phase of Processing,SDS/2 checks opposing members in order to design connections without materialinterferences. SDS/2 does this checking based on data fields and node matching (at thispoint no graphics the user can see have yet been created). If connections designed inprevious phases of Processing exhibit interference problems, SDS/2 may send theconnection back through the design phase of Processing to rectify this problem and willfail the connection if it can't find a design that works. Beam-to-beam and beam-to-column framing situations will be checked. The program does not, however, checkbraces. Consequently, it is important that the user review the 3D model after Processand Create Solids to double check what SDS/2 has designed.
(At this point Solids Creation begins.)Creating 3D material for member - during this phase of Solids Creation, SDS/2creates 3D material, thus allowing the affected members to be displayed in any of thethree solid forms. SDS/2 derives specifications such as a material's weight, depth,flange thickness, web thickness, etc. from the local material file. Solids are created foreach member's main material and its connection materials.
Matching holes in member - during this phase of Solids Creation, SDS/2 generatesholes in the main material of members so that they exactly match the hole patterns onconnections that fasten to those members. This phase ensures that holes are properlyaligned when the bolts go through them. Tip: If you have holes in user-added materialsthat are face-to-face with beam, column or brace main material, SDS/2 automaticallycopies those holes to the member main material and inserts bolts through the matchingholes. The program does not do this for miscellaneous members. For miscellaneousmembers, you need to Hole Match and Bolt Add.
Generating bolts for member - during this phase of Solids Creation, SDS/2 createsbolts wherever there are matching holes in materials that fasten together. Bolts will beinserted through holes that were automatically matched (in the previous step) as well asthrough holes interactively matched using Model > Hole Match. Material thicknessesderived from the local material file along with the "Maximum bolt stick-thru" set in BoltDesign Criteria under Job Options are used to calculate the bolt lengths.
Checking material marks for member - during this phase of Solids Creation, SDS/2double checks to make sure that the submaterial piecemarks associated with particularmaterials are correct. Submaterial details on sheets are deleted from the sheets if theircount goes to zero. If the box is checked for "Show submaterial quantity on details" inMember and Material Piecemarking, SDS/2 automatically marks for detailing materialswhose quantities change.
Assigning piecemark to member - during this phase of Solids Creation, SDS/2verifies that the member piecemark assigned to each unique member is unique and thatmembers that are exactly the same receive the same mark. Members that have not yetreceived a piecemark will receive a member piecemark at this time. Member details ondetail sheets will be deleted from those sheets if their member count goes to zero.
Process and Create Solids

61
Step-by-Step Instructions Process and Create Solids
When SDS/2 automatically marks members for Processing:
• Members that have not yet undergone Process and Create Solids (ALL members ifyou have just finished adding members for the first time in a new Job) areautomatically marked for Processing.
• Members that have undergone Processing only are automatically marked for SolidsCreation. To create solids for those members, either Create Solids for SelectedMembers or Process and Create Solids.
• Members that have undergone Design only (that is, members which have beenredesigned using the "Re-Design Connection" button found on member edit windows)are marked for the 'checking framing situation' phase of Processing.
• Members that have undergone Process and Create Solids but have since been alteredare automatically marked for Processing.
• If you Process Selected Members, it may happen that members framing into membersacted on during the operation are marked for Processing. If this happens, you shouldProcess and Create Solids to bring those newly marked members up to date.
Tip 1: To tell which members in a view have been marked for Process and CreateSolids, choose Model > Status and set a display color for "Needs to be processed."
Tip 2: If SDS/2 has not automatically marked a member for Process and Create Solids,you can mark it yourself using Model > Member > Mark for Processing. You should dothis if, for instance, you have changed certain Job Options or Fabricator Options thatyou want applied to specific members.
Prioritization in connection design:
During Process and Create Solids, SDS/2 uses information from Job Options andFabricator Options, from member work points laid out in Modeling, from member editwindows as well as from built-in routines based on AISC guidelines in order to designconnections. Sometimes member specifications are in conflict. SDS/2 determines whatspecifications are to be used when designing members and their connections in anorderly manner. Users have considerable control over the way that SDS/2 prioritizeshow it will sort information used during Process and Create Solids.
You can override SDS/2's normal procedure of designing connections according toAISC guidelines by generating a forced connection. In such a case, a connection will bedesigned as closely as possible to choices you have made on its edit window and usingrevise & review buttons. Care should be taken doing this, as you may get results that arephysically impossible or ill advised from an engineering standpoint. To force aconnection, check the box for 'Force' on its edit window, then press the "Re-DesignConnection" button. Use revise and review buttons to review the connection specs, thenProcess and Create Solids to actually generate the connection.

62
Step-by-Step Instructions
SDS/2 will not alter graphical connections during Process and Create Solids. Threemethods are available for clearing the graphical flag so that a system connection can bedesigned: Method 1: Choose Change > Graphically altered to System Connections andselect the member(s) you want. Method 2: Press the "Re-Design Connection" button ona member's edit window. Method 3: Uncheck the box for "Graphical" on the member'sedit window.
SDS/2 may adjust the design of a system connection in order to comply with AISCguidelines and meet specific "Design Criteria" entered to Job Options. SDS/2 designroutines may increase bolt diameter or material thickness so that a connection meetsparticular loading conditions. System connections are marked as 'System' on theirmember edit windows. Tip: Automatic Search options are available for Bolt DiametersChanged by System and Connections Changed by System to help you quickly findmembers whose connections SDS/2 has in some way changed.
User connections and user defined connections are designed as the user specifies(disregarding conflicting Job Options or Fabricator Options) and will not be changedby SDS/2 unless there are conflicts with AISC guidelines discovered as these types ofconnections go through the design routines the first time. These types of connections gothrough the design routines only once. User connections may be defined on a member'sedit window after Process and Create Solids has taken place at least once. User definedconnections are defined under Job Options and applied on member edit windows.
Where there are conflicts in specifications entered for a particular member, SDS/2gives highest priority to specifications entered to a beam, column, vertical brace orhorizontal brace edit window and next highest priority to specifications entered in JobOptions or Fabricator Options.
Wherever 'Automatic' is entered to a window with higher priority (e.g. on a memberedit window or a window for defining auto standard connections), SDS/2 looks to JobOptions or Fabricator Options to determine the specification it needs.
Assigning of piecemarks: SDS/2 automatically assigns system piecemarks to membersunless user piecemarks have been assigned to those members. SDS/2 does NOTcombine or break apart user piecemarks.
Example: In Job Options, you can specify the default bolt diameter for non momentbolts. If in Modeling you check the box for 'AUTO' on bolt diameter fields, then the JobOptions value is the minimum bolt diameter SDS/2 will attempt to use. If, on the otherhand, you enter a minimum bolt diameter on a member edit window in Modeling,SDS/2 will attempt to use that size. If during Processing SDS/2 calculates that theconnection will fail if it uses a bolt diameter of the size specified, SDS/2 willautomatically increase the bolt diameter as needed to make the connection work.
Tip: For a list of the formulas that SDS/2 uses during Process in order to design andtest a connection, choose Reports > Design Calculations, then check the box for"Cover Sheet" to print out a copy of the Design Calculations Cover Sheet.
Process and Create Solids

63
Step-by-Step Instructions
Things you should do before Process and Create Solids:
• It is crucial that you set certain Job Options and Fabricator Options before Processand Create Solids since changing these options after Process and Create Solids maynecessitate your having to interactively mark for Processing thosemembers to which you want your newly changed options to apply.
• If there are members that are already erected on the site for which you areconstructing a 3D model, you can designate these members as existing members andinclude them in the 3D model. Reports and details will not be generated on existingmembers. To designate a member as an existing member, open its edit window, thenpress the "Status" button and check the box for "Existing member.
• Outputting a Check Plot and a Check Report before you Process and Create Solidscan help you review member specifications to make certain that they are set the wayyou want them to be set.
Things you can do after Process and Create Solids:
• Generate 2D detail drawings ("Detail Members" or "Detail Submaterial" on theSDS/2 Main Menu).
• Print an Advance Bill of Material (choose Reports > ABM - Generate New File, thenchoose Reports > ABM - Print Current Report).
• Print a Design Calculations Report (choose Reports > Design Calculations, thenselect the members whose design calculations you want included in the report).
• You can also print various other reports that list members and material or areorganized by piecemark. Please note, however, that some reports are based onmember bills of material, and therefore cannot be generated until after you havedetailed members.
• The downloading of CNC information is also made possible by Process and CreateSolids. You can do this only if "CNC" appears as an option on the SDS/2 Main Menu.Although it is not required, you may also want to create details before generatingCNC downloads.
• Use revise & review buttons (which are found on member edit windows) to createuser connections. Please note that in order to use revise and review buttons you do notnecessarily have to first create solids. Completion of the "Design" phase ofProcess and Create Solids is all that is required.
• Conduct searches (Edit > Search) for members whose connections have specificcharacteristics (e.g. failed connections or connections that SDS/2 has changed).Please note that in order to conduct searches you do not necessarily have to firstcreate solids. Completion of the "Design" phase of Processing is all that is required.
Process and Create Solids

64
Step-by-Step Instructions
• Find the calculated values for items on beam, column, vertical brace or horizontalbrace edit windows that are marked 'AUTO' (e.g. "Shear load," "Minus dimension" &"Material setback").
• Use Model > Status Display (in Modeling) to display members with connectiondesign failures in different colors.
• View structural members in any of the three solid forms (for example, choose View >Change All to Solid Opaque) in order to visually inspect framing conditions andassess the validity of connection design. Members must be displayed in one of thesolid forms in order for their associated materials to be shown in the model.
• Add material and fasten it to a member using Modeling operations such as Model >Material > Add or Model > Hole > Add or Model > Bolt > Add.
• Use Navigate > Snap to Surface to get to a view whose work plane is on the surfaceof the material that you click on. Do this in order to check connections or addmaterial that is face-to-face with the surface or to add holes to the surface.
• Use Model > Member > Isolate Member to create preset member views and usermember views that you want to appear on the member's detail.
• Use Model > Material > Find Material to isolate members that include a particularmaterial. Usually you would do this in order to inspect the member/material or makemodifications.
• Do a clash report (Reports > Clash Report) in order to find materials that are tooclose together (under a specified tolerance).
• Use Save Assembly (Model > Save Assembly) and Load Assembly (Model > LoadAssembly) to copy a connection from one member and add it to, for instance,members with plain ends.
• Make changes on a single beam, column, vertical brace or horizontal brace editwindow and assign the changes to all members with the same member piecemark.
Process and Create Solids

65
Step-by-Step Instructions
Step 5: Reviewing the 3D Model
An important part of developing a Job in SDS/2 is double-checking the model to confirmthat SDS/2 has designed connections to your liking. The framing situation checking thatSDS/2 performs during Process and Create Solids is designed to handle most cases of
beam-to-beam and beam-to-column connections and will prevent material interferences for theseconnections while at the same time ensuring that the connections are designed according to AISCpractices. Framing checking is limited for vertical and horizontal braces since the possiblecombinations are so numerous. Consequently, there are always going to be situations where theuser must exercise his/her judgment in how to handle multiple interacting connections. That iswhy reviewing specifications and visually inspecting the 3D model is so important.
Two ways of reviewing the 3D model
Visual inspection: One way to review how SDS/2 has designed connections is to enterModeling to view the 3D model in a solid form. Before 3D computer modeling becameavailable, you would have had to actually physically construct the structure in order togain the kind of perspective on your detailing work that you are able to gain in SDS/2.Visually examining the 3D model is an excellent way to catch glaring errors as well asto see subtleties of design that would otherwise be difficult to visualize.
Specification review: Much information about the 3D model can be obtained fromvarious specification windows. For example, double-click on a member (beam, columnor brace) to open its edit window and review that member's connection specifications.You can also open individual member edit windows by performing searches (Edit >Search) for members with, for instance, "failed connections" or "indeterminate ends."The most detailed of connection specifications are reviewed using revise & reviewbuttons.
Tips for visually examining the 3D modelReviewing the 3D model is easiest in an isometric view, as this type of view allowsyou to see more surfaces than you would be able to see in a plan view or elevation view.Shown below is an isometric view of a model displayed in stick form and solid opaqueform:
Reviewing the 3D Model
stick solid opaque

66
Step-by-Step Instructions
Changing between stick and various solid forms can be done using options on theView drop-down menu in Modeling.
Any of the three solid forms show connections. You can see into the main material ofmembers when the members are displayed is transparent or transparent main form.
To switch from view to view while you are in Modeling, use File > Open.
To zoom in and zoom out of views, use your mouse wheel. If you don't have a mousewheel, other zoom options are available on the Navigate drop-down menu.
To scroll across the screen, use the scroll bars around the Modeling drawing area, oruse Pan.
To rotate around a member, hold down the mouse button for Rotate (middle mousebutton). The mouse pointer will change its appearance ( ). Drag the mouse pointer inany direction (horizontally or vertically or diagonally). In this example, the mousepointer is dragged horizontally, thus causing the view to rotate around the column.
To undo view changes, you can use View > Undo or File > Revert.
To save view changes as permanent erection views, you can use File > Save View As.You'll get best results saving view transformations made using View > Isometric orView > Plan or View > Section or Navigate > Rotate View, Navigate > Snap toSurface, Navigate > Snap to Farside, or Navigate > Snap to Adjacent.
Reviewing the 3D Model
solid opaque(opaque main
material& connection)
solid transparent(transparent main
material& connection)
solid trans main(transparent mainmaterial, opaque
connection)

67
Step-by-Step Instructions
Surface tools can bring you to a particular surface that can be seen in your current view(as shown below), or to a far-side or adjacent surface not visible in your current view.
When you are on a surface, surfaces that are in the work plane of a view are displayedin a lighter color.
An excellent way to check connections is to Navigate > Snap to Surface, left-click(Locate) on the top flange of the beam whose connection you want to look at, scroll barover to above the connection, then lower the elevation so that your perspective is fromunderneath the beam's top flange.
Reviewing the 3D Model
1. Left-click (Locate) whilethe mouse pointer is onthe surface that you wantto go to.
2. SDS/2 adjusts depthchecking according toUser Options. Thesurface you clicked onfills your view.
these beams' top flangesare in the work plane
of the view
1. Choose Navigate >Snap to Surface and left-click (Locate) on the topflange of the beam.
depth checking
2. Select View >Reference Elevation andlower the elevation 6inches to get a view of theconnection from under theflange of the beam.

68
Step-by-Step Instructions
Doing a Clash Report (Reports > Clash Report) identifies materials that overlap asmuch or more than a specific tolerance that you specify. The area where the twomaterials "clash" is circled by the program as shown below:
Status can help you find items such as members with failed connections. ChooseModel > Status to set status display options. In the example below, Status was used todisplay W16x31 sections in a different color (cyan) than the other members:
Find Material lets you easily locate material by its submaterial piecemark. Simplychoose Model > Material > Find Material. All members containing the material whosesubmaterial piecemark you select will be isolated from other members in your currentview. The submaterial specified will be displayed in the color cyan. In the examplebelow, the specified submaterial is an angle:
Isolating a member lets you view a member separately from other members in themodel. Choose Model > Member > Isolate Member. Available views of the isolatedmember correspond to views shown on the member's detail. If you create additionalviews, those views will also be shown on the member detail.
Reviewing the 3D Model
main view of a beam in isolation

69
Step-by-Step Instructions
Searches to review member edit windows
After Process and Create Solids, you will want to make sure that SDS/2 has designedall system connections the way you want them to be designed. Toward this end, SDS/2Detailing provides a number of searches. These searches may be done in Modeling orDrawing Editor by choosing Process > Search. Some of these searches are listedbelow:
Failed Connections - a search for members for which the program was unable todesign a connection that will stand up to the specified or calculated load. On the beam,column, vertical brace or horizontal brace edit window for that member, you will find aconnection failure message such as that shown below. Beam connection failuremessages, column connection failure messages, horizontal brace connection failuremessages and vertical brace connection failure messages can give you clues about stepsyou can take to generate a connection that will not fail.
Connections Below Minimum Setup - a search for beams on which the number of boltrows are less than the minimum number of bolt rows that are specified under JobOptions in the Structural Members Schedule of Minimums for a beam with thatparticular nominal depth. The program also will look for welds that are less than the"Minimum weld size for this job" in Job Options.
Bolt Diameters Changed by System - a search for members with connections whosebolt diameters have been increased by SDS/2 in order to design a connection that wouldstand up to the specified or calculated loading conditions.
Indeterminate Ends - a search for members with ends that do not frame into anything(plain ends). When you go to the member edit window (Beam Edit window or ColumnEdit window or HBrc Edit window or VBrc Edit window or etc.) for a particularmember that has been found in this search, you will find that the field "System designedconnection" for at least one end of the member will read 'Plain end.'
Tip: Connection design can be quickly reviewed on member edit windows by clickingon individual revise & review buttons. To change a revise & review specification, markthe connection as 'User,' click on the revise & review button and make your change,press the "Re-Design Connection" button, then press the revise & review button againto see the results of the change you have made.
Reviewing the 3D Model
Beam web shear capacity failed

70
Step-by-Step Instructions
Step 6: Modifying/Revising Connections
Once you have identified members that have failed or are not designed to your precisespecifications, you can create new connections or modify existing connections using oneof the following methods:
Change the "Input connection type" that was originally entered on the beam, column,vertical brace or horizontal brace edit windows.
This will automatically mark the member for Processing. The newly selected systemconnection will be designed the next time you Process and Create Solids.
Change Job or Fabricator Options that govern the design of connections.
You should then choose Model > Member > Mark for Processing to mark the membersyou want to be affected by the changes you have made to Job Options or FabricatorOptions. When you choose Process > Process and Create Solids, SDS/2 will redesignthe connections on all those members you marked according to the revised choices youhave made in Job Options or Fabricator Options.
Create user connections to more precisely define parameters such as the number ofrows of bolts, etc., thus instructing the program to override Job Options or FabricatorOptions. On the member edit window: 1. Change the connection to 'User.' 2. Press arevise & review button and make the specification changes you want. 3. Press the"Re-Design Connection" button or close the window and Process and Create Solids.
Create user defined connections:
A user defined connection is basically a 'User' connection that you set up once andapply on different members. See page 29 for more information.
Create a forced connection:
If SDS/2 has failed a connection during Process and Create Solids because theconnection "as designed" does not comply with AISC guidelines or stand up the loadsplaced on it, the "Force" button on the member's edit window (followed by Process andCreate Solids) lets you force SDS/2 to design the connection anyway. This, of course,should be done with caution since the forced connection had most likely failed for agood reason.
Modifying/Revising Connections
revise & review buttons

71
Step-by-Step Instructions
Create connections using options like Material Add, Hole Add, and Bolt Add to addmaterial to system connections or to create a connection from scratch.
The disadvantage of connections created from user-added materials is that they DONOT undergo the checking against AISC guidelines that system-generated connectionsundergo during Process and Create Solids. Creating connections in this way should bedone as a last resort. It is a lot more work for you to create a connection than to haveSDS/2 do it for you.
Tip: A Status Display option is available for tracking "User created material."
Use Save/Load Assembly instead of options like Material Add and Hole Add. You cansave connections using Model > Save Assembly, then "Load" them onto other membersusing Model > Load Assembly. If you want a connection that you have created to beused in a number of different places in the model, this is a useful way to apply theconnection.
Use parametric macros instead of manually adding materials and fasteners. Thesemacros are created in SDS/2's Parametric Modeling program. To run a parametricmacro in Modeling, choose Model > Parametric > Run.
Create graphical connections by modifying system generated connection materials orholes. Graphical connections will not be changed during Process and Create Solids.
Replace a graphical connection with a system connection by unchecking the"Graphical" check box for that connection on the member's edit window
During Process and Create Solids, all graphical modifications to system-generatedconnection materials will be replaced by system connections according to specificationsentered on their edit windows.
Modifying/Revising Connections
From:
To:

72
Step-by-Step Instructions
Step 7a: Member Detailing with Adaptive Details
At this point you may want to copy adaptive details from other Jobs for use in your currentJob. You can do this using the Utility function "Copy Job Items." If you have not yetcreated any adaptive details, then you will need to do step 7b (create member details)
before this step. Adaptive details are created from member details. They are applied when youDetail Members and check the box for "Apply adaptive details."
What is an adaptive detail?
An adaptive detail is a special drawing created by the user that will cause dimensionsand other annotations to be added to or deleted from a member detail when you DetailMembers. SDS/2 applies an adaptive detail only to member details with the samemember type (beam, column, etc.), the same material type (channel, angle, etc.), thesame view (main view, left end, etc.), and the same "Material usage definition" (alwaysthe same if none has not been applied).
The above illustration shows two details of a horizontal brace that was broken apart inModeling (using "Break Member Apart") so that its gusset plate and main material weredetailed separately. The detail on the left (without an adaptive detail) dimensions thebrace from its work points. The detail on the right (with an adaptive detail) dimensionsthe brace from the ends of the material.
How to create, modify & apply adaptive details:
1. While in Drawing Editor:
1a. File > Open a system-generated member detail.
2. Now that the selected member detail is your current drawing:
2a. Choose File > Create Adaptive Detail.
2b. Select the materials you want to include in the adaptive detail.
2c (optional). Select the dimensions that you want to delete.
Adaptive Details

73
Step-by-Step Instructions
2d. Press the Enter key or right-click (Menu) and choose Return on the right-clickmenu when the items that you want included in the adaptive detail have been selected.
2e. A preview of the adaptive detail will be shown on screen. In the Save AdaptiveDetail window, give the adaptive detail a name then press "OK."
3. To review and modify the adaptive detail you created:
3a. File > Open the adaptive detail that you named in step 2e.
3b (optional). Objects > Dimensions > Add dimensions. The "Adaptive detailing repeattype" and special dimension labels can be applied on the Dimension Edit window.
3c (if you did 3b). File > Save your changes to the adaptive detail.
4. To apply the adaptive detail to a member detail:
4a. Choose Process > Detail Members.
4b. On the member selection dialog, select at least one member of the same type as themember whose detail you created the adaptive detail from in step 2. The member mustalso have material that is the same type as the material you selected for inclusion in theadaptive detail. Press "OK" to continue.
On the Annotations and Dimensioning window: 4c. Check the box for "Apply adaptivedetails" 4d (optional). Uncheck the boxes for "System-generated dimensions" and"System-generated annotations" if you want the detail to strictly conform to theadaptive detail. To have SDS/2 draw at least some dimensions and annotations, checkthese boxes. 4e. Press "OK" to close the Annotations and Dimensioning window.
4f. On the selection dialog that appears, select the adaptive details that you wantto be applied to the member details that you selected in step 4b, then press "OK."
Note: If you select particular adaptive details in step 4f, that does not necessarily meanthose details will be applied to all of the members you selected in step 4b. SDS/2automatically sorts which adaptive details to apply to which member details based onthe member type, material type and other categories.
5. SDS/2 will generate member details for all of the selected members. The adaptivedetails you selected in step 4f will be applied, where appropriate, to those memberdetails as they are generated.
5a. File > Open the details of the members selected in step 4b and review the results.
Tip: An adaptive detail's dimensions and annotations are placed on a single drawinglayer that is named after the adaptive detail.
To delete an adaptive detail: Use the Utility function Delete Job Items.
Adaptive Details

74
Step-by-Step Instructions
Special dimension labels for adaptive details:
Adaptive Details
adaptive detail member detailadaptive detail member detail
adaptive detail member detail
With no specialdimension label, a
single dimension in theadaptive detail appliesto all columns of holes
in the hole group.
$T or $N expands a dimension to the firstand last columns or rows of a hole group.
$H holds the dimension to keep it from applyingto other columns of holes in the group.
������������� ��� ������ ������������
����������� ��� ���������������� ��� �����������������
������������
� ������������ �
�� ������������ ��� � ���
�� �� ��� ������ ����
�� �� ��� �������� � ��������!���
The text for the dimensionbetween the two outside shearstuds in this example of anadaptive detail is"$N@$D=$T."
This is translated to"5@2-0=10-0"in the member detail.
You can use these specialdimension labels for repeatedhole groups as well asrepeated materials.
an adaptive detail
part of amember detailthat theadaptive detailhas beenapplied to

75
Step-by-Step Instructions Adaptive Details
Special dimension labels or labels for adaptive details
Tips for adaptive detailing:
• It's generally good practice to limit the number of materials you select when you File> Create Adaptive Detail. The fewer materials in an adaptive detail, the more memberdetails that adaptive detail will likely apply to.
• Look at your mouse binding reporter or the status line when using Dimension Add inan adaptive detail. These will tell you the type of point you are dimensioning to.
• You can dimension to cardinal points, vertex points, member and material workpoints and setbacks, hole group reference points and member framing points. ToDimension Add to these points, use the Locate option Exact Point (EXPT).
• Use EXPT to Dimension Add to vertex points instead of cardinal points if you wantdimensions on your adaptive detail to be restricted to a lesser number of memberdetails -- that is, to member details with particular copes.
• You can enter any combination of $D, $N, $T in the primary and secondarydimension text. Example: For the primary dimension text (upper) you could enter"$N@$D=" while entering "$T" to the secondary dimension text (lower).
• You can use Utility Functions > Copy Job Items from the SDS/2 Main Menu to copyadaptive details from one Job to another.
���������������� ���� ����� �����
������������� ��� ������ ������� ������������� �������������� �����
����� ��!"#�$�$�%
� �� ������� ����� %
�� �� ��� ������ ����� !"#�$�$�
�� �������� ����� �
�� ������� ����� ���
&� '������ (�� ����� %�
an adaptivedetail
part of amember detailthat theadaptive detailhas beenapplied to
The main dimension on theadaptive detail incorporatesthe special dimension label"1-$Sx$L ($G)." This label istranslated to "1-L4x4x5/8x3-0(A36)" in the member detail.The dimension end pointsmust go to the same materialfor this to work. You can alsoapply these as regular labelswith pointers.

76
Step-by-Step Instructions
Step 7b: Creating and Modifying Member Details
At this point you have designed, reviewed and revised a complete 3D model, and it is timeto generate shop drawings. Fortunately for you, SDS/2 can automatically detail completeand accurate shop drawings of members without your ever having to manually draw a
line. It's all done automatically, and very fast.
A single member detail is a drawing representing all members in your current Job withthe same major piecemark. The example below is a member detail for all beams withthe piecemark B_9. In this case, only one beam in the 3D model has that piecemark.
Creating member details:
• On the Main Menu click "Detail Members" (or choose Process > Detail Members inModeling or the Drawing Editor). SDS/2 will automatically generate detail drawingsof any member that you select.
• Details of members that are not in the 3D model can be user created in the DrawingEditor. Choose File > Open, select 'Details' ( ) then press "Create New."
• Details can be copied into your current Job from another Job using Utility Functions> Copy Job Items > Details (from the SDS/2 Main Menu).
• Please note that you cannot regenerate a member detail (using Detail Members), ormodify it in the Drawing Editor if the Detail Complete flag for that detail has beenset. You can set this flag when you File > Exit (or File > Open) after having made achange to a Drawing Editor drawing.
• Also, SDS/2 cannot generate details for joists since joists can never be represented insolids form in the model. Beams, columns, braces, etc. must have undergone Processand Create Solids at least once before they can be auto detailed.
Member Details

77
Step-by-Step Instructions
How system-generated member details are named:
• A member detail is identified by the piecemark of the member(s) the drawing depicts.
• When the member first undergoes Process and Create Solids (or is first created in thecase of a stair or miscellaneous member), SDS/2 assigns members the "SystemPiecemark Prefix" listed in Material Descriptions that identifies the type of themember (e.g. B_ for a beam).
Changing detail file names (major marks):
• SDS/2 provides three different tools you can use to change all references to membersand their details throughout your current Job. Even the piecemarks of details on sheetswill be changed. These are: Objects > Sheet Composition > Detail Sheet Autoloading(Drawing Editor); Objects > Sheet Composition > Change Marks (Drawing Editor);Utilities > Modify Drawing Names (from the SDS/2 Main Menu). Piecemark changeseven apply to current member bills of material and current erection view details.
A unique characteristic of SDS/2 detail drawings:
• Each system-generated member detail has complete bill of material informationwhich can be updated using Objects > Bill of Material > Edit Bill in the DrawingEditor. This info is automatically compiled into the bill of material on a sheet asmember details are placed onto that sheet.
SDS/2 automatically marks members for detailing
• Members that have been marked for detailing are automatically selected on theselection dialog for Process > Detail Members. In other words, SDS/2 keeps track ofwhich members need detailing so that you don't have to keep track yourself.
• When solids are generated for a new member, that member is marked for detailing.This is true even if the new member receives the same member piecemark as existingmembers -- in this way the quantity on the detail will be changed during DetailMembers. Members are also marked for detailing if they are changed in some way, orif one member is deleted while other members with that same piecemark remain.
• Members can be marked for detailing interactively by using Model > Member > Markfor Detailing. You might want to do this, for example, if you have made somechanges to Fabricator Options and you want those changes applied to specificmembers that are already detailed.
Member Details

78
Step-by-Step Instructions
Automatic detailing of members:
• SDS/2 will automatically generate different views of members as required to presentnecessary fabrication information.
• If you have created views in member isolation (Model > Member > Isolate), thesewill automatically be incorporated into the detail.
• Dimensioning of members is done automatically according to choices made toOptions > Fabricator Options > Dimensioning Criteria.
• Symbols are generated according to choices made to Options > Fabricator Options >Detailing Symbol Options.
• Labels are sized according to settings under Options > Fabricator Options >Drawing Cosmetics.
• Model > Hole > Set Ref Pt in Modeling lets you set the point/direction from whichSDS/2 dimensions a group of 3D holes.
• Model > Material > Set Ref Pt in Modeling lets you change, if necessary, thedimensioning reference point of a material.
• Each member detail is identified by a member piecemark.
Reviewing and editing member details:
• To start the Drawing Editor, click "Drawing Editor" on the SDS/2 Main Menu, thenselect the drawing that you want to view.
• Use File > Open after you are done reviewing one detail and want to look at another.SDS/2 prompts you to save changes to a drawing if you have made changes.
• While viewing a drawing, you can add new drawing entities (objects). For instance,you can add weld symbols, circles, pointers, labels, etc. On a member detail, thisshould be done in an Unshortened view.
• You can also add job standard details or global standard details to drawings, or createnew job standard details from drawings. Standard details are usually simple drawingsthat you use repeatedly on different drawings or on sheets.
• If you have used the Drawing Editor to add graphic objects to a member detail andnow want SDS/2 to regenerate that drawing, choose Process > Detail Members thenselect "Save drawing annotations" to keep any user-added changes you have made.
• Be sure to add graphic objects to member details in an Unshortened view. If you failto do this, then the Detail Members option to "Save drawing annotations" may notwork properly. Also, tools that measure distances (Ruler, BSCL, Dimension Add) maynot always measure those distances properly in a Shortened view.
Member Details

79
Step-by-Step Instructions
Removing member details from a Job:
• To remove user-created member details, choose Utility Functions > Delete Job Itemsfrom the SDS/2 Main Menu.
• To delete an SDS/2-generated member detail and the member represented on it, useModel > Member > Erase by Piecemark in Modeling to erase all members with thatpiecemark, then choose Process > Process and Create Solids. If the member detailhas been placed on a sheet, deleting members will delete that member from the sheet.
• A way to remove member details without deleting members is to use RemovePiecemarks (Edit > Edit Piecemarks > Remove Piecemarks).
Step 7c: Creating and Modifying Submaterial Details
A submaterial detail is a drawing of single piece of material. That one piece of material may be used many times in the SDS/2 model, on many different members. Submaterial details can only be created by SDS/2. They cannot be created by the user. The
submaterial detail shown below is a drawing of a plate.
How submaterial details are created:
• Choose Process > Detail Submaterials (or choose Detail Submaterial on theSDS/2 Main Menu) to have SDS/2 create submaterial details. You can do this anytime after Process and Create Solids has taken place.
• Submaterial details can be modified in the Drawing Editor, but new submaterial filescan only be created automatically by SDS/2. You cannot create them yourself.However, you can save copies of them as standard details.
Submaterial Details

80
Step-by-Step Instructions
How submaterial details are named:
• The name of a submaterial is its submaterial mark. A single submaterial mark isassigned to all submaterial pieces that have the same dimensions, holes, steel grade,end cuts, etc.
• During Process and Create Solids, or when solids are generated after a material isadded or edited, like submaterials are assigned their submaterial mark according tochoices made on the Submaterial Piecemarking Prefixes list found on the Memberand Material Piecemarking Options window in Fabricator Options.
• Submaterials can optionally be "Broken apart by sequence" so that submaterials thatare otherwise exactly alike will receive different piecemarks if they are in differentsequences. SDS/2 even gives you the option to "Include the sequence in thesubmaterial's name." These setup options are found under Options > FabricatorOptions > Member and Material Piecemarking Options.
Changing submaterial detail file names (minor marks):
• Two different tools can be used to change the file names (minor marks) of submaterialdetails along with all references to those files throughout your current Job. Thesetools are Objects > Sheet Composition > Change Marks (Drawing Editor) and UtilityFunctions > Rename Job Items (from the Main Menu). They change the piecemarksof submaterials placed on gather sheets along with the submaterial piecemarks inModeling and on currently generated member details and member bills of materialand on subsequently generated reports.
Automatic detailing of submaterials:
• Submaterials are automatically detailed using Options > Detail Submaterial inModeling or the Drawing Editor (or click "Detail Submaterials" on the SDS/2 MainMenu).
• Like member details, submaterial details are generated according to FabricatorOptions such as Dimensioning Criteria or Detailing Symbol Options or Member andMaterial Piecemarking Options.
• Model > Hole > Set Reference Point in Modeling lets you set the point/direction fromwhich SDS/2 will dimension a group of 3D holes on a particular piece of material.
• Model > Material > Set Reference Point in Modeling lets you change, ifnecessary, the dimensioning reference point of a material.
• Submaterial details must be placed onto gather sheets before they can be plotted. Tooutput a report on which submaterials have been placed on which sheets, chooseReports > Sheet List, Select by Sheet.
Submaterial Details

81
Step-by-Step Instructions
Creating a rolled-out template:
• If you want a rolled-out template of a cut material in the submaterial detail, cut thematerial using one of the Model > Material > Fit options in Modeling. For pipe youwill get an interior and exterior cut surface. Non-fit cutting operations will notgenerate a rolled-out material template. Below is an example of a rolled-out template:
Reviewing and editing submaterial details:
• To start up the Drawing Editor so that you can review and edit submaterial details,click "Drawing Editor" on the SDS/2 Main Menu. By default, the selection dialog thatappears shows you a list of member details. Select 'Submaterial' to make the selectiondialog list submaterials, then double-click on the drawing that you want to view.
• Once you have reviewed one submaterial detail, choose File > Open to reviewanother. Note that the selection dialog that appears now lists submaterial details. Itwill continue to list submaterials every time you File > Open until you change to adifferent drawing type.
• If you add new information (graphic objects such as pointers or labels or etc.) or moveor change objects on a submaterial detail, SDS/2 will give you the option to save yourchanges when you File > Open. Also, you can optionally set a "Detail complete date"to prevent the submaterial detail from being changed.
• If you set the "Detail complete date" for a submaterial detail (or for that matter, anyother type of drawing), you will be notified of such the next time you File > Openthat drawing.
• There is no bill of material information on a submaterial detail. The drawing itselfshows the material type and (if the appropriate box is checked in Member andMaterial Piecemarking Options) the material quantity.
Submaterial Details

82
Step-by-Step Instructions
Step 7d: Creating and Modifying Erection View Details
Erection view details are drawings of individual erection views that you have created inModeling. Erection view details can only be created by SDS/2. They cannot bedrawn by the user. As shown in the illustration below, members in erection view details
can be displayed in solid, stick + solid, wire, stick + wire, stick, or combinations of forms(set manually).
Creating erection view details:
• The creation of erection view details begins in Modeling, when you createisometric views, plan views or elevation views.
• Click "Detail Erection Views" on the SDS/2 Main Menu (or choose Process > DetailErection Views while in the Drawing Editor or Modeling) to detail whichever planviews, isometric views and elevation views you select.
• Only one 2D erection view detail can be created per 3D erection view. Each time anerection view is detailed, the previous detail (if one exists) is replaced. However,changes to the positions of piecemarks and section sizes can be retained.
• Members in an erection view can be detailed in stick, solid, or wire frame form.
• A variety of hide/show options are available for detailing erection views. If you don't,for example, want section sizes for cross sections, you can set them to be hidden onthe detail. This can save you the trouble of having to hide or show them manually.
Erection View Details
solid
wire
stick manually
stick + wire
stick + solid

83
Step-by-Step Instructions
• Erection view details can be modified in the Drawing Editor, but you cannot use theDrawing Editor to create true erection view details from scratch.
• True erection view details can only be created from erection views. Erection viewscan be copied into your current Job from another Job (using Utility Functions > CopyJob Items > Erection Views).
How erection view details are named:
• Erection view details have the same name as the erection view they are a drawing of.
• You give an erection view a name when you create it in Modeling using View > New.
• You can also create a new erection view and give it a name by using View > SaveView As after having performed an operation in your current view that changes theview's location with respect to the 3D model.
Changing erection view file names:
• You can change the name of an existing erection view by choosing Utility Functions> Rename Job Items from the SDS/2 Main Menu. This utility will change allreferences to that erection view throughout your current Job. For example, its namewill be changed on any sheets onto which the erection view detail has been placedand on the corresponding grid line in Modeling.
Scaling erection view details:
• When an erection view is detailed for the first time, its scale will be the "Drawingscale" entered on the Display Options window in Modeling (View > DisplayOptions).
• Once an erection view detail has been created, you can change its "Drawing scale" onthe Drawing Data window in the Drawing Editor (File > Drawing Data).
• If you detail the erection view again, the scale of the resulting erection view detailwill be the "Drawing scale" on the Drawing Data window.
• The default sizes of piecemarks and section sizes is set in Drawing Cosmetics.
Viewing the erection view detail:
• After an erection view has been detailed, you can use File > Open to view it in theDrawing Editor.
• If the erection view you open in the Drawing Editor is an isometric view that is notshown from the angle you want, you can rotate the view in Modeling, then redetail it.
• If you make changes to an erection view detail and then decide to redetail it, anygraphic enhancements made to the current detail may optionally be retained in thenew detail.
Erection View Details

84
Step-by-Step Instructions
Modifying the erection view detail in the Drawing Editor:
• When you are sure that an erection view is detailed the way you want it to be, theDrawing Editor can be used to improve its appearance.
• You can add objects such as pointers, labels, etc. to erection view details by choosingObjects > ... > Add while in the Drawing Editor.
• To move section sizes and piecemarks, drag and drop while in Select Items Mode.
• To change the visibility, size, etc. of piecemarks or section sizes or elevation orcamber notations on the erection view detail, double-click on the item while in SelectItems Mode, then make the desired change on the Erection View Cleanup window.
• You can change the scale of an erection view detail on the Drawing Data window(opened using File > Drawing Data).
• Choose Edit > Save Standard Detail while in the Drawing Editor to save a portion ofan erection view detail as a job standard detail. This is an excellent way to create aninset of a close-up view of a particular portion of a drawing.
• If you have saved part of an erection view detail as a job standard detail, use File >Add Standard Detail to place that standard detail onto a sheet.
• You can choose Edit > Clip while in the Drawing Editor to create an inset of a solidsor wire frame erection view detail with a border around it. You can then use Edit >Save Standard Detail as described above to save the clipped drawing as a job standarddetail. DO NOT save your changes as you exit the file unless you want the clippeddrawing to be the permanent detail stored in that file.
• You CANNOT use Save As to save copies of an erection view detail in different files(for other types of Drawing Editor drawings you can). To create a duplicate of thesame erection view detail, you will need to create duplicate erection views inModeling (for instance, by using Save Area View), then choose Process > DetailErection Views to detail the duplicate view.
• Standard details added to an erection sheet can be resized as they are placed. Or youcan change their scale when they are created (using Edit > Save Standard Detail), oron the Drawing Data window (opened using File > Drawing Data).
Erection View Details

85
Step-by-Step Instructions
Step 8a: Creating and Applying Job Standard Details
To copy part of one Drawing Editor drawing to a different drawing, you can Edit > Cutthen Edit > Paste. Or you can save the portion you want of the first drawing as a jobstandard detail (using Edit > Save Standard Detail), then place it on the second drawing
using File > Add Standard Detail.
Creating job standard details:
• To create a job standard details from scratch, choose File > Open, then select 'Jobstandard details' ( ) and press "Create New," then enter a file name.
• To create a job standard detail from another drawing, File > Open that other drawing,choose Edit > Save Standard Detail, select the items you want copied and locate areference point, then enter a file name.
• To copy job standard details from other Jobs into your current SDS/2 version, selectUtility Functions > Copy Job Items from the SDS/2 Main Menu.
• Use Design Data's DXF Interface program to import a .dxf graphics file into SDS/2 asa job standard detail.
Placing job standard details:
• To place job standard details onto member details or any other type of DrawingEditor drawing, choose File > Add Standard Detail.
• You can apply a standard detail to the end of a member in Modeling so that standarddetail will automatically be applied to the member's detail drawing during automaticdetailing. EXAMPLE: Type in the name of the detail to the field "Standard detail" onthe Beam Edit window, then Process and Detail that member.
Removing/renaming job standard details:
• To remove a job standard detail from any Job, choose Utility Functions > Delete JobItems from the SDS/2 Main Menu.
• To rename a job standard detail, choose Utility Functions > Rename Job Items fromthe SDS/2 Main Menu.
Job Standard Details
examples of job standard details

86
Step-by-Step Instructions
Step 8b: Creating and Applying Global Standard Details
Global standard details are the same as job standard details, except that they are stored inyour current version of SDS/2 rather than in a particular Job. This means that the sameglobal standard details can be opened, placed or modified while you are working in any
Job within the same version of SDS/2. A single global standard detail can be placed in manydifferent drawings and many times within the same drawing. This characteristic of globalstandards makes them ideal for adding special symbols or annotations to multiple drawings.
Both global and job standard details have reference points:
• To verify and/or relocate the standard detail's reference point, choose File > VerifyReference Point while accessing that standard detail in the Drawing Editor.
• The reference point of a job/global standard detail is important because it determineshow the standard detail will be oriented when the standard detail is placed into adifferent Drawing Editor drawing file using File > Add Standard Detail.
Creating global standard details:
• To create new global standard details in the Drawing Editor, choose File > Open,select the radio button for "Global standards" ( ), then press the"Create New" button and enter a file name.
• To create a new global standard detail from an existing global standard detail, File >Open the existing global standard detail, then choose File > Save As.
• To create global standard details from existing job standard details, choose UtilityFunctions > Copy Job Standards to Global Standards on the SDS/2 Main Menu.
Placing global standard details:
• A global standard detail is placed in the same way as a job standard detail, by usingFile > Add Standard Detail or by applying it to the end of a member in Modeling.
Removing/renaming global standard details:
• To remove global standard details from SDS/2, use the Delete Job Items utility. Torename global standard details use the Rename Job Items utility.
Global Standard Details
examples of global standard details

87
Step-by-Step Instructions
Step 9: Setting Up Sheet Outlines
Sheet outlines are set up in the Drawing Editor to be used as templates for sheets. Manysheets can be based on the same sheet outline, thus saving you the effort of having torepeatedly place the same graphics on different sheets. This helps to ensure that your
details are presented in a consistent manner. Different sheet outlines should be used for detailsheets, gather sheets and erection sheets. Shown below is an example of a sheet outline:
The fastest way to add a sheet outline:
• To copy sheet outlines from one Job to another, choose Utility Functions > Copy JobItems > Sheet Outlines from the SDS/2 Main Menu.
Another fast way to create a sheet outline:
• After you have added standard details to an existing sheet outline (in the DrawingEditor), you can quickly create duplicates of the sheet outline using File > Save As.You can then modify these duplicates (for instance, you can add a bill of material to asheet outline that does not have one).
Creating a sheet outline using "Create New":
1. While in the Drawing Editor, choose File > Open.
2. Select the radio button for "Sheet outlines" ( ) then press the "CreateNew" button. In the dialog box that appears, type in the sheet outline name and press"OK."
3. Select a "Paper size," then press the "OK" button at the bottom of the dialog box.
4. The sheet outline will appear on screen, and you can place a bill of material on it (if itis to be used for a detail sheet) or place other items onto it.
5. To save a permanent copy of your changes, File > Save the sheet outline.
Sheet Outlines
border
actual sheet limit
digitized billof material AISC logo title block

88
Step-by-Step Instructions
Create different sheet outlines for different sheet types
• Different sheet outlines should be used for detail sheets, gather sheets and erectionsheets.
• On detail sheets, but not erection sheets or gather sheets, you will probably want toplace a bill of material (Objects > Bill of Material > Place Bill).
• For all types of sheets you may want to include a title block and perhaps a border anda company logo. If you have these items saved as standard details, you can add themusing File > Add Standard Detail.
Tips for naming sheet outlines:
• You should create sheet outlines for detail sheets with bills of material of differentlengths (e.g. of 40, 50 & 60 lines). You can name the sheet outlines accordingly.
• For example, call a 24x36 sheet outline with a 50-line digitized bill D24x36x50, butcall a 24x36 sheet outline with a 60-line bill of material D24x36x60. A 24x26 sheetoutline without a bill of material (to be used for erection sheets) might be namedE24x36. The same sheet outline for a gather sheet might be called G24x36.
• Sheet outlines can be renamed using the Rename Job Items utility.
The scale of a sheet outline
• The scale of a sheet outline is always 1:1. In other words, if you are using imperialdimensioning, its scale will be 12. If you are using metric dimensioning, its scale willbe 10. Detail sheets, gather sheets and erection sheets also have a scale of 1:1.
• If you are drawing a standard detail such as a logo specifically for placement on sheetoutlines, you may want to draw that detail at a scale of 1:1.
Placing a bill on a sheet outline for a detail sheet:
• A bill of material may be placed onto a sheet outline for a detail sheet using Objects >Bill of Material > Place Bill. Standard practice is to do this only for detail sheets.
• You may place up to three bills of material onto a sheet if they are needed.
• If you don't want a bill of material to appear on your detail sheet, you can generate aBill of Material Report instead.
• Please note that the digitized bill of material will be represented on the computerscreen as a series of lines. The bill information will be automatically compiled intothis bill in the order in which details are placed on sheets (unless you change thisorder using Objects > Sheet Composition > Sheet Bill Reorder).
Sheet Outlines

89
Step-by-Step Instructions
retcarahCgnirtS
tamroFtolP elpmaxE noitanalpxE
1EMIT$ SS:MM:HH 50:21:41 emitruoh42
2EMIT$ SS:MM:HH 50:21:2 emitruoh21
1ETAD$ YYMMDD 897061 raeyhtnomyad
2ETAD$ YYDDMM 896170 raeyyadhtnom
BOJ$-ahplaciremun
emanboj boJtnerruc
BAF$-ahplaciremun
emanbaf baFtnerruc
RESU$-ahplaciremun
eoJ emannigol
TSOH$-ahplaciremun
1_noitatsdettolpnoitatskrow
morf
Placing special labels on a sheet outline:
• Special labels are character strings that can be entered as labels. When the programsees the character string, it will make the appropriate substitution. Labels are addedusing Objects > Labels > Add.
• DO NOT try to embed a special label. The six characters of a special label must standalone. Embedded strings such as "Plot time is $TIME" will NOT be substituted. Theactual size of the substituted label will be the size you specify when you add the label.
• The current time or date or source information will be plotted on a sheet if you place alabel with one of the following character strings on the sheet outline:
• Each detail sheet is given an unique name as it is created using Objects > SheetComposition > Detail Sheet Autoloading. If you type in "$NAME" to the title blockon your sheet outline (using Label Add), SDS/2 will automatically replace $NAMEwith the name of the detail sheet on each detail sheet it creates.
• A "total weight line" is a special label that you can add using Objects > Bill ofMaterial > Place Total Weight.
Sheet Outlines

90
Step-by-Step Instructions
Tips for placing "other items" onto a sheet outline:
• Examples of these "other items" are a title block, a border, a north arrow, disclaimers,notes, logos, revision charts.
• If these items are stored as standard details, you can place them onto sheet outlines inthe Drawing Editor using File > Add Standard Detail.
• Use the Locate option CNTR to locate the reference point of a full page standarddetail (for example, a border with a title block). Use CNTR again when you laterimport that standard detail onto the sheet using the option Add Standard Detail. Thiswill ensure that the standard detail is properly positioned on the page.
Using sheet outlines for preprinted sheets:
• If you are plotting on preprinted sheets which include a preprinted bill of material,you can create a representation of the preprinted bill of material on your sheet outlineusing sheet lines (Objects > Bill of Material > Place Bill via Plotter). Sheet lines arenot plotted, but are shown on screen only.
• Other graphic elements that appear on preprinted sheets (for instance, title blocks orborders) can be traced onto a sheet outline by using Objects > Sheet Lines > Add.Sheet lines created in this manner will let you know where preprinted areas are, soyou can avoid placing details or other items in those areas.
Please note:
• If you modify a sheet outline after it has been used for a detail sheet, your changeswill NOT be automatically updated on the detail sheet. Only newly created detailsheets based on that sheet outline will show the changes you made to the outline.
• If you make changes to the Fabricator Options option Bill of Material Layout afteryou have digitized a bill on a sheet outline, you will have to erase the old bill ofmaterial and then redigitize the bill of material (Objects > Bill of Material > PlaceBill) on the sheet outline.
• To erase a digitized bill of material, choose Objects > Bill of Material > Place Bill,select the appropriate bill, then enter zero (0) to the field "Lines in bill:_." Then deletethe physical representation of the bill.
• You can use Objects > Bill of Material > Edit Bill to enter bill data on a sheet outline.The data will be placed at the top of the digitized bill on the sheet outline and willalso appear on the top of sheets created using that sheet outline.
• You can delete sheet outlines using the Delete Job Items utility. Deleting a sheetoutline will NOT affect the appearance or functionality of any detail sheets, gathersheets or erection sheets that were created using the deleted sheet outline. However, itwill prevent that sheet outline from being used in your current Job for the creation ofadditional detail sheets, gather sheets or erection sheets.
Sheet Outlines

91
Step-by-Step Instructions
Step 10a: Placing Details onto Detail Sheets
Detail sheets are used to place member detail drawings on. Member details are placedonto detail sheets in order to be plotted. Following is an example of a detail sheetonto which a single member detail has been placed. This example is unusual. Typically a
detail sheet will have several details placed on it, and its bill of material will therefore be muchlarger than the bill of material shown on this sheet.
The fastest way of creating a detail sheet:
• The fastest way to create a detail sheet is to choose Objects > Sheet Composition >Detail Sheet Autoloading while in the Drawing Editor (or click "Detail SheetAutoloading" on the SDS/2 Main Menu). Not only will this create the detail sheet, itwill also automatically place details onto the sheet, and it can also be configured toautomatically change the piecemarks of those details.
Another fast way of creating a detail sheet:
• If you are accessing a detail sheet onto which you have already placed details, you canuse File > Save Reuse to exit and save your current sheet and create a new detailsheet based on it. Please note that member details will NOT be copied to the newdetail sheet file you create in this manner.
Creating a detail sheet using "Create New":
1. In Drawing Editor, choose File > Open, select the "Detail Sheets" radio button( ), then press the "Create New" button.
2. Type in the "Drawing name" that you want to give the sheet, then press "OK."
3. Double-click on the sheet outline you want. If you want a bill of material on thesheet, be sure to select a sheet outline that has a bill with the appropriate number oflines.
4. Your new detail sheet will appear on screen. See the next section for information onhow to place details on your new sheet.
Detail Sheets
a detail sheet with a member detail on it:

92
Step-by-Step Instructions
Manually placing details on sheets:
• Before manually placing member detail drawings onto sheets, you may wish to run aSheet Loading Report in order to sort SDS/2-generated details by categories that youcan configure using Sheet Loading Report Criteria in Fabricator Options. The reportwill serve as a guide for grouping similar details together on the same sheet.
• Manual placement of details on sheets is done in the Drawing Editor using Objects >Sheet Composition > Add.
How SDS/2 compiles bill information:
• Bill data from member details is complied into the bill in the order in which detailsare placed onto the sheet.
• SDS/2 users can use Objects > Bill of Material > Edit Bill to enter bill data to thesheet, if they so choose. Data added in this way is placed at the top of the digitizedbill on the sheet.
• You can change which detail is listed first, second, etc. in a bill of material by usingObjects > Sheet Composition > Sheet Bill Reorder.
• If more lines exist in the compiled bill of material than were allocated when the billwas digitized, then the extra lines will be plotted below the bill.
• Material information for different members is separated in the bill of material by fivelines if there is room. If there isn't enough room, then SDS/2 will separate materialinformation for members by as few as two lines.
• If more than one bill of material exists on the sheet you are placing details on, the billof material information will be compiled into Bill 1 first, then Bill 2, etc.
• The "Bill items character height," "Bill items width/height ratio," and othercharacteristics of the text used for the data that is compiled into the bill of material isset up in Drawing Cosmetics.
Keeping track of detail placement:
• SDS/2 automatically tracks which member details have been placed onto sheets. Youcan use Model > Status to graphically display in a color of your choosing thosemembers in Modeling whose details have (or have not) been placed onto sheets.
• While viewing a detail sheet in the Drawing Editor, you can identify what details youhave placed on that sheet by their piecemarks or their appearance.
• Member details must be placed onto detail sheets before they can be plotted. Tooutput a report that tells you which members have been placed on which sheets orhave not yet been placed, choose Reports > Sheet List, Select by Detail.
Detail Sheets

93
Step-by-Step Instructions
After placing details onto detail sheets:
• File > Change Marks can be used in the Drawing Editor to change the piecemarks ofmembers whose details have been placed on sheets.
• Utilities > Rename Job Items (from the SDS/2 Main Menu) can also be used tochange the piecemarks of members and their details.
• If you change member piecemarks in either of these ways, the piecemark will bechanged globally throughout your current Job (in both Modeling and the DrawingEditor). The new piecemark will be used for all references to that piece insubsequently generated reports as well as in currently generated member details andcurrently generated erection view details.
Please also note:
• You can change the names of system piecemarks or user piecemarks automatically asdetails are loaded using Detail Sheet Autoloading.
• You can place a detail on more than one sheet using Objects > Sheet Composition >Sheet Composition Add. You cannot, however, place the same detail on the same sheettwice.
• If you interactively alter a member detail that has been placed on a sheet, that drawingwill automatically be updated on the sheet.
• Member details already placed on detail sheets will be deleted from those sheets iftheir member count goes to zero.
• You can delete detail sheets using Utility Functions > Delete Job Items from theSDS/2 Main Menu. Deleting details sheets will NOT erase the member details placedon the sheets. It will, however, remove the "placed on sheet flag" from any memberdetails that were placed on the detail sheet.
• SDS/2 automatically marks for plotting any sheet that has never been plotted or whichhas been altered since it was last plotted or which has a detail placed on it which hasbeen altered since the sheet was last plotted.
• You can track the "Plotted" status of individual members in Modeling using Model >Status Display to color-code members that are on sheets which have been plotted.
Detail Sheets

94
Step-by-Step Instructions
Step 10b: Placing Submaterials onto Gather Sheets
Gather sheets are used to place submaterial details on. Submaterial details must beplaced onto gather sheets before they can be plotted. Unlike detail sheets, gather sheetsdo not have the capability of compiling the bill of material information of the details
added to them. The sheet outline for a gather sheet will typically NOT include a bill of material.
The fastest way of creating a gather sheet:
• The quickest way to place submaterials onto gather sheets is to use Objects > SheetComposition > Gather Sheet Autoloading. Or click "Gather Sheet Autoloading" ifyou are on the SDS/2 Main Menu.
• Not only will Gather Sheet Autoloading create one or more new sheets for you, it willalso place submaterial details onto the sheets it creates.
Another fast way of creating a gather sheet:
• If in the Drawing Editor you are accessing a gather sheet onto which you have alreadyplaced submaterial details, use File > Save Reuse to exit and save your current sheetand create a new gather sheet based on the same sheet outline. Please note that thesubmaterial details saved on the original gather sheet will NOT be copied to the newgather sheet file that is created from the original.
Creating a gather sheet using "Create New":
1. While accessing any Drawing Editor drawing or sheet file, choose File > Open,select the radio button for "Gather sheets" ( ), then press the "CreateNew" button.
2. Type in the "Drawing name" that you want to give the sheet, then press "OK."
3. Double-click on the sheet outline you want to serve as a template for the sheet. Youwill probably want to use a sheet outline that doesn't have a bill of material.
4. Your new gather sheet will appear on screen. See the next section for information onhow to place submaterial details onto the sheet.
Manually placing submaterial details onto gather sheets:
• The Subassembly Piecemark List is a report which itemizes submaterials associatedwith particular details and lists the section size, steel grade and length of materialrequired for a single submaterial. This report may be useful for determining whichsubmaterial details you want to place on which gather sheets, and is especially usefulif you plan to send the report to the shop along with the gather sheets.
• To manually place details on sheets in the Drawing Editor, use Objects > SheetComposition > Add.
Gather Sheets

95
Step-by-Step Instructions
After placing submaterial details onto sheets:
• You can use File > Change Marks in the Drawing Editor to change submaterialmarks.
• Gather sheets as well as submaterial marks can be renamed using Utility Functions >Rename Job Items (from the SDS/2 Main Menu).
• If you change marks in either of these ways, the submaterial mark will be changedglobally throughout your current Job. The new submaterial mark will be used for allreferences to that piece of material in subsequently generated reports, in currentlygenerated member details and member bills of material, as well as in the 3D modeland in currently generated submaterial details.
Please also note:
• You can place a submaterial detail on more than one gather sheet using SheetComposition Add. You cannot, however, place the same detail on the same gathersheet twice.
• If you interactively alter a submaterial detail that has already been placed onto agather sheet (for instance, add a pointer or label), that drawing will automatically beupdated on the gather sheet.
• If the quantity of a submaterial changes in the model (and the box for "Showsubmaterial quantity" is checked in Member and Material Piecemarking Options),SDS/2 will automatically mark that submaterial for detailing. SDS/2 also markssubmaterials for detailing if, for example, you change the material and retain the samepiecemark. To tell which submaterials are marked for detailing, choose Process >Detail Submaterial -- those materials that are automatically selected on the selectiondialog are the materials that are marked for detailing.
• Submaterial details already placed on gather sheets will be deleted from those sheetsif their material count goes to zero during Process and Create Solids.
• You can delete gather sheets using Utility Functions > Delete Job Items (from theSDS/2 Main Menu). Deleting gather sheets does NOT erase the submaterial detailsplaced on them. It will, however, remove the "placed on sheet flag" from anysubmaterial details placed on the gather sheet.
Gather Sheets

96
Step-by-Step Instructions
Step 10c: Erection Views on Erection Sheets
Erection sheets are used to place erection view details on. Erection view details mustbe placed on erection sheets before they can be plotted. In SDS/2, you cannot plotdetails directly. They must first be placed onto sheets.
Developing an erection sheet outline:You will probably want to develop an unique sheet outline for use as a template for yourerection sheets. You may want logos and a border on your erection sheet outline, but nota bill of material.
Using Sheet Composition Add to add an erection view detail:Erection view details, like member and submaterial details, can be placed onto sheetsusing Objects > Sheet Composition > Sheet Composition Add in the Drawing Editor.The illustration below shows an erection view detail that has been placed in this way.
Erection Sheets
company logo
actual sheet limit
border
placed using Sheet Composition Add

97
Step-by-Step Instructions Erection Sheets
The big advantage of placing an actual erection view detail instead of a standard detailof an erection view detail is that any changes made to the erection view detail(including its regeneration or changes in its scale) will result in its automatically beingupdated on the sheet.
Adding an erection view as a job standard detail:
Another way to add erection view details to erection sheets is to add them as jobstandard details. You can do this by using Edit > Save Standard Detail (again, in theDrawing Editor) to create a job standard detail of an erection view detail and then placeit on the erection sheet using File > Add Standard Detail.
The main advantage of placing an erection view detail as a standard detail is that youcan easily use drawing functions to edit the drawing on the erection sheet. The insetswith the frames around them in the illustration above were created by using Edit > Clip,then using Edit > Save Standard Detail to save them as job standard details.
placed as a standard detail

98
Step-by-Step Instructions
Step 11a: Plotting Sheets in Linux1. Use any one (1) of the following methods to begin the Plot Sheets operation:
Method 1: On the SDS/2 Main Menu, click "Plot Sheets."
Methods 2, 3 & 4: In Modeling or the Drawing Editor, choose Interface >Plotting or use a keyboard shortcut or click on the Plot Sheets icon.
2. The Plot Sheet Options window will appear on screen.
2a. Note that the name of the plotter is listed at the top of this window next to the words"Current Plotter." If this is the plotter you want to plot your sheets on, go to step 3.
2b. (if applicable) To change plotters, click "Available Plotters," select the plotter youwant, then press "OK" to reactivate the Plot Sheet Options window. Go to step 3.
3. You should now be on the Plot Sheet Options window.
Either go to step 5 if you want to plot at 100% without adjusting sheet margins.
Or, if you have a HP-GL/2 plotter and want to plot at a scale other than 100% or adjustthe margins on a sheet, click "Plotter Configuration." Go to step 4.
4. On the Plotter Configuration window, enter the plotting specifications you want. Press"OK." The Plot Sheet Options window will again be active.
Plotting Sheets (Linux)

99
Step-by-Step Instructions Plotting Sheets (Linux)
5. You should be on the Plot Sheet Options window.
5a. Click "Print."
6. A selection dialog for sheets will appear on screen.
6a. Near the bottom of the window are three radio buttons: "Detail sheets," "Gathersheets" and "Erection sheets." Select the type of sheet that you want to plot.
6b. All sheets of the selected type that are in your current Job are listed on the left halfof the window. Sheets not yet plotted or which were modified since last plotted areautomatically selected to be plotted. To deselect sheets (so they will not be plotted),simply click on them. To select additional sheets, simply click on their names.
6c. Press "OK" when you are done selecting sheets.
7. If you deselected sheets that SDS/2 automatically selected in step 7, SDS/2 will bringup a dialog box with the message, "Sheets automatically selected for plotting have beendeselected? Would you like to retain automatic selections for next time?"
Either press "No" to cause the plot flags to be permanently cleared.
Or press "Yes" to cause the items you deselected in step 6 to be automatically selected(highlighted) the next time you plot a sheet.
8. SDS/2 will bring up a dialog with options for "Number of copies" and "Layers to plot."
Either type in the number of copies and choose whether or not to plot comment layers,then press "OK." Go to step 9.
Or press the "Cancel" button. Do not continue.
9. SDS/2 will plot each sheet selected in step 6 with the margins and scale entered in step4 as many times as you specified in step 8. The sheets will be plotted on the plotter thatis listed next to "Current Plotter" at the top of the Plot Sheet Options window.

100
Step-by-Step InstructionsPlotting Sheets (Windows Operating Systems)
Step 11b: Plotting Sheets (Windows Operating Systems)1. Use any one (1) of the following methods to begin the Plot Sheets operation:
Method 1: On the SDS/2 Main Menu, click "Plot Sheets."
Methods 2, 3 & 4: In Modeling or Drawing Editor, choose Interface >Plotting or use a keyboard shortcut or click on the Plot Sheets icon.
2. A selection dialog will appear on screen.
2a. (optional) Check the box for "Scale Plots" if you want SDS/2 to automaticallyadjust the plot size (up or down) so that it fits onto the actual sheet.
2b. Select 'Detail sheets' or 'Erection sheets' or 'Gather sheets' then select the name(s) ofthe sheets you want to plot, then press the "OK" button.
3. A yes-no dialog will appear on screen with the question, "Plot comment layers?"
Either press the "Yes" button to plot both comment and non-comment layers.
Or press "No" to plot only non-comment layers.
4. The Windows Print dialog will appear on screen.
4a. To "Name" select the name of the printer driver for the plotter you are outputting to.
4b. To "Number of copies" enter the quantity of each sheet to be plotted.
Either press the "Properties" button. Go to step 5.
Or go to step 6.
5. The Properties dialog for the printer driver you selected will appear on screen. Theinformation on this window may be different for different drivers.
5a. To "Orientation" select either 'Landscape' (long side horizontal) or 'Portrait' (longside vertical).
5b. To "Application page size" select the page size for the sheet (e.g. Arch D - 24 x 36).
5c. Press the "OK" button on the bottom of the window.
6. The Print dialog (which first appeared in step 3) will again be active.
6a. (optional) Select the "Print to file" option if you want to output the sheet(s) to a fileinstead of the plotter.
6b. Press the "OK" button.
7. If the "Print to file" check box was not checked in step 6, the sheets you selected will beoutput to the designated plotter. If the "Print to file" check box was checked in step 6,the Choose Path dialog will appear on screen so you can select the file folder you wantto place the file in (press "Help" on this dialog box for additional instructions).