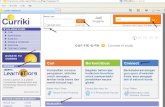GENETEC OMNICAST ENTERPRISE 3 - Leader in IP video surveillance
4.8 SR1 Installation and Upgrade Guide -...
Transcript of 4.8 SR1 Installation and Upgrade Guide -...

Innovative Solutions EN.100.002-V4.8.C1(2)
4.8 SR1 Installation and Upgrade Guide
March 23, 2012 Click here for the most recent version of this document.

genetec.com | Omnicast 4.8 SR1 Installation and Upgrade Guide
2
COPYRIGHT NOTICE © 2011, 2012 Genetec Inc. All rights reserved.
Genetec Inc. distributes this document with software that includes an end–user license agreement and is furnished under license and may be used only in accordance with the terms of the license agreement. The contents of this document are protected under copyright law.
The contents of this guide are furnished for informational use only and are subject to change without notice. Genetec Inc. assumes no responsibility or liability for any errors or inaccuracies that may appear in the informational content contained in this guide. This publication may not be copied, modified, or reproduced in any form or for any purpose, nor can any derivative works be created therefrom without Genetec Inc.’s prior written consent. Genetec Inc. reserves the right to revise and improve its products as it sees fit. This document describes the state of a product at the time of document’s last revision, and may not reflect the product at all times in the future. In no event shall Genetec Inc. be liable to any person or entity with respect to any loss or damage that is incidental to or consequential upon the instructions found in this document or the computer software and hardware products described herein. The use of this document is subject to the disclaimer of liability found in the end–user license agreement. "Genetec", "Omnicast", "Synergis", "AutoVu", "Federation", the Genetec stylized "G" and the Omnicast, Synergis and AutoVu logos are trademarks of Genetec Inc., either registered or pending registration in several jurisdictions. "Security Center", "Security Center Mobile", "Plan Manager", and the Security Center logo are trademarks of Genetec Inc. Other trade names used in this document may be trademarks or registered trademarks of the manufacturers or vendors of the respective products. All specifications are subject to change without notice.
PRIVACY RIGHTS NOTICE Video recording, access control and automated licence plate reading solutions are tools that provide the ability to record the images, whereabouts and activities of individuals. As such, these tools are powerful security and law enforcement aids and are meant to be used in a manner that does not infringe the privacy rights of individuals or organizations. Users are cautioned to make sure they are aware of the particular privacy laws of their respective countries and to use Genetec products accordingly. Document Title: Omnicast 4.8 SR1 Installation and Upgrade Guide Documentation Number: EN.100.002-V4.8.C1(2) Updated: March 23, 2012

genetec.com | Omnicast 4.8 SR1 Installation and Upgrade Guide
3
Technical support Genetec Technical Assistance Center (GTAC) is committed to providing its worldwide clientele with the best technical support services available. As a Genetec customer, you have access to the Genetec Technical Assistance Portal (GTAP), where you can find information and search for answers to your product questions. • Genetec Technical Assistance Portal (GTAP). GTAP is a support website that provides in-depth support
information, such as FAQs, knowledge base articles, user guides, supported device lists, training videos, product tools, and much more. Prior to contacting GTAC or opening a support case, it is important to look at this website for potential fixes, workarounds, or known issues. You can log in to GTAP or sign up at https://gtap.genetec.com.
• Genetec Technical Assistance Center (GTAC). If you cannot find your answers on GTAP, you can open a support case online at https://gtap.genetec.com. For GTAC's contact information in your region see the Contact page at https://gtap.genetec.com. NOTE Before contacting GTAC, please have your System ID (available from the About button in your client application) and your SMA contract number (if applicable) ready.
• Licensing o For license activations or resets, please contact GTAC at https://gtap.genetec.com. o For issues with license content or part numbers, or concerns about an order, please contact
Genetec Customer Service at [email protected], or call 1-866-684-8006 (option #3).
o If you require a demo license or have questions regarding pricing, please contact Genetec Sales at [email protected], or call 1-866-684-8006 (option #2).
Additional resources If you require additional resources other than the Genetec Technical Assistance Center, the following is available to you: • GTAP Forum. The Forum is an easy to use message board that allows clients and Genetec staff to
communicate with each other and discuss a variety of topics, ranging from technical questions to technology tips. You can log in or sign up at https://gtapforum.genetec.com.
• Technical training. In a professional classroom environment or from the convenience of your own office, our qualified trainers can guide you through system design, installation, operation, and troubleshooting. Technical training services are offered for all products and for customers with a varied level of technical experience, and can be customized to meet your specific needs and objectives. For more information, go to http://www.genetec.com/English/Support/Training.

Genetec.com | Omnicast 4.8 SR1 Installation and Upgrade Guide 4
Table of Contents 1 Introduction 6
2 System Requirements 6
2.1 Omnicast Server Requirements 6 2.2 Omnicast Client Requirements 7 2.3 Omnicast Software Requirements 8
3 Interoperability 8
3.1 Supported federations 8 3.2 Security Center interoperability 9
4 VMware 9
5 Installing Omnicast 4.8 SR1 10
5.1 Before you install 10
5.1.1 Omnicast Server prerequisites 10 5.1.2 Web Applications prerequisites 10
5.2 Omnicast 4.8 SR1 Server Installation 11
5.2.1 Configure the Server Admin 16 5.2.2 Activate your Omnicast license 19
5.3 Omnicast 4.8 SR1 Client Installation 21
5.3.1 Install the Desktop Experience feature for Windows 2008 R2 23
6 Changing the software language 24
7 Upgrading from Previous Omnicast Versions 24
7.1 Supported Upgrade Paths 24 7.2 Before you upgrade 24 7.3 Upgrading from Omnicast 4.x to 4.8 SR1 25
7.3.1 Upgrading Server 25 7.3.2 Upgrading Plugins 25 7.3.3 Upgrading Client 26
8 Performing a Silent Install of Omnicast 26
8.1 Installing and Upgrading from Previous Software Versions 27 8.2 Silent Installation Mechanism 27 8.3 Before you begin 27

genetec.com | Omnicast 4.8 SR1 Installation and Upgrade Guide
5
8.4 Using the Command Line 28
9 Silent Installation Command Line Syntax 29
9.1 Basic Syntax 29 9.2 Setup Arguments 29 9.3 Installer Arguments 30
10 Silent Install Properties 30
11 Silent Install Examples 37
11.1 Server Silent Install Examples 37 11.2 Client Silent Install Examples 38
12 Silent Installation Limitations 38
12.1 Command Line Character Limit 38

Genetec.com | Omnicast 4.8 SR1 Installation and Upgrade Guide 6
1 Introduction
This document explains how to install Omnicast software and how to upgrade the software from a previous version.
Click here for the latest version of this document.
2 System Requirements
2.1 Omnicast Server1 Requirements
PC Profile Hardware Requirements
Low • Intel® Xeon® 3.0 GHz, 2 MB Cache, 800 MHz FSB • 2 GB of RAM • 80 GB of storage or more • Additional hard drive(s) for video storage • Standard SVGA video card • 800 x 600 or higher screen resolution • 10/100 Ethernet Network Interface Card • DVD ROM drive
Medium • Dual Core Intel® Xeon® 5150, 2.66 GHz, 4 MB Cache, 1333 MHz FSB • 2 GB of RAM • 80 GB of storage or more • Additional hard drive(s) for video storage • Standard SVGA video card • 800 x 600 or higher screen resolution • 10/100/1000 Ethernet Network Interface Card • DVD ROM drive
High • 2x Dual Core Intel® Xeon® 5160, 3.00 GHz, 4 MB Cache, 1333 MHz FSB
• 4 GB of RAM • 80 GB of storage or more • Additional hard drive(s) for video storage • Standard SVGA video card • 800 x 600 or higher screen resolution • 10/100/1000 Ethernet Network Interface Card • DVD ROM drive
1 Archivers may record up to 300 cameras depending on the server's specifications and the recording quality settings. To determine which configuration is best suited for you, contact Sales Engineering at [email protected]

genetec.com | Omnicast 4.8 SR1 Installation and Upgrade Guide
7
2.2 Omnicast Client Requirements
PC Profile Hardware Requirements
Low • Intel® Pentium® D 2.8 GHz, 2 MB Cache, 800 MHz FSB • 1 GB of RAM • 80 GB of storage or more • 128 MB PCI‐Express video adapter with DirectX 9.0 support • 1024 x 768 or higher screen resolution • 10/100 Ethernet Network Interface Card • 16x DVD+/-RW drive1 • Sound card
Medium2 • Intel® Core®2 Duo 2.93 GHz or higher, 4 MB Cache, 1066 MHz FSB • 2.0 GB of RAM • 250 GB of storage or more • 256 MB PCI‐Express x16 dual‐head video adapter with DirectX 9.0
support • 1280 x 1024 or higher screen resolution • 10/100/1000 Ethernet Network Interface Card • 16x DVD+/-RW drive1 • Sound card
High3 • Intel® Core®2 Quad 2.40 GHz or higher, 4 MB Cache, 1066 MHz FSB • 4 GB of RAM • 250 GB of storage or more • 256 MB PCI‐Express x16 dual‐head video adapter with DirectX 9.0
support • 1600 x 1200 or higher screen resolution • 10/100/1000 Ethernet Network Interface Card • 16x DVD+/-RW drive1 • Soundcard
1 A DVD-/+RW drive is recommended in order to export archived video sequences. 2 This medium-end configuration will allow users to view up to 25 H.264 cameras at 320x240/30fps or 14 H.264 cameras at 640x480/30fps. 3 This high-end configuration will allow users to view up to 32 Bosch or Verint MPEG-4 cameras at 4CIF/30fps at 2 Mbps, or 32 H.264 cameras at 320x240/30fps, or 25 H.264 cameras at 640x480/30fps.

genetec.com | Omnicast 4.8 SR1 Installation and Upgrade Guide
8
2.3 Omnicast Software Requirements
Category Supported Software
OS1 • Microsoft® Windows XP Pro SP2/SP3 32-bit/64-bit • Microsoft® Windows Vista SP1 Business or Ultimate 32-bit/64-bit • Microsoft Windows 7 Professional or Ultimate 32-bit/64-bit • Microsoft® Windows Server® 2003 Standard or Enterprise
SP1/SP2/R2 32-bit/64-bit2 • Microsoft® Windows Server® 2008 Standard or Enterprise SP2/R2
32-bit/64-bit2
Database server • SQL Server 2005 Express/Standard/Enterprise SP2 • SQL Server 2005 Express/Standard/Enterprise SP3 • SQL Server 2005 Express/Standard/Enterprise SP4 • SQL Server 2008 Express/Standard/Enterprise SP2 • SQL Server 2008 Express/Standard/Enterprise R2 • SQL Server 2008 Express/Standard/Enterprise R2 SP1
Browsers (for Web Clients) • Internet Explorer 6, 7, 8, or 9 (32-bit) • Java SE 6 Update 30
Virtualization3 • VMware ESXi/ESX 3.5, 4, or 4.1
3 Interoperability
This section describes how Omnicast 4.8 SR1 interoperates with earlier versions of Omnicast and with Security Center.
3.1 Supported federations Omnicast 4.8 SR1 can federate the following systems:
• Omnicast 3.5, 4.0, and 4.1 (live video only) • Omnicast 4.2, 4.3, 4.4, 4.5, 4.6, 4.7, and 4.8 (full functionality) Omnicast 4.8 SR1 can be federated to version 5.1 of Security Center using the Omnicast 4.8 Compatibility Pack. For more information about installing the 4.8 Compatibility Pack for Security Center, see the Security Center Installation and Upgrade Guide.
1 Clustering is supported on server versions of Microsoft® Windows. For installation information, see the Omnicast 4.1 Cluster Installation Guide available from the Documents section of Genetec’s technical support website. This document was updated for version 4.1, and is still correct in most cases. However, if you require assistance, please contact Genetec Technical Support. 2 Omnicast is not supported on a Windows 2003/2008 Server running a Domain Controller. 3 For maximum performance, do not run Omnicast within a virtualized environment.

genetec.com | Omnicast 4.8 SR1 Installation and Upgrade Guide
9
3.2 Security Center interoperability IMPORTANT The Security Center 5.1 Archiver role cannot be hosted on a machine where Omnicast 4.x Archiver is installed.
Omnicast 4.8 SR1 can coexist on the same server with the following versions of Security Center:
• Security Center 4.0, 5.0, and 5.1
4 VMware
You can install Omnicast in a VMware environment following the same procedures performed during a regular installation:
• For a Server installation, see “Omnicast 4.8 SR1 Server Installation” on page 11. Note that all Omnicast services can be installed in the virtual environment.
• For a Client installation, see “Omnicast 4.8 SR1 Client Installation” on page 21. Note: Performance is affected when running Omnicast in the virtual environment.

genetec.com | Omnicast 4.8 SR1 Installation and Upgrade Guide
10
5 Installing Omnicast 4.8 SR1
5.1 Before you install
5.1.1 Omnicast Server prerequisites If you are using Windows 7, Microsoft .NET Framework 3.5 SP1 must be activated (turned on) before the Omnicast Server installation. It is normally on by default, however, if it is off:
1. Click Start > Control Panel > Programs and Features. 2. In the Programs and Features window, click Turn Windows features on or off. 3. In the Windows Features dialog box, select the Microsoft .NET Framework 3.5.1 option. 4. Click OK.
5.1.2 Web Applications prerequisites If you want to install the Omnicast Web Applications (Web Live Viewer and Web Archive Player), you must do the following:
• Add the Web client http address to your Trusted sites (Tools > Internet Options > Security > Trusted sites > Sites). The Web client address uses the following syntax: http://Web Applications server hostname or IP address/client. For example, if you are going to install the Web Applications on a server named Confucius, you would add: http://Confucius/client to your Trusted sites.
• If you are connected to the internet, the Web Application IIS prerequisites will be automatically downloaded during the installation. If there is no internet connection available, any prerequisites you are missing can be found on your Omnicast DVD in the following folder: \Server\ISSetupPrerequisites. Note: If you are using Windows XP or Windows 2003, you will require your Windows installation CD to install the IIS prerequisites.
• Install Java SE 6 Update 30 on the computer where you want to run the Web Client.

genetec.com | Omnicast 4.8 SR1 Installation and Upgrade Guide
11
5.2 Omnicast 4.8 SR1 Server Installation Follow this procedure if you are installing Omnicast Server for the first time.
1. Insert the Omnicast installation DVD in your computer’s DVD drive. If the InstallShield Wizard does not appear, double-click setup.hta in the Omnicast root directory.
2. In the InstallShield Wizard, click Server installation.
3. If necessary, follow the on-screen instructions to install any missing prerequisite software.
You may be prompted to reboot during the course of the installation of the prerequisites. If a reboot is requested, you must do so to complete the installation. After the system reboots, any remaining prerequisites are installed. Note: Depending on the sequence of prerequisites to install, you may have to restart the installation.
4. Once the prerequisite software is installed, click Next. 5. Read and accept the License Agreement, and click Next. 6. Select the language Omnicast Server will use, and click Next.
To change to another software language after the installation, use the Language Tool. Your Omnicast license must allow you to use the selected language. The availability of a language in the drop-down list does not necessarily mean you have the license to use it.
For information about how to change the selected language, see “Changing the software language” on page 24.
7. Select the default installation folder, and click Next. To choose a different installation folder, click Change. Note: Regardless of where you choose to install your software, you need to have at least 6 GB of free space on your C: drive (or wherever \Windows is installed). Otherwise, the InstallShield will display a message that says you do not have enough free space.

genetec.com | Omnicast 4.8 SR1 Installation and Upgrade Guide
12
8. In the Select Type window, select Typical, Archiver, or Custom installation type.
• Typical Installs the most frequently used server components (Directory, Gateway, Archiver, Virtual Matrix and WatchDog).
• Archiver Installs all necessary components for a server operating only as an Archiver.
• Custom Allows you to choose which program features you want to install. This option is recommended for advanced users. You can install the following features:
Directory
Directory Failover Coordinator
Archiver
Restore Archiver
Gateway
Federation Server (and all components)
Metadata Engine
Virtual Matrix
Auxiliary Archiver
Web Applications
Tools (Discovery Tool)
Online Help (allows you to access the Online Help by clicking F1 in the Server Admin)
9. If you chose a Custom installation, click the plus sign next to Services to display a list of installation choices. Choose how each feature will be installed by selecting the icon to the left of the feature. For example, if you want to install all the services, click the icon beside Services, and click This feature, and all subfeatures, will be installed on the hard drive.

genetec.com | Omnicast 4.8 SR1 Installation and Upgrade Guide
13
10. Click Next. 11. Specify the username and password that will be used by the Omnicast services to logon to
Windows.
You have the choice to use the default username and password (OmnicastSvcUsr) or to specify your own. If you specify your own, the syntax is as follows: • For a user that is a member of a domain: Domain\Username.
• For a local user: Computername\Username or Username.
The selected user must have the “Log on as a service” user right. A local user also needs to be a member of the Administrators group.
12. If you selected to install the Directory Failover Coordinator in the previous step, you will have to specify whether this computer is to be used as a Primary Directory server or a Backup Directory server, and click Next. If you select Backup Directory server, you will need to indicate the name of the machine that the local Gateway should connect to, and whether it should connect to a Directory or another Gateway.
13. In the Database Server Selection window, do one of the following:
• If SQL database server is not installed on the computer, select Install a new database server. This option will install Microsoft® SQL Server 2008 R2 Express Edition on the computer and create a database instance. By default it’s called Omnicast but the name can be changed if desired.
• If SQL database server is installed on the computer and you would like to use this database, select Use an existing SQL database server. In the Database Server list, select the existing SQL Server name. For example, you can type: PCNAME\SQLEXPRESS. Where PCNAME is the name of the server computer where the Gateway will reside and SQLEXPRESS is the name of the database server instance. SQLEXPRESS is the default database name.

genetec.com | Omnicast 4.8 SR1 Installation and Upgrade Guide
14
• If you are using an existing database server on a remote machine, it is important that the Username specified in step 11 has the rights to access that server.
14. Click Next. 15. In the Firewall Rules window, select the “Allow Genetec Omnicast Server 4.x to create
necessary firewall rules for its applications” option. Select this option to ensure that all installed Server applications and their default ports are added as exceptions to the firewall.
16. In the WinPcap Installation window, select the Install WinPcap 4.1.2 option. This option allows you to capture diagnostic data for units and other services in Omnicast. For more information about creating a network packet capture, see “Network packet capture” and “Diagnose Network Connectivity” in the Omnicast Administrator Guide. The WinPcap 4.1.2 Installation Wizard opens.
17. In the WinPcap Installation Wizard, follow the installation instructions. 18. In the Installation options window, select the Automatically start the WinPcap driver at
boot time option, and click Install. 19. Click Finish, and continue with the Omnicast Server installation. 20. In the Omnicast InstallShield Wizard, Click Install.
Note: You may get a message asking you to enable Telnet Client to have full access to the Watchdog console. This message is only a reminder. Click OK to continue with the installation, but make sure you enable Telnet Client after the installation is complete.

genetec.com | Omnicast 4.8 SR1 Installation and Upgrade Guide
15
The Server Admin Configuration Wizard opens just before the installation completes.
21. In the Server Admin Configuration Wizard, activate your Omnicast license and configure the
Server Administrator service.
You can choose to activate your license and configure the Server Admin at a later time, but you cannot access your system until your license is activated.
• To configure the Server Admin at a later time, click Skip until the Server Admin Configuration Wizard closes, and continue with step 22.
• To configure the Server Admin now, go to “Configure the Server Admin” on page 16. 22. Close the Server Admin. 23. In the InstallShield Wizard, click Finish to complete the installation.
All the services installed on this computer should appear under System in the entity tree shown in the left pane of the Server Admin.
IMPORTANT After you have configured all the entities in your system (users, cameras, sites, alarms, etc.), you should backup your system configuration database (DirectorySQL).

genetec.com | Omnicast 4.8 SR1 Installation and Upgrade Guide
16
5.2.1 Configure the Server Admin The Server Admin Configuration Wizard helps you to configure your license, network card settings for services and extensions, directory and gateway connections, and databases. This wizard appears the first time you access the Server Admin during your Omnicast installation. After that, you can access the wizard at any time from the Tools menu in the Server Admin.
IMPORTANT When you click Next on any of the steps, your changes are applied immediately, not at the end of the wizard. To skip a configuration step, click Skip on any one of the pages.
To configure the Server Admin: 1. Open the Server Admin Configuration Wizard.
• If you are installing Omnicast Server, this wizard opens automatically.
• If you have already installed Omnicast Server, click on Tools > Server Admin Configuration Wizard in the Server Admin.
2. In Step #1: License installation, do the following:
• To activate your license after you are done configuring the Server Admin, click configure license once the wizard is completed, and click Next.
3. In Step # 2: Configure services, make sure all the installed services are using the same network card.
If all the services are already using the same network card, it will be shown in the Network Card field. To choose another network card, or if not all the services are using the same network card, select one from the Network card drop-down list, and click Next.

genetec.com | Omnicast 4.8 SR1 Installation and Upgrade Guide
17
4. (Only if the Archiver is installed) In Step #3: Configure extensions, make sure all the installed extensions are using the same network card. Note: This step is only available if your Omnicast license is activated, and you are accessing the Server Admin Configuration Wizard from the Tools menu.
If all the extensions are already using the same network card, it will be shown in the Network card field. To choose another network card, or if not all extensions are using the same network card, select one from the Network card drop-down list, and click Next.
5. (Only if the Gateway is installed) In Step #4: Configure Gateway settings, do the following:
a) Set the Connection type to Directory or Gateway.
The default connection type for the Gateway is Directory. The name of the current Directory/Gateway that the Gateway is connected to is displayed underneath.
b) Set the redirection type under Default supported connection to Automatic detection, Unicast UDP, Multicast, or Disabled.
The default redirection type is Automatic detection. 6. In Step #5: Configure connections to the Gateway, make sure all the installed services are
using the same Gateway settings.
• If not all services are using the same Gateway, select one from the Gateway drop-down list, and click Next.
7. In Step #6: Configure databases, do the following:
Note: This step is only available if you are accessing the Server Admin from the Tools menu, and if all the installed services are using the same database server.
a) In the Data server field, select a Data server.
Note: Changing this setting assigns the Data server to all services at once. b) To test the Data server connection, click the test button.
c) If the connection to the Data server is established, click the apply button.

genetec.com | Omnicast 4.8 SR1 Installation and Upgrade Guide
18
d) To connect the services to the Data server, click Diagnose.
If the connection worked, the Data server status says Success, and the Database status say OK. Click Next.
If the services could not connect to the Data server, a detailed error message appears. For example, you are told if the database does not exist, or if the database version is not up to date, you will be asked if you would like to upgrade the database.
e) To view the details about why the connection succeeded or failed, click Details. 8. In Step#7: Restart services, do the following:
Note: This step is only available if you are accessing the Server Admin from the Tools menu, because during the Server installation the Client applications are not installed yet.
• To restart all the installed services after the Server Admin Configuration Wizard is closed, select the Restart services option.
9. Click Finish. 10. If you selected the configure license once the wizard is completed option in step 2, go to
“Activate your Omnicast license” on page 19. 11. Close the Server Admin.
If you are still in the process of installing Omnicast Server, continue with step 23 in the Server installation procedure.

genetec.com | Omnicast 4.8 SR1 Installation and Upgrade Guide
19
5.2.2 Activate your Omnicast license If you log on to the Server Admin again after the installation and did not previously activate your license, there will be an error message in the System License tab that says “The license key is invalid”.
From the License tab, there are two ways to activate your Omnicast license:
• Web activation (use this option if you have internet access)
• GTAP (use this option if you do not have internet access)
NOTE If you try to activate your license using either method and it is invalid, an error message appears with a description about why the activation failed. For example, you are told if your license is for a previous version of Omnicast. Or, if the validation key is incorrect, you are prompted to regenerate the validation key in the registry by pressing the Regeneration button.

genetec.com | Omnicast 4.8 SR1 Installation and Upgrade Guide
20
To activate your license with Web activation: 1. In the System entity License tab, click the Activate license from the Web button. 2. In the Web activation dialog box, enter your 18-digit Omnicast System ID and activation
Password. These were provided by the Genetec Sales department at the time of your software purchase.
3. If your system includes multiple servers, select the server you want to apply the license to.
4. Click OK. If your configuration is correct, a confirmation message appears. 5. Click OK. Your license information appears in the Server Admin.
To activate your license through GTAP:
• See “Activating your Omnicast license through GTAP”.

genetec.com | Omnicast 4.8 SR1 Installation and Upgrade Guide
21
5.3 Omnicast 4.8 SR1 Client Installation Follow this procedure if you are installing Omnicast Client for the first time on the machine.
1. Insert the Omnicast installation DVD in your computer’s DVD drive. If the InstallShield Wizard does not appear, double-click Setup.hta in the Omnicast root directory.
2. Click Client installation.
3. Follow the on-screen instructions to install any missing prerequisite software, and click Install. Once the prerequisite software is installed, click Next. Depending on what is installed, you may be prompted to reboot your system during the course of the installation. If a reboot is requested, you must do so to complete the installation.
4. Read and accept the License Agreement, and click Next. 5. Select the language Omnicast Client will use, and click Next. This does not affect the
language of the InstallShield Wizard.
You can change the Omnicast software language at a later time using the Language Tool. See “Changing the software language” on page 24.
6. Select the default installation folder, and click Next. To choose a different installation folder, click Change.
Note: Regardless of where you choose to install your software, you need to have at least 2 GB of free space on your C: drive (or wherever \Windows is installed), otherwise the InstallShield will indicate that you do not have enough space.
7. In the Select Type window, select Typical or Custom installation, and click Next. • Typical Installs all client applications (Live Viewer, Archive Player, Config Tool, and all
plugins). This option requires the most disk space.

genetec.com | Omnicast 4.8 SR1 Installation and Upgrade Guide
22
• Custom Allows you to choose which program features you want installed. This option is recommended for advanced users. Select a program feature to see a brief description displayed on the right. The space required for the installation of each feature is also indicated. You can install the following features:
Config Tool
Live Viewer
Archive Player
All plugins
Tools (Macro Editor and Report Viewer)
Online Help (allows you to access the Online Help by clicking F1 in the Config Tool, Live Viewer, or Archive Player)
Note: To install the Report Viewer, a running SQL instance must be accessible from the workstation.
8. If you chose to install the Report Viewer, you will be prompted to select a Database Server. 9. Click Next. 10. In the Firewall Rules window, select the “Allow Genetec Omnicast Client 4.x to create
necessary firewall rules for its applications” option. Select this option to ensure that all installed Client applications are added as exceptions to the firewall, and can function properly.
11. Click Install. A progress bar indicates the installation status.

genetec.com | Omnicast 4.8 SR1 Installation and Upgrade Guide
23
12. If you chose to install the Archive Player and are using Windows 2008 R2, a message appears during the installation saying that you must install the Windows Desktop Experience feature to export video in ASF format. See “Install the Desktop Experience feature for Windows 2008 R2” on page 23.
13. Click OK. 14. When the installation is complete, click Finish.
5.3.1 Install the Desktop Experience feature for Windows 2008 R2 On Windows 2008 R2 systems, in order to export video to an ASF format, you’ll need to install the Windows Desktop Experience feature.
1. Choose Start > Administrative Tools > Server Manager. 2. In the Features Summary section, click Add features. 3. Select the Desktop Experience check box, and click Next > Install.

genetec.com | Omnicast 4.8 SR1 Installation and Upgrade Guide
24
6 Changing the software language
You may change the language used in the software at any time by running the Language Tool.
Note: Your Omnicast license must support a given language before you can use it. The availability of a language in the drop-down list does not necessarily mean you have the license to use it. See International Language Support” for information regarding the use of other languages.
To run the Language Tool:
• Click Start > All Programs > Genetec Omnicast 4.8 > Tools > Language Tool. Select the desired language, and click OK. When you restart the application, it will be in the new language you selected.
7 Upgrading from Previous Omnicast Versions
7.1 Supported Upgrade Paths Omnicast 4.8 SR1 supports the following upgrade paths from previous versions of Omnicast.
• 4.6 (all versions) to 4.8 SR1 • 4.7 (all versions) to 4.8 SR1 • 4.8 GA to 4.8 SR1
7.2 Before you upgrade Read the information in this section before upgrading Omnicast.
There is a new licensing procedure that started with Omnicast version 4.5 GA. Any licenses obtained for Omnicast versions prior to 4.5 GA will not work with Omnicast 4.8 SR1. Contact Genetec Technical Support and allow them a minimum of one business day to upgrade your license. Please schedule your upgrade accordingly.
Before upgrading the server, do the following: 1. Click Start > Control Panel > Administrative tools > Services. 2. Stop all Omnicast services from services.msc. 3. Exit and close the Watchdog Tray application. 4. Backup the Omnicast server registry keys and all Omnicast databases. For more
information, see “Backup Tool” in the Omnicast Administrator Guide.
If you are not using the default local system user OmnicastSvcUsr to run your services, please have the logon information ready.
5. Close all Omnicast applications (Config Tool, Server Admin, Live Viewer, Archive Player).

genetec.com | Omnicast 4.8 SR1 Installation and Upgrade Guide
25
7.3 Upgrading from Omnicast 4.x to 4.8 SR1 The following information explains how to upgrade from a previous Omnicast version to 4.8 SR1.
Note: Administrator privileges are required to perform an upgrade.
7.3.1 Upgrading Server You cannot have two versions of the Omnicast Server running on the same computer.
1. If you install Omnicast 4.8 SR1 Server on a computer where an older version exists, a message appears asking you if you want to install the latest version. Click OK.
2. In the Server Installation Welcome window, click Next to continue with the upgrade process, or click Cancel to stop the installation.
3. Follow the “Omnicast 4.8 SR1 Server Installation” procedure on page 11. Note: When the Server Admin Configuration Wizard opens, you do not have to re-configure your settings. To skip the steps, click Skip, and then close the Server Admin. The older version of the Omnicast Server will be removed during the upgrade process.
7.3.2 Upgrading Plugins Starting with Omnicast 4.4 there are two types of plugins, version dependent plugins and version independent plugins:
• Version dependent plugins. Version dependent plugins have to be upgraded to plugin version 4.8.
• Version independent plugins. You do not have to upgrade version independent plugins. Version independent plugins start at version 2.0. Version independent plugins can be upgraded to the latest version during the Omnicast 4.7 release cycle, and will still be compatible with Omnicast 4.8. The latest plugin packages can be found on GTAP, at http://gtap.genetec.com. You will need a user name and password to log on to GTAP.
To upgrade an Omnicast plugin: This section lists some common upgrade steps for all plugins. For more information about upgrade steps for individual plugins, refer to the plugin’s own user guide. For a list of plugins available for this release and their corresponding user guide, see “About Omnicast plugin manuals” in any Omnicast 4.8 User Guide.
1. If your plugin uses a custom XML configuration file (called the “Event mapping file”), make a copy of the file and keep it in a safe place.
2. If you are installing a Live Viewer plugin, close the Live Viewer on the local computer. 3. Uninstall the older version of the plugin and delete its instances in the Config Tool. 4. Install the new plugin. 5. Overwrite the newly installed XML file with the one you saved elsewhere. Typically, this XML
file is located by default at
• C:\Program Files\Omnicast Plugins 4.8 (for version dependent plugins).

genetec.com | Omnicast 4.8 SR1 Installation and Upgrade Guide
26
• C:\Program Files\Omnicast Plugins\<plugin name>. (for version independent plugins). 6. Do one of the following:
• If you installed an Metadata Engine plugin, reboot the Metadata Engine.
• If you installed a Live Viewer plugin or a Virtual Matrix plugin, reboot the Virtual Matrix. 7. Open the Config Tool, select the instance of the plugin you just upgraded, and change the
path of the event mapping file so it points to the installation folder of the new plugin.
Note: This step is not necessary when upgrading from one version independent plugin to another since the installer places them in the same folder.
7.3.3 Upgrading Client Omnicast 4.8 SR1 can be installed on the same machine as earlier versions of Omnicast clients.
To upgrade the Omnicast client: 1. When installing Omnicast Client on a computer where an earlier version of Omnicast Client
exists, a message will appear indicating that the new version of Omnicast will be installed in parallel with the older version.
2. Click OK. 3. In the Client Installation Welcome window, click Next to install the current client version in
parallel with the earlier version, or click Cancel to stop the installation. 4. Follow the “Omnicast 4.8 SR1 Client Installation” procedure on page 21.
8 Performing a Silent Install of Omnicast
A silent installation is an automated way of installing software where you do not have to answer any questions, or respond to any prompts during the course of the installation. You can perform a silent installation of Omnicast by entering a series of commands on the command line. You can perform silent installs of the Omnicast Server and the Omnicast Client, and select which features to install for each application. In each case, the application is installed without providing any visual feedback, so all dialog boxes containing questions and prompts are skipped. You will not be asked to enter a license during the course of the Server install; therefore, you will have to enter it after installation.
Note: In circumstances where something does prevent the silent installation from completing, there may be some instructions provided to the user if action is required.
You can enter the following types of information into the command line to customize the silent installation:
• Installation language • Application language • Client or Server installation path • Client or Server features to install • Username and password for running the services • Database server names

genetec.com | Omnicast 4.8 SR1 Installation and Upgrade Guide
27
8.1 Installing and Upgrading from Previous Software Versions You can perform a silent upgrade from previous software versions of Omnicast (4.6, 4.7, and 4.8 GA) to Omnicast 4.8 SR1, using the same commands as those described in this document for a silent installation.
• Just like a silent installation, a silent upgrade displays no prompts or visual feedback. • Upgrading the Server removes the older version of the Server software and installs the new
version of the Server software, since only one version can be installed on the same computer. • Upgrading the Client installs the new version of the Client alongside other versions of the
Client since there can be multiple versions of the Client software on the same computer. You can remove old versions of the Client manually if they are no longer needed.
8.2 Silent Installation Mechanism Omnicast is distributed using Windows Installer package files (MSI) and can be installed via an automated process that runs in the background.
Properties that are normally entered by the user during a regular install are entered in the command line and passed directly to msiexec.exe.
msiexec.exe is the application responsible for installing MSI files. This application is typically located at C:\WINDOWS\system32.
Note: msiexec.exe is invoked automatically by the commands explained in this document so its path is given only for reference.
You can verify the progress of the silent installation, if necessary, by monitoring msiexec.exe in the Windows Task Manager’s Processes tab.
When you perform a silent installation, you only have to run the setup.exe in the folder of the application you want to install (/Client or /Server), along with the necessary arguments. The setup.exe will then coordinate the setup of the application using its .msi file, passing commands to msiexec.exe automatically.
8.3 Before you begin Please consider the following before performing a silent install:
• It is recommended to install any missing prerequisites before performing a silent install. If you don’t they will be automatically installed, however, your machine may restart without warning and the silent install will be interrupted. You will have to restart the silent installation by invoking the same command line you originally typed-in to launch the silent installation.
• The Genetec Omnicast 4.x version dependent SDK (\OMNICAST 4.X VD SDK\VDSDK.EXE) must be manually installed if necessary.
• If you are installing the Omnicast Server, you must make sure that a database server is available for Omnicast to connect to. If there is none, you can install Microsoft® SQL Server 2008 R2 Express Edition on your server PC before performing the silent installation on any PCs on your system. The Microsoft® SQL Server 2008 R2 Express Edition InstallShield is found in the folder \SERVER\SQLEXPRESS of the Omnicast distribution DVD.
The following are also required for particular installation scenarios:

genetec.com | Omnicast 4.8 SR1 Installation and Upgrade Guide
28
• When performing a full installation using ADDLOCAL=ALL, Internet Information Services (IIS) must be installed.
• You can select an existing Windows user account for Omnicast's services to run under instead of a default user account which Omnicast will add. In this case, you must enter the username and password of a Windows user account that has the "log on as service" user right and that is part of the Administrators group.
• If the Windows account you are using does not have Administrator privileges, the installation will fail.
When you do not enter these values explicitly, defaults are used which are automatically given the correct user rights and privileges. Refer to SERVICEUSERNAME and SERVICEPASSWORD on page 34.
8.4 Using the Command Line To open the command line, click Start > All programs > Run and type cmd in the Run dialog box.
Typically, you point the command line to the folder where the setup.exe and .msi files for the application you want to silently install are located. For more information, see “Silent Installation Mechanism” on page 27.
For example, if you placed the folder Client (containing all Omnicast Client files) in the root of the C:\ drive, and you want to perform a silent installation of the Omnicast Client, enter the following at the command prompt:
c: (to switch to the root of the C drive) then type cd Client. The command prompt should now be pointing to the directory containing the setup.exe file of the Client: C:\Client>.
Note A command line is limited to a maximum of 850 characters. For more information, see “Command Line Character Limit” on page 38.
Using advanced installation methods, you can reference the full path of the setup.exe from the command line in quotes, for example "C:\Omnicast\Genetec\Client\setup.exe"(do not include any spaces in the path). As well as running the silent installation commands from a batch file.

genetec.com | Omnicast 4.8 SR1 Installation and Upgrade Guide
29
9 Silent Installation Command Line Syntax
9.1 Basic Syntax To perform the basic syntax for a silent installation of Omnicast:
• At the command prompt, pointing to a folder containing the setup.exe of the application you want to install, enter the following: C:\> setup.exe /L[Installation Language] /s /v"/qn INSTALLDIR=[InstallationPath]"
Where [Installation Language] is the language the installer uses, and [InstallationPath] is the path where the software should be installed.
9.2 Setup Arguments The setup arguments determine the behavior of setup.exe. The following arguments are mandatory. Optional installation properties for the /v argument – in italics above – are covered later in the document.
Argument Function
/L Sets the language of the installer. Note: While a silent installation that properly completes will provide no visual feedback, if the silent installation cannot complete there may be some visual feedback. In this case, the language set by the /L argument is used. This argument is not meant to set the language the application uses once it is installed; refer to LANGID on page 35 for how to do this. However, if no value for LANGID is given, then the language of the installation – using the value for /L – does determine the operating language of the application. The two following installation languages are available:
Language Corresponding ID
English 1033
French (Canada) 3084
Warning: Do not put any spaces between /L and the language code. Example: /L1033
/s Sets the setup.exe to run silently so no questions or prompts are displayed.
/v"<properties>" Passes any properties between the quotes directly to the msiexec.exe executable Warning: Do not put any spaces between /v and the properties in quotes.

genetec.com | Omnicast 4.8 SR1 Installation and Upgrade Guide
30
9.3 Installer Arguments Installer arguments are entered in double-quotes immediately following the setup argument /v. They tell the installer (msiexec.exe) how to behave and what to install.
Argument Function
/qn Sets the InstallShield to run silently so no questions or prompts are displayed.
/l*v [path and name of log]
Produces a log file containing all information in verbose format. Enter a path, and the name you want to give to the log file, following the argument Note: /l*v is an argument which appears within the double-quotes of the /v argument, along with the optional installation properties described below. Example: /l*v c:\install.log
10 Silent Install Properties
The following are optional properties which can be entered in the double-quotes immediately following the /v argument. These properties are sent to msiexec.exe to determine what features are installed and how. The property names and their values are not case sensitive. All properties are optional. Defaults are given where applicable.
General Property Description
INSTALLDIR The path where the software is installed. If there is a space in the path, it should be wrapped in quotes. Each of the quotes must be preceded by a backslash (\). Example: INSTALLDIR=\"C:\Program Files\Genetec Omnicast Server 4.8\"

genetec.com | Omnicast 4.8 SR1 Installation and Upgrade Guide
31
General Property Description
ADDLOCAL Specifies which Server and Client features to install. Note the following:
• If you want to perform a Complete installation enter the following: ADDLOCAL=ALL
• If you want to select specific features to install, first enter Resources. For example, when installing Help, LiveViewer, and ArchivePlayer, you would first enter Resources.
The tables below are used if you want to select specific features to install. Each feature is followed by the possible values you can enter for it, whether or not a value for the feature must be entered, and whether you can only enter one value for the feature, or can enter several. When entering multiple values separate them with commas. Omnicast Server features:
Feature Possible values Details
Resources Resources The Resources value enables the localization functionality in the installed software.
Mandatory, except when entering ADDLOCAL=ALL
Web Web Optional
One value
Tools Tools Optional
One value
Help Help Optional
One value

genetec.com | Omnicast 4.8 SR1 Installation and Upgrade Guide
32
General Property Description
ADDLOCAL Feature Possible values Details
Services Directory Archiver FOS RestoreArchiver Gateway MetadataEngine Federation VirtualMatrix AuxiliaryArchiver
Optional
One or more values
Federation versions
Fed35 Fed42 Fed43 Fed44 Fed45 Fed46 Fed47 Fed48 Entering Federation – listed in Services above – installs the Omnicast Federation Server. Then you must indicate the Omnicast versions that can be federated by entering one or more of the properties listed. Example: Enter Fed45 to be able to federate Omnicast 4.5 systems. Note: If you enter a federation version without entering the Federation property, the Federation Server is installed anyhow.
One or more values
Example: ADDLOCAL=Resources,Help,Directory,Gateway,Federation,Fed46

genetec.com | Omnicast 4.8 SR1 Installation and Upgrade Guide
33
General Property Description
ADDLOCAL Omnicast Client features:
Feature Possible values Details
Resources Resources The Resources value enables the localization functionality in the installed software.
Mandatory, except when entering ADDLOCAL=ALL
Applications LiveViewer ArchivePlayer ConfigTool Note: When you specify the ArchivePlayer feature, it also allows you to create a copy of the web-enabled standalone Archive Player to use alongside video exported from the Archive Player.
Optional
One or more values
Plugins RemoteLiveViewer Optional
One or more values
Tools MacroEditor
ReportViewer
Optional
One or more values
Help Help Optional
One value
Example: ADDLOCAL=Resources,LiveViewer,ArchivePlayer,Help

genetec.com | Omnicast 4.8 SR1 Installation and Upgrade Guide
34
Server Property Description
ISPRIMARYFOS Indicates if the Directory is primary or secondary in a DFC setup. The property can be set to 1 to configure the Directory as the primary Directory or 0 to set it as a secondary Directory. When set to 0, the Directory service will be set to manual and will not be started at the end of the installation. The default value is 1. Example: ISPRIMARYFOS=0
PRIMARYSYSTEM Specifies the primary Directory name and port (to be used with ISPRIMARYFOS) to which the Gateway will try to connect to. Only relevant if ISPRIMARYFOS=0. The default port is 7998. Example: PRIMARYSYSTEM = PrimarySystemName:Port
GTWCONNECTEDTO Specifies whether the Gateway will connect to a Directory or another Gateway. You connect a Gateway to another Gateway residing on a different network when you want to receive multicast streams from the remote network. Only relevant if ISPRIMARYFOS=0. It can be set to one of two values: DIRECTORY or GATEWAY. The default value is DIRECTORY. Example: GTWCONNECTEDTO=GATEWAY
IS_SQLSERVER_SERVER Specifies the database server name for all services. Note: Use this property to set all servers to a specific server name. If you specify database server name’s for individual services, these supersede the value of this property – see below. Example: IS_SQLSERVER_SERVER=(local)\OMNICAST
SERVICEUSERNAME Specifies the username that services will use. Note: Usernames and corresponding passwords must first be created with the right credentials prior to using these properties. They should be administrators and have the "log on as a service" user right. Example: SERVICEUSERNAME=.\Genetec
SERVICEPASSWORD Specifies the password that services will use. Note: Usernames and corresponding passwords must first be created with the right credentials prior to using these properties. They should be administrators and have the "log on as a service" user right. Example: SERVICEPASSWORD=anypassword
ENTITY_SERVER Directory database server (supersedes IS_SQLSERVER_SERVER)
ENTITY_DATABASE Directory database (entity configuration)
ALARM_SERVER Directory alarm database server (supersedes IS_SQLSERVER_SERVER)
ALARM_DATABASE Directory alarm database
REPORTING_SERVER Directory reporting database server (supersedes IS_SQLSERVER_SERVER)

genetec.com | Omnicast 4.8 SR1 Installation and Upgrade Guide
35
Server Property Description
REPORTING_DATABASE Directory reporting database
ARCHIVING_SERVER Archiver database server (supersedes IS_SQLSERVER_SERVER)
ARCHIVING_DATABASE Archiver database
AUXILIARY_SERVER Auxiliary Archiver database server (supersedes IS_SQLSERVER_SERVER)
AUXILIARY_DATABASE Auxiliary Archiver database
RESTORE_SERVER Restore Archiver database server (supersedes IS_SQLSERVER_SERVER)
OBJECT_SERVER Metadata database server (supersedes IS_SQLSERVER_SERVER)
OBJECT_DATABASE Metadata database
LANGID
Language to be used by Omnicast Server and Client applications and set in MachineSettings.xml. The LANGID property is different than the /L argument. LANGID determines what language is used for all text used throughout the Omnicast application, and is equivalent to setting the application language using the Language Tool, available from the Windows Start menu, at Genetec Omnicast 4.x > Tools > Language Tool. The /L argument is only used to determine the language of the InstallShield, and has no effect on the operating language of the application when LANGID is used. See “Basic Syntax” on page 29 for more on the /L argument. The LANGID property can either be set with a number corresponding to the language ID, or the language name as indicated in the name of the DLL file. If the language entered cannot be found then English is used. If no language is specified, Omnicast uses the same language as the installation (as set by the /L argument). You can use the following language names or their corresponding language ID (LANGID).
Language name
Corresponding ID
Arabic 1025
Czech 1029
Dutch 1043
English 1033
French 3084
German 1031
Italian 1040

genetec.com | Omnicast 4.8 SR1 Installation and Upgrade Guide
36
Server Property Description LANGID
Japanese 1041
Korean 1042
Persian 1065
Polish 1045
Portuguese 2070
Russian 1049
Simplified Chinese
2052
Slovak 1051
Spanish 1034
Thai 1054
Traditional Chinese
3076
Example: For Italian you can use either value below. LANGID=1040 LANGID=Italian
REBOOT Used to force or suppress a reboot after the Server installation completes. In general, rebooting the system after installation is not necessary. However, rebooting may be required in some circumstances. For example, when installing on a clean machine some prerequisites may be installed which require a reboot.
Possible values
Result
F Forces a reboot when your installation is complete.
S Suppresses any reboot except one caused by a ForceReboot action – see above.
R Suppresses any reboot caused by Windows Installer actions.
Example: REBOOT= S

genetec.com | Omnicast 4.8 SR1 Installation and Upgrade Guide
37
11 Silent Install Examples
The following examples illustrate performing silent installs under different scenarios.
Note: You can copy and paste these examples into the command line to serve as a basis for your installations.
11.1 Server Silent Install Examples The following are command line examples for a server installation.
Example 1: Setup.exe /L1033 /s /v"/qn ADDLOCAL= Resources,Directory,Archiver INSTALLDIR=C:\NewServer SERVICEUSERNAME=.\toto SERVICEPASSWORD=password ENTITY_SERVER=(local)\OMNICAST ENTITY_DATABASE=DirectorySQL REBOOT=S"
The Archiver will be installed with a specific username and password for the service to run under. Files are installed to a new folder whose path is C:\NewServer; a directory server and database names are specified and no reboot will occur. The installation will be performed silently; the language the installer uses will be English.
Example 2: Setup.exe /L1033 /s /v"/qn INSTALLDIR=\"C:\Program Files\Genetec Omnicast Server 4.8\" ADDLOCAL=Resources,Directory,Archiver,Gateway,VirtualMatrix,Help,Federation,Fed45,Fed46,Fed47"
The Directory, Archiver, Gateway, Virtual Matrix and help files are installed silently. As well, the Federation Server is installed, and Omnicast systems that are version 4.5, 4.6, and 4.7 can be federated. The language the installer uses will be English.
Example 3: Setup.exe /L3084 /s /v"/qn"
A Typical installation will be performed silently. The language the installer uses will be French.
Example 4: Setup.exe /L1033 /s /v"/qn ADDLOCAL=ALL"
A Complete installation will be performed silently. The language the installer uses will be English.
Example 5: Setup.exe /L1033 /s /v"/qn ADDLOCAL=ALL IS_SQLSERVER_SERVER=(local)\SQL2005 /l*v C:\Serverlog.log"
A Complete Installation will be performed silently. The database server name used by all services will be set using the IS_SQLSERVER_SERVER value. A log file is created, and placed in the root of the C: drive. The language the installer uses will be English.
Example 6: Setup.exe /L1033 /s /v"/qn ADDLOCAL=ALL LANGID=1041"
A Complete Installation will be performed silently. Omnicast will use language 1041 (Japanese). The language the installer uses will be English.

genetec.com | Omnicast 4.8 SR1 Installation and Upgrade Guide
38
11.2 Client Silent Install Examples The following are command line examples for a Client installation. Example 1: Setup.exe /L1033 /s /v"/qn INSTALLDIR=C:\GENETEC_PATH ADDLOCAL=Resources,Help,LiveViewer,ArchivePlayer"
The Live Viewer, Archive Player and the help files will be installed silently; the language the installer uses will be English.
Example 2: Setup.exe /L3084 /s /v"/qn INSTALLDIR=\"C:\Program Files\Genetec Omnicast Client 4.8\" ADDLOCAL=Resources,Help,LiveViewer,ArchivePlayer,ConfigTool"
The Live Viewer, the Config Tool, the Archive Player, and the help files will be installed silently; the language the installer uses will be French.
Example 3:
Setup.exe /L3084 /s /v"/qn"
This is equivalent to a Typical installation performed silently; the language the installer uses will be French.
Example 4: Setup.exe /L1033 /s /v"/qn ADDLOCAL=ALL"
This is equivalent to a Complete installation performed silently; the language the installer uses will be English.
Example 5: Setup.exe /L1033 /s /v"/qn ADDLOCAL=ALL LANGID=1029"
This is equivalent to a Complete installation performed silently; the language the installer uses will be English. Omnicast (client applications) will use language 1029 (Czech).
12 Silent Installation Limitations
12.1 Command Line Character Limit The maximum command line length is 850 characters. A useful workaround to shorten the overall command line length is to reduce the install path length entered for the INSTALLDIR property. You can try copying the installation files onto a local drive which can result in a much shorter path than referencing them remotely.
You can also map a network drive to the path of the setup.exe file as explained below.
Use the net use command to map or disconnect a drive from the command line.
You can use the net use command in batch files and scripts.
To map a network drive:

genetec.com | Omnicast 4.8 SR1 Installation and Upgrade Guide
39
1. Click Start, and then click Run. 2. In the Open box, type cmd. 3. Type net use x: \\computer name\share name, where x: is the drive letter you want to
assign to the shared resource.
To disconnect a mapped drive: 1. Click Start, and then click Run. 2. In the Open box, type cmd. 3. Type net use x: /delete, where x: is the drive letter of the shared resource.
For the source of these procedures, and for more information, see http://support.microsoft.com/?scid=kb%3Ben-us%3B308582&x=1&y=11.