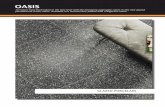47jism37fibk3fkxb72yo2bi-wpengine.netdna-ssl.com · 2020-06-23 · -Posting Attendance ... have...
Transcript of 47jism37fibk3fkxb72yo2bi-wpengine.netdna-ssl.com · 2020-06-23 · -Posting Attendance ... have...

Faculty Instructions

http://myportal.citycollege.edu 2
Table of Contents
Login ................................................................................................................................................................................ 3
Personalize ...................................................................................................................................................................... 6
Rearranging Content in Homepage .................................................................................................................. 7
Menu Sections CAMPUS INFO ................................................................................................................................................................. 8
Course Schedule .......................................................................................................................................................... 8
Faculty Directory ......................................................................................................................................................... 9
CONTACT MANAGER .................................................................................................................................................... 11
Contact Manager ....................................................................................................................................................... 11
Searching Activities ............................................................................................................................................... 11
Adding Activities ................................................................................................................................................... 12
MY STUDENTS ............................................................................................................................................................... 14
Selecting a Student* ..................................................................................................................................................... 14
Student Information .................................................................................................................................................. 16
Student Schedule ...................................................................................................................................................... 16
Contact History .......................................................................................................................................................... 17
MY CLASSES .................................................................................................................................................................. 18
Class Schedule ........................................................................................................................................................... 18
Gradebook ................................................................................................................................................................. 18
Attendance ............................................................................................................................................................ 19
-Posting Attendance ......................................................................................................................................... 19
-Printing Roaster .............................................................................................................................................. 21
Assignment & Exams ............................................................................................................................................. 22
-Adding Assignments ........................................................................................................................................ 22
-Adding Documents to Assignments ................................................................................................................ 24
-Posting Scores of Assignments ....................................................................................................................... 25
Final Grades .......................................................................................................................................................... 27
*Some sections require having a student selected in order to complete some of the tasks. Please refer to page 14 for instructions on how to first select a student. Download this document at http://www.citycollege.edu/faculty

http://myportal.citycollege.edu 3
LOGIN
1. Open “Internet Explorer” by double clicking its icon.
2. Type “http://myportal.citycollege.edu” in the address bar and hit the “Enter” key.

http://myportal.citycollege.edu 4
3. Click on “Faculty Portal Homepage”
4. Select the first text box and enter your “username” Select the second textbox and enter your “password”
5. Click the “Login” button. Note: Use Login information provided by your Network Administrator.

http://myportal.citycollege.edu 5
6. If “username” and “password” entered match our records you will be taken to the “Homepage”

http://myportal.citycollege.edu 6
PERSONALIZE
1. Click on “Personalize” if you would like to add content to your “Homepage” such as: News, Weather, and other RSS feeds.
2. Check the boxes of the content you would like to see in your “Homepage” each time you login.
3. Click the “Save Changes” button.

http://myportal.citycollege.edu 7
Rearranging Content in Homepage Because more RSS feeds were added to the “Homepage” it now has more content inside windows. You can rearrenge these windows in any desired order.
4. Place the mouse over the window bar. Click and hold to drag and rearrenge the windows in any desired position. The “Homepage” will now display the RSS feeds however you selected and arranged each time you login.

http://myportal.citycollege.edu 8
CAMPUS INFO
Course Schedule The “Course Schedule” link will provide you with an online class schedule sortable by term.
1. Go to “Course Schedule”
under “CAMPUS INFO” in the main menu.
2. Select the “Term” from the drop-down box and any filters (such as keyword, course, day, and/or start time)
3. Click the “Search” button. A list of courses offered that term will be returned.
4. Click on “Click for Details” link for more information about a class.

http://myportal.citycollege.edu 9
5. Place the mouse over one of the scheduled class days in the calendar to display Time, Building, Room, and Instructor.
6. Scroll to the bottom of the page to see “Prerequisites/ Corequisites” for the current course.
Faculty Directory Faculty Directory provides searchable A-Z listing of all instructors (regular and adjunct)
1. Go to “Faculty Directory” under “CAMPUS INFO” in the main menu.
2. Click on any letter to display all instructors whose last name begins with that letter.
3. Click on instructor’s name for “Contact Details”.

http://myportal.citycollege.edu 10
4. See contact information available.
5. Click the “Back” button to return to directory.

http://myportal.citycollege.edu 11
CONTACT MANAGER
Manger keeps track of all staff interaction with students. Faculty will see any activities that are currently pending for that day, past due or reassigned.
Searching Activities
1. Go to “Contact Manager” under “CONTACT MANAGER” in the main menu.
2. Search for “Activities” by selecting one from the drop-down or by leaving the default value *ALL*
3. Choose a data range.
4. Click the “Search” button.
All pertinent Contact Manager activities will be listed.

http://myportal.citycollege.edu 12
5. By clicking on the activity “Subject” you can see the details of the activity.
Adding Activities
From the main “Contact Manager” page faculty can also add new “Contact Manager” activities to a student’s record.
1. Go to “Contact Manager” under “CONTACT MANAGER” in the main menu.
2. Scroll down and click the “Add Activity” button.

http://myportal.citycollege.edu 13
3. Make sure that you select the activity and enter details for all required fields.
4. Then click on the “Save” button.
The new activity will appear if you do a search for the coming week’s activities.

http://myportal.citycollege.edu 14
MY STUDENTS
Steps appearing in this main menu option (and other sections) will depend on the instructor first performing a student search. If you click on any of the links and do not have a student in the “Recent Students” drop-down box, the system will prompt you to search for a student first by loading the “Student Search” window.
Selecting a Student
1. Click on “My Home Page” 2. Locate the “Student Search”
window. 3. Click on “Advanced Search”
at the bottom of the window. A new window will pop-up (make sure that you allow pop-ups for this site).
4. Search for a student by using the search criteria to narrow your focus. Enter at least one piece of search information (first name, last name, last initial, wildcard symbol *, etc.)
5. Click on the “Search” button to see results that match your criteria.
The search results will display the student’s name, student id number, school status, and program. The student’s main telephone number and primary email will also display if they are recorded in CampusVue.

http://myportal.citycollege.edu 15
6. Click on the student’s name you are looking for.
The screen will flash and place the student in the “Recent Students” drop-down box.
If the student’s name does not appear in the recent student drop-down box, refresh the page and it should appear
Now any links under “My Students” menu option will pertain only to the student in the recent student drop-down box.

http://myportal.citycollege.edu 16
Student Information
Instructors can view online students’ basic contact information. This includes a “Student Image” if one has been loaded into CampusVue.
1. Click on “Student Information” under “My Students” in the main menu.
2. Click on “Student Image” in Student Detail
Student Schedule
Advisors can view a student’s schedule on a calendar grid and see additional details.
1. Click on “Student Schedule” under “My Students” in the main menu.
2. Hover your mouse over each class to show additional details.

http://myportal.citycollege.edu 17
Contact History
In this section instructors can find a list of activities/contacts related to the selected student. Since Instructors only have access to academic related events, this may be blank. If the student has any activities listed in his or her “Contact Manager” page those activities will display.
1. Click on “Student Schedule” under “My Students” in the main menu.
2. Click on the plus sign or Subject of an activity/contact to view details concerning the activity/contact.

http://myportal.citycollege.edu 18
MY CLASSES (Online Faculty see Appendix A - Pag. 29)
Class Schedule
Faculty members can view their own schedule on a calendar grid (Week) or by List.
1. Click on “Class Schedule” under “MY CLASSES” in the main menu.
2. Select the current term from the “View by Term” drop-down box.
3. Click on “View by List” to change view.
Gradebook
The Gradebook provides instructors with access to basic LMS (Learning Management System) functionality for all classes taught in a specific term.
1. Click on “Gradebook” under “MY CLASSES” in the main menu.
2. Select the current term from the drop-down list “View Course List for Term”. Your “Primary Course List” (and secondary course list if applicable) for that term will appear.
3. Click the Course Title to go to “Gradebook” “Course Details”, which provides all available options (Please note the course code on your Homepage is also a link to the “Gradebook” “Course Details”).

http://myportal.citycollege.edu 19
Attendance
The first tab in the “Gradebook” is “Attendance” (selected by default). A color-coded calendar informs you whether attendance has already been posted or not.
Posting Attendance
1. Click on a day that requires posting. This will load the “View & Post” attendance form, which builds a course roster.

http://myportal.citycollege.edu 20
2. At the bottom of the page is an “Edit” button. (Scroll to the bottom of the page if not visible)
This will enable the “Time Absent” drop-down box that will default to “Present” for each student in the class.
3. Make all the changes needed. 4. Click the “Update” button at
the bottom of the page.
Attendance posting will now be recorded in CampusVue. The initial “Orange” color (“Requires Posting”) for that day will now show as “Green” (“Fully Posted”) under the “Attendance” tab.

http://myportal.citycollege.edu 21
Printing Roster
1. Scroll down to the bottom of the “View & Post Attendance” form.
2. Click on the “Print Roster” icon, which will load a new window with a printable roster for your class (this icon is also available on your “Homepage”)
3. Click the “Print Roster” icon again located on the top right of the window to print.

http://myportal.citycollege.edu 22
Assignment & Exams
The “Assignment & Exams” tab allows for instructors to add book reports, exam, lessons, quizzes, or term papers.
Adding Assignments
1. Click on “Gradebook” under “MY CLASSES” in the main menu.
2. Click on the class you wish to add assignments by clicking on a “Course Title”.
3. Select the “Assignment & Exams” tab

http://myportal.citycollege.edu 23
4. Click the “Add Assignment/Exam” link.
5. Select the “Type of Lesson” and enter all pertinent information
6. Click the “Save” button. The lesson will be attached to the class.

http://myportal.citycollege.edu 24
Adding Documents to Assignments
Once an assignment or exam has been added, documents can also be attached to the assignment or exam through the “Upload” button. Provided you have an electronic copy of the document on your hard drive.
1. After having added the assignment or exam, select the “File Description” text box and enter a description of the document to be uploaded.
2. Click the “Browse” button to open the browse window.
3. Find and select the document you wish to upload located in your computer and click open.
4. Click the “Upload” button. The document will now be attached to the current assignment or exam.
Assignment & Exams can be viewed by any student in the class via the Student Portal. Any documents attached to the lesson can also be downloaded from the Student Portal.
Repeat this process until you have added all the assignments and exams for your course. When finished return to the main “Assignments & Exam” main page and adjust the grade “Weights” for each assignment

http://myportal.citycollege.edu 25
Posting Scores of Assignments
Instructors can also “Post scores” of the “Assignment & Exams” added through the portal.
1. Go to “Gradebook” under “MY CLASSES” in the main menu.
2. Click on the class you wish to “Post Scores” of assignments or exams added previously through the portal by clicking on a “Course Title”.
3. Select the “Assignment & Exams” tab.

http://myportal.citycollege.edu 26
4. Click “View Details” of the assignment or exam you wish to post scores.
5. Scroll down and click the “Post Scores” button.

http://myportal.citycollege.edu 27
6. Enter the numeric scores for each student.
Once you post scores for all your lessons the system will calculate a final grade for you. You will not be able to post a final grade until numeric scores are recorded for all lessons.
7. Click the “Save Scores” button
8. Click on the “Back” button to return to the “Assignments & Exams” main page.
Please note: Once you have added a lesson, it cannot be deleted on the Faculty Portal. It can only be deleted in CampusVue. You can change the lesson weight to zero but it will still appear (even though it will be ignored in calculations.
Final Grades
This tab of the gradebook will be used to post final grades for your course.
1. Go to “Gradebook” under “MY CLASSES” in the main menu.
2. Select a term. 3. Click on the class you wish
to post “Final Grades” by clicking on a “Course Title”.

http://myportal.citycollege.edu 28
4. Select the “Final Grades”
tab to load the posting form, which builds a course roster with a drop-down box next to each student’s name.
5. Record the grades that each student has earned. You may enter a numeric grade and/or a final grade. (If you enter a numeric grade and hit on your “Tab” key, the system will select the letter grade for you).
6. After recording grades for all students, click on the “Save Final Grades” button at the bottom of the page. Final grades are now posted for your class.
Please note, that once grades have been posted, only the Registrar can make changes (faculty members are not permitted to change posted grades via the Portal).

http://myportal.citycollege.edu 29
Appendix A
Online Faculty To better view and access all your classes for the current quarter from all campuses follow these steps:
1. While on the “Homepage” scroll down to make all classes listed in the “Class Center” box visible on the screen.
2. Click on the “Course” you are interested in to access the “Gradebook”
3. Please note that you may have to scroll down and click “Next” within the “Class Center” box to completely see all your classes.




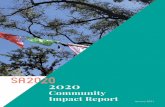




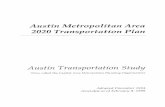

![HOME [hq3v243wqqe3dgv253uelk9o-wpengine.netdna-ssl.com]](https://static.fdocuments.us/doc/165x107/6170bc947fa5c3257e137324/home-hq3v243wqqe3dgv253uelk9o-.jpg)

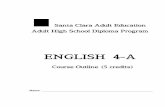


![Welcome [36p8dn1mx3ec4frl162m3qn2-wpengine.netdna-ssl.com]](https://static.fdocuments.us/doc/165x107/61eac4e51e929d74fc483cb0/welcome-36p8dn1mx3ec4frl162m3qn2-.jpg)