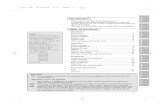47" Tv Philips Swe
-
Upload
ake-sandstroem -
Category
Documents
-
view
184 -
download
2
description
Transcript of 47" Tv Philips Swe

!!!"#$%&%#'"()*+!,&()*,
-./0.123$2.14)566
!"#$%&'#(!)*+(!,(*-+.'!/0-!$#'!&+,,*('!/'

11.11.21.31.41.51.61.71.81.91.10
22.12.22.32.42.52.62.72.8
33.13.23.33.43.53.63.73.83.93.103.11
44.14.24.34.44.54.6
55.15.25.35.45.55.6
66.16.26.36.46.56.66.76.8
InnehållRundtur 3Smart TV 3Appgalleriet 3Hyrvideor 3Online TV 3Sociala nätverk 3Skype 4Smarttelefoner och surfplattor 4Pausa TV och inspelning 4Spel 4EasyLink 5
Installation 6Tips om placering 6Nätkabel 6Antenn 6Nätverk 6Ansluta enheter 8Inställningsmeny 16TV-stativ eller väggmontering 16Säkerhet och skötsel 17
TV 19Slå på 19Fjärrkontroll 19Titta på TV 21TV-guide 27Växla till enheter 28Undertext och språk 29Timer och klocka 30Bildinställningar 30Ljudinställningar 31Ambilight-inställningar 32Universell åtkomst 33
3D 35Vad du behöver 35Dina 3D-glasögon 35Titta på 3D 35Optimal 3D-visning 35Hälsovarning 36Vårda 3D-glasögonen 36
Smart TV 37Hemmeny 37Smart TV-appar 37Videor, foton och musik 39Pause TV 41Inspelning 42MyRemote-app 43
Skype 47Vad är Skype? 47Starta Skype 47Kontakter 48Ringa med Skype 49Skype-kredit 50Skype-inställningar 50Logga ut 51Användningsvillkor 51
77.17.2
88.18.28.38.48.58.68.78.8
99.19.29.39.4
1010.110.210.310.4
1111.111.211.311.411.511.6
Spel 52Spela ett spel 52Spel för två spelare 52
TV-specifikationer 53Miljö 53Effekt 54Mottagning 54Teckenfönster 54Ljud 54Multimedia 55Anslutningar 55Mått och vikt 55
TV-programvara 57Programvaruversion 57Programuppdatering 57Programvara med öppen källkod 57Öppen källkod-licens 57
Support 58Registrera 58Använda hjälpen och sökfunktionen 58Onlinesupport 58Kundtjänst 58
Upphovsrätt och licenser 59HDMI 59Dolby 59Skype 59DivX 59Microsoft 59Andra varumärken 59
Index 59
2 Innehåll

1
Rundtur1.1
Smart TVAnslut Philips Smart LED TV till internet och upptäck en nyTV-värld. Du kan använda en trådbunden anslutning till dinrouter eller ansluta trådlöst via Wi-Fi.
När TV:n är ansluten till ditt hemnätverk kan du visa ett foto pådin TV via en smarttelefon, spela upp videor från din dator ellerstyra TV:n med din surfplatta.
När din TV är ansluten till internet kan du titta på hyrvideorfrån en onlinevideobutik, läsa TV-guiden online eller spela indina favoritprogram på en USB-hårddisk. Smart TV-apparnatillför massvis med rolig underhållning och användbara tjänster.
För mer information går du till Hjälp, trycker på L Lista ochväljer Smart TV.
1.2
AppgallerietÖppna App-galleriet i din Smart TV så kan du bläddra blandapparna, som innehåller skräddarsydda TV-webbplatser.
Testa appar för YouTube-videor, dagstidningar,onlinefotoalbum, Facebook, Twitter osv. Det finns appar där dukan hyra videor från en onlinevideobutik och för att titta på TV-program du kan ha missat. Om App-galleriet inte innehåller detdu letar efter kan du surfa på webben på din TV.
För mer information går du till Hjälp, trycker på L Lista ochväljer App-galleri.
1.3
HyrvideorTitta på en hyrvideo utan att lämna hemmet. Hyr helt enkeltde senaste filmerna från en onlinevideobutik.
Starta Smart TV och lägg till videobutiksappen på startsidan förSmart TV.Öppna videobutiksappen, skapa ett personligt konto, väljönskad film och tryck på uppspelningsknappen.Du behöver inte hämta den, utan den startar omedelbart*.
För mer information går du till Hjälp, trycker på L Lista ochväljer Hyrvideor.
* Beroende på videoströmningstjänsten för videobutiken duvalt.
1.4
Online TVMed Online-TV-apparna i Smart TV (strömmande TV) kan dutitta på ett TV-program du missat när det passar dig.Håll utkik efter kanalens logotyp i App-galleriet.
För mer information går du till Hjälp, trycker på L Lista ochväljer Online-TV.
1.5
Sociala nätverkDu behöver inte längre resa dig för att läsa meddelanden fråndina vänner. Öppna Smart TV, välj sidan för ditt önskadesociala nätverk och skicka ett meddelande från soffan.
Rundtur / Sociala nätverk 3

Smart TV har funktioner för de populära sociala nätverkenFacebook och Twitter.
För mer information går du till Hjälp, trycker på L Lista ochväljer App-galleri.
1.6
SkypeMed Skype™ kan du ringa kostnadsfria videosamtal från dinTV.
Du kan ringa och se dina vänner, överallt i hela världen. Förvideosamtal behöver du en kamera med en inbyggd mikrofonoch en bra internetanslutning.
För mer information går du till Hjälp, trycker på L Lista ochväljer Skype.
1.7
Smarttelefoner och surfplattorOm du vill använda din smarttelefon eller surfplatta som TV-fjärrkontroll eller som mediekontroll hämtar du PhilipsMyRemote-appen från appbutiken för din smarttelefon ellersurfplatta.
Styr TV:n från smarttelefonen eller surfplattan, byt kanal ellerändra volymen. Med MyRemote-appen kan du användatelefonen eller surfplattan för att skicka foton, musik eller videorfrån din dator eller TV. Och med MyRemote-appen på ensurfplatta kan du visa TV-guiden, läsa om programmen och bytakanal på TV:n med en enda knapptryckning. MyRemote-appenfinns för iOS och Android.
För mer information går du till Hjälp, trycker på L Lista ochväljer MyRemote-app.
1.8
Pausa TV och inspelningOm du ansluter en USB-hårddisk kan du pausa och spela in enTV-sändning från en digitalkanal.
Pausa din TV och svara på brådskande telefonsamtal eller ta enpaus under en sportmatch medan TV:n lagrar sändningen påen USB-hårddisk. Du kan återuppta visningen senare.Med en ansluten USB-hårddisk kan du dessutom spela indigitala sändningar. Du kan spela in medan du tittar påprogrammet eller schemalägga inspelningen av ett kommandeprogram.
För mer information går du till Hjälp, trycker på L Lista ochväljer Pausa TV eller Inspelning.
1.9
SpelOm du väljer din spelkonsol i hemmenyn ställs de bästaspelinställningarna automatiskt.
Om du spelar ett flerspelarspel med delad skärm kan du väljaatt varje skärm visas i helskärmsläget. Spelarna kan då fokuserapå sitt eget spel utan att störas av den andres.
TV:n använder 3D-teknik till att visa båda skärmar. Om du villspela ett tvåspelarspel med helskärmsvisning för båda spelaremåste varje spelare ha ett par 3D-/gaming-glasögon.
4 Rundtur / Spel

För mer information går du till Hjälp, trycker på L Lista ochväljer Spelkonsol eller Spel för två spelare.
1.10
EasyLinkMed EasyLink kan du kontrollera en ansluten enhet,exempelvis en Blu-ray Disc-spelare, med TV:ns fjärrkontroll.EasyLink använder HDMI CEC för att kommunicera med deanslutna enheterna.
För mer information går du till Hjälp, trycker på L Lista ochväljer EasyLink.
Rundtur / EasyLink 5

2
Installation2.1
Tips om placering2.2
NätkabelAnslut nätkabeln till uttaget POWER på TV:n.Se till att nätkabeln är ordentligt isatt i TV:n.Kontrollera att stickkontakten till vägguttaget alltid är tillgängligt.När du drar ur nätkontakten ska du alltid fatta tag om kontaktenoch inte kabeln.
Trots att TV:ns energiförbrukning är låg i standbyläget kan duspara energi genom att dra ur nätkabeln om du inte använderTV:n under en längre tid.
För mer information om hur du slår på och av TV:n går du tillHjälp, trycker på L Lista och väljer Standby.
2.3
AntennLeta reda på anslutningen för antennkabeln på baksidan avTV:n. Sätt in antennkabeln ordentligt i antennuttaget a.
Du kan ansluta din egen antenn eller ansluta till enantennsignal från ett antenndistributionssystem (vanligt i vissaregioner). Använd en IEC Coax 75 Ohm RF-antennkontakt.
Använd den här antennanslutningen för insignalerna DVB-T ochDVB-C.
2.4
Nätverk
Trådlös anslutningVad du behöverOm du vill ansluta TV:n trådlöst till internet behöver du entrådlös router. Använd en höghastighetsanslutning (bredband)till internet.
DLNAI TV:n används DLNA-protokollet till att hitta och öppna filerpå andra enheter i ditt trådlösa nätverk, till exempel din datoreller NAS-enhet. Du kan använda en dator med MicrosoftWindows XP, Vista eller Windows 7, Mac OSX eller ettLinux-baserat operativsystem.
MedieserverprogramvaraMed medieserverprogramvaran på din dator kan du visa ellerspela upp foton, musik och videor som lagrats på din dator pådin TV.Använd en ny version av medieserverprogramvaran, somWindows Media Player 11, Twonky™ eller liknande*.Installera programvaran på din dator och ställ in den så att dudelar dina mediefiler med TV:n. Läs i handboken förmedieserverprogrammet för mer information.Om du vill öppna dina filer på TV:n måstemedieserverprogrammet köras på din dator.
* Visa en översikt över den medieserverprogramvara somstöds genom att trycka på L Lista och väljerMedieserverprogram som stöds i Hjälp.
Skapa anslutningenFölj steg 1 till 5.
Steg 1 – Se till att routern för ditt trådlösa nätverk är påslagen.Steg 2 – Tryck på h, välj S Inställningar och tryck på OK.Steg 3 – Välj Anslut till nätverk och tryck på OK.Steg 4 – Välj Trådlös och tryck på OK.Steg 5 – Välj Sök och hitta ditt trådlösa nätverk. Om du har enrouter med WPS (Wi-Fi Protected Setup) väljer du WPS. Görditt val och tryck på OK.
– SökVälj Sök och hitta ditt trådlösa nätverk (din trådlösa router).TV:n kan hitta flera trådlösa nätverk i närheten.
– WPS
6 Installation / Nätverk

Om din router har WPS kan du ansluta direkt till routern utanatt söka efter den. Gå till routern, tryck på WPS-knappen ochåtervänd till TV:n inom två minuter. Tryck sedan på Anslut såslutförs anslutningen.Om du har enheter i ditt trådlösa nätverk som använder WEP-säkerhetskrypteringssystemet kan du inte använda.Om du måste ansluta med WPS-PIN-kod väljer du Sök istället för WPS.
Steg 6 – I listan med nätverk som hittats väljer du ditt trådlösanätverk och trycker på OK.Om ditt nätverk inte visas i listan på grund av attnätverksnamnet är dolt (du stängde av SSID-sändning i routern)väljer du Man.inmatning och anger nätverksnamnet själv.
Steg 7 – Beroende på vilken typ av router du har kan du nuange din krypteringsnyckel (WEP, WPA eller WPA2). Om dutidigare angett krypteringsnyckeln för det här nätverket kan duvälja Nästa så sker anslutningen automatiskt.Om routern stöder WPS eller WPS-pin kan du välja WPS,WPS-pin eller Standard. Gör ditt val och tryck på OK.
– StandardVälj Standard om du vill ange krypteringsnyckeln (lösenord,lösenordsfras eller säkerhetsnyckel) manuellt. Du kan användafjärrkontrollens knappsats till att ange krypteringsnyckeln. Närdu har angett nyckeln trycker du på Anslut.
– WPS-pinOm du vill ansluta säkert till en WPS-anslutning med en PIN-kod väljer du WPS-pin och trycker på OK. Anteckna den 8-siffriga PIN-koden och ange den i routerprogramvaran på datorn.Återgå till TV:n och tryck på Anslut. Mer information om var duanger PIN-koden i routerprogramvaran finns ianvändarhandboken till routern.
Steg 8 – Ett meddelande visas när anslutningen har upprättats.
NätverkskonfigurationOm anslutningen inte upprättas kontrollerar du routernsDHCP-inställning. DHCP ska vara ställd till På.Om du är en avancerad användare och vill installera nätverketmed statisk IP-adressering kan du även ställa in Statisk IP förTV:n.Ställ in statisk IP för TV:n genom att trycka på h, välja SInställningar och trycka på OK. Välj Nätverksinställningar >Nätverkskonfiguration > Statisk IP. När Statisk IP har valts imenyn kan du ställa in IP-adressen och andra nödvändigainställningar i Statisk IP-konfiguration i samma meny.
NätverksproblemTrådlöst nätverk hittades inte eller är förvrängt• Mikrovågsugnar, DECT-telefoner och andra WiFi 802.11b/g/n-enheter i närheten kan störa det trådlösa nätverket.• Se till att brandväggarna i nätverket ger åtkomst till TV:nstrådlösa anslutning.• Om det trådlösa nätverket inte fungerar som det ska kan duförsöka med den trådbundna nätverksinstallationen.
Internet fungerar inte• Om anslutningen till routern fungerar som den skakontrollerar du anslutningen till internet.
Dator- och internetanslutningen är långsam
• Leta i användarhandboken till den trådlösa routern förinformation om räckvidd inomhus, överföringshastighet ochandra signalkvalitetsfaktorer.• Använd en internetanslutning med hög hastighet (bredband)för routern.
Trådbunden anslutning:Vad du behöverDu behöver en nätverksrouter för att ansluta TV:n till internet.Använd en router med hög anslutningshastighet (bredband) tillinternet.
InstallationFölj steg 1 till 5.1 – Anslut routern till TV:n med en nätverkskabel (Ethernet-kabel**).2 – Kontrollera att routern är påslagen.3 – Tryck på h, välj S Inställningar och tryck på OK.4 – Välj Anslut till nätverk och tryck på OK.5 – Välj Trådlös och tryck på OK.TV:n söker kontinuerligt efter en nätverksanslutning. Ettmeddelande visas när anslutningen har upprättats.
NätverkskonfigurationOm anslutningen inte upprättas kontrollerar du routernsDHCP-inställning. DHCP ska vara ställd till På.Om du är en avancerad användare och vill installera nätverketmed statisk IP-adressering kan du även ställa in Statisk IP förTV:n.Ställ in statisk IP för TV:n genom att trycka på h, välja SInställningar och trycka på OK.Välj Nätverksinställningar > Nätverkskonfiguration > StatiskIP. När Statisk IP har valts i menyn kan du ställa in IP-adressenoch andra nödvändiga inställningar i Statisk IP-konfiguration isamma meny.
DLNAI TV:n används DLNA-protokollet till att hitta och öppna filerpå andra enheter i ditt nätverk, till exempel din dator. Du kananvända en dator med Microsoft Windows XP, Vista ellerWindows 7, Mac OSX eller ett Linux-operativsystem.
MedieserverprogramvaraMed medieserverprogramvaran på din dator kan du visa ellerspela upp foton, musik och videor som lagrats på din dator pådin TV.Använd en ny version av medieserverprogramvaran, somWindows Media Player 11, Twonky™ eller liknande*.Installera programvaran på din dator och ställ in den så att dudelar dina mediefiler med TV:n. Läs i handboken förmedieserverprogrammet för mer information.
Installation / Nätverk 7

Om du vill öppna dina filer på TV:n måstemedieserverprogrammet köras på din dator.
* Visa en översikt över den medieserverprogramvara somstöds genom att trycka på L Lista och väljerMedieserverprogram som stöds i Hjälp.
** För att uppfylla kraven enligt EMC-föreskrifterna ska duanvända en skärmad FTP Cat. 5E-ethernetkabel.
NätverksinställningarOm du vill öppna Nätverksinställningar trycker du på h, väljerS Inställningar och trycker på OK.Välj Nätverksinställningar och tryck på OK.
Visa nätverksinställningarHär visas alla aktuella nätverksinställningar, bl.a. IP- och MAC-adress, signalstyrka, hastighet och krypteringsmetod.
NätverkstypStäller in trådbundet eller trådlöst nätverk.
NätverkskonfigurationStäller in nätverkskonfigurationen till DHCP & Auto IP ellerstatisk IP.
Statisk IP-konfigurationOm statisk IP väljs kan du ställa in alla nödvändiga statiska IP-inställningar här.
Digital Media Renderer – DMROm du vill ta emot multimediefiler från smarttelefoner ellersurfplattor ställer du DMR till På.
TV:ns nätverksnamnOm du har mer än en TV i ditt hemmanätverk kan du bytanamn på TV-apparaterna här.
Rensa internetminneMed Rensa internetminne tar du bort alla internetfiler somlagrats på TV:n. Du rensar din Philips Smart TV-registrering ochdina inställningar för föräldralås, dina inloggningsuppgifter föronlinevideobutiker, Smart TV-favoritappar, internetbokmärkenoch historik. Interaktiva MHEG-program kan dessutom spara”cookie-filer” på din TV som också tas bort.
2.5
Ansluta enheter
Tips om anslutningarAnslutningsguideAnslut alltid en enhet till TV:n med den anslutning som gerbäst kvalitet. Använd även bra kablar för bra överföring av ljudoch bild.
Om du behöver hjälp med att ansluta flera enheter till TV:nkan du läsa Philips anslutningsguide för TV.Guiden innehållerinformation om hur du gör anslutningarna och vilka kablar duska använda.
Besök www.connectivityguide.philips.com
AntennOm du har en digitaldekoder eller en inspelare ansluter duantennkablarna så att antennsignalen körs genomdigitaldekodern och/eller inspelaren innan den går till TV:n. Omdu gör det kan antennen och digitaldekodern sända ytterligarekanaler som kan spelas in av inspelaren.
HDMIEn HDMI-anslutning har bäst bild- och ljudkvalitet. En HDMI-kabel kombinerar bild- och ljudsignaler. Använd en HDMI-kabelför HD-TV-signaler. Om du vill ha bästa möjliga kvalitet påsignalkvaliteten ska du inte använda en HDMI-kabel som ärlängre än 5 m.
EasyLink HDMI CECOm dina enheter är anslutna med HDMI och har EasyLink kandu styra dem med TV-fjärrkontrollen. EasyLink HDMI CECmåste vara påslaget på TV:n och den anslutna enheten.För mer information om EasyLink går du till Hjälp, trycker på LLista och väljer EasyLink HDMI CEC.
HDMI ARCAlla HDMI-anslutningar på TV:n har ARC (Audio ReturnChannel).Om enheten, vanligen ett hemmabiosystem, också har HDMIARC-anslutning ansluter du den till någon av HDMI-anslutningarna på TV:n. Med HDMI ARC-anslutningen behöverdu inte ansluta en till ljudkabel som överför TV-ljudet tillhemmabiosystemet. HDMI ARC-anslutningen kombinerar bådasignaler.Du kan använda valfri HDMI-anslutning på TV:n till att anslutaHTS, men ARC är bara tillgängligt för en enhet/anslutning åtgången.
8 Installation / Ansluta enheter

Om du föredrar att stänga av ARC på HDMI-anslutningarnatrycker du på h och väljer S Inställningar och trycker på OK.Välj TV-inställningar > Ljud > Avancerat > HDMI ARC.
DVI till HDMIAnvänd en DVI till HDMI-adapter om enheten bara har enDVI-anslutning. Använd en av HDMI-anslutningarna och använden Audio L/R-kabel (minikontakt 3,5 mm) i Audio InVGA/HDMI på baksidan av TV:n för ljud.
KopieringsskyddDVI- och HDMI-kablar stöder HDCP (High-bandwidth DigitalContent Protection). HDCP är ett kopieringsskydd somförhindrar att innehåll kopieras från en DVD-skiva eller Blu-rayDisc. Det kallas också för DRM (Digital Rights Managament).
Y Pb PrYPbPr-komponentvideo är en höghastighetsanslutning. YPbPr-anslutningen kan användas för HD-TV-signaler. Utöver Y-, Pb-och Pr-signalerna tillkommer vänster- och högeranslutning förljud.
Använd den medföljande YPbPr-adapterkabel till att ansluta dinenhet. Matcha YPbPr-anslutningsfärgerna (grön, blå, röd) medkabelkontakterna när du ansluter dem.Använd en Audio L/R-cinch (RCA) till mini-jack (3,5 mm)-adapterkabel (medföljer inte) om din enhet också harljudfunktioner.
SCARTSCART ör en anslutning med hög kvalitet. SCART-anslutningen kan användas för CVBS- och RGB-videosignalermen kan inte användas för HD-TV-signaler. SCART-anslutningen kombinerar video- och ljudsignaler.
Använd den medföljande SCART-adapterkabeln för att anslutaenheten.
Ljudutgång – optiskLjudutgång – optisk är en ljudanslutning med hög kvalitet. Denhär optiska anslutningen kan överföra 5.1-ljudkanaler. Om dinljudenhet, vanligen ett hemmabiosystem, inte har en HDMIARC-anslutning kan du ansluta den här ljudkabeln till enLjudingång - optisk-anslutning på hemmabiosystemet.Ljudkabeln överför TV-ljudet till hemmabiosystemet.
Du kan ställa in typen av ljudutgångssignal så att den matcharljudfunktionerna i hemmabiosystemet.För mer information går du till Hjälp, trycker på L Lista ochväljer Ljudutgångsinställningar.
Om ljudet inte matchar videon som visas på skärmen kan dujustera ljud till bild-synkroniseringen.För mer information går du till Hjälp, trycker på L Lista ochväljer Ljud till bild-synkronisering.
VGAAnvänd en VGA-kabel (D-sub 15-kontakt) för att ansluta endator till TV:n. Med VGA-anslutningen använder du TV:n somdatorskärm. Du kan ansluta en Audio L/R-kabel för ljud(minikontakt 3,5 mm).
Du kan även ansluta din dator trådlöst och visamultimediefilerna som lagrats på din dator på TV:n.För mer information går du till Hjälp, trycker på L Lista ochväljer Nätverk, trådlös.
EasyLink HDMI CECHDMI CECMed EasyLink kan du styra en ansluten enhet med TV-fjärrkontrollen. EasyLink använder HDMI CEC* till attkommunicera med de anslutna enheterna. Enheter måste hafunktioner för HDMI CEC och vara anslutna med en HDMI-anslutning.* Consumer Electronics Control
Installation / Ansluta enheter 9

EasyLink-inställningNär TV:n levereras är EasyLink aktiverat. Se till att alla HDMICEC-inställningar på enheten är korrekt konfigurerade på deanslutna EasyLink-enheterna. EasyLink kanske inte fungerarmed enheter från andra tillverkare.
HDMI CEC hos andra märkenHDMI CEC-funktionen har olika namn hos olika märken. Någraexempel är: Anynet, Aquos Link, Bravia Theatre Sync, KuroLink, Simplink och Viera Link. Alla märken är inte fullständigtkompatibla med EasyLink.
HDMI CEC-varumärkena i exemplet tillhör sina respektiveägare.
Styra enheterOm du vill styra en enhet som är ansluten via HDMI ochkonfigurerad med EasyLink väljer du enheten eller dess aktiviteti listan med TV-anslutningar. Tryck på c KÄLLA, välj enenhet som är ansluten via HDMI och tryck på OK.
När enheten har valts kan du styra enheten med TV-fjärrkontrollen. Däremot fungerar inte knapparna h (hem), oOPTIONS och TV-knappar som Ambilight på enheten.Om knappen du behöver inte finns på TV-fjärrkontrollen kandu välja den i alternativmenyn. Tryck på o Alternativ och välj% Kontroller i menyn. Välj enhetsknappen du behöver påskärmen och tryck på OK.En del väldigt specifika knappar finns eventuellt inte tillgängliga ikontrollmenyn.
EasyLink-inställningarNär TV:n levereras är alla EasyLink-inställningar aktiverade. Dukan stänga av alla EasyLink-inställningar en och en.
EasyLinkStäng av EasyLink helt genom att trycka på h, välja SInställningar och trycka på OK.Välj TV-inställningar > Allmänna inställningar > EasyLink >EasyLink. Välj Av och tryck på OK.
EasyLink-fjärrstyrningOm du vill att enheter ska kommunicera med varandra meninte vill styra dem med TV-fjärrkontrollen kan du stänga avEasyLink-fjärrkontrollen separat.I EasyLink-inställningsmenyn väljer du EasyLink-fjärrkontrolloch väljer Av.
Pixel Plus-länkVissa enheter, som en DVD- eller Blu-ray Disc-spelare, kan haegen bildkvalitetsbehandling. För att undvika dålig bildkvalitetorsakad av störningar med TV-behandlingen bör dessaenheters bildbehandling avaktiveras. TV:n levereras med PixelPlus-länk påslagen och avaktiverar bildkvalitetsbehandlingen pånyare Philips-enheter som är anslutna till TV:n.Om du vill stänga av Pixel Plus-länk går du till EasyLink-inställningsmenyn, väljer Pixel Plus-länk och väljer Av.
Automatisk flyttning av undertextOm du spelar upp en DVD eller Blu-ray Disc på en Philips-spelare med stöd för undertexter kan TV:n flytta undertextenuppåt. Undertexterna syns då oavsett vilket bildformat du valt.TV:n levereras med Automatisk flyttning av undertext påslagen.Om du vill stänga av Automatisk flyttning av undertext går dutill EasyLink-inställningsmenyn, väljer Automatisk flyttning avundertext och väljer Av.
Common Interface (CA-modul)CI+Den här TV:n är förberedd för CI+ Conditional Access.
Med CI+ kan du titta på förstklassiga HD-program som filmeroch sportsändningar, som tillhandahålls av digital-TV-kanaler idin region. De här programmen är kodade av TV-kanalen ochavkodas med en förbetald CI+-modul.Digital-TV-kanaler tillhandahåller den här CI+-modulen(Conditional Access Module – CAM) när du abonnerar påderas förstklassiga program. De här programmen använder enhög kopieringsskyddsnivå.
Kontakta digital-TV-kanalen för mer information om regler ochvillkor.
För mer information om hur du ansluter CAM går du till Hjälp,trycker på L Lista och väljer Common Interface CAM.
CAMSätta in en CA-modulStäng av TV:n innan du sätter in en CA-modul.Se CA-modulen för anvisningar om korrekt isättning. Felaktigisättning kan skada CA-modulen och TV:n.
Sätt in CAM-kortet* i Common Interface-facket på TV:nsvänstra sida. Sätt försiktigt in CA-modulen så långt det går ochlämna kvar den i facket. Det kan ta ett par minuter innan CA-modulen aktiveras. Om du tar bort CA-modulen avaktiveraskanaltjänsten på TV:n.
10 Installation / Ansluta enheter

* Common Interface-facket tar emot ett PC-kort (PCMCIA) ivilken du sätter in ett smartkort. Båda kort ska tillhandahållas avkanalen.
Om en CA-modul har satts in och abonnemangsavgifterna harbetalats (anslutningsmetoderna kan skilja sig) kan du titta påTV-kanalen. Den insatta CA-modulen gäller endast för just dinTV.
Inställningar för CA-modulStäll in lösenord eller PIN-koder för CAM TV-kanalen genomatt trycka på h, välja S Inställningar och trycka på OK.Välj Kanalinställningar > Common Interface.Välj CAM TV-kanalen och tryck på OK.
DigitaldekoderAnvänd två antennkablar till att ansluta antennen tilldigitaldekodern och TV:n.
Bredvid antennanslutningarna kopplar du in en HDMI-kabelsom ansluts mellan digitaldekodern och TV:n. Du kan ävenanvända en SCART-kabel om digitaldekodern inte har någonHDMI-ingång.
AvstängningstimerStäng av den automatiska timern om du bara använderfjärrkontrollen för digitaldekodern. Om du inte gör det kommerTV:n att stängas av automatiskt om du inte trycker på någonknapp på TV:ns fjärrkontroll.
Stäng av Avstängningstimern genom att trycka på h, välja SInställningar och trycka på OK.Välj TV-inställningar > Allmänna inställningar >Avstängningstimer och välj Av.
SatellitmottagareAnslut satellitantennkabeln till satellitmottagaren.
Bredvid antennanslutningen kopplar du in en HDMI-kabel somansluts mellan enheten och TV:n. Du kan även använda enSCART-kabel om enheten inte har någon HDMI-ingång.
AvstängningstimerAvaktivera den automatiska timern om du bara använderfjärrkontrollen för satellitmottagaren. Om du inte gör detkommer TV:n att stängas av automatiskt om du inte trycker pånågon knapp på TV:ns fjärrkontroll.
Avaktivera funktionen genom att trycka på h, välja SInställningar och trycka på OK.Välj TV-inställningar > Allmänna inställningar >Avstängningstimer och ställa in skjutreglaget till 0.
HemmabiosystemAnslutAnvänd en HDMI-kabel till att ansluta ett hemmabiosystem tillTV:n. Du kan ansluta en Philips Soundbar eller etthemmabiosystem med en inbyggd skivspelare.
Du kan även använda en SCART-kabel om enheten inte harnågon HDMI-ingång.
HDMI ARCOm ditt hemmabiosystem har en HDMI ARC-anslutning kandu ansluta med valfri HDMI-anslutning på TV:n. Alla HDMI-anslutningar på TV:n fungerar med ARC-signalen (AudioReturn Channel). Men när du har anslutit hemmabiosystemetkan TV:n endas överföra ARC-signalen till den här HDMI-anslutningen.
Installation / Ansluta enheter 11

Med HDMI ARC behöver du inte ansluta en till ljudkabel.HDMI ARC-anslutningen kombinerar båda signaler.
Om hemmabiosystemet inte har en HDMI ARC-anslutninganvänder du även en optisk ljudkabel till att överföra ljudet frånTV-bilden till hemmabiosystemet.
Ljud till bild-synkronisering (synk.)Om ljudet inte stämmer överens med bilden på skärmen kandu ställa in en fördröjning på de flesta DVD-hemmabiosystemså att ljudet och bilden stämmer överens med varandra. Enfelpassning kan synas i scener där människor pratar. Meningenavslutas innan läpparna slutat röra på sig.För mer information går du till Hjälp, trycker på L Lista ochväljer Ljud till bild-synkronisering.
Ljud till bild-synkroniseringNär ett hemmabiosystem är anslutet till TV:n måste bilden påTV:n och ljudet från hemmabiosystemet vara synkroniserade.En felpassning kan synas i scener där människor pratar.Meningen avslutas innan läpparna slutat röra på sig.
Automatisk ljud till bild-synkroniseringI nyare hemmabiosystem från Philips är ljud-till-bild-synkroniseringen automatisk och därför alltid korrekt.
LjudsynkroniseringsfördröjningFör vissa hemmabiosystem kan du behöva justeraljudsynkroniseringsfördröjningen så att ljudet synkroniseras medbilden. Öka fördröjningsvärdet på hemmabiosystemet tills bildoch ljud matchar. Ett fördröjningsvärde på 180 ms kan behövas.Läs användarhandboken för hemmabiosystemet.
Om du ställt in ett fördröjningsvärde på hemmabiosystemetmåste du stänga av Fördröjning av ljudutgång på TV:n. Om duvill stänga av Fördröjning av ljudutgång trycker du på h, väljerS Inställningar och trycker på OK.Välj TV-inställningar > Ljud > Fördröjning av ljudutgång. VäljAv och tryck på OK.
Ljudutgång, justeringOm du inte kan ställa in en fördröjning för hemmabiosystemetkan du ställa in så att TV:n synkroniserar ljudet.Synkronisera ljudet på TV:n genom att trycka på h, välja SInställningar och trycka på OK.Välj TV-inställningar > Ljud > Ljudutgång, justering. Användskjutreglaget för att ställa in ljudutgångsjusteringen och tryck påOK. Värdet du anger kompenserar den tid som krävs för atthemmabiosystemet ska behandla ljudet och TV-bilden. Du kananpassa justeringen i steg om 5 ms. Den högsta inställningen är-60 ms. Inställningen Fördröjning av ljudutgång ska varapåslagen.
LjudutgångsinställningarLjudutgångsformatStandardinställningen för Ljudutgångsformat är Flerkanalig.Hemmabiosystem med funktioner för flerkanaligt ljud (DolbyDigital, DTS® eller liknande) kan ta emot en komprimeradflerkanalig ljudsignal från en TV-kanal eller en anslutenskivspelare.
Ställ in Ljudutgångsformat genom att trycka på h, välja SInställningar och trycka på OK.Välj TV-inställningar > Ljud > Ljudutgångsformat.Om du har ett hemmabiosystem utan funktioner för flerkanaligtljud väljer ds Stereo.
LjudutgångsutjämningAnvänd inställningen Ljudutgångsutjämning till att jämna utvolymen (ljudnivån) för TV:n och hemmabiosystemet när duväxlar mellan dem. Volymskillnader kan bero på hurljudbehandlingen utförs.
Jämna ut skillnaden genom att trycka på h, välja SInställningar och trycka på OK.Välj TV-inställningar > Ljud > Ljudutgångsutjämning.Om volymskillnaden är stor väljer du Mer. Om volymskillnadenär liten väljer du Mindre.
Ljudutgångsutjämning påverkar både Ljudutgång - optisk ochHDMI-ARC.
Blu-ray Disc-spelareAnvänd en HDMI-kabel för att ansluta Blu-ray Disc-spelaren tillTV:n.
Om Blu-ray Disc-spelaren har funktioner för EasyLink HDMICEC kan du styra spelaren med TV-fjärrkontrollen.För mer information går du till Hjälp, trycker på L Lista ochväljer EasyLink HDMI CEC.
12 Installation / Ansluta enheter

DVD-spelareAnvänd en HDMI-kabel för att ansluta DVD-spelaren till TV:n.Du kan även använda en SCART-kabel om enheten inte harnågon HDMI-ingång.
Om DVD-spelaren är ansluten via HDMI och har funktioner förEasyLink HDMI CEC kan du styra spelaren med TV-fjärrkontrollen.För mer information går du till Hjälp, trycker på L Lista ochväljer EasyLink HDMI CEC.
SpelAnslut en spelkonsol på sidan eller baksidan av TV:n.Du kan använda en HDMI-, YPbPr- eller SCART-anslutning.Om din spelkonsol bara har en Video- (CVBS) och Audio L/R-utgång använder du en Video Audio L/R till SCART-adapter föratt ansluta till SCART-anslutningen.
För bästa kvalitet använder du en HDMI-kabel för att anslutaspelkonsolen till sidan av TV:n.Om spelkonsolen är ansluten via HDMI och har funktioner förEasyLink HDMI CEC kan du styra spelkonsolen med TV-fjärrkontrollen.
Du kan även använda en SCART-adapter (medföljer ej) för attansluta spelkonsolen till TV:n.
USB-hårddiskVad du behöverOm du ansluter en USB-hårddisk kan du pausa eller spela inen TV-sändning. TV-sändningen måste vara en digital sändning(DVB-sändning eller liknande). Du kan också ansluta en USB-hårddisk för att titta på filmer från en onlinevideobutik (VideoOn Demand).
Titta på hyrvideorOm du är ansluten till internet kan du hyra film från enonlinevideobutik. Öppna Smart TV och starta en hyrvideoappfrån App-galleriet.Om du vill hämta en hyrvideo kan du ansluta ett 8 GB USB-flashminne eller använda en USB-hårddisk. När du installerarUSB-hårddisken kan du även välja om du vill använda USB-hårddisken för hyrvideor. Även när hyrvideobutiken användervideoströmning kan du behöva USB-hårddisken för att lagra endel videobuffert.
Så här pausar du uppspelningen:Om du vill pausa en sändning måste du ha en USB 2.0-kompatibel hårddisk med minst 32 GB hårddisk och en lägstaskrivhastighet på 30 MB/sek.
Spela inOm du vill pausa och spela in sändningar måste du ha enhårddisk med minst 250 GB utrymme.
TV-guideInnan du bestämmer dig för att köpa en USB-hårddisk iinspelningssyfte ska du kontrollera att du kan spela in digital-TV-kanaler i ditt land.Tryck på GUIDE på fjärrkontrollen. Om en inspelningsknappvisas på TV-guidesidan kan du spela in program från digital-TV-kanaler.Om inspelningsknappen inte visas ska du kontrollera att TV-guiden har uppdaterats över internet.Kontrollera att TV-guiden hämtar data från internet genom atttrycka på h, välja S Inställningar och trycka på OK.
Installation / Ansluta enheter 13

Välj TV-inställningar > Allmänna inställningar > TV-guide.VäljFrån internet och tryck på OK.
Installera en USB-hårddisk på den här TV:n genom att gå tillHjälp, trycka på L Lista och välja USB-hårddisk, installation.
InstallationInnan du kan pausa eller spela in en sändning måste du anslutaoch formatera en USB-hårddisk. Om du vill spela in ensändning med TV-guidedata från internet måsteinternetanslutningen vara installerad på din TV innan duinstallerar USB-hårddisken.
1 – Anslut USB-hårddisken till en USB-anslutning på baksidanav TV:n. Du kan använda valfri USB-anslutning på TV:n menanslutningen bredvid HDMI är mest praktisk. Anslut inga andraUSB-enheter till några andra USB-portar medan formateringensker.
2 – Slå på USB-hårddisken och TV:n.3 – När TV:n är inställd på en digital-TV-kanal trycker du på p(Paus). Om du försöker pausa startar formateringen. När duformaterar tas alla filer bort från den anslutna USB-hårddisken.Följ anvisningarna på skärmen.När USB-hårddisken har formaterats ska du låta den varaansluten permanent.
VarningNär USB-hårddisken formaterats för den här TV:n kan du inteanvända de lagrade inspelningarna tillsammans med en annanTV eller dator. Undvik att kopiera eller ändra inspelningsfilernapå USB-hårddisken via ett datorprogram. Det skadarinspelningarna. När du formaterar en annan USB-hårddiskförsvinner innehållet från den första. En USB-hårddisk som ärinstallerad på din TV måste formateras om för att användas påen dator.
Om du vill pausa eller spela in TV-kanaler går du till Hjälp,trycker på L Lista och väljer Pausa TV eller inspelning.
USB-tangentbord eller musUSB-tangentbordAnslut ett USB-tangentbord (USB-HID-typ) om du vill mata intext på din TV.
Du kan ansluta ett tangentbord och en mus till TV:n.Använd USB-anslutningen på sidan av TV:n.
Installera tangentbordetInstallera USB-tangentbordet genom att slå på TV:n och anslutaUSB-tangentbordet till en av USB-anslutningarna på TV:ns sida.När TV:n identifierat tangentbordet första gången kan du väljalayout för ditt tangentbord och sedan prova ditt val.Om du väljer kyrillisk eller grekisk tangentbordslayout först, såkan du också välja ett sekundärt tangentbord med latinskatecken.Ändra tangentbordslayouten senare genom att trycka på h,välja S Inställningar och trycka på OK.Välj TV-inställningar > Allmänna inställningar > USB-mus ochUSB-tangentbord > Tangentbordsinställningar och trycka påOK.
Knappar för kanalnamnbyte– Enter  = OK– Backstegstangent z = ta bort tecknet framför markören– Pilknappar = navigera inom ett textfält– För att växla mellan tangentbordslayouter, om en sekundärlayout finns inställd, trycker du ner Alt + Skift samtidigt.
Knappar för Smart TV-appar och internetsidor– Tabb och Skift + tabb = Nästa och Föregående– Home = bläddra till sidans topp– End = bläddra till sidans botten– Page Up = gå upp en sida– Page Down = gå ner en sida– + = zooma in ett steg– - = zooma ut ett steg– * = anpassa till bredd
Anslut en USB-mus genom att gå till Hjälp, trycker på L Listaoch välja USB-mus.
USB-musDu kan ansluta en USB-mus (USB-HID-typ) för att navigera påinternetsidor.På en internetsida kan du lättare välja och klicka på länkar. MedUSB-musen kan du inte navigera på Smart TV-appsidorna ellerpå TV-menyerna.
Installera musen
14 Installation / Ansluta enheter

Slå på TV:n och anslut USB-musen till en av USB-anslutningarna på TV:ns sida. Du kan också ansluta USB-musentill ett anslutet USB-tangentbord.
Musklick– Vänsterklick = OK– Högerklick = Back bDu kan använda scrollhjulet för att bläddra upp och ned påsidor.
Anslut ett USB-tangentbord genom att gå till Hjälp, trycker påL Lista och välja USB-tangentbord.
USB-flashminneDu kan visa bilder eller spela upp musik och film från ett USB-flashminne.
Sätt in ett USB-flashminne i USB-kontakten på TV:ns vänstrasida när TV:n är påslagen.
TV:n identifierar flashminnet och en lista öppnas med dessinnehåll.Om innehållslistan inte visas automatiskt trycker du på cKÄLLA, väljer USB och trycker på OK.
Sluta visa innehållet på USB-flashminnet genom att trycka påt TV eller välja någon annan aktivitet.Du kan när som helst koppla från USB-flashminnet genom attta ut flashminnet.
Titta eller lyssna på innehåll från ett USB-flashminne genom attgå till Hjälp, trycka på L Lista och välja Videor, foton ochmusik.
FotokameraOm du vill visa foton som lagrats på din digitalfotokamera kandu ansluta kameran direkt till TV:n.
Använd USB-anslutningen på vänstra sidan av TV:n. Slå påkameran när anslutningen har upprättats.
Om innehållslistan inte visas automatiskt trycker du på cKÄLLA, väljer USB och trycker på OK.Din kamera behöver kanske ställas in på överföring av innehållmed PTP (Picture Transfer Protocol). Läs i användarhandbokentill kameran.
För mer information om hur du visar foton går du till Hjälp,trycker på L Lista och väljer Videor, foton och musik.
VideokameraAnslut en videokamera på sidan eller baksidan av TV:n. Du kananvända en HDMI-, YPbPr- eller SCART-anslutning. Om dinvideokamera bara har en Video- (CVBS) och Audio L/R-utgånganvänder du en Video Audio L/R till SCART-adapter för attansluta till SCART-anslutningen.
För bästa kvalitet använder du en HDMI-kabel för att anslutavideokameran till sidan av TV:n.
Eller använd en SCART-adapter för att ansluta videokamerantill TV:n.
Installation / Ansluta enheter 15

DatorDu kan ansluta din dator till TV:n och använda TV:n som endatorskärm.
Med VGAAnvänd en VGA-kabel till att ansluta datorn till VGA-uttagetoch en Audio L/R-kabel för att ansluta till VGA AUDIO IN -VGA/DVI-uttaget på baksidan av TV:n.
Med HDMIAnvänd en HDMI-kabel för att ansluta datorn till TV:n.
Med DVI till HDMIDu kan även använda en DVI till HDMI-adapter för att anslutadatorn till HDMI och en Audio L/R-kabel till AUDIO IN -VGA/DVI-uttaget på baksidan av TV:n.
Bäst bildskärmsinställning
Om din dator har lagts till som enhetstypen Dator i källmenyn(lista med anslutningar) ställs TV:n automatiskt till den bästaDator-inställningen.
Om du använder din dator för att titta på film eller spela spelkan du vilja ställa tillbaka TV:n till inställningen för TV-tittandeeller spel.
Så här ställer du in TV:n till den särskilda inställningen manuellt. . .1 – Tryck på h, välj S Inställningar och tryck på OK.2 – Välj TV-inställningar > Bild > Spel eller dator och tryck påOK.3 – Välj Spel (för spelande) eller Av (för filmvisning) och tryckpå OK.4 – Stäng menyn genom att trycka en eller flera gånger på b.Kom ihåg att ställa tillbaka inställningen Spel eller dator tillDator när du slutat spela spelet.
Bildformat – Inte skalförändradUtöver de automatiska inställningarna kan du även ställaBildformat till Inte skalförändrad. Det är ett exaktbildpunktsvisningsläge för experter (svarta fält kan förekomma).1 – Tryck på o OPTIONS och välj o Alternativ i menyfältet.2 – Välj Bildformat > Inte skalförändrad och tryck på OK.
Visa en översikt över de datorupplösningar som stöds genomatt gå till Hjälp, trycka på L Lista och välja Skärmupplösningar.
2.6
InställningsmenyI Hjälp trycker du på L Lista och väljer önskat ämne i denalfabetiska listan. Välj ämne och tryck på OK så öppnashjälpsidan med mer information.
2.7
TV-stativ eller väggmontering
TV-stativSe alltid till att placera TV:n på en plan yta när den monteraspå TV-stativet.Monteringsinstruktionerna finns i Snabbstartguiden sommedföljde TV:n
Om du tappat bort guiden kan du hämta den frånwww.philips.comAnvänd TV:ns produkttypnummer för att hitta rätt version avsnabbstartguiden.
Leta upp och läs Väggmontering med L Lista. Där finnsinformation om hur du monterar TV:n på väggen.
16 Installation / TV-stativ eller väggmontering

VäggmonteringInformation om vilken typ av väggfäste du ska använda till dinTV hittar du i snabbstartguiden. Instruktioner för hur dumonterar TV:n på väggen finns i dokumentationen sommedföljer väggfästet du köper.
Varning!Läs igenom och se till att du förstår alla säkerhetsinformationsom medföljer väggfästet innan du monterar TV:n på väggen.TP Vision Netherlands B.V. tar inget ansvar för felaktigväggmontering av TV:n som resulterar i olyckor eller skador.
2.8
Säkerhet och skötsel
SäkerhetLäs och se till att du förstår alla säkerhetsinstruktioner innan duanvänder TV:n. Garantin gäller inte vid fel som uppkommit pågrund av felaktig användning.
Risk för elektriska stötar eller brand!
Utsätt aldrig TV:n för regn eller vatten. Placera aldrigbehållare med vätska, t.ex. vaser, i närheten av TV:n.Om vätska spills på TV:n ska du omedelbart kopplabort TV:n från elnätet. Kontakta Philips kundtjänst föratt kontrollera TV:n före användning.Utsätt aldrig TV:n, fjärrkontrollen eller batterierna förstark värme. Placera dem aldrig i närheten av tändaljus, öppen eld eller andra värmekällor, inklusivedirekt solljus.För aldrig in föremål i ventilationshål eller andraöppningar på TV:n.Placera aldrig tunga föremål på nätkabeln.Undvik påfrestningar på stickkontakterna. Lösastickkontakter kan orsaka gnistbildning eller brand. Setill att inte nätkabeln belastas när du vrider på TV-skärmen.För att koppla bort TV:n från elnätet måste TV:nsstickkontakt dras ut. Se till att du alltid drar ikontakten och aldrig i kabeln när du kopplar bortströmmen. Se också till att stickkontakten, nätkabelnoch vägguttaget alltid är fullt tillgängliga.
Risk för personskada eller skada på TV:n!
Det krävs två personer för att lyfta och bära en TVsom väger över 25 kg.Om du monterar TV:n på ett stativ ska du endastanvända det medföljande stativet. Sätt fast stativetordentligt på TV:n. Ställ TV:n på en plan och jämnyta som bär upp stativet och TV:ns vikt.När TV:n monteras på väggen måste du se till attmonteringen kan bära TV:ns vikt. TP VisionNetherlands B.V tar inte ansvar för olyckor ellerskador som inträffar till följd av felaktig väggmontering.Vissa delar av produkten är tillverkade av glas.Hantera dem med försiktighet så att personskadaeller skada på TV:n undviks.
Risk för skada på TV:n!Kontrollera att spänningen stämmer överens med värdet somanges på TV:ns baksida innan du ansluter den till elnätet.Anslut aldrig TV:n till elnätet om spänningen skiljer sig åt.
Risk för att barn skadas!Följ dessa försiktighetsmått för att förhindra att TV:n ramlaromkull och skadar barn:
Placera aldrig TV:n på en yta som är täckt av tyg ellerannat material som kan dras undan.Se till att ingen del av TV:n sticker ut överplaceringsytans kant.Placera aldrig TV:n på höga möbler, som t.ex. enbokhylla, utan att säkra både möbeln och TV:n iväggen eller vid annat lämpligt stöd.Förklara för barn att det är farligt att klättra på möblerför att nå upp till TV:n.
Varning! Barn kan svälja batterierna!Fjärrkontrollen kan innehålla batterier i myntformat som småbarn lätt kan svälja. Se till att alltid förvara batterierna utomräckhåll för barn.
Risk för överhettning!Placera aldrig TV:n i ett trångt utrymme. Lämna alltid ettutrymme om minst 10 cm runt TV:n för ventilation. Kontrolleraatt inte gardiner och andra objekt täcker TV:ns ventilationshål.
Installation / Säkerhet och skötsel 17

ÅskväderDra ur nätkabeln och antennkabeln före åskväder. Rör aldrigdelar på TV:n, nätkabeln eller antennkabeln under åskväder.
Risk för hörselskador!Undvik att använda hörlurar med hög volym eller under längretidsperioder.
Låga temperaturerOm TV:n transporteras i temperaturer under 5 °C packar duupp den och låter den vila tills den uppnår rumstemperaturinnan du ansluter den till elnätet.
Elektrisk störningOm apparaten inte återgår till ett tidigare visat läge på grund avextern elektrisk störning (t.ex. elektrostatisk urladdning) krävsåtgärd från användaren.
Skötsel av bildskärmenRör, stöt, gnid eller dra aldrig något föremål påskärmen.Dra ur TV:ns nätsladd innan du rengör skärmen.Rengör TV:n och ramen med en mjuk, fuktig trasa.Rör inte Ambilight LED-lamporna på TV:ns baksida.Använd aldrig ämnen som alkohol, kemikalier ellerhushållsrengöringsmedel till att rengöra TV:n.Torka av vattendroppar så snabbt som möjligt för attundvika deformation och färgförändringar.Undvik stillbilder så mycket som möjligt. Stillbilder ärbilder som finns kvar på skärmen en längre stund.Stillbilder är skärmmenyer, svarta fält, tidsuppgifterosv. Om det inte går att undvika stillbilder bör duminska skärmens kontrast och ljusstyrka för attförhindra skador på skärmen.
Temperatur och luftfuktighetI sällsynta fall, beroende på temperatur och fuktighet, kan lättkondens förekomma på insidan av TV:ns framsida i glas (påvissa modeller). Undvik att utsätta TV:n för direkt solljus, värmeeller extrem fuktighet för att förebygga detta. Om det uppstårkondens försvinner den automatiskt när TV:n har varit igångunder några timmar. Kondensen skadar inte TV:n och stör intefunktionen.
18 Installation / Säkerhet och skötsel

3
TV3.1
Slå på
Slå på och stäng avSe till att du har anslutit strömsladden på baksidan av TV:ninnan du slår på den.Om den röda lampan inte lyser trycker du på den lilla knappenA till höger på baksidan av TV:n. TV:n sätts då i standbylägeoch den röda lampan tänds.
När TV:n är i standbyläge trycker du på A på fjärrkontrollen, såslås TV:n på. Du kan även slå på TV:n med knapparna CH+,CH- och h.
Snabb startDu kan slå på TV:n snabbare än vanligt genom att aktivera lägetSnabbstart.För mer information går du till Hjälp, trycker på L Lista ochväljer Snabbstart.
Växla till standbylägeVäxla TV:n till standbyläge genom att trycka på A påfjärrkontrollen.
Stäng av:Stäng av TV:n med den lilla knappen A till höger på baksidanav den. Lampan lyser inte. TV:n är fortfarande ansluten tillelnätet men drar minimalt med ström. Om du vill stänga avTV:n helt kopplar du ur nätkontakten.När du kopplar ur nätkontakten ska du alltid dra i kontakten ochaldrig i själva kabeln. Se till att stickkontakten, nätkabeln ocheluttaget alltid är lättåtkomlig.
Snabb startMed Snabbstart kan du starta TV:n snabbare än vanligt. NärSnabbstart är påslaget visas bilden efter bara några sekunder närdu slår TV:n från standbyläget.
TV:n kan lagra dina dagliga TV-vanor. Ibland aktiveras Snabbstartautomatiskt innan du slår på TV:n, så att den slås på snabbare.Du kan även välja upp till tre tidsramar om dagen då TV:n slåspå snabbare.
När du sätter TV:n i standbyläget igen förblir Snabbstartpåslaget tills tidsramen avslutats.
AktiveraSlå på Snabbstart genom att trycka på h, välja S Inställningaroch trycka på OK så att menyn Inställningar öppnas.Välj TV-inställningar > Allmänna inställningar > Snabbstart >Aktivering. Du kan välja mellan Automatisk och Manuell.
– AutomatiskVälj Automatisk om du vill att Snabbstart ska aktiverasautomatisk. TV:n lagrar dina visningsvanor och aktiverarSnabbstart under de tidsramarna. Med Automatisk kan TV:nanvända upp till fyra tidsramar om en timme vardera.
– ManuellVälj Manuell om du vill aktivera Snabbstart under tre fastatidsramar om dagen. Du kan exempelvis ställa in en tidsram påmorgonen, en mitt på dagen och en på kvällen. Du kan självställa in hur lång tidsramen ska vara.Om Snabbstart har värdet Manuell kan du även välja enStandbyfördröjning. Med Standbyfördröjning kan TV:n låtaSnabbstart förbli aktivt en tid efter att du aktiverat Standbyläget.Du kan låta fördröjningen vara upp till en timme i 15-minutersintervaller.
DetaljerTV-klockan måste fungera ordentligt om Snabbstart skaaktiveras.Snabbstartsaktiveringen kan inte vara längre än fyra timmar.Snabbstart ökar energiförbrukningen under standby.
3.2
Fjärrkontroll
TV / Fjärrkontroll 19

Toppmatad
1 – A StandbySlå på TV:n eller sätt den i standbyläge.2 – Uppspelnings- och inspelningsknappar
Spela x, för uppspelningPaus p, för att pausa uppspelningStopp q, för att stoppa uppspelningBakåtspolning !, för att spola bakåtFramåtspolning ‹, för att spola framåtSpela in r, för att spela in nu
3 – GUIDEÖppna eller stäng TV-guiden.4 –c KÄLLAÖppna eller stäng listan med anslutningar.5 – h HemÖppna eller stäng hemmenyn.6 – L LISTÖppna eller stäng kanallistan eller din lista över foton, musikoch videor.7 – OK-knappenTryck för att bekräfta ett val.8 – / AVSLUTAÅtergå till den aktiverade enheten som valts senast,exempelvis en digitalmottagare.9 – b TillbakaGå tillbaka till den senast valda kanalen. Stäng en meny utan attändra en inställning. Gå tillbaka till föregående text-TV-sida ellerSmart TV-internetsida.10 – 3DÖppna eller stäng 3D-menyn.11 – AMBILIGHTSlå på eller stäng av Ambilight, samt sätta på Ambilight istandby.12 – f FORMATÖppna eller stäng formatmenyn.13 – TVVäxla till Titta på TV.14 – SMART TVÖppna startsidan för Smart TV.15 – i INFOÖppna eller stänga Info.16 – NavigeringsknapparNavigera uppåt, nedåt, åt vänster eller åt höger.17 – o OPTIONSÖppna eller stänga alternativmenyn.
Undersida
1 – CH-, Kanal -Växla till föregående kanal i kanallistan, föregående sida i text-TV eller föregående kapitel på en skiva.2 – CH+, Kanal +Växla till nästa kanal i kanallistan, nästa sida i text-TV eller nästakapitel på en skiva.3 – Volym - och +Justera volymen.4 – **** FärgknapparDirektval av alternativ.5 – Sifferknappar och knappsatsVälj TV-kanal direkt eller mata in text.6 – SUBTITLESlå på eller stäng av undertextningen när ljudet är avstängt.7 – TEXT-TVÖppna eller stäng text-TV.8 – m, Ljud avStäng av eller slå på ljudet igen.
IR-sensorSe till att du alltid riktar fjärrkontrollen mot den infrarödasensorn på TV:ns framsida.
BatterierByt ut batterierna genom att öppna batterifacket påfjärrkontrollens baksida.
1 – Tryck lätt på pilen på fjärrkontrollens baksida och skjutbatteriluckan i pilens riktning.2 – Byt ut de gamla batterierna med två AAA-LR03-1,5 V-batterier. Se till att du sätter i ändarna + och - åt rätt håll.3 – Sätt tillbaka batteriluckan och stäng den genom att skjutaluckan tills du hör ett klick.
20 TV / Fjärrkontroll

Ta ur batterierna om du inte ska använda fjärrkontrollen pålänge.Kassera batterierna i enlighet med direktiven för kassering.För mer information går du till Hjälp, trycker på L Lista ochväljer Kassering.
UppstädningFjärrkontrollen har en reptålig ytbehandling.
Rengör fjärrkontrollen med en mjuk, fuktig trasa. Använd aldrigämnen som alkohol, kemikalier eller hushållsrengöringsmedeltill att rengöra TV:n eller fjärrkontrollen.
3.3
Titta på TV
KanalerByta kanalTitta på TV-kanaler genom att trycka på t TV. TV:n visarTV-kanalen du senast tittade på.
Du kan även öppna hemmenyn genom att trycka på h, väljaTitta på TV och trycka på OK.
Byta kanalByt kanal genom att trycka på CH+ eller CH-. Om du kännertill kanalnumret anger du det med sifferknapparna. Tryck på OKnär du angett numret så byter du kanal omedelbart.Du byter tillbaka till den tidigare inställda kanalen genom atttrycka på b.
Så här byter du till en kanal i en kanallistaNär du tittar på en TV-kanal öppnar du kanallistorna genom atttrycka på L LIST.Välj en lista i raden med flikar.
I en kanallista navigerar du till en TV-kanel eller radiostation.När dess ikon är markerad trycker du på OK så att du serkanalen eller hör radiostationen.Kanallistan kan innehålla flera sidor med kanaler. Du visar nästaeller föregående sida genom att trycka på CH- eller CH+.Stäng kanallistorna utan att byta kanal genom att trycka på LLIST en gång till.
RadiokanalerOm digitala sändningar är tillgängliga lagras digitala radiokanalervid installationen. Du kan växla till en radiokanal på samma sättsom du växlar till en TV-kanal. Vid DVB-C-kanalinstallation fårradiokanaler vanligen kanalnummer 1001 och så vidare.
Alternativ för kanalerNär du tittar på en TV-kanal får du tillgång till vissa alternativ,beroende på kanaltypen (analog eller digital) du tittar på ochdina TV-inställningar.
Öppna alternativenNär du tittar på en TV-kanal trycker du på o OPTIONS ochväljer fliken o Alternativ i menyfältet.
Universell åtkomstMed Universell åtkomst påslagen kan du ställa in en delalternativ för användning av hörsel- och synskadade.För mer information går du till Hjälp, trycker på L Lista ochväljer Universell åtkomst.
VideovalDigitala TV-kanaler kan erbjuda flera videosignaler (multifeed-sändningar), olika kameraperspektiv eller kameravinklar församma sändning eller olika program på samma TV-kanal. Nären sådan TV-kanal är tillgänglig visas ett meddelande påskärmen.
UndertextMed det här alternativet kan du växla mellan Undertexter påoch Undertexter av. Om du väljer På vid tystat ljud visasendast undertexter när ljudet är avstängt med m.
Språk textremsorFör digitala sändningar kan du välja ett tillfälligt undertextspråkom inga av dina förvalda språk finns tillgängliga.
TV / Titta på TV 21

För mer information går du till Hjälp, trycker på L Lista ochväljer Undertexter.
LjudspråkFör digitala sändningar kan du välja ett tillfälligt ljudspråk om ingaav dina förvalda språk finns tillgängliga.För mer information går du till Hjälp, trycker på L Lista ochväljer Ljudspråk.
Dual I-IIDet här alternativet finns tillgängligt om en ljudsignal innehållertvå ljudspråk men ett eller båda av dem inte har någonspråkindikator.
Common interfaceOm förbetalt förstklassigt innehåll finns tillgängligt från en CA-modul kan du ställa in leverantörsinställningarna med det häralternativet.
HbbTV på den här kanalenDu kan blockera HbbTV-sidor från en kanal med funktioner förHbbTV.För mer information går du till Hjälp, trycker på L Lista ochväljer HbbTV.
StatusVälj Status om du vill visa teknisk information om kanalen (omden är analog eller digital) eller en ansluten enhet som duanvänder.
KanallistorKanallistornaI kanallistan kan du visa alla installerade TV- och radiokanaler.
Bredvid kanallistan Alla, som innehåller alla installerade kanaler,kan du skapa en lista med Favoriter, visa de installeraderadiokanalerna separat eller visa de nytillagda kanalerna i Nytt.
Så här byter du till en kanal i en kanallistaNär du tittar på en TV-kanal öppnar du kanallistorna genom atttrycka på L LIST.Välj en av kanallistorna.
I en kanallista navigerar du till en kanel eller radiostation. Närdess ikon är markerad trycker du på OK så att du ser kanaleneller hör radiostationen.Kanallistan kan innehålla flera sidor med kanaler. Du visar nästaeller föregående sida genom att trycka på CH- eller CH+.Stäng kanallistorna utan att byta kanal genom att trycka på LLIST en gång till.
Markera som favoritI kanallistan Alla kan du ställa in önskade kanaler somfavoritkanaler.Navigera till önskad kanal i listan och tryck på * Markerasom favorit. Kanalen läggs till i din lista Favoritkanaler.
Alternativ för kanallistanI kanallistan visas på skärmen kan du trycka på o OPTIONSoch välja bland följande alternativ:• Digital/analog• Kostnadsfri/kodad• Lås• Lås upp
KanallogotyperFör de flesta kanaler kan TV:n visa en kanallogotyp. Du kanstänga av dem om du inte vill visa logotyperna.Så här stänger du av Kanallogotyper . . .1 – Tryck på h, välj S Inställningar och tryck på OK.2 – Välj TV-inställningar > Allmänna inställningar >Kanallogotyper och tryck på OK.3 – Välj Av och tryck på OK.4 – Tryck på b en eller flera gånger tills menyn stängs.
Byta namn på kanalerDu kan byta namn på kanaler i alla kanallistor.
1 – Navigera till den kanal i kanallistan som du vill byta namnpå.2 – Tryck på *Byta namn.
Ange textAnge text genom att välja textinmatningsfältet medpilknapparna.Mata in tecken med hjälp av fjärrkontrollens knappsats påsamma sätt som när du skriver ett SMS. När du börjar skrivavisas skärmtangentbordet. Du kan välja gemener, versaler,specialtecken och backsteg med de färgknapparna.Tryck på b för att radera ett tecken.Välj Klart när du är färdig.
Om din fjärrkontroll har en knappsats på baksidan kan duanvända den.För mer information går du till Hjälp, trycker på L Lista ochväljer Fjärrkontrollens knappsats.
Ändra ordning för kanalernaDu kan ändra ordning på kanaler i listan med Favoritkanaler.
22 TV / Titta på TV

För mer information går du till Hjälp, trycker på L Lista ochväljer Favoritkanaler.
FavoritkanalerDu kan skapa en lista med favoritkanaler som bara innehållerkanalerna du vill titta på. När du har valt listan medfavoritkanaler är det bara de som visas när du byter kanal.
Skapa din Favoritkanallista1 – När du tittar på en TV-kanal öppnar du kanallistorna genomatt trycka på L LIST.2 – Välj Favoriter.3 – Om listan är tom uppmanas du att börja lägga till kanaler.Tryck på OK.4 – Välj en kanal med pilknapparna och tryck på OK om du villgöra den till favoritkanal. Ordningen för hur kanalerna visas ifavoritlistan beror på i vilken ordning du lägger till dem.
Lägga till eller ta bort favoriterDu lägger till eller tar bort kanaler från listan favoritkanalergenom att öppna listan och trycka på o OPTIONS, välja Läggatill eller ta bort favoriter och trycka på OK.Använd pilknapparna för att välja en kanal och tryck på OK föratt lägga till eller ta bort den från favoritlistan.
Ändra ordningDu kan byta plats på kanaler i kanallistan Favoriter.1 – Navigera till den kanal i listan med favoritkanaler som duvill byta namn på.2 – Tryck på *Flytta.3 – Placera kanalen där du vill ha den med hjälp avpilknapparna. Du kan även ange den nya placeringen direkt medhjälp av sifferknapparna.4 – Bekräfta positionen med OK eller avbryt flytten med *Avbryt.Du kan markera en annan kanal och göra samma sak.
Lägga till eller ta bort favoriter i andra kanallistorDu kan markera kanaler och radiostationer som favoriter ilistorna Alla, Radio och Nytt.Markera en kanal du vill lägga till i favoritlistan i någon av de härkanalerna och tryck på * Markera som favorit. Kanalenmarkeras med en stjärna s och läggs till i kanallistan Favoriter.Avmarkera en favoritkanal genom att markera kanalen i enkanallista och trycka på *Avmarkera som favorit. Kanalen tasbort från listan med favoritkanaler.
Child lock (Barnlås)Om du vill förhindra att barn tittar på en viss kanal eller ettvisst program kan du låsa kanaler eller program medåldersgräns.
Låsa en kanalDu kan låsa en kanal för att förhindra att barn ser på den. Föratt se på en låst kanal måste du ange koden för Låsfunktion.
Du kan låsa en TV-kanal genom medan du tittar på Tv:ngenom att trycka på L LIST så att Kanallistor öppnas. Duväljer sedan kanalen du vill låsa i valfri lista genom att trycka påo OPTIONS och välja Lås kanal. I en kanallista markeras enlåst kanal med ett lås ¬.Du låser upp en kanal genom att välja den i kanallistan och väljaalternativet Lås upp kanal. Du behöver ange koden förLåsfunktion.
Det går inte att låsa program från anslutna enheter.
FöräldralåsVissa digital-TV-kanaler har åldersgränser för sina program. Omåldersgränsen är lika hög som eller högre än den gräns du harangett för ditt barn låses programmet.Om du vill titta på ett låst program måste du ange låskoden.Föräldraklasseringen för satellitkanaler ställs in för samtligasatellitkanaler.
Ställa in en åldersgränsTryck på h, välj SInställningar och tryck på OK.Välj Kanalinställningar > Låsfunktion > Föräldralås.För att kunna välja en åldersgräns måste du ange din fyrsiffrigalåskod. Om du inte har ställt in någon låskod kan du göra detnu.När du har angett koden kan du välja en åldersgräns. Omåldersgränsen för ett program är lika hög som eller högre änden gräns du har angett för ditt barn, låses programmet. Duombeds att ange låskoden för att låsa upp programmet. En deloperatörer låser endast program som har en högre åldersgräns.
Ändra kodDu ändrar den nuvarande koden för låsfunktionen genom atttrycka på h, välja S Inställningar och trycka på OK.Välj Kanalinställningar > Låsfunktion > Ändra kod.Ange den aktuella koden och ange därefter den nya koden tvågånger för att ställa in den.
Har du glömt din kod?Om du har glömt din upplåsningskod ringer du till kundtjänst iditt land. Telefonnumret finns i den dokumentation sommedföljde TV:n, eller på www.philips.com/support.
KanalinstallationUppdatera kanalerAutomatisk uppdateringOm du tar emot digitalkanaler kan du ställa in TV:n förautomatisk uppdatering av listan med nya kanaler.Du kan också starta en kanaluppdatering själv.
Automatisk kanaluppdateringKlockan 6 på morgonen varje dag uppdateras kanalerna, och nyakanaler sparas. Nya kanaler sparas i listorna med alla och nyakanaler. Tomma kanaler tas bort.Om nya kanaler upptäcks eller om kanaler uppdateras eller tasbort visas ett meddelande när TV:n startas. TV:n måste vara istandbyläge för att kanalerna ska uppdateras automatiskt.
Stäng av meddelandet vid start genom att trycka på h, väljaS Inställningar och trycka på OK.Välj Kanalinställningar och tryck på OK.Välj Installation kanal > Kanaluppdateringsmeddelande > Av.
Stäng av automatisk kanaluppdatering genom att trycka på h,välja S Inställningar och trycka på OK.
TV / Titta på TV 23

Välj Kanalinställningar och tryck på OK. Välj Installation kanal> Automatisk kanaluppdatering > Av.
Starta en uppdateringStarta en uppdatering själv genom att trycka på h, välja SInställningar och trycka på OK.Välj Sök efter kanaler och tryck på OK.Välj Uppdatera kanaler och följ instruktionerna på skärmen.Uppdateringen kan ta några minuter.
I vissa länder sker den automatiska kanaluppdateringen när dutittar på TV eller när som helst när TV:n är i standby.
Nya kanalerNya kanaler som lagts till med automatisk kanaluppdateringhittas enkelt i kanallistan Nytt. Samma nya kanaler lagars också inågon av kanallistorna Alla eller Radio.
Nya kanaler står kvar i kanallistan Nytt så länge du intemarkerar dem som favoriter eller öppnar dem.
För mer information om hur du markerar kanaler som favoritergår du till Hjälp, trycker på L Lista och väljer Favoritkanaler.
Installera om kanalerDu kan söka efter och installera om kanaler utan att ändra någraandra TV-inställningar. Du kan även utföra en helt ny TV-installation.
Om en låskod har aktiverats måste du ange koden innan dukan installera om kanaler.
Installera om kanalerOm du bara vill installera om kanalerna ...1 – Tryck på h, välj S Inställningar och tryck på OK.2 – Välj Sök efter kanaler > Installera om kanaler och tryckpå OK.3 – Välj Antenn (DVB-T) eller Kabel (DVB-C). Kanalsökningenkan ta några minuter. Följ instruktionerna på skärmen.
Fullständig installationGör en fullständig TV-installation på nytt...1 – Tryck på h, välj S Inställningar och tryck på OK.2 – Välj TV-inställningar > Installera om TV och tryck på OK.Installationen kan ta några minuter. Följ instruktionerna påskärmen.
FabriksinställningarMed Fabriksinställningar återställs TV:n till originalinställningarnaför bild, ljud och Ambilight.Så här återgår du till de ursprungliga fabriksinställningarna...1 – Tryck på h, välj S Inställningar och tryck på OK.2 – Välj TV-inställningar > Allmänna inställningar >Fabriksinställningar och tryck på OK.3 – Bekräfta genom att trycka på OK.4 – Tryck på b en eller flera gånger tills menyn stängs.
Kopiera kanallistaInledningKopiera kanallista är avsett för återförsäljare ochexpertanvändare.
Med Kopiera kanallista kan du kopiera kanalerna som ärinstallerade på en TV till en annan Philips TV i sammasortiment. Om du kopierar kanallistan kan du slippa göra entidsödande kanalsökning genom att överföra en fördefinieradkonfiguration för kanallistan. Den lilla filen som du kopierar rymspå alla typer av USB-minnesenheter.
Förutsättningar• Båda TV-apparaterna ska vara av samma årsmodell.• Båda TV-apparaterna ska ha samma produkttypssuffix för DVB(H, K, M, T eller D/00) i sina typnummer och TV:n ska varainstallerad för samma land.• Båda TV-apparaterna ska vara av samma maskinvarutyp. Dukan kontrollera TV:ns maskinvarutyp på typplåten på TV:nsbaksida. Den anges vanligen som Q . . . LA• Båda TV-apparaterna måste ha kompatibla programversioner.När du överför inställningarna visas ett meddelande på skärmenom programversionerna inte är kompatibla.
Aktuell versionDu kan kontrollera programvaruversionen på TV:n i Aktuellversion.
Kopiera kanallistaKopiera en kanallista1 – Slå på TV:n där kanalerna är installerade. Anslut en USB-minnesenhet.2 – Tryck på h, välj S Inställningar och tryck på OK.3 – Tryck på> TV-inställningar > Allmänna inställningar > Kopierakanallista > Kopiera till USB och tryck på OK. När du kopierarkanallistan från den här TV:n kan du bli ombedd att angelåskoden som du angav under installationen.4 – Ta bort USB-minnesenheten när kopieringen är klar.
Nu kan du överföra den kopierade kanallistan till en annanPhilips TV.
Överför kanallistaÖverför en kopierad kanallistaBeroende på om din TV har installerats eller inte måste duöverföra kanallistan på olika sätt.
Till en TV som ännu inte är installerad1 – Anslut nätkabeln när du vill starta installationen och väljspråk och land. Du kan hoppa över Sök efter kanaler. Slutförinstallationen.2 – Anslut USB-minnesenheten som innehåller kanallistan tillden andra TV:n.3 – När du vill starta överföringen av kanallistan trycker du påh, väljer S Inställningar och trycker på OK.4 – Välj TV-inställningar > Allmänna inställningar > Kopierakanallista > Kopiera till TV och tryck på OK. Du kan bliombedd att ange låskoden för TV:n.5 – Ett meddelande på TV:n visar när kanallistan har kopieratstill TV:n. Ta bort USB-minnesenheten.
Till en redan installerad TV1 – Verifiera landsinställningarna för TV:n. (Verifiera den härinställningen genom att trycka på h, välja S Inställningar ochtrycka på OK. Välj Sök efter kanaler > Installera om kanaleroch tryck på OK. Tryck på b och sedan Avbryt när du villlämna Sök efter kanaler.)Om landet är rätt inställt fortsätter du med steg 2.
24 TV / Titta på TV

Om landet inte är rätt inställt måste du starta enominstallation. Starta ominstallationen genom att trycka på h,välja S Inställningar och trycka på OK. Välj Sök efter kanaler> Installera om kanaler > OK. Välj rätt land och hoppa överSök efter kanaler. Slutför installationen. Gå tillbaka till steg 2 närdu är klar.2 – Anslut USB-minnesenheten som innehåller kanallistan tillden andra TV:n.3 – När du vill starta överföringen av kanallistan trycker du påh, väljer S Inställningar och trycker på OK.4 – Välj TV-inställningar > Allmänna inställningar > Kopierakanallista > Kopiera till TV och tryck på OK. Du kan bliombedd att ange låskoden för TV:n.5 – Ett meddelande på TV:n visar när kanallistan har kopieratstill TV:n. Ta bort USB-minnesenheten.
DVB-T eller DVB-COm både DVB-T- och DVB-C-mottagning är tillgänglig i dittland och om den här TV:n är klar att ta emot DVB-T och DVB-C i ditt land har du valt den ena eller den andra underkanalinstallationen.
Om du vill ändra DVB-inställningen för att starta en nykanalinstallation trycker du på h, väljer S Inställningar ochtrycker på OK.Välj Kanalinställningar och tryck på OK.Välj Installation kanal > Antennanslutning > Antenn ellerKabel (DVB-C) och tryck på OK. Välj önskad DVB-inställning.
DVB-C-kanalinstallationFör enkel användning är alla DVB-C-inställningar automatiska.Om du fått speciella DVB-C-värden från din kabel-TV-leverantör, som nätverks-ID eller nätverksfrekvens, anger du dehär värdena när du uppmanas att göra det under installationen.Du kan behöva justera sökningen (fullständig eller snabb) ellerange en specifik symbolhastighet i menyn Inställningar medandu installerar. Om du vill ställa in en Symbolhastighet ställer duförst symbolhastigheten till Manuell.
KanalnummerkonflikterI vissa länder kan olika TV-kanaler ha samma kanalnummer.Under installationen visas listan med kanalnummerkonflikter påTV:n. Du måste välja vilken TV-kanal du vill installera på ettkanalnummer med flera TV-kanaler.
DVB-T + DVB-COm du kan använda en DVB-T-antenningång men även DVB-C-ingång kan du ställa in TV:n för både DVB-T och DVB-C.Installera ett system efter det andra med alla lämpligainställningar.När varje system har installerats växlar du signalen förAntennanslutning på baksidan av TV:n och ställer in så att deinstallerade TV-kanalerna visas för rätt system.Se ovan för hur du väljer DVB-T- or DVB-C-inställningen.
MottagningskvalitetOm du tar emot digitalkanaler kan du kontrollera kvaliteten ochsignalstyrkan för en kanal.
Om du har en egen antenn kan du rikta om antennen för attförsöka förbättra mottagningen.Om du vill kontrollera mottagningskvaliteten för en digitalkanalbyter du till den kanalen.Tryck på h, välj S Inställningar och tryck på OK.Välj Kanalinställningar och tryck på OK. Välj Installation kanal> Digital: mottagningstest och tryck på OK.
Den digitala frekvensen visas för den här kanalen. Ommottagningen är dålig kan du rikta om antennen. Om du villkontrollera signalkvaliteten för den här frekvensen igen väljer duSök och trycker på OK.Om du själv vill ange en viss digital frekvens använder dusiffrorna på fjärrkontrollen. Du kan även välja frekvensen, placerapilarna på ett tal med w och x och ändra talet med och u ochv. Kontrollera frekvensen genom att välja Sök och trycka påOK.
Om du använder DVB-C för att ta emot kanaler är alternativenLäge för symbolhastighet och Fördefinieradesymbolhastigheter tillgängliga. För Läge för symbolhastighetväljer du Automatisk såvida inte din kabel-TV-leverantör gettdig ett särskilt symbolhastighetsvärde. Använd sifferknapparnaför att ange värdet.
Manuell installationAnaloga TV-kanaler kan ställas in manuellt, en kanal i taget.
Installera analoga kanaler manuellt genom att trycka på h, väljaS Inställningar och trycka på OK.Välj Kanalinställningar och tryck på OK.Välj Installation kanal > Analog: Manuell installation och tryckpå OK.
1 – SystemInstallera TV-systemet genom att välja System och trycka påOK.Välj det land eller den del av världen där du befinner dig.2 – Hitta kanalOm du vill hitta en kanal väljer du Hitta kanal och trycker påOK. Välj Sök och tryck på OK. Du kan också ange en frekvens.Om mottagningen är dålig trycker du på Sök igen. Om du villlagra kanalen väljer du Klart och trycker på OK.3 – FininställningOm du vill fininställa kanalen väljer du Fininställning och tryckerpå OK. Du kan fininställa kanalen med u eller v.Om du vill lagra kanalen som hittats väljer du Klar och tryckerpå OK.4 – LagraDu kan lagra kanalen på det aktuella kanalnumret eller som ettnytt kanalnummer.Välj Lagra denna kanal eller Lagra som ny kanal.
Du kan upprepa stegen tills du hittat alla tillgängliga analoga TV-kanaler.
BildformatOm det uppstår svarta fält över och under eller på båda sidorav bilden kan du ändra bildformatet till ett format som fyllerhela skärmen.
När du tittar på en TV-kanal trycker du på f FORMAT såöppnas menyn Bildformat.Välj ett format från listan och tryck på OK.
BildformatFöljande format kan vara tillgängliga beroende på vilken typ avbild som visas på skärmen:
• Autoutfyllnad
TV / Titta på TV 25

Bilden förstoras automatiskt för att fylla skärmen. Minimalbildförvrängning, undertexten förblir synlig. Passar inte för dator.För en del extrema bildformat visas fortfarande svarta fält.
• AutozoomBilden zoomas automatiskt in för att fylla skärmen så mycketsom möjligt utan förvrängning. Svarta fält kan visas. Passar inteför dator.
• SuperzoomDe svarta fälten på sidan tas bort i 4:3-sändningar. Bildenjusteras för att passa skärmen.
• Förstora film till 16:9Skalar om bilden till 16:9-format.
• BredbildsskärmSträcker ut bilden till 16:9-format.
• Inte skalförändradExpertläge för HD- eller PC-ingång. Visning bildpunkt förbildpunkt. Svarta fält kan förekomma vid visning av bilder fråndatorn.
TextText-TV-sidorÖppna text-TVÖppna text-TV medan du tittar på TV-kanaler genom att tryckapå TEXT.Stäng text-TV genom att trycka på TEXT en gång till.
Välj en text-TV-sidaSå här väljer du en sida …• Ange sidnumret med sifferknapparna.• Tryck på w eller x• Tryck på u eller v.• Tryck på en färgknapp och välj ett färgkodat ämne längst nedpå skärmen.
Text-TV-delsidorEn text-TV-sida kan ha flera delsidor. Delsidornas nummervisas i ett fält bredvid huvudsidans nummer.Du kan välja en delsida genom att trycka på w eller x.
T.O.P-text-TVVissa TV-kanaler erbjuder T.O.P-text-TV.Om du vill öppna T.O.P-text-TV i text-TV trycker du på oOPTIONS och väljer T.O.P.-översikt.
Sök i text-TVDu kan välja ett ord och söka i text-TV efter alla förekomster avordet.Öppna en text-TV-sida och tryck på OK.Välj ett ord eller en siffra med pilknapparna.
Tryck därefter på OK igen för att gå direkt till nästa förekomstav ordet eller siffran.Tryck på OK igen för att hoppa till följande träff.Om du vill sluta söka trycker du på u tills ingenting längre ärvalt.
Använda text-TV från en ansluten enhetVissa anslutna enheter som tar emot TV-kanaler erbjuder äventext-TV.Om du vill öppna text-TV från en ansluten enhet trycker du påh, väljer enheten och trycker på OK.Tryck på o OPTIONS när du tittar på en kanal på enheten,välj Visa enhetsknappar, knappen T och tryck på OK. Döljenhetsknapparna genom att trycka på b.När du vill stänga av text-TV trycker du på b en gång till.
Digital text (endast Storbritannien)En del digital-TV-sändare erbjuder anpassad Digital text ellerinteraktiv TV på sina digitala TV-kanaler. Du kan använda siffer-,färg- och pilknapparna för att markera och navigera precis som ivanlig text-TV.Om du vill stänga av digital text trycker du på b.
Text-TV-alternativÖppna text-TV och tryck på o OPTIONS för att väljaföljande:• Frys sida• Dubbla bilder• T.O.P.-översikt• Förstora• Visa• Växla delsidor• Språk
Frys sidaDu kan stoppa den automatiska roteringen av delsidor genomatt trycka på o OPTIONS och välja Frys sida.
Dubbla bilder/hel skärmbildDu kan visa TV-kanalen och text-TV-sidan bredvid varandragenom att trycka på o OPTIONS och välja Dubbla bilder.När du vill återgå till helskärmsvisning väljer du Hel skärmbild.
T.O.P. översiktOm du vill öppna T.O.P-text-TV trycker du på o OPTIONSoch väljer T.O.P.-översikt.
FörstoraOm du vill förstora text-TV-sidan så att du enklare kan läsa vaddet står trycker du på o OPTIONS och väljer Förstora. Omdu vill bläddra ner på sidan trycker du på v eller u.
VisaOm du vill visa dold information på en sida trycker du på oOPTIONS och väljer Visa.
Växla delsidorOm du vill växla delsidor när det finns delsidor trycker du påo OPTIONS och väljer Växla delsidor.
SpråkOm du vill ändra teckengrupp för att visa text-TV-texten pårätt sätt trycker du på o OPTIONS och väljer Språk.
Konfigurera text-TVText-TV-språk
26 TV / Titta på TV

Vissa digital-TV-kanaler har flera Text-TV-språk att välja bland.Ställ in primära och sekundära Text-TV-språk genom att tryckapå h, välja S Inställningar och trycka på OK.Välj Kanalinställningar, välj Primär Text-TV eller SekundärText-TV and därefter två språk.
Text-TV 2.5Text-TV 2.5 ger mer färg och bättre grafik. Text-TV 2.5aktiveras som en fabriksinställning.Stäng av funktionen genom att trycka på h, välja SInställningar och trycka på OK.Välj TV-inställningar > Preferenser > Text-TV 2.5.
Interaktiv TVVad är iTV?En del digitala sändningsbolag kompletterar sina vanliga TV-program med informations- eller underhållningssidor i form avinteraktiv TV. Du kan till exempel kommentera ett programeller rösta i olika frågor, handla online eller betala för ettprogram som sänds som strömmande video.
HbbTV, MHEG, ...Sändningsbolagen använder olika interaktiva TV-system: HbbTV(Hybrid Broadcast Broadband TV) eller iTV (Interactive TV –MHEG). Interaktiv TV kallas ibland också för digital text eller”röd knapp”. Alla system fungerar bra.Besök sändningsbolagets webbplats om du vill veta mer.
Vad du behöverInteraktiv TV är endast tillgänglig på digitala TV-kanaler. För attutnyttja alla fördelar med interaktiv TV måste TV:n ha enhöghastighetsanslutning (bredband) till internet.
iTV-sidorÖppna iTV-sidorFör de flesta kanaler som erbjuder HbbTV eller iTV finnsmöjligheten att öppna deras interaktiva program genom atttrycka på * (röd) knapp eller knappen OK.
Navigera på iTV-sidorDu kan använda pil- och färgknapparna, sifferknapparna ochknappen b när du vill navigera på iTV-sidorna. Du kan användaknapparna x (spela upp), p (paus) och q (stopp) för att tittapå videor på iTV-sidor.
Digital text (endast Storbritannien)Tryck på TEXT om du vill öppna Digital Text. Stäng genom atttrycka på b.
Stänga iTV-sidorDe flesta iTV-sidor visar information om vilken knapp du skaanvända för att stänga.Om du vill tvinga fram en stängning av en iTV-sida växlar du tillnästa TV-kanal och växlar tillbaka.
3.4
TV-guide
Öppna TV-guideMed TV-guiden kan du visa en lista med de aktuella ochschemalagda TV-programmen i dina kanaler*.
Öppna TV-guideÖppna TV-guiden genom att trycka på GUIDE.Tryck på GUIDE igen för att stänga.
När du öppnar TV-guiden första gången söker TV:n igenom allaTV-kanaler efter programguideinformation. Det kan ta fleraminuter. Informationen sparas på TV:n.
Växla till ett programFrån TV-guiden kan du växla till ett aktuellt program.Välj ett program genom att använda pilknapparna för attmarkera programmets namn.Navigera till höger om du vill visa program som schemalagts förden dagen.Växla till programmet (kanalen) genom att välja programmetoch trycka på OK.
Visa programinformationVisa all information om det valda programmet genom att tryckapå i INFO.
Ändra dagI TV-guiden kan du se schemalagda program för de kommandedagarna (maximalt åtta dagar).Visa schemat för en av de kommande dagarna genom att tryckapå CH+.Återgå till föregående dag genom att trycka på CH-.Du kan även trycka på o OPTIONS och välja Ändra dag.Välj dag för schemat genom att välja Föregående dag, Idag ellerNästa dag och trycka på OK.Om TV-guideinformationen hämtas från internet trycker du på* Välj dag.
Ange en påminnelseOm TV-guideinformationen hämtas från TV-sändaren kan duange påminnelser som meddela dig när programmet startarmed ett meddelande på skärmen.Ställ in en påminnelse genom att välja programmet i schematoch trycka på färgknappen för Ange påminnelse. Programmetmarkeras med en klocka ê.Avbryt en påminnelse genom att trycka på färgknappen förRensa påminnelse.
Visa en lista med alla påminnelser du har angett genom atttrycka på färgknappen för Schemalagda påminnelser.
TV / TV-guide 27

Sök efter genreOm informationen finns tillgänglig kan du hitta schemalagdaprogram efter genre, exempelvis filmer och sport.Sök efter program efter genre genom att trycka på oOPTIONS och välja Sök efter genre.Välj en genre och tryck på OK. En lista visas med programmensom hittas.
InspelningOm du ansluter en USB-hårddisk till TV:n kan du spela in.Använd TV-guiden till att schemalägga en inspelning.För mer information går du till Hjälp, trycker på L Lista ochväljer Inspelning.
* Beroende på varifrån TV-guideinformationen (data) hämtasvisas analoga och digitala kanaler, eller bara digitala kanaler. Allakanaler innehåller inte TV-guideinformation.
Ta emot TV-guideinformationTV-guiden tar emot information (data) från TV-sändare ellerfrån internet. TV-guideinformationen finns inte tillgänglig i vissaregioner och för vissa språk.
Så länge du inte anslutit TV:n till information hämtasinformationen från TV-sändaren.När TV:n ansluts till internet hämtas informationen därifrån.
Om TV-guideinformationen hämtas från internet kan TV-guiden även visa analoga kanaler utöver de digitala kanalerna. ITV-guidemenyn kan du visa kanalen du tittar på i en litenskärm. Med TV-guiden från internet går det inte att ställa inpåminnelser.
Ställ in TV-guideinformationenOm TV:n är ansluten till internet kan du ställa in så att TV:n taremot TV-guideinformationen från TV-sändaren.Ställ in TV-guideinformationen genom att trycka på h, väljaS Inställningar och trycka på OK.Välj TV-inställningar > Allmänna inställningar > TV-guide.Välj Från TV-sändare eller Från internet.
3.5
Växla till enheter
KällistaI listan med anslutningar (källmenyn) hittar du enheterna somär ansluta till TV:n.I den här källmenyn kan du växla till enheten.
KällmenynÖppna Källmenyn genom att trycka på c KÄLLA.Växla till en ansluten enhet genom att välja enheten medpilarna w (vänster) eller x (höger) och tryck på OK.För vissa enheter (HDMI-CEC-enheter) kan du välja en aktivitetdirekt i listan under enhetsikonen.Välj enheten och en aktivitet, och tryck sedan på OK.
Om du vill stänga källmenyn utan att växla till en enhet tryckerdu på c en gång till.
Automatisk identifieringNär du ansluter en ny enhet till TV:n identifieras denautomatiskt och läggs i källmenyn. Enheten visas som en ikon(enhetstypen) och har ett namn. Om namnet inteöverensstämmer med enhetens funktion går det att ändraenhetstypen.Ändra enhetstypen genom att trycka på * Enhetstyp, välja entyp som passar enheten och sedan trycka på OK.Om namnet inte passar enheten eller om du vill ge enhetenett eget namn trycker du på * Byt namn. Användfjärrkontrollens knappsats till att ange ett nytt namn.
Med en lämplig enhetstyp blir det enklare att använda enheten.Enhetstypen fastställer bild- och ljudstilar, upplösningsvärden,specifika inställningar eller positionen inom källmenyn.
När du ansluter en ny enhet till TV:n hamnar ikonen förenheten främst på källmenyn.
Om enheten inte identifieras automatiskt av TV:n väljer duanslutningen där du anslöt enheten, och justerar sedanenhetens typ och namn.
Ursprungligt namn och ikonÅterställ enhetsikonen till ursprungsnamnet och typikonengenom att trycka på o OPTIONS, välja fliken Alternativ imenyfältet, välja Ursprungligt namn och ikon och trycka påOK.
Genomsök anslutningarGenomsök alla TV-anslutningar på nytt och uppdaterakällmenyn genom att trycka på o OPTIONS, välja flikenAlternativ i menyfliken, välja Genomsök anslutningar ochtrycka på OK.
Från standbylägeNär TV:n är i standbyläge kan du slå på en ansluten enhet medTV:ns fjärrkontroll.
SpelaSlå på både skivspelaren och TV:n från standbyläge och börjaspela skivan eller visa programmet automatiskt genom att tryckapå x (spela) på TV:ns fjärrkontroll.Enheten ska vara ansluten med en HDMI-kabel och både TV:noch enheten måste ha HDMI CEC påslaget.
28 TV / Växla till enheter

HemmabiosystemDu kan slå på ditt hemmabiosystem och lyssna på en ljudskivaeller en radiostation medan TV:n är i standbyläge.Om du bara vill slå på hemmabiosystemet trycker du på cKÄLLA på TV:ns fjärrkontroll när TV:n är i standbyläge.
EasyLinkMed EasyLink kan du styra en ansluten enhet med TV-fjärrkontrollen. EasyLink använder HDMI CEC till attkommunicera med de anslutna enheterna. Enheter måste hafunktioner för HDMI CEC och vara anslutna med en HDMI-anslutning.
För mer information går du till Hjälp, trycker på L Lista ochväljer EasyLink.
3.6
Undertext och språk
UndertextAktivera undertexterOm du vill öppna undertextmenyn trycker du på SUBTITLE.Du kan slå på eller avundertexter.Om du vill att undertexter ska visas när programmet inte är påspråket du angett för TV:n väljer du Automatisk. Med den härinställningen visas även undertexter när du stänger av ljudetmed m.För analoga kanaler måste undertexter slås på i Text-TV.
Undertexter för analoga kanaler
För analoga kanaler måste du aktivera undertexter manuellt förvarje kanal.1 – Byt till en kanal och tryck på Text-TV.2 – Ange sidnumret för undertexter, vanligtvis 888.3 – Stäng Text-TV genom att trycka på Text-TV en gång till.Om du väljer På i menyn Undertexter när du tittar på denanaloga kanalen visas undertexter om de finns tillgängliga.Om du vill veta om en kanal är analog eller digital byter du tillkanalen och öppnar Status i menyn Alternativ.
Undertexter för digitalkanalerDu behöver inte ställa in undertexter i Text-TV fördigitalkanaler.Digitala kanaler kan innehålla flera undertextspråk för ettprogram. Du kan ställa in ett önskat primärt och sekundärttextningsspråk. Om det finns undertexter i ett av de härspråken kommer de att visas på TV:n.Om inga av de önskade undertextspråken finns tillgängliga kandu välja ett annat tillgängligt undertextspråk.
Ställ in det primära och sekundära undertextspråket ...1 – Tryck på h, välj Inställningar och tryck på OK.2 – Välj Kanalinställningar och Språk > Primär undertext ellerSekundär undertext och tryck på OK.3 – Välj ett språk och tryck på OK.4 – Tryck på b en eller flera gånger tills menyn stängs.
Välj ett undertextspråk när inga av dina önskade språk finnstillgängliga ...1 – Tryck på o OPTIONS2 – Välj Undertextspråk, språket du vill ha tillfälligt och tryck påOK.
Språk i ljudkanalenDigital-TV-kanaler kan innehålla flera talade språk för ettprogram. Du kan ställa in ett önskat primärt och sekundärtljudspråk. Om det finns ljud i ett av de här språken kommer deatt spelas på TV:n.Om inga av de önskade ljudspråken finns tillgängliga kan du väljaett annat tillgängligt ljudspråk.
Ställ in det primära och sekundära ljudspråket ...1 – Tryck på h, välj Inställningar och tryck på OK.2 – Välj Kanalinställningar och Språk > Primärt ljudspråk ellerSekundärt ljudspråk och tryck på OK.3 – Välj ett språk och tryck på OK.4 – Tryck på b en eller flera gånger tills menyn stängs.
Välj ett ljudspråk när inga av dina önskade ljudspråk finnstillgängliga ...1 – Tryck på o OPTIONS2 – Välj Ljudspråk, ljudspråket du vill ha tillfälligt och tryck påOK.
TV / Undertext och språk 29

OriginalspråkOm digitalkanalen innehåller originalspråket för programmeteller filmen kan du ställa in TV:n så att den automatiskt växlartill det ljudspråket. Slå på Originalspråk om du vill visa endubbad film i sitt originalspråk (om det finns tillgängligt).Så här ställer du in Originalspråk ...1 – Tryck på h, välj Inställningar och tryck på OK.2 – Välj Kanalinställningar och Språk > Originalspråk och trycksedan på OK.3 – Välj På eller Av och tryck på OK.4 – Tryck på b en eller flera gånger tills menyn stängs.
Ljudspråk för hörsel- och synskadadeVissa digital-TV-kanaler sänder särskilda ljud- ochtextningsalternativ för hörsel- och synskadade.För mer information går du till Hjälp, trycker på L Lista ochväljer Universell åtkomst.
MenyspråkSå här byter du språk för TV-menyer och -meddelanden ...1 – Tryck på h, välj S Inställningar och tryck på OK.2 – Välj TV-inställningar > Allmänna inställningar > Menyspråkoch tryck på OK.3 – Välj språket du vill använda och tryck på OK.4 – Tryck på b en eller flera gånger tills menyn stängs.
3.7
Timer och klocka
InsomningstimerMed hjälp av insomningsfunktionen kan du ställa in TV:n på attgå till standbyläge automatiskt efter en viss angiven tid.
Ställ in insomningstimern genom att trycka på h, välja SInställningar och trycka på OK.Välj TV-inställningar > Allmänna inställningar >Insomningsfunktion. Med hjälp av skjutreglaget kan du ställa intiden upp till 180 minuter i steg om 5 minuter. Om du ställerin 0 minuter stängs insomningstimern av.
Du kan alltid stänga av TV:n tidigare eller återställa tiden undernedräkningen.
KlockaOm du vill veta vad klockan är trycker du på GUIDE för att visatiden i TV-guiden.
Digitala sändningar i vissa länder skickar inte UTC-information(Coordinated Universal Time). Sommartiden kan ignoreras ochdet kan hända att TV:n visar fel tid.
Korrigera TV-klockan genom att trycka på h, välja SInställningar och trycka på OK.Välj TV-inställningar > Allmänna inställningar > Klocka och väljLandsberoende.Välj Sommartid och välj lämplig inställning.Om du vill ställa in tid och datum manuellt väljer du Manuell.Välj sedan Tid eller Datum.
När du spelar in program med Smart TV, Inspelning,rekommenderar vi att du inte ändrar tid och datum manuellt.
AvstängningstimerOm du inte trycker på några av TV-fjärrkontrollens knappar påfyra timmar, eller om ingen insignal eller någotfjärrkontrollskommando tas emot på tio minuter, kommer TV:natt stängas av automatiskt för att spara ström.
Om du använder TV:n som bildskärm eller har endigitalmottagare för att titta på TV (digitaldekoder) och inteanvänder TV-fjärrkontrollen, ska du stänga av den automatiskaavstängningen.
Avaktivera funktionen genom att trycka på h, välja SInställningar och trycka på OK.Välj TV-inställningar > Allmänna inställningar >Avstängningstimer och ställa in skjutreglaget till 0.
För mer information om miljövänliga TV-inställningar går du tillHjälp, trycker på L Lista och väljer Spara energi.
3.8
Bildinställningar
BildinställningarPå bildmenyn kan du justera alla bildinställningar individuellt.
Om du vill öppna Bildinställningar trycker du på h, väljer SInställningar och trycker på OK.Välj TV-inställningar > Bild.
• BildstilOm du vill justera inställningar för bildstil går du till Hjälp,trycker på L Lista och väljer Bildstil.• (3D) BakgrundsbelysningStäller in bakgrundsbelysningens kontrastnivå.• FärgStäller in färgmättnadsnivån.
30 TV / Bildinställningar

• SkärpaStäller in nivån för skärpa i detaljerna.• BrusreduktionFiltrerar bort och reducerar brus i bilden.• Minskad angivelse MPEGDe digitala övergångarna i bilden blir jämnare.• Pixel Precise HDStyr de avancerade inställningarna i Perfect Pixel HD Engine.– Perfect Natural Motion tar bort rörelseoskärpa och visarmjuka rörelser, särskilt i filmer.– Clear LCD ger överlägsen rörelseskärpa, bättre svartnivå, högkontrast med flimmerfri, lugn bild och större synfältsvinkel.– Superupplösning ger överlägen skärpa, särskilt för linjer ochkonturer i bilden.– Avancerad skärpa ger överlägen skärpa, särskilt för detaljer ibilden.– Perfekt kontrast ställer in nivån där TV:n automatisktförbättrar detaljvisning i mörka, medelljusa och ljusa partier ibilden.– Dynamisk bakgrundsbelysning ställer in nivån därenergiförbrukningen kan minskas genom att skärmens styrkaminskas. Välj mellan lägsta energiförbrukning och en bild medhögsta styrka.– Färgförbättring gör färgerna mer levande och förbättrarupplösningen för detaljer i starka färger.• Avancerad justerar de avancerade bildinställningarna:– Ljussensor anpassar automatiskt bild- och Ambilight-inställningarna efter belysningen i rummet.– Gamma är en icke-linjär inställning för bildluminans ochkontrast. Ställ in ett högre eller lägre gammavärde med hjälp avskjutreglaget.– Färgtemperatur ställer om färgerna till Normal, Varm(rödaktig) eller Kall (blåaktig).– Personlig färgtemperatur ställer in bildens färgtemperatur.– (3D) Videokontrast ställer om kontrasten för bildensinnehåll.– Ljusstyrka ställer in bildens ljusstyrka.• Spel eller datorStäller in TV:n på den bästa fördefinierade datorinställningenom en dator eller en spelkonsol har anslutits.• Format och kanter– Bildformat: Titta upp och läs Bildformat med L Lista.– Använd Skärmkanter om du vill förstora bilden något för attdölja förvrängda kanter.– Använd Bildskifte om du vill flytta bilden uppåt/nedåt eller tillvänster/höger med markörknapparna.
BildstilDu kan välja fördefinierade inställningar med Bildstil för enkelbild- eller ljudjustering.När du tittar på en TV-kanal trycker du på oOPTIONS såöppnas menyn Alternativ där du kan välja Bildstil. Välj enbildstil och tryck på OK.
BildstilarMed bildstilar kan du enkelt växla till de perfektabildinställningar när du vill titta på film eller spara energi.Du kan dessutom justera en specifik inställning för en valdbildstil, som ljusstyrka eller kontrast, så sparas dina inställningar.
Justera en bildstilSå här justerar du en bildstil ...1 – Välj stilen och tryck på OK.
2 – Tryck på h, välj S Inställningar och tryck på OK.3 – Välj TV-inställningar, navigera till den specifika inställningenoch ändra den.4 – Tryck på b så att menyn stängs och dina inställningarsparas.
Så här återgår du till de ursprungliga bildstilsvärdena ...1 – Tryck på h, välj S Inställningar och tryck på OK.2 – Välj TV-inställningar > Bild > Bildstil och välj stilen du villåterställa.3 – Tryck på *Återställ. Stilen återställs.
Om du vill justera separata inställningar för bildstil går du tillHjälp, trycker på L Lista och väljer Bildstil.
De tillgängliga bildstilarna är följande:• Personligt – De alternativ du har valt i Anpassa bild och ljud• Livlig – Passar utmärkt för visning i dagsljus• Naturlig – Naturliga bildinställningar• Bio – Passar utmärkt för att titta på film• Energispar – Energieffektiva inställningar• Standard – Fabriksinställningar• Foto – Passar utmärkt för att titta på bilder• ISF Dag och ISF Natt – ISF-justeringsinställningar
Butik eller HemmetOm bildstilen återställs till Levande varje gång du slår på TV:nhar platsen ställts in till Butik. Den här inställningen används förkampanjer i butik.Så här ställer du in TV:n för hemmabruk . . .1 – Tryck på h, välj S Inställningar och tryck på OK.2 – Välj TV-inställningar > Allmänna inställningar > Plats ochtryck på OK.3 – Välj Hemmet och tryck på OK.4 – Tryck på b en eller flera gånger tills menyn stängs.
PlatsPlatsOm TV:n står i en butik kan du ställa in så att den visar enreklambanderoll för butiken. Bildstilen ställs automatiskt in påLivlig. Den automatiska Avstängningstimern stängs av.
Så här ställer du in TV:n om den står i en butik . . .1 – Tryck på h, välj S Inställningar och tryck på OK.2 – Välj TV-inställningar > Allmänna inställningar > Plats ochtryck på OK.3 – Välj Butik och tryck på OK.4 – Tryck på b en eller flera gånger tills menyn stängs.
3.9
Ljudinställningar
LjudPå ljudmenyn kan du justera alla ljudinställningar individuellt.
Om du vill öppna Ljudinställningar trycker du på h, väljer SInställningar och trycker på OK.Välj TV-inställningar > Ljud.
TV / Ljudinställningar 31

• BasStäller in nivån på låga toner i ljudet.• DiskantStäller in nivån på höga toner i ljudet.• BalansStäller in balansen mellan vänster och höger högtalare efter dinlyssningsposition.• SurroundlägeStäller in surroundljudeffekten från interna högtalare.• HörlursvolymStäller in volymen för hörlurens anslutning på TV:n.• Autom. inställn. volymnivåPlötsliga volymskillnader som kan uppstå i början avreklaminslag eller när du byter från en kanal till en annanjämnas ut.
Önskat ljudformatDu kan ställa in ljudformatet som Standard (Stereo) ellerAvancerat (flera kanaler). Om något av de två alternativen finnsväxlar TV:n automatiskt till det alternativ du ställt in.1 – Tryck på h, välj S Inställningar och tryck på OK.2 – Välj Kanalinställningar > Språk > Önskat ljudformat ochtryck på OK.3 – Välj Standard eller Avancerat och tryck på OK.4 – Tryck på b en eller flera gånger tills menyn stängs.
Mono/StereoDu kan ställa in TV:n på monoljud.1 – Tryck på h, välj S Inställningar och tryck på OK.2 – Välj Kanalinställningar > Mono/Stereo och tryck på OK.3 – Välj Mono eller Stereo och tryck på OK.4 – Tryck på b en eller flera gånger tills menyn stängs.
LjudstilDu ställer enkelt in ljudet genom att välja en förinställdinställning med Ljudstil.Medan en TV-kanal är aktiv trycker du på oOPTIONS så attmenyn Alternativ visas och väljer Ljudstil. Välj en ljudstil ochtryck på OK.
LjudstilarMed ljudstilar växlar du enkelt till optimala inställningar för tal(nyheter) eller film.Dessutom kan du ställa in en viss inställning för en vald ljudstil,som Bas eller Diskant. Dina ändringar sparas i inställningarna förTV:n.
Ändra i en ljudstilSå här ändrar du i en ljudstil1 – Välj stilen och tryck på OK.2 – Tryck på h, välj S Inställningar och tryck på OK.3 – Välj TV-inställningar, navigera till den specifika inställningenoch ändra den.4 – Tryck på b så att menyn stängs och dina inställningarsparas.
Så här återställer du ljudstilens ursprungliga värden . . .1 – Tryck på h, välj S Inställningar och tryck på OK.2 – Välj TV-inställningar > Ljud > Ljudstil och välj den stil duvill återställa.3 – Tryck på *Återställ. Stilen återställs.
I Hjälp kan du trycka på L Lista och finna mer information omändring av separata ljudinställningar under Ljud.
De olika ljudstilarna är . . .• Personligt – De alternativ du själv har valt i Anpassa bild ochljud• Ursprungligt – Fabriksstandard• Nyheter – Passar utmärkt för tal• Bio – Passar utmärkt för att titta på film• Spel – Passar utmärkt för att spela spel• Musik – Passar utmärkt för att lyssna på musik
TV-placeringTV-placeringSom en del av den ursprungliga installationen har den härinställningen ställts in antingen som På ett TV-stativ ellerVäggmonterad.Om du har flyttat TV:n sedan inställningen gjordes ändrar duinställningen så att du får optimal ljudåtergivning.1 – Tryck på h, välj S Inställningar och tryck på OK.2 – Välj TV-inställningar > Allmänna inställningar > TV:splacering och trycker på OK.3 – Välj På ett TV-stativ eller Väggmonterad och tryck på OK.4 – Tryck på b en eller flera gånger tills menyn stängs.
3.10
Ambilight-inställningar
Aktivera och stänga av AmbilightTänk på följande för att få bästa möjliga effekt av Ambilight:• Dämpa belysningen i rummet och ställ TV:n på ett avståndpå upp till 25 cm från väggen.• Justera Ambilight enligt färgen på väggen bakom TV:n medinställningen Väggfärg.• Fjärrkontroller med infraröd signal kan störas av Ambilight.Placera din elektronikutrustning (skivspelare ellerhemmabiosystem) på avstånd från Ambilight.
Tryck på AMBILIGHT på fjärrkontrollen för att aktivera elleravaktivera Ambilight, eller för att växla mellan Ambilight-inställningarna Av, Dynamisk och Statisk.Mer information om de här Ambilight-inställningarna finns iDynamisk Ambilight och Statisk Ambilight i LLista.
Du kan också aktivera och stänga av Ambilight från Ambilight-menyn.Tryck på h, välj SInställningar och tryck på OK.Välj TV-inställningar och tryck på OK. Välj Ambilight.
32 TV / Ambilight-inställningar

Dynamisk AmbilightMed Dynamisk Ambilight kan du ställa in hur snabbt Ambilightska följa TV-bilden.Tryck på h, välj SInställningar och tryck på OK.Välj TV-inställningar och tryck på OK. Välj Ambilight > Läge >Dynamisk och tryck på OK.Välj Dynamisk och använd skjutreglaget för att ställa in önskadreaktionshastighet.
Med Statisk Ambilight kan du ställa in en egen Ambilight-färg.Tryck på h, välj SInställningar och tryck på OK.Välj TV-inställningar och tryck på OK.Välj Ambilight > Läge > Statisk och tryck på OK.Välj Statisk och välj önskad färg. De statiska Ambilight-färgernaär fast lysande (icke-dynamiska) färger.
Ambilight-inställningarFler Ambilight-inställningar finns på Ambilight-menyn i TV-inställningar.Du ändrar inställningarna genom att trycka på h, väljaSInställningar och trycka på OK.Välj TV-inställningar > Ambilight.
Ambilight-lägeDå TV:n är på kan du använda knappen AMBILIGHT för attväxla mellan Ambilight-lägenaAv, Dynamisk och Statisk. VäljDynamisk om du vill att Ambilight ska matcha TV-bilden. VäljStatisk om du vill ställa in en fast färg.
Ambilight-ljusstyrkaStäll in ljusstyrkan för Ambilight genom att välja Ljusstyrka ochtrycka på OK. Reglera sedan ljusstyrkan.
Dynamisk AmbilightDu ställer in hur snabbt Ambilight ska reagera på TV-bildengenom att välja Dynamisk.I Hjälp kan du trycka på L Lista och finna mer information iDynamisk Ambilight.
Statisk AmbilightSå här ställer du in en egen Ambilight-färg. Statiska Ambilight-färger är fasta (icke-dynamiska) färger.I Hjälp kan du trycka på L Lista och hitta mer information iStatisk Ambilight.
VäggfärgFärgen på väggen bakom TV:n kan påverka Ambilights färgeffekt.
Du anpassar färgen genom att välja Ambilight > Avancerat >Väggfärg och välja en färg som matchar väggens färg. Ambilightsfärger justeras så att de ger optimal effekt på väggfärgen bakomTV:n.
TV-avstängningDu kan ställa in Ambilight så att funktionen stängs av direkteller för nertoning och avstängning några sekunder efter att dustängt av TV:n Välj Ambilight > Avancerat > TV-avstängning.
Lounge lightI Hjälp kan du trycka på L Lista och hitta mer information iLounge light.
Lounge lightNär TV:n är i standbyläge kan du aktivera Ambilight och skapaen Lounge light-effekt i rummet.
Du aktiverar Ambilight när TV:n är i standbyläge genom atttrycka på AMBILIGHT.
Du ändrar färgschemat för Lounge light genom att trycka påAMBILIGHT igen.
Du stänger av Lounge light genom att hålla AMBILIGHTintryckt i några sekunder.
Du kan också ställa in färgschemat på menyn för TV-inställning.Med TV:n påslagen trycker du på h, väljer SInställningar ochtrycker på OK.Välj TV-inställningar > Ambilight > Avancerat > Lounge light.Välj det färgschema som Lounge light ska startas med.
3.11
Universell åtkomst
Slå påMed Universell åtkomst påslagen är TV:n inställd föranvändning av hörsel- och synskadade.
Slå påOm du inte slog på Universell åtkomst under installationen kandu fortfarande slå på den i Konfiguration.Du aktiverar Universell åtkomst genom att trycka på h, väljaSInställningar och trycka på OK.Välj TV-inställningar > Allmänna inställningar > Universellåtkomst. Välj På och tryck på OK.
TV / Universell åtkomst 33

Med Universell åtkomst påslagen i Konfiguration läggsalternativet Universell åtkomst till på alternativmenyn. MedUniversell åtkomst på alternativmenyn kan du ange särskildainställningar för hörsel- och synskadade.
Nedsatt hörselVissa digital-TV-kanaler sänder särskilda ljud- ochtextningsalternativ för personer med nedsatt hörsel. MedNedsatt hörsel aktiverat växlar TV:n automatiskt till anpassadeljud- och textningsalternativ, om de finns.
Slå påDu aktiverar Nedsatt hörsel genom att trycka på oOPTIONS,välja Universell åtkomst och trycka på OK.Välj Nedsatt hörsel, välj På och tryck på OK.
Du kontrollerar om det finns ljudspråk för personer mednedsatt hörsel genom att trycka på oOPTIONS, väljaLjudspråk och söka efter ett ljudspråk markerat med J.
Om Universell åtkomst inte visas i menyn Alternativ aktiverardu Universell åtkomst i Inställningar.För mer information går du till Hjälp, trycker på L Lista ochväljer Universell åtkomst.
SynskadadeDigitala TV-kanaler kan sända en särskild berättarröst sombeskriver vad som händer i bild. För att kunna göra inställningarför nedsatt syn måste Universell åtkomst vara aktiverat.
SynskadadeMed funktionen Synskadade läggs en berättarröst till utöver detvanliga ljudet.Så här aktiverar du berättarrösten (om det finns någon)1 – Med Universell åtkomst aktiverat trycker du på oOPTIONS och väljer fliken Alternativ i menyfältet.2 – Välj Synskadade och tryck på OK.3 – Välj På och tryck på OK.Du kan kontrollera om det finns någon berättarröst för personermed nedsatt syn.På menyn Alternativ väljer du Ljudspråk och söker efter ettljudspråk markerat med Ï.
Högtalare/hörlurarDu kan välja var du vill höra berättarrösten. Bara i TV-högtalarna,bara i hörlurarna eller både och.Så här ställer du in Högtalare/hörlurar . . .1 – Tryck på h, välj S Inställningar och tryck på OK.2 – Välj Kanalinställningar > Språk > Synskadade >Högtalare/hörlurar och tryck på OK.3 – Välj Högtalare, Hörlurar eller Högtalare + hörlurar ochtryck på OK.4 – Tryck på b en eller flera gånger tills menyn stängs.
Blandad volymDu kan blanda det vanliga ljudet med det för berättarrösten.Så här blandar du ljudet . . .1 – Tryck på o OPTIONS och välj fliken Alternativ imenyfältet.
2 – Välj Blandad volym och tryck på OK.3 – Använd pilarna upp och ner för att ställa in skjutreglaget.4 – Bekräfta genom att trycka på OK.
LjudeffekterFör vissa röstkommentarer kan det finnas extra ljudeffekter,som stereo eller uttonande ljud.Så här aktiverar du Ljudeffekter (om de finns) . . .1 – Tryck på h, välj S Inställningar och tryck på OK.2 – Välj Kanalinställningar > Språk > Synskadade >Ljudeffekter och tryck på OK.3 – Välj På eller Av och tryck på OK.4 – Tryck på b en eller flera gånger tills menyn stängs.
TalFör tal kan berättarrösten och också ha tillhörande undertexterför det som sägs.Så här gör du om du vill aktivera undertexterna (om tillgängligt)1 – Tryck på h, välj S Inställningar och tryck på OK.2 – Välj Kanalinställningar > Språk > Synskadade > Tal ochtryck på OK.3 – Välj Beskrivande (ljud) eller Undertext och tryck på OK.4 – Tryck på b en eller flera gånger tills menyn stängs.
KnappljudMed Knappljud hörs en ljudsignal varje gång du trycker på enknapp på fjärrkontrollen. Knappljudets volym kan inte ändras.
Slå påDu aktiverar Knappljud genom att trycka på oOPTIONS, väljaUniversell åtkomst och trycka på OK.Välj Knappljud och välj På.
Om Universell åtkomst inte visas i menyn Alternativ aktiverardu Universell åtkomst i Inställningar.För mer information går du till Hjälp, trycker på L Lista ochväljer Universell åtkomst.
34 TV / Universell åtkomst

4
3D4.1
Vad du behöverDet här är en Easy 3D TV.
För att se på 3D behöver du:• välja en TV-kanal som sänder program i 3D• hyra en film i 3D från en onlinevideobutik med Smart TV• se på en film i 3D från en 3D Blu-ray Disc, en USB-enheteller en dator
Fyra par passiva 3D-glasögon ingår.Behöver du ett par extra Philips passiva 3D-glasögon beställerdu PTA417 eller PTA426 (säljs separat). Det är inte säkert attandra 3D-glasögon fungerar.
4.2
Dina 3D-glasögonPassiva 3D-glasögon PTA417Du ser 3D-bild på TV:n genom att helt enkelt ta på3D-glasögonen.
Rekommenderad ögonhöjdNär du ser på passiv 3D får du bästa bildkvalitet om ögonen äri nivå med TV-skärmens mittpunkt.
4.3
Titta på 3D3D-växlingFörsta gången en 3D-signal upptäcks kan du ange hur du ifortsättningen vill starta 3D.Om du vill växla till 3D automatiskt väljer du Automatiskt.Om du först vill visa ett meddelande väljer du Meddela.Om du aldrig vill växla till 3D väljer du Ingen 3D.
Du kan ändra den här inställningen i 3D-menyn vid ett senaretillfälle.Om du vill öppna 3D-menyn trycker du på 3D och väljer Växlatill 3D för att välja inställning.
Starta 3DNär TV:n växlar till 3D eller när ett meddelande visas om att3D är tillgängligt aktiverar du 3D-glasögonen och sätter på digdem.
Om TV:n inte kan identifiera 3D-signalen (3D-signalens tagsaknas) visas 3D-programmet som en dubbel bild på skärmen.Växla till 3D genom att trycka på 3D, välja Sida vid sida ellerUppe/nere beroende på de dubbla bildernas position.
Stoppa 3DDu avslutar visning av 3D genom att trycka på oOPTIONS,välja 3D-djup och välja Av.3D växlas till 2D när du byter till en annan kanal eller anslutenenhet.
Konvertering från 2D till 3DDu kan konvertera alla 2D-program för att visa dem i 3D.Du konverterar ett 2D-program till 3D genom att trycka på 3D,välja 2D-3D-konvertering och bekräfta med OK.Du kan stoppa konverteringen från 2D till 3D genom att tryckapå oOPTIONS, välja 3D-djup och välja Av eller växla till enannan aktivitet på Hemmenyn. Konverteringen stoppas inte omdu byter TV-kanal.
3D-djupDu kan ändra 3D-djupet för en svagare eller starkare 3D-effekt.Du ändrar 3D-djupet genom att trycka på oOPTIONS ochvälja 3D-djup. Välj Av (ingen 3D), Mindre (mindre 3D-djup),Normal (optimal 3D-kvalitet) eller Mer (större 3D-djup).
3D-upplevelseMed 3D- upplevelse kan justera flimmer på skärmen så att duser 3D-innehåll tydligare. Du ändrar flimmerreduceringengenom att trycka på oOPTIONS, välja 3D-upplevelse ochvälja Maximal tydlighet (mer 3D-effekt, mer flimmer) ellerFlimmerfri (mindre flimmer, mindre tröttande).
4.4
Optimal 3D-visningFör en optimal 3D-upplevelse rekommenderar vi att du:• sitter på ett avstånd som är minst 3 gånger höjden på TV:n,men inte längre än 6 meter.• undviker lysrörsbelysning (t.ex. TL-belysning och vissalågenergiglödlampor som fungerar på låg frekvens) och direktsolljus eftersom det kan störa 3D-upplevelsen.
3D / Hälsovarning 35

4.5
Hälsovarning• Om du eller någon i din familj har epilepsi eller är ljuskänslig,bör du rådfråga läkare innan du utsätter dig för blinkandeljuskällor, snabba bildsekvenser och 3D-visning.• För att undvika obehag som yrsel, huvudvärk ochdesorientering rekommenderar vi att du inte tittar på 3D underlängre perioder.
Om du upplever obehag ska du sluta titta på 3D och intedirekt göra något som kan medföra risker (till exempel körabil) förrän symptomen har försvunnit. Om symptomenkvarstår ska du inte återgå till att titta på 3D utan att förstrådfråga en läkare.
• Föräldrar bör övervaka sina barn när de tittar på 3D så att deinte upplever något av ovanstående obehag. 3D-tittanderekommenderas inte för barn under 6 år eftersom derassynfunktion inte är fullt utvecklad ännu.• Använd inte 3D-glasögonen i något annat syfte än att titta på3D-TV.
4.6
Vårda 3D-glasögonen•Utsätt inte 3D-glasögonen för direkt solljus, hetta, eld ellervatten. Det kan göra att produkten inte fungerar eller att denfattar eld.• Använd en mjuk trasa (mikrofiber eller bomullsflanell) för attrengöra glasen så att de inte blir repiga. Spruta aldrigrengöringsmedel direkt på 3D-glasögonen. Det kan skadaelektroniken.• Tappa eller böj inte 3D-glasögonen och var försiktig medglasen.• Använd inte rengöringsmedel som innehåller alkohol,lösningsmedel, ytaktiva medel eller vax, bensen, thinner,myggmedel eller smörjmedel. Sådana kemikalier kan orsakamissfärgning eller sprickor.
36 3D / Vårda 3D-glasögonen

5
Smart TV5.1
HemmenyFrån Hemmenyn kan du starta alla tillgängliga TV-funktioner.
Öppna Hemmenyn om du vill börja se på TV eller börja se påen filmdisk i ditt hemmabiosystem. På Hemmenyn kan duockså öppna Smart TV för att surfa på internet, starta Skypeeller öppna hjälpen för att få information om hur du använderTV:n.
Öppna HemmenynDu öppnar Hemmenyn genom att trycka på h.Välj en funktion med pilknapparna och tryck på OK så startasfunktionen.Om du vill stänga Hemmenyn utan att byta funktion trycker dupå h igen.
– TVDu ser på TV-kanaler genom att välja TV och tryck på OK.
– SatellitVälj Satellit och tryck på OK så visas satellitkanaler (bara förTV-apparater med inbyggd satellitmottagare).
– Smart TVVälj Smart TV och tryck på OK så öppnas startsidan för SmartTV.
– KällaVälj Källa och välj en ansluten enhet i listan under ikonen.Tryck på OK så växlar du till den valda enheten.
– TV-guideVälj TV-guide och tryck på OK så öppnas en lista med aktuellaoch kommande TV-program på dina kanaler.
– InspelningarVälj Inspelningar och tryck på OK så öppnas listan med dinainspelningar (bara tillgängligt om du ansluter en USB-hårddisk).
– SkypeVälj Skype om du vill ringa gratis videosamtal.
– InställningVälj Inställningar om du vill installera kanaler eller ändra någonTV-inställning.
– HjälpVälj Hjälp och tryck på OK så öppnas hjälpen på skärmen. Dukan söka efter ett ämne i en alfabetisk lista.
5.2
Smart TV-appar
Vad du behöverOm du vill använda Smart TV-appar måste du ansluta TV:n tillen router med höghastighetsanslutning (bredband) till internet.Du kan använda ett hemnätverk som är anslutet till internet.Du behöver ingen dator.I Hjälp trycker du på L Lista och hittar mer information underNätverk.
TipsFör att mata in text eller för enklare navigering på eninternetsida kan du överväga att ansluta ett USB-tangentbordoch en USB-mus till TV:n. Med en USB-mus kan du endastnavigera på internetsidor, inte på sidor med Smart TV-appar.I Hjälp, trycker du på L Lista och hittar mer information underUSB-tangentbord eller USB-mus.
KonfigureraFörsta gången du startar Smart TV behöver du ställa inanslutningen. Läs och acceptera villkoren så kan du fortsätta. Dukan stänga av Smart TV genom att trycka på b.
RegistreraRegistrera dig i Club Philips.Välj Registrera och tryck på OK.Ange din e-postadress, välj Fortsätt och tryck på OK.Bekräfta e-postadressen.
FöräldrakontrollDu spärrar appar som klassats för vuxna över 18 år genom attaktivera funktionen föräldrakontroll i Smart TV. Det gör dugenom att välja Aktivera och sedan trycka på OK.Ange en valfri PIN-kod för upplåsning.Bekräfta PIN-koden. Appar som klassats för vuxna över 18 ärnu spärrade.
Om du vill öppna en låst app, markerar du appen och tryckerpå OK. Det visas ett meddelande på TV:n om att du måsteange den fyrsiffriga koden.
Ändra inställningarDu ändrar inställningarna anslutningen till Smart TV genom attrensa internetminnet på TV:n.Du rensar internetminnet genom att trycka på h och välja SInställningar och trycka på OK.Välj Nätverksinställningar > Rensa internetminne och tryck påOK.
Smart TV / Smart TV-appar 37

Startsida för Smart TVStartsidan för Smart TV är din länk till internet. Du kan hyrafilmer online, läsa tidningar, se på videofilmer och lyssna påmusik. dessutom kan du shoppa online, öppna din sida på ettsocialt nätverk eller se på TV-program när det passar dig medOnline TV. För att göra det öppnar du appar – webbplatser påinternet som är anpassade för din TV. Med TV:n ansluten tillinternet kan du öppna Smart TV.
Öppna Smart TVDu öppnar startsidan för Smart TV genom att trycka på SmartTV.Du kan också trycka på h, välja Smart TV och trycka på OK.
TV:n ansluts till internet och startsidan för Smart TV öppnas.Det kan ta några sekunder.
1 – Nu på din TV2 – Dina appar3 – Appgalleriet4 – Internet5 – Rekommenderade appar6 – Sök7 – Färgknappar för styrning
Dina apparDu startar Appar från startsidan för Smart TV. Om det intefinns några appar på startsidan än kan du lägga till appar frånappgalleriet.Listan med dina appar kan sträcka sig över flera sidor. Användpilknapparna för att gå till nästa eller föregående sida. Du kanäven trycka på CH+ (nästa sida) eller CH- (föregående sida).
AppgallerietI appgalleriet finns alla tillgängliga appar.
InternetMed appen Internet ansluter du till webben på din TV.Du kan visa alla internet-webbplatser på TV:n, men de flesta ärinte anpassade för en TV-skärm.
– Vissa insticksprogram (till exempel för att visa sidor ellervideofilmer) går inte att använda för TV:n.– Internetsidor visas en sida i taget och i helskärmsläge.
Rekommenderade apparI det här fönstret presenterar Philips ett urval medrekommenderade appar för ditt land, appar för online-TV ellerett urval med hyrfilmer från videobutiker. Du kan välja ochöppna dem från fönstret Rekommenderade appar.
SökMed Sök söker du efter intressanta appar i appgalleriet.Ange ett sökord i textfältet, välj l och tryck på OK så startassökningen. Du kan ange namn, titlar, genrer och beskrivningarsom sökord.Du kan också lämna textfältet tomt och söka efter de mestpopulära sökningarna/sökorden för ett urval med kategorier. Ilistan med funna sökord väljer du ett och trycker på OK så görsen sökning med det sökordet.
I listan med appar på startsidan för Smart TV kan du . . .
Ta bort en appDu tar bort en app från startsidan för Smart TV genom att väljadess ikon och trycka på * Ta bort.
Flytta en appDu flyttar en app i listan genom att välja dess ikon, trycka på* Flytta och använda pilknapparna för att flytta appen.Bekräfta placeringen genom att trycka på OK.
Lås en appDu låser en app genom att välja dess ikon och trycka på *Lås.För att låsa en app måste du ange den 4-siffriga PIN-kod duställde in för föräldrakontroll när du gjorde inställningar för SmartTV. I listan markeras en låst app med ett lås ¬.Du låser upp en app genom att välja dess ikon och trycka på* Lås upp. Du måste ange den 4-siffriga PIN-koden för attlåsa upp en app.
Feedback om en appVälj appen och tryck på * Feedback så kan du välja knappenför att ”gillar” eller ”gillar inte” och skicka ett förslag eller enkommentar till oss. Du kan också rapportera ett funktionsfelhos en app.
Stänga Smart TVDu stänger Smart TV genom att trycka på h och välja enannan funktion.
TP Vision Netherlands B.V. tar inte ansvar för innehållet ochkvaliteten på innehållet som tillhandahålls avtjänsteleverantörerna.
Använda apparFör att kunna starta en app måste du lägga till den i din listaöver appar på startsidan för Smart TV.Du kan lägga till appar i listan från appgalleriet.
AppgallerietI appgalleriet finns alla tillgängliga appar. I appgalleriet visas appari listor för olika länder.
38 Smart TV / Smart TV-appar

Du öppnar appgalleriet genom att välja appgalleriets ikon påstartsidan för Smart TV och trycka på OK.I appgalleriet använder du pilknapparna för att välja appar påsidan.Du visar apparna efter kategori genom att trycka på * Allaappar, välja en kategori och trycka på OK.Du visar appar från ett annat land genom att trycka på *Land, välja ett land och trycka på OK.Du låser en app genom att välja dess ikon och trycka på *Lås.När du låser en app måste du ange den 4-siffriga PIN-kod duställde in för föräldrakontroll när du gjorde inställningar för SmartTV. I listan markeras en låst app med ett lås ¬.Du låser upp en app genom att välja dess ikon och trycka på* Lås upp. Du måste ange den 4-siffriga PIN-koden för attlåsa upp en app.
Du återgår till startsidan för Smart TV genom att trycka på LLIST eller b.
Lägg till en app i din listaI appgalleriet väljer du appens ikon och trycker på OK.Välj Lägg till och tryck på OK.Du kan också välja Lägg till och flytta för att lägga till den ochomedelbart placera appen där du vill ha den i din lista.
Starta en appDu startar en app genom att trycka på h och välja Smart TV.På startsidan väljer du ikonen för en app och trycker på OK.I en app trycker du på b för att backa ett steg eller en sida.
Ladda om en appsidaOm en sida med appar inte lästs in visas trycker du på oOPTIONS och väljer Ladda om så läses sidan in igen.
ZoomDu kan zooma in en appsida.Du zoomar in en sida genom att trycka på o OPTIONS ochvälja Zooma sida.Använd skjutreglaget för att ställa in zoomningsgraden.Återgå till normal visning genom att ställa tillbaka skjutreglaget.
Visa säkerhetsinformationDu kan kontrollera säkerhetsnivån för en appsida.På en appsida trycker du på o OPTIONS och väljerSäkerhetsinfo. Om ett lås ¬ visas intill inläsningssymbolenlängst ner på skärmen då en sida läses in betyder det att säkeranslutning används.
Stänga en appDu stänger en app och återgår till startsidan för Smart TVgenom att trycka på Smart TV.
HyrvideoapparMed apparna för videobutik i Smart TV kan du hyra enfavoritfilm i en videobutik för onlineuthyrning. Du betalar tryggtmed ditt kreditkort.
Hyr en film1 – Öppna en videobutik-app i din applista eller välj enrekommenderad video på startsidan för Smart TV.2 – Välj en film.3 – Betala online.
4 – Hämta videon.5 – Börja se på filmen. Du kan använda knapparna x (spelaupp) och p (paus).
I de flesta videobutikerna måste du skapa ett inloggningskonto.
Strömmande videoMed den här TV:n kan du se på hyrfilmer överförda somströmmande video. Du kan se på filmen nästan direkt. Närhyrvideobutiken använder videoströmning kan du behöva enUSB-hårddisk för att lagra en del videobuffert. Du kan pausaeller starta om en hyrfilm som överförs med strömmandevideo.Om du har en USB-hårddisk ansluten kan du även hämtahyrfilmer från videobutiker som bara erbjuder hämtning avfilmer. Du kan pausa och start om en hämtad hyrfilm.
Rådfråga videobutiken om hyrfilmers uthyrningstid.
InternettrafikOm du strömmar eller hämtar många videofilmer kan duöverskrida din månatliga gräns för internettrafik.
Online TVMed appen Online-TV på Smart TV-startsidan* kan du titta påTV-program som du missat eller se program då det passar dig.
Starta online-TVDu öppnar appen Online-TV genom att trycka på h och väljaSmart TV.På startsidan väljer du ikonen O Online-TV och trycker påOK.Välj ett program på sidan och tryck på OK så kan du börja titta.Du kan använda knapparna x (spela upp) och p (paus).
Lista per TV-sändareDu visar online-TV-program sorterade efter sändare genom atttrycka på * Alla sändare.Välj en sändare och tryck på OK.
* Om tillgänglig i din region.
5.3
Videor, foton och musik
Från USB eller nätverkDu kan visa foton eller spela upp din musik och dinavideofilmer från ett anslutet USB-minne eller en USB-hårddisk.Om du har en dator i ditt hemnätverk kan du visa och spelaupp filer från datorn på TV:n.
Från en USB-enhetMed TV:n på ansluter du ett USB-minne eller en USB-hårddisktill ett av USB-uttagen. TV:n identifierar enheten och visar enlista med dina filer.Om listan inte visas automatiskt trycker du på SOURCE, väljerBläddra i USB och trycker på OK.
Smart TV / Videor, foton och musik 39

VarningOm du försöker pausa eller spela in ett program med en USB-hårddisk ansluten blir du ombedd att formatera USB-hårddisken. Vid formateringen raderas alla befintliga filer frånUSB-hårddisken.
Från en datorOm TV:n och datorn finns i samma nätverk kan du användaTV:n för att bläddra i och spela filer som finns på datorn. Denhär TV:n använder DLNA-protokollet och är kompatibel medandra DLNA-enheter.På datorn behöver du installera programvara för medieserver,till exempel Twonky™, för att kunna dela filer till TV:n. På TV:nvisas filer och mappar som de är organiserade på datorn.Du bläddrar bland filerna på datorn genom att trycka påSOURCE, välja Bläddra i nätverk och trycka på OK.
Menyrad och sorteringDå en USB-enhet är ansluten ordnas filerna efter typ på TV:n.Navigera till menyraden och välj den typ av fil du söker efter.Om du bläddrar bland filerna på en dator kan du bara se fileroch mappar på det sätt de är organiserade på datorn.
MenyradenNavigera till menyraden och välj den typ av fil du vill visa ellerspela upp.Välj P Foton, M Musik eller ! Videofilmer. Du kan ocksåöppna vyn F Mappar och bläddra i dina mappar efter en fil.
SorteringDu bläddrar bland dina foton sorterade enligt datum, månad, åreller alfabetiskt enligt namn genom att trycka på * Sortera.Du bläddrar bland dina foton sorterade enligt album, artist,genre eller alfabetiskt enligt namn genom att trycka på *Sortera.Videofilmer sorteras alfabetiskt.
Visa bilderDu visar foton genom att välja P Foton i menyraden, väljeren miniatyrbild för ett foto och trycker på OK.Om det finns flera foton i samma mapp väljer du ett foto ochtrycker på * Bildspel så startas ett bildspel med alla bilder imappen.Du visar nästa eller föregående foto genom att trycka på CH+eller CH-.Du stoppar bildspelet eller stänger fotot genom att trycka påL LIST eller q (stopp).
Du kan spela musik till ett bildspel.
Starta bildspelet efter att du börjat spela upp musiken.1 – Välj en låt eller en mapp med låtar och tryck på OK.2 – Tryck på L LIST och välj P Foton.3 – Välj ett foto eller en mapp med foton och tryck på *Bildspel.
InfoDu visar information om ett foto (storlek, skapat datum,filsökväg osv.) genom att välja ett foto och trycka på i INFO.Tryck på knappen igen om du vill dölja informationen.
AlternativTryck på o OPTIONS.– BlandaVisar dina bilder i slumpmässig ordning.– RepeteraVisar bildspelet oupphörligt.– Bildspels hastighetStäller in hur snabbt bilderna ska växla.– Bildspels övergångarAnger på vilket sätt övergångarna mellan fotona ska göras.
Du stänger Bläddra i USB eller Bläddra i nätverk genom atttrycka på h och välja en annan funktion.
Spela musikDu spelar upp musik genom att välja M Musik i menyraden,välja en låt och trycka på OK.Om det finns flera låtar i samma mapp trycker du på * Spelaupp alla så spelas alla låtar i mappen.Du går till nästa eller föregående låt genom att trycka på CH+eller CH-.Du pausar musiken genom att trycka på OK. Tryck på OK igennär du vill fortsätta.Du hoppar 10 sekunder framåt eller bakåt i en låt genom atttrycka på x eller w.Du snabbspolar framåt eller bakåt genom att trycka på " eller‹. Tryck på knapparna flera gånger om du vill höja hastigheten– 2x, 4x, 8x, 16x, 32x.Du stoppar uppspelningen av musik genom att trycka på q(stopp).
Om du trycker på L LIST eller b fortsätter musiken attspelas upp.
InfoDu visar information om låtar (titel, artist, varaktighet osv.)genom att välja låten och trycka på i INFO.Tryck på knappen igen om du vill dölja informationen.
AlternativTryck på o OPTIONS.– BlandaSpelar din musik i slumpmässig ordning.– RepeteraSpelar låten en gång eller kontinuerligt.
Skärm avOm du bara lyssnar på musik kan du stänga av TV-skärmen ochspara energi.
40 Smart TV / Videor, foton och musik

Du stänger av skärmen genom att trycka på o OPTIONS,välja fi Miljöinställningar i menyraden, välja Skärm av ochtrycka på OK. Du tänder skärmen igen genom att trycka påvalfri knapp på skärmkontrollen.
Du stänger Bläddra i USB eller Bläddra i nätverk genom atttrycka på h och välja en annan funktion.
Spela upp videoDu spelar en videofilm genom att välja ! Videofilmer imenyraden, välja en videofilm och tryck på OK.Om det finns flera videofilmer i samma mapp trycker du på* Spela upp alla så spelas alla videofilmer i mappen.Du går till nästa eller föregående videofilmer genom att tryckapå CH+ eller CH-.Du pausar videofilmen genom att trycka på OK. Tryck på OKigen när du vill fortsätta.Du hoppar 10 sekunder framåt eller bakåt i videofilmen genomatt trycka på x eller w.Du snabbspolar framåt eller bakåt genom att trycka på " eller‹. Tryck på knapparna flera gånger om du vill höja hastigheten– 2x, 4x, 8x, 16x, 32x.Du stoppar uppspelningen av videofilmen genom att trycka påq (stopp).
InfoDu visar information om en videofilm (uppspelningsförlopp,varaktighet, titel, datum osv.) genom att välja filmen och tryckapå i INFO.Tryck på knappen igen om du vill dölja informationen.
AlternativTryck på o OPTIONS.– UndertexterOm det finns några kan du ställa in dem som På, Av eller Påvid tystat ljud.– BlandaSpelar upp dina videofilmer i slumpmässig ordning.– RepeteraSpelar upp en videofilm en gång eller kontinuerligt.– DivX® VODÖppnar DivX-registrering.
Du stänger Bläddra i USB eller Bläddra i nätverk genom atttrycka på h och välja en annan funktion.
DivX® VODTV-är DivX Certified® och spelar upp videofilmer av högkvalitet av typen DivX Video-On-Demand.
För att spela upp DivX VOD-videofilmer från en videobutikeller från din dator måste du först aktivera DivX VOD på TV:n.DivX VOD-aktiveringen för din TV är kostnadsfri.
RegistreraOm TV:n inte aktiverats när du börjar uppspelningen av enhyrd DivX-videofilmer visas registreringskoden för DivX påTV:n, för att aktivera TV:n.
Du registrerar TV:n på följande sätt.
1 – Då den 8- eller 10-siffriga registreringskoden visas skriverdu ner den och öppnar http://vod.divx.com på en dator2 – Hämta och installera DivX-spelaren på datorn.3 – Starta DivX-spelaren och skapa ett DivX-konto (VOD >Create a DivX Account (Skapa ett DivX-konto))4 – I DivX-spelaren registrerar du TV:n med registreringskodenför TV:n (VOD > Register a DivX Certified Device (Registreraen DivX-certifierad enhet))5 – Hämta och spara registreringsvideon när du blir uppmanadtill det.6 – Överför registreringsvideon till TV:n. Du kan använda ettUSB-minne eller en nätverksanslutning.7 – Spela registreringsvideon på TV:n. Då slutförs registreringenoch DivX aktiveras på TV:n.
Detaljerad support finns på DivX webbplats.
AvregistreraDu kan avregistrera TV:n och inaktivera DivX VOD-uppspelning.Du avregistrerar genom att trycka på SOURCE, välja Bläddra iUSB och trycka på OK.Tryck på o OPTIONS, välj DivX® VOD och tryck på OK.
DivX®, DivX-certifierad® och tillhörande logotyper ärvarumärken som tillhör Rovi Corporation eller dess dotterbolagoch används på licens.
OM DIVX VIDEO: DivX® är ett digitalt videoformat skapat avDivX, LLC, ett dotterbolag till Rovi Corporation.Det här är en officiellt DivX Certified®-enhet som spelarDivX-videofiler. På divx.com finns mer information ochprogramvaruverktyg för att konvertera dina filer till DivX-videofilmer.
OM DIVX VIDEO-ON-DEMAND: Den här DivX Certified®-enheten måste registreras för att spela köpta DivX Video-on-Demand-filmer (VOD). Gå till avsnittet DivX VOD i enhetensinställningsmeny för att hitta din registreringskod. Påvod.divx.com finns mer information om hur du slutförregistreringen.
5.4
Pause TVNär du tittar på en TV-sändning från en digitalkanal kan du göraen paus i TV-sändningen och fortsätta titta senare. Du kansvara i telefon eller bara ta en paus. Under tiden buffrassändningen (den lagras inte) på USB-hårddisken. Du kan görapaus i en TV-sändning i högst 90 minuter.
Pausa en sändningDu gör paus i en TV-sändning genom att trycka på p (paus).En förloppsindikator visas kort på datorn.Du visar förloppsindikatorn genom att trycka på p (paus) engång till.Du fortsätter titta genom att trycka på x (spela upp).Du återgår till TV-sändning igen genom att trycka på q (stopp).
Smart TV / Pause TV 41

När du börjar visa en digitalkanal börjar USB-hårddisken sparasändningen. När du växlar till en annan digitalkanal sparassändningen på den nya kanalen och den tidigare sändningen tasbort. När du växlar till en ansluten enhet (en Blu-ray Disc-spelare eller digitalmottagare) slutar USB-hårddisken sparamaterial och sändningen tas bort. Också om du sätter TV:n istandbyläge tas den sparade sändningen bort.Det går inte att göra paus i en TV-sändning medan du spelar inett program på USB-hårddisken.
DirektreprisMedan du tittar på en TV-sändning från en digitalkanal är detlätt att snabbt spela upp ett nyligen sett avsnitt i repris.Du visar de sista 10 sekunderna av en TV-sändning igengenom att trycka på p (paus) och därefter på w (vänster).Om du trycker flera gånger på w kan du gå tillbaka till början påden sparade sändningen eller till början på den maximalatidsperioden.
FörloppsindikatorNär förloppsindikatorn visas på skärmen kan du trycka på !(bakåtspolning) eller ‹ (framåt) och välja från vilken punkt duvill börja titta på den sparade sändningen. Tryck på knapparnafler gånger om du vill ändra hastigheten.
DetaljerLjudbeskrivning (kommentarer) för synskadade är inte tillgängligvid uppspelning med Pause TV eller Inspelning.
I Hjälp trycker du på L Lista och hittar information om attinstallera Pause TV under USB-hårddisk, installation.
5.5
Inspelning
Spela in ett programOm en USB-hårddisk är ansluten och formaterad och TV:n taremot elektronisk TV-guideinformation kan du spela in endigital-TV-sändning.I Hjälp trycker du på L Lista och hittar information om attinstallera en USB-hårddisk under USB-hårddisk, installation.
Spela in nuDu spelar in programmet du tittar på genom att trycka på r(spela in) på fjärrkontrollen.
Om du tar emot TV-guideinformation från internet kan duställa in inspelningens sluttid i popup-fönstret innan dubekräftar inspelningen.Om du tar emot TV-guideinformation från sändaren börjarinspelningen omedelbart. Du kan ställa inspelningens sluttid ilistan över inspelningar. Se nedan.Du stoppar inspelningen genom att trycka på q (stopp).
Programmera en inspelningDu kan schemalägga en inspelning av ett program som sändssenare samma dag eller några dagar framåt i tiden (8 dagar sommest).
1 – Du schemalägger en inspelning genom att trycka på Guide.På TV-guidesidan väljer du den kanal och det program du villspela in.Du kan ange kanalens nummer för att gå till kanalen i listan.Tryck på x (höger) eller w (vänster) om du vill bläddra genomkanalens program.Du ändrar datum för listan genom att trycka på o OPTIONSoch välja Välj dag. I listan väljer du önskad dag och trycker påOK. Om TV-guiden kommer från internet kan du väljadatumet högst upp på sidan och trycka på OK.
2 – Markera programmet, tryck på *Spela in eller oOPTIONS och välj Spela in. TV:n lägger till lite extra tid vidprogrammets slut. Du kan lägga till ännu mer tid om detbehövs.
3 – Välj Schema och tryck på OK. Programmet schemaläggs förinspelning. En varning visas automatiskt om du schemaläggerinspelningar som överlappar.Om du tänker spela in ett program medan du är borta ska dukomma ihåg att lämna TV:n i standbyläge och låta USB-hårddisken vara påslagen.
Lista över inspelningarDu visar listan med inspelningar och schemalagda inspelningargenom att trycka på h, välja R Inspelningar och trycka påOK. I den här listan kan du välja en inspelning att se på, ta bortinspelade program, ställa in sluttiden för en pågåendeinspelning eller hur mycket ledigt diskutrymme det finns. I denhär listan kan du också, om TV-guiden kommer från internet,schemalägga en inspelning där du ställer in start- och sluttidsjälv, som en tidsinställd inspelning utan koppling till någotprogram. Du ställer in en tidsinställd inspelning genom att väljaSchemalagd inspelning högst upp på sidan och trycka på OK.Ställ in kanal, datum och tidsintervall. Du bekräftar inspelningengenom att välja Schemalägg och trycka på OK.
Ta bort en programmerad inspelningDu tar bort en schemalagd inspelning genom att välja denkommande inspelningen i listan och trycka på OK. Du kanockså välja den schemalagda inspelningen och trycka på oOPTIONS och välja Avsl inspelning.
Detaljer
42 Smart TV / Inspelning

• Du kan titta på ett inspelat program medan du spelar in ettnytt.• Det går inte att byta TV-kanal medan du spelar in.• Det går inte att göra en paus i TV-sändningen medan duspelar in.• För att spela in måste sändarna ha en pålitlig klockinställning.Om du återställer TV-klockan manuellt kan det bli fel påinspelningarna.• Ljudbeskrivningen (kommentarer) för personer med nedsattsyn kan inte spelas in.
I Hjälp trycker du på L Lista och hittar information om att tittapå och hantera inspelningar under Titta på en inspelning.
Titta på en inspelningDu visar en inspelning genom att trycka på h, välja RInspelningar och trycka på OK.I listan väljer du inspelning och trycker på x (spela upp) om duvill starta uppspelningen.
Du kan använda knapparna ‹ (framåt), ! (bakåtspolning), p(paus) och q (stopp) på fjärrkontrollen.
Utgången inspelningTV-kanalerna kan begränsa under hur många dagar det ärmöjligt att spela upp en inspelning. En inspelning i listan kanvisa hur många dagar det är kvar tills den går ut.
Misslyckad inspelningNär en schemalagd inspelning hindrades av TV-kanalen ellernär sändningen avbröts markeras inspelningen som Misslyckad.
Radera en inspelningDu tar bort en gjord inspelning genom att välja den i listan ochtrycka på o OPTIONS och därefter välja Ta bort inspelning.
I Hjälp trycker du på L Lista och hittar mer information underSpela in ett program.
5.6
MyRemote-app
Om MyRemote-appenHämta MyRemote-appen på din smarttelefon eller surfplatta.Med MyRemote-appen kan du göra din smarttelefon ellersurfplatta till en fullständig fjärrkontroll för TV:n.
Med MyRemote-appen kan du även skicka media – foton,musik och videor – från din smarttelefon till TV:n eller från endator till TV:n. Välj filerna på smarttelefonen eller surfplattanoch njut av fotona som lagras på din dator på TV:ns stora skärmeller lyssna på musik som finns på datorn via högtalarna i Philipshemmabiosystem*.Du har kontrollen med din mobila enhet.
Om du har en surfplatta kan du visa TV-guiden. Du kan få framTV-tablån och läsa programinformation. Du kan trycka påprogrammet för att direkt byta till TV-kanalen.
Det är kostnadsfrittDet kostar inget att installera MyRemote-appen på dinsmarttelefon eller surfplatta.
SpråkFöljande språk är tillgängliga i MyRemote-appen: engelska, tyska,franska, italienska, spanska, portugisiska, nederländska och ryska.Om språket som du ställt in på din mobila enhet inte är någotav ovanstående växlas MyRemote-appens språk till engelska.
* Du kan kontrollera om MyRemote är kompatibel med dinspecifika Philips-produkt på onlinesupportsidan för produkten påwww.philips.com/support. Se också till att produkten haruppgraderats med den senaste programvaran.
Det här behöver duHemnätverkDin TV, smarttelefon, surfplatta och dator måste vara anslutnatill ditt hemnätverk för att du ska kunna använda MyRemote-appen.
Så här ansluter du TV:n till hemnätverket . . .1 – Anslut nätverksroutern till internet om det inte redan ärgjort (internetanslutning via bredband).2 – Anslut TV:n till nätverksroutern. Det här kan du göratrådlöst eller trådbundet.För mer information går du till Hjälp, trycker på L Lista ochväljer Nätverk, trådlös eller Nätverk, trådbunden.
Smart TV / MyRemote-app 43

MedieserverprogramvaraOm du vill visa foton eller spela musik och videor från datornpå TV:n måste du installera medieserverprogramvara på dindator. Konfigurera medieserverprogramvaran så att den delardina filer på hemnätverket. Den här TV:n använder DLNA-protokollet och är kompatibel med andra DLNA-enheter.I Hjälp trycker du på L Lista och väljer DLNA, medieservrarsom stöds för att visa en lista med medieserverprogram somär kompatibla med TV:n.
Digital Media Renderer – DMROm mediefilerna inte spelas upp på TV:n kontrollerar du attDigitial Media Renderer är påslagen. I fabriksinställningarna ärDMR påslagen.Så här kontrollerar du om TV:n är påslagen . . .1 – Tryck på h, välj S Inställningar och tryck på OK.2 – Välj Nätverksinställningar och tryck på OK.3 – Välj Digital Media Renderer - DMR och tryck på OK.4 – Välj På och tryck på OK.5 – Tryck på b en eller flera gånger tills menyn stängs.
TV:ns nätverksnamnOm du har mer än en TV i ditt hemnätverk kan du ge dennaTV ett annat namn i Nätverksinställningar.Så här ändrar du namn på TV:n . . .1 – Tryck på h, välj S Inställningar och tryck på OK.2 – Välj Nätverksinställningar och tryck på OK.3 – Välj TV:ns nätverksnamn och tryck på OK för att visaaktuellt namn. Du kan använda knappsatsen på fjärrkontrollenför att ändra TV:ns nätverksnamn.4 – Välj Klart och tryck på OK när du är klar.5 – Tryck på b en eller flera gånger tills menyn stängs.
Hämta appenMyRemote-appen är tillgänglig för mobila enheter som körApple iOS eller Android.
Apple iPhoneOm du vill hämta appen från din iPhone går du till Apple AppStore och letar upp Philips MyRemote-appen.
Apple iPadOm du vill hämta appen från din iPad går du till Apple AppStore och letar upp Philips MyRemote HD-appen.
AndroidOm du vill hämta appen från din Android-enhet går du tillAndroid Market och letar upp Philips MyRemote-appen.
MyRemote-hemmenynNär du hämtar MyRemote-appen visas den på smarttelefonenseller surfplattans hemmeny.Tryck på MyRemote-ikonen för att starta.
På MyRemote-hemmenyn hittar du följande funktioner . . .• SimplyShare• Net TV• Control (kontroll)
Om du har en surfplatta hittar du även . . .• TV guide
44 Smart TV / MyRemote-app

SimplyShareMed SimplyShare kan du skicka mediefiler (foton, musik ellervideor) från en enhet i ditt hemnätverk till en annan.
Öppna SimplyShare i MyRemote-appen genom att trycka påknappen SimplyShare på hemmenyn.
Välj en enhet som du vill skicka media från1 – Tryck på den vita raden högst upp för att öppna listan medtillgängliga enheter.2 – Tryck på en enhet i listan.
Välj en enhet för att spela upp media1 – Tryck på den vita raden längst ned för att öppna listan medtillgängliga enheter.2 – Tryck på en enhet i listan.
Välj en mediefilDu kan välja vilken typ av media du letar efter – Music (musik),Videos (videor) eller Photos (foton).
1 – Tryck på den typ av media som du letar efter.2 – I listan trycker du på låten, videon eller fotot för att speladen på den valda enheten.
Kompatibla medieformatEtt stort urval av medieformat kan spelas på din TV.
I Hjälp trycker du på L Lista och väljer Uppspelningsformatför att visa en lista med kompatibla filformat för TV.
Net TVMed knappen Net TV på MyRemote-hemmenyn kan duöppna Net TV/Smart TV på din TV.
Öppna Net TV/Smart TV på din TV genom att trycka påknappen Net TV på MyRemote-hemmenyn.
Du kan använda fjärrkontrollen för MyRemote-appen för attbläddra igenom sidorna. Med MyRemote-appens knappsats kandu enkelt ange text på TV:n.
TV-guideOm du har en surfplatta kan du visa TV:ns TV-guide påsurfplattan. Du kan få fram TV-tablån och läsaprograminformation. Du kan trycka på programrubriken för attdirekt byta till TV-kanalen.
Öppna TV-guiden genom att trycka på knappen TV guide påMyRemote-hemmenyn.Första gången du trycker på knappen TV guide blir du ombeddatt ansluta surfplattan och TV:n.
FörberedelserInnan du ansluter surfplatta och TV kontrollerar du att TV-guiden är uppdaterad för internet.1 – Tryck på h, välj S Inställningar och tryck på OK.2 – Välj TV-inställningar > Allmänna inställningar > TV-guide.3 – Välj Från internet och tryck på OK.4 – Tryck på b en eller flera gånger tills menyn stängs.
Ansluta till TV:nSå här ansluter du surfplattan till TV-guiden på TV:n . . .1 – Tryck på GUIDE på fjärrkontrollen för att öppna TV-guidenpå TV:n.2 – Tryck på * (gul) knapp för att öppna listan med hittademobila enheter.3 – Välj enhet i listan och tryck på OK för att visa koden för attansluta.
Smart TV / MyRemote-app 45

4 – På surfplattan startar du MyRemote-appen och trycker påknappen Setup (konfiguration) på hemmenyn.5 – Tryck på posten TV guide.6 – Ange koden för att ansluta.
KontrollMed knappen Control (kontroll) på MyRemote-hemmenyn kandu göra smarttelefonen eller surfplattan till en fullständigfjärrkontroll för TV:n.
Tryck på knappen Control (kontroll) för att välja vilken TV(eller Philips Blu-ray Disc-spelare eller hemmabiosystem) du villstyra.Tryck på enhetsikonen för att visa fjärrkontrollen.
Framtida uppdateringarI butiken för appen kan du hålla koll påprogramvaruuppdateringar till MyRemote-appen.
En framtida uppdatering kommer att innehålla funktionen Wi-Fismart screen. Med den funktionen kan du visa digitala TV-kanaler på din smarttelefon eller surfplatta.
46 Smart TV / MyRemote-app

6
Skype6.1
Vad är Skype?Med Skype™ kan du ringa kostnadsfria videosamtal på din TV.Du kan ringa och se dina vänner från var som helst i världen.Prata med dina vänner medan du ser dem på den stora TV-skärmen.
För att ringa ett videosamtal med Skype behöver du en separatsåld Philips PTA317 TV-kamera med inbyggd mikrofon och enbra internetanslutning.
TV måste vara ansluten till internet innan du kan installeraSkype. Du kan ansluta TV:n antingen trådlöst eller med kabel.I Hjälp trycker du på L Lista och hittar mer information om attansluta TV:n till ditt hemnätverk och internet under Nätverk,trådlöst.
Skype-kontoFör att kunna använda Skype skapar du ett Skype-konto för digsjälv eller din familj. Du kan skapa ett nytt Skype-konto på TV:neller en dator.
Skype-kredit eller Skype-abonnemangMed Skype kan du för en liten kostnad också ringa till fastatelefoner eller mobiltelefoner. Från datorn kan du köpa Skype-kredit eller skaffa en Skype-abonnemang på www.skype.com
6.2
Starta Skype
Installera kameranAnslut TV:ns kamerakabel till en av USB-anslutningarna påsidan eller baksidan av TV:n.Böj den lilla klämman på det sätt som visas i bilden nedan ochplacera kameran ovanpå TV:n.
Rikta kameran mot den plats där du normalt sitter. Med Skypesinställningar kan du testa kameran, kontrollera dess inriktningeller ställa in zoomningsgraden.
Du kan placera kameran på valfri plats men det är lämpligt attplacera den på avstånd från högtalarna på TV:n.
Om TV-kameran inte är ansluten startar inte Skype.
Logga in – Nytt kontoMed TV:n ansluten till internet och TV-kameran på plats kandu starta Skype på TV:n.
Du öppnar Skypes inloggningssida genom att trycka på h såatt hemmenyn öppnas, välja Skype och trycka på OK.Ange ditt Skype-namn och Lösenord, välj Logga in och tryckpå OK. Skype-menyn öppnas på TV-skärmen.
Har du glömt ditt Skype-namn eller lösenord?Starta Skype på din dator så får du ett tillfälligt lösenord frånSkype.
Skapa ett nytt kontoOm du inte har något Skype-namn och lösenord ännu kan duskapa ett nytt konto på inloggningssidan på TV:n.
1 – På inloggningssidan väljer du Nytt konto och trycker påOK.
2 – Skapa ditt nya konto.– Fullständigt namnAnge ditt fullständiga namn.– Skype-namnAnge ett namn som ditt Skype-namn. Ditt Skype-namn visas ikontaktlistan för andra Skype-användare. Ett Skype-namn måstebörja med en bokstav, stor eller liten. Det måste ha 6 till 32tecken och kan innehålla siffror. Ett Skype-namn kan inteinnehålla blanksteg.– LösenordAnge ditt lösenord. Ditt lösenord måste bestå av 6 till 20tecken och måste innehålla minst en bokstav och en siffra. Detkan inte innehålla specialtecken som varumärke, bullet ellereuro-tecken. Ett Skype-lösenord kan inte innehålla blanksteg.– E-postAnge din e-postadress.
3 – Läs och acceptera Skypes Användningsvillkor.
4 – Om ditt nya konto är godkänt loggas du in.
Skype / Starta Skype 47

Du kan redigera eller komplettera din Skype-profil på en dator.Starta Skype på datorn, logga med ditt Skype-namn ochlösenord och öppna din Skype-profil. Du kan ändra dinprofilbild, lägga till ett humörsmeddelande eller ställa insekretessinställningar.
Inga nödsamtal
Inga nödsamtal – Skype ersätter inte en telefon och kan inteanvändas för att ringa nödsamtal.
6.3
Kontakter
KontaktsidaPå sidan ! Kontakter finns en lista med Skype-kontakter.Kontakterna visas med sina Skype-namn. På den här sidan kandu lägga till, blockera eller ta bort kontakter. Du kan visa enkontakts information eller din samtalshistorik med kontakten.
KontaktinformationDu visar informationen för en kontakt genom att visa den ochtrycka på i INFO.
KontakthistorikDu visar de samtal du haft med en kontakt genom att trycka på* Kontakthistorik.Om du loggar in till ett annat Skype-konto på TV:n tashistoriken bort för alla kontakter på det tidigare aktiva kontotbort.
OnlinestatusStatusikonen intill ett Skype-namn visar om kontakten är online.Precis som alla andra användare visas också din onlinestatus pådina kontakters kontaktsida. Men du, och alla andra användare,kan ändra din onlinestatus.1 – På sidan Kontakter trycker du på o OPTIONS och väljerOnline status.2 – Välj en status i listan och tryck på OK.Varje gång du startar TV:n ändras din status tillbaka till Online.
– OnlineDet är standardinställningen när du loggar in till Skype. Dinavänner ser att du är online och kan kontakta dig.
– BortaDina kontakter ser att du loggat in men att du kanske inte serpå TV:n. De kan ändå försöka ringa dig.
– Stör ejDina kontakter ser att du är online men att du inte vill bli störd.Om de ringer dig uppmärksammas du med en ljudsignal.
– OsynligFör dina kontakter ser det ut som att du är offline, men du kanändå använda Skype som vanligt. Du kan använda Skype utanatt bli störd av inkommande samtal.
– OfflineVisas automatiskt om du inte är inloggad på Skype. Du kan självange din status som offline.
Nummer till fasta eller mobila telefonerDu kan också lägga till ett nummer till en fast telefon ellermobiltelefon i din kontaktlista. En sådan kontakt identifierasmed den här ikonen.
Lägga till en kontaktOm du känner till Skype-namnet eller e-postadressen till envän kan du enkelt lägga till personen i din kontaktlista. Om duinte känner till personens Skype-namn eller e-postadress kandu försöka med att söka efter namnet.
1 – Välj ! Kontakter i menyraden Du kan trycka på L LISTeller b för att gå till menyraden.2 – Tryck på * Lägg till kontakt.3 – Ange Skype-namn, e-postadress eller namn i textfältet.Ange fjärrkontrollens knappsats för att ange texten.4 – Välj Sök och tryck på OK.5 – Skype hittar användare som motsvarar din sökning. För attkontrollera om det är rätt person trycker du på i INFO såatt kontaktinformationen visas.6 – Om det är rätt person väljer du Lägg till och trycker på OK.
En kontakt som du lagt till måste acceptera din förfrågan om attlägga till sitt namn i din kontaktlista. Kontaktens status är offlinetills han eller hon accepterat din förfrågan.
Godta en kontaktförfråganAndra Skype-användare kan bjuda in dig till sina kontaktlistor.Du får ett meddelande om personens förfrågan som du kangodta eller avböja.
48 Skype / Kontakter

Blockera en kontaktDu kan hindra att en Skype-användare ser att du är online. Enblockerad kontakt kan inte kontakta dig med Skype. Enblockerad kontakt får inget meddelande och du visas alltid somoffline i kontaktens kontaktlista.
Välj en kontakt på sidan ! Kontakter och tryck på *Blockera kontakt.
Du kan alltid upphäva blockeringen av en kontakt. Du upphäverblockeringen genom att välja kontakten i listan och trycka på* Upphäv blockering.
En blockerad kontakt visas med följande ikon i kontaktlistan.
Du visar en lista över blockerade kontakter genom att trycka påo OPTIONS och välja Blockerade kontakter.Om du vill upphäva blockeringen för någon i listan väljer dunamnet och trycker på OK.
6.4
Ringa med Skype
Video- och röstsamtalMed videosamtal kan du se dina vänner på TV-skärmen utankostnad.
Ringa ett videosamtalVälj personen du vill ringa till på sidan ! Kontakter och väljsedan knappen ) Videosamtal och tryck på OK.
Om kontakten har en kamera ansluten och tar emot samtaletkan du se personen på din TV, i helskärmsläge. När din TV-kamera aktiveras tänds den blå indikatorlampan. Du kan se vaddin kontakt ser i det mindre fönstret på din TV.
Du kan stänga av din mikrofon medan du ringer samtaletgenom att trycka på * Tyst.Du stänger av kameran genom att trycka på * Kamera av.Du kan zooma och rikta kamerans bild genom att trycka på *Zoom. Sedan kan du trycka på * Zooma ut eller *Zooma in. Du kan använda pilarna för att rikta kamerabilden.När du ställt in lämplig zoomning och riktning trycker du på *Ställ in zoom.
Du avslutar ett samtal genom att välja knappen Avsluta samtaloch trycka på OK.
Ringa ett röstsamtalDu kan ringa ett Skype-samtal utan video, med kameranavstängd.Du ringer ett samtal utan video genom att välja kontakten, väljaknappen µ Röstsamtal och trycka på OK.Du kan stänga av din mikrofon medan du ringer genom atttrycka på * Tyst.
Du avslutar ett röstsamtal genom att välja knappen Avslutasamtal och trycka på OK.
Det går att växla till videosamtal under ett röstsamtal. Du växlartill videosamtal genom att trycka på * Kamera på.
En kontakt kan ringa upp dig för ett röstsamtal med mer än endeltagare. Du kan inte lägga till en ytterligare deltagare själv.
Kamera och mikrofonMikrofonens volym ställs automatiskt in till optimal nivå.Du kan testa din kamera med inbyggd mikrofon för att se omden fungerar.Tryck på L LIST så att du kommer till menyraden, välj SInställningar i menyraden och välj Test kamera och mikrofon.
Ringa till fasta telefoner ochmobiltelefonerDu kan också ringa till fasta telefoner och mobiltelefoner medSkype. För att kunna ringa till telefoner måste du köpa Skype-kredit från Skype på en dator. Du kan köpa Skype-kredit ellerskaffa ett Skype-abonnemang.
Ringa till en telefon1 – Välj † Ring telefoner i menyraden. Du kan trycka på LLIST så att du kommer till menyraden.2 – Ange telefonnumret med fjärrkontrollens knappar eller väljaange numret knappsatsen på skärmen.Du skriver ett + (plus) genom att trycka på * +.Du skriver en * (asterisk) genom att trycka på * *.Du skriver en # (fyrkant) genom att trycka på * #.Du tar bort en siffra genom att trycka på *backstegstangenten.
3 – När du angett hela numret väljer du knappen Ring upp ochtrycker på OK så rings numret upp.Du kan stänga av din mikrofon medan du ringer genom atttrycka på * Tyst.
Du avslutar ett samtal genom att välja knappen Avsluta samtaloch trycka på OK.
Lista över senast uppringda nummerOm du ringt till telefoner tidigare med Skype kan du välja etttelefonnummer i listan på sidans vänstra sida.Du tar bort det valda numret genom att trycka på * Rensanummer.Du lägger till telefonnumret i din kontaktlista genom att tryckapå * Lägg till kontaktlista.Du tar bort alla telefonnummer genom att trycka på *Radera allt.
Inga nödsamtal – Skype ersätter inte en telefon och kan inteanvändas för att ringa nödsamtal.
Skype / Ringa med Skype 49

Ta emot ett samtalDå du är inloggad till Skype och ser på TV visas ettmeddelande på skärmen om ett inkommande samtal.Meddelandet visar vem som ringer och du kan välja att ta emoteller avböja samtalet.Vill du ta emot det väljer du knappen Svara i meddelandet ochtrycker på OK.Du avböjer samtalet genom att välja knappen Avböj och tryckapå OK.
Också nya kontaktförfrågningar visas omedelbart.
Skype vid visning av hyrfilmer och Pause TVOm du ser på en hyrfilm från en TV-sändare eller envideobutik, eller använder Pause TV, avbryts filmen eller detpausade programmet om du tar emot ett Skype-samtal.För att fortsätta se på en hyrfilm måste du gå tillbaka tillvideobutiken eller sändningstjänsten. Vissa butiker och tjänstertillåter inte att du startar om en film. Ett pausat TV-program gårförlorat.
Skype under inspelningOm du spelar in ett program på en ansluten USB-hårddisk fårdu ett meddelande på TV:n om att du har ett inkommandesamtal och från vem det är. TV:n förhindrar att du tar emotSkype-samtal under inspelning. Du kan enkelt ringa uppkontakten från sidan ê Senaste när inspelningen är klar.
KontaktmeddelandenFörutom vid vanliga samtal kan du få ett meddelande när dinakontakter växlar status till online eller offline. Du kan stänga avde här meddelande på sidan S Inställningar.
Senaste samtalPå sidan ê Senaste ser du dina senaste Skype-händelser.Den senaste Skype-händelsen visas först. Kontaktens namnvisas, typen av händelse – videosamtal eller röstsamtal och närden inträffade.
Precis som på kontaktsidan kan du ringa videosamtal, röstsamtaleller ringa upp en telefon för en vald kontakt.
HistorikHur länge Skype-händelser finns kvar i historiken beror på hurmånga kontakter du har och hur ofta du använder Skype.Och om du loggar in till ett annat Skype-konto på TV:n tashistoriken bort.
RöstmeddelandeOm någon ringer dig med Skype och du inte kan ta emotsamtalet kan personen lämna ett meddelande i Skype som ettröstmeddelande.
För att kunna lämna ett röstmeddelande till en kontakt måstedu installera Skype röstmeddelande på en dator.
Om du inte installerat röstmeddelande men personen somringer upp dig har gjort det så kan han eller hon lämna ettröstmeddelande till dig.
På sidan œ Röstmeddelande kan du lyssna påröstmeddelanden till dig. Om en siffra visas intill ikonen förröstmeddelande så har du fått ett nytt röstmeddelande – œ1.
Spela upp ett röstmeddelandeDu spelar upp ett röstmeddelande genom att välja ikonen förröstmeddelande œ på menyraden, välja det nya meddelandeti listan och trycka på OK. Du kan lyssna på det nyaröstmeddelandet så många gånger du vill. Men när du lämnarsidan œ Röstmeddelande tas alla avlyssnaderöstmeddelanden bort från listan.
Precis som på kontaktsidan kan du ringa videosamtal, röstsamtaleller ringa upp en telefon för en vald kontakt.
6.5
Skype-kreditI Skype kan du köpa Skype-kredit eller skaffa ett Skype-abonnemang. Med Skype-kredit eller ett Skype-abonnemangkan du ringa fasta telefoner och mobiltelefoner från din TV.
Köpa Skype-kreditDu köper Skype-kredit eller skaffar ett Skype-abonnemanggenom att logga in till Skype på en dator.Du kan använda köpta Skype-krediter när du loggar in till Skypepå TV:n.
Hur mycket pengar du har eller abonnemangsinformationenvisas på alla sidor som du kan ringa samtal från.
Låg Skype-kreditDu får ett meddelande om du har för lite pengar för att ringaett samtal.
6.6
Skype-inställningar
Automatisk inloggningDu kan ställa in Skype så att du loggas in automatiskt när dustartar TV:n. Du behöver inte ange Skype-namn eller lösenord.
Gå till menyraden och välj S Inställningar så attinställningssidan öppnas.Välj Automatisk inloggning och tryck på OK så kan du aktiveraeller inaktivera valet.
KontaktmeddelandenDu kan visa eller dölja meddelanden om dina kontaktersonlinestatus när du ser på TV.
50 Skype / Skype-inställningar

Gå till menyraden och välj S Inställningar så attinställningssidan öppnas.Välj Kontaktmeddelanden och tryck på OK så kan du aktiveraeller inaktivera valet.
OnlinestatusDu kan ändra din egen onlinestatus.
Gå till menyraden och välj S Inställningar så attinställningssidan öppnas.Välj Online status och välj sedan den onlinestatus du vill attdina kontakter ska se när du är online och tryck på OK.
Volym för ringsignalDu kan ställa in volymen för Skypes ringsignal.
Gå till menyraden och välj S Inställningar så attinställningssidan öppnas.Välj Volym för ringsignal och ställ in volymen med upp- ochnedpilarna.
Testa kamera och mikrofonDu kan testa om kameran och mikrofonen du använder tillSkype fungerar. Du kan också zooma och rikta din kamerabild såatt dina kontakter ser exakt det du vill.
Gå till menyraden och välj S Inställningar så attinställningssidan öppnas.Välj Testa kamera och mikrofon. Kamerans bild ska visas ochnär du säger något, ska visningen av mikrofonvolymen motsvaradin röst.
Zooma och rikta bilden1 – Tryck på * Zooma ut eller * Zooma in.2 – När bilden är inzoomad kan du skifta kamerans inriktninguppåt, neråt, till vänster eller till höger så att du får exakt denbild du vill ha. Använd fjärrkontrollens pilar för att flytta bilden.3 – Tryck på * Ställ in zoom när du är klar.
Mikrofonens volym ställs in automatiskt.
Byt lösenordDu kan byta till ett nytt Skype-lösenord.
1 – Gå till menyraden och välj S Inställningar så attinställningssidan öppnas.2 – Välj Byta lösenord.3 – Välj textfältet Nuvarande lösenord och ange dittnuvarande lösenord.4 – Välj fältet Nytt lösenord och ange ett nytt lösenord.5 – Välj textfältet Bekräfta nytt lösenord och ange det nyalösenordet igen.
6 – Tryck på OK så skickas det nya lösenordet för kontroll.
6.7
Logga utGå till menyraden och välj S Inställningar så attinställningssidan öppnas.Välja Logga ut så stängs Skype på TV:n.
6.8
AnvändningsvillkorLäs Skypes användningsvillkor på www.skype.com/go/tou
Läs också sekretesspolicyn på www.skype.com/privacy
Skype / Användningsvillkor 51

7
Spel7.1
Spela ett spelMed en spelkonsol ansluten till TV:n kan du spela spel påTV:n.
Starta ett spelStarta spelkonsolen och tryck på h, välj den ikon du ställt inför spelkonsolen (till exempel Spel eller Spelare) och tryck påOK så startas spelet.
Särskilda spelinställningarFör vissa spel, där snabbhet och precision krävs, ställer du inTV:n till den särskilda Spelinställningen innan du börjar spela.Om du lagt till spelkonsolen som en enhet av typen Spel imenyn Källa (lista över anslutningar) ställs TV:n automatiskt intill de särskilda Spelinställningarna.Om du använt inställningen Spelare och enheten oftastanvänds för att spela skivor, behåller du inställningen Spelareför enheten.
Så här ställer du in TV:n till den särskilda inställningen manuellt. . .1 – Tryck på h, välj S Inställningar och tryck på OK.2 – Välj TV-inställningar > Bild > Spel eller dator och tryck påOK.3 – Välj Spel och tryck på OK.4 – Stäng menyn genom att trycka en eller flera gånger på b.Kom ihåg att ställa tillbaka inställningen Spel eller dator till Avnär du slutat spela spelet.
I Hjälp trycker du på L List och hittar information om attansluta en spelkonsol till TV:n under Spelkonsol, ansluta.
7.2
Spel för två spelareOm du spelar ett spel för flera spelare med delad bild kan duställa in TV:n så att den visar båda bilderna somhelskärmsbilder. Spelarna ser bara sin egen del av spelet, ihelskärmsläge. TV:n använder 3D-teknik för att visa bådabilderna.För att kunna se båda helskärmsbilderna behöver spelarna varsitt par 3D-glasögon.
Vad du behöver
För att spela ett spel för två spelare på den här TV:n behöverdu en sats för två spelare med två par passiva 3D-glasögon –Philips PTA436 (säljs separat).Dessutom måste spelkonsolen vara ansluten med HDMI.
Starta ett spel för två spelare1 – Tryck på c Källa, välj spelkonsolen och tryck på OK.2 – Starta spelet i spelkonsolen och välj fler- eller tvåspelarläge.Välj funktionen för visning av delade bilder.3 – På TV:n trycker du på o OPTIONS, väljer j Bild ochljud, väljer Spel för två personer och trycker på OK*.4 – Välj det format som den delade bilden ska visas i, Sida vidsida eller Uppe/nere och tryck på OK. TV:n visar de tvåskärmbilderna i helskärmsläge.Om spelarna vill titta på två olika skärmar ska de ta på sig ettpar glasögon – spelare 1 eller spelare 2.
In i/ut ur delad skärmvisningI delad skärmvisning för två spelare kan du växla mellan deladskärm till gemensam, så att spelmenyn eller poängen kanavläsas.Växla visningsläge genom att trycka på OK på fjärrkontrollen påTV:n.
Stoppa spel för två spelareDu avslutar visning av delad bild för två spelare genom atttrycka på h och välja en annan funktion.
* Om det inte finns något alternativ för två spelare på menyntrycker du på 3D på fjärrkontrollen, väljer 2D och trycker påOK.
52 Spel / Spel för två spelare

8
TV-specifikationer8.1
Miljö
Spara energiI Energibesparing finns de TV-inställningar som är bra för miljön.
När du tittar på TV-kanaler trycker du på * så öppnasMiljöinställningar. Aktiva inställningar är markerade medfi.Stäng av genom att trycka på * igen.
EnergibesparingDen här smarta bildinställningen ställer in bilden och Ambilightpå den mest energieffektiva inställningen. Om du vill slå på denväljer du Energispar i Miljöinställningar och trycker på OK.Om du vill stänga av Energispar väljer du en annan smartbildinställning.
Skärm avOm du bara lyssnar på musik kan du stänga av TV-skärmen föratt spara energi. Välj Skärm av och tryck på OK. Tryck på valfriknapp på fjärrkontrollen när du vill slå på skärmen igen.
LjussensorFör att spara energi minskar den inbyggda sensorn föromgivningsljus TV-skärmens ljusstyrka när omgivningsljusetminskar. Den inbyggda ljussensorn ställer automatiskt in bilden,tillsammans med Ambilight, efter rummets ljusförhållanden. Duaktiverar funktionen genom att välja Ljussensor och trycka påOK. Du stänger av den genom att trycka på OK igen.
AvstängningstimerOm du inte trycker på någon knapp på fjärrkontroll på fyratimmar, eller om TV:n inte tar emot någon signal på tiominuter, stängs TV:n av automatiskt för att spara energi. VäljAvstängningstimer.Om du använder TV:n som bildskärm eller använder endigitalmottagare för att titta på TV (digitaldekoder) och inteanvänder TV:ns fjärrkontroll kan du inaktivera den automatiskaavstängningen.
Utöver de här miljöinställningarna har TV:n också miljövänligainställningar för strömförbrukningen.
Låg effektförbrukning i standbylägeDe branschledande och avancerade strömkretsarna gör attTV:ns effektförbrukning blir mycket låg, utan att kompromissamed standbylägets funktioner.
EnergisparfunktionerDen här TV:ns avancerade energisparfunktioner garanterarhögsta möjliga energieffektivitet. Du kan kontrollera hur dinaegna TV-inställningar, ljusstyrkenivån i bilderna på skärmen ochde omgivande ljusförhållandena bestämmer den relativaeffektförbrukningen.
Du kontrollerar den relativa effektförbrukningen genom atttrycka på h > Inställningar > Visa demo > Active controloch trycker på OK. Välj den inställning du vill kontrolleravärdena för.
Europeisk energimärkningDen europeiska energimärkningen ger information omproduktens klassificering för energieffektivitet. Ju grönareenergiklassning, desto mindre energi förbrukar produkten.Etiketten innehåller information om energieffektivitetsklass,genomsnittlig strömförbrukning för produkten under användningsamt genomsnittlig energiförbrukning under 1 år. Du kan ocksåse värdena för produktens strömförbrukning på Philipswebbplats för landet påwww.philips.com/TV
MiljömärkningVi på Philips fokuserar kontinuerligt på att sänka miljöpåverkanför företagets innovativa konsumentprodukter. Vi strävar efteratt förbättra miljöarbetet under tillverkningen, att minskamängden skadliga ämnen, energieffektiv användning och att geinstruktioner för kassering och produktåtervinning.
Tack vare vårt miljöarbete har den här TV:n märkts med EU:smiljömärkning – blomman (www.ecolabel.eu).Detaljerad information om energiförbrukning i standbyläge,garantipolicy, reservdelar och återvinning av den här TV:n hittardu på Philips webbplats för ditt land på www.philips.com
KasseringKassering av dina gamla produkter och batterierProdukten är utvecklad och tillverkad av material ochkomponenter av hög kvalitet som kan återvinnas ochåteranvändas.
När den här symbolen med en överkryssad papperskorg visaspå produkten innebär det att produkten omfattas av deteuropeiska direktivet 2002/96/EG.
Ta reda på var du kan hitta närmaste återvinningsstation förelektriska och elektroniska produkter.
TV-specifikationer / Miljö 53

Följ de lokala reglerna och släng inte dina gamla produkter i detvanliga hushållsavfallet. Genom att kassera dina gamla produkterpå rätt sätt kan du bidra till att minska eventuella negativaeffekter på miljö och hälsa.
Produkten innehåller batterier som följer EU-direktivet2006/66/EG och den kan inte kasseras med normalthushållsavfall.
Ta reda på vilka lokala regler som gäller för separat insamling avbatterier eftersom korrekt kassering bidrar till att förhindranegativ påverkan på miljö och hälsa.
8.2
EffektProduktspecifikationerna kan ändras utan föregåendemeddelande. Fler specifikationer för produkten finns påwww.philips.com/support.
Effekt• Nätström: AC 220-240 v~, 50-60 Hz• Omgivningstemperatur: 5 °C till 35 °C• Effektförbrukning i standbyläge: < 0,1 W• Information om strömförbrukning finns i de tekniskaspecifikationerna på www.philips.com/support.
Märkeffekten som anges på produktens typplåt gällerproduktens strömförbrukning under normal hushållsanvändning(IEC 62087 Ed.2). Den maximala märkeffekten, angiven inomparentes, anges för elsäkerhet (IEC 60065 Ed. 7.2).
8.3
Mottagning• Antenningång: 75 ohm koaxial (IEC75)• Mottagningsband: Hyperband, S-kanaler, UHF, VHF• DVB: DVB-T (markbunden, antenn) COFDM 2K/8K, DVB-T2-OFDM, funktioner för FFT 16kext, 32kext: bara för TV-typerna ”. . . T/12”, DVB-C (kabel) QAM• Analog videouppspelning: NTSC, SECAM, PAL• Digital videouppspelning: MPEG2 SD/HD (ISO/IEC 13818-2),MPEG4 SD/HD (ISO/IEC 14496-10)• Digital ljuduppspelning (ISO/IEC 13818-3)
8.4
Teckenfönster
Typ• Bildskärmstyp: LED full HD• Diagonal skärmstorlek:- 32PFL6XX7: 81 cm/32 tum- 37PFL6XX7: 94 cm/37 tum- 42PFL6XX7: 107 cm/42 tum
- 47PFL6XX7: 119 cm/47 tum- 55PFL6XX7: 140 cm/55 tum• Skärmupplösning: 1 920 x 1 080 pixlar• 3D: Easy 3D, spel för två spelare i helbild, 3D-djupinställning,konvertering 2D till 3D• Bildförhållande: 16:9• Ljusstyrka: 400 cd/m2• Högsta luminans: 65 %• Dynamisk skärmkontrast: 500 000:1• Bildförbättring: Pixel Precise HD, 400 Hz* Perfect MotionRate, Micro Dimming* 600 Hz på XXPFL6X57, XXPFL6X67, XXPFL6X87,XXPFL6X97.
SkärmupplösningarDatorformat - HDMIUpplösning – uppdateringsfrekvens• 640 x 480 – 60 Hz• 800 x 600 – 60 Hz• 1024 x 768 – 60 Hz• 1680 x 1050 – 60 Hz• 1440 x 900 – 60Hz• 1600 x 1200 – 60 Hz• 1400 x 1050 – 60 Hz• 1280 x 800 – 60 Hz• 1280 x 1024 – 60 Hz• 1280 x 960 – 60 Hz• 1920 x 1080 – 60 Hz
Datorformat - VGAUpplösning – uppdateringsfrekvens• 640 x 480 – 60 Hz• 800 x 600 – 60 Hz• 1024 x 768 – 60 Hz• 1680 x 1050 – 60 Hz• 1440 x 900 – 60Hz• 1600 x 1200 – 60 Hz• 1400 x 1050 – 60 Hz• 1280 x 800 – 60 Hz• 1280 x 1024 – 60 Hz• 1280 x 960 – 60 Hz• 1920 x 1080 – 60 Hz
VideoformatUpplösning – uppdateringsfrekvens• 480i – 60 Hz• 480p – 60 Hz• 576i – 50 Hz• 576p – 50 Hz• 720p – 50 Hz, 60 Hz• 1080i – 50 Hz, 60 Hz• 1080p – 24 Hz, 25 Hz, 30 Hz, 50 Hz, 60 Hz.
8.5
Ljud• Uteffekt (RMS): 20 W (2 x 10 W)* vid 30 %THD
54 TV-specifikationer / Ljud

* 28 W (2 x 14 W) på XXPFL6X57, XXPFL6X67,XXPFL6X87, XXPFL6X97.• Ljudförbättring: Automatisk volymutjämning, Clear Sound,Incredible Surround, Incredible Surround 3D
8.6
MultimediaAnslutningar• USB 2.0• Ethernet LAN RJ-45• Wi-Fi 802.11b/g/n (inbyggd)
USB-filsystem som stöds• FAT 16, FAT 32, NTFS
Uppspelningsformat• Behållare: MPEG Program Stream, MPEG Transport Stream,AVI, MPEG-4, Matroska, Windows Media, ASF• Video-codec: MPEG-1, MPEG-2, MPEG-4 Part 2, MPEG-4AVC (H264), WMV9• Ljud-codec: MP3, AAC, HE-AAC V1, HE-AAC V2, WMA,AC3• Bild-codec: JPEG• Begränsningar: WMA (V2 upp till V9.2), MPEG-4 AVC (upptill 4.0)
DivX®I Hjälp trycker du på L Lista och hittar mer information underDivX® VOD.
DLNA-medieserverprogram (DMS) som stöds• Windows Media Player 11 (för Microsoft Windows XP, Vistaeller Windows 7)• TVersity 1.9.3 (pro) (för Windows XP)• Twonky Media – PacketVideo 4.4.9 (för PC och IntelMacOX)• Nero 9 – Nero MediaHome (för Microsoft Windows XP)• Sony Vaio Media Server (för Microsoft Windows XP ellerVista)• Sony PS3 medieserver (för Windows XP)• Google Media Server (Google-skrivbordet) (för Windows XP)• DiXiM (för Windows XP)• Macrovision Network Media Server (för Windows XP)• Philips NAS SPD8020 (v. 1.2.9.47)• Fuppes (för Linux)• uShare (för Linux)
Mobila DLNA-enheter som stöds (DMS/DMC)• Nokia N78, N80, N81, N82, N92, N93, N93i, N95, N96,N800, N810• Samsung SGH-i780
ESD-föreskrifterDen här apparaten uppfyller prestandakriterium A för ESD. Omapparaten inte återställs i DLNA-läget på grund avelektrostatisk urladdning krävs åtgärd från användaren.
8.7
AnslutningarTV (baksida)
• SCART (adapter medföljer): Audio L/R, CVBS in, RGB• YPbPr: Y Pb Pr (adapter medföljer), Audio L/R• VGA (D-sub 15), Audio In (stereominiuttag 3,5 mm)• Audio In (DVI till HDMI/VGA) (stereominiuttag 3,5 mm)• 3x HDMI in med ARC (3D)• USB• LAN (nätverk) – (RJ45)
Sidan av TV:n• 1x HDMI Side* in med ARC (3D)• 2x USB• Audio L/R-utgång – synkroniserad visning (optisk)• Common interface-fack (CI+/CAM)• Hörlurar (stereominiuttag 3,5 mm)
* 2x HDMI Side på xxPFL6057, xxPFL6067, xxPFL6097,xxPFL66x7, xxPFL67x7, xxPFL68x7.
8.8
Mått och vikt32PFL6XX7Bredd 724,4 mmHöjd 453,1 mmDjup 34,26 mmVikt ±7,85 kg. . . med TV-stativHöjd 505,6 mmDjup 218 mmVikt ±10 kg
37PFL6XX7Bredd 834 mmHöjd 515,7 mmDjup 30,4 mmVikt ± 9,5 kg. . . med TV-stativHöjd 555 mmDjup XXX mmVikt ± 12 kg
42PFL6XX7Bredd 958 mmHöjd 584,77 mmDjup 29,4 mmVikt ± 12,9 kg. . . med TV-stativHöjd 627,28 mmDjup 234 mmVikt ± 15,15 kg
47PFL6XX7Bredd 1 067,5 mmHöjd 646,6 mmDjup 29,6 mmVikt ± 15 kg. . . med TV-stativHöjd 693 mmDjup 243,5 mmVikt ± 18,3 kg
55PFL6XX7Bredd 1 240,8 mmHöjd 744,32 mm
TV-specifikationer / Mått och vikt 55

Djup 30,2 mmVikt ± 22 kg. . . med TV-stativHöjd 788,15 mmDjup 263 mmVikt ± 25,5 kg
UMv 3139 137 05324
56 TV-specifikationer / Mått och vikt

9
TV-programvara9.1
ProgramvaruversionDu visar aktuell TV-programvaruversion genom att trycka påh, välja S Inställningar och trycka på OK.Välj Programvaruinställningar och tryck på OK.Välj Information om aktuell programvara och visa Version: . .. .
9.2
Programuppdatering
Uppgradering av programvara via internetOm TV:n är ansluten till internet kan du få ett meddelandefrån TP Vision om att uppdatera TV-programvaran. Du behöveren internetanslutning med hög hastighet (bredband).
Om du får det här meddelandet rekommenderar vi att du utföruppdateringen. Välj Uppdatera. Följ instruktionerna på skärmen.
Du kan också söka efter uppdateringar själv.Du söker efter en uppdatering genom att trycka på h, väljaSInställningar och trycka på OK.Välj Uppdatera programvara och tryck på OK. Följinstruktionerna på skärmen.
När uppdateringen är slutförd stängs TV:n av och startas sedanigen automatiskt. Vänta tills TV:n startas igen. Använd inteströmbrytaren A på TV:n.
Programvaruuppdatering från USBDet kan vara nödvändigt att uppdatera TV-programvaran. Dubehöver en dator med bredbandsanslutning och en USB-lagringsenhet för att överföra programvaran till TV:n. Använd ettUSB-minne med 256 MB ledigt utrymme. Kontrollera attskrivskyddet är avstängt.
1 – Starta uppdateringen på TV:nDu startar en programvaruuppdatering genom att trycka på h,välja SInställningar och trycka på OK.Välj Uppdatera programvara > USB och tryck på OK.
2 – Identifiera TV:nSätt in USB-minnet på sidan på TV:n, välj Start och tryck påOK. En identifieringsfil skrivs på USB-minnesenheten.
3 – Ladda ner TV-programvaran
Sätt i USB-minnet i datorn. Leta upp filen update.htm på USB-minnesenheten och dubbelklicka på den. Klicka på Skicka ID.Om ny programvara finns laddar du ner .zip-filen. Närnerladdningen är klar packar du upp filen och kopierar filenautorun.upg till USB-minnesenheten. Lägg inte filen i en mapp.
4 – Uppdatera TV-programvaranSätt in USB-minnet i TV:n igen. Uppdateringen startarautomatiskt. TV:n stängs av i 10 sekunder och slås sedan påigen. Vänta.Du får inte . . .• använda fjärrkontrollen• ta bort USB-minnesenheten från TV:n
Om det skulle bli strömavbrott under uppgraderingen får duinte ta bort USB-minnesenheten från TV:n. Uppdateringenfortsätter när strömmen kommer tillbaka.
När uppdateringen är klar visas meddelandet Operationsuccessful (åtgärden slutförd) på skärmen. Ta bort USB-minnesenheten och tryck på A på fjärrkontrollen.
Du får inte . . .• trycka på A två gånger• använda knappen A på TV:nTV:n stängs av (i tio sekunder) och slås sedan på igen. Vänta.
TV-programvaran har uppdaterats. Du kan använda TV:n igen.
För att undvika en oavsiktlig uppdatering av TV-programvaranska du ta bort filen autorun.upg från USB-minnesenheten.
9.3
Programvara med öppenkällkodDen här TV:n innehåller öppen källkod. TP Vision NetherlandsB.V. erbjuder sig härmed att, på begäran, leverera en kopia avden fullständiga motsvarande källkoden för decopyrightskyddade programvarupaket med öppen källkod somanvänds i den här produkten, för vilken erbjudandet gäller enligtrespektive licens.
Erbjudandet gäller i upp till tre år efter köpet för alla som tagitemot den här informationen. För att få tillgång till källkodenkontaktar du [email protected] du inte vill använda e-post eller om du inte får någonbeställningsbekräftelse inom en vecka efter att du har skickatett e-postmeddelande till den här e-postadressen kan du skrivapå engelska till . . .
Open Source TeamTP Vision Netherlands B.V.High Tech Campus 55656 AE EindhovenNederländerna
9.4
Öppen källkod-licens
TV-programvara / Öppen källkod-licens 57

10
Support10.1
RegistreraRegistrera din TV nu och dra nytta av en mängd fördelar, bl.a.fullständig support (inklusive nedladdningar), privilegierad tillgångtill information om nya produkter, exklusiva erbjudanden ochrabatter, chansen att vinna priser och t.o.m. delta i särskildaundersökningar om nya produkter.
Besök www.philips.com/welcome
10.2
Använda hjälpen ochsökfunktionenPå den här TV:n visas hjälp på skärmen.Du finner den information du söker i listan över ämnen ellerläser hjälpen som en bok med olika kapitel.
Öppna hjälpTryck på h så öppnas hemmenyn.Välj ? Hjälp och tryck på OK.
Du visar en alfabetiska lista över hjälpämnen genom att välja LLista i menyraden.Du läser hjälpen som en bok genom att välja B Bok imenyraden.
Innan du utför föreslagna åtgärder stänger du hjälpen.Stäng hjälpen genom att trycka på b eller h.
För de flesta inställningar och alternativ på menyerna kan dutrycka på * (blå knapp) för att visa lite information om denvalda inställningen eller alternativet.Om det finns information om inställningen eller alternativet kandu trycka på * (blå knapp) igen så öppnas den aktuella sidan ihjälpen.
För vissa funktioner, som Text, har färgknapparna särskildafunktioner och kan inte användas för att öppna hjälpen.
TV-hjälp på din surfplatta, smarttelefon eller datorDu kan hämta TV-hjälpen i PDF-format och läsa den på dinsmarttelefon, surfplatta eller dator.För att lättare kunna följa långa instruktioner kan du skriva utden aktuella hjälpsidan från din dator.Du hämtar hjälpen (användarhandbok) påwww.philips.com/support
10.3
OnlinesupportOm du får problem med din Philips-TV kan du besöka våronlinesupport. Där kan du välja språk och angeproduktmodellnummer.
Besök www.philips.com/support
På supportwebbplatsen hittar du telefonnummer där du kankontakta supportpersonal i ditt land samt svar på de vanligastefrågorna.Du kan ladda ner ny programvara till TV:n elleranvändarhandboken och läsa på datorn. Du kan ställa frågor viae-post, och i vissa länder kan du även chatta med vår personal.
10.4
KundtjänstOm du behöver support kan du ringa kundtjänst i ditt land. Duhittar telefonnumret i den tryckta dokumentation sommedföljde TV:n.Eller så kan du besöka vår webbplats www.philips.com/support
TV:ns modell- och serienummerDet kan hända att du ombeds att uppge TV:nsproduktmodellnummer och serienummer. Dessa nummerhittar du på förpackningsetiketten eller på typplattan på TV:nsbak- eller undersida.
58 Support / Kundtjänst

Index33D, 2D till 3D 353D, hälsovarning 363D, optimal visning 353D, rengöra glasögon 363D, upplevelse 353D-djup 353D-glasögon, använda 353D-glasögon, typ 35
AAlternativ, i en kanal 21Ambilight, aktivera eller stänga av 32Ambilight, placering 32Ambilight, TV-avstängning 33Ambilight-färg 33Ambilight-läge 33Anslutningar, lista 28Anslutningsguide 8Antennanslutning 6Antennanslutning, tips 8Appar, feedback 38Appar, galleriet 38Appar, lås 38Appar, rekommenderade 38Appar, sök 38Automatisk flyttning av undertext 10Automatisk kanaluppdatering 23Avstängningstimer 53
BBalans 32Berättarröst 34Bildinställningar 30Bildstil 31Blandad volym 34Butik 31
DDigital text 26DivX® VOD 41DLNA 6DMR – Digital Media Renderer 8DVB 25DVI, anslut 9Dynamisk Ambilight 33
EEasyLink 9EasyLink, anslutningar 8EasyLink, inställningar 10Elanslutning 6Enhetsikon 28ESD 55EU:s miljömärke (European Ecolabel) 53Europeisk energimärkning 53
FFabriksinställningar 24Fjärrkontroll, batterier 20Fjärrkontroll, knappar 20
Fotokamera, ansluta 15Foton, bildspel 40Föräldralås 23
GGamma 31
HHbbTV 27HDCP, kopieringsskydd 9HDMI-anslutning, tips 8Hemmabiosystem, flerkanalig 12Hemmabiosystem, volymutjämning 12Hemmeny 37Hjälp, användning 58Hjälp, på surfplatta 58Hyrfilmer 39Högtalare/hörlurar 34
IInfraröd sensor 20Insomningsfunktion 30Inspelning 42Inspelningar, hemmeny 43Installation av Ambilight 33Installera om TV 24Inställningsmeny 16Interaktiv TV 27Internetappen 38Internetminne, rensa 8
KKanal, byta 21Kanal, byta namn 22Kanal, favorit 23Kanal, uppdatera 23Kanal, ändra ordning 23Kanaler, installera om 24Kanallista, Nytt 24Kanallistor 22Kanallås 23Kassering 53Klocka 30Knappljud 34Kopiera kanallista 24Kopiera kanallista, kopiera 24Kopiera kanallista, överför 24Källmenyn 28
LLjud till bild-synkronisering 12Ljudeffekter 34Ljudinställningar 31Ljudstil 32Ljudstyrka hörlur 32Ljudutgång – optisk 9Ljussensor 53Lounge light 33Låskod 23
MManuell installation 25Medieserverprogramvara 55Miljöinställningar 53Mono/Stereo 32Mottagningskvalitet 25Mus, anslut 15
Index 59

Musikfiler, uppspelning 40MyRemote-app, om 43
NNedsatt hörsel 34Nätverk, DHCP 7Nätverk, lösenord 7Nätverk, statiskt IP 7Nätverk, trådbunden 8Nätverk, trådlös 6Nätverksinställningar 8Nätverksrouter 6
OOnline TV 39Onlinesupport 58Originalspråk 30
PPause TV 41Perfect Pixel HD Engine 31Pixel Plus-länk 10Programlista 27Programvara med öppen källkod 57Programvara, aktuell version 57Programvara, uppdatera med USB 57Programvara, uppdatering via internet 57På och av 19Påminnelse, program 27
RRadiokanal 21
SSCART-anslutning, tips 9Skype 47Skype, automatisk inloggning 50Skype, blockera kontakt 49Skype, byta lösenord 51Skype, historik 50Skype, händelse 50Skype, kameratest 51Skype, kontakter 48Skype, kredit 50Skype, logga in 47Skype, logga ut 51Skype, meddelanden 50Skype, nytt konto 47Skype, onlinestatus 48Skype, ringa till telefoner 49Skype, ringsignal 51Skype, röstmeddelande 50Skype, röstsamtal 49Skype, ta emot samtal 50Skype, tyst 49Skype, videosamtal 49Skärm av, avstängning 40Skärmkanter 31Skötsel av bildskärmen 18Smart TV, PIN-kod 37Smart TV, registrera 37Smart TV, startsida 38Snabb start 19Spara energi 53Spel eller dator, dator 16Spel eller dator, spel 52Spel, spela 52
Spel, två spelare 52Spelkonsol, ansluta 13Språk i ljudkanalen 29Språk, menyer 30Standby 19Standbyfördröjning 19Status 22Strömförbrukning 53Strömmande video 39Svarta fält 25Synkronisera ljud och video 12Säkerhetsföreskrifter 17
TTal 34Tangentbord, anslut 14Text 26Text Dual Screen 26Text, frysa 26Text, T.O.P.-översikt 26Text-TV, alternativ 26Text-TV, konfigurera 27Titta på TV 21TV on Demand 39TV-guide 27TV-guide, information 28TV-klocka 30TV-placering 32
UUndertext 29Universell åtkomst 33USB-flashminne, anslut 15USB-hårddisk, information 13USB-hårddisk, installation 14USB-mus 14USB-tangentbord 14
VVGA-anslutning, tips 9Videobutik 39Videofiler, uppspelning 41Väggfärg 33
WWPS – Wi-Fi Protected Setup 7WPS, PIN-kod 7WWW. 38
YYPbPr-anslutning, tips 9
ÖÖnskat ljudformat 32
60 Index

!"#$%&%$'(%)*+,'-#,+./0#$(,(),$1'*2#,3%(1).(,*)(%$#4,5675,89,:%+%)*,;#(1#-<'*=+,>?:?@<<,-%21(+,-#+#-A#=?