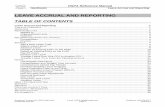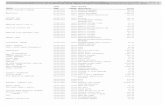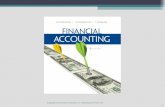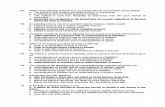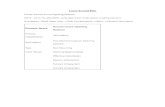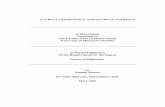4.7 Accrual Payouts - PAYweb.carev4... · Table of Contents OVERVIEW ... 04.7 – Accrual Payouts ....
Transcript of 4.7 Accrual Payouts - PAYweb.carev4... · Table of Contents OVERVIEW ... 04.7 – Accrual Payouts ....

4.7 – Accrual Payouts
EDITION 2007
Revision 4
Software Support 7:00am – 7:00pm EST.
(519) 621‐3570
1‐866‐7PAYweb (1‐866‐772‐9932)
Support – Email [email protected]
Website
www.PAYweb.ca
Signon – Log In http://login.PAYweb.ca
or http://logint.PAYweb.ca

Table of Contents OVERVIEW ..................................................................................................................................................................................3
ACCRUAL PAY OUT SCENARIOS – DECISION TREE ............................................................................................................4
PAYING OUT ACCRUALS INDIVIDUALLY AS PART OF A REGULAR RUN .........................................................................5
PAYING OUT ACCRUALS INDIVIDUALLY AS A LUMP SUM..................................................................................................6
PAYING OUT ACCRUALS TO ALL EMPLOYEES AS PART OF A REGULAR RUN..............................................................7
PAYING OUT ACCRUALS TO ALL EMPLOYEES AS A TOP UP RUN ...................................................................................9
VACATION PAY SCENARIOS – DECISION TREE..................................................................................................................11 Part of Regular Run ....................................................................................................................... 12 Plant Shutdown and Paying Out Vacation Accrual........................................................................ 13 Paying Out Unused Vacation Entitlement...................................................................................... 15 Paying Out Vacation Entitlement – Time Will Be Taken Later ...................................................... 18
REPORTS ..................................................................................................................................................................................19 Report Description ......................................................................................................................... 19
04.7 – Accrual Payouts Page 2 of 19 Revision 4

OverviewOverview This section of the manual illustrates how to pay out accruals to your employees. Pay out of accruals can be greater than what is accrued to date based on the discretion of the client. Paying out of accruals will reduce the YTD Untaken balance. The steps outlined here take the place of those you would normally perform in option 1.1 Enter Payroll, as outlined in section 4.0 – Processing Your Payroll. Please refer to section 4.0 for details on the remaining payroll processing procedure. For scenarios instructing you to run an additional payroll run with top up, please see section 4.4 – Additional Payroll Runs. If you need to print the Accruals report to determine entitlement for an employee, go to the Additional Features menu and click on the Additional Reports 2 menu and print report RPT130 - Accrual Management - Summary Report. For more detailed instructions on this menu option refer to section 14.0 – Additional Reports 2. When processing the payout of an accrual, if the amount you are paying to an employee is greater than the employee’s YTD Untaken amount, a message will appear on the AUDERROR report as part of the 2. Calculate Pay option. The Accrual Payout function is for those clients that use the Accrual Feature. If you are attempting to pay out vacation accrual and you are not currently using the Accrual Feature please refer to the 4.5 - Vacation Pay for instructions. If you are terminating an employee and paying out Accrual amounts refer to section 4.2 – Terminations for instructions.
04.7 – Accrual Payouts Page 3 of 19 Revision 4

AAcccrual Pay out Scenarios – Decision TreeAccrual Pay out Scenarios – Decision TreeAcccrur auall PPaayy ooutut SScceenanarriiosos –– DDeeccisisioionn TrTreeee
Part of Regular Run
Paying Out Unused Accrual
Entitlement
Remaining accrual entitlement is being paid out at the end of the fiscal or calendar year.
Your company policy may state that all employees will receive all untaken accruals at either a fiscal or calendar year end.
Note: This can be done as a separate payroll run or as part of the last payroll for the fiscal or calendar year.
If done as a separate payroll run, it will be an additional run with top up (just like a bonus run).
On the Hours and Earnings Entry screen, enter the Earnings Type that will consume the accrual. Do not enter hours or amount override. The earnings type that is entered should be set up to do the Lump Sum Tax calculation.
PAYweb.ca will pay out the rest of what is owing (i.e., the untaken banked overtime, paid leave etc.) to the employee.
Follow the usual procedure to process the payroll.
If you are replacing normal wages with an accrual pay out, on the Hours & Earnings Entry screen, enter the accrual pay out against the Earnings Type and Hours field that will consume the accrual.
Enter the normal or regular hours reducing them by the hours that were entered to the accrual pay out.
YESNO
Is the employee taking the time off when the Accrual is paid out?Example: Banked overtime, sick time, paid leave entitlement
04.7 – Accrual Payouts Page 4 of 19 Revision 4

PPaaying Out Accruals Individually as Part Paying Out Accruals Individually as Part Payyini gng OuO tut AcAccrcruaualsls IIndn idivvidi ud auallllyy asas PaP rarttof a Regular Runof a Regular Run Treat the payroll run as a regular run entering hours and earnings. See section 4.0 – Processing Your Payroll for details on how to run a payroll.
1. On the Hours & Earnings Entry screen, enter the accrual as follows:
Earnings Type In this example we have
used 16 (PAID SICK). Hours 8 hours Amount Override Blank
We have also reduced 01(REG) earnings by 8 hours so that the Total Hours paid does not exceed a normal work week (in this case Bi-weekly). Note: If the Amount Override field is left blank, PAYweb.ca will multiply the hours entered by the employee’s rate of pay. There must always be a rate of pay set up in the employee profile so that the system can calculate all accruals. The system gives a warning if the payout is greater than what the employee has available for consumption. Check any AUDERRORS.
2. Before closing the payroll you can view the
current payroll in the View Payroll option. Select the employee to view pay details and then select the Other Amounts button. The current record will show the current accrual Taken amount
3. When the payroll is closed the system will add
the current Taken amount of 8 hours into the previous YTD Taken amount and reduce the Untaken balance by the Taken amount.
04.7 – Accrual Payouts Page 5 of 19 Revision 4

PPaaying Out Accruals Individually as a Paying Out Accruals Individually as a Payyini gng OuO tut AcAccrcruaualsls IIndn idivvidi ud auallllyy asas aaLump SumLump Sum You may need to pay out an employee’s entire entitlement. If this is the case you would have to make sure the Lump Sum tax calculation is calculating on the pay out amount. Review your Earnings and Deduction report listed under Group “NEBS” in your View Reports menu option. Be sure to select the correct Earnings Type to pay out the Accrual Untaken balance. If you do not have any earnings type setup for the accrual that will calculate Lump sum tax contact [email protected] to have them set up a new earnings type for you.
1. On the Hours & Earnings Entry screen, enter
the accrual as follows:
Earnings Type In this example we have used 15 (PD SICK).
Hours Blank Amount Override Blank
The system will calculate the pay out based on the YTD Untaken balance found in the Employee Profile. If the accrual is hours entitlement the system will take the YTD Untaken hours multiplied by the employee’s current rate of pay to determine the amount of pay out. If the accrual is a dollar amount owing, the system will pay out the YTD Untaken dollar balance owing when determining the pay out.
The system gives a warning if the payout is greater than what the employee has available for consumption. Check any AUDERRORS.
2. Before closing the payroll you can view the
current payroll in View Payroll option. Select the employee to view pay details and then select the Other Amounts button. The current record will show the current accrual Taken amount
3. When the payroll is closed the system will add
the current Taken amount into the previous YTD Taken amount and reduce the Untaken balance by the Taken amount.
04.7 – Accrual Payouts Page 6 of 19 Revision 4

PPaaying Out Accruals to ALL EmployeesPaying Out Accruals to ALL EmployeesPayyini gng OuO tut AcAccrcruaualsls ttoo ALA LLL EmE pm lployo eyeeses as Part of a Regular Runas Part of a Regular Run Your company policy may state that all employees will be paid accruals owing at the end of the fiscal or calendar year (for example Banked Overtime, Paid Leave entitlement etc.). This can be done as part of the last payroll of the fiscal or calendar year. If this is the case you would have to make sure the Lump Sum tax calculation is calculating on the pay out amount. Review your Earnings and Deduction report listed under Group “NEBS” in your View Reports Menu option. Be sure to select the correct Earnings Type to pay out the Accrual Untaken balance. If you do not have any earnings type setup for the accrual that will calculate Lump Sum tax contact [email protected] to have them set up a new earnings type for you.
1. From the main menu click on Additional Features.
2. From the Additional Features menu click on
Generate Automatic Accrual Payout.
04.7 – Accrual Payouts Page 7 of 19 Revision 4

3. Displayed on the Automatic Accrual Payout
Selection screen is a list of all accruals that are setup to allow you to consume an accrual.
4. Select the accrual(s) you would like to payout by
clicking in the Sel field. This option allows you to select more than one accrual to payout. Make sure you select the accrual that will calculate the earnings at the Lump Sum tax rate.
5. Click on Enter to continue.
Once Enter has been selected you are at the point of no return.
6. You will get a message indicating that “Automatic Payout completed for All Accruals you selected successfully”. Click Enter to continue.
7. Click Exit to return to the Additional Features menu.
8. Click Previous to return to the main menu.
9. Records are automatically generated and may be
accessed through the Enter Payroll option. When viewing these entries please be aware that they are blank entries. You will only see the Earnings Type. The system will calculate the pay-out based on the YTD Untaken balance found in the Employee Profile. If the accrual is Hours Entitlement, the system will take the YTD Untaken hours multiplied by the employee’s current rate of pay to determine the amount of pay out. If the accrual is a dollar amount owing the system will pay out the YTD Untaken dollar balance owing to determine the pay out.
10. Complete your normal payroll processing.
04.7 – Accrual Payouts Page 8 of 19 Revision 4

PPaaying Out Accruals to ALL Employees Paying Out Accruals to ALL Employees Payyini gng OuO tut AcAccrcruaualsls ttoo ALA LLL EmE pm lployo eyeesesas a TOP UP RUNas a TOP UP RUN If you are paying out the Accruals as a TOP UP RUN be sure that you have not yet entered any regular payroll entries. Note: Before running this procedure, please ensure you have printed and/or saved the reports from the previously closed pay period. They will be overwritten when you run the top up procedure!
Complete Steps 1 through 9 in the previous section above.
1. Click Calculate Pay.
You may get the message “Do you want to load standard earnings?” Say No.
2. Click Change Options and select “Y”es to Top
up.
04.7 – Accrual Payouts Page 9 of 19 Revision 4

3. Verify which deductions and taxable benefits should calculate with this pay and click Enter.
4. Once complete, you can print the AUDIT report and verify that the total hours and/or earnings are the same as the Accrual Management Summary Report that was generated previously.
5. Once you have verified that all totals are correct you can Close the payroll.
04.7 – Accrual Payouts Page 10 of 19 Revision 4

VVaacation Pay Scenarios – Decision TreeVacation Pay Scenarios – Decision TreeVaccaatitionon PPaayy SScceenanarriiosos –– DDeeccisisioionn TrTreeee Is the employee taking the time off when the vacation pay is paid out?
YES NO
Paying Out Vacation
Entitlement – Time Will Be Taken
Later
Paying Out Unused Vacation
Entitlement
Part of Regular Run
Plant Shutdown
Treat it as an additional run (but not a top up).
On the Hours & Earnings Entry screen, enter Earnings Type 07 (VAC). Enter the Shut down hours in the Hours field. Enter the vacation accrual owing in the Amount Override field (if the Amount Override field is left blank, PAYweb.ca will multiply the hours entered by the employee’s rate of pay).
If the employee will be taking more weeks of vacation this year than just the plant shutdown AND you want to pay the employee for that vacation time on this payroll run, enter the total vacation dollars in the Amount Override field and enter the employee’s total number of weeks of vacation entitlement in the Work Weeks field on the Edit TimeCard Additional Overrides screen.
When the employee actually takes the vacation time, use the YTD Entry option to update the EI hours for the pay period during which the employee is on vacation. Enter 07 (VAC) in the Earnings Type field and the hours taken in the Hours field. Select Deduction Detail and then the Additional Amounts button. Enter the hours to the proper accrual TAKEN.
Remaining vacation is being paid out at the end of the fiscal or vacation year.
The employee is not taking the time off.
Note: This can be done as a separate payroll run or as part of the last payroll of the vacation year.
If done as a separate payroll run, it will be an additional run with top up (just like a bonus run).
On the Hours & Earnings Entry screen, enter Earnings Type 20 (VACLUMP) in the Earnings Type field, and leave the Hours and Amount Override fields blank.
PAYweb.ca will pay out the rest of what is owing (i.e., the vacation accrual) to the employee.
Earnings type 20 automatically calculates using the lump sum tax calculation.
Vacation accrual is paid out once a year, and the employee can take the time off some time in the future.
Note: This can be done as a separate payroll run or as part of the last payroll of the vacation year.
If done as a separate payroll run, it will be an additional run with top up (just like a bonus run).
On the Hours & Earnings Entry screen, enter Earnings Type 20 (VACLUMP) in the Earnings Type field, and leave the Hours and Amount Override fields blank.
PAYweb.ca will pay out the rest of what is owing (i.e., the vacation accrual) to the employee.
Earnings type 20 automatically calculates using the lump sum tax calculation.
When the employee actually takes the vacation time, use the YTD Entry option to update the EI hours for the pay period during which the employee is on vacation. Enter 07 (VAC) in the Earnings Type field and the hours taken in the Hours field. Select Deduction Detail and then the Additional Amounts button. Enter the hours to the proper accrual TAKEN.
Follow the usual procedure to process the payroll.
If you are replacing normal wages with vacation pay, on the Hours & Earnings Entry screen, enter 07 (VAC) in the Earnings Type field plus the hours for the payroll in the Hours field.
If you are adding vacation pay to normal wages (because you are paying out the entire vacation accrual and it will be greater than a normal pay), enter 20 (VACLUMP) in the Earnings Type field, and leave the Hours and Amount Override fields blank. The remainder of the vacation accrual will be paid out. Earnings type 20 automatically calculates using the lump sum tax calculation.
04.7 – Accrual Payouts Page 11 of 19 Revision 4

Part of Regular Run Treat the payroll run as a regular run, entering hours and earnings. See section 4.0 – Processing Your Payroll for details on how to run a payroll.
1. On the Hours & Earnings Entry screen, enter the vacation entitlement as follows:
The example above displays how to enter Hours for a bi-weekly Salary employee receiving one week (40 Hours) of Regular Salary and one week (40 Hours) of vacation.
Earnings Type In this example we have used 07 (VAC)
Hours The vacation hours Amount Override The vacation dollars
Note: If the Amount Override field is left blank, PAYweb.ca will multiply the hours entered by the employee’s rate of pay. Do not exceed the employee’s regular hours and earnings. If the employee is a salaried employee, you will need to bypass the regular salary on this run. Enter 01 (REG) in the Earnings Type field and “Y” in the Salary Bypass field to bypass the regular salary. If this employee has standard hours and earnings loaded that are not required, delete them by entering “Y” In the Delete Line field, and then enter the vacation entitlement in the Hours and Amount Override fields.
2. If you are paying out the entire vacation accrual and it will be greater than a normal pay, enter the excess vacation entitlement as follows: Earnings Type 20 (VACLUMP) Note: Earnings type 20 automatically calculates
using the Lump Sum tax calculation. Amount Override The difference in
vacation dollars The example above shows that the employee has year-to-
date vacation accrual entitlement of $1,500.00. His normal pay for a one week period is $1,250.00, which is keyed as Earnings Type 07 with 40 hours. The difference of $250.00 is keyed as Earnings Type 20 with no hours.
04.7 – Accrual Payouts Page 12 of 19 Revision 4

Plant Shutdown and Paying Out Vacation Accrual Treat the payroll run as an additional payroll run (but not a top up). You must select the previously closed pay period. When selecting option 1.1 Enter Payroll, you will be asked if you want to load standard hours and earnings. Select “N”o and click Enter to continue.
1. On the Hours & Earnings Entry screen, enter the vacation entitlement as follows:
Earnings Type: 07 (VAC) Hours: the vacation hours equivalent to the shutdown Amount Override: the vacation accrual owing
NOTE: If the Amount Override field is left blank, PAYweb.ca will multiply the hours entered by the employee’s rate of pay. If the employee is a salaried employee, you will need to bypass the regular salary on this run. Enter 01 (REG) in the Earnings Type field and “Y” in the Salary Bypass field to bypass the regular salary.
2. If the employee will be taking more weeks of vacation this year than just the plant shutdown AND you want to pay the employee for that vacation time on this payroll run, enter the dollar amount for the additional week for example in the Amount Override field using earning type ‘07’ enter the employee’s total number of weeks of vacation entitlement in the Work Weeks field on the Edit TimeCard Additional Overrides screen.
The Example to the left displays that the plant shut down is for two weeks (80 hours) and the employee will receive one more week of money ($500.00). The Work Week override is 3 weeks.
04.7 – Accrual Payouts Page 13 of 19 Revision 4

3. When the employee actually takes the vacation time,
use the YTD Entry option to update the EI hours for the pay period during which the employee is on vacation. Enter 07 (VAC) in the Earnings Type field and the hours taken in the Hours field.
4. Select Deduction Detail and then the Additional
Amounts button. Enter the hours to the proper accrual TAKEN. NOTE: You would only need to do this step if the accrual is hours based.
04.7 – Accrual Payouts Page 14 of 19 Revision 4

Paying Out Unused Vacation Entitlement Your company policy may state that all employees will be paid vacation pay at the end of the fiscal or vacation year (e.g., June 30). Employees may have taken vacation time during the year and been paid for it. At the end of the vacation year, you wish to pay out what is left in their vacation accrual. This can be done as a separate payroll run or as part of the last payroll of the vacation year. If done as a separate payroll run, it will be an additional run with top up. See section 4.4 – Additional Payroll Runs for details on how to run an additional payroll run with top up.
1. From the main menu click on Additional Features.
2. From the Additional Features menu click on
the Accrual Payout.
04.7 – Accrual Payouts Page 15 of 19 Revision 4

3. Displayed on the Automatic Accrual Payout Selection screen is a list of all accruals that are setup that consume an accrual.
4. Select the VACACCR accrual using
Earnings Type 20 by clicking in the SEL field. This earnings type uses the lump sum tax calculation to pay out the vacation accrual.
5. Enter to continue. Once enter has been
selected you are at the point of no return.
6. You will get a message indicating that
“Automatic Payout completed for All Accruals you selected successfully”. Click Enter to continue.
7. Click Exit to return to the Additional Features
menu. 8. Click Previous to return to the main menu.
9. Records are automatically generated and may be accessed through the Enter Payroll option. When viewing these entries please be aware that they are blank entries. You will only see the Earnings type. The system will calculate the pay out based on the YTD Untaken balance found in the Employee Profile. If the accrual is Hours Entitlement the system will take the YTD Untaken hours multiplied by the employee’s current rate of pay to determine the amount of pay out. If the accrual is a dollar amount owing the system will pay out the YTD Untaken dollar balance owing to determine the pay out. Earnings type 20 automatically calculates tax using the lump sum tax calculation.
04.7 – Accrual Payouts Page 16 of 19 Revision 4

6. Click Calculate Pay. If you may get the message “Do you want to load standard earnings?” Say No.
7. Click on Change Options and select “Y”es to Top up.
8. Verify which deductions and taxable benefits should calculate with this pay.
9. Once complete print the AUDIT report and verify that the total hours and/or earnings are the same as the Accrual Management Summary Report that was generated previously.
10. The system will calculate the pay out based on the YTD Untaken amount found in the Employee Profile. If the accrual is hours entitlement the system will take the YTD Untaken hours multiplied by the employee’s current rate of pay to determine the amount of pay out. If the accrual is a dollar amount owing the system will pay out the YTD Untaken dollar balance plus any current amount accrued to determine the amount of pay out.
11. When the payroll is closed the previous YTD Taken amount will now include the amount paid on the payroll run and the YTD Untaken balance will show zero.
04.7 – Accrual Payouts Page 17 of 19 Revision 4

Paying Out Vacation Entitlement – Time Will Be Taken Later Your company policy may state that vacation accrual is paid out once a year (e.g., June 30), and employees can take the time off some time in the future. This can be done as a separate payroll run or as part of the last payroll of the vacation year. If done as a separate payroll run, it will be an additional run with top up. See section 4.4 – Additional Payroll Runs for details on how to run an additional payroll run with top up.
1. Follow the steps in Paying Out Unused Vacation
Entitlement above.
2. The system will calculate the pay out based on the YTD untaken amount found in the Employee Profile. Earnings type 20 automatically calculates tax using the lump sum tax calculation.
3. When the payroll is closed the previous YTD Taken
amount will now include the amount paid on the payroll run and the YTD Untaken balance will show zero.
4. When the employee actually takes the vacation time, use the YTD Entry option to update the EI hours for the pay period during which the employee is on vacation. Enter 07 (VAC) in the Earnings Type field and the hours taken in the Hours field.
5. Select Deduction Detail and then the Additional
Amounts button. Enter the hours to the proper accrual TAKEN. NOTE: You would only need to do this step if the accrual is hours based.
04.7 – Accrual Payouts Page 18 of 19 Revision 4

04.7 – Accrual Payouts Page 19 of 19 Revision 4
ReportsReports The reports that may be generated as part of the Additional Reports 2 option are listed in the Group column as part of the “MISC2” group. These reports will remain on the Display Reports screen until you overwrite them. Following is a description of these reports and the button to click to generate each one:
Report Description
Report Name Report Description Details
ACCRSUMM Accrual Management Summary Report Listing of an Accrual Type that lists employees YTD Accrual amounts by employee name.
ACCRDEPT Departmental Accrual Report Listing of an Accrual Type that lists employees YTD Accrual amounts by department and group if applicable.
There will be a separate report for each accrual type.