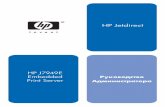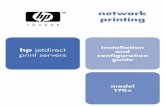4594513 Hp Jetdirect 175x 310x Users Guide Setup Manual
Transcript of 4594513 Hp Jetdirect 175x 310x Users Guide Setup Manual
Users GuideHP J6035B Jetdirect 175x external print server/Internet connector for USB HP J6038A Jetdirect 310x external print server/Internet connector for USB
Contents of this Users Guide1. 2. 3. 4. 5. Get a general product description of the print server (below) Learn the basics of networking and network printing Install the print server Configure and manage the print server Troubleshoot the print server
6. Get support for the print server 7. Limited warranty for the print server 8. Specifications and regulatory statements for the print server
General product informationThe HP Jetdirect 175x and 310x models are external print servers with USB connections. That is, they plug into the USB ports of printers (and multifunction peripherals) to provide network connections for those printers. (A label on the end of the products box lists printers that are tested and supported. Newer models may also be supported.) Each of these print servers connects to an Ethernet (IEEE 802.3i 10Base-T) or Fast Ethernet (IEEE 802.3u 100Base-TX) network, attached at the RJ-45 connector using twisted-pair cabling. The two print servers are similar in operation and performance. The 310x offers all the features of the 175x; in addition, it supports several additional network operating systems, additional management tools,
and has upgradable firmware. The 175x print server supports both peer-to-peer and client/server printer networking under TCP/IP; it supports peer-to-peer printer networking under IPX/SPX (direct mode), Apple EtherTalk, and LPD printing. Operating system support includes Windows (95, 98, 2000, ME, NT 4.0, and XP) and MacOS (v 8.6 and later). See the section on specifications for details of which operating systems support which protocols. The 310x print server includes all the protocol support of the 175x, as well as client/server support for IPX/SPX under Novell NetWare and support of DLC/LLC, FTP and IPP printing. These protocols are, in various combinations, supported on these operating systems: Windows (95, 98, 2000, ME, NT 4.0, and XP), MacOS, Novell NetWare, HP-UX, Solaris (on SPARC systems), SCO UNIX, LINUX, IBM AIX, MPE-IX, and Artisoft LANtastic. See the section on specifications for details of which operating systems support which protocols. Both print servers include an embedded Web server that allows remote management through a Web browser. The embedded Web server, which allows you to monitor and manage the print server remotely, requires Microsoft Internet Explorer 4.0 or later, or Netscape Navigator 5.0 or later. See the specifications section for more details on the print servers.
Contents of the product packageThe HP Jetdirect 175x and 310x products include:q q q q q
print server module, with detachable mounting clip and mounting tape power module USB cable HP Jetdirect CD (includes installation software, manuals, and troubleshooting) Startup Guide poster
2000, 2001, 2002 Hewlett-Packard Company
Networking BasicsPlease click on a title to view a document.
The Network Basics Tutorial A brief overview of:q q q
Networks Network Printing Installing a Network Printer
Tips on Getting Started Answers to common questions:q q q
Which CD should I use? Where do I find the printer driver? When do I stop?
The
Network BasicsTutorial
This tutorial tells you about:q q q
Networks Network Printing Installing a Network Printer
Click the button to continue.
Section 1:
Networks
Click the button to continue.
NETWORKS
What you want . . .. . . is for all your computers to be able to:q
Communicate -- send and receive e-mail, and participate in conferences Share information -transfer files among systems, and get information from central databases Share resources -- use shared printers, scanners, and servers
q
q
NETWORKS
The problem is . . .. . . standalone computers have no way to talk to each other, so attempts at communication fail.
NETWORKS
The solution: a local area networkA local area network (or LAN) provides connections that tie the computers together and allow them to communicate. (The most common type of local area network may also be referred to as an Ethernet LAN or an Ethernet.) Local area networks can be either wired (as shown here) or wireless. We will look at the different types in the next few pages.
NETWORKS
Wired LANsAs the name implies, a wired LAN connects computers (and other network devices) physically, using wires. A typical LAN uses twisted-pair wiring (similar to telephone wiring) to connect each computer to a central hub. The hub transmits network communications between computers. Wired LANs offer high-speed communication, as well as reasonable security and reliability. In general, however, they are not as flexible as wireless LANs. Most wired LANs conform to the IEEE 802.3 standard. The most common wiring schemes use twisted-pair wiring or thin coaxial wiring.
Click on these links for more details on LAN wiring:q
q
q
Detail: twisted-pair wiring Detail: thin coaxial wiring Detail: computer connections
NETWORKS DETAIL
Wiring: twisted-pairThe most common wiring used for LANs is twisted-pair wiring, similar to the wiring used for telephones. This wiring connects the computers or other network devices to a central hub. The use of telephone-type wiring makes it easy for the persons who administer your telephone wiring to administer the network wiring as well. RJ-45 connectors are used to connect the twisted-pair wiring to the computer and to the hub. The wire for a network can be graded in a number of categories; Category 5 wiring is the most popular grade. Category 5 wiring has superior electrical characteristics, and we strongly recommend it for all twisted-pair networking applications. The wire grade is usually marked on the cable jacket. The equipment for a twisted-pair LAN commonly operates at a data rate of either 10 Mbps (megabits per second) or 100 Mbps. Category 5 wiring is required for 100-Mbps operation. A 10-Mbps LAN can run on either Category 3 or Category 5 wiring (though we strongly recommend Category 5). At either data rate, cables may extend up to 100 meters (328 feet) from the hub to the computer. A twisted-pair network running at 10 Mbps is called a type 10Base-T network. A twistedpair network running at 100 Mbps is called a type 100Base-T network.
NETWORKS DETAIL
Wiring: thin coaxAn alternative to twisted-pair wiring is thin coaxial cabling, often called thin coax. This cabling is known as RG-58A or RG-58U cable, and has an impedance of 50 ohms. (It looks similar to the 75-ohm thin coaxial cable used in television installations, but the television cable will not work in a network.) The connectors used with thin coax are BNC connectors. The cable is a continuous cable, up to 185 meters (606 feet) long, made up of shorter segments with BNC connectors at each end. It connects to computers and other devices along its length using BNC "T" connectors, and there is a 50-ohm terminator at each end of the cable. This cabling scheme does not use a hub. A thin coaxial LAN operates at a data rate of 10 mbps (megabits per second), and is known as a type 10Base2 network.
NETWORKS DETAIL
Computer connectionsFor twisted-pair LANs: A desktop computer connects to a twisted-pair LAN through a network interface card (NIC) that resides in a slot in the computer, or through a similar interface built in to the computer itself. The RJ-45 plug of the network cable plugs into an RJ-45 jack on the card or in the computer. A portable computer may have a built-in connection using an RJ45 jack, or it may use a PC card that inserts into a PC card slot in the computer. (Some PC cards take up two slots and have room for an RJ-45 jack that is integral with the card; others take up only a single slot but require a short cable that provides the RJ-45 jack.) For thin coaxial LANs: A desktop computer typically connects to a thin coaxial LAN through a network interface card (NIC) ; built-in BNC connections are uncommon. Portable computers connecting to thin coaxial LANs use a PC card with a short cable that provides a BNC connection. In all cases, the LAN cable connects to the computer through a BNC "T" connector. Hidden network cables and equipment: In many network installations, the hubs are kept in equipment closets and the cables are hidden in the walls. In these installations, wall outlets with RJ45 jacks are the only visible components of the network wiring. For such a network, you use a short length of network cable to connect from the computer to the wall jack.
NETWORKS
Wireless LANsIn a wireless LAN, information travels through the air in radiofrequency signals instead of through wires. This makes wireless LANs very flexible, and setup and reconfiguration are very easy. Communication speeds on wireless LANs, however, tend to be slower than on wired LANs, and it generally takes more work to make a wireless LAN as secure as a wired LAN. Most wireless LANs conform to one of the subsets of the IEEE 802.11 standard; the most common subset is currently 802.11b. Data rates for 802.11b LANs can be as high as 11 Mbps (megabits per second). Typically a wireless device in an 802.11b LAN can transmit signals across a distance of about 30 meters (100 feet) in a semi-open office (no walls) and still maintain a data rate of 11 Mbps. It is possible to extend the range to about 100 meters (300 feet), but at such a distance the data rate drops off to 1 Mbps. 802.11b wireless LANs operate in the 2.4 GHz frequency band. There are several channels (frequencies) that wireless LANs can use in this range. Government regulations prescribe which channels may be used in various parts of the world. There are two basic wireless networking topologies -infrastructure mode and ad hoc mode; these are described in the detail pages (see below).
Click on these links for more details on wireless LAN topologies:q
q q
q
Detail: infrastructure mode Detail: ad hoc mode Detail: standalone peripheral connections Detail: computer connections
NETWORKS DETAIL
Infrastructure modeTerminology: Infrastructure mode is referred to as a "basic service set" (BSS). It's topology is sometimes called a "star topology", and it may also be called "enterprise mode" because it is the preferred topology for large networks. On a network of Apple Macintosh computers, it may be called an "Airport network". Topology: In infrastructure mode, all signals travel through an access point. Like the hub in a wired LAN, the access point resends the incoming signals out to the computers and other devices on the network. (The access point performs additional functions when a wireless LAN is connected to a wired LAN.) Infrastructure mode is suitable for wireless LANs of all sizes. In infrastructure mode the access point sets the channel for all device that communicate through it. A wireless LAN can have multiple access points. This can expand the capacity of the network and extend its range, allowing users to roam with their portable computers and still stay connected to the network.
NETWORKS DETAIL
Ad hoc modeTerminology: Infrastructure mode is referred to as an "independent basic service set" (IBSS). It is sometimes called "peer-to-peer mode". On a network of Apple Macintosh computers, it may be called "computer-to-computer mode". Topology: In ad hoc mode the wireless devices on a network communicate directly with each other, and access points are not used. Ad hoc mode is used for very small networks. Performance in an ad hoc network degrades as you add more devices to the network; typically, ad hoc networks connect no more than six devices. In ad hoc mode you can select the channel. Make sure that all devices on the network are set to the same channel.
NETWORKS DETAIL
Standalone peripheralsNot all wireless connections are network connections. Though the distinctions may often be somewhat blurry, some wireless technologies -- such as the Bluetooth technology that is becoming popular in mobile phones and handheld computers -are more about connecting a computing device to a peripheral, rather than connecting computers and other devices in a network. For instance, when a handheld computer connects with a walkup wireless printer, or when a mobile phone connects with a vending machine, the interactions between them are typical of a standalone computer talking to a peripheral device. In essence, the wireless connection replaces the cable in a standard peripheral connection. Compared to network connections, such wireless peripheral connections work at short ranges and slow speeds. (In this tutorial, we will concentrate on the networking that is typified by 802.3-type wired networks and 802.11b-type wireless networks.)
NETWORKS DETAIL
Computer connectionsConnections at the computer for wireless networking connections are simpler than wired ones just because there are no wires to connect. Wireless connections are most common in portable computers. Increasingly, notebook computers come with built-in wireless networking. For notebook computers that don't have built-in networking, you can plug a wireless networking card into the computer's PC card (PCMCIA) slot. (Wireless networking is based on radio technology, and in many add-on cards the antenna protrudes slightly from the PC card slot.) Desktop PCs can have wireless networking, too. A typical arrangement is for an adapter in a desktop PC to contain a PC card slot, into which you plug the same kind of wireless networking card that you would use in a notebook computer.
NETWORKS
Mixed LANsMixed LANs combine wired and wireless LANs, taking advantage of the strong points of each. For example, a mixed LAN can provide the flexible connections of wireless with the high overall throughput of a wired LAN. Such an arrangement makes it particularly easy for mobile workers to connect their notebook computers to the network. You create a mixed LAN by plugging the network cable from a wired LAN into a port on a wireless access point. In addition to acting as a hub for the wireless portion of the network, the access point acts as a bridge to the wired portion. In a typical case, when a computer with a wireless LAN card comes within range of the access point, it connects through the access point to the LAN (both the wired and wireless portions) and to all the computers and other resources on the LAN.
NETWORKS
L is for LocalThe "local" in "local area network" means that the network is in a single location. A LAN can be small enough to serve a home office or a small business, or it can be large enough to serve a school, a hospital, or a substantial business or public office. It can cover several buildings, as long as they can all be connected into a single network. Several types of LAN equipment are available to expand a LAN beyond the workgroup-sized unit typically served by a single hub. Note that the definition of a local area network does not include broader networks such as the Internet or a corporate network with locations in many cities or countries. These broader networks are often called WANs, or wide area networks. It is possible for a LAN to connect to such a network through a gateway -- a device that connects different types of networks. The gateway can be a separate piece of equipment, or it can include the LAN hub. (This latter type of gateway is becoming increasingly common for Internet connections, particularly for highspeed DSL connections.)
NETWORKS
AddressesEach device on the network has a unique address. This allows you to communicate with a specific computer (or other device, such as a printer). That way, your email doesn't go to everybody, and your print job doesn't get printed simultaneously on all printers on the network. There are several addressing schemes for networks. Of these, the most popular is that of the Internet Protocol (IP). In addition to being used on the Internet, IP addressing can also be used for standalone networks that don't connect to the Internet. The network addresses shown in the illustration are sample IP addresses. Other network addressing schemes you may encounter include IPX (used with Novell NetWare networks), DLC, and AppleTalk. In this tutorial, we limit our discussion of network addressing to IP addressing, as it is the most popular. The number of possible IP addresses is huge. So is the number of Internet users, and the possibility of conflicts is a real one. If you use IP addresses on your LAN and that LAN connects to the Internet, you must be careful to use addresses that have come from a reliable source, such as your Internet service provider (ISP).
NETWORKS
Wireless securityWireless networks are inherently less secure than wired ones. In a wired environment an intruder needs to gain physical access to your network wiring to break into your network; in a wireless environment, he just needs to be in range of the radio waves that carry the network traffic. Since these waves penetrate building walls and easily carry for tens of meters, an intruder sitting in a car in your parking lot could monitor the traffic on the wireless LAN in your building. To frustrate intruders, a number of standards have been developed to make security for a wireless network more-or-less equivalent to that of wired networks. These standards work in three areas: Network name (SSID): A network name, or service set identifier (SSID) is an alphanumeric character string that provides basic access control on a wireless network. To transmit onto the network, the network name of a computer or other device must match the name configured into the access point. Authentication: Authentication verifies the identity of a user or device before the user or device is allowed to transmit onto the network. There are several different schemes of authentication that you might encounter when installing an HP Jetdirect print server:q
q
Open system: No authentication. Shared key: Each device
q
uses the same shared key (a shared password value) for network access. Server-based authentication: A server on the network authenticates each client that requests a connection to the network. There are several protocols available, all based on the Extensible Authentication Protocol (EAP). Briefly described, they are: r LEAP (Lightweight Extensible Authentication Protocol) -- a proprietary protocol from Cisco Systems that uses passwords for mutual authentication (that is, the client and the server authenticate each other). r PEAP (Protected Extensible Authentication Protocol) -- a mutual authentication protocol that uses digital certificates for server authentication and passwords for client authentication. For additional security, the authentication exchanges are encapsulated within TLS (Transport Level Security). r EAP-MD5 (EAP
r
r
using Message Digest algorithm 5) -- a one-way authentication protocol that authenticates the client using a password protected by the MD5 algorithm. EAP-TLS (EAP using Transport Level Security) -a mutual authentication protocol based on digital certificates. EAP-TTLS (EAP using Tunneled Transport Level Security) -- a mutual authentication protocol that uses digital certificates for server authentication and passwords for client authentication. For additional security, the authentication exchanges are encapsulated within TLS (Transport Level Security).
Encryption: Encryption methods encode the traffic on the network, rendering it unintelligible to an intruder who is monitoring it. WEP (wired equivalency privacy) is an IEEE 802.11 encryption scheme that provides basic access control and data privacy on your wireless network. Under WEP, you supply encryption keys that are used to encrypt the data stream. In addition, some of the authentication protocols, such as
LEAP and EAP-TLS, can manage encryption keys for the network administrator. Wireless print server security: As you set up your wireless print server, the wireless setup wizard will make it easy to match the print server's security settings to those of your network. The wizard's help pages provide considerable detail on the process.
Section 2:
Network Printing
Click the button to continue.
NETWORK PRINTING
Why use network printers?Using network printers lets you meet your computer users' printing needs more efficiently. By sharing printers among several users, you reduce the number of printers you need. This approachq
q
q
saves money -- there's less equipment to buy saves space -- users don't need to make space for a printer saves maintenance -fewer printers mean less bother
all with little inconvenience to users. (In fact, shared printers may be more convenient: nobody has to go without a printer or change to a different computer just to print; and sharing may save enough money to let you purchase printers with more functions or greater speed.)
NETWORK PRINTING
Why use a print server?A print server provides your printer with connection to the network. You could get the same connection using a computer -your network server -- but it would cost more and be more complex. Using a print server saves you money and frees up your network server for other tasks, such as file storage. You might want to use a network server for management of print jobs, a function that may be useful for larger networks. In such an application you will still probably want to use a print server, because its small size gives you location flexibility. Using a print server, you can easily place your printers near your users, while keeping the network server out of the way in a central computer area. (You will see this application in the notes on the client/server topology, a couple of pages later in this tutorial.)
NETWORK PRINTING
Hardware connectionsPrint servers can be internal or external devices. Which one you choose depends on your printer. Internal print servers -These are special-purpose cards or modules that plug into the built-in input/output slot in the back of some printers. The slot provides the data and power connections for the print server, and the network cable plugs into the network connector on the face of the print server. Internal print servers come in a variety of configurations to match the style of your printer slot and the type of network connection you need. External print servers -External print servers are for printers that don't have a built-in slot. The print server is a small module that sits next to the printer (or mounts on the printer using a clip) and connects to the printer's USB or parallel port using a standard printer cable. A network cable plugs into the network connector on the print server, and a power cord connects to a wall outlet to provide the print server's power. (We haven't shown the power cord in the illustration, just to keep the drawing simpler.) External print servers come in several different configurations to match the printer's data port (USB or parallel) and the type of network connection you need. Wireless print servers -Wireless print servers come in
both internal and external models. Their connections are similar to the those of wired print servers, except that there is no network cable connection. (An antenna in the print server makes the radio-frequency connection to the wireless network.) The connection to the printer, whether by plugging the print server into the printer's input/output slot or connecting a printer cable to the printer's USB or parallel port, is the same as with a wired print server.
NETWORK PRINTING
Peer-to-peer topologyThere are two standard layouts for network printing using a print server. The first is the peerto-peer topology, in which a computer sends print jobs directly to the printer. In peer-to-peer printing, each computer manages the print jobs that it generates. It checks to see whether the printer is ready to accept the print job, and sends the job if the printer is free. If the printer is not free, the computer stores the job and keeps checking the printer until it is ready to accept the job. If several computers send jobs to a printer at the same time, printing for some of the computers may slow down as they spend time checking the printer and waiting for it to be available. Peer-to-peer printing works well on networks with few users. It is appropriate for small and medium offices, as well as large offices that do not have heavy printing requirements. (Note: To clarify the use of similar terminology, please note the distinction between wireless peer-to-peer mode (usually known as "ad hoc mode") and HP Jetdirect peer-to-peer printing. Wireless peer-to-peer mode refers to a topology where wireless devices communicate directly without going through an access point, while HP Jetdirect peer-to-peer printing refers to a computer's direct print path to a printer that does not go through a network server. HP Jetdirect peer-to-peer printing can be used on both
infrastructure and ad hoc (peerto-peer) wireless topologies.)
NETWORK PRINTING
Client/server topologyThe second standard layout for network printing is the client/server topology. In this topology, a computer sends its print jobs to a network server, and the server sends the print jobs to the printer. In client/server printing, the network server manages the print jobs from several computers (the clients). As soon as a client computer has sent a print job to the server, it is finished with that print job. The server keeps track of all print jobs from there on -figuring out the print order for the various jobs that have been submitted to it, checking the printer's availability, and sending the next job to the printer when it is free. Client/server printing works well on networks with heavy printing traffic. It is typically used in large offices that have extensive networking facilities. Choosing a topology -- If you don't know whether to use a peerto-peer or a client/server topology, you may want to start with peer-to-peer printing. It generally takes a substantial amount of printing traffic, or large print jobs, to slow down printing significantly. If your print jobs start to take noticeably longer to complete, you may want to try using multiple printers, dividing your network into subnetworks, or switching your office to client/server printing (in that order).
NETWORK PRINTING
Printer driversThe printer driver is the last major component to consider in network printing. This driver is system software that converts a document in your computer to a form that makes sense for the printer. When you print from an application on your computer, it is the printer driver that converts the layout on your screen to the ones and zeros that the printer takes as input. When the printer receives this information, it converts the ones and zeros into a correctly printed page. The installer program for network printing needs to have the printer driver to complete the installation. It usually turns out that the trickiest thing about the installation is knowing where to find the driver. You may be able to find the driver on the CD that came with your printer, on the Web, or on your operating system CD. If you previously had the same printer connected directly to your computer, the right driver may already be on your system. (We will provide more information on finding and using printer drivers in the next section, "Installing a Network Printer".)
Section 3:
Installing a Network Printer
Click the button to continue.
INSTALLING A NETWORK PRINTER
Setting up the hardwareThe first stage of installing a network printer is setting up the hardware. There are two steps to this: setting up the printer hardware and connecting the print server. Set up the printer hardware -Remove any shipping materials. Install the paper trays and ink or toner cartridges (as appropriate). Add paper. Plug in the power cord and switch on the power. Print a test page. Do not connect the printer to your computer. (For detailed instructions, check your printer manual or setup poster.) Connect the print server -There are a couple of different cases to consider:q
If you use an external print server: Switch off the printer's power. Connect the printer cable (USB or parallel, as appropriate) between the printer and the print server. Connect the network cable to the print server. Switch on the printer's power. Plug in the print server's power cord. Push the Test button on the print server to print a configuration page on the printer; this tests the connection between the print server and the printer. (For detailed instructions, check your print server manual or setup poster.)
Note: For a wireless print server the connection sequence is the same, except that there is no network cable to connect.q
If you use an internal print server: Note that many printers come with the print server module already installed in the printer. If your print server module is not already installed: Unplug the printer's power cord. Plug the print server into its slot in the printer. Connect the network cable to the network connector on the print server. Plug in the printer's power cord. (For detailed instructions, check your print server manual or setup poster.) Note: For a wireless print server the connection sequence is the same, except that there is no network cable to connect.
Note: If your network wiring is hidden -- In many network installations, the network components (hubs, switches, &c) are stored in a wiring closet and the network wiring is hidden in the walls. The only sign of a network that you see in such an installation is a wall outlet that has one or two network connectors. In this case, make your network connection by connecting a network cable between the print server and the wall outlet. (If you have any questions about such an installation, check with your network administrator.) Note that the illustration shows only the data connections (network cables and printer
cable); we have omitted power cords from the illustration to keep the drawings simple.
INSTALLING A NETWORK PRINTER
Running the Install Network Printer Wizard ("the installer")But first, are you installing a wireless print server? If you are installing a wireless print server, you will need to run the HP Jetdirect Wireless Setup Wizard before running the HP Install Network Printer Wizard. Running the Wireless Setup Wizard is an option that appears when you insert the HP Jetdirect CD into your Windows computer. The Wireless Setup Wizard guides you through:q
q
q
setting your computer to connect to the print server in wireless ad hoc (peer-to-peer) mode discovering your wireless printer on the network setting a few wireless parameters (communication mode, authentication, and encryption) on the print server
Then you set your computer back to its normal connection to your network, and continue with installing the printer on your computer, using the Install Network Printer Wizard. The Install Network Printer Wizard The next (and last) stage of installing a network printer is using the network printing software to install the printer on your computer.q
If you're setting up peer-to-peer printing, you need to run the software and install the network printer on each computer that will print to the target printer. If you're setting up client/server printing, you need to run the software and install the network printer on the network server and set it up for printer sharing. Then each client computer must install the printer driver and connect to the shared printer on the network server. An easy way to do this is to use the Microsoft Windows Point and Print function. (See your operating system documentation for details on Point and Print.)
q
The installer program performs several major functions:q q
q q
detects available printers on the network helps set up an address for the printer you choose installs the printer driver optionally sets up printer sharing (only
available if running on a Windows NT/2000 network server) Operation Note: The next few paragraphs describe the operation of the installer software that resides on the HP Jetdirect CD. If you are using the network printer installer that resides on the printer's CD, the operation may be slightly different from what we describe here. In particular, some printer CDs do not offer you the option of "Autoconfigure network settings for me". In such a case, the installation will proceed as though you chose the "Let me configure my own network settings" option described below. (If you are trying to decide whether to use the Jetdirect CD or the printer CD, the discussion of Which CD do I use? may be helpful.) To run the installer program, insert the CD into your computer's CD-ROM drive. On most systems the CD browser application will start automatically. If it doesn't start automatically on your system, double-click on SETUP.EXE in the root directory of the CD to start it. Once the browser has initialized, it will give you a choice of actions -- choose Install by clicking on the top button. When the installer starts, it lets you choose how it operates:q
Auto-configure network settings for me. This is the easy option -- the installer automatically assigns network settings, such as IP addresses. This is probably the right option to choose, unless you are a network administrator and need to assign specific network settings. Let me configure my own network settings. This is the option for advanced users. It gives you control over the IP or NetWare parameters and other network settings that are assigned to the network printer. If you are a network administrator, this may be the right choice for you.
q
Once you have made this choice, the installer proceeds with its tasks, asking you for the information it needs at each point. If you chose "Auto-configure . . ." it will ask only a few questions; if you chose "Let me configure . . ." it will ask some detailed questions about the setup of network addressing. Printer drivers At some point late in the installation, the installer needs to have the printer driver to complete the installation. So at that point the installer may ask you where to find the driver. Knowing where to find the driver is usually the trickiest part of the installation. Technically speaking, what you need is a driver that installs using a .INF information file (rather than installing by running a .EXE file) There are several alternatives for finding this driver and its .INF file:
q
In many cases this is the same driver that is used for a direct (non-networked) printer connection, and you can probably find the driver on the CD that came with the printer. (In fact, some printers come with the network installer program on the printer CD. If your printer is one of these, the simplest way to install your network printer is to run the installer from the printer CD instead of from the HP Jetdirect CD, since the installer knows where to find the driver on the printer CD. For a list of these printers, click on this button: .)
q
If you want to make sure of having the latest driver for your printer, you can download it from the Web. If your printer is an HP printer and you are running the installer in the "Autoconfigure network settings for me" mode, you can select the option to download a driver automatically from the Internet. The installer will search the HP support site for a driver for your printer and, if it finds one, will automatically download it and install it for you. If you don't select the option to download a driver automatically from the Internet, you can download one manually before you run the installer. The HP support site at http://www.hp.com/cposupport/software.html has current drivers for most HP printers. You may be able to find the driver on your operating system disc. If the operating system is more recent than the printer, it probably includes a driver for that printer. If you previously had a direct connection from your computer to the same printer, or a network connection to another printer of the same model, the network printer installer may be able to use the driver that is already on your computer.
q
q
The installer software takes the driver location you specify, finds the driver, and installs it in your system. Once the installer has finished, you are ready for network printing from your computer. The End When installing the network printing software, some users are unsure when the installation is complete. When the network printer is installed on your computer and you can print to it, the installation is complete. Confusion sometimes arises in the situation when you have two CDs -- a printer CD and the HP Jetdirect CD -and you have just finished the installation from the printer CD. It is common to wonder whether you should run the installer on the Jetdirect CD as well. You don't need to. Once your network printer prints successfully, you're done with the installation on that computer. (Of course, if you are installing the network
printer software for peer-to-peer printing from several computers, you will need to run the installer from each computer.)
INSTALLING A NETWORK PRINTER DETAIL
Printers that include the network installerMany newer HP printers (January 2000 or later), including multifunction peripherals (MFPs) and All-in-One devices, include network installation software on the printer CD. If your printer is in the list below, use the printer CD for installation. HP LaserJet 1200 HP LaserJet 1220 HP LaserJet 2200 HP LaserJet 3300 series HP LaserJet 4100 series HP LaserJet 9000 HP LaserJet 9000MFP HP Business Inkjet 2280 HP Color Inkjet cp1160 HP Deskjet 5550 HP Officejet D series If your printer is not identified above, or you cannot locate your printers CD, you should:q q
First, locate your printer's driver. (The summary on the preceding page should help you.) Then, run the installer from the HP Jetdirect CD.
Note that if you use the HP Jetdirect CD for MFP or All-in-One devices, some features other than printing (such as scanning and faxing) may not be accessible. Use the printer CD to get all features. Note: An HP Web Jetadmin CD-ROM may also be included with selected HP JetDirect products. HP Web Jetadmin is a feature-rich printer management tool. However, it is not required for network printer installation.
End of Network Basics tutorial
Tips on Getting StartedBackgroundInstalling a network printer is quite straightforward:q
First, you set up your hardware. This involves setting up your printer, and then setting up a print server to connect the printer to your network. Then, you run the network printing software to install the printer on your computer.
q
If you have purchased your printer and print server separately, you probably have two sets of documentation and two installation CDs -- which do you use? The section below on Which CD do I use? should help you get started in the right place. In addition, sometimes it's not immediately apparent where to find the printer driver that the installer needs. The section below on Where do I find the printer driver? provides some useful pointers. Finally, the section below on When do I stop? answers questions about when the installation process is complete and whether, if you have two CDs, you need to use both of them. If you would like a brief overview of what networks and network printing are about, along with some additional detail on the installation process, click here for The Network Basics Tutorial.
Which CD do I use?If you have both a printer CD and the Jetdirect CD, the steps below will help you decide which one to use. Step 1: Is the print server's network connection wireless or wired?q q
Wireless: Go to step 4. Wired:Go to step 2.
Step 2: Is the printer on the following list? HP LaserJet 1200 HP LaserJet 1220
HP LaserJet 2200 HP LaserJet 3300 series HP LaserJet 4100 series HP LaserJet 9000 HP LaserJet 9000MFP HP Business Inkjet 2280 HP Color Inkjet cp1160 HP Deskjet 5550 HP Officejet D seriesq q
No: Go to step 3. Yes: Use the printer CD. (It knows where to find the printer driver.) When prompted, select the network connection option.
Step 3: Is the printer an MFP (multifunction printer) or an Officejet All-in-One printer?q q
No: Go to step 4. Yes: Use the printer CD to install the printer as if it were connected directly to your computer; this will install the printer driver on your computer. (You don't need to make any physical connection with a printer cable; just specify "parallel" when asked for the port.) Then use the Jetdirect CD to install the printer as a network printer. (This will use the printer driver that you just installed on the computer, and will set up the print path to the printer via the network.) Note: Only the printing function will be available over the network. Other functions, such as scanning and faxing, will not be available over the network.
Step 4: For other HP printers or non-HP printers: Use the Jetdirect CD to install the printer on your network. (You will need to know where your printer driver is located. See Where do I find the printer driver? for more information.) Note: An HP Web Jetadmin CD-ROM may also be included with selected HP Jetdirect products. HP Web Jetadmin is a feature-rich printer management tool. However, it is not required for network printer installation.
Where do I find the printer driver?At some point late in the installation, the installer software needs to have the printer driver to complete the installation. So at that point the installer may ask you where to find the driver. Knowing where to find the driver is usually the most subtle part of the installation. If you are running the installer from your printer CD, the installer generally knows right where to look for the driver -- on the CD. If you are running the installer from the Jetdirect CD, the installer will probably need you to tell it where the driver is. Here are a few places you can look:
q
The best source of a driver for your printer is the Web, because that gives you the latest driver. (The drawback of getting your driver from the Web is that some drivers are quite large, and may take several minutes to download at modem speeds. We think it's worth spending the time.) The HP support site at http://www.hp.com/go/get_software has current drivers for most HP printers. If your printer is an HP printer and you are running the installer from the HP Jetdirect CD in the Autoconfigure network settings for me mode, you can select the option to download a driver automatically from the Internet. The installer will search the HP support site for a driver for your printer and, if it finds one, will automatically download it and install it for you. If you don't select the option to download a driver automatically from the Internet, you can download one manually before you run the installer.
q
In many cases the driver is the same one that is used for a direct (non-networked) printer connection, and you can probably find the driver on the CD that came with the printer. In technical terms, what you need is a driver that installs using a .INF information file (rather than installing by running a .EXE file). Make sure that your driver files include the .INF file. (If you can't find the printer's .INF file, you may have to download the driver from the Web.)
q
You may be able to find the driver on your operating system disc. If the operating system is more recent than the printer, it probably includes a driver for that printer. If you previously had a direct connection from your computer to the same printer, or a network connection to another printer of the same model, the network printer installer may be able to use the driver that is already on your computer.
q
The installer software takes the driver location you specify, finds the driver, and installs it in your system.
When do I stop?Essentially, you are finished with the installation process when you have a network printer installed on your computer and you can print to it. That's usually when the test page prints successfully. If you have two CDs -- a printer CD and the HP Jetdirect CD -- and you have just run the installer from the printer CD, it's common to wonder whether you should be running the installer on the Jetdirect CD as well. ("After all, that second CD must be there for a reason. Maybe I should run that installer, too, just to be sure. . . .") You don't need to do that. Once your network printer prints successfully, you're done. (We put the installer on the Jetdirect CD for situations where you can't find your printer CD, or where the printer CD's installer doesn't deal with network printers. If your printer CD does handle network printers, just run that installer and stop when it's done.)
Installing the print serverfor HP Jetdirect 175x external print server/Internet connector for USB and HP Jetdirect 310x external print server/Internet connector for USB
Overview of installation1. Install hardware Summary: To connect the printer to the network using the 175x or 310x print server, you will:q q q q
connect the print server to the network with a network cable, connect the print server to the printer with the included USB cable, plug in the power adapter, and print a configuration (self-test) page.
Use the instructions at either of the following locations:q q
The printed Startup Guide poster that is supplied with the print server. On this web page belowthe detailed instructions.
2. Install softwareq
For the basic procedure to set up each Windows (95, 98, 2000, XP, ME, NT 4.0) computer for printing on the networked printer: This default procedure involves installing printer drivers and other software and configuring network parameters. You will use the installation software on either the CD-ROM supplied with your printer or on the Jetdirect CD-ROM supplied with your print server, depending on your printer model. Link here to the instructions. And for more details see www.hp.com/support/network-printer-CD.
q
q
For the LPR/LPD (Line Printer Daemon) alternative printing method: See the LPD topic in the HP Jetdirect Administrators Guide. For Macintosh setup (MacOS 8.6 or later), read the Jetdirect CD-ROM on a Macintosh system, select the file Network Printing.htm, and follow the instructions for setting up network printing.
Steps to install the print server hardware1. Attach the print server to a 10Base-T (Ethernet) or 100Base-TX (Fast Ethernet) local area network by plugging a network cable into the RJ-45 connector on the rear end of the print server.
2. Attach the print server to the printer by plugging the Universal Serial Bus (USB) cableshipped with the print serverinto the USB connector on the front end of the print server and into the USB connector on the printer.
r
Caution! Unsupported USB Devices:s s s s
HP 4135A Jetdirect Connectivity Card any USB hub any USB-to-parallel converter any USB cable extender
3. Plug the DC power cord from the power moduleshipped with the print serverinto the power connector on the rear end of the print server . Plug the power module into a power outlet.
r
Caution! Do not use the power module shipped with your print server with any other products!
4. Verify the print servers LEDs:r
The 10 or 100 LED on the rear end of the print server lights green to indicate the connection speed.
r
The power/status LED on the top front begins blinking and within 15 seconds is solid green, to indicate the server passed its self test.
r
A solid green USB LED illustrated above.
on the top front indicates a good USB-II connection, as
If your LEDs are not solid green, see interpreting the LEDs and diagnosing problems 5. Verify the connection with the printer by printing a configuration (test) page:
Briefly press and release the test button soon emerge from the attached printer.
on the rear end of the print server. The page should
Interpreting the configuration page and diagnosing problems If the page does not appear on the printer, or if it is unreadable, go to this Troubleshooting page, and then return to this Users Guide to continue with the installation.
6. You can use the clip attached to the bottom of the print server to mount it to the printer or to a table or wall. Use either the supplied sticky tape or the mounting screw holes. Or you can pull off the clip. Next, install software.
2000, 2001, 2002 Hewlett-Packard Company
Interpreting the lights on the print serverfor HP Jetdirect 175x external print server/Internet connector for USB and HP Jetdirect 310x external print server/Internet connector for USB
q
Power/Status light 10 or 100 Link lights USB light
q
q
Power/Status Light
Light Behavior Off On solid green Blinking slowly (green)
Description Print server is not receiving power. Print server is on and ready. Print server receiving power but not ready; self-test may still be in process. Or, no network connection; check the 10 and 100 Link lights. Fault occurred during self-test or operation. Contact HP. Print server is processing the configuration page. Indicator of network activity.
Blinking slowly (amber) Blinking quickly (green) Flickering irregularly (green)
10 or 100 Link Lights
Light Behavior Off On solid green
Description No network connection. Network connection is established at 10 Mb/s or at 100Mb/s.
USB Light
Light Behavior Off
Description
USB is not operational. This is OK before the print server finishes starting up. After startup completes, this could indicate a faulty print server. USB is enabled and ready for use. This begins before the USB cable is connected. Software fault occurred for the firmware. There is a valid USB device and connections, but the device is not supported. Make sure the attached device is a printer.
On solid green Blinking (green)
Blinking (amber)
Might be a hardware fault (for example, a short-circuit, faulty cable, or a printer drawing too much power). To verify, disconnect the USB cable at the print server. Switch on the printer if it is off. Power cycle the print server (unplug it and plug it back in). Then reconnect the USB cable. If the USB light is now green and steady, then no problem remains. Otherwise, if the USB light is still blinking amber, then there may be a faulty component. Try these steps to determine which component might be causing the problem:q
q
q
Detach the USB cable and power cycle the print server (unplug it and plug it back in). If the USB LED is green and steady, then the print server is OK. If it is blinking amber, then the print server is faulty. Try reconnecting the USB cable to the print server only, and power cycle the print server (unplug it and plug it back in). If the USB LED is green and steady, then the cable is also OK. If it is blinking amber, then the cable may be faulty. Power cycle the printer and reconnect the USB cable to the printer. If the USB LED is green and steady, then the printer is also OK. If it is blinking amber, then the printer may be faulty.
2000, 2001, 2002 Hewlett-Packard Company
Interpreting the configuration pagefor HP Jetdirect 175x external print server/Internet connector for USB and HP Jetdirect 310x external print server/Internet connector for USB
The configuration page (also called a self-test page or configuration plot) for a print server displays messages, network statistics, and status for the print server. To print a configuration page, press the test button on the print server. (For trouble, click here.) An HP Jetdirect configuration page can also be viewed over the network from a management utility (such as HP Web Jetadmin), or by accessing the embedded web server on the HP Jetdirect print server.
Below is a sample for the 310x print server. The page for the 175x is similar; a few sections do not apply.q q
For a general description of a section, just click on any section of the configuration page below. For a specific description of each entry on your page, see the HP Jetdirect Administrators Guide. Find the HP Jetdirect Configuration Page topic in its contents panel.
General Jetdirect Information Provides general print server status and identification information. USB Port Information
Provides the USB printer class descriptors for the device connected to the port. Security Settings Provides the current values for various security and access control parameters for the print server. Network Statistics Provides the current values for various network parameters monitored by the print server. TCP/IP Protocol Information Provides the current status and parameter values for the TCP/IP network protocols. IPX/SPX Protocol Information Provides the current status and parameter values for the IPX/SPX network protocols. Novell/NetWare Protocol Information Provides the current status and parameter values for the Novell NetWare network protocol. This section appears only for the 310x. AppleTalk Protocol Information Provides the current status and parameter values for the AppleTalk network protocols. DLC/LLC Protocol Information Provides the current status and parameter values for the DLC/LLC network protocol. This section appears only for the 310x.
2000, 2001, 2002 Hewlett-Packard Company
Resetting print server to factory defaults (cold reset)for HP Jetdirect 175x external print server/Internet connector for USB and HP Jetdirect 310x external print server/Internet connector for USB
Once you configure the HP print server, the configuration settings are retained in memory unless you manually reset them to factory defaults. To reset the print server configuration to factory defaults, follow these steps: 1. Unplug the power module from the back of the print server. 2. While holding down the test button on the back of the print server, plug the power module button for about five
back into the print server and continue to hold down the test button seconds. Any user-configured settings will be erased.
When the procedure is done, the print server responds exactly like it was fresh from the factory.
2000, 2001 Hewlett-Packard Company
Configuring and managing the print server on your networkfor HP Jetdirect 175x external print server/Internet connector for USB and HP Jetdirect 310x external print server/Internet connector for USB
This section introduces the tools you can use to configure and manage your print server, and the protocols you can set up.q q q q
Basic configuration, as part of the installation process Changing and managing the configuration List of protocols for printing and managing Some useful techniques: r Printing a configuration page r Setting a new IP address r Resetting to factory-default settings
Easiest basic configurationq
q
Set up each Macintosh running MacOS (8.6 or later). Read the Jetdirect CD-ROM on a Macintosh system, select the file Network Printing.htm, and follow the instructions for setting up network printing. Set up each Windows computer for printing on the networked printer by using the HP Install Network Printer Wizard. This basic procedure involves installing printer drivers and other software, configuring network parameters, and setting up the print path. You will use the installation software on either the CDROM supplied with your printer or on the HP Jetdirect CD-ROM supplied with your print server, depending on your printer model. This is explained in the software instructions on your Quick Start Guide postersupplied with your print serveror see http://www.hp.com/support/network-printer-CD. To use the wizard to install the networked printer on this computer, return to the initial screen for this CD, select the [Install] button, and follow the instructions there. Help is included. When finished there, this computer is ready to use the printer. After using the wizard, you can use the additional tools listed below to make configuration changes and additions and to monitor the printer. Note: Making network address changes might break the print path set up by the wizard.
Reference for changing and managing configurationYour comprehensive reference is the HP Jetdirect Administrators Guide. You will find the following among the topics listed in its contents panel:q q q q
Security features LPD printing FTP printing Other software tools (for a variety of operating environments) Embedded web server: Each Jetdirect print server contains an embedded web server, a tool for configuring and managing the print server. This acts like a small web site that allows you to configure various parameters of the print server, such as an IP or IPX address. In addition, a simple network scanning facility, sometimes called Web Scan, is available through the embedded web server if your print server is attached to a supported MFP (multifunction peripheral) or All-in-One device. Refer to the section in the Jetdirect Administrators Guide on the embedded web server. You use your standard web browser for access to the embedded web servers functions. Open your browser and enter the print servers IP address as the URL. (Most browsers will take a simple IP address; if yours doesnt, insert http:// before the IP address.) If you dont know your print servers IP address, print a configuration pagethe IP address will be listed in the TCP/IP section. The embedded web servers screens should be reasonably self-explanatory, and a little exploration will probably show you what you need to know. (For full details, refer to the Jetdirect Administrators Guide.) All entries show the current values of the print servers parameters, and you can change those values by entering new ones (if your network administrator has allowed full access to them). Note that if you change the print servers IP address, you will lose the connection to the print server. You can reconnect by pointing your browser at the new IP address.
q
ProtocolsThe following protocols, and protocol-specific configurations and tools, are supported by the print server. Use the HP Jetdirect Administrators Guide as your reference for protocols.q
TCP/IP:r r r r r
DHCP: a tool for autoconfiguration BOOTP: a tool for autoconfiguration TFTP: a tool for extended autoconfiguration RARP: a tool on some systems for configuring an IP address Telnet: a tool for configuration and monitoring the print server
q q q q
r Moving the print server to another IP network LPD (line printer daemon) printing FTP printing [for 310x only, not for 175x] IPP printing [for 310x only, not for 175x] IPX/SPX (In most cases, parameters do not need to be set on the print server.)
Note: The print server supports both IPX/SPX direct mode (peer-to-peer) and [for 310x only, not for 175x] IPX/SPX in client/server mode with Novell NetWare servers.q
q
q
DLC/LLC: [for 310x only, not for 175x] Can be enabled or disabled; otherwise there are no parameters to set on the Jetdirect module. AppleTalk: Printer Name and Printer Zone parameters can be set up using the HP LaserJet Utility for MacOS. SNMP: (Simple Network Management Protocol) used with your configuration and management tools. The HP-Jetdirect-specific MIB (Management Information Base) is MIB-II compliant; it is available upon request to HP support.
2000, 2001, 2002 Hewlett-Packard Company
Some Useful Techniquesfor HP Jetdirect 175x external print server/Internet connector for USB and HP Jetdirect 310x external print server/Internet connector for USB
q q q
Printing a configuration page Setting a new IP address Resetting to factory-default settings
Printing a configuration page:Briefly press and release the test button emerge from the attached printer. on the rear end of the print server. The page should soon
Interpreting the configuration page and diagnosing problems
Setting a new IP address:The procedure depends on whether you are changing the address to one on the same network or on another network (and need to ensure the address doesnt conflict on the new network).q
If you are changing to an address on the same IP network:
1. Open your browser and enter the print servers current IP address as the URL. (You may need to precede it with http://). If you dont know the current IP address, find it by printing a configuration page. 2. Click on the Networking tab in the page that then appears in the browser. 3. On the Networking page, make sure that TCP/IP is selected. 4. Set the IP Configuration Method to Manual. 5. Enter the new IP address the the IP Address box. 6. Since you will lose your connection to the embedded web server when you change the address, you can re-establish the connection by entering the new IP address in your browsers URL field.
q
If you are moving the print server to another IP network: 1. First, do one of the following: s Change the IP address to one usable on the new network: (How to set the IP address.) Verify the Subnet Mask and Default Gateway are usable with the new network, or fix them. s Erase the current IP address and configure another address after you are installed on the new network. (How to set the IP address.) Verify the Subnet Mask and Default Gateway are usable with the new address, or fix them. 2. Then reset the print server to factory defaults. 3. Finally, do one of the following: s If the print server was configured using BOOTP or DHCP, edit the appropriate system files with updated settings. If the current BOOTP server is not reachable, you may need to locate and configure a different BOOTP server. s If the IP address and other parameters were manually set, then manually reconfigure them. (How to set the IP address.) Verify the Subnet Mask and Default Gateway.
Performing a cold reset (to factory defaults):Once you configure the print server, the configuration settings are retained in memory unless you manually reset them to factory defaults, as follows: 1. Unplug the power module from the back of the print server. 2. While holding down the test button on the back of the print server, plug the power module button for about five
back into the print server and continue to hold down the test button seconds. Any user-configured settings will be erased.
2000, 2001, 2002 Hewlett-Packard Company
Troubleshooting Overviewfor HP Jetdirect 175x external print server/Internet connector for USB and HP Jetdirect 310x external print server/Internet connector for USB
The questions below will help you troubleshoot your print server quickly. Just answer each question in turn. For each question:q q
q
If your answer is Yes, go on to the next question. If your answer is No, there is a problem. Click on the No button for a procedure to solve the problem. After you've solved the problem, the troubleshooting procedure may bring you back to this page. If you're not sure of the answer, or if you don't understand the question, click on the ??? button for more detailed information about the question.
At the bottom of this page are links to some additional topics related to troubleshooting the print server. If you wish to change an answer, you can click on this Reset button to return the page to its original state. (The Reset button stays inactive until you have clicked on at least one No or ??? button.) Please answer the questions below in the order listed.
Is your printer ON and ONLINE? If Yes, continue with the next question.
Is your print servers USB light ON (solid green)? If Yes, continue with the next question.
Is your print servers Power/Status light ON greeneither solidly on or flickering irregularly?
If Yes, continue with the next question.
Is one of the print servers 10/100 link lights ON (solid green)? If Yes, continue with the next question.
Can you print a Jetdirect configuration page?
Related topics:Interpreting the configuration page Interpreting the lights on the print server Resetting the print server to factory defaults (cold reset)
2000, 2001, 2002 Hewlett-Packard Company
ON and ONLINE?for HP Jetdirect 175x external print server/Internet connector for USB and HP Jetdirect 310x external print server/Internet connector for USB
The first step in troubleshooting your print server is to make sure that the attached printer is ready to receive a print job from the print server. To do this, you check the printer's lights or control panel to see whether it is ON and ONLINE. If your printers power is switched on and the printer is ready to print, click on the Yes button below to return to the Troubleshooting Overview page and continue with the next step in the troubleshooting procedure. If the printer is not ready to print, or if you are not sure what to look for, click on the No button below to start evaluating the printer.
2000, 2001 Hewlett-Packard Company
Is your printer ON and ONLINE?for HP Jetdirect 175x external print server/Internet connector for USB and HP Jetdirect 310x external print server/Internet connector for USB
Check the following items to make sure that your printer is online and ready to print.q
q
q
Is the printer plugged in and switched on? Make sure that the printer is plugged in and switched on. If your printer has a front panel display, it should not be blank. If you have checked these items and the printer still shows no sign of being on, you may have a defective power cable, power source, or printer. Is the printer online? The ONLINE light should be lit. If it is not, press the appropriate key (such as ON LINE or GO) to place the printer online. If your printer has a front panel display, check that is says Online or Ready. Is the FORM FEED light on? If your printer has a FORM FEED light and it is on, it may indicate that a print job is waiting to be printed. Take the printer offline (if necessary), press the FORM FEED key, and then put the printer back online. If a print job starts (or continues) to print, wait for it to complete.
After looking through the list above and making any necessary changes, is your printer online now?
2000, 2001 Hewlett-Packard Company
Does your printer have a control panel display?for HP Jetdirect 175x external print server/Internet connector for USB and HP Jetdirect 310x external print server/Internet connector for USB
Is there a display panel on the front of your printer that provides messages about the printers status?
2000, 2001 Hewlett-Packard Company
Check your printer manual.for HP Jetdirect 175x external print server/Internet connector for USB and HP Jetdirect 310x external print server/Internet connector for USB
There appears to be a printer error. Please refer to your printer manual for further information on how to correct the error, or for information on how to contact Hewlett-Packard technical support if you can't correct the error. (Note that your printer manual may be either printed on paper or stored electronically on a CD-ROM.) After you have resolved the printer error, if you still have problems connecting the printer to the network you can restart this troubleshooting utility. Click on the button below to return to the beginning of troubleshooting for the print server.
2000, 2001 Hewlett-Packard Company
Does the control panel display on your printer show an error message?for HP Jetdirect 175x external print server/Internet connector for USB and HP Jetdirect 310x external print server/Internet connector for USB
2000, 2001 Hewlett-Packard Company
Check your printer manual.for HP Jetdirect 175x external print server/Internet connector for USB and HP Jetdirect 310x external print server/Internet connector for USB
There appears to be a printer error. If the printer is still not online and does not show an error message on the control panel display, please refer to your printer manual for further information on how to correct the error, or for information on how to contact Hewlett-Packard technical support if you can't correct the error. (Note that your printer manual may be either printed on paper or stored electronically on a CD-ROM.) After you have resolved the printer error, if you still have problems connecting the printer to the network you can restart this troubleshooting utility. Click on the button below to return to the beginning of troubleshooting for the print server.
2000, 2001 Hewlett-Packard Company
Check your printer manual.for HP Jetdirect 175x external print server/Internet connector for USB and HP Jetdirect 310x external print server/Internet connector for USB
Please refer to your printer manual for further information on what the error means and how to correct it. (Note that your printer manual may be either printed on paper or stored electronically on a CD-ROM.) After you have resolved the printer error, if you still have problems connecting the printer to the network you can restart this troubleshooting utility. Click on the button below to return to the beginning of troubleshooting for the print server.
2000, 2001 Hewlett-Packard Company
Troubleshooting Overviewfor HP Jetdirect 175x external print server/Internet connector for USB and HP Jetdirect 310x external print server/Internet connector for USB
The questions below will help you troubleshoot your print server quickly. Just answer each question in turn. For each question:q q
q
If your answer is Yes, go on to the next question. If your answer is No, there is a problem. Click on the No button for a procedure to solve the problem. After you've solved the problem, the troubleshooting procedure may bring you back to this page. If you're not sure of the answer, or if you don't understand the question, click on the ??? button for more detailed information about the question.
At the bottom of this page are links to some additional topics related to troubleshooting the print server. If you wish to change an answer, you can click on this Reset button to return the page to its original state. (The Reset button stays inactive until you have clicked on at least one No or ??? button.) Please answer the questions below in the order listed.
Is your printer ON and ONLINE? If Yes, continue with the next question.
Is your print servers USB light ON (solid green)? If Yes, continue with the next question.
Is your print servers Power/Status light ON greeneither solidly on or flickering irregularly?
If Yes, continue with the next question.
Is one of the print servers 10/100 link lights ON (solid green)? If Yes, continue with the next question.
Can you print a Jetdirect configuration page?
Related topics:Interpreting the configuration page Interpreting the lights on the print server Resetting the print server to factory defaults (cold reset)
2000, 2001, 2002 Hewlett-Packard Company
USB OK? (USB light ON solid green?)for HP Jetdirect 175x external print server/Internet connector for USB and HP Jetdirect 310x external print server/Internet connector for USB
The print server connects to its printer via a USB cable. If the USB connection is working correctly, the USB light on the print server will be ON solid green (bright green in color and glowing continuously, not blinking). If the USB connection is not working correctly, the USB blinking amber. light may be off, blinking green, or
light is ON solid green, click on the Yes button below to return to If your print servers USB the Troubleshooting Overview page and continue with the next step in the troubleshooting procedure.
light is not ON solid green, or if you are not sure what to look If your print servers USB for, click on the No button below to start evaluating the USB connection. Clicking the No button will also give you information on where to find the USB cable looks like. light, what it looks like, and what the correct USB
2000, 2001 Hewlett-Packard Company
Is the USB light ON solid green?for HP Jetdirect 175x external print server/Internet connector for USB and HP Jetdirect 310x external print server/Internet connector for USB
USB port
USB
light
light on your print server. It should be ON solid green (bright green in color and Check the USB glowing continuously, not blinking). If it is not ON solid green, please follow the troubleshooting steps below. 1. Make sure that you have a USB cable connected between your printer and the USB port on the print server. It should be a standard USB A-to-B cable, like this:
to print server
to printer
Note that the print server does not support parallel-to-USB converters (for connecting a parallel printer to a USB host) -- it works with USB printers only. Make sure that the cable is connected firmly to both the printer and the print server.
2. Check that both the printer and the print server are powered on.
After checking the items above and making any necessary changes, is the USB now ON solid green?
light
2000, 2001 Hewlett-Packard Company
What is the state of the USB light?for HP Jetdirect 175x external print server/Internet connector for USB and HP Jetdirect 310x external print server/Internet connector for USB
The behavior of the USB light indicates the status of the USB connection. If the USB print server is not ON solid green, find its state in the list below and click on it to continue troubleshooting. OFF
light on your
Blinking green
Blinking amber
2000, 2001 Hewlett-Packard Company
USB light OFFfor HP Jetdirect 175x external print server/Internet connector for USB and HP Jetdirect 310x external print server/Internet connector for USB
If the USB light is OFF, it means that the print servers USB connection is not operational. This is OK before the print server finishes starting up (whether or not a USB cable is attached). If the light remains OFF after startup, then the print server may be faulty. Please restart the print server by detaching the power cable and re-attaching it. Wait for the power/status light to stop blinking (when the self-test finishes).
Is the USB
light now ON solid green?
If yes, click on the Yes button to return to the Troubleshooting Overview page and continue with the next step of the troubleshooting procedure. If no, your print server has a problem that requires assistance from HP Jetdirect technical support; click on the No button for information on contacting HP.
2000, 2001 Hewlett-Packard Company
USB light blinking greenfor HP Jetdirect 175x external print server/Internet connector for USB and HP Jetdirect 310x external print server/Internet connector for USB
If the USB light is blinking green, it indicates that the print server has detected a good connection to a valid USB device, but the print server does not support the device. For example, this would happen if you connected a USB digital camera to the print server. This is not a fault, but rather an incompatibility between the print server and the connected device. The print server supports only USB printers (including USB multifunction printers and All-in-One devices). It does not support non-printer USB devices, nor does it support USB cable extenders, USB-to-parallel converters, or USB hubs. Please check that your print server is connected to a USB printer. If your printer is not a USB printer, you will need to substitute a USB printer or use a different model of HP Jetdirect print server (for instance, one suitable for use with parallel printers).
Is the USB
light now ON solid green?
If yes, click on the Yes button to return to the Troubleshooting Overview page and continue with the next step of the troubleshooting procedure. If no, but you are connected to a USB printer, your print server has a problem that requires assistance from HP Jetdirect technical support; click on the No button for information on contacting HP.
2000, 2001 Hewlett-Packard Company
USB light blinking amberfor HP Jetdirect 175x external print server/Internet connector for USB and HP Jetdirect 310x external print server/Internet connector for USB
If the USB light is blinking amber, there might be a hardware fault (for example, a short-circuit, faulty cable, or a printer drawing too much power). To verify, disconnect the USB cable at the print server. Switch on the printer if it is off. Power cycle the print server (unplug it and plug it back in). Then reconnect the USB cable. If the USB green and steady, then no problem remains. light is now
light is still blinking amber, then there may be a faulty component. Try these Otherwise, if the USB steps to determine which component might be causing the problem:q
Detach the USB cable and power cycle the print server (unplug it and plug it back in). If the USB light is green and steady, then the print server is OK. If it is blinking amber, then the print server is faulty. Try reconnecting the USB cable to the print server only, and power cycle the print server (unplug light is green and steady, then the cable is also OK. If it is it and plug it back in). If the USB blinking amber, then the cable may be faulty.
q
q
Power cycle the printer and reconnect the USB cable to the printer. If the USB light is green and steady, then the printer is also OK. If it is blinking amber, then the printer may be faulty.
Is the USB
light now ON solid green?
If yes, click on the Yes button to return to the Troubleshooting Overview page and continue with the next step of the troubleshooting procedure. If no, you may need to replace the component indicated at fault. If the fault is with the print server or the USB cable (provided with the print server), get assistance from HP Jetdirect technical support; click on the No button for information on contacting HP.
2000, 2001 Hewlett-Packard Company
Troubleshooting Overviewfor HP Jetdirect 175x external print server/Internet connector for USB and HP Jetdirect 310x external print server/Internet connector for USB
The questions below will help you troubleshoot your print server quickly. Just answer each question in turn. For each question:q q
q
If your answer is Yes, go on to the next question. If your answer is No, there is a problem. Click on the No button for a procedure to solve the problem. After you've solved the problem, the troubleshooting procedure may bring you back to this page. If you're not sure of the answer, or if you don't understand the question, click on the ??? button for more detailed information about the question.
At the bottom of this page are links to some additional topics related to troubleshooting the print server. If you wish to change an answer, you can click on this Reset button to return the page to its original state. (The Reset button stays inactive until you have clicked on at least one No or ??? button.) Please answer the questions below in the order listed.
Is your printer ON and ONLINE? If Yes, continue with the next question.
Is your print servers USB light ON (solid green)? If Yes, continue with the next question.
Is your print servers Power/Status light ON greeneither solidly on or flickering irregularly?
If Yes, continue with the next question.
Is one of the print servers 10/100 link lights ON (solid green)? If Yes, continue with the next question.
Can you print a Jetdirect configuration page?
Related topics:Interpreting the configuration page Interpreting the lights on the print server Resetting the print server to factory defaults (cold reset)
2000, 2001, 2002 Hewlett-Packard Company
Power/Status OK? (Power/Status light ON solid green or flickering irregularly?)for HP Jetdirect 175x external print server/Internet connector for USB and HP Jetdirect 310x external print server/Internet connector for USB
The power/status
light provides information on the state of the print servers power connection and
light on its physical connection to the network. If connections are working correctly, the power/status should be ON, bright green in color and either glowing continuously or flickering irregularlybut not blinking in a regular pattern. If the connections are not working correctly, the Power/Status light may be off, regularly blinking green, or regularly blinking amber.
light is ON solid or flickering irregularly, click on the If your print servers power/status Yes button below to return to the Troubleshooting Overview page and continue with the next step in the troubleshooting procedure.
light is blinking regularly, or if you are not sure If your print servers power/status what to look for, click on the No button below to start evaluating the status of the print server. Clicking the No button will also give you information on where to find the power/status like, and what the correct power connection looks like. light, what it looks
2000, 2001, 2002 Hewlett-Packard Company
Is the Power/Status light ON greeneither solidly on or flickering irregularly?for HP Jetdirect 175x external print server/Internet connector for USB and HP Jetdirect 310x external print server/Internet connector for USB
power/status
light
power receptacle
Check the power/status light on your print server. It should be ON, bright green in color and either glowing continuously or flickering irregularlybut not blinking in a regular pattern. If it is not ON solid green (that is, either off or regularly blinking amber or green), please follow the troubleshooting steps below. For all of the steps below, note that when you first apply power to a normally operating print server, the light will slowly blink green for several seconds during self-test, and then go ON solid power/status green when the unit is ready for operation. When it has network traffic it flickers green, irregularly with the traffic. 1. Check that the Jetdirect power module is plugged into a suitable power source (typically a wall outlet), and that the power connector is plugged into the print server. Note: The power module shown below is the North American version. The plug pattern may be different in other countries/regions of the world.
typical power module (to power source)
power connector (to print server)
2. If necessary, try plugging the power module into a different power source. 3. Try a different power module/cable if one is available. After checking the items above and making any necessary changes, is the Power/Status light now ON greeneither solidly on or flickering irregularly?
2000, 2001, 2002 Hewlett-Packard Company
What is the state of the Power/Status light?for HP Jetdirect 175x external print server/Internet connector for USB and HP Jetdirect 310x external print server/Internet connector for USB
The behavior of the power/status
light indicates the status of the print servers power connection and
light on your print server is not ON, bright its physical connection to the network. If the power/status green in color and either glowing continuously or flickering irregularly, then find its state in the list below and click on it to continue troubleshooting. OFF
Blinking green regularly
Blinking amber regularly
2000, 2001, 2002 Hewlett-Packard Company
Power/Status light OFFfor HP Jetdirect 175x external print server/Internet connector for USB and HP Jetdirect 310x external print server/Internet connector for USB
If the power/status light is OFF, your power module may be faulty. Fixing this fault requires assistance from HP Jetdirect technical support; click on the button below for information on contacting HP.
2000, 2001 Hewlett-Packard Company
Power/Status light blinking green regularlyfor HP Jetdirect 175x external print server/Internet connector for USB and HP Jetdirect 310x external print server/Internet connector for USB
The power/status light should be either ON solid green (to indicate that print server power is OK and that the network cable is connected properly to the print server), or irregularly flickering green (to indicate network traffic as well). If the power/status try the steps below and make changes as necessary. light is blinking green in a regular pattern, please
1. Make sure that the network cable is connected securely to the print server.
network cable 2. Check that the network cable is plugged securely into the hub/switch/router, and that the connection is set to the correct network speed. 3. Check that the LINK light is ON for the port on the hub/switch/router to which the print server is connected. 4. Your network cable may be faulty. Try a different cable. 5. If the light still does not come on, try a different port on the hub/switch/router.
Is the power/status
light now either glowing continuously or flickering irregularly?
If yes, click the Yes button to return to the Troubleshooting Overview page and continue with the next step of the troubleshooting procedure. If no, your print server has a problem that requires assistance from HP Jetdirect technical support; click on the No button for information on contacting HP.
2000, 2001, 2002 Hewlett-Packard Company
Power/Status light blinking amberfor HP Jetdirect 175x external print server/Internet connector for USB and HP Jetdirect 310x external print server/Internet connector for USB
Your print server has developed a fault. Fixing this fault requires assistance from HP Jetdirect technical support; click the Contact HP button for information on contacting HP.
2000, 2001 Hewlett-Packard Company
Troubleshooting Overviewfor HP Jetdirect 175x external print server/Internet connector for USB and HP Jetdirect 310x external print server/Internet connector for USB
The questions below will help you troubleshoot your print server quickly. Just answer each question in turn. For each question:q q
q
If your answer is Yes, go on to the next question. If your answer is No, there is a problem. Click on the No button for a procedure to solve the problem. After you've solved the problem, the troubleshooting procedure may bring you back to this page. If you're not sure of the answer, or if you don't understand the question, click on the ??? button for more detailed information about the question.
At the bottom of this page are links to some additional topics related to troubleshooting the print server. If you wish to change an answer, you can click on this Reset button to return the page to its original state. (The Reset button stays inactive until you have clicked on at least one No or ??? button.) Please answer the questions below in the order listed.
Is your printer ON and ONLINE? If Yes, continue with the next question.
Is your print servers USB light ON (solid green)? If Yes, continue with the next question.
Is your print servers Power/Status light ON (solid green)?
If Yes, continue with the next question.
Is your print servers Power/Status light ON greeneither solidly on or flickering irregularly? If Yes, continue with the next question.
Can you print a Jetdirect configuration page?
Related topics:Interpreting the configuration page Interpreting the lights on the print server Resetting the print server to factory defaults (cold reset)
2000, 2001, 2002 Hewlett-Packard Company
10/100 link OK? (10 light or 100 light ON solid green?)for HP Jetdirect 175x external print server/Internet connector for USB and HP Jetdirect 310x external print server/Internet connector for USB
The link lights -- the 10 light and the 100 light -- indicate whether the print server can initiate a network link at the right speed with your hub, switch, or router. One of the link lights -- either the 10 light or the 100 light -- should be ON solid green (bright green in color and glowing continuously, not blinking) to indicate a valid link with the hub/switch/router. If there is not a valid link, then both the 10 and 100 lights will be off. If one of the print servers link lights is ON solid green, click on the Yes button below to return to the Troubleshooting Overview page and continue with the next step in the troubleshooting procedure. If neither of the print servers link lights is ON solid green, or if you are not sure what to look for, click on the No button below to start evaluating the link status of the print server. Clicking the No button will also give you information on where to find the link lights, what they look like, and what the correct network connection looks like.
2000, 2001 Hewlett-Packard Company
Is one of the link lights ON (solid gr