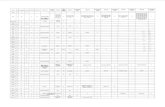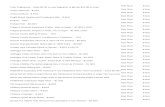Spreadsheet Modelling Best Practice - European Spreadsheet Risks
44221: Information Systems Lecture 8 (Week 10) Spreadsheet Automation By Ian Perry
-
Upload
opal-sullivan -
Category
Documents
-
view
219 -
download
1
Transcript of 44221: Information Systems Lecture 8 (Week 10) Spreadsheet Automation By Ian Perry

44221: Information Systems
Lecture 8 (Week 10)
Spreadsheet Automation
By Ian Perry
http://itsy.co.uk/ac/0506/Sem1/44221_IS/

Ian Perry Slide 244221: Information Systems: Spreadsheet Automation
Named Ranges & Macros As spreadsheets get larger and larger,
and especially when a spreadsheet has multiple worksheets, it becomes increasingly difficult to: Print specific portions of the spreadsheet. Find your way around this complex 3D
model. Named Ranges & Macros
Provide ‘relatively easy to implement’ solutions to both of the above ‘problems’.

Ian Perry Slide 344221: Information Systems: Spreadsheet Automation
How would you print this?

Ian Perry Slide 444221: Information Systems: Spreadsheet Automation
Always use File, Print Preview
Oops!
Too wide forA4 witha Portrait Orientation
Much better, but, what if I only want to print the table of data?
Use ‘File’, ‘Page Setup…’ in order to change the Orientation to Landscape, and make a few other adjustments.

Ian Perry Slide 544221: Information Systems: Spreadsheet Automation
Set the Print Area
Highlight the range you want to print.
Use menu to:• File• Print Area• Set Print Area
Now, when you:• File• Print Preview

Ian Perry Slide 644221: Information Systems: Spreadsheet Automation
How would you print this?
It is relatively easy to print it all, or to print any contiguous block of cells.
BUT, what if I only want to print the data in Columns A, F, G & H?
This is where named ranges come in very handy.

Ian Perry Slide 744221: Information Systems: Spreadsheet Automation
The ‘Shape’ of the Worksheet?
Top
QuartersMonthsLeft

Ian Perry Slide 844221: Information Systems: Spreadsheet Automation
To Name a Range?
Highlight range to be defined.
Use menu to:• Insert• Name• Define …
Name the range.
Press OK

Ian Perry Slide 944221: Information Systems: Spreadsheet Automation
Now ‘File’, ‘Page Setup…’
Setting the:• ‘Print area’• ‘Rows to repeat at top’• ‘Columns to repeat at left’using the range names you have just defined.
AND always remember to ‘Print Preview’, otherwise you may waste a lot of paper.

Ian Perry Slide 1044221: Information Systems: Spreadsheet Automation
Macros What is a Macro?
A series of stored commands (i.e. a program) that perform a specific task.
The easiest way to create a Macro is to record it. Before you record a Macro, it is a good idea to plan
the commands you want the Macro to perform. If you make a mistake when you record the Macro, any
errors/corrections you make are also recorded.
Having recorded the Macro: You can then then ‘run’ the Macro (in a number of
ways), in order to repeat, or “play back”, the commands.

Ian Perry Slide 1144221: Information Systems: Spreadsheet Automation
What are Macros used for? Macros can be used for almost anything
you want to do with a spreadsheet. They are most useful when they are used:
to automate repetitive tasks. and/or:
to simplify complex tasks.
We are going to use macros to: Automate the process of moving about a
workbook containing multiple worksheets. Print specific sections, not necessarily in
contiguous blocks, of a worksheet.

Ian Perry Slide 1244221: Information Systems: Spreadsheet Automation
What do we want to achieve?

Ian Perry Slide 1344221: Information Systems: Spreadsheet Automation
To Record a Macro – Step 1 ‘Tools’, ‘Macro’, ‘Record New
Macro…’:

Ian Perry Slide 1444221: Information Systems: Spreadsheet Automation
To Record a Macro – Step 2 Enter a suitable ‘Macro name’
& Choose a ‘Shortcut key’

Ian Perry Slide 1544221: Information Systems: Spreadsheet Automation
To Record a Macro – Step 3 The ‘Stop Recording’ pop-up will
appear. Simply select the ‘YearSum’ tab.

Ian Perry Slide 1644221: Information Systems: Spreadsheet Automation
To Record a Macro – Step 4 The ‘YearSum’ Worksheet will be
displayed. Select the ‘Blue’, ‘Stop Recording’
button.

Ian Perry Slide 1744221: Information Systems: Spreadsheet Automation
To Run this new Macro
Or: Select ‘Tools’,
‘Macro’, ‘Macros…’ from the menu system, choose the macro you want to run from the list presented in the ‘Macro’ pop-up window, and press the ‘Run’ button.
Either: press the ‘Ctrl+Y’ keys at the same time.

Ian Perry Slide 1844221: Information Systems: Spreadsheet Automation
To complete the Navigation Simply record another 4 Macros, in the
same manner, using the following settings in the ‘Record a Macro’ pop-up window:
Macro Name Short-cut Key
GoToQtr1 Ctrl+a
GoToQtr2 Ctrl+b
GoToQtr3 Ctrl+c
GoToQtr4 Ctrl+d
Can now move from one Worksheet to any other using these Macros. BUT, what about Printing?

Ian Perry Slide 1944221: Information Systems: Spreadsheet Automation
The Printing Plan! Set some ‘Named Ranges’, i.e.:
SummaryTable and SummaryCharts Then record two Macros, that use;
‘File’, ‘Page Setup…’ to set the following:
Page Orientation {Portrait or Landscape}
Margins Center on page {Horizontally and/or Vertically}
Sheet Print Area {SummaryTable or SummaryCharts} Print {Gridlines}

Ian Perry Slide 2044221: Information Systems: Spreadsheet Automation
Set the ‘Named Ranges’
SummaryCharts(A1:K21)
SummaryTable
(A1:D9)

Ian Perry Slide 2144221: Information Systems: Spreadsheet Automation
Recording a Printing Macro – Step 1 ‘Tools’, ‘Macro’, ‘Record New Macro…’:

Ian Perry Slide 2244221: Information Systems: Spreadsheet Automation
Recording a Printing Macro – Step 2 ‘File’, ‘Page Setup…’, then on ‘Page’ tab:
‘Orientation’ = ‘Landscape’

Ian Perry Slide 2344221: Information Systems: Spreadsheet Automation
Recording a Printing Macro – Step 3 On ‘Margins’ tab:
‘Center on page’ = ‘Horizontally’ & ‘Vertically’

Ian Perry Slide 2444221: Information Systems: Spreadsheet Automation
Recording a Printing Macro – Step 4 On ‘Sheet’ tab:
‘Print area’ = ‘SummaryCharts’ ‘Print’ = ‘Gridlines’
PrintPreview

Ian Perry Slide 2544221: Information Systems: Spreadsheet Automation
Recording a Printing Macro – Step 5
Close the Print Preview window.Then stop the Macro Recording.AND
Repeat for the other Print Range.

Ian Perry Slide 2644221: Information Systems: Spreadsheet Automation
The Full set of Macros:
OK, but: Having to remember the correct ‘Short-cut Key’, or
go through the whole ‘Tools’, ‘Macro’, ‘Macros…’, etc. rigmarole is not very user-friendly – is it?
Macro Name Short-cut Key
GoToYearSum Ctrl+y
GoToQtr1 Ctrl+a
GoToQtr2 Ctrl+b
GoToQtr3 Ctrl+c
GoToQtr4 Ctrl+d
PrintSummaryCharts
Ctrl+s
PrintSummaryTable Ctrl+t

Ian Perry Slide 2744221: Information Systems: Spreadsheet Automation
Associating Macros with Buttons - 1 Need to display the ‘Forms’ Toolbar;
‘View’, ‘Toolbars…’, ‘Forms’:
Select the Button Control
‘Draw’ the Button

Ian Perry Slide 2844221: Information Systems: Spreadsheet Automation
Associating Macros with Buttons - 2 When the ‘Assign Macro’ pop-up appears;
Choose the Macro to assign to the Button, and press ‘OK’:

Ian Perry Slide 2944221: Information Systems: Spreadsheet Automation
Associating Macros with Buttons – 3 ‘Right-Click’ on the Button;
‘Edit Text’ to make it more meaningful:

Ian Perry Slide 3044221: Information Systems: Spreadsheet Automation
And there you have it! All that remains to be done, is to:
Repeat the ‘Associate Macros with Buttons’ process for all of the other Macros.
Then ‘Copy’ & ‘Paste’ the Buttons as and where required, so that the user can easily:
Move from one Worksheet to any other Worksheet.
Print Preview specific ranges of the ‘YearSum’ Worksheet.
All without the user having to know very much about how to use Excel.