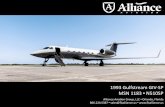410-1183-001A (AMB06US 07Jul31)fullcdn.targus.com/web/au/downloads/410-1183-001a...
Transcript of 410-1183-001A (AMB06US 07Jul31)fullcdn.targus.com/web/au/downloads/410-1183-001a...

USER GUIDE
Visit our Website at www.targus.com Features andspecifications subject to change without notice.© 2007 Targus Group International, Inc. and Targus, Inc.
AMB06US / 410-1183-001A
OpticalBluetooth®
Mouse
30
ID# B0
Bluetooth Qualified Product

TARGUS OPTICAL BLUETOOTH® MOUSE
Introduction
Congratulations on your purchase of the Targus Optical Bluetooth Mouse. This mouse uses Bluetooth wireless technology which provides seamless connections up to 30ft (10M) in range.
System RequirementsHardware • Bluetooth-enabled notebook or desktop PC
Operating System• Windows® 2000 / XP• Windows VistaTM
• Mac OS X 10.2.8 (or greater)
1

Installing the Batteries (Included)
• Use the two AAA-size rechargeable NIMH batteries (Included)
WARNINGS: WHEN REPLACING THE BATTERIES, ALWAYS REPLACE WITH NiMH BATTERIES OR OTHER RECHARGEABLE BATTERIES. NEVER USE ALKALINE BATTERIES IN A DEVICE. AVOID MIXING NEW AND USED BATTERIES IN A DEVICE.
• Turn on the mouse by sliding on/off switch on the bottom of the mouse to the “on” position.
• Snap the battery cover back into position.
• Remove the battery cover from the top of the mouse by sliding off the cover of the mouse.
• Insert the batteries, making sure that the positive (+) and negative (-) ends of each battery match the polarity indicators inside the battery housing
Targus Optical Bluetooth Mouse
2

Targus Optical Bluetooth Mouse
Mouse Power Management
• To power the mouse on and off, slide the on/off switch at the bottomof the mouse to the desired position.
• During operation, the power saving feature puts the mouse into "sleep mode" after 8 minutes of inactivity. Click any mouse button to re-activate the mouse.
• To save battery power, turn off the mouse while traveling or while notin use.
• The scroll wheel will glow when the batteries are low. To recharge the mouse, plug in the USB Recharging Cable to the mouse, and plug USB connector into any available USB port on the computer. While charging, the mouse remains operational and connected via the wireless Bluetooth technology.
For USB Recharging Cable(Power Use ONLY)
Charging the Rechargeable Batteries
Charge the mouse for 8 hours before use. Plug in the USB charge cable to the mouse and to an available USB port on the computer.
3

Targus Optical Bluetooth Mouse
1. Charge the mouse for at least 8 hours before using it. And please make sure only rechargeable batteries (included) are used.
2. Your computer needs to stay powered on for the mouse to charge. Follow these steps to prevent your computer from going in to Standbyor Hibernate:
a) Click “Start”b) Click “Control Panel”c) Click “Performance and Maintenance” (Skip in Classic View)d) Click “Power Options”e) Make sure “System Standby:” and “System Hibernates:” under“Plugged in” are set to “Never”
3. If you use your notebook computer’s LCD monitor, please do not close the lid. (Please ignore this step if you use an external monitor with your notebook lid closed.)
4. If your mouse does not respond after a period of inactivity, please wake it up by pressing one of the buttons on the mouse and moving the mouse around.
4

Targus Optical Bluetooth Mouse
Establishing a Communications Link
Initial Configuration
Connecting with Bluetooth Software:WIDCOMM or Microsoft (Windows XP & Windows Vista)
1. Go to the Bluetooth Places icon located on your desktop or in thesystem tray and double click, then click Add a Bluetooth Device.
(Windows XP)(Windows Vista)
Before you can begin using Bluetooth connectivity on your computer and other Bluetooth devices, you must set up your Bluetooth connec-tion correctly. Please make sure this is performed before establishing the connection with the Bluetooth device.
The Targus Optical Bluetooth Mouse is designed to work with the four major software stack (protocol) standards: WIDCOMM, Toshiba and Microsoft and Mac OS X. Please check your computer’s documentation to see which software stack your computer has. Please contact your system vendor if your system does not support one of the following Bluetooth software standards.
NOTE: PLEASE USE THE LATEST BLUETOOTH DEVICE DRIVER. INSTRUCTION SCREENS MIGHT VARY DEPENDING ON THE VERSION OF YOUR BLUETOOTH DEVICE DRIVER.
5

Targus Optical Bluetooth Mouse
2. The Bluetooth Wizard screen will prompt. Please follow the on-screen instructions.
3. Please turn on the mouse and press the connection ID button located at the bottom of the mouse until the LED on the mouse blinks red (discovery mode). Click Next to continue pairing and the computer will search for the mouse.
(Windows XP) (Windows Vista)
(Windows XP) (Windows Vista)
6

Targus Optical Bluetooth Mouse
4. The confirmation window will appear after the computer finishes detecting the Bluetooth devices. Select the Bluetooth Wireless Mouse and click Next to continue. (There may be one or more different Bluetooth devices detected.) If the mouse is not detected, please make sure the power is on and in discovery mode. Press Search Again to re-pair the device.
(Windows Vista)(Windows XP)
5. After selecting the correct device, the computer will finish establish-ing the connection. Please wait until the setup is completed.
(Windows Vista)(Windows XP)
7

Targus Optical Bluetooth Mouse
Connecting with Bluetooth Software: TOSHIBA (Windows Vista)
1. Double click on the Bluetooth Manager icon in the system tray, and then click Add New Connection.
2. Please turn on the mouse and press the connection ID button located at the bottom of the mouse until the LED on the mouse blinks red (discovery mode). Click Next to continue pairing and the computer will search for the mouse.
8

Targus Optical Bluetooth Mouse
3. The computer will now search for the Bluetooth mouse and other Bluetooth devices. Please wait until the search is completed. Choose the device you wish to connect. There may be more than one Bluetooth device detected. Select Bluetooth Wireless Mouse and click Next to continue. If the mouse is not detected, please make sure the mouse is in discovery mode and click Refresh.
4. The computer will begin connecting with the device.
9

Targus Optical Bluetooth Mouse
5. The connection is established and setup is complete. The device is ready to use. If the connection is not successful, please click Back and search the device again. You can continue to add other Bluetooth devices or close the window.
10

Bluetooth Software: Mac 1. Go to the Bluetooth icon located on your desktop or in the system bar and click the icon to begin setup. Select “Turn Bluetooth On” to enable the device.
2. Scroll down the list to “Set up Bluetooth Device...” and select the option.
3. Bluetooth Setup Assistant will begin. Please follow the on-screen instructions.
Targus Optical Bluetooth Mouse
11

4. Please select “mouse” and click continue to proceed with setup. Please make sure your mouse is in “discovery” mode. To enable “discovery” mode, turn on the mouse and press the connection ID button located at the bottom of the device until the light in the middle blinks red light.
5. Your computer will begin to search for the mouse. Once the mouse is found, it will show up in the list. Highlight the mouse in the list you wish to connect and press continue to proceed with setup.
Targus Optical Bluetooth Mouse
12

6. The Bluetooth mouse will now begin pairing. Click continue to proceed.
7. Congratulations. Your Bluetooth mouse is setup and is ready to use. You can choose to setup another device or click Quit to exit setup.
Targus Optical Bluetooth Mouse
13

Targus Optical Bluetooth Mouse
What do I do if the device does not work?
• Make sure that the polarity of the battery is correct. The positive (+) and negative (-) ends must match the positive (+) and negative (-) connections in the battery housing.
• Make sure you have established a communications link. See “Establishing a Communications Link.”
What do I do if the response time of the device is slow or it intermittently stops working?
• Increase the distance between the receiver and the base units of other wireless devices.
• Replace the batteries.
Troubleshooting
14

Targus Optical Bluetooth Mouse
US Internet: www.targus.com/support.aspAustralia Internet: www.targus.com/au
Email: [email protected]: 1800-641-645
New Zealand Telephone: 0800-633-222
This device complies with Part 15 of the FCC Rules. Opera-tion is subject to the following two conditions: (1) This device may not cause harmful interference, and (2) This device must accept any interference received, including interference that may cause undesired operation.
Regulatory Compliance
Targus warrants this product to be free from defects in materials and workmanship for one year. If your Targus accessory is found to be defective within that time, we will promptly repair or replace it. This warranty does not cover accidental damage, wear and tear, or consequential or incidental loss. Under no conditions is Targus liable for loss of, or damage to devices; nor loss of, or damage to, programs, records, or data; nor any consequential or incidental damages, even if Targus has been informed of their possibility. This warranty does not affect your statutory rights.
Targus recommends that you register your Targus accessory shortly after purchasing it. Go to: http://www.targus.com/registration.asp. You will need to provide your full name, email address, country of residence and product information.
Warranty
Technical Support
Product Registration
For technical questions, please visit:
15

Targus Optical Bluetooth Mouse
This equipment has been tested and found to comply with the limits of a Class B digital device, pursuant to Part 15 of the FCC Rules. These limits are designed to provide reasonable protection against harmful interference in a residential installation. This equipment generates, uses, and can radiate radio frequency energy and if not installed and used in accordance with the instructions, may cause harmful interference to radio communications. However, there is no guarantee that interference will not occur in a particular installation. If this equipment does cause harmful interference to radio or television reception, which can be determined by turning the equipment off and on, the user is encouraged to try to correct the interference by one or more of the following measures:• Reorient or relocate the receiving antenna;• Increase the separation between the equipment and receiver;• Connect the equipment into an outlet on a circuit different from that to which the receiver is connected;• Consult the dealer or an experienced radio/TV technician for help.
FCC Statement Tested to Comply
Changes or modifications not authorized by the party responsible for compliance could void the user’s authority to operate this product.
Declaration of ConformityHereby, Targus, declares that this device is in compliance with theessential requirements and other relevant provisions of Directive1999/5/EC.
Microsoft, Windows, and Windows Vista are either registered trademarks or trademarks of Microsoft Corporation in the United States and/or other countries. All trademarks and registered trademarks are the property of their respective owners. All rights reserved.
Features and specifications are subject to change without notice. © 2007, Targus Group International, Inc. and Targus, Inc., Anaheim, CA 92806 USA
16












![#001a Prinsip Dasar Analisis [2007.05.Lastest]](https://static.fdocuments.us/doc/165x107/5695d4291a28ab9b02a081ef/001a-prinsip-dasar-analisis-200705lastest.jpg)