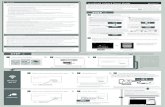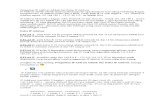4.1 Input IP address:192.168.1.10 After login, you need ... · Gateway: 192.168.1.1 User name:...
Transcript of 4.1 Input IP address:192.168.1.10 After login, you need ... · Gateway: 192.168.1.1 User name:...
2 IP Camera Connectors
2.1 Power InputConnection with power adapter, DC12V 1A2.2 RJ45 LAN port10/100M adaptive RJ45 network cable interface, which could be connected to all network devices,such as switch, routers, etc.
Green Power indicator; Normal: lights all the time:Yellow:Network Signal Normal:; blinking
Factory default settings of the IP Camera:IP address: 192.168.1.10 Subnet Mask: 255.255.255.0 Gateway: 192.168.1.1 User name: adminPassword: no password
Step1: Search IP AddressStep2: Modify IP address(make sure the IP camera and the computer in the same Network segment in one LAN)
4.1 Input IP address:192.168.1.10 (default) User name :admin Password : (no password)After login, you need install the player(ActiveX controller) to display the camera image
4.2 After Login, you will get the below image:
Install CMS3.0, run it, default user name: admin,password:123456
5.1.1 Click”DeviceManage” button, ,
5.1.2 Click “AutoSearch” button , get the IP cameras list in network. Select
IP camera, Click , then you will get the IP camera image as below:one
6.1 Mobile preview APP Name: vMEyeCloud LiteSupport iPhone/Android smart phone6.2 “vMEyeCloud Lite” APP support p2p function and QR Code Scan6.2.1 Download P2P APP from Apple or Android APP Store6.2.2 Open “vMEyeCloud Lite” APP on your mobile6.2.3 Select by “By Device” Input the P2P UID code by below two ways:6.2.3.1 Manually input the P2P UID6.2.3.2 QR Code Scan6.4 Input the User ID and password, and click “save”, then you will get below image:
Cloud Preview7.
The cloud website is :http://xmeye.net, as shown below:
7.1 By user
7.1.2 Add IP camera under your account:Select “Device Manage”, click “add” button to add IP camera as below:
7.1.3 Preview IP Camera in Cloud website:
Double click , select “main
7.1.1 Click “Register” to register one account, input the info as shown below:
Then you will see the IP camera image as shown below:
Stream/Extra Stream”
7.2 By Device
Input the P2P ID and verify code, click “Login”, then you can get below image