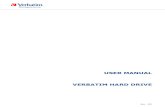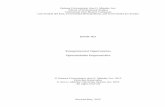401 MobiPad User En
Transcript of 401 MobiPad User En

Using SAP BusinessObjects Mobile for iPad■ SAP BusinessObjects Mobile 4.0.1
2011-08-24

© 2011 SAP AG. All rights reserved.SAP, R/3, SAP NetWeaver, Duet, PartnerEdge, ByDesign, SAPBusinessObjects Explorer, StreamWork, and other SAP products and services mentioned herein as
Copyright
well as their respective logos are trademarks or registered trademarks of SAP AG in Germany andother countries.Business Objects and the Business Objects logo, BusinessObjects, Crystal Reports,Crystal Decisions, Web Intelligence, Xcelsius, and other Business Objects products and servicesmentioned herein as well as their respective logos are trademarks or registered trademarks of BusinessObjects Software Ltd. Business Objects is an SAP company.Sybase and Adaptive Server, iAnywhere,Sybase 365, SQL Anywhere, and other Sybase products and services mentioned herein as well astheir respective logos are trademarks or registered trademarks of Sybase, Inc. Sybase is an SAPcompany. All other product and service names mentioned are the trademarks of their respectivecompanies. Data contained in this document serves informational purposes only. National productspecifications may vary.These materials are subject to change without notice. These materials areprovided by SAP AG and its affiliated companies ("SAP Group") for informational purposes only,without representation or warranty of any kind, and SAP Group shall not be liable for errors oromissions with respect to the materials. The only warranties for SAP Group products and servicesare those that are set forth in the express warranty statements accompanying such products andservices, if any. Nothing herein should be construed as constituting an additional warranty.
2011-08-24

Contents
About the SAP BusinessObjects Mobile User Guide.............................................................5Chapter 1
What this guide contains?........................................................................................................51.1Who Should Read This Guide..................................................................................................51.2
What is SAP BusinessObjects Mobile for iPad......................................................................7Chapter 2
What's New?...........................................................................................................................9Chapter 3
Getting Started......................................................................................................................11Chapter 4
Installing SAP BusinessObjects Mobile on iPad.....................................................................114.1Launching the Application.......................................................................................................114.2Creating Connections to the SAP BusinessObjects Business Intelligence(BI) Platform Server.124.3
Working on the My Reports Screen......................................................................................15Chapter 5
Browsing Documents.............................................................................................................155.1Searching Documents............................................................................................................155.2Downloading Documents.......................................................................................................165.3Viewing Document Contents.................................................................................................165.4Viewing Document Properties................................................................................................165.5Deleting Downloaded Documents..........................................................................................175.6The "Long Press" Option for Deleting Downloaded Documents ............................................175.6.1Understanding Update Notifications.......................................................................................175.7Retrieving the Document Updates from the Server ...............................................................185.7.1
Working with the Downloaded Documents..........................................................................21Chapter 6
Viewing Reports within a Document.......................................................................................216.1Working with Report Parts.....................................................................................................216.2Tables ...................................................................................................................................226.2.1Column Charts.......................................................................................................................226.2.2Line Charts............................................................................................................................226.2.3Pie Charts..............................................................................................................................236.2.4
2011-08-243

Scorecards............................................................................................................................236.2.5Document Linking..................................................................................................................236.2.6Prompts.................................................................................................................................236.2.7Sharing Documents...............................................................................................................236.3
More Information...................................................................................................................25Appendix A
Index 27
2011-08-244
Contents

About the SAP BusinessObjects Mobile User Guide
1.1 What this guide contains?
This guide contains information about:• Installing the SAP BusinessObjects Mobile application on the iPad device.• Exploring business intelligence data using SAP BusinessObjects Mobile application.
1.2 Who Should Read This Guide
This guide is aimed at business professionals who want to use SAP BusinessObjects Mobile and accessthe SAP BusinessObjects Web intelligence documents from the iPad device.
2011-08-245
About the SAP BusinessObjects Mobile User Guide

2011-08-246
About the SAP BusinessObjects Mobile User Guide

What is SAP BusinessObjects Mobile for iPad
SAP BusinessObjects Mobile consists of client-side applications for iPad devices and a Mobile servercomponent that communicates with the SAP BusinessObjects Business Intelligence platform server.Using SAP BusinessObjects Mobile, professionals can access business intelligence information fromthe iPad device.
The application is designed specifically to meet the screen size and interactivity constraints of the iPaddevice. Business intelligence documents and reports are displayed on iPad devices with native rendering,single-click access, and user interactivity appropriate to the device.
2011-08-247
What is SAP BusinessObjects Mobile for iPad

2011-08-248
What is SAP BusinessObjects Mobile for iPad

What's New?
The SAP BusinessObjects Mobile for iPad 4.0.1 provides the following fixes and new features in thesoftware:
• Orientation support: Using the software, you can now view the Business Intelligence content inboth the “Landscape” and “Portrait” modes of your iPad device.
• Viewing blank cells and embedded images in a report: You can now view the blank cells andembedded images of a report on the iPad. Blank cells are report parts that can contain data suchas a logo image, title, message etc. and that can be inserted at the top or bottom of any report partlike table, chart or graph. Embedded images are the images that are embedded within a table cellor a blank cell.
To view blank cells on the iPad, the administrator or the Web Intelligence report-designer shouldconfigure the blank cell-properties in a particular format through the client tool. For information onconfiguring blank cells and features of embedded images, refer to the SAP BusinessObjects Mobilefor iPad- Installation, Configuration and Deployment Guide that is available on the SAP help portal"http://help.sap.com" (Search within SAP BusinessObjects -> All Products) .
• Layout predictability: The software provides a model such that in cases when the size or scopeof theWeb Intelligence report parts exceeds the screen-size of the iPad, the report parts get displayedin successive screens in a layout which is intuitive and can be predicted by you. For more informationon this feature of the software, refer to the SAP BusinessObjects Mobile for iPad- Installation,Configuration and Deployment Guide.
• Alternative approach for deleting downloaded documents: The Mobile for iPad application hasbeen enhanced to get better aligned with the user experience of applications in Apple's App Store.The"Long Press" Option for Deleting Downloaded Documents
• Support for more number of table cells: The Mobile for iPad software now supports twelvethousand (12000) cells in a table. This is twelve times the number of table cells supported earlier.For information on constraints of table columns and scorecard features supported on an iPad, referto the SAP BusinessObjects Mobile for iPad- Installation, Configuration and Deployment Guide.
2011-08-249
What's New?

2011-08-2410
What's New?

Getting Started
4.1 Installing SAP BusinessObjects Mobile on iPad
The SAP BusinessObjects Mobile client is supported on iPad 1 and iPad 2. You can install SAPBusinessObjects Mobile client application on your iPad device in two ways. These are mentioned below:• You can download the SAP BusinessObjects Mobile client application from the App Store via the
iTunes software. Then synchronize the downloaded application with your iPad device.• You can download the SAP BusinessObjects Mobile client application directly from the App store
to your device.
4.2 Launching the Application
The SAP BusinessObjects Mobile icon appears on your iPad device. To launch SAP BusinessObjectsMobile, tap the BI Mobile icon.
If you are not connected to SAP BusinessObjects BI platform server either because this is your firstlogin or you are not connected online, you will see some sample reports on which you can work andexplore the application functions. To access the server documents, you must create a connection tothe SAP BusinessObjects BI platform server. For more information about creating connections, see the"Creating Connections" section.
Result:
The application displays the “My Reports” screen with Available documents (from the configuredcategories on the Mobile server) and Downloaded documents (saved on the device).
Related Topics• Creating Connections to the SAP BusinessObjects Business Intelligence(BI) Platform Server
2011-08-2411
Getting Started

4.3 Creating Connections to the SAP BusinessObjects Business Intelligence(BI)Platform Server
SAP BusinessObjects Mobile for iPad enables you to view the current connection status and createnew connections to SAP BusinessObjects BI platform server. The following status values are possiblefor each connection:• On (with green indicator to connection name) - you are logged on to the BI platform server• On (with gray indicator to connection name) - you are logged on in offline mode• No indicator - you are not logged on
You can create a connection from the Mobile client to the SAP BusinessObjects BI platform serverusing one of the following methods as required:• Using SAP BI URL - You can ask your administrator to provide you with the SAP BI URL. This URL
contains the input values for all the required parameters that are set by the administrator. When youclick the URL, the "Add Connection" screen appears with the default connection details.The valuesof all parameters are pre-populated and you need not specify any variable. You can save thisconnection.
• Manually - You can create a connection and enter values of the input parameters of the newconnection based on your specific requirements. You can work with your administrator to make surethat your selected values of the input parameters are valid.
To create a connection manually, perform the following steps:1. From Settings, tap Connections.2. Tap Add a connection. The "Add Connection" screen appears3. In the Name field, enter a name for the connection.
Note:You can use alphanumerics, hyphens('-'), underscores('_'), dots('.'), circular brackets ('(', ')'), andspaces(' '); maximum number of characters allowed is 20.
4. In the Server URL field, enter the details of the mobile server to which you want to connect, inthe format <hostname>:<port> or <IP>:<port>.
Note:
• You can use alphanumerics, hyphens, underscores, dots, colons, and forward slashes;maximum number of characters allowed is 281.
• If you want to connect to the mobile server in HTTPS mode, use HTTPS in server URL. Forexample, https://<hostname>:<port> or https://<IP>:<port>.
• If you want to connect to the mobile server with reverse proxy, add the proxy context pathafter port in the server URL. For example, http://<hostname>:<port>/<context path> orhttp://<IP>:<port>/<context path>.
5. In the Server Name field, enter the CMS name and port.
2011-08-2412
Getting Started

Note:You can use alphanumerics, hyphens, underscores, dots, and colons; maximum number ofcharacters allowed is 261.
6. Select the required Authentication type.7. If you want to set this connection as the default connection to which the application must connect
to as soon as it is launched, turn on the Make Default option.8. Enter CMS user credentials (User name and Password).
Note:Maximum number of characters allowed for username is 100.
9. If you want the application to remember the password, turn on the Save Password option.10. Save the connection.
Note:If you want the application to notify you about network unavailability, turn on the Network Notificationoption.
The application also provides you with standalone mode, which allows you to work on the downloadeddocuments without connecting to the SAP BusinessObjects BI platform server.
2011-08-2413
Getting Started

2011-08-2414
Getting Started

Working on the My Reports Screen
Once you launch the SAP BusinessObjects Mobile application on your iPad device, you can view theMyReports screen with Downloaded documents (saved on the device) and Available documents (fromthe configured categories on the Mobile server).
You can perform the following operations from the My Reports screen:• Browse documents• Search documents• Download documents• View document contents• View document properties• Delete downloaded documents• View alerts• Refresh and update documents
5.1 Browsing Documents
You can browse through the list of available and downloaded documents as follows:• To browse through the list of available documents, scroll vertically in the Available section.• To browse through the list of downloaded documents, scroll horizontally in theDownloaded section.
5.2 Searching Documents
You can search for a specific document from the list of available and downloaded documents. SAPBusinessObjects Mobile searches and retrieves the list of documents that match the specified searchstring for the document title.
To search for a specific BI document, enter a search text in the Search field.
2011-08-2415
Working on the My Reports Screen

5.3 Downloading Documents
You download a document to view its contents.
To download a document, perform the following steps:1. In the Available section, navigate to the required document.2. Tap Download.
A copy of this document is saved locally on your iPad device and it appears in the Downloadedsection.
5.4 Viewing Document Contents
You can open a downloaded document and view its contents.
To open a document, tap the required document from the "Downloaded" section of the "My Reports"screen of the application. Alternatively, you can also view a document by taking the following approach:1. Double tap the document that you want to view.
The "Report Information" screen appears.
2. Tap the View button that appears on the "Report Information" screen.
The document is opened for viewing.
Note:If you want to view contents of a document from the Available section, you must download it. Forinformation on downloading documents, see the Downloading Documents section.
5.5 Viewing Document Properties
You can view the properties of an available or downloaded document.• To view properties of a document in the Available section, tap Info.• To view properties of a document in the Downloaded section, double tap the document.
2011-08-2416
Working on the My Reports Screen

5.6 Deleting Downloaded Documents
You can delete a document from the downloaded list, by performing the following steps:1. In the Downloaded list, locate the required document.2. Double tap the document.3. Tap Remove.
5.6.1 The "Long Press" Option for Deleting Downloaded Documents
You can also delete unwanted documents by adopting the following approach:1. For a short while, press a document in the “My Reports” screen.
A red colored collapse icon appears next to the document.
2. Whenever you want to delete this particular document, you can just tap the collapse icon and thedocument will get removed from the local store.
5.7 Understanding Update Notifications
By refreshing the My Reports screen on your iPad device, you get the latest updates from the SAPBusinessObjects BI platform server.
When a document in your "Downloaded" list has recently been updated (for its content or structure) onthe BI platform server, the application displays an update notification.
Note:The updates to the document could have occurred on the server before your logged into the applicationor they can occur during your current session.
The notifications appear at the bottom of the "My Reports" screen as a badge on theMy Reports icon.The badge denotes the number of documents for which updates are available:
In the "Downloaded" section of the screen, the documents that have an update available on the serverdisplay an Update Available notification over them.
2011-08-2417
Working on the My Reports Screen

To understand how to retrieve the document updates on receiving an update notification from the server,refer to the following section: Retrieving the Document Updates from the Server
5.7.1 Retrieving the Document Updates from the Server
Once you receive an update notification for a downloaded document on the "My Reports" screen ofyour iPad device, you can retrieve the document updates from the server by performing the followingsteps:1. In the "Downloaded" section of the "My Reports" screen, double tap the document that indicates the
Update Available notification.
The "Report Information" screen appears as shown below:
2011-08-2418
Working on the My Reports Screen

2. Tap the Update button on the "Report Information" screen.
The update is retrieved and you return to the "My Reports" screen. When you click the documentnow, it shows the latest data that is in sync with the data on the server.
Note:This action does not update the structure of the document; it only updates the data. You must logoff and login again to get the latest update of the document (inclusive of data and structure).
Related Topics• Understanding Update Notifications
2011-08-2419
Working on the My Reports Screen

2011-08-2420
Working on the My Reports Screen

Working with the Downloaded Documents
You can open the required report within a document. Each report can contain multiple report parts.SAP BusinessObjects Mobile enables you to work on the following types of report parts within theDocument Reports:• Tables• Column Charts
• Vertical• Grouped• Stacked
• Line Charts• Pie Charts• Scorecards
You can open and view each report part on a separate screen.
6.1 Viewing Reports within a Document
Once you open a document, you can view the different reports available within the document. You canbrowse through and open a specific report by performing the following steps:1. Tap Reports from the top right corner.2. Tap the required report from the list.
6.2 Working with Report Parts
A report can contain multiple report parts. You can open and view a report part in a separate screenon the device. SAP BusinessObjects Mobile provides you with a paging option if there are multiplereport parts that cannot be displayed on a single screen. The dots at the end of the report denote thenumber of pages available within the report.
To open a report part in a report, perform the following steps:1. Drag the dots to navigate across pages and locate the required report part.2. Tap the report part.
2011-08-2421
Working with the Downloaded Documents

6.2.1 Tables
You can work with the table as described below.• To freeze, unfreeze, hide, or unhide a row (in vertical table) or column (in horizontal table):
1. Double tap the required row (in vertical table) or column (in horizontal table) field.2. Select the appropriate option as required.
• To wrap texts to fit to the cell:1. Double tap the required table cell.2. SelectWrap.
• To rearrange the table fields, drag the fields to the required position.
Note:If the table header has document linking enabled, the linked document opens when you tap the column.In this case, you cannot perform other operations such as freeze, unfreeze, and rearrange.
6.2.2 Column Charts
You can work with the column chart as described below.• To view the value of a specific column, tap the required column.• To view the chart for a specific range (horizontal axis), select and drag the edges of the range
selector.
6.2.3 Line Charts
You can work with the line charts as described below.• To view the value at any particular point on the line chart, tap the required point.• To view the chart for a specific range, select and drag the slider.
Note:When there are multiple lines in a line chart, it is difficult to view the values due to overlapping datapoints. In this case, you can first tap any of the data points, which displays the details for that point ina box with the same color as of the related line. You continue to tap the description to view the valuesof other overlapping data points.
2011-08-2422
Working with the Downloaded Documents

6.2.4 Pie Charts
You can work with the pie charts as described below.
To view the value of a specific sector of a pie chart, perform one of the following:• Move the pointer to the required sector.• Tap the corresponding legend at the bottom of the chart.• Use the arrows in the information bar.
6.2.5 Scorecards
You can view the scorecards report parts.
6.2.6 Document Linking
You can navigate to other documents with the Open Document link enabled on the Web intelligencedocument.
To download the linked document, click the hyperlink.
6.2.7 Prompts
SAP BusinessObjects Mobile supports prompts defined in the Web intelligence document.
• Refresh the document that is prompt enabled.• Select or type the value in the Prompt Text.
6.3 Sharing Documents
2011-08-2423
Working with the Downloaded Documents

You can share the contents of a document displayed on a page with other users by using the e-mailicon displayed at the bottom of the screen. When you use this option, a snapshot of the current viewon your iPad device is sent to the recipient by e-mail.
2011-08-2424
Working with the Downloaded Documents

More Information
LocationInformation Resource
http://www.sap.comSAPBusinessObjects product infor-mation
Navigate to http://help.sap.com/businessobjects and on the "SAP Busi-nessObjects Overview" side panel click All Products.
You can access the most up-to-date documentation covering all SAPBusinessObjects products and their deployment at the SAP Help Portal.You can download PDF versions or installable HTML libraries.
Certain guides are stored on the SAP Service Marketplace and are notavailable from the SAP Help Portal. These guides are listed on the HelpPortal accompanied by a link to the SAP Service Marketplace. Customerswith a maintenance agreement have an authorized user ID to accessthis site. To obtain an ID, contact your customer support representative.
SAP Help Portal
http://service.sap.com/bosap-support > Documentation• Installation guides: https://service.sap.com/bosap-instguides• Release notes: http://service.sap.com/releasenotes
The SAP Service Marketplace stores certain installation guides, upgradeand migration guides, deployment guides, release notes and SupportedPlatforms documents. Customers with a maintenance agreement havean authorized user ID to access this site. Contact your customer supportrepresentative to obtain an ID. If you are redirected to the SAP ServiceMarketplace from the SAP Help Portal, use the menu in the navigationpane on the left to locate the category containing the documentation youwant to access.
SAP Service Marketplace
https://cw.sdn.sap.com/cw/community/docupedia
Docupedia provides additional documentation resources, a collaborativeauthoring environment, and an interactive feedback channel.
Docupedia
https://boc.sdn.sap.com/
https://www.sdn.sap.com/irj/sdn/businessobjects-sdklibraryDeveloper resources
2011-08-2425
More Information

LocationInformation Resource
https://www.sdn.sap.com/irj/boc/businessobjects-articles
These articles were formerly known as technical papers.SAP BusinessObjects articles onthe SAP Community Network
https://service.sap.com/notes
These notes were formerly known as Knowledge Base articles.Notes
https://www.sdn.sap.com/irj/scn/forumsForums on the SAP CommunityNetwork
http://www.sap.com/services/education
From traditional classroom learning to targeted e-learning seminars, wecan offer a training package to suit your learning needs and preferredlearning style.
Training
http://service.sap.com/bosap-support
The SAP Support Portal contains information about Customer Supportprograms and services. It also has links to a wide range of technical in-formation and downloads. Customers with a maintenance agreementhave an authorized user ID to access this site. To obtain an ID, contactyour customer support representative.
Online customer support
http://www.sap.com/services/bysubject/businessobjectsconsulting
Consultants can accompany you from the initial analysis stage to thedelivery of your deployment project. Expertise is available in topics suchas relational and multidimensional databases, connectivity, databasedesign tools, and customized embedding technology.
Consulting
2011-08-2426
More Information

IndexB
Blank cells 9
E
Embedded images 9
L
Landscape 9
Latest instance 9Layout Prediction 9
P
Portrait 9
S
SAP BI URL 12
T
Table cell support 9
U
Update Notification 17
2011-08-2427

2011-08-2428
Index