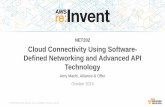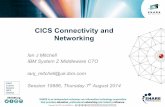ABS 2013: Dive into Android Networking - Adding Ethernet Connectivity
4000 Series IP Connectivity / Networking Guide
Transcript of 4000 Series IP Connectivity / Networking Guide

BCM40507/07
(For s/w v1.7.0 and above)
© Barrett Communications
4000 Series IP Connectivity / Networking GuideIncludes instructions for Ethernet Adapters, WiFi Adapters and Bar-rett 4000 Series HF Remote Control app
BARRETT


3
ContentsINTRODUCTION 1 ................................................................................ 5
Guide Overview ............................................................................................. 6
Terms and Abbreviations ............................................................................... 7
The Barrett WiFi Adaptors ............................................................................. 9
Connection Details ...................................................................................... 10
4050 ...................................................................................................... 10
4050/4090 Control handset ................................................................... 12
4090 SDS ............................................................................................... 13
WIRELESS SET-UP SCENARIOS 2 ........................................................ 15
Connecting the WiFi Adaptor to the Transceiver ......................................... 16
Setting up the Transceiver as a WiFi Access Point................................... 16
WPS Push Button ................................................................................... 18
Connecting ............................................................................................ 19
SCENARIO 1 - WiFi Access Point Setup with Windows/iOS/Android Devices 20
For Windows PCs ................................................................................... 20
For iOS Devices ...................................................................................... 22
For Android Devices ............................................................................... 23
Using the Barrett 4000 Series HF Remote Control App .......................... 24
SCENARIO 2 - WiFi Client Mode ................................................................... 27
Setting up the transceiver as WiFi Client ................................................ 28
Setting up the PC ................................................................................... 30

4
ETHERNET SET-UP SCENARIOS 3 ....................................................... 31
SCENARIO 3 - Ethernet/Switch/PC ................................................................ 32
SCENARIO 4 - Ethernet/Switch/DHCP Server/PC ........................................... 41
SCENARIO 5 - Ethernet Adapter/Router (VPN)/Internet/Router/PC ................ 46
APPENDICES 4 ................................................................................... 51
APPENDIX 1 - Recommended Network Specifications ................................. 52
APPENDIX 2 - Setting up DHCP on Windows 10 Professional ...................... 53
APPENDIX 3 - Setting up Port Forwarding in your Router ............................ 56
APPENDIX 4 - Allowing Ports with a Firewall on Windows 10 Professional .. 58
APPENDIX 5 - Setting up a VPN ................................................................... 60
APPENDIX 6 - Finding your Transceiver’s IP Address .................................... 64
APPENDIX 7 - Troubleshooting .................................................................... 65
Warranty Statement .................................................................................... 66
Contact Details ............................................................................................ 68

5
INTRODUCTION 1This chapter contains the following sections:
• Guide Overview
• Terms and Abbreviations
• The Barrett WiFi Adaptor
• Connection Details

6
INTRODUCTION - HARDWARE
Barrett 4000 Series HF SDR transceivers can interface with:
• RJ45 Ethernet cable (PREFERRED)
• WiFi Adapter (P/N BCO40508)
• USB to Ethernet Adaptor (P/N BCA40505)
• 4050 to USB Adaptor (P/N BCA40502)
• 4050 to Ethernet Adaptor (P/N BCA40503)
• 4050 to Ethernet Adaptor with USB Ports (P/N BCA40504)
Chapter 1 offers definitions and hardware descriptions.
Chapters 2 and 3 provide examples of typical setup scenarios of a transceiver, network access and/or a computer. Each set-up may need to be configured differently in accordance with local network operating procedures and security.
Chapter 2 demonstrates how to set up the transceiver wirelessly. Scenario 1 out-lines the different applications (apps) that can be used on Windows, iOS, and Android software. Scenario 2, however, connects over local WiFi via a router.
Chapter 3 demonstrates four ways of connecting the internet and transceiver via an Ethernet connection. Scenarios 3 and 4 show how a system could be set up using a small local area network. This allows multiple operators on the local area network to control or program the transceiver remotely. These scenarios show a configuration using a switch and a computer with and without a DHCP server. Scenario 3 is set up using a static IP address via an Ethernet cable, and the transceiver in the fourth scenario uses DHCP protocols.
Scenario 5 shows how to configure a transceiver over the internet via a VPN which provides added security. The benefit of this set up is that the operator can be outside the LAN, and have access to the transceiver.
Chapter 4 contains the appendices with additional information on DHCP, port forwarding and VPNs.
The scenarios given throughout the manual are using Windows 10 Professional as the operating system. Support can be provided for other Windows operating systems, ask your network administrator or your dealer for more information.
It is recommended that wherever possible, an Ethernet connection be used for IP connection.
Guide Overview

7
INTRODUCTION - TERMS AND ABBREVIATIONS
Term Definition
Bonjour Bonjour is Apple’s implementation of zero-configuration networking, a group of technologies that includes service discovery, address assignment, and host name resolution.
DHCP Dynamic Host Configuration Protocol
DNS Domain Name Servers are the Internet’s equivalent of a phone book. They maintain a directory of domain names and translate them to Internet Protocol (IP) addresses
Firewall A security protocol designed to prevent unauthorised ac-cess to a private network. Firewalls can be implemented as hardware or software.
LAN Local Area Network, an example would be an office net-work.
Network Switch A multi-port network bridge that uses hardware address-es to process and forward data.
Port Forwarding Or port mapping is a name given to the combined tech-nique of translating the address and/or port number of a data packet to a new destination, possibly accepting such packet(s) in a packet filter (firewall), then forwarding the packet according to the routing table.
Router A networking device that forwards data packets between computer networks. It provides a wired link to the LAN, and a gateway to external networks, for example the In-ternet.
Static IP Address A manually configured IP address, sometimes referred to as a fixed IP address.
TCP Transmission Control Protocol
UDP User Datagram Protocol
VPN A Virtual Private Network is a private network that extends across a public network or Internet and is usually secured at each end. It enables users to send and receive data across shared or public networks as if their computing devices were directly connected to the private network.
WAN Wide Area Network, an example would be the Internet.
Terms and Abbreviations

8
INTRODUCTION - TERMS AND ABBREVIATIONS
WiFi Wireless Fidelity
WiFi Access Point / Router
Enables wireless network packet forwarding and routing, and serves as an access point in a local area network. It works much like a wired router but replaces wires with wireless radio signals to communicate within and pro-vides a gateway to an external network (Internet).

9
INTRODUCTION - WIFI ADAPTOR
The Barrett WiFi Adaptors(P/N: BCO40508)
The WiFi Adaptors are necessary to connect the Barrett 4050 HF SDR Trans-ceiver (P/N BC405000) via WiFi to external devices such as tablets, smart phones and PCs or to external networks. External devices can control the Barrett 4050 HF SDR Transceiver using the Barrett 4000 series Remote Control Software which is available for iOS, Android and Windows.
Two WiFi adaptors are supplied by Barrett. An Edimax adaptor for use with WiFi Access Point mode and a TP-Link adaptor for use with WiFi Client mode. Only one may be used at any time.
See page 16 for examples of how to set up the Barrett 4050 HF SDR Trans-ceiver to utilise WiFi.
Note: it is not possible to operate both the Wifi and Ethernet adapters simultane-ously.
Access Point (Edimax)
WiFi Client (TP-Link)OR

10
INTRODUCTION - CONNECTION DETAILS
Connection Details4050
This diagram represents all possible connections between a Barrett 4050se HF SDR Transceiver without an Ethernet socket on the rear panel and an IP network.
1 Barrett 4050se HF SDR Transceiver (rear) (P/N BC405000se)
2 USB to Ethernet Adaptor with USB ports (P/N BCA40505)
3 WiFi Adaptor (P/N BCO40508)
4 4050 to Ethernet Adaptor with USB ports (P/N BCA40504)
5 Barrett 4050 HF SDR Transceiver (front) (P/N BC405000)
Notes regarding USB connection via auxiliary controlhead (rear 15way):
• USB is available for 4050 transceivers with serial number 405010912 or newer and if there is no Ethernet port present at the back of the transceiver body
• The 6m controlhead extension cable P/N BCA40005 cannot be used at the same time with the USB/Ethernet adaptor P/N BCA40504. If the

11
INTRODUCTION - CONNECTION DETAILS
This diagram represents the connection between a Barrett 4050ip HF SDR Trans-ceiver with an Ethernet socket in the rear panel and an IP network.
1 Barrett 4050ip HF SDR Transceiver (rear) (P/N BC405000ip)
2 Ethernet (RJ45) cable
6m extension cable is necessary and Ethernet connectivity is required then the only option is to use the USB/Ethernet adaptor P/N BCA40505 which connects into the top USB port of the controlhead.

12
INTRODUCTION - CONNECTION DETAILS
4050/4090 Control handsetWhen using a 4050/4090 Control Handset without a docking station, a PRC-4090 Handset USB Interface (4090-01-27) must be attached to the rear of the handset.
The PRC-4090 Handset USB Interface is attached as shown in the diagrams below. Once in place, turn the wheel until unit is secure.
The below diagram shows the possible connections between the above 4050/4090 Control Handset and an IP network.

13
INTRODUCTION - CONNECTION DETAILS
4090 SDSThe below diagram shows the network connection from a Barrett PRC-4090 HF SDR Transceiver in Mobile configura tion (P/N 4091-00-10).
1 4050/4090 Control Handset (P/N BCA40500/4090-01-09)
2 PRC-4090 Handset USB Interface (4090-01-27)
3 WiFi Adaptor (P/N BCO40508)
4 USB to Ethernet Adaptor with USB ports (P/N BCA40505)
5 Ethernet (RJ45) cable
1 Barrett PRC-4090 HF SDR Transceiver in Mobile configura-tion (P/N 4091-00-10)
2 Ethernet (RJ45) cable

14
INTRODUCTION - CONNECTION DETAILS

15
WIRELESS SET-UP SCENARIOS 2This chapter contains the following sections:
• Connecting the WiFi Adaptor to the Transceiver
• Scenario 1 - WiFi Access Point set up for Windows, iOS and Android Devices
• Scenario 2 - WiFi Client Mode

16
WIRELESS SETUP SCENARIOS - WIFI ACCESS POINT SETUP
Connecting the WiFi Adaptor to the Transceiver
Prior to beginning the installation, ensure the Edimax WiFi adapter is inserted in the USB socket located on the top of the front panel of the transceiver or in the top of the Handset USB Interface on the Control Handset.
Setting up the Transceiver as a WiFi Access Point
From the Barrett 4050 HF SDR Transceiver’s Set-tings screen, tap Network
to display the Network Set-tings screen.
Tap Operation Mode from the Network Settings screen to dis-play the Operation Mode screen.
Select Access Point.

17
WIRELESS SETUP SCENARIOS - WIFI ACCESS POINT SETUP
Tap Configuration from the Network Settings screen to dis-play the WiFi Access Point screen.
The sub-menus are described below.
PasswordTap Password from the WiFi Access Point screen to display the WiFi Access Point Password screen.
Tap the appropriate characters from the keyboard into the WiFi Access Point Password field.
NOTE: the password must be between 8 and 63 characters long.
SSIDTap SSID (Service Set Identifier) from the WiFi Access Point screen to display the WiFi Access Point SSID screen.
Tap the appropriate characters from the keyboard into the WiFi Access Point SSID field. The char-acters are limited to A-Z, a-z, 0-9, “.”, “_” and “ “ [space].
Tap to save and return to the WiFi Access Point screen.
Tap to save and return to the WiFi Access Point screen.

18
WIRELESS SETUP SCENARIOS - WIFI ACCESS POINT SETUP
Country
This is to ensure that the channels selected abide by location specific frequency regulations.
Tap Country from the WiFi Access Point screen to display the Country screen.
Select the appropriate country.
WPS Push ButtonTap WPS Push Button (WiFi Protected Setup) from the WiFi Access Point Mode screen to dis-play the WPS Connection screen.
This option initiates the WiFi pro-tected setup.
NOTE: This is an advanced feature not required for the basic function-ality of the app or transceiver. To know more, please contact your system administrator.
Access Point ChannelTap Access Point Channel from the WiFi Access Point screen to display the Access Point Channel screen.
Select from channel 0 to 13. Channel 0 is for automatic assign-ment

19
WIRELESS SETUP SCENARIOS - WIFI ACCESS POINT SETUP
Note: the transceiver must be configured as a WiFi Access Point for this to be suc-cessful.
1a. Click the WiFi icon on the task bar, located on the bottom right hand corner of Windows.
b. Click on the name of the WiFi net-work, for example, “Barrett”.
This is the access point name which was set during the WiFi access point setup on the transceiver.
For iOS devices, go to Settings < WiFi.
For Android devices, either swipe down from the top of the screen and select WiFi or go to Settings < WiFi.
2. Type the password which was set up during the WiFi access point setup.
Note: Ensure to enter the password as ‘network security key’ rather than ‘PIN from the router label’.
Click Next.
The computer will then login to the transceiver’s access point.
Note: If you cannot login to the trans-ceiver as a WiFi access point, check the password in the access point setup under network settings on the transceiver. (see page 17)
Connecting

20
WIRELESS SETUP SCENARIOS - SCENARIO 1
SCENARIO 1 - WiFi Access Point Setup with Win-dows/iOS/Android Devices
For Windows PCs
This allows the operator to both program the transceiver via the Barrett 4000 Series HF Programming Software (P/N BCA40001) and use the Barrett 4000 Series HF Remote Control application to access the functionality of the trans-ceiver remotely from their PC.
It is highly recommended to install the Bonjour app prior to installing the Bar-rett 4000 Series HF Remote Control app.
1. Download the BonjourPSSetup.exe from:
https://support.apple.com/kb/DL999
2. Follow the online instructions to install the Bonjour app.
Note: If Bonjour is not installed, no Barrett 4050 HF SDR transceivers will be shown in the connection screen.
The Barrett 4000 Series HF Remote Control app for Windows is provided exclu-sively by Barrett Communications (P/N BCO40516). This can be purchased sep-arately.

21
WIRELESS SETUP SCENARIOS - SCENARIO 1
Installing the Barrett 4000 Series HF Remote Control (Windows) AppNote: Windows 7 is the minimum system requirement for running this app
1. To install the app, dou-ble-click the Barrett 4000 Series HF Remote Control Setup.exe file and follow the prompts. The final installa-tion screen is shown opposite with a reminder to install the Bonjour app, (link provided on the previous page).
Existing installations will be updated
2. Select the Open Barrett 4000 Series HF Remote Control checkbox and click Finish to display the Con-nect to SDR screen.
4. Select the device to connect
to and tap or type in a specific IP address if the required transceiver does not appear. Finding your trans-ceiver’s IP address is provided in Appendix 5.
To find out more about this app, turn to the Basic App Features section on page 25.

22
WIRELESS SETUP SCENARIOS - SCENARIO 1
For iOS DevicesThe Barrett 4000 Series HF Remote Control app may be downloaded from the App Store (search Barrett 4050). Download and installation should begin automatically.
Please note, that a minimum of iOS 10 is required to run this app.
Turn to page 24 for the Using the Barrett 4000 HF Series Remote Con-trol section of this guide.

23
WIRELESS SETUP SCENARIOS - SCENARIO 1
For Android Devices
Please note, a minimum of Android version 5.0 (Lollipop) is required to run this app.
There are two ways to download the Barrett 4000 Series HF Remote Control app for Android devices. The first is via the Google Play store. Search “Barrett 4050”.
The second is downloading the app directly from the control head of the trans-ceiver.
Ensure that all previous versions of the Barrett 4000 Series HF Remote Control app have been uninstalled before beginning.
1. Insert a USB stick into either the top of the transceiver front panel or via the appropriate adaptor and select “Settings<Export<Export Android Apps”.
2. Plug in the USB stick via a USB to micro-USB (On-the-Go) adaptor into the mobile device. The built in file manager should pop up and allow access to the files on the USB stick. If not, go to “My Files< USB Device”
3. Select “Barrett 4000 Series HF Remote Control.apk” and acknowledge the installation of an unknown app (i.e. not installed through Google Play-Store).
4. Open the app and acknowledge the permission requests for microphone use and storage access.
Downloading the Barrett 4000 Series HF Remote Control App

24
WIRELESS SETUP SCENARIOS - SCENARIO 1
To open the app, tap the icon on the wireless device or double click the short cut from the desktop.
The Connect to SDR screen will appear on start-up.
You may need to type over the transceiver IP address (192.168.3.2 in the example) or simply select the transceiver you wish to connect to
and tap to connect.
The Connecting screen will disap-pear and be replaced by the screen on the right.
Using the Barrett 4000 Series HF Remote Control App

25
WIRELESS SETUP SCENARIOS - SCENARIO 1
Basic App Features
The display and icons shown on the remote control software are a direct repli-cation of the front panel on the 4050 transceiver, with the additional column of icons replicating the keypad operations of the transceiver.
Channel up/scroll upChannel down / scroll down
Clear/back one step
Make a call
Press to talk
For more information regarding the functionality, please consult the Barrett 4050 HF SDR Transceiver Operating and Installation Manual (P/N BCN40500).

26
WIRELESS SETUP SCENARIOS - SCENARIO 1
Disconnecting
1. From the swipe screen, select Settings < Network to display the following screen.
2. Tap Disconnect from SDR to disconnect from the transceiver.
3. A confirmation screen displays.
Tap Yes.
The transceiver has now been successfully disconnected from the network.

27
WIRELESS SETUP SCENARIOS - SCENARIO 2
SCENARIO 2 - WiFi Client ModeIn this scenario, the transceiver is configured as a WiFi Client. The transceiver logs into an access point/router, (for example, “BCGuest”) and The workstation connects to the same WiFi access point/router as the transceiver. This allows the operator to program the transceiver via the Barrett Programming Software, or use the Barrett 4000 Series Remote Control Software to access all the function-ality of the transceiver from their workstation.
Barrett Transceiver
• WiFi Adapter (P/N BCO40508)
• Setup as WiFi Client
• DHCP
WiFi Link
WiFi Access Point/Router (not supplied)
• DHCP Server
Workstation with WiFi link to Access Point (not supplied)
• DHCP
• Barrett 4000 Series Remote Control Software (P/N BCO40516)
• Install Bonjour for discovery

28
WIRELESS SETUP SCENARIOS - SCENARIO 2
Setting up the transceiver as WiFi Client
1. From the swipe screen, select Settings < Network.
The current status of the WiFi Operation Mode is displayed on the right of the screen.
2a. Tap WiFi Operation Mode from the Network screen to dis-play the WiFi Operation Mode screen.
b. Select WiFi Client.
Prior to beginning the installation, ensure the TP-Link WiFi adapter is inserted in the USB socket located on the top of the front panel of the transceiver or in the top of the Handset USB Interface on the Control Handset.

29
WIRELESS SETUP SCENARIOS - SCENARIO 2
3. Tap Connection from the Net-work screen to display the Net-work Connection screen.
Select a WiFi network to connect to from the list.
Tap Rescan WiFi, if necessary, to display more WiFi networks.
5. Tap Connect to Network.
Enter the appropriate password
and tap to submit.
This screen indicates that the transceiver is connected to the network.

30
WIRELESS SETUP SCENARIOS - SCENARIO 2
6a. Click the WiFi icon on the task bar.
b. Click the name of the WiFi Access Point. For example, “BCGuest”. This should be the same network as the transceiver.
Enter the password and click Next.
Open the Remote Control App on the PC and connect to the trans-ceiver (see page 24)
Setting up the PC

31
ETHERNET SET-UP SCENARIOS 3This chapter contains the following sections:
• Scenario 3 - Ethernet Adaptor/Switch/PC
• Scenario 4 - Ethernet Adaptor/Switch/DHCP Server/ PC
• Scenario 5 - Ethernet Adaptor/Router (VPN)/Internet/Router/PC (Recom-mended)

32
ETHERNET SETUP SCENARIOS - SCENARIO 3
SCENARIO 3 - Ethernet/Switch/PCThis basic setup is comprised of a transceiver, Ethernet Adaptor, switch and a computer. An Ethernet cable is connected to the adapter and the switch, and another Ethernet cable between the switch and the computer as per the dia-gram below.
For the connection between the Windows PC and the 4000 Series HF SDR Trans-ceiver to operate, both should have matching static IP addresses. The PC should already be installed with the Barrett 4000 Series HF Remote Control app (P/N BCO40516), Barrett 4000 Series HF Programming Software (P/N USB40001) and Bonjour. For instructions on installing this software, please refer to page 20.
1 Barrett 4050 HF SDR Transceiver (P/N BC405000)
2 4050 to Ethernet Adaptor with USB ports (P/N BCA40504)
3 Ethernet cable (not supplied)
4 Switch (not supplied)
5 Ethernet cable (not supplied)
6 PC with Barrett 4000 Series Remote Control Software
• Static IP e.g. 192.168.1.20
• Subnet Mask e.g. 255.255.255.0
• Bonjour installed

33
ETHERNET SETUP SCENARIOS - SCENARIO 3
1 Barrett PRC-4090 HF SDR Transceiver (P/N 4090-00-10)
2 Barrett 4050 HF SDR Transceiver (P/N BC405000)
3 Control Handset (P/N 4090-01-09)
4 PRC-4090 Handset USB Interface (4090-01-27)
5 4050 to Ethernet Adaptor with USB ports (P/N BCA40504)
6 Ethernet cable (not supplied)
7 Switch (not supplied)
8 Computer with Barrett 4000 Series Remote Control Soft-ware
• Static IP e.g. 192.168.1.20
• Subnet Mask e.g. 255.255.255.0
• Bonjour installed
with Control Handset

34
ETHERNET SETUP SCENARIOS - SCENARIO 3
Ethernet Port
1 Barrett PRC-4090 HF SDR Transceiver and SDS (P/N 4091-00-10)
2 Barrett 4050 HF SDR Transceiver (P/N BC405000)
3 Ethernet cable (not supplied)
4 Switch (not supplied)
5 PC with Barrett 4000 Series Remote Control Software (PC not supplied; Barrett 4000 Remote Control Software P/N BCO40516)
• Static IP e.g. 192.168.1.20
• Subnet Mask e.g. 255.255.255.0
• Bonjour installed

35
ETHERNET SETUP SCENARIOS - SCENARIO 3
2. Choose “change adapter options”
The following steps indicate how to set up a Windows PC with a static IP address. A Default Gateway and DNS information are not required and can be left blank for this scenario.
1. To set up the computer as a DHCP client, right-click the start button and choose Network Connections.
Setting up a Static IP Address on Windows 10 Professional

36
ETHERNET SETUP SCENARIOS - SCENARIO 3
4. Click Internet protocol version 4, then click Properties.
3. Right-click Connection and choose Properties.

37
ETHERNET SETUP SCENARIOS - SCENARIO 3
5. Click “Use the following IP address”, set it to, for example, 192.168.1.20 and enter the subnet mask as, for example, 255.255.255.0.
The default gateway and DNS are left blank, then click OK.
You can obtain an IP address from your network administrator.
Selecting Obtain an IP address automatically will reverse this procedure.

38
ETHERNET SETUP SCENARIOS - SCENARIO 3
Setting up a Static IP Address on a 4000 Series Transceiver
The following steps show how to set up the control head with a static IP. A default gateway and DNS information are not required and can be left to 0.0.0.0.
Ensure the USB-Ethernet adaptor is connected to an active LAN before beginning this procedure.
1. From the 4050/4090 trans-ceiver’s Settings screen, tap Network
to display the Network screen.
2. Change the Operation Mode to “Ethernet”
ConfigurationTap Configuration from the Net-work screen to display the Network Configuration screen.
These configuration settings can be set with either IPv4 or IPv6 format-ting
A list of items that may be con-figured displays. To reveal more items, either swipe down on the touch screen or press .
The current status of each of the items is displayed on the right of screen.
Each item on the list is described in more detail below.

39
ETHERNET SETUP SCENARIOS - SCENARIO 3
IP Address
DHCP
Tap IP Address from the Network Settings screen to display the IP Address screen.
Use the keyboard to type or edit
the IP Address, then tap to save.
Switch to “Off” when setting a static IP address.
Network MaskTap Network Mask from the Net-work Settings screen to display the Network Mask screen.
Use the keyboard to type or edit the
Network Mask, then tap to save.
Default Gateway
Tap Default Gateway from the Network Settings screen to display the Default Gateway screen.
Use the keyboard to type or edit the Default Gateway, then tap
to save.

40
ETHERNET SETUP SCENARIOS - SCENARIO 3
Primary DNSTap Primary DNS from the Net-work Settings screen to display the Primary DNS screen.
Use the keyboard to type or edit
the Primary DNS, then tap to save.
Secondary DNSTap Secondary DNS from the Net-work Settings screen to display the Secondary DNS screen.
Use the keyboard to type or edit the
Secondary DNS, then tap to save.
The current IP address will appear under “Status” in the Network menu.
Note: the static IP configuration will not save if the Ethernet cable is not properly connected.

41
ETHERNET SETUP SCENARIOS - SCENARIO 4
SCENARIO 4 - Ethernet/Switch/DHCP Server/PC
This set up comprises of a transceiver, Ethernet Adapter, switch, DHCP server and a computer. The DHCP server could also be installed on the switch, on the computer as an application, or on a server in a larger network as shown in the diagram below. Please consult your network administrator as to the location of your DHCP server.
This may be useful if the transceiver is set up in a LAN configuration. An opera-tor/administrator with a computer set up in a different room to the transceiver but on the same network, can control and program the transceiver from their location via the Barrett 4000 Series Remote Control app (P/N BCO40516). For instructions on the loading of this software, refer to page 21.
For more information on DHCP servers, please refer to Appendix 1 - Setting up DHCP on Windows 10 Professional on page 53. These are examples only and may differ slightly for your situation. If more information is required ask your network administrator about your network setup.

42
ETHERNET SETUP SCENARIOS - SCENARIO 4
1 Barrett 4050 HF SDR Transceiver (P/N BC405000)
2 4050 to Ethernet Adaptor with USB ports (P/N BCA40504)
3 Ethernet cable (not supplied)
4 Switch (not supplied
5 Internet connection
6 DHCP Server (not supplied)
7 PC with Barrett 4000 Series Remote Control Software (PC not supplied; Barrett 4000 Series Remote Control Soft-ware P/N BCO40516)
• DHCP
• Bonjour installed

43
ETHERNET SETUP SCENARIOS - SCENARIO 4
1 Barrett PRC-4090 HF SDR Transceiver (P/N 4090-00-10)
2 Barrett 4050 HF SDR Transceiver (P/N BC405000)
3 Control Handset (P/N 4090-01-09)
4 PRC-4090 Handset USB Interface (4090-01-27)
5 4050 to Ethernet Adaptor with USB ports (P/N BCA40504)
6 Ethernet cable (not supplied)
7 Switch (not supplied)
8 DHCP Server (not supplied)
9 PC with Barrett 4050 Remote Control app (computer not supplied; Barrett 4050 Remote Control app P/N BCO40516)
• DHCP
• Bonjour installed
4050/4090 Control Handset

44
ETHERNET SETUP SCENARIOS - SCENARIO 4
Ethernet port
1 Barrett PRC-4090 HF SDR Transceiver and SDS (P/N 4091-00-10)
2 Barrett 4050 HF SDR Transceiver (P/N BC405000)
3 Ethernet cable (not supplied)
4 Switch (not supplied
5 Computer with Barrett 4050 Remote Control app (computer not supplied; Barrett 4050 Remote Control app P/N BCO40516)
• DHCP
• Bonjour installed
6 DHCP Server (not supplied)

45
ETHERNET SETUP SCENARIOS - SCENARIO 4
Enabling a DHCP Generated IP Address on a 4000 Series HF Transceiver
From the transceiver’s settings menu, tap the Network icon, then tap Configuration. Tap DHCP and select on.
Network StatusTap Network Status to display the Network Status screen.
A list of items will display. To reveal more items, either swipe down on the touch screen or press .
The current setting of each of the items is displayed to the right.
If this has been completed correctly, the transceiver and PC should now be able to connect via the Barrett 4000 Series HF Remote Control app and/or Barrett 4000 Series HF Programming Software.
Ensure that the Network’s Operation Mode is set to Ethernet, before begin-ning this procedure.

46
ETHERNET SETUP SCENARIOS - SCENARIO 5
SCENARIO 5 - Ethernet Adapter/Router (VPN)/Internet/Router/PC
This scenario shows a configuration using an Ethernet Adapter, router/gateway, Internet, router/gateway, server and Windows PC. One benefit of this scenario is the added security that a VPN provides the operator. Another is that in this configuration is the operator can be outside the LAN, and have access to the transceiver via a secure network. This setup would benefit a communications manager who could securely maintain the transceiver network remotely via the Barrett 4000 Series HF Remote Control app (P/N BCO40516). For instructions on the loading of this software, refer to page 21.
Please refer to Appendix 4 - Setting up a VPN on page 60. These are examples only and may differ in your situation. If more information is required, ask your network administrator about your network setup.
For help assigning ports through a firewall, please refer to Appendix 3 - Allow-ing Ports with a Firewall on Windows 10 Professional on page 58. These are examples only and may differ in your situation. If more information is required, ask your network administrator about your network setup.

47
ETHERNET SETUP SCENARIOS - SCENARIO 5
1 Barrett 4050 HF SDR Transceiver (P/N BC405000)
2 4050 to Ethernet Adaptor with USB Ports (P/N BCA40504)
3 Ethernet cable (not supplied)
4 Router / Gateway (not supplied)
• DHCP
• VPN Server
5 VPN
6 DHCP Server (not supplied)
7 PC with Barrett 4000 Series Remote Control Software. (PC not supplied; Barrett 4000 Series Remote Control Software P/N BCO40516)
• DHCP
• VPN Client Setup
• Port forwarding for incoming data in windows firewall UDP: 55570-55586

48
ETHERNET SETUP SCENARIOS - SCENARIO 5
4050/4090 Control Handset
1 Barrett PRC-4090 HF SDR Transceiver (P/N 4090-00-10)
2 Barrett 4050 HF SDR Transceiver (P/N BC405000)
3 Control Handset (P/N 4090-01-09)
4 PRC-4090 Handset USB Interface (4090-01-27)
5 4050 to Ethernet Adaptor with USB ports (P/N BCA40504)
6 Ethernet cable (not supplied)
7 Switch (not supplied)
8 VPN

49
ETHERNET SETUP SCENARIOS - SCENARIO 5
9 Computer with Barrett 4050 Remote Control app (computer not supplied; Barrett 4050 Remote Control app P/N BCO40516)
• DHCP
• Bonjour installed
10 DHCP Server (not supplied)

50
ETHERNET SETUP SCENARIOS - SCENARIO 5
1 Barrett PRC-4090 HF SDR Transceiver and SDS (P/N 4091-00-10)
2 Barrett 4050 HF SDR Transceiver (P/N BC405000)
3 Ethernet cable (not supplied)
4 Router / Gateway (not supplied)
5 VPN
6 DHCP Server (not supplied)
7 PC with Barrett 4050 Remote Control application. (PC not supplied; Barrett 4050 Remote Control application P/N BCO40516)
• DHCP
• VPN Client Setup
• Port forwarding for incoming data in windows firewall UDP: 55570-55586
Ethernet port

51
APPENDICES 4This section includes the following guides:
• APPENDIX 1 - Recommended Network Specifications
• APPENDIX 2 - Setting up DHCP on Windows 10 Professional
• APPENDIX 3 - Setting up Port Forwarding in your Router
• APPENDIX 4 - Allowing Ports with a Firewall on Windows 10 Professional
• APPENDIX 5 - Setting up a VPN
• APPENDIX 6 - Finding your Transceiver’s IP Address
• APPENDIX 7 - Troubleshooting

52
APPENDICES - APPENDIX 1
APPENDIX 1 - Recommended Network Specifica-tions
Minimum requirements:• Bandwidth: 40kbytes/s both ways (audio uses 20kbytes/s)• Delay: max. 150ms (one way delay, round trip must be less than 300ms,
larger delays will also affect data communication between remote control software and 4050/4090; based on best practices VoIP)
• Jitter: 30ms (based on best practices VoIP)• Loss: max 1% (based on best practices VoIP)• Configured firewall on laptop/workstation and routers/modems according
to Appendix 4, page 58.• Controlhead acts as a WiFi client and connects to a WiFi access point• DHCP server• IPv4• If Internet traversal is required, a VPN connection is necessary
Recommended:• Networking preference:
1. Ethernet via control head (available since v1.6); Control head as WiFi access point
2. Control head as WiFi client• Dedicated network between the 4050/4090 and remote control and con-
figuration software• Same subnet (e.g. 192.168.1.x/24), i.e. no routing necessary• Ethernet: 100Mbit/s or greater• WiFi: prefer 11g mode (access point setting)• Static IP address setup (available since transceiver firmware v1.6)• No routers• No firewalls (within the network and on the workstation running the
4000 Series remote control and/or configuration software)• No VPN

53
APPENDICES - APPENDIX 2
APPENDIX 2 - Setting up DHCP on Windows 10 Professional
Dynamic Host Configuration Protocol (DHCP) is a client/server protocol that automatically provides an Internet Protocol (IP) host with its IP address and other related configuration information such as the subnet mask and default gateway.
The DHCP is controlled by a DHCP server that dynamically distributes network configuration parameters, such as IP addresses, for interfaces and services.
1. To set up the computer as a DHCP client, right-click the start button and choose Network Con-nections.
2. Then choose “change adapter options”

54
APPENDICES - APPENDIX 2
4. Click Internet protocol version 4, then click Properties.
3. Right-click Connection and choose Properties.

55
APPENDICES - APPENDIX 2
5. Click “Obtain an IP address auto-matically”, then click OK.
The IP address is being obtained from the DCHP Server.

56
APPENDICES - APPENDIX 3
APPENDIX 3 - Setting up Port Forwarding in your Router
This guide briefly explains port forwarding. Every router is different so please refer to the manufacturer’s instructions.
In computer networking, port forwarding or port mapping is an application of network address translation (NAT) that redirects a communication request from one address and port number combination to another while the packets are traversing a network gateway, such as a router or firewall.
1. Log in to Router as per manufacturer’s instructions.
2. Under NAT or the port forwarding menu, enter the ports you wish to forward to the networked Transceiver.
3. From the port forwarding menu under application, enter a description for the rule, then enter the port number you are forwarding from, the protocol (which is TCP for this example), the IP address your are forwarding to (the Transceiver), and the Port you are forwarding to. You have the choice to enable/disable this port forwarding rule by selecting the checkbox.

57
APPENDICES - APPENDIX 3
The following screen shot shows the port forwarding rules that are required.

58
APPENDICES - APPENDIX 4
APPENDIX 4 - Allowing Ports with a Firewall on Windows 10 Professional
In some circumstances you will have to allow ports to be opened through a Windows Firewall. The following steps show how to enable this.
1. The following message appears once you have installed the Barrett 4000 Series Remote Control Software. Click Allow access to open the ports neces-sary for the control head app to operate.
2. Under advanced settings of the Windows firewall, check or change the port settings. Type in the Windows search field “Firewall”, to access the advanced menu.
1
23

59
APPENDICES - APPENDIX 4
1
2
3

60
APPENDICES - APPENDIX 5
APPENDIX 5 - Setting up a VPNA virtual private network extends a private network across a public network, and enables users to send and receive data across shared or public networks as if their computing devices were directly connected to the private network.
Applications operating across the VPN may therefore benefit from the function-ality, security, and management of the private network. The following example shows how to set up an openVPN server. There are various software available online.
General SettingsFollow the steps below to create your own OpenVPN server :
1. Select server mode as [OpenVPN]

61
APPENDICES - APPENDIX 5
2. Enable the VPN server.
3. Enter your username and password, and click “+” to create a new account for your OpenVPN server

62
APPENDICES - APPENDIX 5
4. Click Apply to save OpenVPN settings.
5. It will take a few minutes to initialise the settings of the OpenVPN server and generate an OpenVPN configuration file. Then, click Export to save the ovpn configuration file named “client.ovpn”.

63
APPENDICES - APPENDIX 5
To complete the OpenVPN server side setting, turn to client side to build your OpenVPN client connection. For detail settings regarding OpenVPN client, please refer to the following FAQs displayed on the setting page of the router.
Advanced SettingsIf necessary, go to the Advanced Settings page to perform further configura-tion.

64
APPENDICES - APPENDIX 7
APPENDIX 6 - Finding your Transceiver’s IP Address
Settings<Network. The Sta-tus item shows the current IP address if successfully con-nected.
This is also displayed in the Sta-tus Info menu, accessed from the swipe menu.

65
APPENDICES - APPENDIX 6
APPENDIX 7 - TroubleshootingTrouble connecting between transceiver and device and/or inter-mittent audio
Possible cause 2: Default Gateway has not been entered
Action: Check that this has been entered. This is necessary for connecting across multiple networks, i.e. the Internet. Confirm your default gateway with your network administrator.
Windows 10 PC will not accept WiFi Access Point password when connecting to transceiverPossible cause: On Windows 10, the access point password set up on the transceiver is actually a network key, not a PIN.
Action: Click the link that reads “connect using security key instead”. Enter the password from the transceiver.
Possible cause 1: Poor connec-tion speed
Action: Ping the transceiver’s IP address from the device. To do this, search your Windows PC for “cmd”. Type “ping” space IP address of the transceiver.
On iOS or Android devices, many free apps are available with this capability. Search the App Store or Google Play Store with “Ping IP”.
If ping times exceed 300ms, Barrett cannot guarantee normal operation with the app. To improve network performance, speak to your network administra-tor.

66
Warranty StatementBarrett Communications (hereafter referred to as ‘Seller’) provides a three (3) year warranty on all Barrett products from the date of shipment from the Seller. A one (1) year warranty from the date of shipment from the Seller is provided for all batteries.
Each warranty guarantees acceptable performance of the product under normal recommended conditions for the duration of the warranty period. In cases of accident, abuse, incorrect installation or maintenance by a non-Seller representative, subjection to abnormal environmental conditions, negligence or use other than those in accordance with instructions issued by the Seller, the warranty shall be voided. In addition, this warranty shall not cover low performance – specifically the distance or quality of transmission and recep-tion - due to unfavourable environmental or locational conditions. Nor shall this warranty cover the quality of transmission and reception of transceivers mounted in vehicles or vessels that have not been sufficiently electrically sup-pressed.
Should any fault due to bad design, workmanship or materials be proven at any time within the warranty period, the Seller will rectify such fault free of charge provided that the equipment is returned, freight paid, to Barrett Communications Pty Ltd head office or to an authorised service centre. The repaired or replaced product will remain covered under and throughout the term of the original warranty period up to its expiration. No repair or replace-ment will extend the warranty term past the original thirty-six (36) month anniversary of the original date of shipment from the Seller.
Firmware and software (pre-installed, stand-alone or provided as an update), hereafter referred to as ‘Software’, is guaranteed to perform acceptably within the specifications provided by the Seller, provided that the Software is within the warranty period.
Should Software not perform acceptably, the Seller will use all commercially reasonable efforts to correct such nonconformity as reported to the Seller directly or via a support representative. The Seller is not obliged to update Software under warranty if the nonconformity is caused by a) the use or operation of the Software in an environment other than intended or recom-mended by the Seller in relevant documentation, or b) modifications made to the Software not authorised or undertaken by the Seller or a representative of said Seller.
Subject to the matters set out in this warranty, no liability, expressed or implied is accepted for any consequential loss, damage or injury arising as a

67
result of a fault in the equipment and, all expressed or implied warranties as to quality or fitness for any purpose are hereby excluded.
This warranty does not extend to products supplied by the Seller which are not designed or manufactured by it. The Seller will however make every endeavour to ensure that the purchaser receives full benefit on any warranty given by the original equipment manufacturer.
This warranty is restricted to the original purchaser except where the original purchaser is a reseller authorised by the Seller who has purchased for the pur-pose of resale, warranty shall be extended to the reseller’s customer.

68
Contact DetailsOur customer / dealer technical support department can be contacted via land mail, email, telephone or via support ticket on the technical support web page.
https://www.barrettcommunications.com.au/support/
Barrett Communications Pty Ltd Head Office:
PO Box 1214, Bibra Lake WA 6965 AUSTRALIA
Toll Free Tel: 1800 999 580 (Within Australia) Tel: +618 9434 1700 Fax: +618 9418 6757 email: [email protected]
Telephone support from the Australian office is available from 7:30 am to 4:00 pm local time Monday to Friday.
Barrett Communications – Europe:
Unit 9, Fulcrum 2 Victory Park, Solent Way, Whiteley Hampshire PO15 7FN United Kingdom
Tel: +44 (0) 1489 880 332 Fax: +44 (0) 1489 565 422 email: [email protected]
Telephone support from the UK office is available from 8:30 am to 5:00 pm local time Monday to Friday.
Barrett Communications Corporation USA:
90 Office Parkway
Pittsford, N.Y. 14534
Tel: +1 585 582 6134
E-Mail: [email protected]
Telephone support from the USA support office is available from 8:30 am to 5:00 pm local time Monday to Friday.

Head OfficeBarrett Communications Pty Ltd
47 Discovery Drive, Bibra Lake, WA 6163 Australia Tel: +61 8 9434 1700 Fax: +61 8 9418 6757 Email: [email protected]
www.barrettcommunications.com.au
EuropeBarrett Communications - Europe
Unit 9, Fulcrum 2, Solent Way, Whiteley, Hampshire, PO15 7FN United KingdomTel: +44 (0) 1489 880 332 Fax: +44 (0) 1489 565 422
Email: [email protected]
USABarrett Communications USA LLC
90 Office Parkway, Pittsford, NY 14534 United States of AmericaTel: +1 585 582 6134
Email: [email protected]