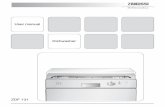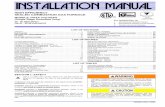40 46XV640U EN - JustAnswer
Transcript of 40 46XV640U EN - JustAnswer

HIGH-DEFINITION TELEVISION
46XV640U40XV640U
Owner’s ManualIntegrated High Definition LCD Television
For an overview of steps for setting up your new TV, see page 9.
Note: To display a High Definition picture, the TV must be receiving a High Definition signal (such as an over-the-air High Definition TV broadcast, a High Definition digital cable program, or a High Definition digital satellite program). For details, please contact your TV antenna installer, cable provider, or satellite provider.
© 2008 TOSHIBA CORPORATION All Rights Reserved
Owner’s Record The model number and serial number are on the back of your TV. Record these numbers in the spaces below. Refer to these numbers whenever you communicate with your Toshiba dealer about this TV.
Model number:
Serial number:
HDA51T4000I
This manual downloaded from http://www.manualowl.com

2
Dear Customer,Thank you for purchasing this Toshiba LCD TV. This manual will help you use the many exciting features of your new LCD TV. Before operating your LCD TV, please read this manual completely, and keep it nearby for future reference.
Safety PrecautionsWARNING: TO REDUCE THE RISK OF FIRE OR ELECTRIC SHOCK, DO NOT EXPOSE THIS APPLIANCE TO RAIN OR MOISTURE.
WARNINGRISK OF ELECTRIC SHOCK DO NOT
OPEN.
WARNING: TO REDUCE THE RISK OF ELECTRIC SHOCK, DO NOT REMOVE COVER (OR BACK). NO USER-SERVICEABLE PARTS INSIDE. REFER SERVICING TO QUALIFIED SERVICE PERSONNEL.
The lightning flash with arrowhead symbol, within an equilateral triangle, is intended to alert the user to the presence of uninsulated “dangerous voltage” within the product’s enclosure that may be of sufficient magnitude to constitute a risk of electric shock to persons.
The exclamation point within an equilateral triangle is intended to alert the user to the presence of important operating and maintenance (servicing) instructions in the literature accompanying the appliance.
WARNINGTo prevent injury, this apparatus must be securely attached to the floor/wall in accordance with the installation instructions. See item 23 on page 3.
WARNING: If you decide to wall mount this television, always use a UL Listed wall bracket appropriate for the size and weight of this television. The use of any wall bracket other than a UL Listed wall bracket appropriate for the size and weight of this television for wall mounting this television could result in serious bodily injury and/or property damage. See “Removing the Pedestal Stand” ( page 5).
NOTE TO CATV INSTALLERSThis is a reminder to call the CATV system installer’s attention to Article 820-40 of the U.S. NEC, which provides guidelines for proper grounding and, in particular, specifies that the cable ground shall be connected to the grounding system of the building, as close to the point of cable entry as practical. For additional antenna grounding information, see items 30 and 31 on page 4.
Congratulations on your purchase! As you enjoy your new product, please keep these safety tips in mind:
The Issue• The home theater entertainment experience is a growing trend
and larger flat panel displays are popular purchases. However, flat panel displays are not always supported on the proper stands or installed according to the manufacturer’s recommendations.
• Flat panel displays that are inappropriately situated on dressers,
bookcases, shelves, desks, speakers, chests or carts may fall over and cause injury.
TOSHIBA Cares!• The consumer electronics industry is committed to making home
entertainment enjoyable and safe.
Tune Into Safety• One size does NOT fit all. Follow the manufacturer’s recommendations
for the safe installation and use of your flat panel display.• Carefully read and understand all enclosed instructions for
proper use of this product.• Don’t allow children to climb on or play with furniture and
television sets.• Don’t place flat panel displays on
furniture that can easily be used as steps, such as a chest of drawers.
• Remember that children can become excited while watching a program, especially on a “larger than life” flat panel display. Care should be taken to place or install the display where it cannot be pushed, pulled over, or knocked down.
• Care should be taken to route all cords and cables connected to the flat panel display so that they cannot be pulled or grabbed by curious children.
Wall Mounting: If you decide to wall mount your flat panel display, always:• Use a mount that has been recommended by the display
manufacturer and/or listed by an independent laboratory (such as UL, CSA, ETL).
• Follow all instructions supplied by the display and wall mount manufacturers.
• If you have any doubts about your ability to safely install your flat panel display, contact your retailer about professional installation.
• Make sure that the wall where you are mounting the display is appropriate. Some wall mounts are not designed to be mounted to walls with steel studs or old cinder block construction. If you are unsure, contact a professional installer.
• A minimum of two people are required for installation. Flat panel displays can be heavy.
CHILD SAFETY:It Makes A Difference How and Where You Use Your Flat Panel Display
This manual downloaded from http://www.manualowl.com

3
Important Safety Instructions1) Read these instructions. 2) Keep these instructions. 3) Heed all warnings. 4) Follow all instructions.
5) Do not use this apparatus near water.
6) Clean only with dry cloth.
7) Do not block any ventilation openings. Install in accordance with the manufacturer’s instructions.
8) Do not install near any heat sources such as radiators, heat registers, stoves, or other apparatus (including amplifiers) that produce heat.
9) Do not defeat the safety purpose of the polarized or grounding type plug. A polarized plug has two blades with one wider than the other. A grounding type plug has two blades and a third grounding prong. The wide blade or the third prong are provided for your safety. If the provided plug does not fit into your outlet, consult an electrician for replacement of the obsolete outlet.
10) Protect the power cord from being walked on or pinched, particularly at plugs, convenience receptacles, and the point where they exit from the apparatus.
11) Only use attachments/accessories specified by the manufacturer.
12) Use only with the cart, stand, tripod, bracket, or table specified by the manufacturer, or sold with the apparatus. When a cart is used, use caution when moving the cart/apparatus combination to avoid injury from tip-over.
13) Unplug this apparatus during lightning storms or when unused for long periods of time.
14) Refer all servicing to qualified service personnel. Servicing is required when the apparatus has been damaged in any way, such as power-supply cord or plug is damaged, liquid has been spilled or objects have fallen into the apparatus, the apparatus has been exposed to rain or moisture, does not operate normally, or has been dropped.
Additional Safety Precautions14a) CAUTION: If the TV is dropped and the cabinet or enclosure
surface has been damaged or the TV does not operate normally, take the following precautions:
ALWAYS turn off the TV and unplug the power cord to avoid possible electric shock or fire.NEVER allow your body to come in contact with any broken glass or liquid from the damaged television. The LCD panel inside the TV contains glass and a toxic liquid. If the liquid comes in contact with your mouth or eyes, or your skin is cut by broken glass, rinse the affected area thoroughly with water and consult your doctor.ALWAYS contact a service technician to inspect the TV any time it has been damaged or dropped.
15) CAUTION: To reduce the risk of electric shock, do not use the polarized plug with an extension cord, receptacle, or other outlet
•
•
•
•
unless the blades can be inserted completely to prevent blade exposure.To prevent electric shock, match wide blade of plug to wide slot; fully insert.
16) WARNING: To prevent the spread of fire, keep candles or other open flames away from this product at all times.
17) WARNING: NEVER expose batteries to excessive heat such as sunshine, fire, or the like.
Installation, Care, and Service
InstallationFollow these recommendations and precautions and heed all warnings when installing your TV:
18) ALWAYS plug the product into an outlet that is located in such a manner that it can be easily unplugged in case the product requires service.
19) NEVER route the product’s power cord inside a wall or similar enclosed area.
20) Never modify this equipment. Changes or modifications may void: a) the warranty, and b) the user’s authority to operate this equipment under the rules of the Federal Communications Commission.
21) DANGER: RISK OF SERIOUS PERSONAL INJURY, DEATH, OR EQUIPMENT DAMAGE! Never place the TV on an unstable
cart, stand, or table. The TV may fall, causing serious personal injury, death, or serious damage to the TV.
22) To avoid damage to this product, never place or store the TV in direct sunlight; hot, humid areas; or areas subject to excessive dust or vibration.
23) Always place the TV on the floor or a sturdy, level, stable surface that can support the weight of the unit. To secure the TV, use a sturdy strap from the hook(s) on the rear of the TV to a wall stud, pillar, or other immovable structure. Make sure the strap is tight, secure, and parallel to the floor.
pot VTedis VT
4" min. Hook
Sturdy strap (as short as possible)
24) The apparatus shall not be exposed to dripping or splashing and that no objects filled with liquids, such as vases, shall be placed on the apparatus.
25) Never block or cover the slots or openings in the TV cabinet back, bottom, and sides. Never place the TV:
on a bed, sofa, rug, or similar surface;too close to drapes, curtains, or walls; orin a confined space such as a bookcase, built-in cabinet, or any other place with poor ventilation.
(continued)
•
•
•
•
Wide blade
This manual downloaded from http://www.manualowl.com

4
The slots and openings are provided to protect the TV from overheating and to help maintain reliable operation of the TV. Leave a space of at least 4 (four) inches around the TV.
26) Always place the back of the television at least four (4) inches away from any vertical surface (such as a wall) to allow proper ventilation.
27) Never allow anything to rest on or roll over the power cord, and never place the TV where the power cord is subject to wear or abuse.
28) Never overload wall outlets and extension cords.
29) Always operate this equipment from a 120 VAC, 60 Hz power source only.
30) Always make sure the antenna system is properly grounded to provide adequate protection against voltage surges and built-up static charges (see Section 810 of the National Electric Code).
Antenna lead-in wire
Antenna discharge unit (NEC Section 810-20)
Grounding conductors (NEC Section 810-21)
Power service grounding electrode system (NEC Art 250 Part-H)
Ground clamp
Electric service equipment
Ground clamps
31) DANGER: RISK OF SERIOUS PERSONAL
INJURY OR DEATH!
Use extreme care to make sure you are never in a position where your body (or any item you are in contact with, such as a ladder or screwdriver) can accidentally touch overhead power lines. Never locate the antenna near overhead power lines or other electrical circuits.Never attempt to install any of the following during lightning activity: a) an antenna system; or b) cables, wires, or any home theater component connected to an antenna or phone system.
CareFor better performance and safer operation of your TOSHIBA TV, follow these recommendations and precautions:
32) If you use the TV in a room whose temperature is 32 °F (0 °C) or below, the picture brightness may vary until the LCD warms up. This is not a sign of malfunction.
33) Always unplug the TV before cleaning. Gently wipe the display panel surface (the TV screen) using a dry, soft cloth only (cotton, flannel, etc.). A hard cloth may damage the surface of the panel. Avoid contact with alcohol, thinner, benzene, acidic or alkaline solvent cleaners, abrasive cleaners, or chemical cloths, which may damage the surface. Never spray volatile compounds such as insecticide on the cabinet. Such products may damage or discolor the cabinet.
•
•
34) WARNING:
RISK OF ELECTRIC SHOCK!
Never spill liquids or push objects of any kind into the TV cabinet slots.
35) While it is thundering, do not touch the connecting cables or apparatus.
36) For added protection of your TV from lightning and power surges, always unplug the power cord and disconnect the antenna from the TV if you leave the TV unattended or unused for long periods of time.
37) ALWAYS unplug the TV to completely disconnect from mains power. When the TV is turned off using the on/off switch, it is not completely disconnected from power and a minute amount of current is still consumed.
38) DANGER: RISK OF SERIOUS PERSONAL INJURY OR DEATH!
Never strike the screen with a sharp or heavy object.
39) • The LCD screen of this product can be damaged by ultraviolet radiation from the sun. When selecting a location for the television, avoid locations where the screen may be exposed to direct sunlight, such as in front of a window.Never touch, press, or place anything on the LCD screen. These actions will damage the LCD screen. If you need to clean the LCD screen, follow the instructions in item 33 on this page.
Service
40) WARNING:
RISK OF ELECTRIC SHOCK!
Never attempt to service the TV yourself. Opening and removing the covers may expose you to dangerous voltage or other hazards. Failure to follow this WARNING may result in death or serious injury. Refer all servicing not specified in this manual to a Toshiba Authorized Service Center.
41) If you have the TV serviced:Ask the service technician to use only replacement parts specified by the manufacturer.Upon completion of service, ask the service technician to perform routine safety checks to determine that the TV is in safe operating condition.
42) The cold cathode fluorescent lamp in the LCD panel contains a small amount of mercury. When the TV reaches the end of its useful life, dispose of the used TV by the approved method for your area, or ask a qualified service technician to properly dispose of the TV.
Note: The lamp(s) inside this product contain mercury. Disposal may be regulated due to environmental considerations. For disposal or recycling information, contact your local authorities or the
Electronics Industries Alliance (www.eiae.org).
•
•
•
This manual downloaded from http://www.manualowl.com

5
Choosing a location for your LCD TV
To Display your LCD TV on the included Pedestal Stand:Observe the following safety precautions:1) Read and Follow the pedestal assembly instructions included
with the pedestal.
CAUTION: Before beginning pedestal assembly, carefully lay the front of the LCD Panel face down on a flat, cushioned surface such as a quilt or blanket. Leave the bottom of the unit protruding over the edge of the surface and assemble the pedestal as indicated below.
Note: Extreme care should always be used when attaching the pedestal stand to avoid damage to the LCD panel.
2) Place the TV on a sturdy, level surface that can support the weight of the TV.
3) Be sure to secure the TV to a wall, pillar, surface, or other immovable structure. ( item 23, page 3).
To Display your LCD TV using a Wall Bracket:If you decide to wall mount your LCD TV, always use a UL listed wall bracket appropriate for the size and weight of the LCD TV ( page 2):1) CAUTION: Two people are required for installation.2) Unplug and remove any cables and/or other component
connectors from the rear of the TV.3) Remove the screws of the VESA Mounting Pattern show in
the right diagram.4) Follow the instructions provided with your wall bracket.
Before proceeding, make sure the appropriate bracket(s) are attached to the wall and the back of the TV as described in the instructions provided with the wall bracket.
5) After attaching the appropriate bracket(s) to the wall and the back of the TV, remove the pedestal stand from the TV as described below.
6) VESA Mounting Pattern
TV Size Hole Pattern(HxV) Screw Size40” 200x200 mm M6
46” 400x200 mm M8
(unit in mm)
Removing the Pedestal Stand1) Carefully lay the front of the unit face down on a flat,
cushioned surface such as a quilt or blanket. Leave the stand protruding over the edge of the surface.
Note: Extreme care should always be used when removing the pedestal stand to avoid damage to the LCD panel.
2) Remove the four screws shown in the right diagram. This will allow removal of the pedestal stand.
3) Once you have removed all four screws holding the pedestal stand in place, remove the pedestal stand from the TV.
CAUTION: Always place the TV on the floor or a sturdy, level, stable surface that can support the weight of the unit. To secure the TV, use a sturdy strap from the hook(s) on the rear of the TV to a wall stud, pillar, or other immovable structure. Make sure the strap is tight, secure, and parallel to the floor.
Four screws
Four screws
40” TV
46” TV
VESA Mounting Pattern
VESA Mounting Pattern
HookSturdy strap
(as short as possible)
HookSturdy strap
(as short as possible)
This manual downloaded from http://www.manualowl.com

6
FCC Declaration of Conformity Compliance Statement (Part 15):The Toshiba 40XV640U, and 46XV640U Televisions comply with Part 15 of the FCC rules.Operation is subject to the following two conditions: (1) this device may not cause harmful interference, and (2) this device must accept any interference received, including interference that may cause undesired operation.The party responsible for compliance to these rules is:Toshiba America Consumer Products, L.L.C. 82 Totowa Rd. Wayne, NJ 07470. Ph: 1-800-631-3811
Note: This equipment has been tested and found to comply with the limits for a Class B digital device, pursuant to Part 15 of the FCC rules. These limits are designed to provide reasonable protection against harmful interference in a residential installation. This equipment generates, uses, and can radiate radio frequency energy and, if not installed and used in accordance with the instructions, may cause harmful interference to radio communications. However, there is no guarantee that interference will not occur in a particular installation. If this equipment does cause harmful interference to radio or television reception, which can be determined by removing and applying power to the equipment, the user is encouraged to try to correct the interference by one or more of the following measures:
Reorient or relocate the receiving antenna.Increase the separation between the equipment and the receiver.Connect the equipment into an outlet on a circuit different from that to which the receiver is connected.Consult the dealer or an experienced radio/TV technician for help.
Caution: Changes or modifications to this equipment not expressly approved by Toshiba could void the user’s authority to operate this equipment.
•
•
•
•
ENERGY STAR® User InformationENERGY STAR User Information Statement: the factory default settings of this television meet ENERGY STAR requirements. Changing Picture Settings may increase energy consumption, possibly beyond the limits required for ENERGY STAR qualification.To ensure your television is operating at optimal energy efficiency, select [Home] mode during initial activation. To return to [Home] mode settings, select [Standard] picture mode. [Standard] mode is recommended for normal home use.
ENERGY STAR® qualified TV. Products that earn the ENERGY STAR prevent green house gas emissions by meeting strict guidelines set by the U.S. Environmental Protection Agency. ENERGY STAR and the ENERGY STAR mark are registered U.S. marks.
Important notes about your LCD TVThe following symptoms are technical limitations of LCD Display technology and are not an indication of malfunction; therefore, Toshiba is not responsible for perceived issues resulting from these symptoms.
An afterimage (ghost) may appear on the screen if a fixed, nonmoving image is displayed for a long period of time. The afterimage is not permanent and will disappear in a short period of time.The LCD panel contained in this TV is manufactured using an extremely high level of precision technology; however, there may be an occasional pixel (dot of light) that does not operate properly (does not light, remains constantly lit, etc.). This is a structural property of LCD technology, is not a sign of malfunction, and is not covered under your warranty. Such pixels are not visible when the picture is viewed from a normal viewing distance.
Note: Interactive video games that involve shooting a “gun” type of joystick at an on-screen target may not work with this TV.
Trademark InformationQSound and [ ] symbol are trademarks of QSound Labs, Inc.Manufactured under license from Dolby Laboratories. Dolby and the double-D symbol are trademarks of Dolby Laboratories.HDMI, the HDMI logo and High-Definition Multimedia Interface are trademarks or registered trademarks of HDMI Licensing LLC.
1)
2)
••
•
This manual downloaded from http://www.manualowl.com

7
ContentsImportant Safety Instructions .......................................... 3Installation, Care, and Service ........................................ 3Chapter 1: Introduction.................................................. 8
Features of your new TV .........................................................8Overview of steps for installing, setting up, and using
your new TV .....................................................................9TV front and side panel controls and connections ................10TV back panel connections ....................................................11
Chapter 2: Connectin0.5g your TV ................................... 12Overview of cable types ........................................................12About the connection illustrations .........................................12Connecting a VCR ( or a VCR with S-video) and
antenna, Cable TV or Camcorder ...................................13Connecting a DVD player with ColorStream® (component
video), a VCR, and a satellite receiver ............................14Connecting an HDMI™ or DVI device to the HDMI input ..15REGZA-LINK® connection ...................................................16Connecting a digital audio system .........................................17Connecting an audio system ..................................................17Connecting a personal computer (PC) ...................................18
Chapter 3: Using the remote control ................................. 19Preparing the remote control for use .....................................19Installing the remote control batteries ...................................19Remote control effective range ..............................................19Learning about the remote control .........................................20Using the remote control to control your other devices ........21Remote Control functional key chart .....................................22Programming the remote control to control your
other devices ...................................................................23Remote control codes ............................................................24
Chapter 4: Menu layout and navigation ............................. 26Main menu layout ..................................................................26Setup/Installation menu layout ..............................................27Navigating the menu system ..................................................27
Chapter 5: Setting up your TV ......................................... 28Setting the Energy Saving Mode ...........................................28Selecting the menu language .................................................28TOSHIBA Logo LED ............................................................28Configuring the antenna input source for the
ANT/CABLE terminal ....................................................28Programming channels into the TV’s channel memory ........29
Programming channels automatically .............................29Manually adding and deleting channels in the channel
memory.....................................................................29Labeling channels ..................................................................30Setting the HDMI™ audio mode ...........................................31Viewing the digital signal meter ............................................32Setting the time zone .............................................................32Viewing the system status ......................................................32
Chapter 6: Using the TV’s features ................................... 33Selecting the video input source to view ...............................33Labeling the video input sources ...........................................33Tuning channels .....................................................................34
Tuning channels using the Channel Browser™ ..............34Setting the Channel Tuning Mode ..................................36Tuning to the next programmed channel ........................36Tuning to a specific channel (programmed or
unprogrammed) ........................................................36Switching between two channels using
Channel Return .........................................................37Switching between two channels using SurfLock™ ......37
Selecting the picture size .......................................................37Scrolling the TheaterWide
® picture
(TheaterWide 2 and 3 only) ............................................39
Using the auto aspect ratio feature ........................................39Using the FREEZE feature ....................................................39Adjusting the picture .............................................................40
Selecting the picture mode ..............................................40Adjusting the picture quality ...........................................40
Using the closed caption mode ..............................................41Base closed captions .......................................................41Digital CC Settings ........................................................41CC Selector .....................................................................41
Adjusting the audio ................................................................42Muting the sound ............................................................42Using the digital audio selector.......................................42Selecting stereo/SAP broadcasts .....................................42Adjusting the audio quality .............................................43Selecting the optical audio output format .......................43Using the Dolby® Digital Dynamic Range Control
feature .......................................................................43Using the Locks menu ...........................................................44
Entering the PIN code .....................................................44If you cannot remember your PIN code ..........................44Changing your PIN code .................................................44Blocking TV programs and movies by rating
(V-Chip) ....................................................................44Downloading an additional rating system for
blocking TV programs and movies ..........................45Blocking channels ...........................................................46Unlocking programs temporarily ....................................46Using the input lock feature ............................................46Using the GameTimer® ...................................................47Using the control panel lock feature ...............................47
Using the PC settings feature.................................................47Setting the PC Audio .............................................................48Setting the sleep timer ...........................................................48Using REGZA-LINK® ...........................................................48
REGZA-LINK® playback device (DVD player, etc.) control .......................................48
REGZA-LINK® input source selection ...........................49VOLUME and MUTE controls of Audio Receiver ........49Other REGZA-LINK® functions.....................................49
Displaying TV status information .........................................50Understanding the auto power off feature .............................50Understanding the last mode memory feature .......................50
Chapter 7: Using the TV’s advanced features ...................... 51Using the advanced picture settings features .........................51
Using dynamic contrast...................................................51Using the static gamma feature .......................................51Selecting the color temperature ......................................51Selecting the cinema mode ............................................52Using the ClearFrame™ feature .....................................52Using the Film Stabilization feature ...............................52Using CableClear® digital noise reduction .....................52Using MPEG noise reduction .........................................53Using the Game Mode feature ........................................53
Using the advanced audio settings features ...........................53Using the QSound® sound feature..................................53
Chapter 8: Troubleshooting ............................................ 54General troubleshooting ........................................................54
Chapter 9: Appendix .................................................... 56Specifications .........................................................................56Acceptable signal formats for PC IN and HDMI terminals ..57Limited United States Warranty for LCD Televisions 26”
and Larger .......................................................................58Limited Canadian Warranty for Toshiba Brand Flat Panel
Televisions ...................................................... 59
This manual downloaded from http://www.manualowl.com

8
Features of your new TVThe following are just a few of the many exciting features of your new Toshiba widescreen, integrated HD, LCD TV:
Integrated digital tuning (8VSB ATSC and QAM) eliminates the need for a separate digital converter set-top box (in most cases).
1080p output resolution.
Three HDMI™ digital, high-definition multimedia interfaces 1080p input support ( page 15).
HDMI new capabilityLip-Sync Latency activates an audio/video display timing adjustment function that allows HDMI source devices to accurately perform synchronization automatically.
Two sets of ColorStream® HD high-resolution component video inputs ( page 14).
QSound® audio technologies ( page 52).
Digital Audio Out optical audio connection with Dolby® Digital optical output format ( page 43).
CableClear® digital picture noise reduction ( page 51).
PC IN (Analog RGB) computer terminal ( page 18).
Channel Labeling allows you to put the Call Letters (e.g. ABC, HBO, etc.) on the screen along with the station numbers, so you always know what you’re watching ( page 30).
REGZA-LINK allows control of external devices from the TV remote via HDMI connection ( page 48).
•
•
•
•
•
•
•
•
•
•
•
Chapter 1: Introduction
This manual downloaded from http://www.manualowl.com

Chapter 1: Introduction
9
Overview of steps for installing, setting up, and using your new TV
Follow these steps to set up your TV and begin using its many exciting features.
Carefully read the important safety, installation, care, and service information. Keep this manual for future reference.
Observe the following when choosing a location for the TV:
Read “Important notes about your LCD TV” ( page 6).
Place the TV on the floor or a sturdy, level, stable surface that can support the weight of the unit. Secure the TV to a wall, pillar, or other immovable structure ( page 3).
Place the TV in a location where light does not reflect on the screen.
Place the TV far enough from walls and other objects to allow proper ventilation. Inadequate ventilation may cause overheating, which will damage the TV. THIS TYPE OF DAMAGE IS NOT COVERED UNDER THE TOSHIBA WARRANTY.
Do not plug in any power cords until AFTER you have connected all cables and devices to your TV.
BEFORE connecting cables or devices to the TV, learn the functions of the TV’s connections and controls ( pages 10–11).
Connect your other electronic device(s) to the TV ( pages 12–18).
Install the batteries in the remote control ( page 19).
See “Learning about the remote control” ( page 20) for an overview of the buttons on the remote control.
Program the remote control to operate your other device(s) ( pages 21–25).
AFTER connecting all cables and devices, plug in the power cords for your TV and other devices. Then press POWER on the TV control panel or remote control to turn on the TV. If the TV stops responding to the controls on the remote control or TV control panel and you cannot turn the TV off or on, please unplug the power cords few seconds then re-plug to try again.
See “Menu layout and navigation” for a quick overview of navigating the TV’s menu system ( page 26).
Program channels into the TV’s channel memory ( page 29).
1
2
•
•
•
•
3
4
5
67
8
9
10
11
For details on using the TV’s features, see Chapters 6 and 7.
For help, refer to the Troubleshooting Guide, Chapter 8.
For technical specifications and warranty information, see Chapter 9.Enjoy your new TV!
12
1314
15
This manual downloaded from http://www.manualowl.com

Chapter 1: Introduction
10
TV front and side panel controls and connectionsModel 40XV640U is used in this manual for illustration purposes.
Green LED and TOSHIBA Logo LEDPower LED(Green) = Power indicatorTOSHIBA Logo LED= On or Off ( page 28).
Remote sensor — Point the remote control toward this remote sensor ( “Remote control effective range” on page 19).
VIDEO-2 IN — The side panel A/V connections are referred to as “VIDEO 2” and include standard A/V connections.
Service port — For service use only. Used for updating the television’s firmware.
POWER — Press to turn the TV on and off. If the TV stops responding to the controls on the remote control or TV control panel and you cannot turn off the TV, press and hold the POWER button on the TV control panel for 5 or more seconds to reset the TV.
1
2
3
4
5
ARROWS — When a menu is on-screen, these buttons function as up/down/left/right menu navigation buttons.
MENU (ENTER) — Press to access the menu system ( pages 26–27). When a menu is on-screen, the MENU button on the TV’s control panel functions as the ENTER button.
EXIT — Press to instantly close an on-screen menu.
CHANNEL — When no menu is on-screen, these buttons change the channel (programmed channels only;
page 29).
VOLUME — These buttons adjust the volume level.
INPUT — Repeatedly press to change the source you are viewing (ANT/CABLE, VIDEO 1, VIDEO 2, ColorStream HD1, ColorStream HD2, HDMI 1, HDMI 2, HDMI 3, PC).
6
7
8
9
10
11
TV front TV topLeft side panel
Control panel
This manual downloaded from http://www.manualowl.com

Chapter 1: Introduction
11
TV back panel connectionsFor an explanation of cable types and connections, see pages 12–18.
HDMI™ IN — High-Definition Multimedia Interface input receives digital audio and uncompressed digital video from an HDMI device or uncompressed digital video from a DVI device. Also see item 3. HDMI connection is necessary to receive 1080p signals.
ColorStream® HD-1 and ColorStream® HD-2 — Two sets of ColorStream® high-definition component video inputs (with standard stereo audio inputs) for connecting devices with component video output, such as a Toshiba DVD player with ColorStream®.
Note: Component video cables carry only video information; separate audio cables are required for a complete connection.
VIDEO-1 IN — Standard (composite) video and standard audio inputs plus optional S-video inputs for connecting devices with composite video or S-video output.
Note: Standard (composite) video and S-video cables carry only video information; separate audio cables are required for a complete connection.
Audio OUT Variable — Analog audio outputs for connecting an audio amplifier.
1
2
3
4
ANT/CABLE — Antenna input that supports analog (NTSC) and digital (ATSC) off-air antenna signals and analog and digital Cable TV (QAM) signals.
Digital Audio OUT — Optical audio output in Dolby Digital or PCM (pulse-code modulation) format for connecting an external Dolby Digital decoder, amplifier, A/V receiver, or home theater system with optical audio input.
PC/HDMI-1 (AUDIO) IN — PC audio input terminals are shared with HDMI-1 analog audio input terminals, and their use can be configured in the Audio Setup menu ( page 48).
PC IN — For use when connecting a personal computer.
HDMI, the HDMI logo and High-Definition Multimedia Interface are trademarks or registered trademarks of HDMI Licensing LLC.Manufactured under license from Dolby Laboratories. Dolby and the double-D symbol are trademarks of Dolby Laboratories.
5
6
7
8
TV back
Power cord
This manual downloaded from http://www.manualowl.com

12
Overview of cable typesCables can be purchased from most stores that sell audio/video devices. Before purchasing any cables, be sure of connector types required by your devices and the length of each cable.
Coaxial (F-type) cable
Coaxial (F-type) cable is used for connecting your antenna, cable TV service, and/or cable converter box to the ANT/CABLE input on your TV.
Standard A/V cables (red/white/yellow)
Standard A/V cables (composite video) usually come in sets of three, and are for use with video devices with analog audio and composite video output. These cables (and the related inputs on your TV) are typically color-coded according to use: yellow for video, red for stereo right audio, and white for stereo left (or mono) audio.
S-video cable
S-video cable is for use with video devices with S-video output. Separate audio cables are required for a complete connection.
Note: An S-video cable provides better picture performance than a composite video cable. If you connect an S-video cable, be sure to disconnect the standard (composite) video cable or the picture performance will be unacceptable.
Component video cables (red/green/blue)
Component video cables come in sets of three and are for use with video devices with component video output. (ColorStream® is Toshiba’s brand of component video.) These cables are typically color-coded red, green, and blue. Separate audio cables are required for a complete connection.
Note: Component video cables provide better picture performance than a standard (composite) video or S-video cable.
HDMI™ cable (with HDMI Logo “ ”)
HDMI (High-Definition Multimedia Interface) cable is for use with devices with an HDMI output. An HDMI cable delivers digital audio and video in its native format. This cable carries both video and audio information; therefore, separate audio cables are not required for a complete HDMI device connection ( page 15 and page 18).
Note: HDMI cable provides better picture performance than a standard (composite) video or S-video cable.
Optical audio cable
Optical audio cable is for connecting receivers with Dolby Digital or PCM (pulse-code modulation) optical audio input to the TV’s DIGITAL AUDIO OUT terminal ( page 17).
Analog RGB (15-pin) computer cable
Analog RGB (15-pin) computer cable is for connecting a PC to the TV’s PC IN terminal ( page 18).
About the connection illustrationsYou can connect different types and brands of devices to your TV in several different configurations. The connection illustrations in this manual are representative of typical device connections only. The input/output terminals on your devices may differ from those illustrated herein. For details on connecting and using your specific devices, refer to each device’s owner’s manual.
Chapter 2: Connecting your TV
This manual downloaded from http://www.manualowl.com

Chapter 2: Connecting your TV
13
Connecting a VCR ( or a VCR with S-video) and antenna, Cable TV or Camcorder
IN
OUT
CH 3CH 4
INfromANT
VIDEO AUDIO
OUTtoTV
L R
RL
OUT
INCH 3CH 4
VIDEO AUDIOOUT
L
R
From Cable TV or antenna
You will need:coaxial cablesstandard A/V cables
For better picture performance, if your VCR has S-video, use an S-video cable (plus the audio cables) instead of the standard video cable. Do not connect both types of video cable to VIDEO 1 at the same time or the picture performance will be unacceptable.For better picture performance, if your camcorder has S-video, connect an S-video cable (plus the audio cables) to VIDEO 1 on the TV back side instead of the VIDEO 2 on the TV side panel. If you have a mono VCR, connect L/MONO on the TV to your VCR’s audio out terminal using the white audio cable only.
S-video cable (if your VCR or camcorder has S-video)Do not connect both types of video cable to VIDEO 1 at the same time or the picture performance will be unacceptable.
standard audio cables (If you have a mono VCR or camcorder has S-video)
Note: When you use a Cable box, you may not be able to use the remote control to program or access certain features on the TV.
••
−
−
−
•−
•
To view the antenna or Cable signal:
Select the ANT/CABLE video input source on the TV.*
To view basic and premium Cable channels:Turn OFF the VCR. Select the ANT/CABLE video input source on the TV.* Tune the TV to channel 3 or 4 (whichever channel the Cable box output is set to). Use the Cable box controls to change channels.
To view the VCR:Turn ON the VCR. Select the VIDEO 1 video input source on the TV.*
To view the camcorder video:Select the VIDEO 2 video input source on the TV.*
To select the video input source, press INPUT on the remote control ( page 20). To program the TV remote control to operate other devices, see Chapter 3.
The unauthorized recording, use, distribution, or revision of television programs, videotapes, DVDs, and other materials is prohibited under the Copyright Laws of the United States and other countries, and may subject you to civil and criminal liability.
*
From Cable TV
S-video cable
orStandardA/V cable
Audio cable
Stereo VCR
TV back panel
Camcorder
VIDEO 2 inputson TV right side panel
Cable box
This manual downloaded from http://www.manualowl.com

Chapter 2: Connecting your TV
14
Connecting a DVD player with ColorStream® (component video), a VCR, and a satellite receiverYour TV has two sets of ColorStream® (component video) inputs.
IN from ANT
VIDEO AUDIO
OUT to TV
L R
RL
OUT
INCH 3CH 4
VIDEOOUT
COMPONENT VIDEO
PB PRY
AUDIOOUT
L
RS-VIDEOOUT
S-VIDEOOUT
VIDEOOUT
AUDIOOUT
COMPONENT VIDEO
L
RSatelliteIN
PB PRY
You will need:coaxial cablesstandard A/V cables
For better picture performance, if your VCR has S-video, use an S-video cable (plus the audio cables) instead of the standard video cable. Do not connect both types of video cable to VIDEO 1 at the same time or the picture performance will be unacceptable.If you have a mono VCR, connect L/MONO on the TV to your VCR’s audio out terminal using the white audio cable only.
standard audio cablescomponent video cables
You can connect the component video cables (plus audio cables) from the DVD player or satellite receiver to either set of ColorStream terminals on the TV (HD-1 or HD-2). The ColorStream HD-1 and HD-2 terminals can be used with Progressive (480p, 720p) and Interlaced (480i, 1080i) scan systems. A 1080i signal will provide the best picture performance (1080p is not supported).If your DVD player or satellite receiver does not have component video, connect a standard A/V cable to VIDEO 2 on the side panel. If your DVD player has HDMI video, see page 15.
To view antenna or Cable channels:Select the ANT/CABLE video input source on the TV.*
To view the DVD player:Turn ON the DVD player. Select the ColorStream HD-1 video input source on the TV.*
••
−
−
••
−
−
To view satellite programs using the component video connections:Turn on the satellite receiver. Select the ColorStream HD-2 video input source on the TV.*
To view the VCR or view and record antenna channels:Turn ON the VCR. Tune the VCR to the channel you want to watch. Select the VIDEO 1 video input source on the TV.*
To record a TV program while watching a DVD:Turn ON the VCR. Tune the VCR to the channel to record. Select the ColorStream HD-1 video input source on the TV* to view the DVD.
To select the video input source, press INPUT on the remote control ( page 20). To program the TV remote control to operate other devices, see Chapter 3.
The unauthorized recording, use, distribution, or revision of television programs, videotapes, DVDs, and other materials is prohibited under the Copyright Laws of the United States and other countries, and may subject you to civil and criminal liability.
*
From antennaTV back panel
Stereo VCR
DVD player with component video
Satellite receiver with component video
From satellite dish
This manual downloaded from http://www.manualowl.com

Chapter 2: Connecting your TV
15
Connecting an HDMI™ or DVI device to the HDMI inputThe HDMI input on your TV receives digital audio and uncompressed digital video from an HDMI source device, or uncompressed digital video from a DVI (Digital Visual Interface) source device.This input is designed to accept HDCP (High-Bandwidth Digital-Content Protection) program material in digital form from EIA/CEA-861-D–compliant[1] consumer electronic devices (such as a set-top box or DVD player with HDMI or DVI output).The HDMI input can accept and display VGA, SVGA, XGA,WXGA, SXGA, 480i (60Hz), 480p (60Hz), 720p (60Hz),1080i (60Hz) and 1080p (24Hz/60Hz) signal formats. For detailed signal specifications, see page 56.Supported Audio format: Linear PCM, sampling rate 32/44.1/ 48 kHz
Note: To connect a PC to the HDMI input, see page 18.
To connect an HDMI device, you will need:one HDMI cable (type A connector) per HDMI device
For proper operation, it is recommended that you use an HDMI cable with the HDMI Logo ( ).To display an 1080i/60Hz signal format, you will need a Category 2 cable. Conventional HDMI/DVI cable may not work properly.HDMI cable transfers both video and audio. Separate analog audio cables are not required (see illustration).See “Setting the HDMI™ audio mode” ( page 31).
To view the HDMI device video:Select the HDMI 1, HDMI 2 or HDMI 3 video input source on the TV.*
To select the video input source, press INPUT on the remote control ( page 20). To program the TV remote control to operate other devices, see Chapter 3.
•−
−
−
−
*
To connect a DVI device, you will need:one HDMI-to-DVI adapter cable (HDMI type A connector) per DVI device
For proper operation, the length of an HDMI-to-DVI adapter cable should not exceed 9.8 ft (3m). The recommended length is 6.6 ft (2m).
one pair of standard analog audio cables per DVI deviceAn HDMI-to-DVI adapter cable transfers video only. Separate analog audio cables are required (see illustration).See “Setting the HDMI™ audio mode” ( page 31).
VIDEO AUDIOL R
RL
OUT
IN
DVI/HDCPOUT
IN
Note: To ensure that the HDMI or DVI device is reset properly, it is recommended that you follow these procedures:
When turning on your electronic components, turn on the TV first, and then the HDMI or DVI device.When turning off your electronic components, turn off the HDMI or DVI device first, and then the TV.
[1] EIA/CEA-861-D compliance covers the transmission of uncompressed digital video with high-bandwidth digital content protection, which is being standardized for reception of high-definition video signals. Because this is an evolving technology, it is possible that some devices may not operate properly with the TV.
HDMI, the HDMI logo and High-Definition Multimedia Interface are trademarks or registered trademarks of HDMI Licensing LLC.
•
−
•−
−
•
•TV back panel
HDMI device
TV back panel
DVI device
This manual downloaded from http://www.manualowl.com

Chapter 2: Connecting your TV
16
REGZA-LINK® connectionYou can control the basic functions of connected audio/video devices using the TV’s remote control if you connect aREGZA-LINK compatible audio receiver or playback device. For an explanation of setup and operations, see page 48.
To connect an Audio Receiver and Playback Devices, you will need:
HDMI cables ( page 15)
Note:
If several devices are connected, REGZA-LINK feature may not operate properly.For proper operation, it is recommended that you use HDMI cables with the HDMI Logo ( ).
•
•
•
Before controlling the device(s):
After completing the above connections, set the REGZA-LINK Setup menu as you desire ( page 49).The connected devices must also be set. For details, see the operation manual for each device.The REGZA-LINK feature uses the CEC technology as regulated by the HDMI standard. This feature is limited to models incorporating Toshiba’s REGZA-LINK. However, Toshiba is not liable for those operations. Refer to the individual instruction manuals for compatibility information.
Note : This feature may not work properly depending on the devices that are connected.
•
•
•
•
This manual downloaded from http://www.manualowl.com

Chapter 2: Connecting your TV
17
Connecting a digital audio systemThe TV’s DIGITAL AUDIO OUT terminal outputs a Dolby®* Digital or 2-channel down-mixed PCM (pulse-code modulation) signal for use with an external Dolby® Digital decoder or other external audio system with optical audio input.
You will need:optical audio cable (Use an optical audio cable that has the larger “TosLink” connector and not the smaller “mini-optical” connector.)
To control the audio:
Turn on the TV and the digital audio device.
Press on the TV’s remote control and open the Audio menu.Highlight Audio Setup and press .
Digital Audio Selector
Audio Settings
Advanced Audio Settings
Audio
Audio Setup
In the Optical Output Format field, select either Dolby Digital or PCM, depending on your device ( “Selecting the optical audio output format” on page 43).
Done
Audio Setup
Language
Reset
oeretSSTM
English
Dolby DigitalOptical Output Format
HDMI 1 Audio
oNoiduA CP
Auto
Dynamic Range ControlCompressed
Dolby Digital
Note: Some audio systems may not be compatible with Dolby Digital bitstream signals. Older audio systems that are not compatible with standard optical out signals may not work properly, creating a high noise level that may
•
12
3
4
•
damage speakers or headphones. THIS DAMAGE IS NOT COVERED BY YOUR WARRANTY.The DIGITAL AUDIO OUT terminal may not output some digital audio sources because of copy restrictions.
Manufactured under license from Dolby Laboratories. Dolby and the double-D symbol are trademarks of Dolby Laboratories.
Connecting an audio systemThis connection allows you to use external speakers with an external analog audio amplifier to adjust the sound level.
You will need:standard audio cables
LINE INL R
To control the audio:
Turn on the TV and the stereo amplifier.
Set up a optimum volume level of the stereo amplifier. Then you can adjust the sound volume level from the TV’s volume control or the amplifier’s volume control.
Menu item of Speakers can turn to OFF to mute the TV’s built in speakers.
•
*
•
12
3
TV back panel
TV back panel
Dolby Digital decoder orother digital audio system
Analog audio amplifi er
This manual downloaded from http://www.manualowl.com

Chapter 2: Connecting your TV
18
•Connecting a personal computer (PC)With either the PC IN or HDMI connection, you can watch your computer’s display on the TV and hear the sound from the TV’s speakers.
To connect a PC to the PC IN terminal on the TV:When connecting a PC to the PC IN terminal on the TV, use an analog RGB (15-pin) computer cable and a PC audio cable.
PC audio cable
PC audio output
Conversion adapter (if necessary)
To use a PC, set the monitor output resolution on the PC before connecting it to the TV. The PC IN terminal can accept and display VGA, SVGA, XGA, WXGA and SXGA signal formats. For detailed signal specifications ( page 56).Other formats or non-standard signals will not be displayed correctly.To display the optimum picture, use the PC setting feature ( “Using the PC settings feature” on page 47).
Note: The PC audio input terminals on the TV are shared with the HDMI-1 analog audio input terminals ( page 48).Some PC models cannot be connected to this TV.An adapter is not needed for computers with a compatible mini D-sub15-pin terminal.
•
•
•
••
Depending on the DVD’s title and the specifications of the PC on which you are playing the DVD-Video, some scenes may be skipped or you may not be able to pause during multi-angle scenes.Signal names for mini D-sub 15-pin connector
Pin No. Signal name Pin No. Signal
name Pin No. Signal name
1 R 6 Ground 11 Reserved2 G 7 Ground 12 SDA3 B 8 Ground 13 H-sync4 Reserved 9 5V 14 V-sync5 Reserved 10 Ground 15 SCL
To connect a PC to the HDMI terminal on the TV:When connecting a PC to the HDMI terminal on the TV, use an HDMI-to DVI adapter cable and analog audio cables.If connecting a PC with an HDMI terminal, use an HDMI cable (type A connector). Separate analog cables are not necessary ( page 15).
PC audio output
PC audio cable
The HDMI input can accept and display VGA, SVGA, XGA, WXGA, SXGA, 480i (60Hz), 480p (60Hz), 720p (60Hz), 1080i (60Hz), and 1080p (24Hz/60Hz) signal formats. For detailed signal specifications, see page 56.
Note: The edges of the images may be hidden.If receiving a 480i (HDMI), 480p (HDMI), 720p, 1080i, or 1080p signal program, Native mode scales the video to display the entire picture within the borders of the screen
•
•
••
TV back panel
TV back panel
Computer
Computer
This manual downloaded from http://www.manualowl.com

19
Preparing the remote control for useYour TV remote control can operate your TV and many other devices such as cable converter boxes, satellite receivers, VCRs, DVD players, and HTIBs (home theater in a box), even if they are different brands.
If you have a Toshiba device:Your TV remote control is preprogrammed to operate most Toshiba devices ( page 23).
If you have a non-Toshiba device or a Toshiba device that the remote control is not preprogrammed to operate:You can program the TV remote control so it will operate the other device ( pages 21–25).
Installing the remote control batteries
Remove the battery cover from the back of the remote control.
Squeeze tab and lift cover.
Install two “AAA” size batteries, making sure to match the + and – signs on the batteries to the signs on the battery compartment.
Reinsert the battery cover in the remote control until the tab snaps.
Caution: Batteries must not be exposed to excessive heat such as sunshine, fire or the like.
Note: Be sure to use AAA size batteries.Dispose of batteries in a designated disposal area.Batteries should always be disposed of with the environment in mind. Always dispose of batteries in accordance with applicable laws and regulations.If the remote control does not operate correctly, or if the operating range becomes reduced, replace batteries with new ones.When necessary to replace batteries in the remote control, always replace both batteries with new ones. Never mix battery types or use new and used batteries in combination.
1
2
3
•••
•
•
Always remove batteries from the remote control if they are dead or if the remote control is not to be used for an extended period of time. This will prevent battery acid from leaking into the battery compartment.
Remote control effective rangeFor optimum performance, aim the remote control directly at the TV and make sure there is no obstruction between the remote control and the TV.
16.4 ft (5m)
Point remote control toward remote sensor on front of TV.
•
Chapter 3: Using the remote control
This manual downloaded from http://www.manualowl.com

Chapter 3: Using the remote control
20
Learning about the remote controlThe buttons used for operating the TV only are described here. For a complete list of the remote control’s functions, see the remote control functional key chart ( page 22).
Note: The error message “NOT AVAILABLE” may appear if you press a key for a function that is not available.
POWER turns the TV on and off. When the TV is on, the green LED indicator on the TV front will be illuminated.
FREEZE freezes the picture. Press again to restore the moving picture ( page 39).
SLEEP accesses the sleep timer ( page 48).
PIC SIZE cycles through the picture sizes: Natural, TheaterWide 1/2/3, Full, 4:3 HD, Native and Dot by Dot ( page 37).
Channel Numbers (0–9, –/100) directly tune channels. The button is used to tune digital channels ( page 36) or to edit the Favorites List ( page 34).
INPUT selects the video input source ( page 33).
CH cycles through programmed channels when no menu is on-screen ( page 29).
VOL + – adjusts the volume level.
FAV BROWSER accesses the Favorites List in the Channel Brower™ ( page 34).
RECALL displays TV status information ( page 50).
CH RTN returns to the last viewed channel or source ( page 37).
MUTE reduces or turns off the sound ( page 42).
INFO displays TV status information as well as program details, when available ( page 50).
/ While watching TV, these buttons open the Channel Browser™ and tune to the previous/next channel in the channel history ( page 35). (Also see “Arrow buttons.”)
Arrow buttons ( ) When a menu is on-screen, these buttons select or adjust programming menus. (Also see / .)
ENTER activates highlighted items in the main menu system.
MENU accesses the main TV menu system ( pages 26 and 27).
EXIT closes on-screen menus.
MODE SELECT switch switches between TV, CABLE/SAT, AUX 1, and AUX 2 modes ( page 21). Set to “TV” to control the TV.
1
2
3
4
5
6
7
8
9
10
11
12
13
14
15
16
17
18
19
This manual downloaded from http://www.manualowl.com

Chapter 3: Using the remote control
21
Using the remote control to control your other devicesIf you have a non-Toshiba device or a Toshiba device that the remote control is not preprogrammed to operate, you must first program the remote control to recognize the device (if you have not already done so) ( pages 23–25).
To use your TV remote control to operate a:Cable converter box or satellite receiver, set the MODE SELECT switch to CABLE/SAT.VCR, set the MODE SELECT switch to AUX 1.DVD player or HTIB, set the MODE SELECT switch to AUX 2.
Note: Even after the TV remote control is programmed, it may not operate certain features on any other devices. If this happens and you wish to use those features, you will need to use the device’s original remote control.
1617
1918
Point the remote control directly at the device.
•
••
POWER Turns the selected device on and off.
Channel Numbers (0-9) Press to directly access channels (as opposed to ).
+10 Press to directly access DVD chapters higher than 10.
TOP MENU Accesses a DVD’s top menu.
CH For channels programmed into the channel memory ( page 29):
selects the next higher channel. selects the next lower channel.
GUIDE Displays the channel guide in the CABLE/SAT mode.SET UP Accesses a DVD’s setup menu in the AUX mode.
INFO Displays TV status information on-screen.
Press to navigate DVD menus (may not work on some DVD players).
ENTER Required by some satellite receivers and DVD players to activate certain functions.
DVD CLEAR Press to reset the title and chapter number.
PLAY Begins playback of a tape or DVD.
PAUSE Press during play or record mode to pause the picture; press again to restart.
STOP Stops the tape or DVD.
SKIP Skips forward to locate later DVD chapters.
FF Fast-forwards the tape or DVD. (Press during play mode to view the picture moving rapidly forward.)
SKIP Skips back to beginning of current DVD chapter, or locates previous chapters.
REW Rewinds/reverses the tape or DVD. (Press during play mode to view the picture moving rapidly backward.)
TV/VCR To view one program while recording another, press to select TV mode. SEARCH selects a specific DVD chapter, title or time.
REC Starts tape recording.
MODE SELECT switch Set to “TV” to control the TV; “CABLE/SAT” to control a cable converter box or satellite receiver; “AUX 1” to control a VCR; “AUX 2” to control a DVD player or HTIB.
1
2
3
4
5
6
7
8
9
10
11
12
13
14
15
16
17
18
19
20
This manual downloaded from http://www.manualowl.com

Chapter 3: Using the remote control
22
Remote Control functional key chartNote:
“---” = key does not send a signal in that remote control mode.“ TV” = key will affect the TV, even though the remote control is in another mode.* Not available for your TV.
REMOTE CONTROL KEY Toshiba TV CABLE SAT (satellite) AUX 1 (VCR) AUX 2 (DVD or HTIB) POWER Power Power Power Power Power SLEEP Sleep timer TV TV TV TV PIC SIZE Picture size TV TV TV TV FREEZE FREEZE TV TV TV TV 1-9 Digit 1-9 Digit 1-9 Digit 1-9 Digit 1-9 Digit 1-9 0 Digit 0 Digit 0 Digit 0 Digit 0 Digit 0 100/–/+10 – (sub CH) --- – (sub CH) 100 +10 INPUT TV/Video select TV TV TV TV FAV BROWSER/ TOP MENU
FAV BROWSER DVD TOP Menu*
--- --- --- Top Menu
MUTE Sound mute TV TV TV TV SET UP/GUIDE Guide* --- SAT Guide --- Setup VOL + – Volume up/down TV TV TV TV
CHChannel up/down
Channel up/down
Channel up/down
Channel up/down
Channel up/down
RECALL RECALL TV TV TV TV
CH RTN/DVD RTN Previous channel DVD previous menu*
--- --- --- DVD Return
INFO Info --- Info --- Display ENTER Enter --- Select, Enter --- Enter
Menu up/down ---Menu up/down
--- Menu up/down
Menu left/ Channel Browser™
--- Menu left --- Menu left
Menu right/ Channel Browser™
--- Menu right --- Menu right
MENU Menu --- Action Menu --- DVD Menu
EXIT/DVD CLEAR Exit DVD clear*
--- Exit --- DVD Clear
PAUSE/STEP Pause* --- --- Pause Pause PLAY Play* --- --- Play Play STOP Stop* --- --- Stop Stop SKIP Skip REV* --- --- --- Skip REV SKIP Skip FWD* --- --- --- Skip FWD REW Rewind* --- --- Rewind Rewind FF Fast FWD* --- --- Fast FWD Fast FWD TV/VCR/ SEARCH
DVD search* --- --- TV/VCR DVD search
REC REC MENU* --- --- Record (2 click) Record(2 click)RESUME PLAY --- --- --- --- Resume PlaySLOW + SLOW FWD* --- --- --- SLOW FWDANGLE Angle* --- --- --- DVD Angle SUB TITLE Sub title* --- --- --- DVD Sub title AUDIO Audio* --- --- --- DVD Audio EJECT Eject* --- --- --- DVD Eject
•••
This manual downloaded from http://www.manualowl.com

Chapter 3: Using the remote control
23
Programming the remote control to control your other devicesYour Toshiba TV remote control is preprogrammed to operate most Toshiba devices. To program your TV remote control to operate a non-Toshiba device (or a Toshiba device that it is not preprogrammed to operate), follow the steps below. For details on using the remote control to operate the device, see page 21.
In the remote control code table ( page 24), find the code for your device. If more than one code is listed, try each one separately until you find one that works.
Set the MODE SELECT switch to the type of device you are programming the remote control to operate — CABLE/SAT (for a cable converter box or satellite receiver), AUX 1 (for a VCR or TV/VCR combo), or AUX 2 (for a DVD player or HTIB [home theater in a box]).
While holding down , press the Channel Number buttons to enter the 3-digit code for your device.
To test the code, turn on the device, point the remote control at it, and press . See notes below.
If the correct code was entered, the device will turn off.If the device does not respond, repeat steps 1–4 using another code.If the device does not respond to another code, you will need to use the remote control that came with the device.
Remember to set the MODE SELECT switch back to “TV” to control the TV.
For future reference, write down the code(s) you used:
DEVICE CODE DEVICE CODE
Note: In addition to POWER, confirm that all necessary keys on the TV remote control operate your device. If some keys are not operational, repeat the device code setup using another code (if other codes are listed for your device). If, after trying all listed codes, the necessary keys do not operate your device, use the device’s original remote control.Every time you change the batteries, you will need to reprogram the remote control.Some newer VCRs respond to either of two codes. These VCRs have a switch labeled “VCR1/VCR2.” If your VCR has this kind of switch and does not respond to the codes for your VCR brand, set the switch to the other position (“VCR1” or “VCR2”) and reprogram the remote control.
1
2
3
4
•
•
•
5
6
•
•
•
This manual downloaded from http://www.manualowl.com

Chapter 3: Using the remote control
24
Remote control codesIn some cases you may not be able to operate your device with the TV remote control. Your other device may use a code that is not recognized by the TV remote control. If this happens, use the device’s remote control.
Cable converter boxABC 061, 062, 063, 082,
084, 087, 092, 096, 098
Archer 065, 092, 097, 099 Cableview 064, 094 Century 092 Citizen 090, 092, 097 Contec 083, 085, 086, 088,
093, 098 Diamond 093 GE 061, 062 Gemini 069, 070, 094 Hamlin 093 Hitachi 062, 095, 096 Jasco 097 Motorola/GI/Jerrold 062, 069, 071, 082,
086, 089, 096, 107 Magnavox 072, 096 Memorex 092, 104 Multi Canal 090 Novavision 101 Panasonic 081, 083, 085 Philco 087 Philips 066, 067, 068, 070,
072, 073, 074, 075, 092
Pioneer 076, 077 Proscan 061, 062 Radio Shack 092, 097, 099 RCA 064, 081 Realistic 065 Recoton 102 Samsung 077, 090 Scientific Atlanta 063, 078, 079, 080,
088, 098, 101, 105 Sears 095 Signature 062 Signature 2000 096 Sprucer 081, 085 Starcom 069, 082, 087, 096,
103, 104 Stargate 069, 090 Sylvania 095, 100 TeleView 090 Texscan 100 Tocom 071, 084, 085 U. S. Electronics 087, 096, 098 United Cable 082 Universal 065, 092, 097, 099,
102, 103 Wards 096
Satellite receiver Alphastar 038, 059 Chaparral 034 DISH Network 057
Drake 020, 040, 044, 046, 050, 053
Echostar 018, 041, 051 Express Vu 057 Fujitsu 027 GE 008, 009, 013 General Instruments 010, 011, 012, 022,
023, 031, 049 Hitachi 033 Hughes 033 Hughes Network
Systems 019 Intersat 048 Janeil 027 JVC 017, 057 Kenwood 029 Magnavox 060 Optimus 058 Pansat 036, 052 Primestar 015, 042 Proscan 008, 009, 013 Radio Shack 022, 023, 030 RCA 008, 009, 013, 016 Realistic 030 Samsung 059 Sony 014, 055 Star Choice 057, 106 Star Trak 025, 026, 037, 054 STS 024 Toshiba 000, 001, 002, 003,
004, 005, 006, 007, 020, 031, 056
Uniden 021, 028, 030, 032, 035, 039, 043, 045, 047, 058
Zenith 027
TV/VCR Combo Action 078 GE 059, 062 Goldstar 065 Panasonic 065 Precision 078 Quasar 065 Realistic 079 Sony 074 Toshiba 057 Zenith 065 Totevision 009, 010, 065
DVD/VCR ComboGo Video DVD=087,
VCR=081 JVC DVD=088,
VCR=082 RCA DVD=089,
VCR=083 Samsung DVD=090,
VCR=084 Sanyo DVD=091,
VCR=085 Zenith DVD=092,
VCR=086
DVD player Aiwa 006, 015 Apex 016, 017 BOSE 097 Broksonic 018
Clarion 019Classic 020Daewoo 021Denon 022, 023, 024, 025Emerson 026, 027Fisher 028Funai 027GE 001, 029, 030Go Video 087GPX 031Hitachi 005, 032, 033, 034,
035JVC 003, 007, 036, 042,
088Kenwood 037Konka 008, 009Magnavox 004, 038Memorex 039Mintek 040NAD 026Nakamichi 041Norcent 043Onkyo 044Oritron 058Panasonic 010, 045, 046, 047,
048, 049, 050Philips 004, 051Pioneer 052, 053, 054, 055Proscan 001, 056Qwestar 057, 058RCA 001, 002, 059, 089Sampo 060Samsung 061, 062, 086, 090Sansui 073Sanyo 063, 091Sharp 064, 067Sherwood 074Sony 011, 012, 065, 066,
068, 069, 070Sylvania 027Teac 071Technics 072Techwood 075Toshiba 000, 013, 076, 077,
078Yamaha 079, 080, 081Zenith 014, 082, 092
Portable DVD playerAiwa 093Audiovox 094, 095 Panasonic 024, 096, 099RCA 098
VCRAdmiral 049Aiko 019Aiwa 018Akai 003, 004, 037, 038,
039, 058, 069Audiovox 010Bell & Howell 007, 068Broksonic 008, 017Calix 010Carver 026CCE 019Citizen 009, 010, 011, 012,
013, 014, 015, 019,057, 073
Colortyme 005
(continued)
This manual downloaded from http://www.manualowl.com

Chapter 3: Using the remote control
25
Craig 009, 010, 016, 061, 065, 079
Curtis Mathes 001, 005, 009, 012, 014, 040, 048, 053, 056, 057
Daewoo 011, 013, 015, 017, 018, 019, 057, 078
Daytron 078 Denon 063 Dimensia 001, 048 Electrohome 010, 020, 065 Emerson 003, 008, 010, 011,
017, 018, 020, 028, 039, 054, 057, 062, 065, 068, 072
Fisher 007, 016, 021, 022, 023, 057, 064, 068, 070, 071, 079
Fuji 004, 041 Funai 018, 073 Garrard 018 GE 001, 002, 009, 040,
042, 048, 056 Go Video 056, 059, 061, 081 Goldstar 005, 010, 014, 054,
056, 065, 067 Gradiente 018, 065 Harman Kardon 005 Hitachi 024, 025, 035, 037,
042, 063, 070, 080 JBL 076 JC Penney 005, 006, 007, 008,
009, 010, 023, 024, 025, 026, 035, 056, 061, 063, 065
Jensen 024, 025, 037, 050 JVC 005, 006, 007, 014,
037, 043, 055, 062, 063, 068, 082
Kenwood 005, 006, 007, 012, 014, 037, 043, 050, 053, 068, 071
Kodak 010 LG 010 Lloyds 053, 073, 079 Logik 061 LXI 010 Magnasonic 061, 065, 078 Magnavox 026, 027, 034, 044,
057, 061, 072 Marantz 005, 006, 007, 012,
014, 026, 053, 067 Memorex 007, 009, 010, 016,
018, 034, 049, 063, 065, 066, 068, 075, 079
MGA 020, 028, 039 MGN 056 Minolta 024, 025, 035, 063 Mitsubishi 020, 024, 025, 028,
039, 043, 065 Montgomery Ward 049 Motorola 049 MTC 009, 046, 061 Multitech 009, 012, 018 NEC 005, 006, 007, 012,
014, 037, 043, 053, 054, 067, 070
Nikko 010 Noblex 009 Optimus 010, 049, 065 Optonica 031
Orion 054, 057, 062, 065, 068, 072
Panasonic 036, 045, 046, 057, 061, 072, 079
Pentax 012, 024, 025, 035, 042, 053, 063
Pentex Research 014 Philco 026, 027, 063 Philips 026, 031, 044, 057 Pioneer 006, 024, 043, 055 Portland 012, 013, 015 Proscan 001, 002, 048 Proton 061 Quasar 045 Radio Shack 010, 031, 065 Radio Shack/Realistic 007, 009, 010, 016,
018, 020, 021, 022, 031, 049
Radix 010 RCA 001, 002, 003, 009,
024, 025, 029, 035, 040, 042, 045, 048, 055, 056, 063, 071, 083
Realistic 007, 009, 010, 011, 016, 018, 020, 021, 022, 031, 049, 051, 056, 060, 065, 075, 079
Ricoh 047 Runco 034 Samsung 009, 011, 038, 056,
073, 084 Sansui 006, 037, 043, 061 Sanyo 007, 009, 016, 054,
064, 068, 071, 075, 079, 085
Scott 008, 011, 017, 028, 030, 057, 065, 072
Sears 007, 010, 016, 021, 022, 023, 024, 025, 035, 053, 057, 063, 064, 065, 068, 071, 075, 079
Sharp 013, 020, 031, 049, 051, 060, 066
Shintom 004, 025, 032, 061 Signature 049 Signature 2000 075 Singer 047, 061 Sony 004, 032, 033, 041,
052, 058, 070, 074, 076, 077, 080
STS 035 Sylvania 018, 026, 027, 028,
044, 072 Symphonic 018, 050, 051, 053,
073, 079 Tandy 007 Tashiko 010 Tatung 037 Teac 018, 029, 037 Technics 036 Teknika 010, 018, 065 Toshiba 000, 011, 021, 023,
024, 028, 030, 039, 057, 074, 078, 079
Totevision 009, 010, 065 Unitec 073 Unitech 009 Vector Research 005, 006, 011, 012,
053
Video Concepts 005, 006, 011, 012, 039, 053
Wards 009, 010, 011, 016, 018, 020, 024, 025, 031, 035, 049, 051, 056, 057, 060, 065, 066, 079
White Westinghouse 073 XR-1000 018 Yamaha 005, 006, 007, 014,
037, 053 Zenith 004, 032, 034, 041,
047, 069, 086
HTIBLasonic 083 Panasonic 084 Venturer 085
This manual downloaded from http://www.manualowl.com

26
Main menu layoutThe tables below and on the next page provide a quick overview of your TV’s menu system.
To open the main menus (illustrated below), press on the remote control or TV control panel.
Icon Item OptionVideo Mode Sports/Standard/Movie/PC/Preference
Picture Settings [Opens the Picture Settings menu]Noise Reduction [Opens the Noise Reduction menu]Game Mode On/OffTheater Settings [Opens the Theater Settings menu]
Audio Digital Audio Selector [Launches the temporary Audio Selector]Audio Settings [Opens the Audio Settings menu]Advanced Audio Settings [Opens the Advanced Audio Settings menu]Audio Setup [Opens the Audio Setup menu]
Preferences CC Selector [Launches the temporary CC Selector]Base CC Mode Off/CC1/CC2/CC3/CC4/T1/T2/T3/T4Digital CC Settings [Opens the Digital CC Setup menu]Input Labeling [Opens the Input Labeling menu]Channel Labeling [Opens the Channel Labeling menu]Menu Language English / Français / EspañolChannel Browser Setup [Opens the Channel Browser Setup menu]REGZA-LINK Player Control [Opens the REGZA-LINK Player Control ]
Locks Enable Rating Blocking Off/OnEdit Rating Limits [Opens the Edit Rating Limits menu]Channels Block [Opens the Channels block menu]Input Lock Off/Video/Video+Control Panel Lock Off/OnGameTimer Off/ 30min /60min /90min /120minNew PIN Code [Opens the New PIN Code entry screen]
Setup Installation [Opens the Installation menu ( page 28)]
REGZA-LINK Setup Enable REGZA-LINK / TV Auto Input Switch / TV Auto Power/
Device Auto Standby / Speaker Preference
Sleep Timer [Opens the Sleep Timer menu]PC Settings [Opens the PC Settings menu]Logo LED Off/On
Chapter 4: Menu layout and navigation
This manual downloaded from http://www.manualowl.com

Chapter 4: Menu layout and navigation
27
Setup/Installation menu layoutThe Installation menu contains the Terrestrial and System Status menus.
To open the Installation menu (illustrated below), press on the remote control or TV control panel, open the Setup menu, select Installation, and press .
Icon Item OptionTerrestrial Input Configuration [Opens the Input Configuration menu]
Channel Program [Start] [Scans for new channels on
ANT/CABLE]
Channel Add/Delete [Opens the Channel Add/Delete menu]Channel Tuning Mode Standard/Auto/Digital
Time Zone Pacific/Alaska/Hawaii/Atlantic/Newfoundland/Eastern/Central/
Mountain
Signal Meter [Opens the Signal Meter menu]
System Status
System Information [Opens the System Information screen]
Navigating the menu systemYou can use the buttons on the remote control or TV control panel to access and navigate your TV’s on-screen menu system.
Press to open the menu system.
CH RTNENTER EXITNavigate Select Back Exit
Mode Sports
Off
Picture Settings
Noise Reduction
Game Mode
Theater Settings
Video
When a menu is open, use the up/down/left/right arrow buttons ( ) on the remote control or TV control panel to move in the corresponding direction in the menu.Press to save your menu settings or select a highlighted item. (A highlighted menu item appears in a different color in the menu.)All menus close automatically if you do not make a selection within 60 seconds, except the signal meter menu, which closes automatically after about 5 minutes.To close a menu instantly, press .
•
•
•
•
•
Note: The menu background may sometimes appear black, depending on the signal the TV is receiving. This is not a sign of malfunction.The Video sub-menu appears with a black background, which looks different from other menus.
•
•
This manual downloaded from http://www.manualowl.com

28
Setting the Energy Saving ModeWhen you first turn on the TV, the Menu Language,and Energy Saving Mode windows will appear by default.
To select settings:
From the Menu Language selection window, highlight your preferred language and press .
Please select a language.
English Français Espñol
Menu LanguageInitial Setup
Next, the Energy Saving Mode setting window will appear. For normal home use, press to select Home and press
.
To use this TV for displaying in a retail showroom,please select [Retail].[Home] mode is recommended for normal homeuse. (ENERGY STAR® qualified )
Retail Home
R
Energy Saving ModeInitial Setup
Selecting the menu languageYou can choose from three different languages (English, French and Spanish) for the on-screen display of menus and messages.
To select the menu language:
Press and open the Preferences menu.
Highlight Menu Language and press .
Press or to select your preferred menu language and press .
Press to close the Preferences menu.
1
2
123
4
TOSHIBA Logo LEDYou can select TOSHIBA Logo LED either On or Off.Press and open the Setup menu.Highlight Logo LED and press .Press or to select either On or Off and press .
Installation
Sleep Timer
REGZA-LINK Setup
PC Settings
Setup
Logo LED Off
On
Off
Configuring the antenna input source for the ANT/CABLE terminal
To configure the ANT/CABLE input source:
Press and open the Setup menu.
Highlight Installation and press .
(A new set of Installation menu icons will appear, as shown below.) Open the Terrestrial menu, highlight Input Configuration, and press .
Installation
TerrestrialInput Configuration
Channel Program
Channel Add/Delete
Channel Tuning Mode Auto
Time Zone
Signal Meter
Press or to select the input source (Cable or Antenna) for the ANT/CABLE input on the TV.
To save your new settings, highlight Done and press . To revert to your original settings, highlight Cancel and press .
12
3
4
5
Chapter 5: Setting up your TV
This manual downloaded from http://www.manualowl.com

Chapter 5: Setting up your TV
29
Programming channels into the TV’s channel memoryWhen you press or on the remote control or TV control panel, your TV will stop only on the channels you programmed into the TV’s channel memory.Follow the steps below to program channels into the TV’s channel memory.
Programming channels automaticallyYour TV can automatically detect all active channels in your area and store them in its memory. After the channels are programmed automatically, you can manually add or erase individual channels in the channel memory.
Note: You must configure the ANT/CABLE input source before programming channels ( page 28).The automatic channel programming process will erases channels that were previously programmed into the TV’s memory.To tune the TV to a channel not programmed in the channel memory, you must use the Channel Number buttons on the remote control.Programming channels when the ANT/CABLE input is configured for Cable will take substantially longer than when the antenna input is configured for Antenna. This is normal; however, once channel programming is finished, you should not have to repeat the programming process again unless your Cable TV service lineup changes significantly.
To program channels automatically:
Configure the antenna input source, if you have not already done so ( page 28).
Press and open the Setup menu.
Highlight Installation and press .
•
•
•
•
1
23
(A new set of Installation menu icons will appear, as shown below.) Open the Terrestrial menu, highlight Channel Program to bring up the Start, and press again to begin channel programming.
The TV will automatically cycle through all the antenna channels, and store all active channels in the channel memory. While the TV is cycling through the channels, the message “Scanning channels, please wait” appears (as shown above).
To cancel channel programming, press on the remote control (or highlight Cancel in the on-screen display and press ).When channel programming is finished, press or to view the programmed channels.
Manually adding and deleting channels in the channel memoryAfter automatically programming channels into the channel memory, you can manually add or delete individual channels.
To add or delete channels in the channel memory:
From the Setup menu, highlight Installation and press . A new set of Installation menu icons will appear.
Open the Terrestrial menu, highlightChannel Add/Delete, and then press .
To add a channel to the channel memory:
Highlight the unchecked box next to the channel number you want to add, and then press to check the box.
(continued)
4
5
1
2
This manual downloaded from http://www.manualowl.com

Chapter 5: Setting up your TV
30
To manually add digital subchannels on a physical channel:
Use the Channel Numbers and the Dash ( ) on the remote control to enter the channel number (for example, 56–1).If the channel is found, the number will be added to the list and the box will be checked.If the channel is not found, a message will appear.
To remove a channel from the channel memory:
Highlight the checked box next to the channel number you want to remove, and then press to uncheck the box.
To save your new settings:
Highlight Done and press .
To revert to your original settings:
Highlight Cancel and press before saving.
To remove all channels from the channel memory:
Highlight Reset and press , and then highlight Done and press .
Note: A video preview of the currently highlighted channel is provided to assist you in adding/deleting channels.
To remove encrypted channels from the channel memory:
If an encrypted channel is accidentally added to the channel list by programming channels, you can remove the unwanted encrypted (non-viewable) channel while you are channel surfing. When you tunes to an encrypted channel, the following message will appear.
Digital Channel Is Encrypted - Press 1 on remote to remove channel
Press “ ” button while the message is on the screen to remove the unnecessary channel from the channel list.
Labeling channelsA list of common channel labels (logos) for various channels (ABC, CBS, etc.) will be programmed into the TV. You will be able to view and assign these logos from the Channel Labeling window. If the desired channel label is not provided in the list, you will be able to manually enter/edit labels using the software keyboard.
To assign channel labels:
Press and open the Preferences menu.
Highlight Channel Labeling and press .The Channel Labeling window opens.
Press or to select the channel you want to label.
Press to highlight the desired channel label and press .
Repeat steps 3 and 4 for other channels.
To save your settings, highlight Done and press .
The maximum number of labels that can be stored is 128.
To remove channel labels:
Open the Channel Labeling window.
Press or to select the channel for which you want to remove the label.
Press to highlight No Label and press .
Repeat steps 2 and 3 for other channels.
To save your settings, highlight Done and press .
If the desired channel label is not available from the list of presets, you can create a custom label.
(continued)
12
34
56
12
345
This manual downloaded from http://www.manualowl.com

Chapter 5: Setting up your TV
31
To create and assign a custom label:
Open the Channel Labeling window.
Press or to select a channel you want to label.
Press to highlight Custom and press .The software keyboard will appear.
Repeatedly press the corresponding key on the remote control to highlight the desired character on the on-screen software keyboard.
The highlighted character is entered after you either press a different key, press key, or after a two-second pause.
Repeat steps 4 and 5 until you have entered all desired text.
When finished, press .
New labels will be added to the list in alphabetical order and marked with an icon to indicate that they are custom. Highlight the new custom label and press to assign.Assigned channel labels will be displayed in the banner, Channel Add/Delete, Channels Block, and Channel Browser™.
To delete the custom label:
Open the Channel Labeling window.
Highlight the label to be deleted and press .
Highlight Yes from the deletion confirmation window and press .
Highlight Done and press to save changes, and go back to the Channel Labeling window.
S
123
4
5
6
78
123
4
Setting the HDMI™ audio modeTo set the HDMI audio mode:
Press and open the Audio menu.
Highlight Audio Setup and press .
Press or to select HDMI 1 Audio and then press or to select the HDMI 1 audio mode (Auto, Digital,
or Analog). (Auto is the recommended mode.) See “Connecting an HDMI or DVI device to the HDMI input” ( page 15).
Done
Audio Setup
Language
Reset
oeretSSTM
English
Dolby DigitalOptical Output Format
HDMI 1 Audio
oNoiduA CP
Auto
Dynamic Range ControlCompressed
Dolby Digital
Mode Description
Auto
When viewing the HDMI 1 input, if digital audio from the HDMI input is available, it will be output. If not, the TV will automatically detect and output analog audio from the PC Audio input.
DigitalWhen viewing the HDMI 1 input, digital audio from the HDMI input will be output.
AnalogWhen viewing the HDMI 1 input, analog audio from the PC Audio input will be output.
To save your settings, highlight Done and press .
Note: Because the PC and HDMI-1 inputs share the same set of analog audio inputs, the PC Audio menu setting influences the HDMI 1 Audio menu setting. If PC Audio is set to “No,” the HDMI 1 Audio setting changes to “Auto.” If PC Audio is set to “Yes,” the HDMI 1 Audio setting is set to “Digital” and is grayed out in the menu. (Also see item 7 on page 11 and “Setting the PC Audio” on page 48.)
123
4
This manual downloaded from http://www.manualowl.com

Chapter 5: Setting up your TV
32
Viewing the digital signal meterYou can view the digital signal meter in the ANT/CABLE digital TV input source only.
To view the digital signal meter:
Press and open the Setup menu.
Highlight Installation and press .
A new set of Installation menu icons will appear, as shown below. Open the Terrestrial menu, highlight Signal Meter, and press .
Press to select the antenna input and digital channel whose signal you want to check.
Note:
The physical digital channel number listed in the Signal Meter screen may not correspond to a virtual TV channel number. Contact your local broadcasters to obtain the RF channel numbers for your local digital stations.The signal strength does not change between virtual channels on the same physical channel.
To close the screen and return to the Terrestrial menu:Highlight Done and press .
To return to normal viewing:Press .
Setting the time zoneThe Time Zone setup will allow you to specify the correct time zone for your region. This feature will allow the TV status information to show the correct time zone information( page 50).
To set the time zone:From the Setup menu, highlight Installation and press . A new set of Installation menu icons will appear.
Open the Time Zone menu, highlight Time Zone Setup, and press .
Press to select the region, highlight Done, and then press .
After the time zone has been set, you will be asked to set the current Daylight Saving Time status.
To set the Daylight Saving Time status:
Press or to select Yes or No, highlight Done, and then press .
123
4
•
•
1
2
3
1
Viewing the system status
To view the system status:
Press and open the Setup menu.
Highlight Installation and press .
A new set of Installation menu icons will appear, as shown below. Open the System Status menu, highlight System Information, and press .
Press to scroll through the menu bar to select the Software Version and view the related information.
To close the screen and return to the Installation menu: Highlight Done and press .
To return to normal viewing: Press .
Reset Factory Defaults
To reset all settings and channels to their factory default values:
Press and open the Setup menu.
Highlight Installation and press . A new set of Installation menu icons will appear.
Open the System Status menu, highlight System Information, and press .
Press to scroll through the menu bar to select Factory Defaults.
Enter your PIN code (or 0000 if no PIN code has been set).
Highlight Yes and press . The TV will turn off automatically after a few seconds. After the TV turns off, unplug the TV power cord and then plug it in again to complete the reset process.
To cancel the reset: Highlight No and press .
123
4
12
3
4
56
This manual downloaded from http://www.manualowl.com

33
Selecting the video input source to viewTo select the video input source to view:
Press on the remote control or TV control panel.
And then either:
a) Press 0–8; orb) Repeatedly press on the remote control and then
press to change the input; orc) Repeatedly press on the remote control or TV
control panel to change the input.The current signal source displays in the top right corner of the Input Selection screen.
INPUT
Input Selection ANT/CABLE
ANT/CABLE
Video 2ColorStream HD1ColorStream HD2
HDMI 3
- / to Select
0
0
1 Video 12345 HDMI 1
6 HDMI 27
PC8
8 Navigate
REGZA-LINK
Note:
You can label the video input sources according to the specific devices you have connected to the TV ( “Labeling the video input sources” at right).Sources can be “hidden” ( “Labeling the video input sources” at right).“No Video Signal” will appear randomly on the screen if no signal is received in video input mode.If CEC device is connected to a HDMI input, the REGZA-LINK icon will appear.
If a REGZA-LINK device with HDMI switching capability (e.g. Audio Receiver) is connected to the HDMI input:
Press on the remote or TV control panel repeatedly to highlight HDMI 1, HDMI 2, or HDMI 3.If the connected CEC device has any connected devices, a separate device selection popup window will appear.
HDMI 1 - 1 Audio ReceiverHDMI 1 - 2 PlayerHDMI 1 - 3 Recorder
Press repeatedly to highlight the desired input source, andthen press .
Note:
When selecting REGZA-LINK input sources from the popup window using , some REGZA-LINK devices may automatically turn on.When selecting input sources using , you will have to press to actually select a particular device from the popup window.
12
•
•
•
•
•
•
Labeling the video input sourcesYou can label each video input source according to the type of device you connected to each source, from the following preset list of labels:
– – (default label)Audio ReceiverCableCompact DiscDTVDVDGame ConsoleHDMI Switch (HDMI inputs only)Laser DiscSatellite/DSSVCRVideo RecorderHide (to hide an unused input in the Input Selection screen and in the Channel Browser™ Inputs list)
Note: If you select PC in the Input Selection screen, you can choose only “– –”, "Game Console" or “Hide” as the label.
To label the video input sources:
Press and open the Preferences menu.
Highlight Input Labeling and press .
.
Input Labeling
Menu LanguageChannel Browser Setup
REGZA-LINK Player Control
Channel Labeling
CC Selector
English
Digital CC SettingsOffBase CC Mode
Off
CC1
CC2
CC3
CC4
T1
T2
Preferences
Press or to highlight the video source you want to label.
Done
Input Labeling
Video 1 VCR
Video 2 Cable
ColorStream HD 1 Video Recorder
ColorStream HD 2 Hide
DVD
PC - -
HDMI 1 DTV
Satellite/DSSHDMI
HDMI
2
3
Reset
(continued)
•••••••••••••
12
3
Chapter 6: Using the TV’s features
This manual downloaded from http://www.manualowl.com

Chapter 6: Using the TV’s features
34
Press or to select the desired label for that input source. If a particular input is not used, you can select Hide as the label, which will cause that input to be “grayed out” in the Input Selection screen and skipped over when you press on the remote control.
To save the new input labels, highlight Done and press .To revert to the factory default labels, highlight Reset and press .
Input labeling example:The screen below left shows the default Input Selection screen (with none of the inputs labeled as a specific device). The screen below right is an example of how you could label the inputs if you connected a VCR to VIDEO 1, Cable TV to VIDEO 2, a video recorder to ColorStream HD1, a DTV settop box to HDMI 1, a satellite/DSS set-top box to HDMI 2, and a DVD player to HDMI 3. Also note that the ColorStream HD2 input is labeled “Hidden”, which means that input will be skipped over when is pressed.
INPUT
Input Selection ANT/CABLE
ANT/CABLE
Video 2ColorStream HD1ColorStream HD2
HDMI 3
- / to Select
0
0
1 Video 12345 HDMI 1
6 HDMI 27
PC8
8 Navigate
Input Selection ANT/CABLE
ANTANT/CABLE
CableVideo RecorderColorStream HD2 (Hidden)
DVD
01 VCR2345 DTV6 Satellite/DSS7
PC8
INPUT- / to Select0 8 Navigate
Input Selection screen with no inputs labeled.
Input Selection screen withall inputs labeled except input 4, which has been hidden.
To clear the input labels:
Press and open the Preferences menu.
Highlight Input Labeling and press .
Highlight Reset and press .
4
5
123
Tuning channels
Tuning channels using the Channel Browser™
The Channel Browser™ provides an easy navigation interface for all your channels and inputs. This feature allows you to:
Navigate the contents of all of your inputs.Keep a list of your favorite channels (see “Favorites Browser,” below).Keep a history of the last 32 channels or inputs viewed.Quickly surf and tune your recently viewed channels/inputs from the Channel Browser™ History List (illustrated on the next page).Surf via Browse mode (to immediately tune channels as you highlight them in the Channel Browser™) or Select mode (to surf over channels in the Channel Browser™ before you select one to tune).Quickly change inputs from the Inputs List.Quickly select REGZA-LINK devices from the REGZA-LINK List.
Favorites Browser
The Favorites Browser allows you to quickly set up a favorite channels/inputs list that is integrated into the Channel Browser™.
To add a favorite channel/input:
Tune to the channel or input.
Press and hold for 3 seconds.
Note: Additions are added to the beginning of the Favorites list on the left side of the Channel Browser™.
To delete a favorite channel/input:
Press to open the Favorites browser list.
Highlight the channel or input to delete by pressing or .
Press and hold for 3 seconds. The channel/input will be removed from the Favorites list.
••
••
•
••
12
12
3
This manual downloaded from http://www.manualowl.com

Chapter 6: Using the TV’s features
35
To set up the Channel Browser™:
From the Preferences menu, highlight Channel Browser Setup and press .
Press to highlight Navigation, and then press or to select either Browse Mode or Select Mode.
Done
Channel Browser Setup
Navigation
History List
Favorites List On
REGZA-LINK List Off
Inputs List On
ANT/CABLE List On
Reset
Select Mode
On
Press to highlight History List, and then press or to select the setting you prefer: either On, or Off.Note: History List will be cleared every time the TV is powered off.
Press to highlight ANT/CABLE List, and then press or to select On or Off.
Press to highlight Inputs List, and then press or to select On or Off.Press to highlight Favorites List, then press or to select On or Off.Press to highlight REGZA-LINK List, and then press or to select On or Off.Note: REGZA-LINK List will be automatically grayed out and set to Off when Enable REGZA-LINK is switched to Off. (See “To set the REGZA-LINK Setup” on page 49 for more information.)To save your entries, highlight Done and press . To return to factory defaults, highlight Reset and press
.
To open the Channel Browser™:Press or on the remote control.Press to surf backward through the previously tuned 32 channels in the History list, the channels in the ANT/ CABLE channel list, the inputs in the Inputs list, the REGZA-LINK devices in the REGZA-LINK list, or the favorite channels/inputs in the Favorites list.Press to surf forward through the channel History, the ANT/CABLE channel list, the Inputs list, the REGZA-LINK list, or the favorite channels/inputs in the Favorites list.
1
2
3
4
5
6
7
8
••
•
Elements of the ChannelBrowser™
Current list (History, ANT/CABLE, Inputs, Favorites, or REGZA-LINK)Input typeChannel or input currently being viewedChannel or input that is currently highlighted in the browserChannels stored in the History ListChannel labels
To toggle among the available lists:After opening the Channel Browser™, press or to toggle among History, ANT/CABLE, Inputs, Favorites, and REGZA-LINK.
Note:
The Channel Browser™ opens in History List by default. Once another list has been selected, the Channel Browser™ will open in the last selected list.If all lists are turned off, pressing , , or will not display the Channel Browser™. If Favorites List is turned off, will have no effect.Pressing will bring up the Channel Browser™ Favorites list regardless of the last selected list in the Channel Browser™.
To tune to a channel or input in Browse mode:
While watching TV, press or to open the Channel Browser™ and surf back to a previous item or surf forward to the next item in the list.In Browse mode, when you stop on an item in the Channel Browser™, it will be highlighted and the TV will automatically tune to the channel or input.
Press to close the Channel Browser™.
To tune to a channel or input in Select mode:While watching TV, press or to open the Channel Browser™ and surf back to a previous item or forward to the next item in the list.In Select mode, when you stop on an item in the Channel Browser™, it will be highlighted but you must press to tune the TV to the highlighted item.
Press to tune the TV to the highlighted item.
Press to close the Channel Browser™.
(continued)
1
234
56
•
•
•
1
2
1
23
This manual downloaded from http://www.manualowl.com

Chapter 6: Using the TV’s features
36
Adding and clearing channels and inputs in the History List
Adding channels and inputs to the History List:As a channel or input is tuned, the Channel Browser™ adds it to the History List and displays it on the “right side” of the Channel Browser™. Previously tuned channels/inputs are “shifted” to the left, eventually moving off the left side. Press
to surf backward through the previously tuned channels/inputs. Any channel or input that is tuned repeatedly will not be repeated in the History List, but instead is moved to the end of the list on the right side of the Channel Browser™.The Channel Browser™ will store the following channels:
All channels that are tuned using the numeric buttons on the remote control.All channels that are tuned using or on the remote control.
Note: Whenever an item is selected that cannot be tuned (for various reasons), the TV will automatically tune to the previously viewed channel or input.
Clearing channels from the History List:Reconfiguring the ANT/CABLE input will clear the History List.
Note: See page 28 for details on configuring the antenna input.
Once 32 channels or inputs are stored in the History List, the oldest item will be removed from the list when a new channel or input is tuned.Turning off the TV will clear the History List.
Setting the Channel Tuning ModeThis feature allows you to choose how tuning will be handled for analog and digital channels when the TV is in Antenna mode.
Note: To use this feature, the Input Configuration must be set to Antenna ( page 28).
The channel tuning mode has three options.
Mode Description
StandardBoth analog and digital channels can be tuned normally
Auto(default)
Digital channels will have priority whenmanually entering a channel number usingthe Channel Number (0-9) on the remotecontrol, analog channels can still be tuned by / , if available
Digital Only digital channels can be tuned
Note: Digital mode will be most useful after analog channels are shut down by the government in 2009.
•
•
•
•
•
To set the Channel Tuning Mode:
From the Setup menu, highlight Installation and press . A new set of Installation menu icons will appear.
Open the Terrestrial menu, highlight Channel Tuning Mode, and then press and to select your desired mode.
Note:
The Channel Add/Delete & Channels Block windows as well as the Channel Browser ANT/CABLE list will be updated automatically when you change the mode. Also, the History List will be cleared, but the Favorites List will be saved.Even if the Channel Tuning Mode is set to Digital, analog channel 3 will still be the default channel to prevent the initial case where no digital channels have been found in prior channel scans. (Channel Add/Delete will not have anything listed until a scan is done.)
Tuning to the next programmed channel
To tune to the next programmed channel:Press or on the remote control or TV control panel.
Note: This feature will not work unless you program channels into the TV’s channel memory ( page 29).
Tuning to a specific channel (programmed or unprogrammed)
Tuning analog channels:Press the Channel Number (0–9) on the remote control. For example, to select channel 125, press 1, 2, 5, then .
Tuning digital channels:Press the Channel Number (0–9) on the remote control, followed by the dash ( ) button and then the sub-channel number. For example, to select digital channel 125-1, press 1, 2, 5, –, 1, then .
Note: If a digital channel is not programmed—either through the automatic channel scan ( page 29) or the channel add/delete function ( page 29)—you will have to tune the RF channel using the Channel Number and dash ( ) on the remote control.
1
2
•
•
This manual downloaded from http://www.manualowl.com

Chapter 6: Using the TV’s features
37
Switching between two channels using Channel ReturnThe Channel Return feature allows you to switch between two channels without entering an actual channel number each time.
Select the first channel you want to view.
Select a second channel using the Channel Number buttons (and the dash ( ) button if selecting a digital channel).
Press on the remote control. The previous channel will display. Each time you press , the TV will switch back and forth between the last two channels that were tuned.
Note: If you press from a non-antenna input, the TV will return to the last-viewed input.
Switching between two channels using SurfLock™The SurfLock™ feature temporarily “memorizes” one channel to the button, so you can return to that channel quickly from any other channel by pressing . To memorize a channel to the button:
Tune the TV to the channel you want to program into the button.
Press and hold for about 2 seconds until the message “Memorized” appears on-screen. The channel has been programmed to the button.
You can then change channels repeatedly, and when you press , the memorized channel will be tuned.
The TV will return to the memorized channel one time only. Once you press and then change channels again, the CH RTN memory will be cleared and the button will function as Channel Return, by switching back and forth between the last two channels that are tuned.This feature also works for external inputs.
12
3
1
2
3
Selecting the picture sizeYou can view many program formats in a variety of picture sizes—Natural, TheaterWide 1, TheaterWide 2, TheaterWide 3, Full, 4:3 HD, Native and Dot by Dot (available in PC Mode Only).
Note: The “picture size” illustrations are examples only. The format of the image (in any of the picture sizes) will vary depending on the format of the signal you are currently watching. Select the picture size that displays the current program the way that looks best to you.
You can save separate picture size preferences for each input on your TV.
To select the picture size using the remote control:
Press on the remote control.
While the Picture Size screen is open, you can do one of the following to select the desired picture size:
Repeatedly press .Press the corresponding Number button (0–6) while the Picture Size screen is open.Press or while the Picture Size screen is open.
To select the picture size using the menus:
Select Picture Size in the Theater Settings menu.
Press or to select the desired picture size setting.
Highlight Done and press .
Note: Some of the picture sizes may not be available depending on the receiving signal format (those will be “grayed out” in the Picture Size screen).
Using these functions to change the picture size (i.e., changing the height/ width ratio) for any purpose other than your private viewing may be prohibited under the Copyright Laws of the United States and other countries, and may subject you to civil and criminal liability.
Note: If you select one of the TheaterWide® picture sizes, the top and bottom edges of the picture (including subtitles or captions) may be hidden. To view the hidden edges, either scroll the picture (TheaterWide 2 and 3 only) or try viewing the program in Full or Natural picture size.
12
••
•
123
This manual downloaded from http://www.manualowl.com

Chapter 6: Using the TV’s features
38
Picture Size
Natural
Some program formats will display with sidebars and/or barsat the top and bottom.
TheaterWide 1(for 4:3 format programs)
The center of the picture remains close to its original proportion, but the left and right edges are stretched wider to fill the screen.
TheaterWide 2(for letter box programs)
A B C D E F G - - - - - - - - - - - - - - - -
The top and bottom edges of the picture may be hidden*.
TheaterWide 3(for letter box programs with subtitles)
A B C D E F G - - - - - - - - - - - - - - - - A B C D E F G - - - - - - - - - - - - - - - - - - - - - - - - - -
The top and bottom edges are hidden*.
Full(for 16:9 [480i, 480p] source programs only)
If receiving a squeezed 4:3 format program, the picture is stretched wider to fill the width of the screen, but not stretched taller.None of the picture is hidden.
•
•
Picture Size
4:3 HD(for 720p, 1080i, and 1080p program sources only)
Picture is not distorted from original size.
Native(for 480i (HDMI), 480p (HDMI), 720p, 1080i, and 1080p signal programs)
If receiving a 480i (HDMI), 480p (HDMI), 720p, 1080i, or 1080p signal program, Native mode scales the video to display the entire picture within the borders of the screen (i.e. no overscanning).This is especially useful for external HD sources such as DVD, DVHS movies, or PC graphics.
Note:
This mode is supported only for HDMI (1080p,1080i, 720p, 480p, and 480i), ColorStream (1080i and 720p), and ANT/CABLE (digital) inputs (1080p,1080i, and 720p). Depending on the input signals, the border of the picture may be hidden, displayed in black, or noisy.
Dot by Dot(for VGA, SVGA, XGA, WXGA, and SXGA sources only)
The “Dot by Dot” picture is non-scaling display.Depending on the input signal formats, picture is displayedwith sidebars and/or bars at the top and bottom. (Example:VGA input source)
To view the hidden areas (such as subtitles or captions), see “Scrolling the TheaterWide® picture” ( page 39).
•
•
•
•
*
This manual downloaded from http://www.manualowl.com

Chapter 6: Using the TV’s features
39
Scrolling the TheaterWide® picture (TheaterWide 2 and 3 only)You can set separate scroll settings for the TheaterWide 2 and TheaterWide 3 modes for each input.
To set the scroll settings:
Press and open the Video menu.
Highlight Theater Settings and press .
Mode
Picture Settings
Noise Reduction
Video
Game ModeTheater Settings
Off
Sports
In the Picture Size field, select either TheaterWide 2 or TheaterWide 3 (you cannot scroll in any other mode).
Press to highlight the Picture Scroll field.
Press or to scroll the picture up and down as needed.
To save the new settings, highlight Done and press . To revert to the factory defaults, highlight Reset and press
.
Note: When receiving a signal at 480i resolution, the picture scroll function may have limited adjustment range.
Using the auto aspect ratio featureWhen the auto aspect ratio feature is set to On, the TV will automatically select the picture size when one of the following input sources is received:
A 480i, 480p, 720p, 1080i digital signal from the ANT/CABLE inputA 480i signal from the VIDEO 1 or VIDEO 2 inputA 480i signal from the ColorStream HD1, or HD2 inputA 480i, 480p, 720p, 1080i, 1080p, or VGA (60Hz) signal from the HDMI 1/2/3 input
Aspect ratio of signal source
Automatic aspect size (automatically selected when Auto Aspect is On)
4:3 normal Natural (with sidebars)
4:3 letter box TheaterWide 2
16:9 full Full
Not defined (no ID-1 data or HDMI aspect data)
The current picture size you set under “Selecting the picture size” on page 37.
Note: The auto aspect ratio feature is not applicable to PC input.
12
3
456
•
•••
To turn on the auto aspect ratio feature:
Press and open the Video menu.
Highlight Theater Settings and press .
In the Auto Aspect Ratio field, select On.
To save the new settings, highlight Done and press . To revert to the factory defaults, highlight Reset and press .
To turn off the auto aspect ratio feature:Select Off in step 3 above.
Using the FREEZE feature
To use the FREEZE feature:
When viewing the TV, press to make the picture a still picture.
To return to the moving picture, press again (or any other button).
Note: If the TV is left in FREEZE mode for more than 15 minutes, the FREEZE mode will automatically be released and the TV will return to moving picture.
Using the FREEZE function for any purpose other than your private viewing may be prohibited under the Copyright Laws of the United States and other countries, and may subject you to civil and criminal liability.
1234
1
2
This manual downloaded from http://www.manualowl.com

Chapter 6: Using the TV’s features
40
Adjusting the picture
Selecting the picture modeYou can select your desired picture settings from four different modes, as described below.
Mode Picture QualitySports Bright and dynamic picture (factory setting)
Standard Standard picture settings (factory setting)
MovieLower contrast for darkened room (factory setting)
PCDesigned for viewing of PC tables anddocuments
Preference Your personal preferences
Note: PC mode is available for HDMI and PC inputs only (grayed out for other input sources).
To select the picture mode using the menu system:
Press and open the Video menu.
Highlight Mode and press .
Mode
Picture Settings
Noise Reduction
Video
Game ModeTheater Settings
Off
Sports
Press or to select the picture mode you prefer and press .
Note: The picture mode you select affects the current input only. You can select a different picture mode for each input.
12
3
Adjusting the picture qualityYou can adjust the picture quality (Contrast, Backlight, DynaLight™, Brightness, Color, Tint, and Sharpness) to your personal preferences.
Selection Pressing Pressing Contrast lower higher
Backlight* darker lighter
DynaLight** On/Off On/Off
Brightness darker lighter
Color paler deeper
Tint reddish greenish
Sharpness softer sharper
BacklightThis feature adjusts the brightness of the entire screen. When in video mode and no signal is input, this will automatically be set to 0. (Settings are stored in memory.)
** DynaLightThis function automatically strengthens the black coloring of dark areas in the video according to the level of darkness.
To adjust the picture quality:
Press and open the Video menu.
Highlight Picture Settings and press .
Press or to select the picture quality you want to adjust (Contrast, Backlight, DynaLight, Brightness, Color, Tint, or Sharpness), and then press or to adjust the setting, as described in the table above.
To save the new settings, highlight Done and press . You can use any of the picture modes ( “Selecting the picture mode,” above left) as a starting point for adjusting the picture settings.To revert back to the base mode that you began adjusting the picture settings from, highlight Reset and press .
The picture qualities you adjusted are automatically saved in the Preference mode ( “Selecting the picture mode,” above left) until Reset is selected.
*
123
4
This manual downloaded from http://www.manualowl.com

Chapter 6: Using the TV’s features
41
Using the closed caption mode
Base closed captionsThe closed caption mode has two options:
Captions—An on-screen display of the dialogue, narration, and sound effects of TV programs and videos that are closed captioned (usually marked “CC” in program guides).Text—An on-screen display of information not related to the current program, such as weather or stock data (when provided by individual stations).
To view captions or text:Press and open the Preferences menu.
Highlight Base CC Mode and press .
Press or to select the desired closed caption mode and press .
To view captions:Highlight CC1, CC2, CC3, or CC4. (CC1 displays translation of the primary language in your area.)
Giant pandas eat leaves.
Note: If the program or video you selected is not closed captioned, no captions will display on-screen.
To view text:Highlight T1, T2, T3, or T4.
WORLD WEATHER Temps Current F C WeatherLONDON 51 11MOSCOWPARISROMETOKYO
57 1453 1266 1965 18
CloudyClearCloudyRain
Clear
Note: If text is not available in your area, a black rectangle may appear on screen. If this happens, set the Base CC Mode to Off.
To turn off the closed caption mode:Select Off in step 3 above.
Note: A closed caption signal may not display in the following situations:
When a videotape has been dubbedWhen the signal reception is weakWhen the signal reception is non-standard
Digital CC Settings You can customize the closed caption display characteristics by changing the background color, opacity, text size, type, edge, and color.
Note:This feature is available for digital channels only.You cannot set the Caption Text and Background as the same color.
•
•
123
•
•
•
•••
••
To customize the closed captions:
Press and open the Preferences menu.
Highlight Digital CC Settings and press .
Press or to highlight the characteristic you want to change, and then press or to select the format for that characteristic (see table below).
To save the new settings, highlight Done and press . To revert to the factory defaults, highlight Reset and press .
Caption Size Auto, Small, Standard, Large
Caption Text Type
Auto, Default, Mono w. Serif, Prop. w. Serif, Mono w/o Serif, Prop. w/o Serif, Casual, Cursive, Small Capitals
Caption Text Edge
Auto, None, Raised, Depressed, Uniform, Left Drop Shadow, Right Drop shadow
Caption Text Color
Auto, Black, White, Red, Green, Blue, Yellow, Magenta, Cyan
Text Foreground Opacity
Auto, Transparent, Translucent, Flashing, Solid
Background Color
Auto, Black, White, Red, Green, Blue, Yellow, Magenta, Cyan
Text Background Opacity
Auto, Transparent, Translucent, Flashing, Solid
Caption Text Edge Color
Auto, Black, White, Red, Green, Blue, Yellow, Magenta, Cyan
CC SelectorYou can use the CC Selector to temporarily override the default analog caption mode (set in Base CC Mode) for a particular channel. However, once you change to another analog channel, the closed caption setting will automatically change back to the current Base CC Mode setting.
You can also use the CC Selector to select digital closed caption services (if available). When such services are not available, the CC Selector presents a default list of services. If the selected service is not available, the next best service will be used instead.
To select closed captions:
Press and open the Preferences menu.
Highlight CC Selector and press .
Press or to select Closed Caption, and then press or to select the desired service.
Press .
123
4
123
4
This manual downloaded from http://www.manualowl.com

Chapter 6: Using the TV’s features
42
Adjusting the audio
Muting the soundPress on the remote control to partially reduce (1/2 MUTE) or turn off (MUTE) the sound. Each time you press , the mute mode will change in the following order:
1/2 Mute Mute Volume
If the closed caption mode is set to Off when you select “MUTE” mode, the closed caption feature is automatically activated if the TV program is Closed Captioned. To mute the audio without automatically activating the closed caption feature, use to set the volume to 0. See “Using the closed caption mode” ( page 41) for more information on closedcaption modes.
Using the digital audio selectorYou can use the Digital Audio Selector to conveniently switch between audio tracks on a digital channel (for those channels that have multiple audio tracks). This temporarily overrides the audio track chosen by the language option under Audio Setup ( “Selecting stereo/SAP broadcasts” on page 42).
To use the digital audio selector:
Press and open the Audio menu.
Highlight Digital Audio Selector and press .
Digital Audio Selector
Audio Settings
Advanced Audio Settings
Audio
Audio Setup
Press or to select Audio, and then press or to select the desired service.
Press .
12
3
4
Selecting stereo/SAP broadcastsThe multi-channel TV sound (MTS) feature allows you to output high-fidelity stereo sound. MTS also can transmit a second audio program (SAP) containing a second language, music, or other audio information (when provided by individual stations).
When the TV receives a stereo or SAP broadcast, the word “STEREO” or “SAP” appears on-screen when is pressed.The MTS feature is only available for analog signals on the ANT/CABLE input.
To listen to stereo sound:
Press and open the Audio menu.
Highlight Audio Setup and press .
In the MTS field, select Stereo.
To save the new settings, highlight Done and press . To reset the settings to the factory defaults, highlight Reset and press .
Note:
You can typically leave the TV in Stereo mode because it will automatically output the type of sound being broadcast (stereo or monaural).If the stereo sound is noisy, select Mono to reduce the noise.
To listen to an alternate language on an ATSC digital station (if available):Highlight the Language field in step 3 above, and then press
or to select the language you prefer.
To listen to a second audio program on an analog station (if available):Select SAP in step 3 above.
Note:
A second audio program (SAP) can be heard only on those TV stations that offer it. For example, a station might broadcast another language as a second audio program. If you have SAP on, you will see the current program on the screen but hear the other language instead of the program’s normal audio.
If you have SAP on and the station you are watching is not broadcasting a second audio program, the station’s normal audio will be output. However, occasionally there is no sound at all in SAP mode. If this happens, set the MTS feature to Stereo mode.
1234
•
•
•
•
This manual downloaded from http://www.manualowl.com

Chapter 6: Using the TV’s features
43
Adjusting the audio qualityYou can adjust the audio quality by adjusting the bass, treble, and balance.
To adjust the audio quality:
Press and open the Audio menu.
Highlight Audio Settings and press .
Press or to highlight the item you want to adjust (Bass, Treble, or Balance).
Press or to adjust the level.
makes the bass or treble weaker or increases the balance in the left channel (depending on the item selected).
makes the bass or treble stronger or increases the balance in the right channel (depending on the item selected).
To save the new settings, highlight Done and press . To reset the settings to the factory defaults, highlight Reset and press .
Selecting the optical audio output formatYou can use this feature to select the optical audio output format when you connect a Dolby Digital decoder or other digital audio system to the Optical Audio Out terminal on the TV (see “Connecting a digital audio system” on page 17).
To select the optical audio output format:
Press and open the Audio menu.
Highlight Audio Setup and press .
In the Optical Output Format field, select either Dolby Digital or PCM, depending on your device.
To save the new settings, highlight Done and press . To revert to the factory defaults, highlight Reset and press .
123
4•
•
5
123
4
Using the Dolby® Digital Dynamic Range Control featureThis dynamic range control feature causes the ATSC dynamic range to be further compressed, allowing you to switch from ATSC to analog broadcasts at the same dynamic range.
To use the Dolby Digital Dynamic Range Control:
Press and open the Audio menu.
Highlight Audio Setup and press .
In the Dolby Digital Dynamic Range Control field, select Compressed. When Standard is selected, the audio is output with minimal compression.
To save the new settings, highlight Done and press . To revert to the factory defaults, highlight Reset and press .
Note:
This item will be grayed out for NTSC signals, Video, ColorStream, and PC inputs.
The Dolby Digital Dynamic Range Control will function in relation to Optical Output Format (PCM mode).
123
4
•
•
This manual downloaded from http://www.manualowl.com

Chapter 6: Using the TV’s features
44
Using the Locks menuThe Locks menu includes the Enable Rating Blocking, Edit Rating Limits, Channels Block, Input Lock, Control Panel Lock, and New PIN Code features. You can use these features after entering the correct PIN code.
Entering the PIN codePress and highlight the Locks menu icon.
Input Lock
ew PIN Code
Enable Rating Blocking
Channels Block
Off
Off
GameTimer
Control Panel Lock Off
New PIN Code
Off
Edit Rating Limits
Locks
Press , which displays the PIN code entry screen.
The Lock System screen (below) appears if a PIN code has not been stored. Press the Channel Number buttons to enter a new four-digit code, enter the code a second time to confirm, and press .
Please enter a 4 digit PIN code
Confirm PIN code
Cancel Done
Lock System
The Locks/Active screen (below) appears if the PIN code is already stored. Use the Number buttons to enter your four-digit code and press .
If the wrong PIN code is entered, the message “Incorrect PIN code, please try again!” appears. Highlight Retry and press
. Enter the code again and press .
When the correct PIN code is entered, the Locks menu opens.
If you cannot remember your PIN codeWhile the PIN code entering screen is displayed, press four times within five seconds. The PIN code will be cleared and you can enter a new PIN code.
1
2•
•
Changing your PIN codePress and highlight the Locks menu icon.
Press to display the PIN code entering screen.
Enter your four-digit PIN code and press .
Press to highlight New PIN Code and press .
Press the Number buttons to enter a new four-digit code. Reenter the PIN code to confirm it.
Press . The new PIN code is now active.
Blocking TV programs and movies by rating (V-Chip)Some TV programs and movies include signals that classify the content of the program (violence, sex, dialog, language). The V-Chip feature in this TV detects the signals and blocks the programs according to the ratings you select. (For rating descriptions, see the tables on the next page.)
To block and unblock TV programs and movies:
Press and highlight the Locks menu icon.
Press to display the PIN code entering screen.
Enter your four-digit PIN code and press .
Press to highlight Enable Rating Blocking.
Press and to select On, and then press .
Input Lock
Enable Rating Blocking
Channels Block
Off
Off
Control Panel Lock Off
New PIN Code
Edit Rating Limits
Locks
On
Off
GameTimer Off
Press to highlight Edit Rating Limits and press . The Edit Rating Limits screen (below) appears.
Press and then press to select the level of blocking you prefer. A box with an “ ” is a rating that will be blocked. As you highlight a rating, a definition for the rating appears at the bottom of the screen.
When done selecting the ratings you want to block, highlight Done and press .
Note: Above selection of blocking level is for U.S V-Chip system. For Canada rating, you can highlight the “Canada RS” then press
, another “Canadian Rating Menu” screen will appear.
12345
6
12345
6
7
8
This manual downloaded from http://www.manualowl.com

Chapter 6: Using the TV’s features
45
Downloading an additional rating system for blocking TV programs and moviesIn the future, an additional rating system may become available for use in selectively blocking programs.
Note: The currently tuned station must be receiving a digital signal before an additional rating system can be downloaded.
To download the additional rating system (if available):
Press and highlight the Locks menu icon.
Press to display the PIN code entering screen.
Enter your four-digit PIN code and press .
Press to highlight Enable Rating Blocking.
Press and to select On, and press .
Press to highlight Edit Rating Limits and press . The Edit Rating Limits screen appears.
Highlight Alt RS and press . The Edit Alternate Ratings screen will appear.
Note:
The Alt RS button will only be available if an additional rating system is currently available.It may take several minutes for the TV to download the additional rating system.The information displayed in the Alternate Ratings screen will depend on the configuration of the additional rating system available at the time of download.
Press and then press to select the level of blocking you prefer. A box with an “ ” is a rating that will be blocked.
When you are finished selecting the ratings you want to block, highlight Done and press .
In the Edit Rating Limits screen, highlight Done and press .
Note:
The additional rating system can only be downloaded one time. You will not be able to download any updates to the rating system should such updates become available.
The additional rating system is not designed, transmitted, or controlled by the TV or Toshiba, nor is the availability of an additional rating system determined or controlled by Toshiba. Similarly, the rating of programs in an additional rating system is not determined, transmitted, or controlled by the TV or Toshiba.
The additional rating system is an evolving technology; therefore, availability, content, and format may vary.
123456
7
•
•
•
8
9
10
•
•
•
Independent rating system for broadcasters
Ratings Description and Content themes
TV-MA
Mature Audience Only (This program is specifically designed to be viewed by adults and therefore may be unsuitable for children under 17.)L) Crude or indecent language S) Explicit sexual activity V) Graphic violence
TV-14
Parents Strongly Cautioned (This program contains some material that many parents would find unsuitable for children under 14 years of age.)D) Intensely suggestive dialog L) Strong, coarse language S) Intense sexual situations V) Intense violence
TV-PG
Parental Guidance Suggested (This program contains material parents may find unsuitable for younger children.)D) Some suggestive dialog L) Infrequent coarse language S) Some sexual situations V)Moderate violence
TV-G General Audience (Most parents would find this program suitable for all ages.)
TV-Y7,TV-Y7FV
Directed to Older Children (This program is designed for children age 7 and above. Note: Programs in which fantasy violence may be more intense or more combative than other programs in this category are designated TV-Y7FV.)
TV-Y All Children (This program is designed to be appropriate for all children.)
Independent rating system for movies
Ratings Description and Content themes
X X-rated (For adults only)
NC-17 Not intended for anyone 17 and under
R Restricted (Under 17 requires accompanying parent or adult)
PG-13 Parents Strongly Cautioned (Some material may be inappropriate for children under 13)
PG Parental Guidance Suggested (Some material may not be suitable for children)
G General Audience (Appropriate for all ages)
Note:
If you place an “ ” in the box next to “ ‘None’ Rated,” programs rated “None” will be blocked; however, programs that do not provide any rating information will not be blocked.To display the rating of the program you are watching, press on the remote control. If it is rated “None,” the word “NONE” appears in the RECALL screen (as shown below right). If rating information is not provided, no rating will appear in the RECALL screen.
TV - PG L V NONE
•
•
This manual downloaded from http://www.manualowl.com

Chapter 6: Using the TV’s features
46
Blocking channelsWith the Channels Block feature, you can block specific channels. You will not be able to tune blocked channels unless you unlock them.
To block channels:
Press and highlight the Locks menu icon.
Press to display the PIN code entering screen.
Enter your four-digit PIN code and press ( page 44).
Press to highlight Channels Block and then press . A list of the channels available for that input will be displayed along with the call letters for each channel, if available.
Input Lock
Enable Rating Blocking
Channels Block
Off
Off
Control Panel Lock Off
New PIN Code
Edit Rating Limits
Locks
On
Off
GameTimer Off
Press to highlight the channel you want to block and press , which puts an “ ” in the box next to that channel.
Channels Block
1
2
3
4
5
6
7
8
9
10
Cancel
Done
Block All
Allow All
Repeat step 5 for other channels you want to block.
Highlight Done and press .
To unblock individual channels:In step 5 above, press to highlight the channel you want to unblock, press to remove the “ ” from the box, highlight Done and press .
To block all channels at once:Highlight Block All in step 5 on previous page and then highlight Done and press .
To unblock all locked channels at once:Highlight Allow All in step 5 on previous page and then highlight Done and press .
123
4
5
67
Unlocking programs temporarilyIf you try to tune the TV to a program that exceeds the rating limits you set, the TV will enter program lock mode and the following message will appear on-screen:
This program exceeds the rating limit you set. Push 'MUTE' to enter PIN.
You can either temporarily unlock the program or select an unlocked program to watch.
To temporarily unlock the program:
Press .
Enter your four-digit PIN code and press . If the correct code is entered, the program lock mode is released and the normal picture appears. All locking is disabled until the TV is turned off, and will be enabled when the TV is turned on again.
Using the input lock featureYou can use the Input Lock feature to lock the video inputs (VIDEO 1, VIDEO 2, ColorStream HD-1, ColorStream HD-2, HDMI 1, HDMI 2, HDMI 3 and PC) and channels 3 and 4. You will not be able to view the input sources or channels until you unlock the inputs.
To lock/unlock the video inputs:
From the Locks menu, Press to display the PIN code entering screen.
Enter your four-digit PIN code and press .
Press to highlight Input Lock and press .
Press or to select the level of video input locking you prefer, as described below.
Mode Description
VideoLocks VIDEO 1, VIDEO 2,ColorStream HD1/HD2, HDMI 1,HDMI 2, HDMI 3, and PC.
Video+
Locks VIDEO 1, VIDEO 2, ColorStream HD1/HD2, HDMI 1, HDMI 2, HDMI 3, PC and channels 3 and 4.
Select Video+ if you play video tapes via an ANT/CABLE input.
•
OffUnlocks all video inputs and channels 3 and 4.
Press .
12
1
234
5
This manual downloaded from http://www.manualowl.com

Chapter 6: Using the TV’s features
47
Using the GameTimer®
You can use the GameTimer to set a time limit for playing avideo game (30–120 minutes). When the GameTimer expires,the TV enters Input Lock mode and locks out the input sourcefor the video game device..
To set the GameTimer®:From the Locks menu, press to display the PIN code entering screen.
Enter your four-digit PIN code and press .
Press to highlight GameTimer and press .
Press or to select the length of time until the Input Lock is activated (30, 60, 90, or 120 minutes) and press
.
To cancel the GameTimer®:Select Off in step 4 above.
To deactivate the Input Lock once the GameTimer® has activated it: Set the Input Lock to Off ( “Using the input lock feature”as described above).Note:
A message will appear when 10 minutes, 3 minutes, and 1 minute remain on the GameTimer. If the TV loses power with time remaining on the GameTimer, when power is restored the TV will enter Input Lock mode (as if the GameTimer had been activated) and you will have to deactivate the Input Lock (as described above).
Using the control panel lock featureYou can lock the control panel to prevent your settings from being changed accidentally (by children, for example). When the control panel lock is On, none of the controls on the TV control panel will operate except POWER.
To lock the control panel:Press and highlight the Locks menu icon.
Press to display the PIN code entering screen.
Enter your four-digit PIN code and press .
Press to highlight Control Panel Lock.
Press and or to highlight On and press . When the control panel is locked and any button on the control panel (except POWER) is pressed, the message “NOT AVAILABLE” appears.
Input Lock
GameTimer Off
New PIN Code
Contorol Panel Lock
Enable Rating Blocking
Channels Block
Off
Off
Off
Edit Rating Limits
Locks
On
Off
To unlock the control panel:Highlight Off in step 5 above, or press and hold the VOLUME – button on the TV control panel for about 10 seconds until the volume icon appears.
1
234
•
•
12345
Using the PC settings featureYou can view an image from a PC on the TV screen.When a PC is connected to the TV's PC IN terminal, you can use the PC Settings feature to make adjustments to the image. If the edges of the picture are cut off, readjust the Horizontal Position and Vertical Position. If the picture is affected by interference, readjust the Clock Phase and Sampling Clock.
To adjust the PC settings:
Repeatedly press to select PC input mode ( “Selecting the video input source to view” page 33).
Press and open the Setup menu.
Highlight PC Settings and press .
Installation
PC Settings
Note: If a PC is not connected or there is no pc input signal, this feature will be grayed out in the Setup menu.
Press or to highlight the item you want to adjust.
Press or to make the appropriate adjustments.
PC Settings
Vertical Position
Horizontal Position 0
0
0Clock Phase
0Sampling Clock
DoneReset
Auto Adjust
Note: The screen is disrupted momentarily when adjusting the PC settings. This is not a sign of malfunction.
Mode DescriptionHorizontalPosition
Moves the picture left/right. The adjustment range is within ±50 from center.*
VerticalPosition
Moves the picture up/down.The adjustment range is within ±10 from center.*
Clock PhaseHelps to reduce noise and sharpen the picture.The adjustment range is within ±16 from center.*
SamplingClock
Helps to reduce noise and minimize periodic vertical stripes on the screen.The adjustment range is within ±10 from center.*
Auto AdjustHighlight this item then press to get an optimum adjustment automatically.
The default settings may vary depending on the input signal format.
1
23
45
*
This manual downloaded from http://www.manualowl.com

Chapter 6: Using the TV’s features
48
Setting the PC AudioThis function allows you to output or mute the sound from your PC when connecting using the PC IN terminal and an analog RGB cable. ( page 18)
To set the PC Audio:
Press and open the Audio menu.
Highlight Audio Setup and press .
Press or to select PC Audio and then press or to select No or Yes.
Yes: When viewing the PC input, the audio from the PC Audio input can be heard.No: When viewing the PC input, there will be no audio.
Note: Because the PC and HDMI-1 inputs share the same set of analog audio inputs, the PC Audio menu setting influences the HDMI 1 Audio menu setting. If PC Audio is set to “No,” the HDMI 1 Audio setting changes to “Auto.” If PC Audio is set to “Yes,” the HDMI 1 Audio setting is set to “Digital” and is grayed out in the menu. (Also see item 7 on page 11 and “Setting the HDMI™ Audio mode” on page 31.)
Setting the sleep timerYou can set the sleep timer to turn off the TV after a set length of time (maximum of 180 minutes).
To set the sleep timer using the remote control:Press on the remote control to set the length of time until the TV turns off. Repeatedly press to increase the time in 10-minute increments, or press or to increase or decrease the time in 10-minute increments, to a maximum of 180 minutes.
To set the sleep timer using the on-screen menus:
Press and open the Setup menu.
Highlight Sleep Timer and press .
Press the Number buttons to enter the length of time in 10-minute increments.
Highlight Done and press .
Note: When a power failure occurs, the sleep timer setting may be cleared.
To display the remaining sleep time:Press .
Note: A message will display on-screen when there is one minute remaining on the sleep timer.
To cancel the sleep timer:Repeatedly press until it is set to 0 minute.
123
123
4
Using REGZA-LINK®
This is a new feature that uses CEC technology and allows you to control Toshiba REGZA-LINK compatible devices from the TV remote via HDMI connection ( page 16).When the Enable REGZA-LINK in the REGZA-LINK setupmenu ( page 49) is set to On, the following REGZA-LINKfunctions will be enabled.
REGZA-LINK® playback device (DVD player, etc.) control With your TV’s remote control, or using the REGZA-LINKPlayer Control menu, you can control the connected REGZA-LINK playback device you are watching.
Available remote control key functions:
Before using the following key functions, first set the MODESELECT switch on the remote control to TV.
Button DescriptionBegins playback.
Stops playback.
Pauses the picture during play or record mode.
Skips forward.
Skips backward.
Fast-forwards.
Rewinds/reverses.
Navigate contents menu, etc.
Enters contents menu, etc.
Returns to the previous menu.
Note: These functions depend on the devices connected.
REGZA-LINK® Player Control menu functions:
Press and open the Preferences menu.
Highlight REGZA-LINK Player Control and press .
Press or to select the item you want to control and press .
12
3
This manual downloaded from http://www.manualowl.com

Chapter 6: Using the TV’s features
49
Item DescriptionPower Turns the select device on and off.
Top Menu Accesses the top menu of a DVD.
Menu Accesses the menu of a DVD.
Contents Menu
Accesses the contents list when you press. At this time, the REGZA-LINK Player Control
menu will disappear.
Note:
These functions depend on the devices that are connected.The REGZA-LINK Player Control item will be grayed out in the following conditions:
A non-HDMI input is currently selected.The Enable REGZA-LINK item is set to Off.The connected CEC device is not a playback or recording device.
REGZA-LINK® input source selectionIf a REGZA-LINK device with HDMI switching capability(e.g. Audio Receiver) is connected to the HDMI input, you can select another REGZA-LINK device that is connected to the master HDMI device using the TV’s INPUT button. See page 33 for details.
VOLUME and MUTE controls of Audio ReceiverWith your TV’s remote control, you can adjust or mute thesound volume of the Audio Receiver. First, set the MODESELECT switch on the remote control to TV.• adjust the volume level.• turns off the sound.
Note:
To use this function:Set Speaker Preference to Audio Receiver in the REGZA-LINK Setup menu.Confirm that a connected REGZA-LINK device (such as DVD player, etc) is selected for the Audio Receiver input source.
You can also use this function when the audio receiver is connected to the TV’s DIGITAL AUDIO OUT terminal (not HDMI connection). In this case, select a digital audio input mode on the Audio Receiver.These functions depend on the device connected.
••
−−−
•−
−
•
•
Other REGZA-LINK® functionsWhen the Enable REGZA-LINK and each item in theREGZA-LINK Setup menu are set to On, the followingfunctions will be enabled.
Item Description
TV AutoInput Switch
If a connected HDMI device starts playing video or audio, the TV will automatically switch to the appropriate HDMI input.
TV Auto Power If a device is turned on, the TV turns on automatically.
Device Auto Standby
If the TV is turned off the TV will send a message to turn off all of the devices connected to the TV.
Speaker Preference
From this item, you can set your audio output preference to the TV speakers or the audio receiver speakers. When this item is set to Audio Receiver, the TV remote can be used to adjust or mute the volume of the audio. This item will be grayed out unless a REGZA-LINK compatible audio receiver is connected.
Note: When you turn on the Audio Receiver, change its input source, or adjust the sound volume, the sound will be output from the audio receiver’s speakers even if TV Speakers has been selected. Turn the TV off and on again to output the sound from the TV speakers.
To set the REGZA-LINK® Setup:
From the Setup menu, highlight REGZA-LINK Setup and press .
Press or to highlight Enable REGZA-LINK.
Press or to select On.
Note: If you select Enable REGZA-LINK Off, the other items will be grayed out.
Press or to highlight the REGZA-LINK Setup item you want to use, and press or to select On or desired mode.
TV Auto Input Switch: On/OffTV Auto Power: On/OffDevice Auto Standby: On/Off
To save the new settings, highlight Done and press . To revert to the factory defaults, highlight Reset and press .
1
23
4
•••
5
This manual downloaded from http://www.manualowl.com

Chapter 6: Using the TV’s features
50
Displaying TV status information
To display TV status information using RECALL:Press on the remote control.The following information will display (if applicable):
Current input (ANT/CABLE, VIDEO 1, etc.)If ANT/CABLE is the current input, either “CABLE” (for cable TV) or “ANT” (for over-the-air broadcasts).Channel number (if in ANT/CABLE mode)Channel label (if set)Digital signal strength indicator (bar graph in lower right corner of box; for ATSC signal only)Stereo, Mono or SAP audio status (when HDMI input mode, Dolby Digital or PCM)Video resolutionAspect ratio of incoming video signal (4:3 or 16:9)V-Chip rating statusGame Timer (if set)
123-456ANT
ABCHD
Stereo SAP
9:00pm .TV-PG L V1080i 16:9
To close the RECALL screen:Press again.
To display TV status information using INFO:Press on the remote control.The following additional information will display for off air digital channels (if applicable):
TitleDurationDetailed description
Note: The location of the banner can be moved to the top or bottom of the screen by pressing or while the RECALL or INFO display is on-screen.
••
•••
•
••••
•••
Understanding the auto power off featureThe TV will automatically turn itself off after approximately 15 minutes if it is tuned to a vacant channel or a station that completes its broadcast for the day. This feature functions in ANT/CABLE mode only.
Understanding the last mode memory featureIf the power is cut off while you are viewing the TV, the Last Mode Memory feature automatically turns on the TV when the power is resupplied.
Note: If it’s possible, and you will be away from the TV for an extended period of time you should unplug the power cord.
This manual downloaded from http://www.manualowl.com

51
Using the advanced picture settings features
Using dynamic contrastWhen dynamic contrast is set to On, the TV will detect changes in the picture quality that affect the appearance of your contrast settings and then automatically adjust the video.
To select dynamic contrast preferences:
Press and open the Video menu.
Highlight Picture Settings and press .
Mode
Picture Settings
Noise Reduction
Video
Game ModeTheater Settings
Off
Sports
Highlight Advanced Picture Settings and press .
In the Dynamic Contrast field, select either Off or On.
To save the new settings, highlight Done and press . To revert to the factory defaults, highlight Reset and press .
Note: If you select one of the factory-set picture modes (Sports, Standard, Movie or PC) and then change the dynamic contrast setting, the picture mode automatically changes to Preference.
Using the static gamma featureThe static gamma feature allows you to adjust the levels of black in the picture.
To adjust the static gamma settings:
Press and open the Video menu.
Highlight Picture Settings and press .
Highlight Advanced Picture Settings and press .
In the Static Gamma field, press or to adjust the static gamma.The adjustment range is within ±5 from center.
If the setting is moved in the minus direction, the detail of black colors will be decreased.If the setting is moved in the plus direction, the detail of black colors will be increased.
To save the new settings, highlight Done and press .
12
345
1234
•
•
5
To revert the factory defaults, highlight Reset and press .
Note: If you select one of the factory-set picture modes (Sports, Standard, Movie or PC) and then change the static gamma setting, the picture mode automatically changes to Preference.
Selecting the color temperatureYou can change the quality of the picture by selecting from three preset color temperatures (Cool, Medium, and Warm), as described below.
Mode Picture QualityCool blueish
Medium neutral
Warm reddish
To select the color temperature:
Press and open the Video menu.
Highlight Picture Settings and press .
Highlight Advanced Picture Settings and press .
Highlight Color Temperature and press .
In the Color Temperature field, press or to select the mode you prefer (Cool, Medium, or Warm).
Press or to select either B Drive or G Drive, and then press or to adjust the settings.
B Drive: makes the picture blueish.G Drive: makes the picture greenish.
Note: The B Drive and G Drive settings are connected to the Color Temperature settings and will change based on which setting is selected in step 5 above.
To save the new settings, highlight Done and press . To revert to the factory defaults, highlight Reset and press .
Note: If you select one of the factory-set picture modes (Sports, Standard, Movie or PC) and then change the color temperature mode, the picture mode automatically changes to Preference.
12345
6
••
7
Chapter 7: Using the TV’s advanced features
This manual downloaded from http://www.manualowl.com

Chapter 7: Using the TV’s advanced features
52
Selecting the cinema mode When you view a DVD (3:2 pulldown processed) from a DVD player connected to the VIDEO 1, VIDEO 2, ColorStream HD-1, ColorStream HD-2 (component video), or HDMI inputs on the TV, smoother motion can be obtained by setting the Cinema Mode to Film.
To set the Cinema Mode to Film:(available for 480i and 1080i signals)
Press and open the Video menu, highlight Picture Settings and press .
Highlight Advance Picture Settings and press .
In the Cinema Mode field, select Film.
To save the new settings, highlight Done and press . To revert to the factory defaults, highlight Reset and press .
To set the Cinema Mode to Video:
Select Video in step 3 above.
Using the ClearFrame™ featureThe new ClearFrame 120 Hz anti-blur technology doubles the frame rate from 60 frames per second to 120 frames per second, virtually eliminating motion blur without adding flicker or reducing image brightness.
To turn on the ClearFrame:
Press and open the Video menu, highlight Picture Settings and press .
Highlight Advanced Picture Settings and press .
In the ClearFrame field, select On.
To save the new settings, highlight Done and press .To revert to the factory defaults, highlight Reset and press .
Note:
If you select one of the factory-set picture modes (Sports, Standard, Movie or PC) and then change the ClearFrame setting, the picture mode automatically changes to Preference.When ClearFrame is set to Off, the Film Stabilization feature will not be available (grayed out and set to Off).
1
234
1
234
•
•
Using the Film Stabilization featureThis feature helps to eliminate video shaking that can occur when Cinema Mode is set to Film (3:2 pull down process enabled).
To turn on Film Stabilization:
Press and open the Video menu, highlight Picture Settings and press .
Highlight Advanced Picture Settings and press .
In the Film Stabilization field, select Smooth.
To save the new settings, highlight Done and press . To revert to the factory defaults, highlight Reset and press .
Note:
If you select one of the factory-set picture modes (Sports, Standard, Movie or PC) and then change the Film Stabilization setting, the picture mode automatically changes to Preference.When Cinema Mode is set to Video or ClearFrame is set to Off, Film Stabilization will be grayed out and set to Off automatically.
Using CableClear® digital noise reductionThe CableClear® digital noise reduction feature allows you to reduce visible interference in your TV picture. This may be useful when receiving a broadcast with a weak signal (especially a Cable channel) or playing a noisy video cassette or disc.
To change the CableClear settings:
Press and open the Video menu, highlight Noise Reduction and press .
In the CableClear field, select your desired setting.
Note:
If the current input is ANT/CABLE, VIDEO 1, or VIDEO 2, the menu will display the text “CableClear.” The available selections are Off, Low, Middle, and High.If the current input is ColorStream HD1, ColorStream HD2, HDMI 1, HDMI 2,or HDMI 3 the menu will display the text “DNR.” The available selections are Off, Low, Middle, and High. Low, Middle, and High will reduce the noise in varying degrees, from lowest to highest, respectively.
To save the new settings, highlight Done and press . To revert to the factory defaults, highlight Reset and press .
1
234
•
•
1
2
•
•
3
This manual downloaded from http://www.manualowl.com

Chapter 7: Using the TV’s advanced features
53
Using MPEG noise reductionThe MPEG noise reduction feature allows you to reduce visible interference caused by MPEG compression. Choices for MPEG noise reduction are Off, Low, Middle, and High. Off is automatically selected when this feature is disabled (“grayed out”).
To select the MPEG noise reduction level:
Press and open the Video menu.
Highlight Noise Reduction and press .
Press or to highlight the MPEG Noise Reduction field, and then press or to select either Off, Low, Middle or High.
To save the new settings, highlight Done and press . To revert to the factory defaults, highlight Reset and press .
Using the Game Mode featureYou can use the Game Mode feature for shorter frame delays when playing a video game requiring split-second timing between the on-screen display and input from the controller (such as music creation and high-action games).This feature is more effective for 480i and 1080i input signals.
Note: To use the Game Mode feature, the current video input must be Video 1, Video 2, ColorStream HD1, ColorStream HD2, HDMI 1, HDMI 2, HDMI 3 or PC. The Game Mode cannot be turned on when any other video input is selected.
To turn on Game Mode:
Press and open the Video menu.
Press or to highlight the Game Mode and then press .
Press or to select On and then press .
To turn off Game Mode:Select Off in step 2 above, change the video input, or turn the TV off and then on again.
Note: You can change the video input by pressing on the remote control ( page 33).
123
4
12
3
Using the advanced audio settings features
Using the QSound® sound featureQSound® is the original name for a positional three-dimensional (3D) sound processing algorithm from QSound Labs that creates 3D audio effects from multiple monophonic sources and sums the outputs to two channels for presentation over regular stereo speakers.
To adjust the QSound® settings:
Put the TV in STEREO mode ( “Selecting stereo/SAP broadcasts” on page 42).
Press and open the Audio menu.
Highlight Advanced Audio Settings and press .
Press or to highlight the QSound feature, and then press or to turn the QSound effect On or Off.
Advanced Audio SettingsQSound
DoneReset
On
To save the new settings, highlight Done and press . To revert to the factory defaults, highlight Reset and press .
Note: If the broadcast is monaural, the QSound effect will not work.
1
234
5
This manual downloaded from http://www.manualowl.com

54
General troubleshootingBefore calling a service technician, please check this chapter for a possible cause of the problem and some solutions you can try.
Black box on-screenThe closed caption feature is set to one of the Text modes (T1, T2, T3, or T4). Set the closed caption feature to Off ( page 41).
TV stops responding to controlsIf the TV stops responding to the controls on the remote control or TV control panel and you cannot turn off the TV, please unplug the power cords few seconds then re-plug to try again.
Other problemsIf your TV’s problem is not addressed in this Troubleshooting section or the recommended solution has not worked, use the Restore Factory Defaults procedure ( page 32).
TV will not turn onMake sure the power cord is plugged in, and then press
. The remote control batteries may be dead. Replace the batteries or try the control panel buttons.
Picture problemsGeneral picture problems
Check the antenna/cable connections ( Chapter 2).Press on the remote control or TV and select a valid video input source ( page 33). If no device is connected to a particular input on the TV, no picture will display when you select that particular input source. For device connection details, see Chapter 2.Antenna reception may be poor. Use a highly directional outdoor antenna (if applicable).The station may have broadcast difficulties. Try another channel.Adjust the picture qualities ( page 40).If you are using a VCR, make sure on the remote control is set correctly ( page 21).Do not connect both a standard video cable and an S-video cable to the VIDEO 1 input at the same time ( page 13).
Noisy pictureIf you are watching an analog channel (off-air broadcast or Cable TV), you can set the CableClear® feature to reduce visible interference in the TV picture ( page 52).
Video Input Selection problemsIf the Input Selection window does not appear when you press on the remote control or TV, press a second time, which will change to the next video input source and display the Input Selection window.
•
•
•
•
•
••
•
•
••
•
•
•
Cannot view external signals or channel 3 or 4If you cannot view signals from external devices connected to VIDEO 1, VIDEO 2, ColorStream® HDMI 1, HDMI 2, HDMI 3, PC, or from channels 3 or 4, make sure the Input Lock is set to Off ( page 46).
Poor color or no colorThe station may have broadcast difficulties. Try another channel.Adjust the Tint and/or Color ( page 40).
Poor composite or S-video pictureIf the TV is connected to an external A/V device (e.g., DVD player, video game system, set-top box, etc.) try using a ColorStream or HDMI video connection instead.
Picture and sound are out of syncAs with all products that contain a digital display, in rare instances, when viewing certain content (e.g.. television broadcasts, video games, DVDs), you may notice that the sound and picture are slightly out of sync. This phenomenon can be caused by various factors including, without limitation, video processing within the TV, video processing in an attached gaming system, and video processing or different compression rates used by broadcasters in their programming. You may want to try one or more of the following suggestions, which may help to reduce the effect of this phenomenon:
If the TV is connected to an A/V receiver that has a programmable audio delay feature, use this feature to help synchronize the sound to the picture.If you notice this phenomenon only on certain TV channels, please contact your local broadcast, cable, or satellite provider to inform them of this issue.
Sound problemsCheck the antenna/cable connections ( Chapter 2).The station may have broadcast difficulties. Try another channel.The sound may be muted. Press VOLUME.If you hear no sound, try setting the MTS feature to Stereo mode ( page 42).If you are not receiving a second audio program from a known SAP source, make sure the MTS feature is set to SAP mode ( page 42).If you hear audio that seems “incorrect” for the program you are watching (such as music or a foreign language), the SAP mode may be on. Set the MTS feature to Stereo mode ( page 42).
Remote control problemsMake sure the remote control is set to the correct device mode ( page 20).Remove all obstructions between the remote control and the TV.The remote control batteries may be dead. Replace the batteries ( page 19).Your TV remote control may not operate certain features on your external device. Refer to the owner’s manual for your other device to determine its available features. If your TV remote control does not operate a specific feature on another device, use the remote control that came with the device ( pages 21–25).If the TV still does not act as expected, use the Reset Factory Defaults procedure ( page 32).
•
•
•
•
•
–
–
••
••
•
•
•
•
•
•
•
Chapter 8: Troubleshooting
This manual downloaded from http://www.manualowl.com

Chapter 8: Troubleshooting
55
Channel tuning problemsMake sure the remote control is set to the correct device mode ( page 20).The channel may have been erased from the channel memory by the Channel Add/Delete feature. Add the channel to the channel memory ( page 29).The channel may be blocked by the Channels Block feature. Unblock the channel ( page 46).If you are unable to tune digital channels, check the antenna configuration ( page 28). If you are still unable to tune digital channels, clear all channels from the channel list ( page 30) and reprogram channels into the channel memory ( page 29). If you are still unable to tune digital channels, use the Reset Factory Defaults procedure ( page 32). Also see “TV stops responding to controls” and “Other problems” ( page 53).
Closed caption problemsIf the program or video you selected is not closed-captioned, no captions will display ( page 41).If text is not available, a black rectangle may appear. If this happens, turn off the closed caption feature ( page 41).A closed-caption signal may not display correctly in the following situations: a) when a videotape has been dubbed; b) when the signal reception is weak; or c) when the signal reception is nonstandard ( page 41).
Rating blocking (V-Chip) problemsIf you forget your PIN code: While the PIN code entering screen is displayed, press four times within 5 seconds. The PIN code you previously stored will be cleared ( page 44).
No REGZA-LINK operationThe REGZA-LINK feature is available for Toshiba REGZA-LINK compatible devices.Make sure the HDMI cables with the HDMI Logo ( ) are used.When the connected REGZA-LINK device does not work correctly after you have changed settings of the device, turn off your TV and unplug the power cord, then plug and turn on again.If several devices are connected, REGZA-LINK feature may not operate properly.Read the instruction manual furnished with the connected REGZA-LINK device.
HDMI problemsFor HDMI cables
Make sure to use cables with the HDMI Logo ( ) ( page 15).
For Legacy HDMI sourceSome legacy HDMI sources may not work properly with the latest HDMI TV products, due to new standard adoption.
•
•
•
•
•
•
•
•
•
•
•
•
•
•
•
This manual downloaded from http://www.manualowl.com

56
SpecificationsNote:
This model complies with the specifications listed below.
Designs and specifications are subject to change without notice.
This model may not be compatible with features and/or specifications that may be added in the future.
Television SystemNTSC standardATSC standard (8VSB)Digital Cable (64 QAM, 256 QAM; in-the-clear,
unencrypted)
Channel CoverageVHF: 2 through 13UHF: 14 through 69Cable TV: Mid band (A-8 through A-1, A through I)
Super band (J through W)Hyper band (AA through ZZ, AAA, BBB)Ultra band (65 through 94, 100 through 135)
Power Source: 120 V AC, 60 Hz
Power Maximum Current40XV640U: 2.75 A 46XV640U: 2.95 A
Power Consumption40XV640U: 0.6 W in standby mode46XV640U: 0.6 W in standby mode
Audio Power: 40XV640U: 10 W + 10 W46XV640U: 10 W + 10 W
Speaker Type: Two 1-3/4 × 7-7/8 inches (4.3 × 20 cm)
Video/Audio TerminalsS-VIDEO INPUT:
Y: 1 V(p-p), 75 ohm, negative sync.C: 0.286 V(p-p) (burst signal), 75 ohm
VIDEO/AUDIO INPUT:VIDEO: 1 V(p-p), 75 ohm, negative sync.AUDIO: 150 mV(rms) (30% modulation equivalent, 22 k
ohm or greater)ColorStream® (component video) HD INPUT:
VIDEO:Y: 1V(p-p), 75 ohmPR: 0.7 V(p-p), 75 ohmPB: 0.7 V(p-p), 75 ohmSuggested formats: 1080i, 720p, 480p, 480i
AUDIO: 150 mV(rms), 22 k ohm or greater
•
•
•
HDMI™ INPUT:HDMI compliant (type A connector)HDCP compliantAudio Lip Sync supportedSuggested formats: See table on the next page.HDMI Audio: 2-channel Linear-PCM; 32/44.1/48 kHz
sampling frequency; 16/20/24 bits per sampleDIGITAL AUDIO OUTPUT:
Optical typePC INPUT:
15-Pin D-sub Analog RGB
Dimensions40XV640U: Width: 3’3-1/4 inches (996.6 mm) Height: 2’2-7/8 inches (683.8mm) Depth: 11-1/8 inches (281.6mm)46XV640U: Width: 3’8-3/8 inches (1127.5mm) Height: 2’6 inches (762.1 mm) Depth: 1’1-1/8 inches (332.6 mm)
Mass (Weight)40XV640U: 41.6 lbs (18.9 kg)46XV640U: 51.3 lbs (23.3 kg)
Operating conditionsTemperature: 32ºF - 95ºF (0ºC - 35ºC)Humidity: 20 - 80% (no moisture condensation)
Supplied AccessoriesRemote control with two size “AAA” batteriesOwner’s manual (this book)Cleaning cloth
•••
Chapter 9: Appendix
This manual downloaded from http://www.manualowl.com

Chapter 9: Appendix
57
Acceptable signal formats for PC IN and HDMI terminals
PC IN signal formats
Note: Depending on the connected PC, the following status may occur; incorrect display, false format detection, picture position failure, blur, or judder. But this is not a malfunction of your TV.
Format Resolution V. Frequency H. Frequency Pixel Clock FrequencyVGA 640 × 400 70.090Hz 31.470kHz 25.180MHz
VGA 640 × 480 59.940Hz 31.469kHz 25.175MHz
SVGA 800 × 600 60.317Hz 37.879kHz 40.000MHz
XGA 1024 × 768 60.004Hz 48.363kHz 65.000MHz
WXGA 1280 × 768 59.870Hz 47.776kHz 79.500MHz
1360 × 768 60.015Hz 47.712kHz 85.500MHz
SXGA 1280 × 1024 60.020Hz 63.981kHz 108.000MHz
HDMI signal formats
Format Resolution V. Frequency H. Frequency Pixel Clock FrequencyVGA 640 × 480 59.940Hz 31.469kHz 25.175MHz
SVGA 800 × 600 60.317Hz 37.879kHz 40.000MHz
XGA 1024 × 768 60.004Hz 48.363kHz 65.000MHz
WXGA 1280 × 768 59.870Hz 47.776kHz 79.500MHz
1360 × 768 60.015Hz 47.712kHz 85.500MHz
SXGA 1280 × 1024 60.020Hz 63.981kHz 108.000MHz
480i 720 × 480i 59.940Hz 15.734kHz 27.000MHz
480p 720 × 480p 59.940Hz 31.469kHz 27.000MHz
720p 1280 × 720p 60.000Hz 45.000kHz 74.250MHz
1080i 1920 × 1080i 60.000Hz 33.750kHz 74.250MHz
1080p 1920 × 1080p 24.000Hz 27.000kHz 74.250MHz
1080p 1920 × 1080p 60.000Hz 67.500kHz 148.500MHz
This manual downloaded from http://www.manualowl.com

Chapter 9: Appendix
58
Limited United States Warranty for LCD Televisions 26” and Larger
Toshiba America Consumer Products, L.L.C. (“TACP”) makes the following limited warranties to original consumers in the United States.
THESE LIMITED WARRANTIES EXTEND TO THE ORIGINAL CONSUMER PURCHASER OR ANY PERSON RECEIVING THIS LCD ELEVISION AS A GIFT FROM THE ORIGINAL CONSUMER PURCHASER AND TO NO OTHER PURCHASER OR TRANSFEREE. LCD TELEVISIONS PURCHASED IN THE U.S.A. AND USED ANYWHERE OUTSIDE OF THE U.S.A., INCLUDING, WITHOUT LIMITATION, CANADA AND MEXICO, ARE NOT COVERED BY THESE WARRANTIES.LCD TELEVISIONS PURCHASED ANYWHERE OUTSIDE OF THE U.S.A., INCLUDING, WITHOUT LIMITATION, CANADA AND MEXICO, AND USED IN THE U.S.A., ARE NOT COVERED BY THESE WARRANTIES.
Limited One (1) Year Warranty on Parts and LaborTACP warrants this LCD Television and its parts against defects in materials or workmanship for a period of one (1) year after the date of original retail purchase. DURING THIS PERIOD, TACP WILL, AT TACP’S OPTION, REPAIR OR REPLACE A DEFECTIVE PART WITH A NEW OR REFURBISHED PART WITHOUT CHARGE TO YOU FOR PARTS OR LABOR. During this period, TACP Authorized Service Station personnel will come to your home when warranty service is required. Depending on the type of repair required, the service will either be performed in your home or the LCD Television will be taken to a TACP Authorized Service Station for repair and returned to your home at no cost to you.
Rental UnitsThe warranty for LCD Television rental units begins on the date of the fi rst rental or thirty (30) days after the date of shipment to the rental fi rm, whichever comes fi rst.
Limited Warranty for Commercial UnitsTACP warrants LCD Televisions that are sold and used for commercial purposes as follows: all parts are warranted against defects in materials or workmanship for a period of ninety (90) days after the date of original retail purchase. DURING THIS PERIOD, TACP WILL, AT TACP’S OPTION, REPAIR OR REPLACE A DEFECTIVE PART WITH A NEW OR REFURBISHED PART WITHOUT CHARGE TO YOU.
Owner’s Manual and Product Registration CardRead this owner’s manual thoroughly before operating this LCD Television.
Complete and mail the enclosed product registration card or register your LCD Television online at www.tacp.toshiba.com/service as soon as possible. By registering your LCD Television you will enable TACP to bring you new products specifi cally designed to meet your needs and help us to contact you in the unlikely event a safety notifi cation is required under the U.S. Consumer Product Safety Act. Failure to complete and return the product registration card does not diminish your warranty rights.
Your ResponsibilityTHE ABOVE WARRANTIES ARE SUBJECT TO THE FOLLOWING CONDITIONS:
(1) You must retain your original bill of sale or provide other proof of purchase.
(2) All warranty servicing of this LCD Television must be performed by an Authorized TACP Service Station.
(3) The warranties from TACP are effective only if this LCD Television is purchased and operated in the Continental U.S.A. or Puerto Rico.
(4) Labor service charges for set installation, setup, adjustment of customer controls, and installation or repair of antenna systems are not covered by this warranty. Reception problems caused
by inadequate antenna systems, misaligned satellite dishes, cable television distribution, VCRs, DVD players/recorders, personal computer level IEEE-1394 devices, and any other connected signal source device are your responsibility.
(5) Warranties extend only to defects in materials or workmanship as limited above, and do not extend to any LCD Television or parts that have been lost or discarded by you or to damage to the LCD Television or parts caused by fi res, misuse, accident, Acts of God (such as lightning or fl uctuations in electric power), improper installation, improper maintenance, or use in violation of instructions furnished by TACP; use or malfunction through simultaneous use of this LCD Television and connected equipment; or to units that have been modifi ed or had the serial number removed, altered, defaced, or rendered illegible.
How to Obtain Warranty ServiceIf, after following all of the operating instructions in this manual and reviewing the section entitled “Troubleshooting,” you fi nd that service is needed:
(1) To fi nd the nearest TACP Authorized Service Station, visit TACP’s website at www.tacp.toshiba.com/service or contact TACP’s Consumer Solution Center toll free at 1-800-631-3811.
(2) You must present your original bill of sale or other proof of purchase to the TACP Authorized Service Station.
For additional information, visit TACP’s website:www.tacp.toshiba.com
ALL WARRANTIES IMPLIED BY THE LAW OF ANY STATE OF THE U.S.A., INCLUDING THE IMPLIED WARRANTIES OF MERCHANTABILITY AND FITNESS FOR A PARTICULAR PURPOSE, ARE EXPRESSLY LIMITED TO THE DURATION OF THE LIMITED WARRANTIES SET FORTH ABOVE. WITH THE EXCEPTION OF ANY ARRANTIES IMPLIED BY THE LAW OF ANY STATE OF THE U.S.A. AS HEREBY LIMITED, THE FOREGOING WARRANTY IS EXCLUSIVE AND IN LIEU OF ALL OTHER WARRANTIES, GUARANTEES, AGREEMENTS, AND SIMILAR OBLIGATIONS OF TACP WITH RESPECT TO THE REPAIR OR REPLACEMENT OF ANY PARTS. IN NO EVENT SHALL TACP BE LIABLE FOR CONSEQUENTIAL OR INCIDENTAL DAMAGES (INCLUDING, BUT NOT LIMITED TO, LOST PROFITS, BUSINESS INTERRUPTION, OR MODIFICATION OR ERASURE OF RECORDED DATA CAUSED BY USE, MISUSE OR INABILITY TO USE THIS LCD TELEVISION).
No person, agent, distributor, dealer, or company is authorized to change, modify, or extend the terms of these warranties in any manner whatsoever. The time within which an action must be commenced to enforce any obligation of TACP arising under the warranty or under any statute or law of the United States or any state thereof is hereby limited to ninety (90) days from the date you discover, or should have discovered, the defect. This limitation does not apply to implied warranties arising under the law of any state of the U.S.A.
THIS WARRANTY GIVES YOU SPECIFIC LEGAL RIGHTS AND YOU MAY ALSO HAVE OTHER RIGHTS WHICH MAY VARY FROM STATE TO STATE IN THE U.S.A. SOME STATES OF THE U.S.A. DO NOT ALLOW LIMITATIONS ON THE DURATION OF AN IMPLIED WARRANTY, WHEN AN ACTION MAY BE BROUGHT, OR THE EXCLUSION OR LIMITATION OF INCIDENTAL OR CONSEQUENTIAL DAMAGES. THEREFORE, THE ABOVE PROVISIONS MAY NOT APPLY TO YOU UNDER SUCH CIRCUMSTANCES.
[0305]
This manual downloaded from http://www.manualowl.com

Chapter 9: Appendix
59
Limited Canadian Warranty for Toshiba Brand Flat Panel Televisions
Toshiba of Canada Limited (“TCL”) makes the following limited warranties to original consumers in Canada. THESE LIMITED WARRANTIES EXTEND TO THE ORIGINAL CONSUMER PURCHASER OR ANY PERSON RECEIVING THIS TOSHIBA BRAND FLAT PANEL TELEVISION (the “TELEVISION(S)” or “Television(s)”) AS A GIFT FROM THE ORIGINAL CONSUMER PURCHASER AND TO NO OTHER PURCHASER OR TRANSFEREE.
TELEVISIONS PURCHASED IN CANADA, AND USED ANYWHERE OUTSIDE OF CANADA INCLUDING, WITHOUT LIMITATION, THE UNITED STATES AND MEXICO, ARE NOT COVERED BY THESE WARRANTIES.
TELEVISIONS PURCHASED ANYWHERE OUTSIDE OF CANADA, INCLUDING, WITHOUT LIMITATION, THE UNITED STATES AND MEXICO, AND USED IN CANADA, ARE NOT COVERED BY THESE WARRANTIES.
Limited One (1) Year Warranty on Parts and LabourSubject to the more limited warranty if the Television is used for any commercial or business purposes as set out below, TCL warrants the Television and its parts against material defects in materials or workmanship that result in the Television failing for a period of one (1) year after the date of original retail purchase. DURING THIS PERIOD, TCL WILL, AT TCL’S OPTION, REPAIR OR REPLACE A DEFECTIVE PART WITH A NEW OR REFURBISHED PART WITHOUT CHARGE TO YOU FOR PARTS OR LABOUR.
(a) FOR TELEVISIONS 32 INCHES OR LESS: YOU MUST DELIVER THE ENTIRE TELEVISION TO A TCL TELEVISION AUTHORIZED SERVICE PROVIDER (“ASP”). YOU MUST PAY FOR ALL TRANSPORTATION AND INSURANCE CHARGES FOR THE TELEVISION TO AND FROM THE ASP.
(b) FOR TELEVISIONS OVER 32 INCHES: During this period, ASP personnel will come to your home when warranty service is required. Depending on the type of repair required, the service will either be performed in your home or the Television will be taken to an ASP for repair and returned to your home at no cost to you. IN-HOME SERVICE ONLY APPLIES WITHIN 100 KILOMETERS OF AN ASP. IF YOU ARE NOT WITHIN 100 KILOMETERS OF AN ASP, YOU MUST DELIVER THE ENTIRE TELEVISION TO AN ASP. YOU MUST PAY FOR ALL TRANSPORTATION AND INSURANCE CHARGES FOR THE TELEVISION TO AND FROM THE ASP.
Limited Warranty for Commercial UnitsTCL warrants Televisions that are used for any commercial or business purposes as follows: all parts are warranted against material defects in materials or workmanship that result in the Television failing for a period of ninety (90) days after the date of original retail purchase. DURING THIS PERIOD, TCL WILL, AT TCL’S OPTION, REPAIR OR REPLACE THE DEFECTIVE PART WITH A NEW OR REFURBISHED PART WITHOUT CHARGE TO YOU.
(c) FOR TELEVISIONS 32 INCHES OR LESS: YOU MUST DELIVER THE ENTIRE TELEVISION TO AN ASP. YOU MUST PAY FOR ALL TRANSPORTATION AND INSURANCE CHARGES FOR THE TELEVISION TO AND FROM THE ASP.
(d) FOR TELEVISIONS OVER 32 INCHES: During this period, ASP personnel will come on-site when warranty service is required. Depending on the type of repair required, the service will either be performed on-site or the Television will be taken to an ASP for repair and returned at no cost to you. ON-SITE SERVICE ONLY APPLIES WITHIN 100 KILOMETERS OF AN ASP. IF YOU ARE NOT WITHIN 100 KILOMETERS OF AN ASP, YOU MUST DELIVER THE ENTIRE TELEVISION TO AN ASP. YOU MUST PAY FOR ALL TRANSPORTATION AND INSURANCE CHARGES FOR THE TELEVISION TO AND FROM THE ASP.
Rental UnitsThe warranty for Television rental units begins with the date of fi rst rental or thirty (30) days from the date of shipment to the rental fi rm, whichever comes fi rst.
Your ResponsibilityTHE ABOVE WARRANTIES ARE SUBJECT TO THE FOLLOWING CONDITIONS:
(1) You must provide your bill of sale or other proof of purchase.(2) All warranty servicing of this Television must be performed by
an ASP.(3) The warranties from TCL are effective only if the Television is
(i) purchased as new and unopened from TCL or from TCL’s authorized distributors, dealers or resellers (“ADR’s”) and (ii) located/operated in Canada.
(4) Labour charges for set installation, setup, adjustment of customer controls, and installation or repair of antenna systems are not covered by these warranties. Reception problems caused by inadequate antenna systems are your responsibility.
(5) Warranties extend only to material defects in materials or workmanship as limited above, and do not extend to:a. Service, repairs or replacement made necessary by
accident, misuse, abuse, moisture, liquids, dust, dirt, neglect, accident, damage, 24/7 applications, improper installation, improper operation, improper cleaning, improper maintenance, normal wear and tear, screen burn or image retention caused by prolonged display of static images and/or phosphor aging, or any other external cause or event, act or omission outside the control of TCL, including fi re, theft, acts of God, alteration, power failures, power surges or power shortages, lightning, other electrical faults, or repairs, modifi cations or replacements by persons other than those authorized by TCL to service the Television;
b. Replacement of missing, discarded or lost parts, the provision of retrofi ts, or preventive maintenance;
c. Repair of damage that is cosmetic only or does not affect the Television functionality, such as wear and tear, scratches and dents;
d. Service on Toshiba-branded accessory items (such accessory items may be covered by their own warranty);
e. Service on third party products or service made necessary by use of incompatible third party products;
f. Service made necessary by the simultaneous use of this Television and connected equipment;
g. Modifi cations to the Television not approved in writing by TCL, and service made necessary by the use or installation of non-Toshiba modifi cations to the Television;
h. Service of a Television on which the TOSHIBA label or logo, rating label or serial number have been defaced or removed;
i. On-site service and repair of the Television; andj. Damage to the Television caused by failure to follow the
specifi cations, User manuals or guides as to usage and/or storage.
This manual downloaded from http://www.manualowl.com

Chapter 9: Appendix
60
Disclaimer and Limitation of RemedyTO THE EXTENT NOT PRECLUDED BY LAW, ALL OTHER EXPRESS AND IMPLIED WARRANTIES, CONDITIONS AND REPRESENTATIONS FOR THIS TELEVISION, INCLUDING THE IMPLIED WARRANTIES, CONDITIONS AND REPRESENTATIONS OF MERCHANTABILITY AND FITNESS FOR A PARTICULAR PURPOSE, ARE HEREBY DISCLAIMED AND EXCLUDED. IF THE APPLICABLE LAW, STATUTORY OR OTHERWISE, PRECLUDES THE EXCLUSION OF ANY IMPLIED WARRANTIES, CONDITIONS AND REPRESENTATIONS THEN SUCH IMPLIED WARRANTIES, CONDITIONS AND REPRESENTATIONS ARE OTHERWISE LIMITED IN DURATION TO THE TERM OF THIS EXPRESS WRITTEN LIMITED WARRANTY. TO THE EXTENT NOT PRECLUDED BY LAW, STATUTORY OR OTHERWISE, THIS WRITTEN WARRANTY SUPERCEDES AND SPECIFICALLY DISCLAIMS ANY OTHER WARRANTY, CONDITION OR REPRESENTATION NOT STATED IN THIS WARRANTY, WHETHER MADE BY TCL, TOSHIBA CORPORATION, THEIR AFFILIATES, ADRs AND ASPs AND WHETHER MADE ORALLY OR IN WRITING (INCLUDING ANY STATEMENT IN ANY BROCHURE, PRESS RELEASE, ANNOUNCEMENT, ADVERTISEMENT, POINT OF SALE DISPLAY, ETC.).
YOU MUST READ AND FOLLOW ALL SET-UP AND USAGE INSTRUCTIONS IN THE APPLICABLE USER GUIDES AND/OR MANUALS. IF YOU FAIL TO DO SO, THIS TELEVISION MAY NOT FUNCTION PROPERLY AND YOU MAY SUFFER DAMAGE. THIS WARRANTY WILL NOT COVER ANY SERVICE THAT IS REQUIRED, IN PART OR IN WHOLE, AS A RESULT OF ANY FAILURE TO FOLLOW THE SET-UP AND USAGE INSTRUCTIONS. THIS WARRANTY DOES NOT APPLY AND SHALL BE VOID AND UNENFORCEABLE IF THE TELEVISION IS OPENED, SERVICED, OR REPAIRED BY PERSONS OTHER THAN THOSE AUTHORIZED BY TCL TO SERVICE OR REPAIR THE TELEVISION.
IF THE TELEVISION FAILS TO WORK AS WARRANTED ABOVE, YOUR SOLE AND EXCLUSIVE REMEDY SHALL BE REPAIR OR REPLACEMENT OF THE DEFECTIVE PART. IN NO EVENT WILL TCL, TOSHIBA CORPORATION, THEIR AFFILIATES, ADRs OR ASPs (THE “RELATED PARTIES”) BE LIABLE TO YOU OR ANY THIRD PARTY FOR ANY DAMAGES, MONEY, REIMBURSEMENT, COSTS OR EXPENSES. THIS LIMITATION APPLIES TO DAMAGES, MONEY, REIMBURSEMENT, COSTS OR EXPENSES OF ANY KIND WHATSOEVER INCLUDING ANY DIRECT OR INDIRECT DAMAGES, DAMAGE TO PROPERTY OR ERSON, LOST PROFITS, LOST SAVINGS, INCONVENIENCE OR OTHER SPECIAL, INCIDENTAL, EXEMPLARY OR CONSEQUENTIAL DAMAGES, WHETHER FOR BREACH OF WARRANTY, BREACH OF CONTRACT, TORT (INCLUDING NEGLIGENCE), UNDER A STATUTE OR UNDER ANY OTHER LAW OR FORM OR ACTION, OR WHETHER ARISING OUT OF THE USE OF OR INABILITY TO USE THE TELEVISION, VEN IF ANY OF THE RELATED PARTIES HAS BEEN ADVISED OF THE POSSIBILITY OF SUCH DAMAGES OR OF ANY CLAIM BY ANY OTHER PARTY.
No person, agent, distributor, dealer or company is authorized to change, modify or extend the terms of these warranties in any manner whatsoever.
Arbitration and Dispute ResolutionTo the extent not precluded by law, any claim, dispute, controversy or disagreement (whether for breach of warranty, breach of contract, tort (including negligence and negligent and/or fraudulent misrepresentation), under a statute or under any other law or form of action) against any of the Related Parties arising out of, or otherwise relating to: (i) this warranty; (ii) the Television; (iii) any oral or written representations, statements, brochures, press releases, advertising, announcement, point of sale display, or promotional material relating to the Television; (iv) the relationships that result from this warranty, (the foregoing claims, disputes controversies and disagreements are collectively referred to as the “Dispute”), shall be referred to and resolved by fi nal and binding arbitration (to the exclusion of the courts). To the extent not precluded by law, you agree to waive any right that you may have to commence or
participate in any representative or class proceeding against the Related Parties relating to any Dispute. If and where applicable and to the extent not precluded by law, you further agree to opt out of any such representative or class proceedings. Arbitration of any Dispute will be conducted in the forum and in the manner as agreed to between you and TCL. Failing such agreement, the arbitration will be conducted by one arbitrator pursuant to the laws and rules relating to arbitration generally in force in the jurisdiction in which you reside at the time that the Dispute arises. To the extent not precluded by law, no claim, dispute, controversy or disagreement of any other person may be joined or combined with any Dispute by you, without the prior written consent of TCL.
Critical ApplicationsThe Television you have purchased is not designed for any “critical applications.” “Critical applications” means life support systems, medical applications, connections to implanted medical devices, commercial transportation, nuclear facilities or systems or any other applications where Television failure could lead to injury to persons or loss of life or catastrophic property damage.
IF THE CUSTOMER USES THE TELEVISION IN ANY CRITICAL APPLICATION, THE CUSTOMER - AND NOT TCL, ITS AFFILIATES, ADRs OR ASPs - ASSUME SOLE AND FULL RESPONSIBILITY FOR SUCH USE. TCL RESERVES THE RIGHT TO REFUSE TO SERVICE ANY TELEVISION USED IN A CRITICAL APPLICATION. TCL, ITS AFFILIATES, ADRs AND ASPs HEREBY DISCLAIM ANY AND ALL LIABILITY, DAMAGES AND CONSEQUENCES ARISING OUT OF THE SERVICE OR REFUSAL TO SERVICE SUCH TELEVISION AND FURTHER DISCLAIM ANY AND ALL LIABILITY, CONSEQUENCES AND DAMAGES THAT MAY ARISE OR RESULT FROM THE USE OF THE TELEVISION IN ANY CRITICAL APPLICATIONS.
General ProvisionsIf and to the extent that any provision of this limited warranty should generally be found to be unenforceable, the unenforceable provision shall be severed from the warranty and deemed not to form part of the warranty. The remaining provisions of this warranty shall be and remain valid and enforceable. If and to the extent that any provision of this limited warranty as it relates to any of the Related Parties is found to be invalid or unenforceable in respect of that party (the “Excluded Party”), the Excluded Party shall be deemed to be severed or excluded from the provision, and the provision shall remain valid, enforceable and applicable in respect of the other or remaining Related Parties.
To the extent permitted by law, this limited warranty shall be governed and construed in accordance with the laws of Ontario.
If there is any inconsistency between this limited warranty, on the one hand, and any statement in the packaging of the Television or in any other document enclosed with, or used in the context of the promotion or sale of, the Television, on the other hand, the provisions of this limited warranty shall prevail.
How to Obtain Warranty ServicesIf, after following all of the operating instructions in this manual and checking the “Troubleshooting” section, you fi nd that service is needed:
(1) To fi nd the nearest ASP, visit TCL’s web site at www.toshiba.ca, or call toll free 1-800-268-3404
(2) Present your bill of sale or other proof of purchase to the ASP.
For additional information, visit TCL’s website at www.toshiba.ca
This manual downloaded from http://www.manualowl.com

Chapter 9: Appendix
61
A copy of the GPL source code in this product may be obtained by contacting Toshiba Consumer Solutions at (800)631-3811. There will be a charge to cover the costs of providing the source code.
This manual downloaded from http://www.manualowl.com

TOSHIBA AMERICA CONSUMER PRODUCTS, L.L.C.Corporate Headquarters: 82 TOTOWA ROAD, WAYNE, NJ 07470, U.S.A.NATIONAL SERVICE DIVISION: 1420-B TOSHIBA DRIVE, LEBANON, TN 37087, U.S.A.
TOSHIBA OF CANADA LTD.HEAD OFFICE: 191 McNABB STREET, MARKHAM, ONTARIO, L3R 8H2, CANADA – TEL: (905) 470-5400SERVICE CENTERS:TORONTO: 191 McNABB STREET, MARKHAM, ONTARIO L3R 8H2, CANADA – TEL: (905) 470- 5400MONTREAL: 18050 TRANS CANADA, KIRKLAND, QUEBEC, H9J 4A1, CANADA – TEL: (514) 390-7766VANCOUVER: 6932 Greenwood Street Burnaby, B.C. V5A 1X8, CANADA – TEL: (604) 303-2500
CableClear, ColorStream, GameTimer, and TheaterWide are registered trademarks of Toshiba America Consumer Products, L.L.C.Channel Browser, DynaLight, and SurfLock are trademarks of Toshiba America Consumer Products, L.L.C.REGZA-LINK is a registered trademark of Toshiba Corporation.
PRINTED IN CHINA
This manual downloaded from http://www.manualowl.com