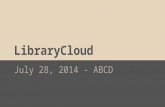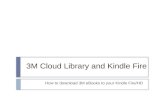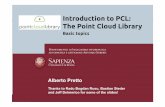3M Cloud Library and iOS How do I get started?. To download eBooks from both Overdrive and the 3M...
-
Upload
cassandra-bond -
Category
Documents
-
view
214 -
download
1
Transcript of 3M Cloud Library and iOS How do I get started?. To download eBooks from both Overdrive and the 3M...
To download eBooks from both Overdrive and the 3M Cloud Library, set up an Adobe ID at www.adobe.com/account.html
Download and Install the 3M App on your device
Visit the app store by tapping the App Store button
Tap the search button and look for the “3M Cloud Library” app
Tap the Install button to download and install the app
Set Up
Open the app and select: State (NH) Library (Your Library) Library Card ID: Enter your
14 digit Library Card Number (PLEASE NOTE, this cannot be your custom login for the catalog)
Your password: enter the 4 digit PIN you use to log into our catalog
Read and agree to the End User License Agreement
Tap Login
Find books several ways: Search
Browse categories
Browse Shelves
Or search the library’s online catalog
Find books by Searching
Search for specific titles or authors by tapping the Search button at the bottom of the screen
Search Enter the name of
a title or author Tap Search A list of titles will
display Available titles will
have green “Ready to Checkout” text
Find books by Category
Tap the Categories button at the bottom of the screen and navigate by subject area
Find a category you are interested in (Fiction, for example) and select it
Sometimes there will be more specific sub-categories:
(Fiction – Historical Fiction, for example)
A list of titles will display Available titles will have green
“Ready to Checkout” or “Check Out” text
Find books by Browsing
Tap the Shelves button to browse a selection of titles
Titles may be our newest purchases or our most popular
Check weekly for updates
Remember that Shelves show only a sample of available titles
Check books out
Tap the cover of an available title to see more details
Tap the Show More button to read a description of the book
Tap the green Check Out button if you want to read the book (or tap Add to Hold List if the book is checked out)
The title will then appear in your My Books tab
My Books
Tap the My Books button to go to your bookshelf
Tap the cover of the book you wish to read to open it
To return books early, press the red Check In button on the top right of the screen
Tap the X on the top left of the book cover you wish to return
My Books, continued
Scroll down to the bottom of the screen to check your reading history
Tap the Reading History button
Read your books
The Gear at the top middle of the screen will open your settings and allow you to adjust text size and margins
The i button will allow you to see more information about a title, and to check books back in early
The Magnifying Glass allows you to search the text
The “X” allows you to close the book and go back to your bookshelf
The Box at the top right allows you to set a bookmark
The Slider at the bottom of the screen allows you to skip ahead in the book
Getting eBooks through the Online Catalog: Use our online
catalog at http://derrypl.org to search for and check out eBooks
(Mobile phones typically default to a mobile optimized version)
Log In to your account
Tap Search the Catalog
From the mobile catalog’s search page:
Go into Advanced Search
Search for 3m Limit by ‘Ebook
(downloadable)’ Tap Search