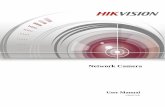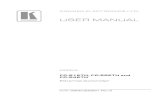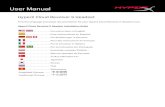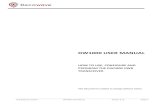3GR-431P User’s Manual Vehicle 3G Wi-Fi Routerftp.pixord.com/Manual/Product/3GR-431P...
Transcript of 3GR-431P User’s Manual Vehicle 3G Wi-Fi Routerftp.pixord.com/Manual/Product/3GR-431P...

PiXORD 3GR-431P User Manual
1
3GR-431P
User’s Manual
Vehicle 3G Wi-Fi Router
Version: 1.1
Date: 11/30/2012

PiXORD 3GR-431P User Manual
2
Notices
This user manual is intended for administrators and users of the PiXORD 3GR-431P Vehicle 3G Wi-Fi Router,
including instructions for using and managing the router on your network. The use of surveillance devices
may be prohibited by law in your country. It is the user’s responsibility to ensure that the operation of such
devices is legal before installing this unit for its intended use.
Before the Vehicle 3G WiFi Router is installed, all the safety and operating instructions should be carefully
read and followed to avoid damage due to faulty assembly and installation. This also ensures the product is
used properly as intended.
Heed all warnings
� Do not drop or strike this equipment
Sensitive electronics inside the 3G Wi-Fi Router are vulnerable.
� Do not install the equipment near any flames or heat sources
Excessive heat could damage this equipment.
� Do not cover cloth or to install this equipment in poorly ventilated places.
Overheating could damage this equipment.
� Do not expose this equipment to rain or moisture. Do not touch the power connection with wet
hands
Risk of short circuit, electric shock or fire
� Do not damage the power cord or leave it under pressure
Risk of fire or shock circuit
� To reduce the risk of electric shock, do not remove the Cover (or Back).
No user-serviceable parts inside. Misusage, improper, and negligence could damage this
equipment. Need to refer servicing to qualified service personnel.
� Do not continue to operate if there appears to be fault.
If the unit ceases to function, contact qualified service personnel for help.
� All work related to the installation of this product should be made by qualified service
personnel or system installers.

PiXORD 3GR-431P User Manual
3
Liability PiXORD Corporation
reserves the right to make corrections, modifications, enhancements, improvements, and other changes to
its products and services at any time and to discontinue any product or service without notice. Customers
should obtain the latest relevant information before placing orders and should verify that such information
is current and complete. All products are sold subject to PiXORD Corporation’s terms and conditions of sale
supplied at the time of order acknowledgment.
PiXORD is not responsible or liable for the resale of its products with statements different from or beyond
the specification/parameters stated by PiXORD. Customers are responsible for their applications using
PiXORD products. To minimize the risks associated with customer applications, customers should provide
adequate operating safeguards. PiXORD is under no obligation to provide any further technical support
service or product/software alteration beyond PiXORD's representation.
PiXORD products are not authorized for use in safety-critical applications where a failure of the PiXORD
product would cause severe personal injury or death, unless officers of the parties have executed an
agreement specifically governing such use.
Reproduction of PiXORD information or datasheets with alteration is an unfair and deceptive business
practice. PiXORD is not responsible or liable for any such statements.
Every care has been taken of this manual. If there are any inaccuracies or omissions, please inform your
local office. PiXORD Corporation cannot be held responsible for any typographical or technical errors.
PiXORD Corporation is not liable or responsible for incidental or damages caused by mishandling.
Trademarks
All names used in this manual for hardware and software are probably registered trademarks of respective
companies. PiXORD is a registered trademark of PiXORD Corporation. All rights reserved.

PiXORD 3GR-431P User Manual
4
Table of Contents
Chapter 1. Introduction ..................................................................................................................................... 7
Chapter 2. Installation ....................................................................................................................................... 8
Chapter 3. Operation Mode ............................................................................................................................ 15
3.1 Bridge ................................................................................................................................................. 15
3.2 Gateway ............................................................................................................................................. 16
3.3 AP Client ............................................................................................................................................ 17
Chapter 4. Internet setting .............................................................................................................................. 19
4.1 WAN (Wide Area Network) ............................................................................................................... 19
4.2 LAN (Local Area Network).................................................................................................................. 19
4.3 DHCP Client List ................................................................................................................................. 21
4.4 VPN Passthrough ............................................................................................................................... 21
4.4 Static Routing Settings ....................................................................................................................... 22
Chapter 5. Wireless Settings ............................................................................................................................ 24
5.1 Basic Wireless Settings ...................................................................................................................... 24
5.2 Advanced Wireless Settings ............................................................................................................... 25
5.3 Wireless Security ............................................................................................................................... 27
5.4 Station List ......................................................................................................................................... 28
5.5 Wireless Statistics .............................................................................................................................. 29
Chapter 6. Firewall........................................................................................................................................... 30
6.1 MAC/IP/Port Filtering ........................................................................................................................ 30
6.2 Port Forwarding ................................................................................................................................. 31

PiXORD 3GR-431P User Manual
5
6.2.1 Port Forwarding ...................................................................................................................... 31
6.2.2 Virtual Servers ........................................................................................................................ 32
6.3 DMZ ................................................................................................................................................... 33
6.4 System Security ................................................................................................................................. 34
6.5 Content Filtering ................................................................................................................................ 35
6.5.1 Web Content Filtering ............................................................................................................ 35
6.5.2 Web URL Filtering ................................................................................................................... 36
6.5.3 Web Host Filtering .................................................................................................................. 36
Chapter 7. Administration ............................................................................................................................... 37
7.1 Management ..................................................................................................................................... 37
7.1.1 Administrator settings ............................................................................................................ 37
7.1.2 NTP setting ............................................................................................................................. 37
7.1.2 DDNS ....................................................................................................................................... 37
7.2 Upgrade Firmware ............................................................................................................................. 38
7.3 Setting Management ......................................................................................................................... 38
7.4 Status ................................................................................................................................................. 39
7.5 Statistics ............................................................................................................................................. 40
7.6 System Log ......................................................................................................................................... 41
Chapter 8. Mobile 3G Management ................................................................................................................ 43
8.1 Mobile 3G Status ............................................................................................................................... 43
8.2 Mobile 3G Protection ........................................................................................................................ 43
8.2.1 PIN Code Settings ................................................................................................................... 43

PiXORD 3GR-431P User Manual
6
8.2.2 PIN Code Settings ................................................................................................................... 44
8.2.3 PIN Code Change Settings ...................................................................................................... 44
8.2.4 PUK Code Settings .................................................................................................................. 44
Chapter 9. GPS Management .......................................................................................................................... 46
9.1 GPS Status .......................................................................................................................................... 46
9.2 GPS Settings ....................................................................................................................................... 46
Appendix. FAQ ................................................................................................................................................. 47

PiXORD 3GR-431P User Manual
7
Chapter 1. Introduction
Pixord 3GR-431P is an 802.11n Wireless and 3G Router. It comes equipped with two 10/100 Base-T
Ethernet ports and a 3G connection for mobile connectivity. The 3GR-431P is available to install on
transportation, passengers can use the laptop or smart phone via Wi-Fi to browse the Internet. The
Ethernet port is also available to connect an IP camera or other Ethernet IP devices for various applications.
Features
� Support Bridge, Gateway, and AP Client mode
� DHCP Server
� VPN Passthrough
� Support IEEE 802.11b/g/n
� Firewall
� DDNS
� User-Friendly Web GUI
Application
3GR-431P Vehicle 3G Wi-Fi Router is a 3G + GPS + 802.11n (2T2R) wireless router for all IP network
application.

PiXORD 3GR-431P User Manual
8
Chapter 2. Installation
Front panel
All supported interfaces in the front panel and indicated LED position.
Rear panel
The 3GR-431P supported SMA connecters in the rear panel.
LED description
LED Color Mode Description
power Green
On Power on
Off Power off
3G Amber
On Internet is ready
Off Internet is not ready
Blink Signal Searching
GPS Red
On GPS connection is established
Off GPS connection is not established
Blink Signal Searching
WLAN Green On The Wi-Fi is ready and enabled

PiXORD 3GR-431P User Manual
9
Off The Wi-Fi is not ready or disabled
Blink Data transmitting or receiving over WLAN
ETH1/ETH2 Green On An Ethernet Link is established
Off An Ethernet Link is not established
Blink Data transmitting or receiving over LAN
Interface detail function
Power connecter:
Pin Color Function
1 Black GND
2 Red Battery
3 N/A N/A
4 Yellow ACC
Pin Function

PiXORD 3GR-431P User Manual
10
I/O Port:
RS-232 interface:
1 Left Turn Signal Light
2 Right Turn Signal Light
3 Reversing Light
4 System Reserved
5 System Reserved
6 System Reserved
7 5V
8 System Reserved
9 GND
10 GND
Pin 1 2 3 4 5 6 7 8 9
Function NC TXD RXD NC GND NC NC NC 5V

PiXORD 3GR-431P User Manual
11
Accessories
3G Antenna GPS Antenna Wi-Fi Antenna Power Cord I/O Cord
Power Adapter DC Jack to Mini Fit Screws CD QIG
(DC12V/1A) Power Connector
Hardware Installation
Step1. Please remove screws from front
Step2. Open the upper case.

PiXORD 3GR-431P User Manual
12
Step3. Insert the SIM card.
NOTE: Please pull and push the socket with caution.
Step4. Connect power adapter, DC Jack to Mini Fit, and antennas.

PiXORD 3GR-431P User Manual
13

PiXORD 3GR-431P User Manual
14
Getting connection with the device
Step1. Power on the router. Connect your PC to LAN port with RJ-45 cable.
Step2. Please open your browser (ex. IE) and type in default IP (http://10.10.10.1) on URL column.
Step3. Type in the default username/ password (admin/ admin), then enter the page.
The default operation mode will be “Gateway mode”
Step4. Please setup 3G on WAN page. (Left menu > Internet Settings > WAN)
Type in APN and dial number provided by service providers.
Step5. On the WAN page, enter username/ password if required. (Optional)
Step6. Type in PIN code settings if required. (Optional)
(Left Menu > Mobile 3G Management > Mobile 3G Protection)

PiXORD 3GR-431P User Manual
15
Chapter 3. Operation Mode
3.1 Bridge
Step1. Select Bridge mode and Enable AP Client
Step2. Click OK
Step3. Click AP Client Setting

PiXORD 3GR-431P User Manual
16
Step4. Configure the settings of AP that you want to connect.
Note: The AP and 3GR-431P’s channel should be the same.
3.2 Gateway
Step1. Select Gateway mode (default mode)

PiXORD 3GR-431P User Manual
17
Step2. Go to Left menu > Internet Settings > WAN to Configure 3G connection
3.3 AP Client
Step1. Select AP Client mode and enable NAT

PiXORD 3GR-431P User Manual
18
Step2. Click OK.
Step3. Click AP Client Setting
Step4. Configure the settings of AP that you want to connect
Note: The AP and 3GR-431P’s channel should be the same.

PiXORD 3GR-431P User Manual
19
Chapter 4. Internet setting
4.1 WAN (Wide Area Network)
You may choose different connection type suitable for your environment. Besides, you may also configure
parameters according to the selected connection type.
APN- An APN is similar to a URL on the WWW, it is what the unit makes a GPRS / UMTS call. The service
provider is able to attach anything to an APN to create a data connection. Requirements for APN
assignment varies between different service providers. Most service providers have an internet portal
which they connect a DHCP Server to, giving you access to the internet i.e. Some 3G operators use the APN
‘internet’ for their portal. The default value of APN is “internet”.
Username- Enter the username provided by your service provider.
Password- Enter the password provided by your service provider.
4.2 LAN (Local Area Network)
A Local Area Network (LAN) is a shared communication system to which many computers are attached and
is limited to the immediate area, usually the same building or floor of a building.

PiXORD 3GR-431P User Manual
20
IP Address- Displays the primary IP address being used by the Local (LAN) port of the Router. The default is
10.10.10.1
Subnet Mask- Displays the IP Subnet Mask being used by the Local (LAN) port of the router. Default is
255.255.255.0
DHCP- The DHCP server "leases" out address for specific times (Time To Live) to the various hosts. If a host
does not use a given address for some period of time, that IP address can then be assigned to another
machine. When assignments are made or changed, the DHCP server must update the information in the
DNS server.

PiXORD 3GR-431P User Manual
21
DHCP Start IP Address- The starting IP number in the range possible IP addresses issued by the DHCP server
DHCP End IP Address- The last IP number in the range possible IP addresses issued by the DHCP server
DNS Server- Provide the designated DNS server to the clients.
Lease Time- Length of time the port may be utilized for UpnP
802.1d Spanning Tree- spanning tree protocol is a method for dynamically calculation the best
spanning-tree of a computer network with or without loops.
IGMP Proxy- The purpose of IGMP proxy is to enable a multicast router to learn multicast group
membership information and be able to forward multicast packets based upon the group membership
information.
UPNP- UPnP is for automatic discovery of other Plug n Play devices on the network.
Secondary LAN IP Address- Displays the alternate IP address being used by the Local (LAN) port of the
Router
Secondary LAN Subnet Mask- Displays the alternate IP Subnet Mask being used by the alternate Local (LAN)
port of the router.
4.3 DHCP Client List
You could monitor DHCP clients here
4.4 VPN Passthrough
VPN passthrought configurations including: L2TP, IPSec, and PPTP passthrough.

PiXORD 3GR-431P User Manual
22
A Virtual Private Network (VPN) is a type of secured private network connection, built upon
publicly-accessible infrastructure such as the Internet. They usually provide connectivity to various devices
behind a gateway or firewall.
PPTP Pass Through setting- Point-to-Point Tunneling Protocol (PPTP) allows you to establish a connection
to an enterprise network. To allow PPTP tunnels to pass through the Router, click Enable and key in the
Router’s IP address.
IPSec Pass Through setting- IP Security (IPSec) provides authentication and encryption. Since it is mainly a
Layer 3 technology, it can secure all data on the network. To allow IPSec tunnels to pass through the Router,
click Enable and key in the Router’s IP address.
L2TP Pass Through setting- Layer 2 Tunneling Protocol (L2TP) is an extension of the Point-to-Point
Tunneling Protocol and is also used to establish virtual private networks. To allow L2TP tunnels to pass
through the Router, click Enable, and key in the Router’s IP address.
4.4 Static Routing Settings
You may add and remote custom Internet routing rules, and/or enable dynamic routing exchange protocol
here
Destination- Enter the Destination IP address that will be assigned to a specific network or host.
Gateway- Enter an IP address that will be assigned to the interface connecting to
subnets.
Interface- Select the correct interface.
At the same page, you can see the information of current routing table in system as below :

PiXORD 3GR-431P User Manual
23

PiXORD 3GR-431P User Manual
24
Chapter 5. Wireless Settings
5.1 Basic Wireless Settings
You could configure the minimum number of Wireless settings for communication, such as Network Name
(SSID) and Channel. The Access Point can be set simply with only the minimum setting items
Network mode – You can choose the different wifi network mode here
SSID- The SSID (Service Set Identifier) is the name of your wireless network. The SSID is up to 32 ASCII
characters in length and case sensitive (i.e. Letters in upper case “A~Z” and lower case “a~z” are unique).
The default SSID is “PiXORD”. To change the SSID, type in the Network Name(SSID) you want to use in the
SSID field and click Apply. If you make a change to the SSID, any wireless devices on your network must also
be reconfigured to connect to the new network name.
Broadcast Network Name (SSID)- For security purposes, you may disable this setting so that the SSID will
be hidden. This will prevent computers scanning for the presence of wireless networks to detect your
network name. The default setting is enable.

PiXORD 3GR-431P User Manual
25
Frequency (Channel)- The channel may be manually changed (if there are other wireless networks
operating in your area) by selecting a channel from the drop-down list.
5.2 Advanced Wireless Settings
Use the Advanced Setup page to make detailed settings for the Wireless. Advanced Setup includes items that are not available
from the Basic Setup page, such as Beacon Interval, Control Tx Rates and Basic Data Rates.
BG Protection- In order to avoid conflict between the two sites with 802.11b and 802.11g. Users can
choose Auto, On, or Off.
Beacon Interval- Big interval, make the wireless performance good and make the client power-saving.
Small interval, accelerate the wireless client link up speed..
Data Beacon Rate (DTIM)- Delivery Traffic Indication Message informs the clients about the presence of
buffered multicast/broadcast data on the access point. High data rate would save more power but have
bad wireless throughput. Low data rate would improve the wireless performance.

PiXORD 3GR-431P User Manual
26
Fragment Threshold- To define the packets size and the packets that exceed the threshold would be
fragmented.
RTS Threshold- Request to send, this feature will influence the wireless performance. The default value of
2347 means that the feature is disable.
Country Code- Select the appropriate country.
WMM Capable- Wi-Fi Multimedia, the feature can let the multimedia service get higher priority.
APSD Capable- Auto Power Save Delivery, it is a power-saving feature
DLS Capable- Direct Link Setup, the feature enhance the wireless LAN security standard and improve the
specification of the point-to-point connection.

PiXORD 3GR-431P User Manual
27
5.3 Wireless Security
The Security Setting page allows you to configure the encryption to protect your internet.
Open System- The sender and the receiver do NOT share a secret key. Each party generates its own
key-pair and asks the receiver to accept a randomly generated key. Once accepted, this key will only be
used for a short period of time. Afterwards, a new key will be generated and agreed upon.
Shared Key- Authentication is based upon a secret key shared by both the sender and the receiver. If
Shared Key is selected, you cannot choose the WEP disable option.
WPA- The 802.1x authentication protocol, allows users to authenticate wireless network access through a
RADIUS Server and is a required by WPA standard. If no RADIUS Server exists in your network environment,
you still can use WPA through the use of WPA Pre-shared Key.
WPA2- WPA2, which requires testing and certification by the Wi-Fi Alliance, implements the mandatory
elements of IEEE 802.11i. WPA2 may not work with some older network cards.
WPA Shared Key (WPA-PSK)- The key for network authentication. The input format is in character style and
key size should be in the range between 8 and 63 characters.
WEP Key- The 3GR-431P supports two WEP standards: 64-bit,128-bit. Select either 64-bits or 128-bits from
the drop-down list activate WEP encryption. The 64-bits encryption uses 40 bits as a secret key,
(user-defined) and the remaining 24 bits are reserved. The 128-bits encryption uses 104 bits as a secret key,
(user-defined) and the remaining 24 bits are reserved.

PiXORD 3GR-431P User Manual
28
RADIUS Server
IP Address- Assign an IP address for the RADIUS Server.
Port- Enter a value within the range 1~65536 for the port.
Shared Secret- Enter a password up to 256 characters (uppercase “A~Z”, lowercase “a~z” or numeric “0~9”)
in length.
5.4 Station List
To show the current wireless clients.

PiXORD 3GR-431P User Manual
29
MAC Address– The Clients’ MAC address.
MCS– Modulation and Coding Scheme, it shows the MCS index.
BW- Band Width between the client and AP.
5.5 Wireless Statistics
Through this page, you can monitor the wireless statistics as below.

PiXORD 3GR-431P User Manual
30
Chapter 6. Firewall
This chapter will explain all firewall features, which include the MAC/IP/Port Filtering, the port forwarding,
the DMZ, the System Security and the Content Filtering.
6.1 MAC/IP/Port Filtering
Use MAC/IP/Port Filtering to allow or deny LAN users by their MAC or IP addresses from accessing the
Network. Even more you can specify service port to restrict the clients from the LAN. You can add a MAC
address or IP address and service ports from the list of clients that are currently connected to the Router.
The Default Policy for the outgoing traffic is Accepted. Under this condition, all outgoing IP packets that
match the filtering rules has been set will be Dropped.
MAC/IP/Port Filtering- Enable or disable MAC/IP/Port Filtering function.
Default Policy- The packets that do not match with any rules would be treated as default policy.
Source MAC Address- Enter the LAN MAC address for restriction.
Dest IP Address- Enter the destination IP address for the outgoing traffic rule.

PiXORD 3GR-431P User Manual
31
Source IP Address- Enter the Source IP Address for the LAN client would be filtered on the list.
Protocol- User can select from None, TCP, UDP and ICMP.
Dest Port Range- Enter the destination ports range for the outgoing traffic rule.
Source Port Range- Enter the source ports range for the outgoing traffic rule.
Action- You can select the action that the packets would be accepted or dropped.
Comment- You can describe the service for recognizing.
After applying the configuration, the rules will display in the Current MAC/IP/Port Filtering rules in system
table.
6.2 Port Forwarding
This chapter will explain two features, the port forwarding and the virtual server setting.
Some applications require that the services can be accessed from the Internet. You may setup a server
behind the router, but due to NAT and firewall issue, the specific ports in the firewall need to be opened for
accessing by remote parties.
6.2.1 Port Forwarding
Port Forwarding can be opened the service port in the firewall when an application on the LAN initiates a
TCP or UDP connection to a remote party. The router allows the remote access from the WAN side to
establish new connections back to the application on the LAN side using the forwarding port.

PiXORD 3GR-431P User Manual
32
Port Forwarding- Enable or disable Port Forwarding function.
IP Address- Enter the LAN IP address you are going to direct.
Port Range- Enter the port range number for opening port in the firewall and direct incoming traffics.
Protocol- User can select from TCP&UDP, TCP or UDP.
Comment- You can describe the service for recognizing.
To Apply the setting, please click the button or Reset for reconfiguration.
After applying the configuration, the rules will display in the Current Port Forwarding in system table.
If you are going to delete the Port Forwarding rules, please tick the rule number from left column and then
click the Delete Selected button or Reset for reconfiguration.
6.2.2 Virtual Servers
Virtual Servers allow you to redirect incoming traffic from the WAN to LAN. You can define service by
Protocol and External port to the internal server with private IP addresses on the LAN side. The Internal
port is required only if the external port needs to be converted to a different port number used by the
server on the LAN side.

PiXORD 3GR-431P User Manual
33
Virtual server- Enable or disable Virtual server function
IP Address- Enter the LAN IP address for the internal server.
Public Port- Enter the external port number for the incoming traffic.
*The Public Port can be accessed from WAN side.
Private Port- Enter the internal port number to direct to the internal server.
*The Private Port shall be the same as the internal server port number.
Protocol- User can select from TCP&UDP, TCP or UDP.
Comment- You can describe the service for recognizing.
To Apply the setting, please click the button or Reset for reconfiguration.
Note: the Public Port and Private Port can be different, but only redirect the port by port.
After applying the configuration, the rules will display in the Current Virtual Server in system table.
If you are going to delete the Virtual Server rules, please tick the rule number from left column and then
click the Delete Selected button or Reset for reconfiguration.
6.3 DMZ

PiXORD 3GR-431P User Manual
34
The DMZ Host is a local computer on the LAN exposed to the Internet. The device will forward IP packets
that do not belong to any port forwarding configured in the table, from the WAN to the DMZ host
computer.
Please enable DMZ function from drop box. To Apply the ip address of the DMZ host computer, please click
the button or Reset for reconfiguration.
Note: the Except TCP port 80 tick box, which can avoid the users do not want to access the
administrator web page of the router.
6.4 System Security
The System Security can help you that protects your router and the devices on the LAN not be attacked or
hacked, preventing and enhancing security level.

PiXORD 3GR-431P User Manual
35
Remote Management – You can remote management the router by web browser via the WAN IP address
of the router. Deny or Allow user accessing the router from the Internet. The default setting is Deny, which
cannot access to the Router via WAN.
Ping from WAN Filter - Enable or Disable Ping reply from WAN. The default setting is disabled. If enabled,
the ping packet from the Internet cannot access to the Router.
Block Port Scan - Enable or Disable Port Scan from WAN. The default setting is disabled. If enabled, the port
scan request from the Internet would not be replied.
Block SYN FLOOD - When a cracker tries to attack the router by SYN FLOOD, the Router will startup the
blocking function immediately.
SPI Firewall - Stateful Packet Inspection Firewall function helps to prevent attacks by tracking states per
network session. It distinguish the traffic passing through the session conforms to the legitimate packets. If
you want all the computers on the LAN be protected, you can enable it to prevent virus from the outside
world.
Note: all above functions may reduce the performance of the router due to security issue.
6.5 Content Filtering
Some web application may include virus or executing application tools such as Java or ActiveX control or
Web Proxy. You can setup Filtering rules for browsing web page from the LAN users.
6.5.1 Web Content Filtering
Proxy- Web Proxy server acts as an intermediary between users and the Internet. When Proxy function is
filtered, it will block ads and spyware on the LAN.
Java- Java applet is a programming and development environment for building downloadable web
components or other all kind of applications. You can filter the function will not be run on the LAN.
ActiveX- Similar as Java applet, it is a Microsoft technology which can download or execute ActiveX control
automatically by IE browser. You can filter the function due to security issue.

PiXORD 3GR-431P User Manual
36
To Apply the setting, please click the button or Reset for reconfiguration.
6.5.2 Web URL Filtering
This feature allows for the creation of a filter rule for access rights to websites based on their URL address.
To Apply the setting, please click the button or Reset for reconfiguration.
The rule can be Deleted by the button or Reset for reconfiguration.
6.5.3 Web Host Filtering
The Web Host Filter restricts access from the LAN devices to an outside network through the router via
keyword.
To Apply the setting, please click the button or Reset for reconfiguration.
The rule can be Deleted by the button or Reset for reconfiguration.

PiXORD 3GR-431P User Manual
37
Chapter 7. Administration
This chapter will describe administrated features, which relates to the managemtn of the router.
Administration, upload Firmware or router setting etc. will be explain in this chapter.
7.1 Management
You may configure administrator password, NTP and DDNS setting in system management.
7.1.1 Administrator settings
The Password option configures the user passwords for the device.
7.1.2 NTP setting
The Network Time Protocol allows you to sync the correct time on the internal system clock via NTP server.
You can choose the present time zone that you are located for the time.
7.1.2 DDNS

PiXORD 3GR-431P User Manual
38
Dynamic DNS Provider- Select the desired DDNS Service Provider None, Dyndns.org, www.zoneedit.com,
or www.no-ip.com from the drop box list. The device will engage your current IP address by DDNS Service
Provider.
Account- Enter the account name for DDNS registration.
Password- Enter the password for DDNS registration.
DDNS- Enter the Host Name that you registered with your DDNS service provider.
To Apply the setting, please click the button or you can Cancel the setting.
7.2 Upgrade Firmware
To upgrade the firmware of the router will maintain your router.
To Apply the setting, please click the button and then startup the firmware update.
Note: If you are going to install a new firmware, make sure the firmware you want to use is
on your local hard drive of the computer and upgrade the router from the Ethernet port of
the LAN.
7.3 Setting Management

PiXORD 3GR-431P User Manual
39
You can manage the configured setting for the router. Backup, restore and Load Factory default will be
guide as following.
Backup Settings – The current operating configuration can be saved in your PC by clicking the Backup
button.
Update Settings – If you want to restore a configuration file as an operating configuration, you can browse
the file in your PC then update it by clicking the Update button or Cancel to select it again.
Reboot System– Sometime you will need to reboot the router for applying the running configuration as a
saved configuration, you can click the Reboot button to maintain the router.
Load Factory Defaults– The option may help you when you plan to restore the router back to Factory
Default Settings. To click the Load Default button restores the router as a Factory Default Setting.
Note: Once you load default setting, the router will take few minutes to reboot immediately
7.4 Status
The status option will display the system information and the basic connected information of the router.

PiXORD 3GR-431P User Manual
40
System Info– The information will show you current software version and the system startup time. The
operation mode can help you realize the present operating connectivity.
Internet Configurations– You can identify the present connected type on the WAN interface and further
information such as WAN IP Address, Gateway software, and the DNS address you have been using.
Local Network– The local LAN IP address of the router will be displayed and the MAC address on the LAN.
Ethernet Port Status– The Ethernet Port status can be checked with speed and duplex from the table.
Note: The Green color of the Ethernet Port status is 100 Base-T
The Yellow color of the Ethernet Port status is 10 Base-T
7.5 Statistics
The information is collected by operating status from the router. You can check all interfaces statistics and
memory here.

PiXORD 3GR-431P User Manual
41
7.6 System Log
This option allows a system log to be kept prompting and viewed upon the window. The Refresh button will help
updating the latest system log, or you can Clear them by the button for recording new system log.

PiXORD 3GR-431P User Manual
42

PiXORD 3GR-431P User Manual
43
Chapter 8. Mobile 3G Management
8.1 Mobile 3G Status
You can look at the status of mobile 3G system information.
Mobile 3G Module Info- The information will show the 3G module’s manufacture, firmware version, and
IMEI.
Mobile 3G SIM Card Info- It will check the SIM card is inserted or not.
Mobile 3G Network Info- The information will show the ISP and the signal strength.
8.2 Mobile 3G Protection
8.2.1 PIN Code Settings
PIN Code- Enter the correct PIN Code.
Confirm PIN Code- Confirm the PIN Code.
Remaining PIN verify times- Enter the wrong PIN code 3 times, it will switch to PUK code settings.

PiXORD 3GR-431P User Manual
44
8.2.2 PIN Code Settings
PIN Code Lock Status- Unlock or Lock PIN Code.
PIN Code- Enter the correct PIN Code.
Confirm PIN Code- Confirm the PIN Code.
Record PIN Code Status- Disable/Enable Record PIN Code Status (Unlock or Lock).
Remaining PIN verify times- Enter the wrong PIN code 3 times, it will switch to PUK code settings.
8.2.3 PIN Code Change Settings
Old PIN Code- Enter the Old PIN Code.
New PIN Code- Enter the New PIN Code.
Confirm PIN Code- Confirm the PIN Code.
8.2.4 PUK Code Settings

PiXORD 3GR-431P User Manual
45
PUK Code- Enter the PUK Code.
Confirm PUK Code- Confirm the PUK Code.
New PIN Code- Enter the New PIN Code.
Remaining PUK verify times- Enter incorrect PUK Code 10 times, the SIM card will not be able to use.

PiXORD 3GR-431P User Manual
46
Chapter 9. GPS Management
9.1 GPS Status
This table would show the GPS information:
Description:
9.2 GPS Settings
GPS Switch- Disable or Enable the GPS function.

PiXORD 3GR-431P User Manual
47
Appendix. FAQ
1. What should I do if the router does not connect to the Internet?
� Connect an USB 3G modem directly to your computer and test your Internet connection at the same
location as the router, if you can access the Internet only when the other 3G modem is connected
directly to your computer:
– Log in to the router menu and check your router’s Internet setting. Check the user name, password,
and APN with ISP are set correctly. If you use a PIN to connect to the Internet, make sure it is entered
correctly.
– If you are using a wireless computer to connect to the router, check your wireless connection via
windows connection helper.
2. What should I do if the router does not connect GPS?
� Please do not cover a shield or others over your GPS antenna to reduce the signal. We recommend
you set your GPS antenna as closer as window or a place close to outdoor. The GPS indicate LED will
light up when receive GPS signal.
3. Why the 3G SIM card displays not inserted but actually does?
� Usually this situation will happen when you hot swap the 3G SIM card upon the operating router, we
will recommend you turn off the power and insert the SIM card again, then power on. This is helpful
to make the router under the correct procedure.
4. How to reset the router to default configuration if I can not access in the router?
� Step1. To prepare a tweezers (or clip)

PiXORD 3GR-431P User Manual
48
Step2. Open the Top case
Step3. Put the tweezers into the two holes and clip 3 seconds (try to make short-circuited)

PiXORD 3GR-431P User Manual
49
5. How to disable the PIN code lock function and how to enable it?
� Disable- Go to Mobile 3G Protection and configure as below:
PIN Code Lock Status- Unlock
PIN Code- “Current PIN Code”
Confirm PIN Code- “Current PIN Code”
Record PIN Code Status- Disable
Then apply, the PIN Code Lock function would disable.
� Enable- Go to Mobile 3G Protection and configure as below:

PiXORD 3GR-431P User Manual
50
PIN Code Lock Status- Lock
PIN Code- “4 digits PIN Code”
Confirm PIN Code- “4 digits PIN Code”
Record PIN Code Status- Disable
Then apply, the PIN Code Lock function would enable.
6. I want to keep the PIN Code Lock, but I don’t want to key in the PIN Code every rebooting.
� 3GR-431P has a PIN code record function. Go to the Go to Mobile 3G Protection and configure as
below:
PIN Code Lock Status- Lock
PIN Code- “Current PIN Code”
Confirm PIN Code- “Current PIN Code”
Record PIN Code Status- Enable
Then apply, 3GR-431P would record the PIN Code.