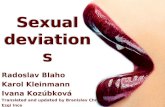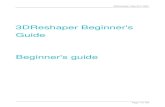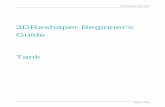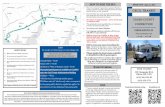3DReshaper Application Tank Control with 3DReshaper · tank. Go to Create/Edit Label in Measure...
Transcript of 3DReshaper Application Tank Control with 3DReshaper · tank. Go to Create/Edit Label in Measure...

Tank control with 3DReshaper 1/11
3DReshaper Application
Tank Control with 3DReshaper
Contents
1. Extract the best cylinder .................................................................................................................. 2
2. 3D Inspection ................................................................................................................................... 2
Compare the tank to the best cylinder ....................................................................................... 2
Add labels .................................................................................................................................... 3
Print a report ............................................................................................................................... 3
Go to Label Tools in Measure Menu and go to the tab Print/Export to print out a report from this
3D inspection. ...................................................................................................................................... 3
Unroll ........................................................................................................................................... 4
3. Check roundness ............................................................................................................................. 4
Create cross sections ................................................................................................................... 4
Compare cross sections ............................................................................................................... 5
Increase display of deviations ..................................................................................................... 5
Print reports ................................................................................................................................ 6
4. Verticality ........................................................................................................................................ 7
5. Volumes ........................................................................................................................................... 7
6. Settlement ....................................................................................................................................... 8
7. More pictures on a real tank ........................................................................................................... 9
Extract best cylinder .................................................................................................................... 9
3D Inspection ............................................................................................................................... 9
Check roundness with horizontal cross sections ....................................................................... 11
Check verticality with radial sections ........................................................................................ 11
The pictures are used to show how to process an inspection of a vertical tank. The shape used here is
a fake tank to explain basically the main steps.
First the user can import the point cloud of the tank and create a 3D mesh of it.

Tank control with 3DReshaper 2/11
1. Extract the best cylinder
To inspect the tank, we first compute the “best cylinder” out of the tank. Use the function Best Shape or Extract Shape in Measure Menu,. This can be done on the point cloud or on the mesh. It is possible in the command to force the extracted cylinder to be vertical (set its normal on X=0 Y=0 Z=1).
Figure 1: Mesh of the tank in gold and best cylinder in blue
2. 3D Inspection
Compare the tank to the best cylinder Select the tank (mesh or cloud) and the cylinder and use the function Compare/Inspect in Measure Menu. Choose to apply the colors on the Tank. Each point of the tank is projected of the cylinder to know the deviation between the two. The color scale can be modified to define specific tolerances. Here we see blue parts that are inside the best cylinder, and red parts outside the best cylinder.
Figure 2: 3D inspection of the tank

Tank control with 3DReshaper 3/11
Add labels Labels can be added to know the deviation in specific points that can be clicked directly on the tank. Go to Create/Edit Label in Measure Menu to click points on the inspection.
Figure 3: Labels for specific deviations
Print a report
Go to Label Tools in Measure Menu and go to the tab Print/Export to print out a report from this
3D inspection.
Figure 4: Report from inspection

Tank control with 3DReshaper 4/11
Unroll
It is possible to unroll the inspection of the tank to have a 2D color map of the deviations. A grid can
be displayed to better locate the deviations on the surface.
Select the tank and its axis and open function Unroll in Surveying menu.
The axis can be created thanks to the extracted best cylinder (create a polyline thanks to center of
cylinder top and bottom).
It is better to cut out the top and bottom of the tank so that the model is not closed.
Figure 5: 2D inspection map
3. Check roundness
Create cross sections
To control the tank, it is also possible to compare cross sections.
Select the tank, the best cylinder (discretized as a mesh) and the central axis and open the function
Create along axis in Surveying Menu. Choose where to create the cross sections and press preview.
You can display a 3D view at the same time.

Tank control with 3DReshaper 5/11
Figure 6: Create cross sections at a regular step
Compare cross sections
Then the cross sections can be compared to each other to see the deviations.
Click on Compare the cross sections in the previous function or select the folder containing all
created cross sections and open the function Compare/Inspect in Surveying Menu.
Choose the” Discret Cylinder” for the reference sections and press preview.
Figure 7: Compare cross sections
Increase display of deviations
You can select on colored polyline (resulting from the inspection) and open Edit Colors in Measure
Menu. Play with the Magnify cursor to increase the size of the segments.

Tank control with 3DReshaper 6/11
Figure 8: Magnify deviations
Print reports
Select the folder containing all
cross sections and open the
function Print in Surveying
Menu. Choose which sections to
print and press preview. Set the
parameters for the preview. The
template will create one page
per section.
Figure 9: Print cross section report

Tank control with 3DReshaper 7/11
4. Verticality
The verticality of the tank can be checked through vertical cross sections over the tank, in the same
idea as the horizontal cross sections explained here above.
Here we could create radial sections over the tank. Select the tank mesh and open the function
Radial Sections in Polyline Menu. Define the axis (click on 2 extremities of central axis) and set up
how many sections to create (number or angular step).
Do the same on the cylinder.
Then compare the section on the tank to the section on the cylinder. Select both and go to
Compare/Inspect in Measure Menu.
Figure 10: Section compared to vertical cylinder
5. Volumes
3DReshaper also provides functions to compute the volume of the tank:
- The total volume
- Volumes at different height: to know the volume of liquid under a specific elevation
- Volumes between different heights
Select the mesh of the tank and open the function Volume/Cubature in Surveying menu. To compute
volumes at a regular step over the tank, you can either create labels like in the picture below, or
directly export a CSV file.

Tank control with 3DReshaper 8/11
Figure 11: Volume under a level of liquid
Figure 12: Volumes over the whole tank
6. Settlement
Create a local coordinate system so that the origin of this system
refers to the 0 elevation that you would like to use to measure the
settlement of the tank. For this use the function Local coordinate
system in Move-Align Menu.
Then color the cloud along the Z direction. Select the cloud and go to
Color along a direction in the Cloud Menu. Choose the Z axis. Press
OK, now you can edit the color scale if needed, and make noticeable
that there is a settlement in one part of the tank.
Figure 13: Color along Z direction to detect settlement

Tank control with 3DReshaper 9/11
7. More pictures on a real tank
Extract best cylinder
3D Inspection

Tank control with 3DReshaper 10/11

Tank control with 3DReshaper 11/11
Check roundness with horizontal cross sections
Check verticality with radial sections