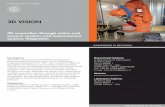3D Vision Best Practices Guide
Transcript of 3D Vision Best Practices Guide

BPG-05394-001_v04| September 2011
Best Practices Guide
NVIDIA 3D VISION AUTOMATIC

NVIDIA 3D Vision Automatic BPG-05394-001_v04| ii
DOCUMENT CHANGE HISTORY
BPG-05394-001_v04
Version Date Authors Description of Change
01 July 13, 2010 John McDonald Initial release
02 January 3, 2011 John McDonald Minor edits
03 January 27, 2011 John McDonald Add information about vPos
04 September 19,2011 Bojan Skaljak Add Tegra 3 related information

NVIDIA 3D Vision Automatic BPG-05394-001_v04| iii
TABLE OF CONTENTS
NVIDIA 3D Vision Automatic Best Practices Guide .................................... 6
Who Should Read This Guide? ................................................................. 6
Conventions ...................................................................................... 7
Background Information ...................................................................... 8
Stereoscopic Background ....................................................................... 8
Stereoizing Content in Games ................................................................. 9
Active Stereoization .......................................................................... 9
Passive Stereoization ........................................................................ 10
The Existing Conceptual Pipeline ............................................................. 10
How 3D Vision Automatic Fits in ............................................................. 12
Duplicate and Modify ........................................................................ 12
Stereoscopic Issues ........................................................................... 16
Defeating Driver Heuristics .................................................................... 16
NULL Z-buffer Target ....................................................................... 16
Surface Aspect Ratios ....................................................................... 16
2D Rendering ................................................................................... 17
Rendering Without Separation ............................................................. 17
Specifying a Depth for Stereoization ...................................................... 17
Post Processing ................................................................................. 20
Deferred Renderers ............................................................................ 22
Scissor Clipping ................................................................................. 23
Best Practices ................................................................................... 24
The User Interface ............................................................................. 24
Out of Screen Effects .......................................................................... 25
Tegra Performance Settings .................................................................. 25
Wrong is Right .................................................................................. 25
Using NVAPI ..................................................................................... 27
Availability ....................................................................................... 27
Usage ............................................................................................ 28
Inclusion in your project .................................................................... 28
Initialization .................................................................................. 28
Stereoscopic Functions ..................................................................... 28
Retaining User Settings ..................................................................... 29
Using nvstereo.h ............................................................................... 30
Availability ....................................................................................... 30
Usage ............................................................................................ 30
Inclusion in your project .................................................................... 30
What it does .................................................................................. 31

NVIDIA 3D Vision Automatic BPG-05394-001_v04| iv
How to Use nvstereo.h ..................................................................... 31
Stereoscopic QA ................................................................................ 32
Testing 3D Vision on PC ....................................................................... 32
Testing 3D Vision on Tegra Devices ......................................................... 32
User Settings .................................................................................... 33
Separation Adjustment ..................................................................... 33
Convergence Adjustment ................................................................... 34

NVIDIA 3D Vision Automatic BPG-05394-001_v04| v
LIST OF FIGURES
Figure 1. Spaces During Normal Render ..................................................... 11
Figure 2. Spaces During Stereoscopic Render ............................................... 12
Figure 3. Separation and Convergence ....................................................... 14
LIST OF TABLES
Table 1. Determining When to Make a Call ................................................. 28

NVIDIA 3D Vision Automatic BPG-05394-001_v04| 6
NVIDIA 3D VISION AUTOMATIC BEST PRACTICES GUIDE
This Best Practices Guide is intended to help developers deliver the best possible
stereoscopic 3D experience to their users. It contains an overview of how the NVIDIA®
3D Vision® Automatic technology fits into existing technology stacks, common
problems that arise when using 3D Vision Automatic, and how to easily work around
those issues.
While this document can be read serially, most technology stacks will not encounter all
of the problems described herein. Instead, it is suggested that developers first read
Background Information on page 8 to enable a common vocabulary then skip to the section
that describes the specific problem or problems that have been encountered.
WHO SHOULD READ THIS GUIDE?
This guide is intended for programmers who have a basic familiarity with 3D rendering
technology. You most likely already have an existing technology stack including a
rendering engine, and are interested in pairing your stack with 3D Vision to provide a
richer experience for your users.

NVIDIA 3D Vision Automatic Best Practices Guide
NVIDIA 3D Vision Automatic BPG-05394-001_v04| 7
CONVENTIONS
As this guide is aimed primarily at game developers, Direct3D conventions are used
throughout. To be specific, we use:
Left-handed coordinate systems
Left-handed matrix operations
Left-handed winding
To apply the contents of this document to OpenGL and OpenGL ES, one would need to
flip the appropriate handedness, particularly of matrix operations and expected results
from computations involving depth.
At this time, 3D Vision Automatic is not available for OpenGL on the desktop. 3D Vision
Automatic is available for OpenGL ES applications running under Android 3.2 (or
later) on a device with a Tegra 3 (or later) processor.

NVIDIA 3D Vision Automatic BPG-05394-001_v04| 8
BACKGROUND INFORMATION
This chapter briefly covers the basics of all stereoscopic technologies then delves into the
math behind the existing 3D conceptual pipeline. It extends the pipeline to encompass
stereoscopic spaces and covers the basic operations 3D Vision Automatic performs on
your behalf.
STEREOSCOPIC BACKGROUND
Delivering a compelling 3D image on a 2D screen has been the dream of content
producers for nearly 160 years, beginning with anaglyph technology originally
developed in the 1850s.
Although the technology has matured significantly, the basic concepts have remained
largely the same.
Stereoscopic technology works by presenting each eye with a slightly different image,
prepared as though the viewer was standing at a particular location. This can be done
using many techniques.
Anaglyph, as already mentioned, was the first such technique. This is the traditional
red/blue glasses with images that have been separated and desaturated. Originally
developed in the 1850s, this technique saw fairly widespread adoption in Hollywood in
the 1950s. This is also the technology used by 3D Vision Discover as a preview for what
3D Vision can deliver with a true shutter glass setup.
Polarization systems, as seen in some movie theaters, use multiple projectors with
polarizing filters to display two images overlaid directly on top of one another. The
viewer then wears passive glasses with matching polarized lenses—each eye gets one of
the two images at exactly the same time.

Background Information
NVIDIA 3D Vision Automatic BPG-05394-001_v04| 9
Active systems, such as the shutter glasses sold by NVIDIA, use a set of lenses that
alternatively become opaque and then transparent at a refresh rate that matches that of
the user's display. By displaying only with monitors capable of using a native 120 Hz
input signal, NVIDIA is able to deliver a smooth 60 Hz to each eye. This significantly
reduces eyestrain over previous generations of shutter technology.
Note: To display stereo, Tegra powered devices requires: a 3D TV that supports 3D
output from mobile devices; a 3D TV that supports HDMI 1.4 (or higher); or a
stereoscopic panel display.
STEREOIZING CONTENT IN GAMES
There are two basic techniques to stereoized1 content for games: active stereoization and
passive stereoization.
Active Stereoization
In active stereoization, a game utilizes two different cameras to build and render distinct
scenes to each eye. At the end of a single render update, the game engine tells the API
which render target corresponds to which eye and moves on to building the next
frame(s).
This poses significant challenges to developers that are developing in existing engines.
One obvious obstacle is that many game engines rely on there being a single camera,
while this technique requires two. In addition, the engine itself has to make decisions
about which components of the scene are eye dependent and which components are not.
Shadow maps are a common example of buffers that should be built only once. The
engine additionally has to offer options to the user to manage the strength and
complexity of the stereoscopic effect.
Active stereoization incurs runtime costs as well. For example, most titles already
budget their draw call count to get the maximum fidelity possible while maintaining
playable frame rates. Active stereoization will result in substantially more draw calls-up
to twice as many—which can result in an application becoming severely CPU limited.
Finally, the effort to add support for active stereoization can range from a week or so to
several months. The actual development time required is dependent upon the
technology stack in question.
1 Pseudo stereo effects or Stereoizers create a stereo signal from a source signal which is possibly (but not
necessarily) a mono signal.

Background Information
NVIDIA 3D Vision Automatic BPG-05394-001_v04| 10
Passive Stereoization
Passive stereoization attempts to mitigate these shortcomings and reduce development
effort without compromising on the quality of the 3D effect. The application continues to
render the 3D scene as normal. The 3D display driver watches as rendering calls go by
and builds stereoscopic information from the calls made by the 3D rendering engine.
Using heuristics, the stereoscopic driver decides which objects need to be rendered per-
eye and which do not, building the full left and right eye image in a manner that is
transparent to the developer.
In effect, the stereoscopic driver does what an application developer would do, but it
does so once for all titles. The result is a robust stereoscopic solution that requires
significantly less effort from an application developer's standpoint.
Passive Stereoization, and specifically 3D Vision Automatic, is available for:
Direct3D 9, 10 and 11 under Windows Vista and Windows 7; and
OpenGL ES under Android 3.2 (or later) on devices with Tegra 3 (or later).
THE EXISTING CONCEPTUAL PIPELINE
On its way through the pipeline, a primitive is transformed through many different
coordinate systems, or spaces. Understanding issues with stereoscopic is greatly
simplified with a solid understanding of the existing pipeline, and how stereoscopic
modifies that pipeline. A reasonable facsimile of the spaces that a primitive travels
through during display is shown in Figure 1.
Geometry is usually authored in model space. In this space,
geometry is rooted at a local origin, which is commonly a
location near the base of the model. This allows the model to
be easily placed in the world as you might place a chess piece
on the board.
To place models in the world, they will be transformed by the
world transform. World space is application-defined, and
serves as a useful mechanism for relating objects with each
other.
Model Space
Viewport Space
Normalized Device
Coordinates
Homogenous Clip
Space
View Space
World Space
Vertex Shader
Fixed Function
Pixel Shader

Background Information
NVIDIA 3D Vision Automatic BPG-05394-001_v04| 11
Figure 1. Spaces During Normal Render
Once in world space, models are further transformed by the view transform, to relocate
the model into eye space. Eye space has many names, among them view space and
camera space. (For the purposes of this document, we will consistently refer to this as eye
space to avoid confusion with viewport space). In a left-handed coordinate system, eye
space has its origin at (0, 0, 0), X increasing to the right, Y increasing upwards and
Zincreasing into the screen. The canonical View matrix is as follows:
After eye space, the model is further transformed by the projection matrix to clip or
projected space. This transform typically serves three purposes. First, it scales the X and
Y position of the object by the appropriate aspect ratio of the display window. Second, it
reinterprets eye-space Z from [Zn, Zf] to [0, Zeye] and stores this in the Z coordinate of
the vertex. Finally, the projection matrix stores eye-space Z in the W coordinate of the
vertex. A typical left-handed projection matrix is given below.
Note that while they are unique spaces, the model, view and projectionmatrix are often
concatenated together to create the Model-View-Projection matrix. Vertices are
transformed directly from model space to homogenous clip space.
Homogenous clip space is the last space developers typically think about, as it is the last
space they can manipulate from the vertex shader. However, the trip through the
conceptual pipeline is not complete. Next, vertices are clipped against a cube of size W.
The vertex coordinates X, Y and Z are divided by W, and 1/W is placed in the W
Z = normalize(At – Eye)
X = normalize(Up x Z)
Y = normalize(Z x X)
X·x Y·x Z·x 0
X·y Y·y Z·y 0
X·z Y·z Z·z 0
-X·Eye -Y·Eye -Z·Eye 1( )
Cot(fovx) 0 0 0
0 Cot(fovy) 0 0
0 0 1
0 0 -Zn * 0
Zf
Zf – Zn
Zf
Zf – Zn
( )

Background Information
NVIDIA 3D Vision Automatic BPG-05394-001_v04| 12
coordinate for later perusal. This step, referred to as the perspective divide, is performed
in fixed function hardware. The resulting vertex is in normalized device coordinates.
Vertices are then grouped into primitives according to ordering or an index buffer, and
are rasterized. The viewport transform is applied, creating fragments in viewport space.
The pixel shader gets a chance to modify the output color, after which the final result is
written to the render target for later usage or display to the user.
HOW 3D VISION AUTOMATIC FITS IN
3D Vision Automatic modifies the existing conceptual pipeline by splitting the post clip
space pipeline into left- and right-eye spaces. The stereoscopic conceptual pipeline is
shown in Figure 2. The following sections cover how the existing conceptual pipeline is
modified to create the stereoscopic pipeline.
Model Space
Stereo Clip Space
Mono Clip Space
View Space
World Space
Vertex Shader
Viewport Space
Normalized Device
Coordinates
Fixed Function
Pixel Shader
Viewport Space
Normalized Device
Coordinates
Fixed Function
Pixel Shader
Right
EyeLeft Eye
Figure 2. Spaces During Stereoscopic Render
Duplicate and Modify
Conceptually, the 3D Vision Automatic can be thought of doing two tasks: duplication
and modification. As can be seen in the stereoscopic pipeline in Figure 1 2, viewport
space has been split into a left- and right-eye viewport space. To support this, the driver
does several things on the application's behalf:

Background Information
NVIDIA 3D Vision Automatic BPG-05394-001_v04| 13
Duplicate render targets based on stereoscopic heuristics
Modify vertex shaders to perform mono-to-stereoscopic Clip space transformation
Replace individual draw calls with two draw calls, one per each eye
Duplicate Render Targets
One of the most obvious tasks that 3D Vision Automatic performs on an application's
behalf is to duplicate the primary render target used. This allows the driver to build a
render target to present each eye individually. Additionally, other render targets may be
duplicated based on heuristic analysis at creation time. The driver handles all of the
mapping for the developer, so that when the developer asks to bind a target, the
appropriate per-eye target is bound. Likewise, if the developer uses render-to-texture,
stereoization may be performed. If bound for reading, the proper left or right variant of
the texture will be used.
Vertex Shader Modification
While render target replication is necessary for correct stereoscopic display, it is not
sufficient. 3D Vision Automatic also monitors vertex shader creation, and adds a footer
to each shader. By using a footer, the driver is able to operate in clip space, which has
several unique properties. Among them is that clip space is oriented the same way for all
applications, regardless of local concerns. It is also unit-less. Because it is directly before
the perspective divide, clip space has the unique property that scaling the x, y, z and w
coordinates of a vertex by a scalar factor affects the apparent stereoscopic depth without
altering the rasterized location or z-buffer depth of the resultant fragments. Given that
the shader has placed the position result in a variable called PsInput, the equation for the
footer looks as follows:
Convergence is set to a relatively low value by default, and can be modified by users as
described in Separation Adjustment on page 33. Values less than the convergence value
will experience negative separation, and appear to the user as out of screen effects. When
PsInputw is equal to Convergence, no separation is present. This is ideal for many HUD
elements. Finally, objects further than Convergence depth will experience normal
parallax effects. The effect becomes more pronounced the further the object is located
from the Convergence plane.
Note: on the PC, Current Convergence values can be read using the function call
NvAPI_Stereo_GetConvergence, and set with NvAPI_StereoSetConvergence.

Background Information
NVIDIA 3D Vision Automatic BPG-05394-001_v04| 14
Separation is more easily controlled using one of the methods listed in Separation
Adjustment on page 33. Users will adjust the magnitude or Separation, while the current
eye being rendered (left or right) will modify the sign of separation—positive for the left
eye and negative for the right eye.
Note:Current Separation can be computed as the result of multiplying the results
from calls to NvAPI_Stereo_GetSeparation and NvAPI_Stereo_GetEyeSeparation,
and dividing by 100.
Neither Separation nor Convergence should ever be set to negative values.
Figure 3 shows separation and convergence as they conceptually apply to stereo.
Figure 3. Separation and Convergence
{ConvergenceConvergence is the distance to a
plane—the plane is described by
when the eye rays from the left
and right eye cross
Separation
Plane

Background Information
NVIDIA 3D Vision Automatic BPG-05394-001_v04| 15
Draw Call Substitution
When running in 3D Vision Automatic mode, application issued draw calls are
substituted for two separate draw calls—one for the left eye and one for the right eye.
The following pseudo-code could be thought of executing:
HRESULT NVDisplayDriver::draw()
{
if (StereoActive) {
VShader = GetStereoShader(curShader);
VShaderConstants["Separation"] = curSeparation;
VShaderConstants["Convergence"] = curConvergence;
SetBackBuffer(GetStereoBuffer(curBackBuffer, LEFT_EYE));
reallyDraw();
VShaderConstants["Separation"] = -VShaderConstants["Separation"];
SetBackBuffer(GetStereoBuffer(curBackBuffer, RIGHT_EYE));
reallyDraw();
} else {
// Normal draw call stuff
reallyDraw();
}
}
Although this code is naturally a gross simplification, it is conceptually accurate.
Remembering it All
NVIDIA creates a stereoscopic profile for each and every title that goes through our QA
process. These profiles contain settings to control and guide heuristics as well as
specifying reasonable default values for separation and convergence. The stereoscopic
profile also contains information that can be used to control the footer that is applied to
vertex shaders.
Note: To avoid a poor end user experience it is important for both PC and Tegra
developers to communicate to NVIDIA any changes in the rendering engine
pipeline. NVIDIA can then ensure the 3D Vision profile is always up to date.

NVIDIA 3D Vision Automatic BPG-05394-001_v04| 16
STEREOSCOPIC ISSUES
DEFEATING DRIVER HEURISTICS
As described in Chapter 1.3, 3D Vision Automatic uses driver heuristics to decide which
draw calls need to be stereoized and which ones should not be. In this section, some of
the common problem heuristics are described, and their specific behaviors outlined.
NULL Z-buffer Target
For PC based applications, the most common stereoscopic heuristic that applications run
into is the state of the Z-buffer. When the Z-buffer is set to NULL, the 3D Vision
Automatic driver uses this as a cue that the rendering being actively performed is a blit-
with-shader, and disables the stereoscopic portion accordingly.
If you wish to avoid rendering to the Z-buffer while performing an operation, but still
need that operation to be stereoized, set the Z-test function to ALWAYS and Z-write-
enable to FALSE, while leaving a Z-target bound.
Surface Aspect Ratios
In Direct3D9, all Render Targets (surfaces created with
IDirect3DDevice9::CreateRenderTarget), regardless of aspect ratio, are stereoized.
By default, non-square surfaces that are equal to or larger than the back buffer are
stereoized. Non-square surfaces smaller than the backbuffer are not stereoized by
default.
Square surfaces are (by default) not stereoized. The expected usage for these surfaces is
typically projected lights or shadow buffers, and therefore they are not eye-dependent.

Stereoscopic Issues
NVIDIA 3D Vision Automatic BPG-05394-001_v04| 17
In order to apply these heuristics to a Direct3D9 title, applications should create the
desired renderable surface with IDirect3DDevice9::CreateTexture, taking care to set the
D3DUSAGE_RENDERTARGET bit of the usage parameter.
2D RENDERING
2D Rendering is typically the area of the rendering engine that requires the most care to
get right for a successful stereoscopic title.
Rendering Without Separation
To render an object without separation, at the same screen-space position in the left and
right eye, the best approach is to render these objects at convergence depth. This depth
can be retrieved from NVAPI by calling NvAPI_Stereo_GetConvergenceDepth.
If the W coordinate of the output position from the vertex shader is at this depth, no
separation will occur between each eye-the triangles will be at the same screen space
position in each eye. See Specifying a Depth for Stereoization on this page for suggestions
of how to modify the vertex shader output position.
While there are other methods available if your title has a custom 3D Vision Automatic
profile, this method is the most robust.
Specifying a Depth for Stereoization
As explained in The Existing Conceptual Pipeline on page 10, controlling the W coordinate
output from the vertex shader is the key to controlling the apparent depth of rendered
objects. There are several methods to modify this value; the appropriate method for your
application depends on your current pipeline and requirements. None of the methods
described here should affect rendering when running in non-stereoscopic modes, and
can be left enabled at all times for free.
Vertex Shader Constant (preferred)
The preferred method for modifying this depth is to pipe a constant into the vertex
shader, then scale the entire output position of the vertex shader to this value.
For example, you might have a vertex shader that looks like this:
float4x4gMatHudWVP;
structVsOutput
{

Stereoscopic Issues
NVIDIA 3D Vision Automatic BPG-05394-001_v04| 18
float4 Position : SV_POSITION;
float4 TexCoord0 : TEXCOORD0;
};
VsOutputRenderHudVS(float4 pos : POSITION,
float2 texCoord0 : TEXCOORD)
{
VsOutput Out;
Out.Position = mul(pos, gMatHudWVP);
Out.TexCoord0 = texCoord0;
return Out;
}
In this method, you would first pipe down an additional constant, then modify the final
position by this coordinate. This is shown in the following code snippet:
float4x4gMatHudWVP;
floatgApparentDepth; // Depth at which to render the object
structVsOutput
{
float4 Position : SV_POSITION;
float4 TexCoord0 : TEXCOORD0;
};
VsOutputRenderHudVS(float4 pos : POSITION,
float2 texCoord0 : TEXCOORD)
{
VsOutput Out;
Out.Position = mul(pos, gMatHudWVP);
Out.TexCoord0 = texCoord0;
if (Out.Position.w != 0.0f &&gApparentDepth> 0.0f) {
Out.Position *= (gApparentDepth / Out.Position.w);
}
return Out;
}
Modify the Input Coordinate
Another approach to this problem, if your application is passing down a 4-component
coordinate, is to scale the entire input coordinate by the desired depth. For example, if
you were going to render a vertex at (1,2,3,1), you but you wanted it to render at an
apparent eye-depth of 20, you could instead render at the position (20,40,60,20). This

Stereoscopic Issues
NVIDIA 3D Vision Automatic BPG-05394-001_v04| 19
would produce the exact same screen space position, but would yield correct apparent
depth in stereo.
Modify the Transform
The final approach to specify an apparent depth to the vertex shader is to modify the
transform appropriately. As with modifying the input coordinate (as described in Modify
the Input Coordinate on page 18), a scaling is all that is necessary. Apply a final scaling
transform to your matrix that scales X, Y, Z and W by the desired apparent depth.
After the perspective divide, you will get the same rasterized position and the same
value in the Z-buffer, but with a different amount of stereoscopic offsetting.
HUD in the World
A common effect in games is to render HUD elements in the world. Some examples of
this are:
Floating Character Names
Waypoint Markers
Targeting Reticules
In all of these cases, stereoscopic can provide additional information to your user over
normal HUD layouts. Specifically, the depth cues given by stereoscopic can indicate
whether the object being rendered is in front of or behind potential obstructions.
Consider Drawing at Apparent Depth
While these objects are technically part of the HUD, they will feel more connected to the
object or location they represent in the world if they have a matching amount of
separation. The solution to this is to draw the element at an apparent depth value using
one of the methods described in Specifying a Depth for Stereoization on page 17.
Accurate screen depth can be computed using the following equation
However, NVIDIA has found that this approximation works without causing eyestrain:
Also note that for floating nameplates (for example), it's usually acceptable to draw the
nameplate at the depth of the object the nameplate is logically attached to.

Stereoscopic Issues
NVIDIA 3D Vision Automatic BPG-05394-001_v04| 20
Crosshairs
Crosshairs fall into the category of objects described in Wrong is Right on page 25. They
are actually a part of the HUD, but they just look wrong when drawn at screen depth.
Instead, NVIDIA recommends that you determine the depth of the object drawn under
the hotspot of the crosshair, and draw at that apparent depth. NVIDIA refers to this type
of crosshair as a Laser Sight.
Laser Sight Crosshairs appear to be on top of the object they're over, which is typically
the desired effect. In general, bounding box depth is sufficient for specifying apparent
depth. An application can perform a ray cast from the camera location through the
crosshair, and compute the length of the returned vector. This length can be used as the
apparent depth to render the crosshair at using any of the techniques covered in
Specifying a Depth for Stereoization on page 17.
Mouse Cursor
The mouse cursor can be thought of exactly like a crosshair that can move around the
screen. The guidance for mouse cursors is unsurprisingly identical to that for crosshairs.
See Crosshairs on this page for more information.
POST PROCESSING
A common case in post processing is to unproject from window space to world space,
perform some calculations and write a value out.
This will pose a problem for stereoscopic rendering because of the hidden mono-to-
stereoscopic clip space transformation. To fix this, the mono-to-stereoscopic
transformation will also need to be inverted. A potential example of existing
unprojection code written for a DirectX renderer might look like this:
float4x4WVPInv; // World-View-Projection Inverse
// Viewport Transform Inverse. Stored as
// x = 1 / (ResolutionX / 2)
// y = 1 / (ResolutionY / 2)
// z = -offsetX (usually -1)
// w = -offsetY (usually -1)
float4VportXformInv;
float4ScreenToClip(float2ScreenPos, floatEyeDepth) {
float4ClipPos = float4(ScreenPos.xy * VportXformInv.xy
+ VportXformInv.zw,
0,
EyeDepth);

Stereoscopic Issues
NVIDIA 3D Vision Automatic BPG-05394-001_v04| 21
// Move the coordinates to the appropriate distance
// for the depth specified.
ClipPos.xy *= EyeDepth;
// Screen and clip space are inverted in the Y direction
// from each other.
ClipPos.y = -ClipPos.y;
returnClipPos;
}
float4ScreenToWorld(float2ScreenPos, floatEyeDepth) {
float4ClipPos = ScreenToClip(ScreenPos, EyeDepth);
returnfloat4(mul(WVPInv,ClipPos).xyz, 1.0f);
}
The usual method of fixing this is to use a specially crafted stereoscopic texture, which
has eye-specific parameters, and use these results to invert the stereoscopic transform.
For example:
float4x4WVPInv; // World-View-Projection Inverse
// Viewport Transform Inverse. Stored as
// x = 1 / (ResolutionX / 2)
// y = 1 / (ResolutionY / 2)
// z = -offsetX (usually -1)
// w = -offsetY (usually -1)
float4VportXformInv;
// pixel(0.0).x = finalSeparation
// pixel(0,0).y = convergence
Texture2d StereoParmsTexture;
float4StereoToMonoClipSpace(float4 StereoClipPos)
{
float4MonoClipPos = StereoClipPos;
float2StereoParms = tex2D(StereoParmsTexture, 0.0625).xy;
MonoClipPos.x -= StereoParms.x * (MonoClipPos.w – StereoParms.y);
returnMonoClipPos;
}
float4ScreenToClip(float2ScreenPos, floatEyeDepth) {
float4ClipPos = float4(ScreenPos.xy * VportXformInv.xy
+ VportXformInv.zw,
0,
EyeDepth);
// Move the coordinates to the appropriate distance
// for the depth specified.
ClipPos.xy *= EyeDepth;

Stereoscopic Issues
NVIDIA 3D Vision Automatic BPG-05394-001_v04| 22
// Screen and clip space are inverted in the Y direction
// from each other.
ClipPos.y = -ClipPos.y;
returnClipPos;
}
float4ScreenToWorld(float2ScreenPos, floatEyeDepth) {
float4StereoClipPos = ScreenToClip(ScreenPos, EyeDepth);
float4MonoClipPos = StereoToMonoClipSpace(StereoClipPos);
returnfloat4(mul(WVPInv,MonoClipPos).xyz, 1.0f);
}
The specifics of how to build the StereoParmsTexture are available in the nvstereo.h
header file, described in Using nvstereo.h on page 30.
Note that this solution can utilize the same code path for both stereoscopic and non-
stereoscopic cases—by specifying a 0 value for convergence and separation, the result of
the computation will match the inputs. This is useful in reducing the code complexity of
dealing with stereoscopic being disabled or enabled, and for whether the underlying
hardware does or does not support stereo.
One additional difficulty in post processing comes from correctly determining the screen
position in the first place. Often, games will perform the complete transform into screen
space directly into the vertex shader, storing the results in the output vertex (typically in
a texture coordinate). Unfortunately, this also misses the stereo transform, resulting in
an incorrect position. This can be easily rectified by using the VPOS (SV_Position in
Direct3D10 and higher) built-in attribute in the pixel shader to lookup the current pixel’s
screen position. The other alternative would be to perform the stereo transform
manually in the vertex shader, before storing the output screen position.
Alternatively, you can make use of the freely available nvstereo.h header to handle
building and updating this texture for you in a performance friendly manner. See Using
nvstereo.h on page 30 for more details.
Note: on Tegra powered devices post-process fragment shaders should not have
any position dependencies when running in stereo mode e.g. gl_FragCoord should
not be used in stereo mode.
DEFERRED RENDERERS
Deferred Renderers under DirectX suffer the unprojection problem described in Post
Processing, but to a more extreme degree because unprojection is even more common in
deferred renderers.

Stereoscopic Issues
NVIDIA 3D Vision Automatic BPG-05394-001_v04| 23
There are two main approaches to fixing this problem. The first solution is exactly the
same as described in Post Processing on page 20.
The second solution is to simply skip unprojection altogether by storing the world-space
position directly in the G-buffer. This solution, while trivial, is not usually practical due
to space and bandwidth constraints.
SCISSOR CLIPPING
Special care should be taken when using the scissor rectangle for anything that may be
stereoized. Currently there is no way to indicate a scissor rectangle for each eye. As a
result, objects drawn with a scissor rectangle will likely be clipped incorrectly for both
eyes. There is currently no workaround for this issue.

NVIDIA 3D Vision Automatic BPG-05394-001_v04| 24
BEST PRACTICES
THE USER INTERFACE
The User Interface provides the most latitude for polish with stereo. While the following
are general rules of thumb, they are not hard and fast rules.
When rendering full screen menus (main menu, for example) or a pre-recorded, non-
stereoized movie, render at Screen Depth.
When rendering UI over the world, for example as part of a HUD or a popup menu,
render at or just beyond Screen Depth.
Ensure the mouse separation matches the separation of what's underneath it. This
will cause the mouse to appear to render without separation, which is usually
desired.
Don't include stereoscopic options in-game. Users can use the NVIDIA interface
controls to enable/disable stereo and control separation. For more details see
Separation Adjustment on page 33.
If your title has a very wide range of acceptable depth values, consider setting
Convergence dynamically based on the depth of the scene. A common behavior for
applications is to have one value of convergence per cutscene, and a different value
for normal gameplay.
If using NVAPI, the separation can be modified by the application, but this is
generally considered a user setting and should be left alone.

Best Practices
NVIDIA 3D Vision Automatic BPG-05394-001_v04| 25
OUT OF SCREEN EFFECTS
Out of screen effects are very cool, but they can also be very fatiguing to users. The brain
does everything it can to reject the image being in front of the monitor. For that reason,
NVIDIA recommends you use these effects very sparingly. Following these guidelines
will also help:
Try to have objects move in depth from being in-screen to out-of-screen. This gives
the brain time to adapt and accept the object.
Avoid having out of screen objects clip with the edges of the screen.
Avoid allowing user control of the camera during out-of-screen effects as much as
possible.
For these reasons, NVIDIA has found that out of screen effects work best during cut-
scenes.
TEGRA PERFORMANCE SETTINGS
On Tegra powered devices, we encourage developers to add performance settings
which would allow users to choose between running at high detail or high performance.
This can be achieved by enabling and disabling special effects and shaders, or by scaling
the main render target. The Android OS allows an OpenGL ES application to select a
render target size which is then stretched target to match the device’s screen resolution.
Note: Where the render target resolution is adjusted, it is important to maintain
the aspect ratio and ensure that the UI components adjust accordingly. Please also
read the section on Post Processing.
WRONG IS RIGHT
A subtle aspect of rendering in stereoscopic is that what is correct is not always right.
Sometimes it is better to reduce eye strain than to be physically correct. This is
particularly true for users that play with high values for separation.
One example of this is with very strong, very tight specular highlights. To be physically
accurate, the application would need to be aware of the actual view vector for each eye,
and then compute the specular highlights accordingly. In testing, NVIDIA has found
that using a unified camera that matches the specular highlight in both eyes reduces

Best Practices
NVIDIA 3D Vision Automatic BPG-05394-001_v04| 26
eyestrain and feels better. As an added bonus, this method requires no additional effort
on the part of the developer.

NVIDIA 3D Vision Automatic BPG-05394-001_v04| 27
USING NVAPI
On the PC, the NVAPI provides you the ability to query and manipulate the way that
3D Vision Automatic works on behalf of your application; along with allowing you
access to important internal variables.
AVAILABILITY
NVAPI is available for PC developers on Windows in both 32 and 64-bit flavors.
Calls are guaranteed to be safe (in that they will not crash) even when made without
NVIDIA drivers installed. For example if a user has another vendor's hardware
installed, calls will simply return an error code instead of crashing or misbehaving.
Despite this, it is good practice to check the return codes, particularly if NVAPI is being
relied on for application-critical functionality. Doing so allows a fallback path to be
selected.
The public version of NVAPI is available at http://developer.nvidia.com/nvapi.
In order to provide the best possible stereoscopic experience for developers, NVIDIA
has released all of the stereoscopic functions in the public version of NVAPI. However,
there is an NDA version of NVAPI that may be available for your project with the
appropriate paperwork in place. Contact NVIDIA Developer Support for more
information.

Using NVAPI
NVIDIA 3D Vision Automatic BPG-05394-001_v04| 28
USAGE
Using NVAPI in your project is a straightforward process, and is described in this
section.
Inclusion in your project
NVAPI should be statically linked with your PC builds. The included static libraries are
shims that will handle dynamic loading of the nvapi.dll (which is shipped as part of the
NVIDIA driver). The shim will handle several cases for you automatically, for example
when NVAPI is unavailable or when you've linked against a newer version of NVAPI
than your user has installed on their system.
Include nvapi.h from your header files as normal, and then link against the
appropriate 32- or 64-bit flavor of the library depending on your build configuration.
Note:At this time NVAPI should not be dynamically loaded, and does not currently
support dynamic unloading.
Initialization
To initialize NVAPI, call the function NvAPI_Initialize. You can determine
whether NVAPI was correctly initialized or not by checking the return code, although
you may still safely make calls to other NVAPI functions even if the library failed to
load.
Stereoscopic Functions
Stereoscopic functions are categorized in two axes: Getters and Setters, and functions that
take a Stereoscopic Handle and those that do not. The way that a function is categorized
determines when it is valid to make calls against that function. Note that making a call
when it is invalid to do so may lead to undefined behavior. For simplicity's sake, Table 1
provides the matrix that is used to determine when you may make a call:
Table 1. Determining When to Make a Call
Getter Setter
StereoHandle Parameter After device creation After device creation
No StereoHandle Parameter
Anytime Before device creation

Using NVAPI
NVIDIA 3D Vision Automatic BPG-05394-001_v04| 29
At the time of this writing, this is the list of functions that must be called prior to
Direct3D device creation:
NvAPI_Stereo_CreateConfigurationProfileRegistryKey
NvAPI_Stereo_DeleteConfigurationProfileRegistryKey
NvAPI_Stereo_SetConfigurationProfileValue
NvAPI_Stereo_DeleteConfigurationProfileValue
NvAPI_Stereo_Disable
NvAPI_Stereo_Enable
Retaining User Settings
In order for an application to retain user settings from run to run (for example the
separation and convergence values), an application needs only to call
NvAPI_Stereo_CreateConfigurationProfileRegistryKey prior to device
creation.

NVIDIA 3D Vision Automatic BPG-05394-001_v04| 30
USING NVSTEREO.H
In order to simplify correct usage of NVAPI with stereo, NVIDIA has written a header
file nvstereo.h, which can be freely used in your application. This header is targeted
at PC developers and will work with Direct3D 9 or 10.
AVAILABILITY
nvstereo.h is available as part of the NVIDIA SDK 11 for PC developers.
USAGE
Inclusion in your project
The nvstereo.h header is a simple header library, and needs only to be included from
your source code to be used. However, it does have a dependency on the public NVAPI.
To setup NVAPI with your project, follow the instructions in the Using NVAPI section
on page 27.

Using nvstereo.h
NVIDIA 3D Vision Automatic BPG-05394-001_v04| 31
What it does
nvstereo.h manages several important aspects for you.
Manages user settings for your application
Manages the StereoHandle for your application
Updates an app-provided texture with per-eye constant data.
Although the specific data stored in the texture can be modified by the application, by
default the information is stored as:
Eye-specific separation stored in pixel(0, 0).r
Covergence stored in pixel(0, 0).g
Unit Vector identifying the current eye stored in pixel(0, 0).b
● Left eye is -1
● Right eye is 1
How to Use nvstereo.h
Detailed usage instructions for nvstereo.h are included in the header itself to ease
integration. However, the general steps are:
1. Create appropriate ParamTextureManager prior to device creation.
2. Call UpdateStereoTextureonce per frame, at the beginning of the frame.
Call even while the device is lost.
3. Delete the ParamTextureManager after the device has been destroyed.

NVIDIA 3D Vision Automatic BPG-05394-001_v04| 32
STEREOSCOPIC QA
As with any unique code path, 3D Vision Automatic does require a bit of attention
during the QA process. Following these tips and steps will minimize the cost of
stereoscopic QA while providing maximum coverage for your application.
TESTING 3D VISION ON PC
NVIDIA suggests that developers use anaglyph mode as often as possible, both in daily
development and for QA purposes. This will reduce the resource contention and
specialty hardware requirements for your testing efforts without compromising on
coverage.
3D Vision Discover mode (Red/Blue glasses and a default driver install) uses the same
code paths as 3D Vision Automatic, except for the final step. In 3D Vision Automatic
mode, the final step is to present the image to each eye, while in 3D Vision Discover
mode the final step is to composite the two images into a single Red/Blue image pair.
3D Vision Discover Mode can be enabled by running the Stereoscopic Wizard from the
Stereoscopic 3D section of the NVIDIA Control Panel.
TESTING 3D VISION ON TEGRA DEVICES
For Tegra developers, NVIDIA suggests using a compatible Tegra device connected via
HDMI to a 3DTV during development and QA testing. The developers and QA testers
should play the game in stereo noting any graphical glitches, depth issues, problems
with UI, or other issues that are exclusive to the game when played in stereo.

Stereoscopic QA
NVIDIA 3D Vision Automatic BPG-05394-001_v04| 33
With the initial release of 3D Vision for Tegra, each game requires a valid 3D Vision
profile to run in stereo. Please contact your NVIDIA account manager to obtain a stereo
profile for your game and instructions on how to install the profile to the Tegra device.
NVIDIA is working to remove this requirement and make it more seamless in the future.
If there are issues setting up the HDMI output or the 3DTV fails to display a 3D image
from an Android-Tegra device:
Load the main Android Settings menu, then the Display or HDMI section and verify
that the “Enable HDMI” option is checked. The 3DTV must be connected to the
device before the HDMI option will appear so verify it is correctly connected and
powered on.
To verify stereo is enabled, load the main Android Settings menu, then the Display or
HDMI section and verify the “Enable 3D” options is checked (it should be checked by
default).
If problems persist, contact your NVIDIA account representative.
USER SETTINGS
The two primary settings that users can adjust for a title are Separation and
Convergence. Adjustments of these settings should be considered an important part of
the testing matrix.
Separation Adjustment
Separation can be adjusted on both the PC and on Tegra devices in several ways.
On the PC, you can use the global hotkeys (Ctrl-F3, Ctrl-F4 by default), or more
easily using the wheel on the back of the IR emitter cube. Separation should be
tested from the lowest setting to the highest.
For Tegra powered devices, adjust the separation during gameplay by using the
separation slider in the 3D Vision System UI. NVIDIA will also provide an API to
adjust the separation in the future.
Note: In general, rendering should work for the entire gamut of separation values.
In particular, fullscreen effects should work at both low and high separation.

Stereoscopic QA
NVIDIA 3D Vision Automatic BPG-05394-001_v04| 34
Convergence Adjustment
Convergence adjustment is considered an advanced feature, and must be enabled from
the control panel.
On PC, enable convergence adjustment in the NVIDIA control panel, by selecting
Stereoscopic 3DSet up stereoscopic 3D Set Keyboard Shortcuts. In the Set
Keyboard Shortcuts dialog box, check Enable advanced in-game settings. The
default keys to adjust convergence are Ctrl-F5 and Ctrl-F6.
On Tegra devices convergence is currently not adjustable but NVIDIA will
provide an API in the near future.
Adjusting convergence will move the convergence plane closer or further from the user.
Most engines can tolerate some adjustment to this value, but objects will tend to separate
somewhat severely at high values of convergence. This is normal and expected.
As with Separation, full screen and post-processing effects should continue to work
regardless of the value used for convergence, even after objects have diverged beyond
the brain’s ability to rectify the image.

www.nvidia.com
Notice
ALL NVIDIA DESIGN SPECIFICATIONS, REFERENCE BOARDS, FILES, DRAWINGS, DIAGNOSTICS, LISTS, AND OTHER DOCUMENTS (TOGETHER AND SEPARATELY, ―MATERIALS‖) ARE BEING PROVIDED ―AS IS.‖ NVIDIA MAKES NO WARRANTIES, EXPRESSED, IMPLIED, STATUTORY, OR OTHERWISE WITH RESPECT TO THE MATERIALS, AND EXPRESSLY DISCLAIMS ALL IMPLIED WARRANTIES OF NONINFRINGEMENT, MERCHANTABILITY, AND FITNESS FOR A PARTICULAR PURPOSE.
Information furnished is believed to be accurate and reliable. However, NVIDIA Corporation assumes no responsibility for the consequences of use of such information or for any infringement of patents or other rights of third parties that may result from its use. No license is granted by implication of otherwise under any patent rights of NVIDIA Corporation. Specifications mentioned in this publication are subject to change without notice. This publication supersedes and replaces all other information previously supplied. NVIDIA Corporation products are not authorized as critical components in life support devices or systems without express written approval of NVIDIA Corporation.
HDMI
HDMI, the HDMI logo, and High-Definition Multimedia Interface are trademarks or registered trademarks of HDMI Licensing LLC.
ROVI Compliance Statement
NVIDIA Products that are ROVI-enabled can only be sold or distributed to buyers with a valid and existing authorization from ROVI to purchase and incorporate the device into buyer’s products.
This device is protected by U.S. patent numbers 6,516,132; 5,583,936; 6,836,549; 7,050,698; and 7,492,896 and other intellectual property rights. The use of ROVI Corporation's copy protection technology in the device must be authorized by ROVI Corporation and is intended for home and other limited pay-per-view uses only, unless otherwise authorized in writing by ROVI Corporation. Reverse engineering or disassembly is prohibited.
OpenCL
OpenCL is a trademark of Apple Inc. used under license to the Khronos Group Inc.
Trademarks
NVIDIA, the NVIDIA logo, 3D Vision, and GeForce are trademarks or registered trademarks of NVIDIA Corporation in the U.S. and other countries. Other company and product names may be trademarks of the respective companies with which they are associated.
Copyright
© 2010 NVIDIA Corporation. All rights reserved.