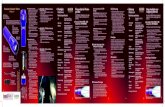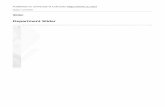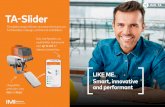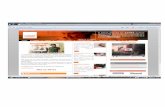How to customize WordPress slider progress bar using Hi Slider?
3D Slider Crank Tutorial (Professional) - FunctionBay · 2020-07-24 · 이 장에서는 3D Slider...
Transcript of 3D Slider Crank Tutorial (Professional) - FunctionBay · 2020-07-24 · 이 장에서는 3D Slider...

3D Slider Crank Tutorial
(Professional)

Copyright © 2020 FunctionBay, Inc. All rights reserved.
User and training documentation from FunctionBay, Inc. is subjected to the copyright laws of
the Republic of Korea and other countries and is provided under a license agreement that
restricts copying, disclosure, and use of such documentation. FunctionBay, Inc. hereby grants
to the licensed user the right to make copies in printed form of this documentation if provided
on software media, but only for internal/personal use and in accordance with the license
agreement under which the applicable software is licensed. Any copy made shall include the
FunctionBay, Inc. copyright notice and any other proprietary notice provided by FunctionBay,
Inc. This documentation may not be disclosed, transferred, modified, or reduced to any form,
including electronic media, or transmitted or made publicly available by any means without
the prior written consent of FunctionBay, Inc. and no authorization is granted to make copies
for such purpose.
Information described herein is furnished for general information only, is subjected to change
without notice, and should not be construed as a warranty or commitment by FunctionBay,
Inc. FunctionBay, Inc. assumes no responsibility or liability for any errors or inaccuracies that
may appear in this document.
The software described in this document is provided under written license agreement,
contains valuable trade secrets and proprietary information, and is protected by the copyright
laws of the Republic of Korea and other countries. UNAUTHORIZED USE OF SOFTWARE OR
ITS DOCUMENTATION CAN RESULT IN CIVIL DAMAGES AND CRIMINAL PROSECUTION.
Registered Trademarks of FunctionBay, Inc. or Subsidiary
RecurDyn is a registered trademark of FunctionBay, Inc.
RecurDyn/Professional, RecurDyn/ProcessNet, RecurDyn/Acoustics, RecurDyn/AutoDesign,
RecurDyn/Bearing, RecurDyn/Belt, RecurDyn/Chain, RecurDyn/CoLink, RecurDyn/Control,
RecurDyn/Crank, RecurDyn/Durability, RecurDyn/EHD, RecurDyn/Engine,
RecurDyn/eTemplate, RecurDyn/FFlex, RecurDyn/Gear, RecurDyn/DriveTrain,
RecurDyn/HAT, RecurDyn/Linear, RecurDyn/Mesher, RecurDyn/MTT2D, RecurDyn/MTT3D,
RecurDyn/Particleworks I/F, RecurDyn/Piston, RecurDyn/R2R2D, RecurDyn/RFlex,
RecurDyn/RFlexGen, RecurDyn/SPI, RecurDyn/Spring, RecurDyn/TimingChain,
RecurDyn/Tire, RecurDyn/Track_HM, RecurDyn/Track_LM, RecurDyn/TSG, RecurDyn/Valve
are trademarks of FunctionBay, Inc.
Edition Note
This document describes the release information of RecurDyn V9R4.

목차
개요 ....................................................................................... 5
목적 ....................................................................................................... 5
필요 요건 ................................................................................................ 6
과정 ....................................................................................................... 6
예상 소요 시간 ......................................................................................... 6
시뮬레이션 환경의 설정 .............................................................. 7
목적 ....................................................................................................... 7
예상 소요 시간 ......................................................................................... 7
RecurDyn 시작하기 ................................................................................... 8
Interface의 이해 .................................................................................... 10
중력 방향의 변경 .................................................................................... 14
Working Plane의 변경 ............................................................................ 14
Geometry 의 생성 ................................................................... 17
목적 ..................................................................................................... 17
예상 소요 시간 ....................................................................................... 17
Bracket 의 모델링 .................................................................................. 18
Crank Body 의 모델링 ............................................................................. 25
Connecting Rod 의 모델링 ....................................................................... 31
Slider의 모델링 ..................................................................................... 33
모델 저장하기......................................................................................... 39
Joint의 생성 ........................................................................... 40
목적 ..................................................................................................... 40
예상 소요 시간 ....................................................................................... 40
아이콘과 마커의 크기 조정 ........................................................................ 41
Body 사이의 Joint 의 생성 ........................................................................ 41
Revolute Joint 의 Motion 설정 .................................................................. 45
해석의 실행 ............................................................................. 47
목적 ..................................................................................................... 47
예상 소요 시간 ....................................................................................... 47
Dynamic/Kinematic 해석의 실행 ............................................................... 48
애니메이션의 재생 .................................................................... 49
목적 ..................................................................................................... 49
예상 소요 시간 ....................................................................................... 49
애니메이션 툴바 ...................................................................................... 50

애니메이션의 재생 ................................................................................... 51
Animation Data AVI 파일의 저장 .............................................................. 51
이동한 Body 의 Point 경로에 대한 추적 ...................................................... 52
Plotting ................................................................................. 55
목적 ..................................................................................................... 55
예상 소요 시간 ....................................................................................... 55
Plot 의 생성 ........................................................................................... 56
여러 개의 창에서의 Plotting ...................................................................... 57
애니메이션의 Loading .............................................................................. 59

3 D S L I D E R C R A N K T U T O R I A L ( P R O F E S S I O N A L )
5
개요
목적
이 튜토리얼에서는 다음과 같은 내용을 배우게 됩니다.
▪ 단위와 모델 환경에 대한 설정
▪ 기하학적 정보를 이용한 Body생성
▪ Joint 생성과 Motion 설정
▪ 모델의 거동과 힘에 대한 결과를 해석
▪ 시뮬레이션의 결과 확인
▪ X-Y Plot 결과 그리기
▪ RecurDyn에서의 애니메이션의 재생
▪ 파워포인트 문서 안에 삽입할 수 있는 AVI 파일 생성
완성될 모델은 3D Slider-Crank기계 장치입니다. 이 장치는 회전 운동의 입력을 병진 운동의
출력으로 변환하기 위해 사용됩니다. 이 튜토리얼을 진행하면서 움직이는 Body들과 기구학적으로
생성된 Joint들이 입력과 출력 사이에서 복합적인 관계를 갖고 거동하는 것을 확인할 것입니다.
Chapter
1

3 D S L I D E R C R A N K T U T O R I A L ( P R O F E S S I O N A L )
6
필요 요건
▪ 처음으로 RecurDyn을 사용하는 엔지니어를 위한 교재로 모든 시뮬레이션 실행을 위해 필요한
기본적인 과정들을 자세히 설명합니다.
▪ RecurDyn을 이전에 사용해 본 경험이 없어도 되지만 물리학에 대한 기본적인 지식은 있어야
합니다.
과정
이 튜토리얼은 다음의 과정들로 구성되어 있습니다. 각 과정을 완성하기까지 걸리는 시간은 아래의
표와 같습니다.
과정 시간(분)
시뮬레이션을 위한 환경 설정 5
Geometry 생성 35
Joint 생성 10
해석 5
애니메이션/AVI 10
Plotting 10
총합 75
예상 소요 시간
약 75 분

3 D S L I D E R C R A N K T U T O R I A L ( P R O F E S S I O N A L )
7
시뮬레이션 환경의 설정
목적
시뮬레이션을 실행하기 위해 단위, 물질, 중력 방향과 Working Plane에 대해 어떻게 설정하는지
배워봅시다.
예상 소요 시간
5 분
Chapter
2

3 D S L I D E R C R A N K T U T O R I A L ( P R O F E S S I O N A L )
8
RecurDyn 시작하기
RecurDyn시작을 위한 New Model 다이얼로그
설정하기:
1. 바탕화면에서 RecurDyn 아이콘을
클릭하면, RecurDyn이 실행되면서 New
Model 다이얼로그 박스가 나타납니다.
2. Model Name을 Slider_Crank_3D로
입력합니다.
3. 단위는 MMKS로 설정합니다.
(Millimeter/Kilogram/Newton/Second)
4. 중력은 Default (-Y) 설정을 유지합니다.
5. OK 버튼을 클릭합니다.
Tip: New Model 생성하는 방법
사용자가 새로운 Model 생성하고 싶을 때 아래와 같은 방법들을 사용할
수 있습니다.
▪ Quick Access Toolbar에서 New를 클릭합니다.
▪ File 메뉴에서 New를 클릭합니다.
▪ 단축키 Ctrl + N를 누릅니다.
Tip: Model Name의 문자 허용 범위
Model Name으로 Space 또는 특수문자는 사용할 수 없지만, Underscore ‘_’ 는 사용 가능합니다.
Tip: 사용자 Unit 개별 설정 방법
RecurDyn 이 기본으로 제공하는 단위계 형식 중 사용자에게 적합한 설정 상태가 없는 경우 직접
단위계를 설정할 수 있습니다.
▪ Unit 오른쪽에 위치한 Setting
버튼을 클릭합니다.
▪ User Unit Setting 대화상자가
나타나면 Force, Mass, Length,

3 D S L I D E R C R A N K T U T O R I A L ( P R O F E S S I O N A L )
9
Time에 대해 사용자가 직접 설정할 수 있습니다.

3 D S L I D E R C R A N K T U T O R I A L ( P R O F E S S I O N A L )
10
Interface의 이해
RecurDyn Interface은 아래의 그림처럼 몇 개의 기본적인 구성으로 되어 있습니다. 보여지는 각
구성을 Turn On/Off 기능을 통해 사용자가 원하는 대로 구성하거나 재배치가 가능합니다.
리본(Ribbon) 메뉴
리본 메뉴는 모델을 구성하는데 필요한 Geometry, Constraint, Motion등의 모든 기능들을
제공하며, 각 기능들은 찾기 쉽도록 하위범주로 나누어져 있습니다.
기능의 사용법
1. SubEntity 또는 Professional 와 같은 탭을 클릭합니다.
세트로 구성된 기능들이 각 범주에 나타납니다.
2. 원하는 기능을 클릭합니다.

3 D S L I D E R C R A N K T U T O R I A L ( P R O F E S S I O N A L )
11
Database
Database에서는 모델의 모든 데이터와 Entity들을 볼 수 있습니다. 또한, 다음과 같은 것들도
가능합니다.
▪ 각 Entity의 속성을 보거나 그 속성을 변경
▪ Joint와 Force를 비활성화 시키거나 재활성화 시킴
▪ 개별적으로 존재하는 Body의 Rendering 모드를 변경
▪ Subsystem, Body, Profile을 Edit 모드로 변경
▪ 각 Entity앞에 있는 +를 클릭하면 하위의 정보를 확인할 수 있습니다.
Working Window
Working Window는 모델을 만들 수 있는 공간이며, View관련 기능들을 사용하여 모델을 확대,
이동 또는 회전시킬 수 있습니다.
Working Plane
Entity들을 작업하는 평면이며, Working Plane Toolbar에서 설정이 가능합니다. Working Plane의
상태에 Grid가 표현됩니다. Working Plane의 상태는 작업될 Entity들의 형상 및 방향에 영향을
미칠 수 있습니다.
Command Toolbar
Command Toolbar는 아래 두 개의 Toolbar로 구성되며 모델링하는 것을 도와줍니다.
▪ Creation Method Toolbar: 모델링 방식에 대한 옵션을 설정할 수 있습니다.
▪ Input Toolbar: 모델링에 필요한 값을 입력할 수 있습니다.
Command Toolbar 사용법
1. 리본에서 생성하고 싶은 Entity를 선택합니다. (예를 들면, Cylinder를 선택)
Creation Method Toolbar Input Toolbar

3 D S L I D E R C R A N K T U T O R I A L ( P R O F E S S I O N A L )
12
2. Creation Method를 선택합니다. (예를 들면, Point, Point를 선택)
3. Input Toolbar에 첫 번째 Point의 값을 입력합니다.
4. 키보드의 Enter Key를 클릭합니다. (또는 오른쪽에 있는 를 클릭합니다.)
5. Input Toolbar에 두 번째 Point의 값을 입력합니다.
6. 키보드의 Enter Key를 클릭합니다. (또는 오른쪽에 있는 를 클릭합니다.)
Status Bar
Status Bar는 현재 모델링 스텝에 대한 상태 정보를 제공합니다.
RecurDyn의 시스템 모드
RecurDyn의 Professional 기능에서 제공하는 시스템 모드는 총 4개로 아래와 같습니다.
▪ Model Edit 모드
▪ 모델 계층 중 최상위 수준에 있는 모델로 모든 Entity를 포괄하는 모드
▪ 모든 Entity들을 작업할 수 있는 모드
▪ Subsystem Edit 모드
▪ 하나의 Subsystem에 있는 모든 Entitiy들을 작업할 수 있는 모드
▪ 모델의 Logical System에 속해 있는 대상들을 생성하게 합니다. 하나의 Subsystem은
RecurDyn 툴킷을 사용하면 자동으로 생성되는 Entitiy들의 하나의 그룹으로 Belt, Chain
또는 Track Assembly 등이 있습니다.
▪ Body Edit 모드
▪ Body의 Geometry를 편집할 수 있는 모드
▪ Ground Body는 특수한 Body로써 Ground Edit 모드를 따로 지원
RecurDyn의 기본설정은 Model Edit 모드이며, 작업하고 싶은 동작에 따라 원하는 모드로
변경할 수 있습니다.
시스템 모드 변경 방법
다음과 같은 방법으로 시스템 모드를 변경할 수 있습니다.
▪ Database에서 진입하고 싶은 Entity위에 마우스 오른쪽 버튼을 클릭하면 Pop-up메뉴가
나옵니다. 메뉴에서 Edit를 클릭합니다.

3 D S L I D E R C R A N K T U T O R I A L ( P R O F E S S I O N A L )
13
▪ Working Window에서 진입하고 싶은 Entity(Subsystem, Body, …)을 더블 클릭합니다.
▪ 리본 메뉴에서 모드변경 기능을 클릭합니다.

3 D S L I D E R C R A N K T U T O R I A L ( P R O F E S S I O N A L )
14
중력 방향의 변경
이 튜터리얼에서는 중력을 -Z방향으로 변경할 것입니다.
중력 방향 변경하기
1. Home탭의 Setting그룹에서 Gravity를 선택합니다.
2. Gravity 대화상자가 나타나면 콤보박스를 - Z로 변경하고
Update을 눌러 적용합니다.
3. OK를 클릭해서 창을 닫습니다.
Working Plane의 변경
모델 작업 환경을 XZ Plane설정하기 위해서 툴바에서 Working Plane을 변경해봅시다.
Working Window의 Grid 켜기
Grid를 켜면 Working Plane의 상태를 시각적으로 확인할 수 있습니다.
▪ Render Toolbar에서 Grid On/Off 토글을 켭니다.
Working Window에 Grid가 보여집니다.
Working Plane 변경하기
▪ View Control Toolbar에서 Change to XZ를 선택합니다.
아래 그림과 같이 Working Plane이 Inertia Reference Frame이 XZ 평면으로 회전 됩니다.
Working Plane Change(Axis) 기능은 Inertia Reference Frame에 대한 Plane만을
지원합니다. 사용자가 원하는 상태의 Plane으로 바꾸고 싶은 경우 아래의 Tip을 참고하십시오.

3 D S L I D E R C R A N K T U T O R I A L ( P R O F E S S I O N A L )
15

3 D S L I D E R C R A N K T U T O R I A L ( P R O F E S S I O N A L )
16
Tip: Working Plane 대화상자 사용 방법
▪ View Control Toolbar에서 Working Plane Setup을
클릭합니다.
Working Plane 대화상자가 나타납니다. 이 대화상자에서는
Plane과 Grid를 설정을 할 수 있습니다.
▪ Pl버튼을 클릭하면 사용자 정의 Working Plane을 설정할 수 있습니다. 설정 방법에는 아래
두 가지를 지원합니다.
▪ User-defined Marker의 Plane을 사용: 사용자가 정의한 General Marker의 XY,
YZ, XZ Plane을 Working Plane으로 설정할 수 있습니다.
▪ 사용자 Geometry의 Face 사용: 모델 내에 CAD Geometry의 Face 정보를 Working
Plane으로 설정할 수 있습니다.
▪ Working Window에 그려지는 Grid의 상태(Type, Size, Color 등)을 대화상자에서 수정할 수
있습니다.
Tip: 정의된 Working Plane에 상태에서 Plane 회전 방법
▪ Working Plane Change 기능을 사용하면 사용자가 정의한 Plane 상태에서 방향을 변경할 수
있습니다.

3 D S L I D E R C R A N K T U T O R I A L ( P R O F E S S I O N A L )
17
Geometry 의 생성
목적
이 장에서는 3D Slider Crank를 구성할 Geometry를 생성하는 방법에 대해 배우게 됩니다. 생성할
Geometry는 다음과 같습니다.
▪ Bracket
▪ Crank
▪ Connecting Rod
▪ Slider
예상 소요 시간
35분
Chapter
3

3 D S L I D E R C R A N K T U T O R I A L ( P R O F E S S I O N A L )
18
Bracket 의 모델링
Bracket에 정의될 Geometry들은 두 개의 Box, 두 개의 Cylinder
그리고 Extrusion입니다. 지금부터 Body에 Geometry를 생성하는
기본적인 사용과정을 소개할 것입니다.
Grid Size를 변경하기
▪ Home탭의 Working Plane에서 그림처럼 각각의 텍스트 박스에
10을 입력하고 Enter Key를 누릅니다.
(2장에서 언급한 Working Plane 대화상자에서도 수정할 수 있습니다.)
Bracket 생성을 위해 Body의 Edit 모드로 변경하기
▪ Body의 Edit 모드로 진입하기 위해 Professional탭의 Marker and Body그룹에서
General을 클릭합니다.
오른쪽 그림과 같이 Working Window 왼쪽 상단에
Body1@Silder_Crank_3D 라고 표기됩니다.
이는 Silder_Crank_3D라는 모델에서 Body1이라
Entity의 Edit 모드에 진입된 상태를 나타냅니다. 이
Edit 모드에서 생성되는 모든 Geometry들은 Body1이라는 하나의 강체로 해석됩니다.
Box Geometry 생성하기
1. Geometry탭의 Marker and Geometry그룹에서 Box를 클릭합니다.
2. Creation Method를 Point, Point, Depth로 설정합니다.
3. 다음의 값들을 입력합니다. 값의 입력은 Working Window에서 클릭하거나 Input Toolbar를
사용합니다. (자세한 내용은 2장을 참고하십시오.)
▪ Point1: 100, 0, -50
▪ Point2: -100, 0, 0

3 D S L I D E R C R A N K T U T O R I A L ( P R O F E S S I O N A L )
19
▪ Depth: 200
4. 1-3과정을 반복하여 다음의 값들을 입력합니다.
▪ Point1: -150, 0, 200
▪ Point2: -100, 0, -50
▪ Depth: 200
생성한 Box Geometry들은 오른쪽 그림과 같습니다.

3 D S L I D E R C R A N K T U T O R I A L ( P R O F E S S I O N A L )
20
Cylinder Geometry 생성하기
이번에는 한 번에 두 개의 Cylinder들을 생성하는 방법을 설명할 것입니다. 생성 상태를 자동으로
유지해주는 Auto Operation 기능을 사용하겠습니다. Auto Operation은 모든 생성 상태를
지원합니다. 같은 형태의 Entity를 반복해서 여러 개 생성할 때 유용합니다.
1. Advanced Toolbar에서 Auto Operation 토글을 활성화시킵니다.
2. Geometry탭의 Marker and Geometry그룹에서 Cylinder를 클릭합니다.
3. Creation Method를 Point, Point, Radius로 설정합니다.
4. 다음의 값들을 입력합니다.
Cylinder 1:
▪ Point1: -100, 0, 170
▪ Point2: -80, 0, 170
▪ Radius: 20
Cylinder 2:
▪ Point1: -80, 0, 170
▪ Point2: -40, 0, 170
▪ Radius: 5
5. Cylinder2의 생성이 완료되면 Advanced Toolbar에서 Auto Operation 토글을 비활성화
시킵니다.
(Auto Operation 토글을 비활성화 했는데도 Cylinder의 생성 상태가 유지되고 있으면
Advanced Toolbar에서 Cancel Operation 버튼을 클릭합니다)
생성된 Cylinder Geometry들은 다음 그림과 같습니다.

3 D S L I D E R C R A N K T U T O R I A L ( P R O F E S S I O N A L )
21
Tip: 생성된 Geometry의 Property를 수정하는 방법
Entity의 Property 대화상자에서는 생성된 Entity의 Parameter들을 수정할 수 있습니다.
▪ Property 대화상자 여는 방법에는 아래 세 가지를 지원합니다.
▪ Database에서 Entity를 마우스 오른쪽으로 클릭한 후 Pop-up 메뉴에서 Property
클릭합니다.
▪ Working Window에서 Entity를 선택하고 마우스 오른쪽 버튼을 클릭한 후 Pop-up
메뉴에서 Properties를 클릭합니다.
▪ Database나 Working Window에서 Entity를 선택하고 Property의 단축키인
키보드 ‘P’ Key를 클릭합니다.
▪ Properties 대화상자가 나타나면 관련 Parameter들을 수정할 수 있습니다.
▪ 예를 들어 Box2의 Properties 대화상자를 열면 Box탭에서 Width, Height, Depth를
수정할 수 있습니다.

3 D S L I D E R C R A N K T U T O R I A L ( P R O F E S S I O N A L )
22
▪ 수정된 값은 대화상자를 OK 또는 Apply 버튼을 클릭해야 적용됩니다.
Extrusion 위한 Outline 생성하기
1. View Control Toolbar에서 Working Plane Change (Axis) 툴
옆에 있는 콤보박스를 클릭한 후 Change to YZ를 선택합니다.
2. Geometry탭의 Curve그룹에서 Outline을 클릭합니다.
3. 아래 정보 사용하여 Point를 입력합니다.
Point X Y, Z
1 100 -100, 0
2 100 -100, -50
3 100 100, -50
4 100 100, 0
5 100 30, 0
6 100 30, -20
7 100 60, -20
8 100 60, -40
9 100 -60, -40
10 100 -60, -20
11 100 -30, -20
12 100 -30, 0
13 100 -100, 0

3 D S L I D E R C R A N K T U T O R I A L ( P R O F E S S I O N A L )
23
4. 13개의 Point정보가 모두 입력되었으면 Working Window에
마우스 오른쪽으로 클릭한 후 Pop-up 메뉴에서 Finish
Operation을 클릭합니다.
아래 그림과 같이 Outline1이 생성됩니다.
(혹시나 Outline1의 형상이 그림과 같지 않다면 Properties
대화상자를 열어서 값을 수정합니다.)
Curve Sweep 생성하기
1. Geometry탭의 Surface그룹에서 Fill을 클릭합니다.
2. Outline1을 선택합니다.
FilledSurface1이 생성됩니다.
3. Geometry탭의 Solid그룹에서 Extrude를 클릭합니다.
4. Creation Mode를 Surface, Direction, Distance로 설정합니다.
5. 다음의 값들을 입력합니다.
▪ Surface: FilledSurface1
▪ Direction: 1,0,0

3 D S L I D E R C R A N K T U T O R I A L ( P R O F E S S I O N A L )
24
▪ Distance: 250
Extrude1이 생성됩니다.
Bracket은 오른쪽의 그림에서 보이는 것처럼 완성되어야 합니다.
모델의 View를 변경하여 문제없이 생성되었는지 확인합니다.
Tip: 모델 View를 원하는 상태로 변경하기
View Control Toolbar의 기능을 이용하면 View를 원하는 상태로 변경할 수 있습니다.
▪ 다음과 같은 방법들을 사용하여 모델을 이동 및 회전시킵니다.
▪ View Control Toolbar에서 Translate를 클릭한 후 모델을 이동시킵니다.
(본 기능의 단축키는 키보드 ‘T’ Key 입니다.)
▪ View Control Toolbar에서 Rotate를 클릭한 후 모델을 회전시킵니다.
(본 기능의 단축키는 키보드 ‘R’ Key 입니다.)
▪ 다음과 같은 방법들 중에 하나를 선택하여 이미지를 확대합니다.
▪ View Control Toolbar에서 Select Zoom을 클릭한 후 확대하기 원하는 구역을
Drag합니다. (본 기능의 단축키는 키보드 ‘S’ Key 입니다.)
▪ 마우스 중앙 휠버튼을 돌려 모델을 확대합니다.
Body Edit 모드 나가기
Body Edit 모드에서 Bracket에 대한 Geometry를 모두 생성하였습니다. 이제 Body의 Edit
모드를 나가는 Model Edit 모드로 변경합니다.
▪ Geometry탭의 Exit그룹에서 Exit를 클릭합니다.
오른쪽 그림과 같이 Working Window 왼쪽 상단에
Silder_Crank_3D 라고 표기됩니다.

3 D S L I D E R C R A N K T U T O R I A L ( P R O F E S S I O N A L )
25
Database를 확인해보면 Bracket Geometry가 포함된
Body1이 생성됨을 확인할 수 있습니다.
Body의 이름 및 색상 변경하기
1. Body1의 Property 대화상자를 엽니다.
2. Property 대화상자에서 General탭을
클릭합니다.
3. Name을 Bracket으로 변경합니다.
4. Graphic Property탭을 클릭합니다.
5. Color를 노란색으로 변경합니다.
6. OK를 클릭합니다.
Crank Body의 모델링
Link Geometry와 Ellipsoid Geometry 그리고 Cylinder Geometry를 생성하고 Boolean 작업을
통해 Crank Body를 완성해 봅니다.
Working Plane 변경하기
1. View Control Toolbar에서 Change to YZ를 선택합니다.

3 D S L I D E R C R A N K T U T O R I A L ( P R O F E S S I O N A L )
26
Crank Body 생성하기
1. Professional탭의 Body그룹에서 Link를 클릭합니다.
2. Creation Method를 Point, Point, Depth로 설정합니다.
3. 다음의 값들을 입력합니다.
▪ Point1: 0, 0, 30
▪ Point2: 0, 0, 170
▪ Depth: 20
Link Geometry를 갖는 Body1이 생성됩니다.
Body의 이름 변경하기
1. Body1의 Property 대화상자를 엽니다.
2. Property 대화상자에서 General탭을 클릭합니다.
3. Name을 Crank로 변경합니다.
4. OK를 클릭합니다.

3 D S L I D E R C R A N K T U T O R I A L ( P R O F E S S I O N A L )
27
Link Geometry 수정하기
Crank Body의 Edit 모드에 진입한 후 Link Geometry의
Property를 수정해 봅시다.
1. Database에서 Crank를 마우스 오른쪽으로 클릭한 후 Edit을
클릭합니다.
Crank Body의 Edit 모드에 진입되면 Working Window에
Link Geometry만 보여집니다.
2. Link1의 Property 대화상자를 열고, 다음과
같이 변경합니다.
▪ First Radius: 20
▪ Second Radius: 25
Ellipsoid Geometry 생성하기
1. Geometry탭의 Marker and Geometry그룹에서 Ellipsoid를 선택합니다.
2. Ellipsoid를 만들기 위해 다음의 값을 클릭합니다.
▪ Point: 0, 0, 30
▪ Distance: 15
3. 1-2과정을 반복하여 다음의 값들을 입력합니다.
▪ Point: 5, 0, 30
▪ Distance: 15

3 D S L I D E R C R A N K T U T O R I A L ( P R O F E S S I O N A L )
28
Unite Boolean 작업하기
Ellipsoid Geometry를 만든 후, Boolean Unite 기능을 이용하여 Link Geometry 결합시켜 봅니다.
1. Geometry탭의 Boolean그룹에서 Unite을 클릭합니다.
2. Link1를 선택한 후 Ellipsoid1를 선택합니다.
선택된 두 개의 Geometry (Link1과 Ellipsoid1)가 사라지고, Unite1이 생성됩니다.
Subtract Boolean 작업하기
Boolean Subtract 기능을 이용하여 Ellipsoid Geometry를 빼내
봅니다.
1. Geometry탭의 Boolean그룹에서 Subtract를 클릭합니다.
2. Unite1을 선택한 후 Ellipsoid2를 선택합니다.
선택된 두 개의 Geometry (Unite1과 Ellipsoid2)가 사라지고,
Subtract1이 생성됩니다.
Tip: Boolean Operation의 실행 취소 방법
Boolean 작업된 Entity는 Database에Hierarchy가 나타납니다.
Hierarchy 하위에는 이전 작업에 대한 History가 나타납니다.
Database 에서 Boolean Entity 를 마우스 오른쪽으로 클릭한 후 Pop-up
메뉴에서 Delete Top Node Only 를 클릭하면 Geometry 를 작업 전
상태로 복구할 수 있습니다.

3 D S L I D E R C R A N K T U T O R I A L ( P R O F E S S I O N A L )
29
Cylinder Geometry 생성하기
1. View Control Toolbar에서 Change to XZ를 선택합니다.
2. Geometry탭의 Marker and Geometry그룹에서 Cylinder를
클릭합니다.
3. Creation Method를 Point, Point, Radius로 설정합니다.
4. 다음의 값들을 입력합니다.
▪ Point1: 10, 0, 170
▪ Point2: 30, 0, 170
▪ Radius: 20
Crank Body의 Edit 모드 나가기
▪ Geometry탭의 Exit그룹에서 Exit를 클릭합니다.
Crank Body의 색상 변경하기
▪ Crank Body의 Property 대화상자를 열고
Color를 파란색으로 변경합니다.
Crank Body의 이동
Crank의 위치가 Bracket과 떨어져 있습니다. 사이에 떨어진 거리를 측정하여 측정된 값만큼
이동시켜 봅니다.
1. Home탭의 Measure그룹에서 Distance를 클릭합니다.
2. Distance 대화상자가 나타나면 First Point의 Pt를 클릭한 후 아래 그림과 같이
선택합니다.

3 D S L I D E R C R A N K T U T O R I A L ( P R O F E S S I O N A L )
30
3. Second Point의 Pt를 클릭한 후 아래 그림과 같이 선택합니다.
4. Calculate를 클릭합니다.
두 Point에 대한 Distance 결과 70으로 나타납니다.
5. Advanced Toolbar에서 Basic Object Control을 클릭합니다.
Basic Object Control의 대화상자가 나타나면 Translate탭에서 Offset Value를 70으로
변경합니다.
6. Working Window에서 Crank를 선택합니다.
7. Crank가 선택되면 다시 Basic의 대화상자로 돌아와 –X 버튼을 클릭합니다.
8. Crank가 –X방향으로 70mm 움직입니다.
9. Basic Object Control 대화상자를 닫습니다.

3 D S L I D E R C R A N K T U T O R I A L ( P R O F E S S I O N A L )
31
Connecting Rod의 모델링
Cylinder와 두 개의 Ellipsoid들을 생성한 후 Boolean Operation들을 이용하여 Connection Rod
Body를 완성해 봅니다.
Cylinder Body 생성하기
1. Professional탭의 Body그룹에서 Cylinder를 클릭합니다.
2. Creation Method를 Point, Point, Radius로 설정합니다.
3. 다음의 값들을 입력합니다.
▪ Point1: -60, 0, 30
▪ Point2: 290, 0, 50
▪ Radius: 7
Cylinder Body가 생성됩니다.
Body의 이름 변경하기
1. Body1의 Property 대화상자를 엽니다.
2. Property 대화상자에서 General탭을 클릭합니다.
3. Name을 Connecting_Rod로 변경합니다.
4. OK를 클릭합니다.
Ellipsoid Geometry 생성하기
1. Database에서 Connecting_Rod를 마우스 오른쪽으로 클릭한 후 Edit을 클릭합니다.

3 D S L I D E R C R A N K T U T O R I A L ( P R O F E S S I O N A L )
32
Connecting_Rod Body의 Edit 모드에 진입되면 Working Window에 Cylinder
Geometry만 보여집니다.
2. Geometry탭의 Marker and Geometry그룹에서 Ellipsoid를 선택합니다.
3. Ellipsoid를 만들기 위해 다음의 값을 클릭합니다.
▪ Point: -60, 0, 30
▪ Distance: 13
4. 2-3과정을 반복하여 다음의 값들을 입력합니다.
▪ Point: 290, 0, 50
▪ Distance: 13
Unite Boolean 작업하기
Ellipsoid Geometry를 만든 후, Boolean Unite 기능을 이용하여 Link Geometry 결합시켜 봅니다.
Geometry들을 결합하지 않으면 RecurDyn에서 Mass를 자동으로 계산할 때, 겹쳐진 부분들이
중복되어 측정됩니다.
1. Geometry탭의 Boolean그룹에서 Unite을 클릭합니다.
2. Cylinder1을 선택한 후 Ellipsoid1를 선택합니다.
선택된 두 개의 Geometry가 사라지고, Unite1이 생성됩니다.
3. 다시 Geometry탭의 Boolean그룹에서 Unite을 클릭합니다.
4. Unite1을 선택한 후 Ellipsoid2를 선택합니다.
아래 그림과 같이 Unite2가 생성됩니다.
Connecting_Rod의 Edit 모드 나가기
Geometry탭의 Exit그룹에서 Exit를 클릭합니다.

3 D S L I D E R C R A N K T U T O R I A L ( P R O F E S S I O N A L )
33
Connecting_Rod Body의 색상 변경하기
▪ Connecting_Rod Body의 Property 대화상자를 열고 Color를
초록색으로 변경합니다.
Slider의 모델링
Box Geometry와 위쪽 중심에 위치할 Box, Link Geometry를 생성한 후 Connecting Rod와의
접합점을 만들기 위해 Link Geometry에서 Ellipsoid를 제거해봅니다.
Working Plane 변경하기
▪ View Control Toolbar에서 Change to YZ를 선택합니다.
Box Body 생성하기
1. Professional탭의 Body그룹에서 Box를 클릭합니다.
2. Creation Method를 Point, Point, Depth로 설정합니다.
3. 다음의 값들을 입력합니다.
▪ Point1: 0, -60, -20
▪ Point2: 0, 60, -40
▪ Depth: 100
Rendering Mode를 Wireframe으로 변경하면, 내부에 생성된 Box Geometry가 아래와
같이 보여집니다.

3 D S L I D E R C R A N K T U T O R I A L ( P R O F E S S I O N A L )
34
Body의 이름 변경하기
1. Body1의 Property 대화상자를 엽니다.
2. Property 대화상자에서 General탭을 클릭합니다.
3. Name을 Slider로 변경합니다.
4. OK를 클릭합니다.
Box Geometry를 생성하기
1. Database에서 Slider를 마우스 오른쪽으로 클릭한 후
Edit을 클릭합니다.
2. Slider Body의 Edit 모드에 진입되면 Working
Window에 Box Geometry만 보여집니다.
3. Geometry탭의 Marker and Geometry그룹에서
Box를 클릭합니다.
4. Creation Method를 Point, Point, Depth로
설정합니다.
5. 다음의 값들을 입력합니다.
▪ Point 1: 0, -30, 20
▪ Point 2: 0, 30, -20
▪ Depth: 100

3 D S L I D E R C R A N K T U T O R I A L ( P R O F E S S I O N A L )
35
Link Geometry를 생성하기 및 수정하기
1. Geometry탭의 Marker and Geometry그룹에서
Link를 클릭합니다.
2. Creation Method를 Point, Point, Depth로
설정합니다.
3. 다음의 값들을 입력합니다.
▪ Point 1: 0, 0, 50
▪ Point 2: 0, 0, -10
▪ Depth: 20
4. 생성된 Link1의 Property 대화상자를 열어 아래의 값을 수정합니다.
▪ First Radius: 20
▪ Second Radius: 25

3 D S L I D E R C R A N K T U T O R I A L ( P R O F E S S I O N A L )
36
Ellipsoid Geometry 생성하기
1. Geometry탭의 Marker and Geometry그룹에서
Ellipsoid를 클릭합니다.
2. 다음의 값을 입력합니다.
▪ Point: 0, 0, 50
▪ Distance: 15
3. 1-2과정을 반복하여 다음의 값들을 입력합니다.
▪ Point: -5, 0, 50
▪ Distance: 15
Unite Boolean 작업하기
Ellipsoid Geometry를 만든 후, Boolean Unite 기능을 이용하여 Link Geometry 결합시켜 봅니다.
1. Geometry탭의 Boolean그룹에서 Unite을 클릭합니다.
2. Link1를 선택한 후 Ellipsoid1를 선택합니다.
선택된 두 개의 Geometry (Link1과 Ellipsoid1)가 사라지고, Unite1이 생성됩니다.
Subtract Boolean 작업하기
Boolean Subtract 기능을 이용하여 Ellipsoid Geometry를 빼내 봅니다.
1. Geometry탭의 Boolean그룹에서 Subtract를 클릭합니다.
2. Unite1을 선택한 후 Ellipsoid2를 선택합니다.
선택된 두 개의 Geometry (Unite1과 Ellipsoid2)가 사라지고, Subtract1이 생성됩니다.

3 D S L I D E R C R A N K T U T O R I A L ( P R O F E S S I O N A L )
37
Box2 Geometry의 가장자리에 Fillet 작업하기
1. Geometry탭의 Local그룹에서 Fillet을 클릭합니다.
2. Box2를 클릭하면 Fillet Operation대화상자가 나타납니다.
3. Add 버튼을 누르고 아래 그림에 보여지는 것처럼 Box의 아랫면 Edge들을 제외한 나머지
8개의 변을 선택합니다. (MultiEdge가 Select Option이므로 한 번에 여러 개의 Edge를
선택할 수 있습니다
4. Edge를 선택하고, Working Window에 마우스 오른쪽으로 클릭한 후 Pop-up 메뉴에서
Finish Operation을 클릭합니다.
5. 선택한 변들은 그림처럼 Fillet Operation 대화상자에 나타납니다.
6. 위의 그림에서 보여지는 것처럼 각각의 Edge의 Radius를 10으로 변경합니다
7. OK를 클릭합니다.
만들어진Geometry는 다음과 같이 보여집니다.

3 D S L I D E R C R A N K T U T O R I A L ( P R O F E S S I O N A L )
38
(Tip: Local 기능의 실행 취소 방법도 Boolean과 동일합니다.)
Unite Boolean 작업하기
▪ 작업된 모든Geometry들을 Unite로 결합합니다.
Slider Body의 Edit 모드 나가기
▪ Geometry탭의 Exit그룹에서 Exit를 클릭합니다.
Slider Body의 색상 변경하기
▪ Slider Body의 Property 대화상자를 열고 Color를 회색으로
변경합니다.
Working Plane 변경하기
1. View Control Toolbar에서 Change to XZ를 선택합니다.
Slider Body를 이동시키기
1. Advanced Toolbar에서 Basic Object Control을 클릭합니다.
Basic Object Control의 대화상자가 나타나면 Translate탭에서 Offset Value를
300으로 변경합니다.
2. Working Window에서 Slider를 선택합니다.
3. Slider가 선택되면 다시 Basic의 대화상자로 돌아와 +X 버튼을 클릭합니다.
Slider가 X방향으로 300mm 움직입니다.

3 D S L I D E R C R A N K T U T O R I A L ( P R O F E S S I O N A L )
39
4. Basic Object Control 대화상자를 닫습니다.
모델 저장하기
1. File메뉴에서 Save를 클릭합니다.
2. 파일의 위치와 이름을 정합니다.
3. OK를 선택합니다.

3 D S L I D E R C R A N K T U T O R I A L ( P R O F E S S I O N A L )
40
Joint의 생성
목적
이 장에서는 다음과 같이 몇 가지 Joint들을 생성하게 될 것입니다.
▪ Ground와 Bracket 사이의 Fixed Joint
▪ Bracket 과 Crank 사이의 Revolute Joint
▪ Crank와 Connecting_Rod 사이의 Spherical Joint
▪ Connecting_Rod와 Slider 사이의 Spherical Joint
▪ Slider와 Grounded Bracket 사이의 Translational Joint
또한, Revolute Joint에 Input Motion을 정의하게 합니다.
예상 소요 시간
10 분
Chapter
4

3 D S L I D E R C R A N K T U T O R I A L ( P R O F E S S I O N A L )
41
아이콘과 마커의 크기 조정
앞으로 생성될 Joint와 더불어 모델을 더 잘보이도록 하기
위해서 Icon과 Marker Size를 변경합니다.
Icon과 Marker의 크기 변경하기
1. Render Toolbar에서 Icon Control을
클릭합니다.
2. Icon Control 대화상자가 나타나면 Icon Size 와
Marker Size를 20으로 설정합니다.
3. 대화상자를 닫습니다.
Body 사이의 Joint의 생성
Fixed Joint 생성하기
Bracket이 움직이지 못하도록 Ground와 고정시켜봅니다.
Tip: Select Toolbar의 Snap To Geometry 사용한 방법
Joint를 생성하기 전에 Working Window에서 마우스로 Navigation을 하여 Point 값을 입력할 경우
원하는 Point 값들이 한번에 찾아지지 않는 경우들이 많습니다. 이런 경우에 원하는 상태로
Navigation을 할 수 있도록 도와주는 아래 기능을 사용하면 손쉽게 값을 입력할 수 있습니다.
▪ Snap To Grid: Grid Point를 찾습니다.
▪ Snap To Geometry: Vertex, Center of Circle 등 Geometric Point를 찾습니다.
▪ Snap To Node: FE Body의 Node Point를 찾습니다.

3 D S L I D E R C R A N K T U T O R I A L ( P R O F E S S I O N A L )
42
1. Select Toolbar에서 Snap To Geometry를 비활성화합니다.
2. Professional탭의 Joint그룹에서 Fixed를 클릭합니다.
3. Creation Method를 Body, Body, Point로 설정합니다.
4. Working Window에서 다음의 값들을 클릭합니다.
▪ Body: Ground
▪ Body: Bracket
▪ Point: -150, 0, -50
오른쪽 그림과 같이 Fixed1이 생성됩니다.
Revolute joint 생성하기
Bracket과 Crank사이의 Revolute Joint를 생성합니다.
1. Professional탭의 Joint그룹에서 Revolute를 클릭합니다.
2. Creation Method를 Body, Body, Point, Direction으로 설정합니다.
3. Working Window에서 다음의 값들을 클릭합니다. (Point는 Revolute Joint의 회전 중심이
될 위치이며 Direction은 회전 축(Z-axis)의 방향입니다.)
▪ Body: Bracket
▪ Body: Crank
▪ Point: -70, 0, 170
▪ Direction: 1, 0, 0
Direction Center Point

3 D S L I D E R C R A N K T U T O R I A L ( P R O F E S S I O N A L )
43
Spherical Joint 생성하기
Crank와 Connecting_Rod사이 그리고 Connecting_Rod와 Sider 사이를 연결할 Spherical
Joint를 생성합니다.
1. Professional탭의 Joint그룹에서 Spherical를 클릭합니다.
2. Creation Method를 Body, Body, Point로 설정합니다.
3. Working Window에서 다음의 값들을 클릭합니다.
▪ Body: Crank
▪ Body: Connecting_Rod
▪ Point: -60, 0, 30
4. 1-3과정을 아래 정보를 이용하여 반복합니다.
▪ Body: Connecting_Rod
▪ Body: Slider
▪ Point: 290, 0, 50
Translational Joint 생성하기
Slider와 Grounded Bracket사이의 Translate Joint를 생성합니다.
1. Professional탭의 Joint그룹에서 Translate를 클릭합니다.
2. Creation Method를 Body, Body, Point, Direction으로 설정합니다.
3. Working Window에서 다음 정보를 클릭합니다. (Point는 Translate Joint의 병진의 중심이
될 위치이며 Direction은 병진 축(Z-axis)의 방향입니다.)
▪ Body: Bracket
▪ Body: Slider
▪ Point: 300, 0, -20
▪ Direction: 1, 0, 0
Direction Center Point

3 D S L I D E R C R A N K T U T O R I A L ( P R O F E S S I O N A L )
44

3 D S L I D E R C R A N K T U T O R I A L ( P R O F E S S I O N A L )
45
Revolute Joint의 Motion 설정
생성된 Revolute Joint에 Motion을 정의합니다.
Motion 정의하기
1. RevJoint1의 Property대화상자를 엽니다.
Joint탭에서 Include Motion을 체크합니다.
2. Joint탭에서 Motion을 클릭합니다.
3. Motion대화상자가 나타나면
Velocity(time)으로 콤보박스를 변경합니다.
4. Motion대화상자에서 EL를 클릭합니다.
5. Expression List 대화상자가 나타나면 대화상자를
열기 위해 Create를 클릭합니다.

3 D S L I D E R C R A N K T U T O R I A L ( P R O F E S S I O N A L )
46
6. Expression 대화상자가 나타나면 내용 부분에 아래
수식을 입력합니다.
▪ 2*PI
7. Expression 대화상자에서 OK를 클릭합니다.
8. 다시 Expression List 대화상자가 나타나면,
List에서 Ex1을 활성화시킨 후 OK를
클릭합니다.
9. Motion 대화상자에서 Expression이 입력된
것을 확인하고 OK를 클릭합니다.
10. Joint 대화상자에서 OK를 클릭합니다.

3 D S L I D E R C R A N K T U T O R I A L ( P R O F E S S I O N A L )
47
해석의 실행
목적
이 장에서는 만들어진 모델의 시뮬레이션을 실행하게 될 것입니다.
예상 소요 시간
5 분
Chapter
5

3 D S L I D E R C R A N K T U T O R I A L ( P R O F E S S I O N A L )
48
Dynamic/Kinematic 해석의 실행
생성된 모델의 Force나 Motion이 미치는 영향을 보기 위해서 Dynamic/Kinematic 해석을
실행합니다.
1. Anaylsis탭의 Simulation Type그룹에서 Dyn/Kin을 클릭하여 Dynamic/Kinematic
대화상자를 엽니다.
2. 시뮬레이션의 종료시간과 Step의 수를 정합니다.
▪ End Time: 1
▪ Step: 200
▪ Plot Multiplier Step Factor: 5
3. Simulate를 클릭하면 해석이 진행됩니다.
Tip: Dynamic/Kinematic Analysis대화상자의 Option설명
▪ End Time: 시뮬레이션 시간의 길이를 정의합니다.
▪ Step: 전체 시뮬레이션 시간 동안 저장되는 애니메이션의 프레임 수를 정의합니다.
▪ Plot Multiplier Step Factor: Plotting을 위해 저장된 데이터 포인트의 수를 정의합니다. Plot
데이터 포인트의 수는 Step * Plot Multiplier Step Factor로 정의됩니다.

3 D S L I D E R C R A N K T U T O R I A L ( P R O F E S S I O N A L )
49
애니메이션의 재생
목적
이 장에서는 모델의 Motion이 어떻게 움직이는 지와 발표자료로 사용하기 위한 애니메이션의 AVI
파일을 어떻게 생성하는지에 대해서 배웁니다. 또한 이동한 Body의 Point 경로를 어떻게 추적하는
지에 대해서도 배우게 됩니다.
예상 소요 시간
10분
Chapter
6

3 D S L I D E R C R A N K T U T O R I A L ( P R O F E S S I O N A L )
50
애니메이션 툴바
해석 완료 후 모델을 애니메이션으로 볼 수 있습니다. RecurDyn/Plot에서 애니메이션을 로드하여
재생하면, 데이터를 분석할 수 있는 Plot과 더불어 더 정확한 결과를 볼 수 있습니다.
Analysis탭의 Animation Control그룹에서 애니메이션 툴바는 아래의 그림과 같으며 각 툴의
기능은 아래의 표에 설명되어 있습니다.
Tool 설명
첫 번째 프레임으로 이동
반대로 빠르게 재생/멈춤
한 프레임 앞으로 이동
반대로 재생/멈춤
정지
재생/멈춤
한 프레임 뒤로 이동
빠른 재생/멈춤
마지막 프레임으로 이동
녹화 (정지 후 가능)
마지막 애니메이션 파일 다시 저장
멀티 애니메이션
시나리오 출력 제어
Animation Scaling

3 D S L I D E R C R A N K T U T O R I A L ( P R O F E S S I O N A L )
51
카메라를 선택
Animation Control 대화상자를 보여줌
Force Display 셋팅
애니메이션의 재생
애니메이션 툴바에서 Play 버튼을 클릭합니다.
Animation Data AVI 파일의 저장
PowerPoint프레젼테이션이나 웹 상에서 애니메이션을 파일로 볼 수 있도록 방금 본 애니메이션을
AVI 파일로 저장합니다.
1. 애니메이션 툴바에서 Record 툴을
클릭하여Create AVI file 대화상자를
엽니다.
2. AVI 파일의 이미지를 크기를 정하기 위해
Movie Resolution를 800 x 600으로
설정합니다.
3. Compressor (Codec) 의 콤보 박스를
Microsoft Video 1 Compressor Video
Codec을 선택합니다.
(생성된 AVI 파일을 다른 컴퓨터로 옮겨서
재생하려면 해당 컴퓨터에 동일한 Codec
정보가 있어야 합니다.)
4. Save 클릭하면 Save As 대화상자가 나타납니다.
5. Save As 대화상자에서 파일이름과 AVI 파일의 경로를 정합니다.
6. Save를 클릭합니다.

3 D S L I D E R C R A N K T U T O R I A L ( P R O F E S S I O N A L )
52
이동한 Body의 Point 경로에 대한 추적
애니메이션에서 Crank 와 Connection_Rod와 Slider의 Motion은 단순해 보이지만 사실은 그렇지
않습니다. 각각의 Body들에 대한 Motion을 더 잘 이해하기 위해서 각각의 Body들의 포인트
경로를 추적해보겠습니다. 각 Body의 Point는 마커에 의해서 정의되며, 마커는 좌표 시스템이
됩니다. 또한, 마커는 원점과 자세를 가지고 있으며 존재하는 마커들은 같은 경로들로 추적됩니다.
1. Analysis탭의 Post Tool그룹에서 Marker
Trace를 클릭하여 Marker Trace 대화상자를
엽니다.
2. 대화상자에서 3개의 Marker를 입력하기 위해서
Add를 3번 클릭합니다.
3. 첫 번째 열에 있는 M버튼을 클릭합니다.
Navigation Target 대화상자가 Working
Window의 상단 오른쪽에 나타납니다.
4. Database 창의 Crank, Connecting_Rod, Slider 의
+ 버튼을 펼친 후, Crank, Connecting_Rod, Slider의
Markers의 마커 목록들을 오른쪽 그림과 같이 펼칩니다.
5. Crank 아래 에 있는 Marker2를 선택한 후, 선택한
Marker2를 Navigation Target 대화상자로 드래그
하면 Trace Marker 칸의 첫번째 열에 Crank.Marker2가
보여집니다.

3 D S L I D E R C R A N K T U T O R I A L ( P R O F E S S I O N A L )
53
6. 두 번째 열의 M버튼을 클릭합니다. Connecting_Rod 아래의 CM을 선택한 후, 선택한
CM을 Navigation Target 창으로 드래그합니다. Connecting_Rod.CM이 Trace
Marker칸의 두번째 열에 보여질 것입니다.
7. 세 번째 열의 M버튼을 클릭합니다. Slider 아래의 Marker1를 선택한 후 선택한
Marker1을 Navigation Target 창으로 드래그합니다. Slider.Marker1이 Trace
Marker칸의 세번째 열에 보여질 것입니다.
8. 세 열 모두 Width를 3으로 설정합니다.
9. 첫 번째 열의 Color를 C 버튼을 클릭하여
회색으로 설정합니다.
10. 두 번째 열의 Color를 C 버튼을 클릭하여
청록색으로 설정합니다.
11. 세 번째 열의 Color를 C 버튼을 클릭하여
빨간색으로 설정합니다.
12. OK를 클릭하여 Marker Trace 대화상자를
닫습니다.
13. 재생 버튼을 클릭하여 애니메이션을 다시 재생시키면 다음 그림과 같이 3가지로 추적되는
것을 볼 수 있습니다.

3 D S L I D E R C R A N K T U T O R I A L ( P R O F E S S I O N A L )
54
Tip: Animation Control Configuration 다이얼로그 박스 사용법
Analysis 탭의 Animation Control 그룹에서 Animation Configuration 를 클릭하면 다음과
같이 애니메이션에 대한 몇 가지 설정을 할 수 있습니다.
▪ Start Frame 과 End Frame: 애니메이션의 첫 프레임과 마지막 프레임을 정의합니다.
▪ Frame Step: 애니메이션 프레임 수를 증가시킵니다.
▪ Repeat: 애니메이션의 반복 재생의 수를 정의합니다.
▪ Display Markers during Animation: 이 옵션을 체크하면 애니메이션이 재생되는
동안 마커를 볼 수 있습니다.

3 D S L I D E R C R A N K T U T O R I A L ( P R O F E S S I O N A L )
55
Plotting
목적
이 장에서는 이전 장에서 실행한 Dynamic/Kinematic시뮬레이션의 분석 데이터를 이용하여
Plot하는 것을 배웁니다. Post-Processing 툴인 RecurDyn의 Plot를 사용하여 Slider의 Motion을
Plot할 수 있으며, 시뮬레이션의 결과를 Plot과 애니메이션으로 함께 볼 수 있습니다.
예상 소요 시간
5 분
Chapter
7

3 D S L I D E R C R A N K T U T O R I A L ( P R O F E S S I O N A L )
56
Plot의 생성
RecurDyn/Plot을 시작하면 Slider의 Motion에 대한 Plot을 볼 수 있습니다.
1. Analysis탭의 Plot그룹에서 Plot Result를 클릭합니다.
필요한 모든 툴과 데이터가 Plotting 창에 나타납니다.
2. Database 창에서, Bodies를 펼친 후, Crank를 펼칩니다.
3. Pos_TX에 마우스를 포인터를 놓고 오른쪽 마우스 버튼을
클릭합니다. Pos_TX는 X방향의 병진운동의 위치에 대한 약자
입니다.
4. 나타난 메뉴에서 Draw를 클릭합니다.
5. Pos_TY와 Pos_TZ를 더블 클릭합니다. 더블클릭을 하면
3번과 4번 단계와 같은 효과를 얻을 수 있습니다. Plot이 다음
그림처럼 나타납니다.

3 D S L I D E R C R A N K T U T O R I A L ( P R O F E S S I O N A L )
57
두 방향에 대한 병진 운동을 포함하는 Crank Body에 대한 피드백을 Trace Curve를 이용하여 얻을
수 있으며, Z축으로 병진 운동을 하고 있음을 알 수 있습니다.
여러 개의 창에서의 Plotting
Plotting 창에서 모델의 결과를 더 완벽히 이해하기 위해서 여러 개의 창들을 사용하는 방법을
배웁니다.
Plotting 창을 Show All Windows로 전환하기:
1. Home탭의 Windows그룹에서 Show All Windows를 클릭하면 Plot 창이 4구역으로
나누어집니다.
2. 상단 오른쪽 창을 활성화시키기 위해 상단 오른쪽 창을 클릭합니다.
3. Database 창에서 Bodies아래의Connecting_Rod를 펼칩니다.
4. Pos_TX와 Pos_TY, Pos_TZ를 더블 클릭합니다.
5. 하단 왼쪽 창을 활성화시키기 위해 하단 왼쪽 창을 클릭합니다
6. Database 창에서 Bodies아래의 Slider를 펼칩니다.

3 D S L I D E R C R A N K T U T O R I A L ( P R O F E S S I O N A L )
58
7. Pos_TX와 Pos_TY, Pos_TZ를 더블 클릭합니다. 그러면, 위의 그림처럼 Plot이
보여집니다.
Slider Body에 대한 Plot의 곡선들은 그 Body가 1 병진 자유도를 가지고 이동한다는 것을
보여주며, Connecting Rod Body에 대한 그 Body가 3병진 자유도를 가지고 이동한다는 것을
보여줍니다.

3 D S L I D E R C R A N K T U T O R I A L ( P R O F E S S I O N A L )
59
애니메이션의 Loading
이 부분에서는 Plotting 창 중 하나의 창에 애니메이션이 나타나게 합니다. 이전 장에서 했던
과정들과 다음을 참고하여 Plot들과 애니메이션이 결합된 AVI 파일을 만들 수 있습니다.
Plotting 창의 한 창에 애니메이션 나타내기
1. 하단 오른쪽 창을 활성화시키기 위해 하단 오른쪽 창을 클릭합니다.
2. Tool탭의 Animation그룹에서 Load Animation을 클릭하면 다음과 같은 대화상자가
나타납니다
3. Yes를 클릭하면 하단 오른쪽 창에 애니메이션이 보여집니다.
4. View를 보기 좋게 조정한 후 애니메이션을 보기 위해 Play 버튼을 클릭합니다.
Tip: Tool탭의 Animation그룹에서 Load Plot을 클릭하면 애니메이션 상태에서 다시 Plot
상태로 돌릴 수 있습니다.
Thanks for participating in this tutorial