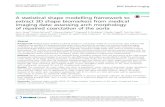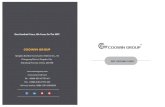3D Shape Rolling Manual[1]
-
Upload
waoliveira02 -
Category
Documents
-
view
152 -
download
2
Transcript of 3D Shape Rolling Manual[1]
![Page 1: 3D Shape Rolling Manual[1]](https://reader036.fdocuments.us/reader036/viewer/2022081717/5447d3a2b1af9f4f618b45fe/html5/thumbnails/1.jpg)
1
DEFORM 3D v10.0
Shape Rolling
System Manual
SFTC
07-01-2009
![Page 2: 3D Shape Rolling Manual[1]](https://reader036.fdocuments.us/reader036/viewer/2022081717/5447d3a2b1af9f4f618b45fe/html5/thumbnails/2.jpg)
2
Shape Rolling Template
Objective:
The objective of this document is to provide a brief overview of the interface of Shape
Rolling template.
System:
A listing of the system overview is as follows:
1. The work piece or rolling stock is object 1; rolls and other components are the
following objects.
2. The rolling stock is of rigid-plastic type.
3. Model preview is available for interactive setup of multi pass conditions.
4. The rolls are rigid objects during the rolling simulations.
5. Rigid rolls can handle non-isothermal conditions.
6. Meshing controls, and remesh procedures for brick elements.
7. Mapped meshing with density control.
8. The rolling direction is along global X-axis.
9. Side rolls can be defined with specific movement controls.
10. Arbitrary roles can be defined with specific movement controls.
11. Support tables can be defined including thermal interaction with work piece.
12. Automatic stopping criteria for ALE and Lagrangian models
13. Inter pass thermal and strain variations can be modeled.
14. Multistand steady state and transient process modeling
15. Effect of gravity
16. Multiple material layers can be modeled.
17. Parametric modeling of roll pass design as well as user defined geometry
handling.
![Page 3: 3D Shape Rolling Manual[1]](https://reader036.fdocuments.us/reader036/viewer/2022081717/5447d3a2b1af9f4f618b45fe/html5/thumbnails/3.jpg)
3
Character istics:
Project based
The Shape Rolling Template is project based in which each simulation will be associated
with a project directory. A project can consist of a single operation or contain multiple
operations that occur on a single rolled stock. Each operation can be either a change in
roll geometry, roll gap, and roll speed, workpiece orientation or a heat transfer operation.
User inter face
The interface is an innovative mixture of an open system and guided user interface. If the
user desires, navigation can be sequential, via a list of menus to construct a simulation
data; alternatively, the user can access menus in any sequence by selecting any item in a
list. Running the simulation and Post-Processing the results is carried out via the standard
DEFORM™-3D features.
Navigating the Template:
The template is used to construct a simulation, load a step from a previously run
simulation, add operations and view summary, message and log files.
![Page 4: 3D Shape Rolling Manual[1]](https://reader036.fdocuments.us/reader036/viewer/2022081717/5447d3a2b1af9f4f618b45fe/html5/thumbnails/4.jpg)
4
Figure 1: A snapshot of the inter face showing the step list of a previously run database, the
rolls, side rolls, table, and stock and the tree containing a single operation.
Pre-Processor
There are several different ways of constructing a simulation. These different ways are:
1. Creating a new problem – A directory is generated and the problem can be
constructed from scratch. This can be done by selecting New Problem under the
File menu (See Figure 2). The step number for this is automatically set as –1.
The process setting window, as seen below (See Figure 3), should appear on the
screen. This window allows the user to insert operations into the process list.
![Page 5: 3D Shape Rolling Manual[1]](https://reader036.fdocuments.us/reader036/viewer/2022081717/5447d3a2b1af9f4f618b45fe/html5/thumbnails/5.jpg)
5
2. Editing a new problem – Open opr button can be used to edit the operational
settings. Select the operation for which you want to modify the settings and then
click Open opr on button to navigate through settings windows and modify.
3. Adding a new operation – Adding a new operation means that the stock is to
undergo an additional roll pass or heat transfer. You can add a new operation and
use Open opr button to edit the settings of the operation.
Figure 2: Creating a new problem.
The process setting window, as seen below Figure 3, should appear on the screen. This
window allows the user to insert various operations into the process list.
![Page 6: 3D Shape Rolling Manual[1]](https://reader036.fdocuments.us/reader036/viewer/2022081717/5447d3a2b1af9f4f618b45fe/html5/thumbnails/6.jpg)
6
Figure 3: The process setting dialog
The layout of the Pre-Processor is classified into 4 sections (see Figure 4). These
sections are the display windows, project list window, project record window and the
setting modification window.
Display window:
The display window (See Figure 4) is where the rolls and workpiece are viewed and
geometric information is displayed. The display window can display the following
information depending on the tab selected. The available tabs are:
• Graphic – A graphical display of the current project.
• Summary – A text summary of the current project, listing process conditions,
operation information and current step information.
• Message – A text file that gives detailed information about the last simulation
run. In general, only the last few lines are of interest to the user.
![Page 7: 3D Shape Rolling Manual[1]](https://reader036.fdocuments.us/reader036/viewer/2022081717/5447d3a2b1af9f4f618b45fe/html5/thumbnails/7.jpg)
7
• Log – A text file that gives summary information of the overall progress of the
last simulation run. As in the case of the message selection, only the last few
lines are generally of interest to the user.
Functions that manipulate the DISPLAY window (such as Pan, Zoom, Magnify, and
Rotate) can be activated using icons at the top of the Pre-processor window. These
functions also have easy keyboard/mouse combination hotkeys that allow the user to
quickly perform these functions without any excessive button clicking.
Display Icons
Icon Function Description
Pan The objects in the DISPLAY window can be
dynamically panned up, down, left, or right by
moving the mouse while holding the left mouse
button.
(Shortcut: Shift + Left Mouse Button)
Zoom The DISPLAY window can be dynamically zoomed
in or out by holding the left mouse button and
moving the mouse up or down.
(Shortcut: Alt + Left Mouse Button)
Magnify A portion of the DISPLAY window can to be
magnified by clicking and holding the left mouse
button at one corner of the zoom box and dragging
the cursor to create a window encompassing the
zoom area.
(Shortcut: Ctrl + Alt + Left Mouse Button)
![Page 8: 3D Shape Rolling Manual[1]](https://reader036.fdocuments.us/reader036/viewer/2022081717/5447d3a2b1af9f4f618b45fe/html5/thumbnails/8.jpg)
8
Rotate (unconstrained) The objects in the DISPLAY window can undergo
an unconstrained rotation by holding the left mouse
button.
(Shortcut: Ctrl + Left Mouse Button)
Rotation about X-axis This icon allows the objects to be rotated about the
X-axis in either the Object or Screen coordinate
system.
Rotation about Y-axis This icon allows the objects to be rotated about the
Y-axis in either the Object or Screen coordinate
system.
Rotation about Z-axis This icon allows the objects to be rotated about the
Z-axis in either the Object or Screen coordinate
system.
View Orientation Icons
Isometric View
YZ Plane View X-axis either pointing out of the screen (+) or into
the screen (-)
XZ Plane View Y-axis either pointing out of the screen (+) or into
the screen (-)
XY Plane View Z-axis either pointing out of the screen (+) or into
the screen (-)
![Page 9: 3D Shape Rolling Manual[1]](https://reader036.fdocuments.us/reader036/viewer/2022081717/5447d3a2b1af9f4f618b45fe/html5/thumbnails/9.jpg)
9
Figure 4: The display window of Shape Rolling.
![Page 10: 3D Shape Rolling Manual[1]](https://reader036.fdocuments.us/reader036/viewer/2022081717/5447d3a2b1af9f4f618b45fe/html5/thumbnails/10.jpg)
10
Figure 5: The display window tabs are highlighted by the red box.
Project list window
The project list window can be seen in Figure 6. The purpose of this window is to
provide a systematic list of required data for a given simulation. The data in the list is
edited in the setting modification window (See Figure 9). The data that is being edited is
controlled by the current active position within the project list window. An example of
an active project list window is seen in Figure 7. The structure of the program will
progress directly down this list by clicking Next in each menu. Alternatively, if any data
needs to be modified, clicking at a given item in the list will allow that item to be edited
in the setting modification window (See Figure9).
![Page 11: 3D Shape Rolling Manual[1]](https://reader036.fdocuments.us/reader036/viewer/2022081717/5447d3a2b1af9f4f618b45fe/html5/thumbnails/11.jpg)
11
Figure 6: The project list window. This shows the list that contains sets of simulation
condition information.
![Page 12: 3D Shape Rolling Manual[1]](https://reader036.fdocuments.us/reader036/viewer/2022081717/5447d3a2b1af9f4f618b45fe/html5/thumbnails/12.jpg)
12
Figure 7: An active project list window.
Project record window
The project record window displays the information of the steps before entering into pre
or post processor. Any step can be selected to see the results in post processor or modify
the settings in preprocessor. Once an operation is opened for modification, the project
record window shows a status dialogue.
![Page 13: 3D Shape Rolling Manual[1]](https://reader036.fdocuments.us/reader036/viewer/2022081717/5447d3a2b1af9f4f618b45fe/html5/thumbnails/13.jpg)
13
Figure 8: The project record window. This will show the current step of the
simulation or status dialogue.
Setting modification window
As the project is being constructed most of the information is specified in the setting
modification window (See Figure 9). Clicking Next in this window will allow the user
to traverse the project list in order. Each window will have an effect on how the
simulation performs. There are a number of different ways in which information is
inputted into the simulation. The different types of input are:
• Radio buttons – require something to be specified. For example, in Figure 10,
the meshing parameter needs to be specified. The available choices in this case
are “uniform thickness of layers” and finer mesh in the contact region”
• Action labels – appear as blue text. As seen in Figure 11, the action label
generates a 3D mesh in the workpiece.
![Page 14: 3D Shape Rolling Manual[1]](https://reader036.fdocuments.us/reader036/viewer/2022081717/5447d3a2b1af9f4f618b45fe/html5/thumbnails/14.jpg)
14
• Buttons – used to navigate back and forth in the project list and for advanced
geometry setup and opening/closing operations. Figure 11 shows the buttons used
to navigate back and forth in the project list.
• Checkboxes – activate optional settings such as adding objects or parameters. In
Figure 11, a checkbox allows the user to select additional side rolls, a pusher and
if quarter symmetry is to be used.
• Lists – used when there are many available selections as in the case of material
selection.
Figure 9: The setting modification window. This will show where data is set for a given
simulation.
![Page 15: 3D Shape Rolling Manual[1]](https://reader036.fdocuments.us/reader036/viewer/2022081717/5447d3a2b1af9f4f618b45fe/html5/thumbnails/15.jpg)
15
Figure 10: Window showing different options for roll and table setup
Figure 11: Window showing different options for meshing.
![Page 16: 3D Shape Rolling Manual[1]](https://reader036.fdocuments.us/reader036/viewer/2022081717/5447d3a2b1af9f4f618b45fe/html5/thumbnails/16.jpg)
16
Rolling type
The rolling template has two different rolling types. One is steady state ALE rolling and
other is Lagrangian (incremental) rolling.
Figure 12: Rolling type selection window
Thermal Calculations
In thermal calculations page (see Figure 13) options are available for selecting
Calculations in workpiece alone or even in rolls in case of non-isothermal or at constant
temperature in case of isothermal models depending on the process and requirement.
![Page 17: 3D Shape Rolling Manual[1]](https://reader036.fdocuments.us/reader036/viewer/2022081717/5447d3a2b1af9f4f618b45fe/html5/thumbnails/17.jpg)
17
Figure 13: Thermal calculations selection page.
Model Type and Roll Stand
In model type page (See Figure 14) depending on the problem we have options to select
full model or half symmetry or one-sixth symmetry.
![Page 18: 3D Shape Rolling Manual[1]](https://reader036.fdocuments.us/reader036/viewer/2022081717/5447d3a2b1af9f4f618b45fe/html5/thumbnails/18.jpg)
18
Figure 14: Selection of model type and number of roll stands.
Multiple Pass roll Stand
Multiple Pass roll stand is new option in which has been added in shape rolling operation
both in ALE as well as Lagrangian process type. Multiple pass roll stand is used to
deform the billet or bloom by passing it in a series of rolls.
The number of roll stands required in a pass to set up the process can be selected. The
user can also specify the distance between the roll stands. A typical multiple roll pass
setup with 9 stand is done by using 32 rolls used to deform a circular bloom into
I-section is design by using full mode type and is as shown below in Figure 15.
![Page 19: 3D Shape Rolling Manual[1]](https://reader036.fdocuments.us/reader036/viewer/2022081717/5447d3a2b1af9f4f618b45fe/html5/thumbnails/19.jpg)
19
Figure 15: Typical Multiple Pass Roll Design with 9 stands by using 32 rolls.
Basic steps followed in setting up the multiple pass roll design.
• Select suitable model type and define the number of passes required with specific
distance between the passes in such a way that the rolls should not intersect with
each other.
• Select suitable roll stand (See Figure 16) and design rolls by using primitive roll
pass designs.
• Once roll pass designing is done define the movement controls.
• If the user wants to calculate the temperature for the rolls along with work piece
then rolls has to be meshed and material has to be defined.
• Next rolls have to be positioned accordingly to the work piece. How ever the rolls
get automatically positioned in ALE, but the user has to do manual positioning in
Lagrangian type.
![Page 20: 3D Shape Rolling Manual[1]](https://reader036.fdocuments.us/reader036/viewer/2022081717/5447d3a2b1af9f4f618b45fe/html5/thumbnails/20.jpg)
20
Roll pass design
This roll pass design feature enables us to define the different roll designs for main and
side rolls. Several pre-defined roll designs are available for user to select else user has an
option to create rolls from primitives (Figure 16, 17). Apart from these user can also load
2D cross section geometry data for the roll to define the 3D roll geometry. When roll
geometry is not created from the available primitives, it is important to pay attention to
the cross section, the roll center and roll diameter data. Octagon and Kocks Mills2 are the
two new types of roll pass designs which are added to the list.
Figure 16: Roll Pass design
Arbitrary Roles
Arbitrary roles are used for the problems in which the rolls are positioned to meet special
requirements. These rolls can be placed at any arbitrary position in space by specifying
the orientation of the roll.
![Page 21: 3D Shape Rolling Manual[1]](https://reader036.fdocuments.us/reader036/viewer/2022081717/5447d3a2b1af9f4f618b45fe/html5/thumbnails/21.jpg)
21
Basic steps followed in setting up the arbitrary roll design.
• Select arbitrary rolls option in roll stand and define the number of rolls required as
per requirement (See Figure 16).
• Select primitive roll pass designs (See Figure 17) and define required rotation
angle to create the arbitrary roll (See Figure 18).
A typical roll pass setup with 4 stand is done by using kocks roll pass design by using full
mode type and is as shown below in Figure 19. For further examples of arbitrary roles
see Figure 19.
Figure 17: Roll Pass design window.
![Page 22: 3D Shape Rolling Manual[1]](https://reader036.fdocuments.us/reader036/viewer/2022081717/5447d3a2b1af9f4f618b45fe/html5/thumbnails/22.jpg)
22
Figure 18 : Roll Pass design window for arbitrary rolls.
Three roll set (kocks roll)�
Arbitrary roll set (Eight rolls)�
![Page 23: 3D Shape Rolling Manual[1]](https://reader036.fdocuments.us/reader036/viewer/2022081717/5447d3a2b1af9f4f618b45fe/html5/thumbnails/23.jpg)
23
Arbitrary roll set (Four rolls)�
Typical Arbitrary Roll Pass Design with 4 stands by using Kocks mill.
Figure 19 : Arbitrary Roll Pass design examples.
![Page 24: 3D Shape Rolling Manual[1]](https://reader036.fdocuments.us/reader036/viewer/2022081717/5447d3a2b1af9f4f618b45fe/html5/thumbnails/24.jpg)
24
Workpiece length
User can define the length of the stock or can use the default length set by system (see
Figure 20).
Figure 20: Workpiece length definition
Geometry-2D
The sectional geometry of the stock can be imported from a file or can be created from
the primitives. The modifications to the imported or created geometry can be made using
“ Edit 2D geometry” option. The geometry can be saved using “ Save 2D geometry”
option.
![Page 25: 3D Shape Rolling Manual[1]](https://reader036.fdocuments.us/reader036/viewer/2022081717/5447d3a2b1af9f4f618b45fe/html5/thumbnails/25.jpg)
25
Figure 21: 2D geometry cross-section and Geometry Pr imitive definition page.
![Page 26: 3D Shape Rolling Manual[1]](https://reader036.fdocuments.us/reader036/viewer/2022081717/5447d3a2b1af9f4f618b45fe/html5/thumbnails/26.jpg)
26
Geometry Edit
The Geometry editing window is used to create, modify, or view the geometry of a given
object. The window appears upon selecting the edit tab in the Geometry window as seen
in Figure 22.
Figure 22: Geometry Editing Window
In this window, the geometry can be edited with tools located in the lower-right corner of
the screen as seen in Figure 23. The following capabilities are available:
Pick point: This allows the user to pick any available points.
Add point: This adds a point after the currently highlighted point in the editing window.
Relocate point: This allows the user to select a geometry point and drag it to a different
point with the mouse.
Renumber point: This allows the user to select a geometry point and make it the first
point in the geometry list.
Multi-select: This option allows the user to window drag select multiple geometry
points.
Delete currently selected point: This option allows the user to delete currently selected
geometry point.
![Page 27: 3D Shape Rolling Manual[1]](https://reader036.fdocuments.us/reader036/viewer/2022081717/5447d3a2b1af9f4f618b45fe/html5/thumbnails/27.jpg)
27
Show point order: This option allows the user to show the order of points arranged in a
clockwise direction.
Show geometry inside mark: This will allow the inside of the object to be shaded. If the
orientation is inside.
Move to centerline: This forces the geometry to move directly in the x-direction until the
left-most geometry point is placed on the centerline.
Flip geometry: This allows the user to mirror the geometry about the y-axis.
Reverse point order: This reverses the order of points arranged in a clockwise direction.
Check geometry: This icon opens the check and correct geometry page.
Figure 23: Geometry Editing Tools
Edit 2D Topology
This application is used to define Vertex, Edge, Loop, Region topology entities to the
data structure and material groups for 2D mesh. Figure 24 shows the relation between
the vertex, edge, loop and relation. If the user imports open boundary objects, the user
needs to define the loops and regions for them and then assign the material (See Figure
27). If the user imports closed boundary objects, the loop are assigned automatically, the
user needs to assign the region and the material to the particular region. (See Figure 28)
![Page 28: 3D Shape Rolling Manual[1]](https://reader036.fdocuments.us/reader036/viewer/2022081717/5447d3a2b1af9f4f618b45fe/html5/thumbnails/28.jpg)
28
As a default, Loops and regions are automatically generated for most common cases
when only one region exists. If there are more than two loops user needs to define regions
interactively. (See Figure 25 and Figure 26)
Figure 24: Relation between Vertex, Edge, Loop and Region .
Figure 25: Loop Definition page
Figure 26: Region Definition page
![Page 29: 3D Shape Rolling Manual[1]](https://reader036.fdocuments.us/reader036/viewer/2022081717/5447d3a2b1af9f4f618b45fe/html5/thumbnails/29.jpg)
29
Figure 27: Topology example for Open loop boundary object.
Figure 28: Topology example for closed loop boundary object.
![Page 30: 3D Shape Rolling Manual[1]](https://reader036.fdocuments.us/reader036/viewer/2022081717/5447d3a2b1af9f4f618b45fe/html5/thumbnails/30.jpg)
30
Multiple boundaries
It is possible to create an object with multiple internal holes in the 2D preprocessor.
Geometry can be entered for each surface in the X,Y,R format or by importing IGES or
dxf format files. The point numbering for the hole geometry must be clockwise, opposite
the normal DEFORM numbering system. The Check Geometry feature will ensure that
objects are oriented properly relative to each other. However, the outside object must stil l
be oriented properly. (See Figure 29)
Figure 29: Edit Geometrical Boundaries page
Geometry –3D
In this template a 2D geometry will be revolved depending on the model set up in number
of objects page to create 3D geometry. In Geometry –3D page the user can see the
digitized 2D geometry that will be used to create 3D geometry using preview digitized 2D
geometry option. The user has an option to create 3D geometry with finer polygons at the
contact or uniform geometry through out the object.
![Page 31: 3D Shape Rolling Manual[1]](https://reader036.fdocuments.us/reader036/viewer/2022081717/5447d3a2b1af9f4f618b45fe/html5/thumbnails/31.jpg)
31
Figure 30: 3D geometry definition page
Meshing
A 2D cross section mesh will be created which will be extruded / revolved to the length
of the object. Number of layers can be increased to have finer mesh in 3D. The fine mesh
can be controlled by entering starting and ending points of the desired region. (See
Figure 30)
Advanced 2D mesh controls
System set-up method uses a system of weights and assigned windows to control the size
of elements during the initial mesh generation and subsequent automatic remeshing.
Number of elements (MGNELM)
The number of mesh elements represents the approximate number of elements that will
be generated by the system. The Automatic Mesh Generator (AMG) takes the value for
MGNELM and generates a mesh that will contain approximately the same number of
elements. The error between the number of specified elements and the number of
generated elements is typically about 10%. When the mesh is generated, the specified
![Page 32: 3D Shape Rolling Manual[1]](https://reader036.fdocuments.us/reader036/viewer/2022081717/5447d3a2b1af9f4f618b45fe/html5/thumbnails/32.jpg)
32
total number of elements is used in conjunction with the "Point" and "Parameter" controls
to determine the mesh density.
Element size ratio (MGSIZR)
The maximum size ratio between elements is one of several ways to control the mesh
density during automatic mesh generation (AMG) by specifying the ratio of node
densities. For a value of 3 for MGSIZR, the largest element edge on an object will be
roughly 3 times the size of the smallest element edge on the same object. If equal sized
elements are desired, then Size Ratio = 1. If Size Ratio = 0, the element size ratio will not
be a factor in the mesh density distribution.
Number of thickness elements (MGTELM)
The max thickness ratio is one of several ways to control the mesh density during
automatic mesh generation (AMG). The number of elements in thickness direction
represents the approximate number of elements that will be generated by the system
across the thickness direction of any region of the part. The Automatic Mesh Generator
(AMG) takes the value for MGTELM and generates a mesh that will have that number of
elements across the thinnest portion.
Grid resolution (MGGRID)
When an object is meshed in 2D, a sampling grid is required to discretize density of the
mesh throughout the starting geometry. Grid resolution specifies the spacing of the
sampling grids that are used to sample mesh densities. Increasing the value of X division
or Y division will result in sharper gradients between areas of differing mesh density. In
the case of blanking, where a very high mesh gradient is required over a narrow region,
these values may need to increase to capture high changes in mesh gradient over short
distances.
Node addition parameters (MGERR)
The node addition parameters specify the maximum distance and angle error permitted
between the object boundary and its associated grid element side. The distance and angle
![Page 33: 3D Shape Rolling Manual[1]](https://reader036.fdocuments.us/reader036/viewer/2022081717/5447d3a2b1af9f4f618b45fe/html5/thumbnails/33.jpg)
33
tolerances are used to capture critical boundary geometry that might otherwise be lost
when the mesh is generated. If an object is required to capture very small features, the
maximum distance can be decreased or if a node needs to be placed on a shallow angle,
the angle error can be de-creased as well. Rarely will the user ever have to change these
values. For parts that are very small, a value of 0.01% of the object’s bounding box is a
good starting number that can be used for MGERR for better handling of mesh
resolution.
Mesh weighting factors
The weighting factors or parameters (system defined mesh density) for boundary
curvature, temperature, strain and strain rate specify relative mesh density weights to be
assigned to the associated parameter (Figure 31).Temperature, strain, and strain rate
densities are assigned based on gradients in these parameters, not absolute parameter
values. That is, a region with a rapid temperature change in a particular direction will
receive more elements that a region with a uniform high temperature.
Boundary curvature based weighting factor (MGWCUV)
The Boundary Curvature weighting will apply a higher mesh density to curves on the
objects boundary. If MGWCUV is greater than 0, the boundary area with curves will
receive a higher mesh density in that area. If MGWCUV is set to 0, this weighting
criterion is ignored. The values from all the mesh density keywords are combined during
the mesh generation process to create a mesh density distribution within the geometric
boundary.
Strain base weighting factor (MGWSTN)
To keep a fine mesh in areas of high strain this weight can be adjusted.
Strain rate based weighting factor (MGWSTR)
If there are areas on the deforming object which see high strain rates and localized
deformation then using this weight will put a fine mesh in areas where there is a high
strain rate gradient
![Page 34: 3D Shape Rolling Manual[1]](https://reader036.fdocuments.us/reader036/viewer/2022081717/5447d3a2b1af9f4f618b45fe/html5/thumbnails/34.jpg)
34
Temperature based weighting factor (MGWTMP)
This weight can be used to specify fine elements in areas of high temperature gradients.
Figure 31: Advanced 2D cross section mesh generation window
The Mesh Generation window (Figure 32) allows the user to generate a mesh for the
current object.
Figure 32: Mesh Generation Page.
![Page 35: 3D Shape Rolling Manual[1]](https://reader036.fdocuments.us/reader036/viewer/2022081717/5447d3a2b1af9f4f618b45fe/html5/thumbnails/35.jpg)
35
Figure 33: Workpiece generated with uniform thickness of layers option.
Figure 34: Workpiece generated with finer mesh option.
![Page 36: 3D Shape Rolling Manual[1]](https://reader036.fdocuments.us/reader036/viewer/2022081717/5447d3a2b1af9f4f618b45fe/html5/thumbnails/36.jpg)
36
Mesh generation
When all of the Mesh parameters have been set, a mesh can be generated by clicking on
the Generate button. The user can either generate uniform mesh or finer mesh based upon
the rolling operation selected. Finer meshing parameter are mainly used for steady state
ALE problems, for accurate definition of the deforming region (contact and material
flow). Figure 33 and Figure 34 shows the difference in mesh regions. When a new mesh
is generated for an object that currently has a mesh, the old mesh will be deleted and
replaced with the new mesh.
Mapped Mesh Generation
This option allows the user to generate the mesh in an uniform way. Previously the mesh
was generating based on Boolean methodology, but now with the help of MAPLST.DAT
file the user can get a controlled mapped meshing (See Figure 35). This option allows to
user to control the density of mapped mesh. (See Figure 36)
Figure 35: Mapped and Non-mapped mesh.
![Page 37: 3D Shape Rolling Manual[1]](https://reader036.fdocuments.us/reader036/viewer/2022081717/5447d3a2b1af9f4f618b45fe/html5/thumbnails/37.jpg)
37
Difference in generating in generating mapped mesh and non-mapped mesh is shown in
Figure 36. It can be see that the mapped mesh can be generated only when there is
MAPLST.DAT file in the working directory.
Figure 35: Generation of Mapped and Non-mapped mesh.
In the above 2 examples shown in Figure 35 for Boolean methodology, 1. thickness elements –10 and size ratio –2 2. thickness elements – 7 and size ratio –2
In the first example the cross section is square hence the model has applied same number of elements in both X and Y direction. In the second example the thickness elements has been applied to shorter length of the cross section and for the lengthier side it has multiplied with the size ratio. Mapped Mesh Generation for Thin Sections
The user can generate a mesh with well-controlled density of mesh using MAPLST.DAT.
One such example of is shown below (See Figure 36).
Parameters of the MAP.DST file are:
• First column gives the density point location.
• Second column gives the length.
• Third column gives the Mesh density.
![Page 38: 3D Shape Rolling Manual[1]](https://reader036.fdocuments.us/reader036/viewer/2022081717/5447d3a2b1af9f4f618b45fe/html5/thumbnails/38.jpg)
38
In Case A at point 1 at length 0 the mesh density will be 1 similarly at point 2 at a length
of 0.5 the mesh density will be 5.
User can easily make out the variation in mesh density in both the cases.
Figure 36: Generation of Mapped Mesh for thin sections.
The 3D mesh of the above cross section is as shown below in Figure 37. This section is
used for simple flat rolling with a thickness of 0.4 in and width of 8 in.
![Page 39: 3D Shape Rolling Manual[1]](https://reader036.fdocuments.us/reader036/viewer/2022081717/5447d3a2b1af9f4f618b45fe/html5/thumbnails/39.jpg)
39
Figure 37: Controlled 3D Mapped Mesh Generation.
Review of Initial ALE Mesh Methodologyfor thin sections
Initial ALE Mesh review can be done in following methodologies as explained below
(See Figure 38).
Boolean Method: In which the workpiece walls become too thin after passing through
the rolls. The exit cross section is the result of Boolean of roll gap and workpiece.
Thin Section Method: It provides a better initial mesh for the work piece at vertical wall
cases. In this methodology the section of the workpiece is adjusted to the roll gap without
Boolean.
![Page 40: 3D Shape Rolling Manual[1]](https://reader036.fdocuments.us/reader036/viewer/2022081717/5447d3a2b1af9f4f618b45fe/html5/thumbnails/40.jpg)
40
Figure 38: Review of I nitial ALE Mesh with different methodologies.
Boundary conditions
Boundary conditions specify how the boundary of an object interacts with other objects
and with the environment. The most commonly used boundary conditions are heat
exchange with the environment for simulations involving heat transfer, prescribed
velocity for enforcing symmetry or prescribing movement. The boundary conditions for
workpiece and rolls are automatically assigned. If user wants to change the boundary
conditions, he can modify the boundary conditions.
Figure 39: Boundary condition page
![Page 41: 3D Shape Rolling Manual[1]](https://reader036.fdocuments.us/reader036/viewer/2022081717/5447d3a2b1af9f4f618b45fe/html5/thumbnails/41.jpg)
41
Movement control
The movement for rolls can be specified either by Angular Velocity or Torque. In steady
state ALE type rolling operation only constant movement can be used, while constant,
function of time or function of angle movement control can be used for Lagrangian type
rolling operation. The user can preview the movement of the rolls using the preview
movement option.
Figure 40: Movement controls of rolls
Note: Please close the preview movement window before navigating away from the
movement page.
Stopping criteria
Stopping criteria to stop the rolling process can be specified by setting a co-ordinate in
+X or –X direction (rolling direction), after all nodes of workpiece cross the particular
![Page 42: 3D Shape Rolling Manual[1]](https://reader036.fdocuments.us/reader036/viewer/2022081717/5447d3a2b1af9f4f618b45fe/html5/thumbnails/42.jpg)
42
defined point (imaginary plane) the simulation stops for that pass. Stopping criteria
option is available in lagrangian (incremental) rolling only while in ALE the simulation
will be automatically stopped once the steady state is reached with respect to diminishing
gradients of the state variables and the geometry corrections reaching the exit section.
Figure 41: Stopping cr iter ia definition.
Entry cross section mesh from last operation
For easy and automatic setup of multi pass models, where in the workpiece shape may
not remain straight as it heads to generate the data needed for the subsequent pass. This
kind of workpiece distortion could be a result of basic roll pass design, and table position
as well. This feature attempts to automatically generate data with correct alignment of
deformed workpiece from one pass to the next in case of Lagrangian model. The use can
either use the cross section at exit option or the cross section at last roll contact option as
shown in Figure 42.
![Page 43: 3D Shape Rolling Manual[1]](https://reader036.fdocuments.us/reader036/viewer/2022081717/5447d3a2b1af9f4f618b45fe/html5/thumbnails/43.jpg)
43
Scale strain to simulate retained strain between passes
This functionality allows user to define a table data of strain and retained strain, where by
user can scale (or map) the end results of one pass (strain) while preparing the data for
the subsequent pass. This will enable users to model the process conditions like strain
recovery at high temperatures,(when users have the measured data) when there is a
definite heat transfer time between two rolling passes, and inter pass strain reduction
needs to be accounted for. Figure 42 and Figure 43 shows the strain scaling function
option enabled to simulate the retained strain between passes and strain scaling function
window to define retained strain values.
Figure 42: Strain scaling function to simulate retained strain between passes.
![Page 44: 3D Shape Rolling Manual[1]](https://reader036.fdocuments.us/reader036/viewer/2022081717/5447d3a2b1af9f4f618b45fe/html5/thumbnails/44.jpg)
44
Figure 43: Strain Scaling Function Window
Use thin section meshing
This option is mainly used for meshing thin section geometries, so as to retain the
structure of the mesh when the significant deformation is more than the thickness of the
thin section object.
Please refer the section of mapped mesh generation for thin sections
Meshing between passes
User can force remesh of the stock by selecting the option Force remeshing.
![Page 45: 3D Shape Rolling Manual[1]](https://reader036.fdocuments.us/reader036/viewer/2022081717/5447d3a2b1af9f4f618b45fe/html5/thumbnails/45.jpg)
45
Figure 44: Meshing between passes
Boolean between passes
This operation allows the user to control the regions of interest and the model size across
multiple passes in a typical transient rolling process. In Lagrangian operation as the stock
or workpiece moves from one pass to another, its length increases. Mesh system used in
the initial passes may soon become less effective to handle contact conditions in the
subsequent passes due to the element stretching in the deforming region. Finer mesh from
the start of the passes could be computationally more expensive. By using this Boolean
operation the user can select an area of interest in the rolling direction and periodically
delete the workpiece that is stretched beyond this domain during rolling process. For
example if the end effects are not required to be modeled, user can trim the end regions
after a set number of passes while maintaining good contact and material flow description
with a model size that is computationally efficient. This can be done using the different
options available as given below (Figure 45).
When S1 is “0” , the front end mesh will be kept.
When S2 is “1” , the rear end mesh will be kept.
0 – keep the original mesh between S1 and S2
1 – project the nodes at front end and read end to a plane
![Page 46: 3D Shape Rolling Manual[1]](https://reader036.fdocuments.us/reader036/viewer/2022081717/5447d3a2b1af9f4f618b45fe/html5/thumbnails/46.jpg)
46
2 – smooth the axial coordinate for the points between the front and rear ends.
3 – use specified axial location to sample the nodes
Figure 45: Boolean between the passes
Scheduled Positioning
Scheduled positioning page can only be seen in Lagrangian Incremental Rolling type,
while defining multiple passes. The scheduled positioning is meant for cases where the
model objects (like pusher, tables, workpiece and rolls) are required to be repositioned
for the subsequent pass. Typical scheduled positioning data could involve a series of
positioning steps to accomplish model setup between the passes.
![Page 47: 3D Shape Rolling Manual[1]](https://reader036.fdocuments.us/reader036/viewer/2022081717/5447d3a2b1af9f4f618b45fe/html5/thumbnails/47.jpg)
47
Figure 46: Object Positioning Page
Figure 47: Adding scheduled positioning dur ing deformation.
![Page 48: 3D Shape Rolling Manual[1]](https://reader036.fdocuments.us/reader036/viewer/2022081717/5447d3a2b1af9f4f618b45fe/html5/thumbnails/48.jpg)
48
First encountered Scheduled Object Positioning
First encountered is a new scheduled object positioning option provided in interference
object positioning (See Figure 48). This option allows the user to position the object in
such a way that the positioning object will come and position automatically with the
object that it encounter first along its moving path. For example if the user has considered
the workpiece for positioning along with rolls then user uses the first encounter object
positioning option then the work piece will automatically get positioned to rolls as seen if
Figure 49. Similarly if the user makes a positioning of the pusher then pusher will get
positioned to work piece automatically as seen in Figure 49.
Figure 48: First encountered object positioning in inter ference object positioning option.
![Page 49: 3D Shape Rolling Manual[1]](https://reader036.fdocuments.us/reader036/viewer/2022081717/5447d3a2b1af9f4f618b45fe/html5/thumbnails/49.jpg)
49
Figure 49: First encountered object positioning for work piece and pusher in Lagrangian.
Simulator
The standard DEFORM-3D simulator can be used to perform the simulation.
Post-Processor
The standard DEFORM-3D Post-processor can used to view the simulation results.