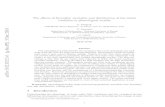3D models preparation - CNR
Transcript of 3D models preparation - CNR
3D models preparation
Single-res, multi-res, meshes, point-clouds
Corso Di Grafica 3D Per I Beni Culturali
• Supported Models
• Single resolution
• Multiresolution Triangular Meshes
• Multiresolution Point-Clouds
• Straightening
In this lesson
3DHOP and 3D models
3DHOP can manage three types of geometries:◆ Single resolution 3D models
• Triangular meshes or point-clouds, ideally <1MB, PLY file format, whole file downloaded from remote and directly rendered without optimization.
◆ Multiresolution 3D models• Triangular meshes, large to huge sizes are supported (1-100 million
triangles), texture is supported. They are converted in pre-processing to the Nexus multiresolution format, progressively streamed from remote and adaptively rendered.
• Point-clouds, colors and normals are supported, large to huge sizes are supported (1-100 million points). They are converted in pre-processing to the Nexus multiresolution format, progressively streamed from remote and adaptively rendered.
Instances & hotspots
Any geometry (single-res, multi-res, mesh, point-cloud) may be used for both INSTANCEs and clickable HOTSPOTs.Geometries may be replicated in the scene (many instances or spots using the same geometry).
Same multiresolution model
instanced 2 timesSame single resolution model
used in multiple hotspots
Multiresolution
model
Small (86KB)
single
resolution model
Multiresolution
model
Small (2KB)
single
resolution model
Instances & hotspots
Multiresolution model
(point-cloud with normal)
Multiresolution models (1M faces each)
used as clickable hotspots
Huge multiresolution model
(triangular mesh, 80M faces)
Single resolution
Standard 3D model: a mesh of triangles, or a set of points.The file is downloaded from remote in a single chunk and rendered inside 3DHOP.
Per-vertex color is supported, texture is supported.Texture mapping should be per-vertex; there is a filter in
MeshLab to convert per-wedge UV to per-vertex UV
(filters -> texture -> convert PerWedge UV into PerVertex UV).
Vertex normals must be included in the file.
Small geometries, please
Single-resolution models are read from the server as a single file and have to be COMPLETELY DOWNLOADED before they appear on the webpage.
NO optimization is used during rendering, everything is drawn as it is.
Any model that is above the 1 MB limit should be ideally converted into the multiresolution format !
Model preparation
PLY file format is used for single resolution.
Use MeshLab (www.meshlab.net) to convert your 3D model in PLY from other formats.
Some PLY exporters available in different tools save in ASCII format (much larger) or may have small incompatibilities, loading the file in MeshLab and then exporting it does generally solve the problem.
Model preparation (no texture)
When exporting, remember to check “normal” for vertices. If the mesh has vertex color, check “color” for vertices.Save in binary format to save space.For point-clouds, do exactly the same.
Model preparation (with texture)
When exporting, remember to check “normal” for vertices.Uncheck “color” and be sure “TexCoord” is checked. Save in binary format to save space.
Both the PLY file and the texture image file have to be put online
Texture image filesresolution has to be always square powers of two: 128x128, 256x256, 512x512, 1024x1024, etc.
High-res geometry
Multiresolution is used to manage high-resolution triangular meshes inside 3DHOP.
Multiresolution models are streamed from remote and adaptively rendered and optimized according to viewpoint and view distance.Very large 3D models (1-10-100 millions of triangles) can be efficiently rendered.
3DHOP uses the NEXUS multiresolution format (.nxs or .nxz)(more info at vcg.isti.cnr.it/nexus).
High-res geometry
Per-vertex color is supported
Texture mapping is supported: • Texture image should be PNG or JPG• Texture mapping should be per-wedge; there is a filter in
MeshLab to convert per-vertex UV to per-wedge UV (filters->texture->convert PerVertex UV into PerWedge UV)
Nexus
A NXS file is created starting from a standard single-resolution model, using a conversion tool.
NXS may be compressed into NXZ for smaller server occupation and better network performances.
Compression is slightly lossy, but greatly increases network performances. For local, non-network use (e.g. local kiosks), uncompressed NXS has better performances.
Model preparation (no texture)
Conversion to multiresolution requires PLY file format.Use MeshLab to convert from other formats to PLY.Some PLY exporters available in different tools save in ASCII format (much larger) or may have small incompatibilities, loading the file in MeshLab and then exporting it is safe.Save in binary format, if the mesh has vertex colors, check “color” for vertices when exporting.
Vertex normalsare not required(since Nexus re-calculates normals during the processing),so uncheck “normal” when exporting.
Model preparation (texture)
If the mesh has a texture, check "TexCoord" under the WEDGE tab. Be sure the texture file name is correct.
Uncheck “color” under the VERT tab.
Vertex normalsare not required(since Nexus re-calculates normals during the processing),so uncheck “normal” when exporting.
PLY to Nexus conversion
Conversion tool is available from the download page of the 3DHOP website: 3dhop.net/download/Nexus.zip
Download and unzip in a folder.Inside the folder you will find:▪ readme.txt, with instructions▪ nxsbuild.exe, for the PLY→NXS conversion▪ nxscompress.exe, for NXS→NXZ compression▪ nxsview.exe, for the NXS files visualization▪ A batch file (Build_Nexus.bat), for easier batch conversion▪ A batch file (Compress_Nexus.bat), for easier batch compression▪ A PLY example file (gargo.ply), to test if everything works▪ DLLs and support files
Conversion tool
The conversion tool is available, at the moment, only for the Windows platform.
Mac and Linux users may use a windows emulator, or build from the source code available from: vcg.isti.cnr.it/nexus
3D models may be converted in different ways, absolutely equivalent:• Drag & Drop conversion (simpler option)• Using the .bat file for a batched conversion• Directly launching the executable from command line
Drag & drop conversion / compression
• Put the PLY to be converted in the folder where the NEXUS tool is located.
• Drag your input PLY file on the nxsbuild.exe executable. A command line window will open, showing the process; when the program terminates, the conversion is done. The result has the same name of the ply file, but has NXS as extension.
• You may then compress your NXS file: drag the NXS file on the nxscompress.exe executable. A command line window will open; when the program terminates, the conversion is done. The result has the same name of the NXS file, but now has NXZ as extension.
.BAT batch conversion
This method is useful when you need to convert multiple files:
• Put the PLY(s) to be converted in the folder where the NEXUS tool is located.
• Open the Build_Nexus.bat file with a text editor.• Change the name of the source and target file, from this:nxsbuild gargo.ply -o output.nxs
To this:nxsbuild YOURMODELNAME.ply -o YOURMODELNAME.nxs
• Save and close• Double-click on Build_Nexus.bat. A command line window will
appear; when the window closes, the conversion is finished
.BAT batch conversion
To convert multiple files, just add other lines in the .bat files, like this:
nxsbuild MODEL1.ply -o MODEL1.nxs
nxsbuild MODEL2.ply -o MODEL2.nxs
nxsbuild MODEL3.ply -o MODEL3.nxs
The batch will convert one model at a time
.BAT batch compression
Compression has to be applied after conversion in NXS. Again, it is possible to use the provided .bat file, by changing nxscompress gargo.nxs –o gargo.nxz
Tonxscompress YOURMODELNAME.nxs –o
YOURMODELNAME.nxz
Saving and double-clicking it. A command line window will appear; when the window closes, the compression is finished
The new .NXZ file is now compressed and may be used normally inside 3DHOP.
.BAT batch compression
To convert multiple files, just add other lines in the .bat files, like this:
nxscompress MODEL1.nxs -o MODEL1.nxz
nxscompress MODEL2.nxs -o MODEL2.nxz
nxscompress MODEL3.nxs -o MODEL3.nxz
The batch will compress one model at a time
Command line conversion/compression
It is also possible to directly execute the converter and compressor from command line
• Put the PLY to be converted in the NEXUS tool folder.• Open a command prompt (cmd.exe), then go in the NEXUS
folder.
• On the command prompt write this command line:nxsbuild YOURMODELNAME.ply -o YOURMODELNAME.nxs
• When the program terminates, the conversion is done.
• Then, to compress the NXS file, use this command line:nxscompress YOURMODELNAME.nxs –o
YOURMODELNAME.nxz
• When the program terminates, the conversion is done
Troubleshooting
◆ Drag the .NXS file on nxsview.exe: if the model is visible, the conversion ended ok.
◆ Try converting the example PLY (gargo.ply) and check the result. If you receive no error, the converter works on your machine.
◆ If your PLY file makes the converter crash, try opening it and saving it again with MeshLab after cleaning (see MeshLab videotutorialshttps://www.youtube.com/playlist?list=PLBBF41579E4B65566).
◆ If using drag & drop or batch conversion the process prematurely quits, try command line conversion for getting details about the error.
Point-clouds
A point-cloud is an unstructured set of vertices.
Point color is supported, point normal is supported.
Point-clouds are managed inside 3DHOP using the multiresolution format, they are streamed from remote and adaptively rendered and optimized according to viewpoint and view distance.Very large clouds (10-100 millions of vertices) can be efficiently rendered.
Importing clouds
Point-clouds has to be transformed in PLY file format, and then converted in the NXS multiresolution format using the same tool used for triangular meshes.
MeshLab does import different formats of point-clouds, which can be later exported as PLY:◆ .PTX (normals are automatically calculated)◆ .PTS◆ .XYZ◆ .txt (generic ASCII list of points)
Importing clouds
If the cloud has normals, when exporting, remember to check “normal”. If the cloud has color, remember to check “color”. In MeshLab, there is a tool to calculate normals for pointclouds; it may not work on your cloud, depending on its shape, but it is worth a try.Save in PLY binary format to save space.
Conversion
Conversion is done in the same way it has been described for the multiresolution 3D models, using the Nexus converter drag& drop, .bat file or command line.
Just follow the same instructions detailed in the previous section.
Multiresolution point-clouds may also be compressed, again following the instructions already detailed in the previous section. Compression for point-clouds is, however, slightly more lossy than a triangulated mesh.
3DHOP axis
3DHOP uses the standard computer graphics reference system (right hand, Y is up).Looking at the screen: • X is the horizontal axis, growing towards right • Y is the vertical axis, growing in the upward direction• Z is the depth axis, growing towards you
Z
X
Y
Model orientation
Unless a transformation is specified for the mesh or the instance, 3DHOP renders the geometries as they are loaded.If your object is not straight, or has a different up vector (architectural models generally uses Z as vertical axis), it may be better to put it in the correct reference space before loading it inside 3DHOP.
You may use MeshLab to rotate/translate/scale the model.
MeshLab uses the same reference system as 3DHOP, if it is straight in MeshLab, it is straight in 3DHOP
Model orientation
A model may be rotated/translated/scaled usingthe filters under :Filters->Normals, Curvatures and Orientation-> Transform: XXXXXX
Or by using manipulators:https://www.youtube.com/watch?v=FGaNv23Xvtw
It is a good idea to have the world axis visualized to see how the model is moving
Remember to freeze matrix before exportingFilters->Normals, Curvatures and Orientation->Freeze Current Matrix