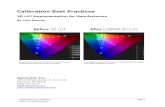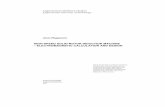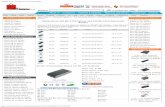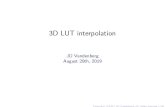3D-LUTs file for J-Log1 of GY-LS300CH Reference...
Transcript of 3D-LUTs file for J-Log1 of GY-LS300CH Reference...
3D-LUTs file for J-Log1 of GY-LS300CH
Reference Manual
For Premiere Pro CC
Version 1.01
1
December 15 , 2015
I n d e x1. JVC 3D LUT file for GY-LS300
2. How to use the 3D-LUT with Premiere Pro CC………………………………….
3. Adobe Premiere Pro CC procedure example……………………………………
2
1. JVC 3D LUT file for GY-LS300
JVC provides two 3D-LUT files, one is “Tungsten LUT” which is fit if the color temperature is 3200K,
the other is “Daylight LUT” which is fit for the 5600K.
Daylight LUT : JVC_LS300_JLog1_to_Rec709_Daylight_32g_adobe.cube
Tungsten LUT : JVC_LS300_JLog1_to_Rec709_Tungsten_32g_adobe.cube
2. How to use the 3D-LUT with Adobe Premiere Pro CC
● Confirmed software version is below
Adobe Premiere Pro CC 2015 (Windows 8 Pro)
Version:9.0.0
● Preparing
・GY-LS300 movie clip with J-Log1 gamma mode
・JVC 3D-LUT(.cube)file for Premier
.cube file can be downloaded here: http://pro.jvc.com/pro/attributes/4k/soft/J-log_cube_files.zip
Daylight LUT : JVC_LS300_JLog1_to_Rec709_Daylight_32g_adobe.cube
Tungsten LUT : JVC_LS300_JLog1_to_Rec709_Tungsten_32g_adobe.cube
3 Adobe Premiere Pro CC procedure example
In this chapter we describe how to use 3D-LUT provided by JVC .
Premiere Pro CC by Adobe Co. ( described ‘Premiere’)
According to normal operation of Premiere , video clip(s) recorded with J-log of GY-LS300 should be
put on timeline and effects mode should be selected before these procedure.
PROCEDURE 1
Store 3D-LUT file (.cube) for Premier into a specific folder.
Premiere applies the 3D-LUT below 100IRE only. However GY-LS300 supports over 100IRE (super
white area), the most effective way to use J-Log1 mode, reduce the gain level so much for Y-level on
Lumetri Scopes not to be over 100% prior to load this LUT file.
Select video clip on timeline which you will use 3D_LUT
3
Select [Lumetri Scopes] from [Window] Menu of Premiere , and Waveform is indicated
Fig.4 Premiere Window Menu
Lumetri Scopes indicated on the screen. Select Parade(YUV) , or Waveform_(YC) in the sort of
monitor.
Remove the check of ‘ Clamp Signal ‘ (shown above 100%)
Fig.5 Premiere Lumetri Scope
5
Select
Remove check of Clamp Signal
PROCEDURE 2
On Effects , click [Video Effects] → [Color Correction] → double click [RGB Color Corrector]
Added adjusting RGB Color Corrector on Effects Controls panel.
Fig.6 Premiere Color Correction Menu
Reduce [Gain] in RGB Color Corrector Y or R,G,B level of wave form monitor become within
100%. setting 0.92 would be enough
Fig.7 Premiere Color Corrector Output Levels
6
Double click
Gain adjustment
Adjust Gain highest level within 100%
Fig.8 Premiere Adjustment not to be clipped Dynamic Range 800%
7
Highest level is over 100%
Adjust Gain highest level within 100%
Remove check of Clamp Signal
PROCEDURE 3
Select [Video Effects] → [Color Correction] → Double click [Lumetri Color]
on Effects Panel
Fig.9 Premiere Color Correction Menu
Added adjustment of Lumetri Color on Effects Controls panel
Fig.10 Premiere Lumetri Color Menu
8
Double click
Added Lumetri Color
Input Lut on [Basic Correction] (Default setting is none) Select 3D-LUT file from the list . For 3D-LUT
by JVC select [Browse…]
Fig.11 Premiere Input LUT
Go to the folder and select the cube file then
click open button .
Fig.12 Premiere 3D-LUTs Folder
9
Select Browse..
Select .cube file
Applying 3D-LUT completed , 3D-LUT also work for other video clips.
It is useful to save Step 3 as one Effect .For your reference showing example
How to Save Effect on Lumetri Color applied 3D-LUT as Preset
Fig.14 Premiere Preset Effrcts
11
1.indicated Save Preset screen
2.Key in Name:
3.Select Scale on Type: Key in Description: if
need
4.Click OK
Descriptionに任意で情報を書き込みOKを押します。
Select Lumetri Color
Right-click indicated menu screen
Click Save Preset...
And then Save Preset
手順4:ユーザーチューニング
Fig.15 Premiere Preset Effects
PROCEDURE 4 USER TUNING
You can add any color effects the standard 3D-LUTapplied.
In J-Log1 DETAIL(sharpness effect) doesn’t work. It can be adjusted detail value with Video Effects
([Blur & Sharpen]→[Sharpen]
Fig.16 Premiere Sharpen
12
Adjust detail
Registered name of effect indicated .While Selecting video clip, double-click
this effect, and set value of Lumetri Color including 3 D-LUT will be applied.
Effects in [Lumetri Color] enables Grading favorite color Saturation,Tone curve ,Color balance etc
Fig.17 Premiere Grading Tools
13
ColorCorection,Apply LUT, Sharpenを3つとも選択します。選択後Save EffectsPresetを押し
ます。
Save Video Effects Preset画面が現れますのでNAME蘭に好きな名前 、CategoryからNew Categoryを選び好きな
Effectsが現れます。これを適応したいビデオクリップにドラッグ&ドロップするとColor
Corection,Apply LUT, Sharpen
ドラッグ&ドロップドラッグ&ドロップディテールを調整信号が1023で CLIPして
いる
信号が1023で CLIPしないようにGAIN調整
YのGAIN調整
右クリック選択3 D-LUTNO LUTSharpen 選択選択選択