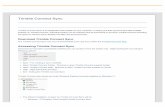Surface profile milling using the Trimble 3D Controller working on
3D Intersection Design - Trimble Inc.
Transcript of 3D Intersection Design - Trimble Inc.

1
3D Intersection Design Novapoint 21FP4 + 3D Intersection Tool Release 19.4-00 of 3D Intersection Note: for earlier versions of Novapoint 21 you must use version 18.4-00 of 3D Intersection
Quick guide:

2
Table of Contents Step 1 - Introduction. ....................................................................................................................... 3 Step 2 - Input to the Intersection task ............................................................................................. 6 Step 3 - Designing an Intersection ................................................................................................... 7 Step 4 - Intersection superstructure. ............................................................................................. 12 Step 5 - Quantities – Template Traffic Area without side areas .................................................... 19 Step 6 - Test project ....................................................................................................................... 22 Tips – Use the conversion rule for FP4 on an earlier intersection task. ............................................... 22
3D Intersection Design – New tool in Novapoint 21.XXFP4

3
Step 1 - Introduction.
In this Quick Guide explains the 3D Intersection Task in Novapoint Base. The 3D Intersection Design function supports Roundabouts, X Intersections and T Intersection. The function needs to be installed separately. The latest version is 19.4 and runs with Novapoint21.XXFP4 or newer. The main improvement in 19.4 is a major improvement in speed when running the application particularly with large projects.
Download the EXE file from the Novapoint web page and run locally:
If you use the default path it will match the Options in Novapoint Base. If you use a different path then you need to change the path under Novapoint Options. See where to find the path below.

4

5
Left/Right Traffic Direction The direction of traffic for 3D Intersection design is by default Right lane. Under Novapoint Options it can be changed to Left-hand traffic:

6
Step 2 - Input to the Intersection task In Novapoint Base create the road centrelines for the various legs in the intersection. Make sure that the alignments are close to one another in both horizontally and vertically at the intersection point. In Novapoint Base under Modelling create an Intersection task:
Select the relevant Alignment tasks (Tasks must be used not objects) and select the Calculation Basis. Note: the Calculation Basis must be a Ground surface. The function will not calculate against sub surface layers at present. The task is created.
Right click on the task and select Open

7
Step 3 - Designing an Intersection
When you select Open, or double-click the task wait a moment…. The function starts up opening two windows:
The window shown on the left contains all the Intersection parameters a user can edit. For example:
� Type of Intersection � Carriageway width and slope for each leg � Shoulder width and slope for each leg � Range of Traffic Islands � Kerb stone heights
Tip: Right clip on the first parameter for arm 1 and Copy, right click on the first parameter for arm 2 and Paste. The window shown on the right shows the intersection layout which changes as the parameters are changed.

8
The view can be edited using the following choices: • Surface – highlights the traffic area • Contour – draws contours at selected interval • Triangle model – shows the surface represented by triangles • Handles – allows the user to drag each leg along the alignment or widen each leg by giving a
value
Tip: By activating handles the intersection arms can be dragged along the alignment or the carriageway width can be edited.

9
In the parameter window select the type of intersection:
Set the general parameters:
Note: The Islands area structure is not available in this version For each Leg select the required parameters. For example, select type of island:
Note: The Islands area structure is not available in this version

10
Example of some other parameters:
Right click on the first line and you can Copy/Paste Leg parameters from one leg to another:

11
When finished with the legs you can adjust the connections:

12
Step 4 - Intersection superstructure. Select Structure:
There are two templates to select from. For early design/planning we recommend using the Intersection Traffic Areas with Side Areas. For construction modelling, we recommend using Intersection Traffic Areas without Side Areas
Intersection Traffic Areas with Side Areas This gives access to some few parameters to set the connection between the terrain and the intersection traffic area. The parameters allow you to control:
� The intersection pavement layers – same as in Novapoint Road � Cut slope � Ditch bottom width (slope 0) � Ditch depth � Ditch slope (combination of slope and depth defines ditch width) � Fill slope � Inner slope � Side course slop (cross section slope for each leg

13
When you press OK the Intersection is calculated and can now be displayed in Novapoint Base by selecting the task and View in 3D:

14
After closing the intersection dialogues you can edit the result by selecting the task again and selecting Open. Edit the structure properties by selecting Structure properties… After making a change select Update to update the view in NP Base without closing the Intersection tool.
Note that the alignment tasks for all the intersection edge lines are created when the Create alignments is selected.

15
Intersection Traffic Areas without Side Areas
Select Next and set up the required pavement layer thicknesses:
These pavement layers correspond to the layers in Novapoint Road.

16
Select OK and the Traffic area is calculated. View the task in 3D:
To complete the construction model create road models for each the edge lines. This allows detailed description for each leg including the possibility to add footpaths, kerbstones and cycle ways. The Shoulder and TrafficLanEdge alignments created by the intersection tool as alignment tasks can be used as centrelines for Novapoint Road models. The alignments now contain the Intersection task name.

17
The pavement layers in Novapoint road can be made to match the pavement layers in the traffic
area, see over. Create one road for each leg:
Note if you rebuild the intersection after creating road models using the edge lines. The road model centre lines from edge lines will not be deleted but new one will be created with the same name but with number (2) added

18
The final result:

19
Step 5 - Quantities – Template Traffic Area without side areas
From 21.XX FP4 the 3D Intersection Traffic area supports solid geometry. In the previous version the layers were defined without solid geometry
Previous From 21.XX FP4
Now the pavement layers are created as solids. We can then easily create a Table View that shows the quantities for the Intersection traffic area:

20
A table view for the four edge models can be defined that gives the complete volume for the side areas. Create a Table task with the four models, select the features you want and customise the results as shown below. Preview the result and export to EXCEL.
StructureLayer 32
layerDescription.designation: 1
Area 3D 440.258 m2
Area 2D 355.039 m2
layerDescription.designation:Base course 9
Volume 515.242 m3 Area 3D
6 874.222 m2
Area 2D
6 415.164 m2
layerDescription.designation:Binder course 5
Volume 124.979 m3 Area 3D
3 431.015 m2
Area 2D
3 260.742 m2
layerDescription.designation:Separation layer 4
Volume 3.161 m3 Area 3D
2 840.898 m2
Area 2D
2 739.277 m2
layerDescription.designation:Sub-Base course 9
Volume 1 911.486 m3
Area 3D
5 335.262 m2

21
Area 2D
4 451.774 m2
layerDescription.designation:Wearing course 4
Volume 102.402 m3 Area 3D
2 564.437 m2
Area 2D
2 445.396 m2
TrafficLane 1 1 Area 3D 3.491 m2
Area 2D 3.489 m2
To calculate the cut and fill for the traffic area for the intersection use the Create Volume tool.
View the Volume task in 3D:

22
Step 6 - Test project A test project can be downloaded from our support ftp: ftp://Support:[email protected]/Demo_3D_Intersection The link must be copied into Windows Explorer (Not Internet Explorer)
Tips – Use the conversion rule for FP4 on an earlier intersection task.
To use the conversion rule form NP21.XXFP4 on an intersection task created in an earlier version.
1. Create a new Intersection task. 2. Right click on the task and select Copy Conversion Files.

23
3. On the existing task right click on the task and select Paste Conversion Files. Note if the
existing task has sub tasks (like alignments) it is not possible to paste. Move the sub tasks to a temporary task first, then select Paste Conversion Files and then move back the alignments.
Patrick Mc Gloin June 2019