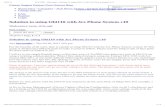3CX PBX • View topic - Solution to using Obi110 with 3cx Phone System v10
3CX Phone System for Windows Manual -...
Transcript of 3CX Phone System for Windows Manual -...

User Manual 3CX VOIP client / Soft phone
Version 6.0

Copyright 2006-2008, 3CX ltd.
http://www.3cx.com
E-mail: [email protected]
Information in this document is subject to change without notice. Companies’ names and
data used in examples herein are fictitious unless otherwise noted. No part of this
document may be reproduced or transmitted in any form or by any means, electronic or
mechanical, for any purpose, without the express written permission of 3CX Ltd.
3CX Phone System for Windows is copyright of 3CX Ltd.
3CX is a registered trademark, and 3CX Phone System for Windows and the 3CX logo
are trademarks of 3CX Ltd. in Europe, the United States and other countries.
Version 6.0 – Last updated 11 June 2008


Table of Contents
Installing 3CX VOIP client ............................................................................................................. 5
What is the 3CX VOIP client?................................................................................................... 5
Installing 3CX VOIP client ........................................................................................................ 5
Configuring 3CX VOIP client for use on the local LAN............................................................ 5
Configuring a Remote Connection ........................................................................................... 6
Configuring a remote connection using the 3CX Tunnel .................................................... 6
Configuring a “direct” remote connection ............................................................................ 8
Configuring a connection to a 3rd party VOIP provider/SIP server .......................................... 9
Using the 3CX VOIP client .......................................................................................................... 11
Introduction ............................................................................................................................. 11
Using the 3CX VOIP client as a SIP phone ........................................................................... 11
Making calls ....................................................................................................................... 11
Answering Calls ................................................................................................................. 12
Transferring calls................................................................................................................ 12
Transferring calls to voice mail .......................................................................................... 13
Recording a call ................................................................................................................. 13
Call History......................................................................................................................... 14
Adjusting Microphone level................................................................................................ 14
Using 3CX VOIP client with a desk phone............................................................................. 15
Features common to both VOIP client and Soft phone mode ............................................... 15
Status screen ..................................................................................................................... 15
Extension, Line & Queue Status........................................................................................ 16
Specifying Away/Available status ...................................................................................... 16
Preferences........................................................................................................................ 16
Launching calls from Microsoft Outlook ...................................................................................... 19
Introduction ............................................................................................................................. 19
Call Queues ................................................................................................................................. 21
Logging into a Call Queue ................................................................................................. 21

3CX Phone System for Windows System for Windows www.3cx.com
Page 5
Installing 3CX VOIP client
What is the 3CX VOIP client?
The 3CX VOIP Client is a small Windows application that allows you to make and receive
calls via your desktop phone or using a headset connected directly to your computer.
You can see the extension numbers of other users and whether they are available to take
calls. Important is that you can use the 3CX VOIP client without having to use the head-
set - you can continue to use your desk based phone if you prefer.
The 3CX VOIP client ships with all editions of 3CX Phone System, including the Free
edition. However, in the Small Business, Pro and Enterprise editions, the 3CX VOIP client
allows you to see the presence of other users on the phone system. In the FREE edition,
other extensions appear greyed out.
Installing 3CX VOIP client
The 3CX VOIP client is a small application and is easy install:
1. Download the latest 3CX VOIP client from
http://www.3cx.com/downloads/3CXVoipClient.msi
2. Click ‘Run’ to execute the setup process. You will be prompted for your preferred
interface language and to select a location.
3. The files will be copied. Click Finish to complete installation.
Configuring 3CX VOIP client for use on the local LAN
The first time you start the 3CX VOIP client, you will have to configure a number of
options.
Screenshot 1 – Login to 3CX Phone System
To set-up 3CX VOIP client:
1. Start 3CX VOIP client from the 3CX VOIP Client program group or by double-
clicking on the tray icon.

3CX Phone System for Windows System for Windows www.3cx.com
Page 6
2. In the connection drop down, you can specify which connection/location profiles 3CX
VOIP client should use. For now leave the default ‘In Office’ for first setup. See the
following paragraph for more information on creating additional connection/location
profiles.
3. In the top field enter the hostname or IP of the machine which has 3CX Phone
System installed.
4. Enter your extension number and your voice mail pin number (By default the PIN is
the same as your extension number) You can change this from your voice mail
menu or from the user portal.
5. Now select whether you are using a desk phone, or whether you are using a
headset connected directly to your computer. In this case, 3CX VOIP client will act
as a soft phone.
6. Click OK to start 3CX VOIP client. Once you have logged in successfully, your
extension number will be shown in the phone screen.
Configuring a Remote Connection
3CX VOIP client can be used both on the local network, as well as from a remote
network, for example from home. In this case you will need to create different
location/connection profiles, since the network connection settings are different.
This feature requires help from your administrator, who will need to give you the right
network settings as well as tell you whether you should use the 3CX Tunnel feature or
make a ‘direct’ connection.
Configuring a remote connection using the 3CX Tunnel
To simplify firewall configuration, you can use the 3CX Tunnel feature, which tunnels all
SIP traffic over a single TCP Port. To set-up a connection profile using a 3CX Tunnel:
1. Select File > Connections from the menu

3CX Phone System for Windows System for Windows www.3cx.com
Page 7
Screenshot 2 –Creating an Out of the Office Connection
2. In the Connection Settings dialog, click on the ‘Out of Office’ connection and specify
the internal IP of 3CX Phone System on the right hand side.
3. In the section ‘Authentication’, select ‘3CX Phone System’ and enter your extension
number and pin code.
4. Click on the tab ‘Tunnel’. Tick the option ‘Use 3CX tunnel’ and then specify the public
IP and port of the 3CX Phone System machine in the field “Remote end of Tunnel’. By
default this is 5090.
5. Click Connect to check that the tunnel is working. The Tunnel status will show you
whether connection has been successful.
6. Click on the OK button to exit the dialog. You can rename the profile by right-clicking
on the profile and giving it a different name.
To switch to ‘Outside the office mode’ from within the phone, select ‘Action > Connection
> Out side the office’ from the menu. The connection will be re-established with the new
connection settings.
Note: If you wish to use a 3CX Tunnel installed on a different host, simply enter the IP of
the host with the 3CX Tunnel service installed. In this case you must configure the
Remote end of the Tunnel on the machine using the tunnel.

3CX Phone System for Windows System for Windows www.3cx.com
Page 8
Configuring a “direct” remote connection
Using the ‘direct’ mode requires that your administrator has setup the firewall in front of
3CX Phone System correctly, as well as that your NAT device can handle VOIP. Most
modern home routers (Linksys, Netgear and so on) are now capable of handling VOIP
correctly.
To create an Out of Office connection that does NOT use a 3CX Tunnel:
1. Select File > Connections from the menu
Screenshot 3–Creating an Out of the Office Connection
2. In the Connection Settings dialog, click on the ‘Out of Office’ connection and specify
the public IP of 3CX Phone System on the right hand side.
3. In the section ‘Authentication’, select ‘3CX Phone System’ and enter your extension
number and pin code.
4. Click on the tab ‘GENERAL and enable the option “Use STUN – Resolved Public IP
Address’. Leave the default STUN server or enter another one.
5. Now click ‘Apply’. You can rename the profile by right-clicking on the profile and give it
a different name.
To switch to ‘Outside the office mode’ from within the phone, select ‘Action > Connection
> Out side the office’ from the menu. The connection will be re-established with the new
connection settings.

3CX Phone System for Windows System for Windows www.3cx.com
Page 9
Configuring a connection to a 3rd party VOIP provider/SIP server
If you want to create connection that must connect to a VOIP provider, or another SIP
server (for example Asterisk), then create the connection as follows:
1. Select File > Connections from the menu. Click on the ‘Add’ button to create a new
connection profile.
Screenshot 4 –Creating an Out of the Office Connection
2. Now specify the IP of the VOIP provider or SIP server on the right hand side. If in
doubt, contact your administrator.
3. In the section ‘Authentication’, select ‘SIP server / VOIP provider’ and enter the
Account (usually your VOIP provider number or Extension number) and your assigned
Authentication ID and Password.
4. If connecting to a VOIP provider or remote SIP server, click on the tab ‘STUN and
enable the option “Use STUN – Resolved Public IP Address’. Leave the default STUN
server or enter another one.
5. Now click ‘Apply’ to save the connection profile.
To switch to this connection from within the phone, select ‘Action > Connection >
Connection name’ from the menu. The connection will be re-established with the new
connection settings.


3CX Phone System for Windows System for Windows www.3cx.com
Page 11
Using the 3CX VOIP client
Introduction
3CX VOIP client can work as a soft phone and it can work in combination with a desk
phone. You can use a desk phone and the 3CX soft phone at the same time. (Because
3CX supports SIP forking). In this way you can make and receive calls on either the desk
phone or the soft phone, whichever is more convenient at the time.
This chapter explains how to use 3CX VOIP client as a soft phone, then explains how it
can be used with a desk phone and finally it discusses the common features, available in
both ‘modes’.
Using the 3CX VOIP client as a SIP phone
Screenshot 5 - 3CX VOIP client in SIP phone mode
1. Dial Pad 2. Phone functions 3. Lines 4. Status screen
5. Phone modes 6. Status panel 7. Dial 8. Hang up
If you selected to use 3CX VOIP client with a head set, then the 3CX VOIP client will work
as a SIP Phone, and the interface will resemble a phone.
Making calls
To make a call, simply dial the number on the keypad using your mouse, or enter the
number using your keypad. Click the green button or hit the enter key to instruct the
phone to dial the number. 3CX VOIP client will make the call on the first available line.

3CX Phone System for Windows System for Windows www.3cx.com
Page 12
Answering Calls
As soon as a call comes in, 3CX VOIP client will ring and show the incoming call on the
screen of the phone. It will also pop up a small dialog in the system tray informing you of
the new call.
Screenshot 6 – Answering Calls
The incoming call will light up the LED on the first available line.
To answer the call, click on the answer button or hit the ‘Enter’ key.
To reject the call, click on the red hang-up button or hit the ‘Escape’ key. The caller will be
treated as if your phone was busy. The forwarding settings for ‘Call Busy’ will be
triggered.
You can answer a call by hitting the “Enter” key, or cancel a call by hitting the
“Escape” key
Note: If you already have a call active, the call will be received on the second line, and
the LED on the second line will flash. To answer this call, click on the line 2 button first.
Your call on line 1 will automatically be put on hold and the LED one line 1 will flash.
Transferring calls
Blind transfer
A blind transfer transfers the call to another extension without first speaking to the target
extension. There are 2 ways to perform a blind transfer:
Method 1
1. Click on the transfer button
2. Dial the destination number or double-click on the extension in the status panel and
click on the dial button or hit the ‘Enter’ key.
Method 2
1. Select the ‘Transfer Call’ option from the Action menu
2. Enter the extension number to which you want to transfer the call and click OK
Attended transfer
An attended transfer is performed by first calling the target extension and speaking to the
person who is to take the call. There are 2 ways to perform an attended transfer:

3CX Phone System for Windows System for Windows www.3cx.com
Page 13
Method 1
1. Select the Attended Transfer option from the Action menu
2. Enter the extension number to which you want to transfer the call and click OK.
3. After you have introduced the caller to the user of the extension, click on the transfer
button to transfer the call.
Method 2
1. Click on the ‘Line 2’ button and dial the number of the extension you wish to reach.
Alternatively double-click on the extension in the status panel. The call on ‘Line 1’ will
automatically be put on hold.
2. After you have introduced the caller to the user of the extension, click on the transfer
button and click on ‘Line 1’ to connect both extensions.
Transferring calls to voice mail
If you are unable to take a call, you can transfer the call to your Voice mail. You can do
this by clicking on the icon in the menu bar, or the menu item Action > Transfer to Voice
mail. The caller will be transferred to your voice mail box where he can leave a message.
Recording a call
Screenshot 7 – Recording a call
You can record a call simply by clicking on the record call button. This will record the
current call in progress and save it as a wav file on the server. To get access to the
recording, contact your administrator.

3CX Phone System for Windows System for Windows www.3cx.com
Page 14
Call History
Screenshot 8 – Viewing Call History
You can view the history of calls received and placed by clicking on the ‘History’ button.
To place a call to a number in the call history, simply double-click on the number to
launch a call to that number. Alternatively select the entry and click the Redial button.
Adjusting Microphone level
Screenshot 9 - Adjusting the Microphone level
The microphone audio level is set by the sound card driver in Windows. To adjust it:
1. Go to Windows Control Panel and double click on ‘Sounds and Audio Devices’. In the
Audio tab, click on the Volume button in the Sound Recording section, then use the
sliders to adjust the microphone recording level.

3CX Phone System for Windows System for Windows www.3cx.com
Page 15
2. Alternatively, double click the speaker icon in the Windows taskbar. Go to Properties
and from the Mixer device drop down menu select an Input device, click on OK to
continue. Moving the sliders up or down will adjust the microphone recording level
accordingly.
Using 3CX VOIP client with a desk phone
Screenshot 10 – Using the VOIP client as a desk phone
If you selected to use 3CX VOIP client with a desk phone, the interface will not have a
dial pad – all phone calls will be made and received via your desk phone. However, you
can see the status of other users on the phone system, as well as monitor extension
status via the status screen.
Features common to both VOIP client and Soft phone mode
Status screen
Screenshot 11 – Status Screen
1. Extension number
2. Soft Phone/Desktop mode
3. In office/Out of office mode
4. Voicemail
5. Available/Away

3CX Phone System for Windows System for Windows www.3cx.com
Page 16
The status screen on the phone summarizes important information. It shows
· Your extension number and name
· If you have voice mail waiting and if so, how many
· Whether you are using a desk phone or using the client as a SIP phone
· Whether your phone is set to ‘in the office’ or ‘out of the office’ mode
· Whether your status is set to ‘Available’ or ‘Away’
Furthermore, when you make or receive a call, the number to be dialled OR the caller ID
of the caller is shown in the middle of the status screen. Just below it you will get
information messages about the progress of the call.
Extension, Line & Queue Status
3CX VOIP client has an ‘Operator panel’ which allows you to see the status of other
users. In the FREE edition, other extensions will appear as greyed out. Presence
information is only available in the commercial editions.
Screenshot 12 - Presence filter buttons
By default all extensions, lines and queues are listed, however you can filter them using
the tool bar buttons.
Screenshot 13 - Adding / Removing columns
If you do not want to expand the columns, and not all the extensions fit, you can click on
the arrow buttons to browse the remaining extensions in the last available column.
Specifying Away/Available status
Screenshot 14 – Specifying Away status
If you temporarily can not answer the phone, you can specify that you are ‘Away’. This
will show your colleagues that you are not in a position to answer calls.
All calls that do get sent to your extension will be handled according to the “Phone busy”
setting configured for your extension.
To set your extension status, select “Available” or “Away” from the toolbar. Note that this
setting will persist even if you shut down 3CX VOIP client!
Preferences
The preferences dialog allows you to set your 3CX VOIP client preferences. You can
change your extension options by clicking on the ‘Change Extension options’ button. This
will launch your default browser and connect the 3CX Phone System User portal.

3CX Phone System for Windows System for Windows www.3cx.com
Page 17
Screenshot 15 - Preferences
You can also configure the following options for 3CX VOIP client:
· Tick the option “Automatically start 3CX VOIP client when Windows starts”, so that
3CX VOIP client will automatically run in the System Tray each time Windows starts.
· Tick the option “Log me in automatically” so that 3CX VOIP client will use the last
entered credentials to login automatically to 3CX Phone System.
· The option “Show Menu Bar” hides or shows the menu bar in the main interface.
· The option “Action on Ringing” allows you to define how you want 3CX VOIP client to
notify you when you receive an incoming call:
a. Show answer dialog – this option will show a dialog which will allow you to
answer, reject or send the call to voice mail
b. Show notification popup – this option shows a small popup notifying you of an
inbound call.
c. Bring main window to front – This will bring 3CX VOIP client to the front of all
dialogs.
· You can select your preferred interface language using the selector
· In the ‘Multimedia devices’ section, you can select which audio device you wish to use
for speaking, ringing and listening


3CX Phone System for Windows System for Windows www.3cx.com
Page 19
Launching calls from Microsoft Outlook
Introduction
This feature requires a commercial edition of 3CX Phone System for Windows
If you use Microsoft Outlook or any TAPI compliant application, and store all your phone
numbers in Outlook contacts, you can easily launch calls directly from Outlook. To do
this:
Screenshot 16 - Right click on a contact
1. Right click on the contact in Microsoft Outlook, and select ‘Call contact’
Screenshot 17 - Microsoft Outlook New Call dialog
2. The Microsoft Outlook New Call dialog will appear. The first time you use the Microsoft
Outlook integration, click on ‘Dialing Options’

3CX Phone System for Windows System for Windows www.3cx.com
Page 20
Screenshot 18 - The Dialing Options dialog
3. In the section ‘Connect using line’, select the entry 3CX VoIP Client. Click OK to exit
the dialog.
4. Now you can click the start call button. The call will be launched using the 3CX VOIP
client.
Note: If you are using the ‘Desk phone mode’, then the call will be set-up to your desk
phone.

3CX Phone System for Windows System for Windows www.3cx.com
Page 21
Call Queue integration
Introduction
3CX Phone System has a powerful feature called Call Queues, which allows callers to be
queued until any of the agents can take the call. The actual configuration of who is an
agent for a particular Call Queue is done from the 3CX management console
3CX VOIP Client enables you to take full advantage of this feature by allowing you to
easily login and logout of the queues, as well as to monitor queue status.
Logging into a Call Queue
If you are an agent for a particular queue, you need to login to the queue to let the phone
system know that you are available to start taking calls. This avoids calls being sent to
your extension without you being available.
To login to all Call Queues that you are a member of:
1. Select Action > Queue > Login to all Queues.
2. You will now be routed calls as they come into the queue.
The Queue monitor
Screenshot 19- Monitoring the queues
The Call Queue monitor allows you to see the available queues, which agents are logged
in as well as which agents are on a call in the queue. To launch the Queue monitor:
1. From the ‘View’ menu, select ‘Show Queues’
2. If you want the dialog to remain on top, even if you minimize the VOIP client, select
‘Always on top’.