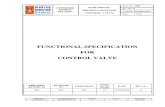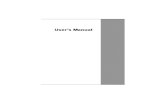3700 Manager - CTCR Solutionscolescr.com/images/MANAGER_DOCUMENTATION.doc · Web...
Transcript of 3700 Manager - CTCR Solutionscolescr.com/images/MANAGER_DOCUMENTATION.doc · Web...

3700 RESTAURANT ENTERPRISE SOLUTIONS
MANAGER DOCUMENTATION
Last revision date 03/13/2006

micros® documentation
OverviewAside from the normal operations that the staff operates, the managers have other operations, procedures and reports that are privileged to their employee class. These processes are divided into three major groups:
Manager OperationsManager ProceduresManager Reports
Page 2

micros® documentationManager Operations (on the Function Screen)
The Function Screen
Page 3

micros® documentationManager VoidsPURPOSE: This step is used to void items on a guest check that have
already been sent or printed.
1. Have the employee sign in or sign in with manager card. Make sure to sign into the revenue center that has the check you want to modify.
2. Pickup the check (If sign in by manager, use [Open Checks] key and select proper check- look for employee name and then check number)
3. Go to the Function Screen, press the [Function] key4. Highlight the item in the check detail by touching the item, and press the [VOID] key5. If employee signed in step #1, "AUTHORIZATION ENTER ID NUMBER" will display;
swipe your manager card or enter in your manager ID.1. Repeat steps 3 thru 4 for each item to be voided
Closed Check AdjustmentsPURPOSE: This step corrects the way a check was tendered, adds or
subtracts charge tips on closed checks and reprints the check.
1. Have the employee sign in or sign in with manager card. Make sure to sign into the revenue center that has the check you want to modify.
2. Go to the Function Screen.3. Enter the check number and press the [EDIT CLSD CHECK] key4. If the employee signed in step #1, ”AUTHORIZATION ENTER ID NUMBER" will
display; swipe your manager card or enter in your manager ID5. "EDIT THIS CLOSED GUEST CHECK?” will display, press [ENTER] key6. Press the tender to highlight on the check detail and press [VOID]7. Close check to a new tender(s) to correct payment type.
Reprinting a Closed CheckPURPOSE: This step is used to reprint a closed guest check.
1. Have the employee sign in or sign in with manager card. Make sure to sign into the revenue center that has the check you want to modify.
2. Go to the Function Screen.3. Enter the check number and press the [REPRINT CLSD CHECK] key.4. If the employee signed in, ”AUTHORIZATION ENTER ID NUMBER" will display;
swipe your card or enter in your manager ID5. "REOPEN THIS CLOSED GUEST CHECK?” will display. Press [ENTER] key.
Actual Tips PaidPURPOSE: The current Micros 3700 setup assumes that all charged tips will be automatically paid out of the drawer to the Server. If you would like to manually enter in the charged tips you pay out, please contact Micros Support and they will be able to set your system up to not automatically assume charged tips are paid to the server.
Page 4

micros® documentationManager ProceduresThese procedures can only be accessed after signing in with a manager’s card or ID number.
The Manager Screen
Page 5

micros® documentation
Selecting RecordsWhen you select one of the blue manager’s procedures key, you will be prompted with a window that looks similar to the one below. It is important to know how to use the sorting, scrolling and keyboard functions to find the menu item or employee you need to modify.
Note the [Sort By Number] and [Sort By Name] keys. You will use the [Sort By Name] key primarily to sort alphabetically and is useful to change multiple menu items with the same first letter. Screen will default to [Sort by Number].
Notice the “Search For ___________” window. This is where you type in the items name (or employee’s LAST name) that you are looking for. You can use the Keyboard Icon to get a pop-up keyboard to appear on screen.
NOTE: After updating the database by adding changing a menu item, employee, etc, it will take a few seconds for the system to update.
Page 6

micros® documentationChanging Employee IDPURPOSE: This procedure is used only to change the ID number with
which an employee signs in – this is either a number they input, or it is their magnetic card’s number assignment. All other changes will be made in the Employee Assignment procedure.
1. Swipe your manager’s card or sign in with your manager’s ID number.2. Press the [Emp ID] key3. Select the employee you want change the ID of (use the scroll bar on the right to
move up and down the list) then press the [EDIT] key 4. Enter the new ID number or swipe the employee’s mag card in the first field, then
again in the second field (select field by touching it), and press [OK].5. Go back to Step 3 to change another ID number, or press [Close].
Changing Employee Training Status PURPOSE: This procedure puts employees into, or takes them out of
training. When an employee is in training, their menu items will not print to an order printer and their totals will not affect normal reports.
1. Swipe your manager’s card or sign in with your manager’s ID number.2. Press the [Emp Training] key3. Select the employee you want to put in to training mode, then the [EDIT] key 4. Press [IN TRAINING] or [NOT IN TRAINING] option5. Press the [OK] key
NOTE: All checks opened by an employee in training mode must be closed in training mode. Also remember to take the employee out of training mode once they start ringing in true orders so check will print to the kitchen and totals will start to accumulate for employee.
Adding, Editing and Deleting an EmployeePURPOSE: This procedure is used to add employees and change all
information about an employee, except their ID number.
To add a New employee1. Swipe your manager’s card or sign in with your manager’s ID number.2. Press the [Emp Assignment] key3. Highlight the employee record you want the new employee to insert below. It is
good practice to keep similar job types together.4. Press the [Add Employee] key at the bottom middle of the screen. 5. Enter in the First, Last and Check Names. You have to assign Employee Class
and Revenue Center. You also have to assign a cash drawer, Cash Drawer 1, so the employee can open the till.
1. Disregard the Payroll ID, Late Clock In Grace Period, Employee is a Minor and [Change Jobs] key as they are payroll related and therefore unused.
2. The Start and End Dates are optional. These are used to determine an employee’s access dates, if known, so they can start or stop employment at a future time. Entering an End Date can be used to keep a terminated employee from accessing the system.
Page 7

micros® documentation3. Nothing needs to be added for Cashier Assignment.
NOTE: You will have to assign the new employee an employee ID in the [Employee ID] manager procedure. Remember to do this or the employee will not be able to sign in.
To Edit an Existing Employee1. Sign in2. Press the [Emp Assignment] key3. Highlight the employee record you want to modify and press [Edit].4. Edit the information and press [OK] to save and exit.
NOTE: You will not have to use the [Change Jobs] button. It is for payroll purposes and therefore will not be utilized.
To Delete an Existing Employee1. Sign in2. Press the [Emp Assignment] key3. Highlight the employee record you want to delete and press [Delete Employee].4. Press [OK] to save and exit.
NOTE: You will not be able to actually delete the record of a terminated employee, until all of that employee’s totals have been purged. This will take a little over a year, as totals accumulate from the beginning of the business year.
If the employee has rung transactions, you will not be able to delete the employee. Instead, you will “un-assign” the employee’s record:1. Sign in2. Press the [Emp Assignment] key.3. Select an employee and press Edit.4. Put in the employee’s ‘End Date’ and the employee will no longer be able to sign in.
Use the Calendar key to set the employee’s termination date.5. Press [OK].6. Press [Close].
Suggestion: Edit the employee’s last name with an indication, like a forward slash (ex. /Smith), to note that the record can be deleted then re-used at the end of the year. Then put in their end date and remove their emp class. Also you may want to delete the employee’s ID number(s) in the [Emp ID] function.1. Press the [Emp ID] key.2. Select the same employee record to which you just made changes.3. Change the ID number to “0”.4. Press OK.5. Press close
Change Menu Item Availability
Page 8

micros® documentationPURPOSE: This procedure flags a menu item as being not available. When
ringing up an item that is not available you will receive an error message “MENU ITEM NOT AVAILABLE”
1. Sign in2. Press the [MI Available] key3. Select the menu item number of the item you want to make available/unavailable or
limited.4. Select either [AVAILABLE], [NOT AVAILABLE] or [LIMITED]5. If you select [LIMITED] you must enter a menu item count6. Press the [OK] key to store your changes 7. When your done, press the [Close] key
NOTE: You must perform the same procedure again when the item availability changes.
Change Menu Item Price PURPOSE: This procedure allows you change or enter in a price of a menu
item.
1. Sign in2. Press the [MI Price] button.3. Select a menu item (use the scroll bar on the right to move up and down the list),
then press [EDIT].4. Select the price record you want to change (be careful – menu items may have more
than one price record and be located in more than one place), then press [EDIT].5. Make changes as needed. To change a field, press its select button (usually to the
right of the field).6. When done, press [OK].7. Go back to Step 2 to change another menu item’s price, or press [Close].
Adding and Editing a Menu ItemPURPOSE: This procedure allows you to change the following for Menu
Items: First name (guest check), second name (remote printer in kitchen), menu level, where item prints, condiments and price. This is also where you add menu items.
To edit a menu item
1. Sign in2. Press the [Menu Assignment] key3. Select the menu item number you wish to change, then press the [EDIT] key4. Using the touchscreen, move to the field you wish to change5. Enter the new information, and press the [OK] key6. Press the [Close] key to store your changes
To add a menu item:1. Sign in 2. Press the [Menu Assignment] key3. Scroll Down to the area of menu items you would like to add to.
- For example, if you would like to add an entrée, go to the area of the menu items that have entrees listed.
Page 9

micros® documentation4. Select the last menu item of the type of menu item you are adding and press the
[Add Menu Item] key. - For example, Asian Stir Fry may be the last entrée in the list of entrees. Select or highlight the menu item then press the [Add Menu Item] key. This will create the new menu item (in this case an entrée) directly after the Stir Fry.
5. Fill in the fields. Name 1- Name displayed on the touchscreen Name 2- Name which is what prints in the kitchen Menu Item Class- Controls how the item prints Menu Level Class- determines when the menu item is available.
6. Below these fields is the sub-tab ‘Report Groups’. Major Group- Categorizes the menu item in a breakdown of Food, Liquor, Beer,
Wine and Misc. Family Group- More specific in that it breaks the reporting into Breakfast,
Lunch, Dinner, Dinner Delivery, etc. Determines how the sales will travel to the PMS, as the family group is mapped to a PMS charge code.
Menu Item Group- Linked to ‘All Items’.7. The next sub-tab is ‘Print/Display’.
Print Class- Print group this menu item belongs to. SLU Group- Group that menu item belongs to. NLU Number and Group are not used at this time.
8. Sub-tab ‘Courses’ will not be utilized so it is not to be programmed.9. ‘Condiment’ sub-tab programs how to modify food orders.
Condiment membership - What condiment group this menu item a part of. Required condiment- Choose condiments that will be required for this menu
item. Allowed condiment- Choose what condiments can be ordered for this menu
item.10. ‘Current Price’ is where you program the price of the menu item. Restaurant/Bar is
primarily using Price 1 for all food items and most alcoholic beverages. The only time Price 2 and Price 3 are in effect is for Happy Hour or Lunch/Dinner prices.
Redirect PrinterPURPOSE: This procedure is used if there is a printer that is not working or
you want to redirect for different meal periods. (I.e. deserts)
NOTE: All the orders that are being sent to a specific printer may be redirected to another printer.
1. Sign in2. Press the [Redirect Printer] key3. Select the printer you want to redirect, then the [EDIT] key4. Select the printer that you would like the order output to be redirected to5. Press the [OK] key to store your changes6. When your done, press the [Close]
Employee ShiftPURPOSE: Shifts are one method of separating out data, for reporting.
They are usually changed automatically during the End-of-Day. This function may be used if an employee is working a split shift (two separate shifts in one day) to give two separate reports reflecting the sales and monies due for each shift.
Page 10

micros® documentation1. Sign in2. Press the [Employee Shift] button.3. Select the employee (use the scroll bar on the right to move up and down the list),
and press [Edit].4. Press the [New Shift] button.5. Press [OK].6. Go back to Step 2 to change another employee, or press [Close].
Begin Check KeysPURPOSE: These keys are used by managers to start checks for servers.
Managers are unable to start checks of their own and must use the employee number of a server to start the checks found at the top of their checks before their name.
1. Go to the revenue center you would like to start a check in, for example- Restaurant.2. Sign in3. Press the Begin RVC Check key for the corresponding revenue center you are
signed into, [Begin Restrnt] button in this case.4. Enter in the employee number, use the number beside their name on their check,
which should be between 2 and 40. Do not use the employee’s sign in number5. Ring check as a server would. Notice their name in the check detail.
NOTE: You must be signed in to the same revenue center and use that revenue centers begin check key to ensure proper tracking of sales and posting.
Page 11

micros® documentation
Manager ReportsEmployee Balance ReportPURPOSE: This report gives the financial report of any employee. Note:
You will need the employee number (not sign in number), that is found before their name on their guest checks.Note: This report will not print if there are open checks for that employee. Instead an open check report will print.
1. Sign In2. Press the [Employee Balance] report key3. Enter in the employee’s number and press the [Enter/Yes] key4. The report will automatically print out at the receipt printer attached the workstation
Cashier Balance ReportPURPOSE: This report gives the financial report of any cashier.
This report will tell you how much money should be in the cash drawer at the end of the day.
1. Sign In2. Press the [Cashier Balance] report key3. Enter in the cashier’s number and press the [Enter/Yes] key4. The report will automatically print out at the receipt printer attached the
workstation
Employee Open Check ReportPURPOSE: This report lists all open checks for a specific employee.
1. Sign in2. Press the [Emp Open Check] report key3. Enter in the employee’s number and press the [Enter/Yes] key4. The report will automatically print out at the receipt printer attached the
workstation
Employee Closed Checks Report
Page 12

micros® documentationPURPOSE: This report lists all the closed checks of a specific employee.
This report will help to provide an audit trail and can be helpful if the hard copy of the check is lost.
1. Sign in2. Press the [Emp Closed Checks] key3. Enter in the employee’s number and press the [Enter/Yes] key 4. The report will automatically print out at the receipt printer attached the workstation
System Open Check ReportPURPOSE: This report lists all current open checks in the system. This
report can be run before Pre-close to assure that all sales have been tendered properly in the system, and there are no outstanding checks.
1. Sign in2. Press the [System Open Chks] report key3. The report will automatically print out at the receipt printer attached the
workstation
System Closed Checks ReportPURPOSE: This report lists all closed checks for the system. It helps as an
audit trail. Report should be run before Pre-close to assure that all checks have been tendered.
1. Sign in2. Press the [System Closed Chks] report key3. The report will automatically print out at the receipt printer attached the
workstation
Employee Tip ReportPURPOSE: This report gives tip figures for a specific employee.
1. Sign in2. Press the [Employee Tips] key3. Enter in the employee’s number and press the [Enter/Yes] key4. The report will automatically print out at the receipt printer attached the workstation
All Employee Tip ReportPURPOSE: This report gives all employee’s tip figures in the current shift
(all the revenue centers combined).1. Sign in2. Press the [All Emp Tips] key3. The report will automatically print out at the receipt printer attached the
workstation.
System Balance
Page 13

micros® documentationPURPOSE: This report gives revenue and receipt figures for the entire
system (all the revenue centers combined).
1. Sign In2. Press the [Sys Balance] report key3. The report will automatically print out at the receipt printer attached the workstation
Revenue Center Balance PURPOSE: This report gives revenue and receipt figures for a specified
revenue center. Provides sales totals for a specific revenue center and can be used to assess value of a certain revenue center.
1. Sign into the revenue center that you want to report on.2. Press the [RVC Balance] report key3. The report will automatically print out at the receipt printer attached the
workstation
Hourly Detail ReportPURPOSE: This report gives hourly sales figures for the revenue center you
are signed into.
1. Sign in2. Press the [RVC Hourly Report] key.3. The report will automatically print out at the receipt printer attached the workstation.
Meal Period Detail ReportPURPOSE: This report gives sales figures for the revenue center you are
signed into broken down by time periods- Breakfast, Lunch and Dinner. This will show trends in how much business is being done at different times of the day.
1. Sign in2. Press the [RVC Meal Period] key3. The report will automatically print out at the receipt printer attached the
workstation
Page 14

micros® documentation
80 Column ReportsPURPOSE: These reports are 80 columns that based on the report you can
pick Date Ranges, Revenue Centers, Time Periods and/or Employees. To get to this Screen you will press the Reports button on the Manager Screen, then press the Reports tab.
Under Sales Balance - Sales:1. Custom Restaurant Consolidated SYS Report – This report gives the summarization
of total sales detail by system by date period. (One Page Report)2. Custom Restaurant RVC Report – This report gives the sales detail by revenue
centers and date ranges.3. Custom Restaurant SYS Report – This report gives the sales detail by system by
date period.(One Page for every business date in date period selected.)4. Return/Void Reason Code – This report gives the return/void detail by date, by
revenue center by employee.
Under Sales Balance - Tips: None - See Employee.Under Sales Balance - Tax:
1. Daily RVC Tax Totals – This report gives the tax totals by date by revenue center.2. Daily SYS Tax Totals – This report gives the tax totals by date for the system.
Under Period - Time Period:Page 15

micros® documentation1. Custom Restaurant Time Period Report – This report gives the sales by date, by
time period, by Revenue Center.2. Daily RVC Time Period Menu Items Report – Report does not seem to work
properly. Revenue is reported to all time periods.3. Daily System Time Period Menu Items Report- Report does not seem to work
properly. Revenue is reported to all time periods.4. RVC Time Period Summary - This report gives a summary of the sales information
based on revenue center, business date and time period. The Time Period option only links to the time and not the revenue center. (i.e. Restaurant Breakfast is just a name not the actual Revenue Center.)
5. RVC Time Period Totals - This report gives detail sales information based on revenue center, business date and time period. The Time Period option only links to the time and not the revenue center. (i.e. Restaurant Breakfast is just a name not the actual Revenue Center.)
6. SYS Time Period Summary - This report gives a system summary of the sales information based on business date and time period. The Time Period option only links to the time and not the revenue center. (i.e. Restaurant Breakfast is just a name not the actual Revenue Center.)
7. SYS Time Period Totals - This report gives detail system sales information based on business date and time period. The Time Period option only links to the time and not the revenue center. (i.e. Restaurant Breakfast is just a name not the actual Revenue Center.)
8. Consolidated RVC Time Period Summary – This consolidated report gives a summary of sales information based on revenue center, business date and time period. The Time Period option only links to the time and not the revenue center. (i.e. Restaurant Breakfast is just a name not the actual Revenue Center.)
9. Consolidated RVC Time Period Totals - This consolidated report gives detail sales information based on revenue center, business date and time period. The Time Period option only links to the time and not the revenue center. (i.e. Restaurant Breakfast is just a name not the actual Revenue Center.)
10. Consolidated SYS Time Period Summary - This consolidated report gives a system summary of sales information based on business date and time period. The Time Period option only links to the time and not the revenue center. (i.e. Restaurant Breakfast is just a name not the actual Revenue Center.)
11. Consolidated SYS Time Period Totals - This consolidated report gives detail system sales information based on business date and time period. The Time Period option only links to the time and not the revenue center. (i.e. Restaurant Breakfast is just a name not the actual Revenue Center.)
Under Period - Serving Period: None - See Time Period.Under Cash Management - Cash Management: None - Not in use.Under Guest Check – Guest Check:
1. Employee Closed Guest Check – This report gives the financial report for Closed Checks by date, by Revenue Center by Employee.
2. Employee Open Guest Check - This report gives the financial report for Open Checks by date, by Revenue Center by Employee.
Under Employee – Employee:1. Custom Restaurant Consolidate Emp Report – This report gives the System Sales
Detail report by Employee, by Shift or Date Range.2. Custom Restaurant Emp Report – This report gives the Daily Sales Detail report by
Employee, by Shift or Date Range.3. Employee Sales and Tip Totals – This report gives the Sales by Employee, by Shift
or Date Range.4. Employee Sales and Tip Totals by Revenue Center - This report gives the Sales by
Employee, by Shift or Date Range, by Revenue Center.
Page 16

micros® documentation5. Employee Tip Totals – The report gives the Tips Totals by Employee, by Shift or
Date Range.6. Employee Tip Totals by Revenue Center – The report gives the Tips Totals by
Employee, by Shift or Date Range, by Revenue Center.
Under Employee – Cashier:1. Custom Restaurant Cashier Report - This Report gives the financial report by
Cashier, by Shift or Date Range.2. Cashier Summary Totals - This report gives the Cash Summary by Cashier, by Shift
or Date Range.3. Cashier Summary Totals by Revenue Center - This report gives the Cash Summary
by Cashier, by Shift or Date Range, by Revenue Center.
Under Labor – Labor: None – Not in Use.Under KDS – KDS: None – Not in Use.Under Group – Family Group:
1. RVC Family Group Sales Detail – This report gives the sales detail by Date, by Revenue Center, by Family Group.
2. RVC Family Group Sales Detail by Category – This report gives the sales detail by Date, by Revenue Center, by Family Group based on the category grouping of the Family Group.
3. RVC Family Group Sales Summary - This report gives the sales summary by Date, by Revenue Center, by Family Group.
4. SYS Family Group Sales Detail – This report gives the sales detail by date, by Family Group for the system.
5. SYS Family Group Sales Detail by Category - This report gives the sales summary by date, by Family group for the system based on the category grouping of the Family group.
6. SYS Family Group Sales Summary - This report gives the sales summary by date, by Family group for the system.
Under Group – Major Group:1. RVC Major Group Sales Detail - This report gives the sales detail by Date, by
Revenue Center, by Major Group.2. RVC Major Group Sales Detail by Category - This report gives the sales detail by
Date, by Revenue Center, by Major Group based on the category grouping of the Major Group.
3. RVC Major Group Sales Summary - This report gives the sales summary by Date, by Revenue Center, by Major Group.
4. SYS Major Group Sales Detail - This report gives the sales detail by date, by Major Group for the system.
5. SYS Major Group Sales Detail by Category - This report gives the sales summary by date, by Major Group for the system based on the category grouping of the Major Group.
6. SYS Major Group Sales Summary - This report gives the sales summary by date, by Major Group for the system.
Under Group – Menu Item Group:1. RVC Menu Item Group Sales Detail - This report gives the sales detail by Date, by
Revenue Center, by Menu Item Group.2. RVC Menu Item Group Sales Detail by Category - This report gives the sales detail
by Date, by Revenue Center, by Menu Item Group based on the category grouping of the Menu Item Group.
3. RVC Menu Item Group Sales Summary - This report gives the sales summary by Date, by Revenue Center, by Menu Item Group.
4. SYS Menu Item Group Sales Detail - This report gives the sales detail by date, by Menu Item Group for the system.
Page 17

micros® documentation5. SYS Menu Item Group Sales Detail by Category - This report gives the sales
summary by date, by Menu Item Group for the system based on the category grouping of the Menu Item Group.
6. SYS Menu Item Group Sales Summary - This report gives the sales summary by date, by Menu Item Group for the system.
Under Menu Item – Menu Item:1. RVC Menu Item Sales Detail - This report gives the sales detail by Date, by Revenue
Center, by Menu Item.2. RVC Menu Item Sales Summary - This report gives the sales summary by Date, by
Revenue Center, by Menu Item.3. SYS Menu Item Sales Detail - This report gives the sales detail by date, by Menu
Item for the system.4. SYS Menu Item Sales Summary - This report gives the sales summary by date, by
Menu Item for the system.5. Consolidated RVC Menu Item Sales Detail - This report gives a consolidation of the
sales detail by Date, by Revenue Center, by Menu Item.6. Consolidated RVC Menu Item Sales Summary - This report gives a consolidation of
the sales summary by Date, by Revenue Center, by Menu Item.7. Consolidated SYS Menu Item Sales Detail - This report gives a consolidation of the
sales detail by date, by Menu Item for the system.8. Consolidated SYS Menu Item Sales Summary - This report gives a consolidation of
the sales summary by date, by Menu Item for the system.
Under Other – Other:1. System Status Report – This report displays the following system information:
Business Date, Employee/Cashier Shifts, Last Database Backup and Last Credit Card Batch(We don’t use the Credit Card Batch).
Page 18

micros® documentation
Other Procedures
Pre-ClosePURPOSE: This procedure will check the system for open checks and print
out the 40 column reports required for closing duties- the system financial, restaurant revenue center time period report and system family group report. This must be run on the Main Micros Terminal.
1. Sign In2. Press the [Pre-Close] key3. If there are any open checks in the system, an open check report will print
instead of the financial reports. You will need to close any open checks before you can successfully run Pre-Close.
4. If there are no open checks, the required reports will print. In addition to the Micros Reports, there will be a Micros “manual poll” document printed to the Network printer. This document lists the Line Items, Charge Code Description, Charge Code, Debit and Credit amounts. Refer to Micros and PMS Interface section for more information.
End of DayPURPOSE: This procedure is run at the end of the business day. It will
advance the business day and print out specific reports for night audit and accounting. It will also run the accounting interface and transfer data files to CY PMS. NOTE: This must be run on the Main Micros Terminal.
1. Sign in2. Press the [End of Day] key3. If there are any open checks in the system, an open check report will print
instead of the financial reports. You will need to close any open checks before you can successfully run the EOD.
4. The report will automatically print reports out at the network printer and increment the business day. If a network printer is not available reports can be sent to a local printer. In addition to the Micros Reports, there will be a Micros “manual poll” document printed to the Network printer. This document lists the Line Items, Charge Code Description, Charge Code, Debit and Credit amounts. Refer to Micros and PMS Interface section for more information.
Open ChecksPURPOSE: This function will show you all the open check in that specific
revenue center you are currently signed into.
1. Sign In2. Press the [Open Checks] key
Page 19

micros® documentation3. All the checks open in the revenue center you signed into will be displayed. If
you do not see the check you are looking for, sign out and sign in to the correct revenue center and retry looking at all open checks.
Page 20

micros® documentation
Database Backup ProceduresThe backup procedures are normally done automatically in the early morning hours. The system will print out a report of the status of the backup. This will print on the roll printer. If, for any reason, you would like to backup the database and/or backup the system, this is where you go. You bring up this screen by touching the ‘Procedures’ key at the top of the screen.
Database BackupPURPOSE: This procedure will backup the database on the 2010 server.
1. Sign In2. Press the [PROCEDURES] key3. Press the [DB Backup] key4. The database will be saved to the backup folder
HDD\CD-RW BackupPURPOSE: This procedure will backup critical data to the HDD/CD-RW
drive.1. Sign In2. Press the [PROCEDURES] key
Page 21

micros® documentation3. Press the [HDD\CDRW Backup] key4. The files will be copied from the 2010 server to the CD-RW drive.
Increment Business Day and Shift keyPURPOSE: This procedure will let you move the Business Date, Employee
and Cashier shifts forward if the EOD Fails to do it. You should only need to use this when the error message “Warning- Current Business Date Setting is Incorrect“ will appear. You must perform this function before any sales are rung up.
1. Sign In2. Click on the Procedures Button3. Press the [Inc Biz Date&Shft] key4. This will increment your business date and employee and cashier shifts to the current
business date.
Restarting pcAnywherePURPOSE: These steps will show you how to restart the pcAnywhere
application which is used by Micros and Marriott Support Desks.
1. Sign In2. Press the [Minimize Ops] key3. Press the Start/Programs/Symantec Anywhere 4. Press on the Modem Icon.5. In the task bar you should see a little gray colored computer.6. Click on the 3700 POS Operations button on the tool bar to get back to POS
operations.
Rebooting Micros Server/Client PURPOSE: This procedure will backup the database on the 2010 server.
1. Sign In2. Press the [Minimize Ops] key3. Press twice on the Micros Control Panel Icon. If it doesn’t come up, look for a
steering wheel in the task bar list. Press on it, if it exists.4. Select the Server [Marsha Code1MICROS] or PCWS01 for the workstation. If you
want to shutdown everything, pick/highlight Restaurant.5. Under the Status tab click the [Off] button. 6. When the item you selected has a red X beside it you can now power down the
machine.7. Click Start/Shutdown and click the [OK] button to complete the Shutdown.8. To restart, hit the power button on the right side of the 3700 2010 Server.
Page 22

micros® documentation
Menu Item ManagementMenu Item Lay outPurpose: This Section provides an understanding of the structure or layout of the Menu Item table in the Micros 3700 Database in order to add or edit menu item properties. The first section explains how the keys on the touch screen are linked to the menu item table. The second section shows how the menu item table records are laid out in respect to the revenue centers and their touch screens. The easiest way to add a menu item is to find a like item with the same/similar properties. The final section is a duplicate of what already exists in your Micros Manager Training Documentation except with screen prints. This is an addendum to the Micros Manager Training Guide.
MENU ITEM AND TOUCH SCREEN BUTTONS
In the Menu Item Table there are different definition/classes of items. It is either a menu item (Salad) or a condiment (House Dressing). The condiment (Cheese) could also be a modifier for example (no, add, extra etc..).
Buttons on the Touch Screen from the Menu Item Table:Menu Item Button – The Key is directly connected to a Menu Item (i.e. Pepsi)Menu Item Screen Look Up (SLU) Button – This key brings up menu items that are linked to that Menu Item SLU. (i.e. Desserts are linked to the Same Dessert SLU.)Condiments Button – The key is directly linked to the Menu Item Condiment key (i.e. Add)Condiments SLU Button – The key brings up the condiments that are linked to that condiment SLU. (i.e. Food Prep brings up a list of condiment options.)Forced Condiments - When a menu item is selected a list of condiments is automatically displayed. (i.e. when you pick a salad a list of dressings appears). Allowed Condiments - These condiments are listed when you hit the Food Prep key. You use these condiments for special orders. (i.e. No cheese).
Page 23

micros® documentation
3700 FAQ/Error or Info MessagesBusiness Date is IncorrectPurpose: Here are the steps to perform if the following error appears on your screen:
THIS MUST BE PERFORMED BEFORE ANY SALES ARE RUNG UP FOR THE CURRENT DAY. IF SALES HAVE BEEN RUNG UP DO NOT PERFORM THIS STEP. JUST CONTACT MICROS TO SEE WHY BUSINESS DATE DID NOT ROLL.
This section will guide you through the steps to follow when the following error occurs. This error means that the business date did not roll and that you will need to force the date. You need to do this so that when the EOD runs tonight, it will only pick up the sales for today only. The Night Auditor will have to do or did a Manual Poll last night.
The error is caused due to a failure in the EOD or the EOD was run before 8:00 pm at night. Please contact the Micros Help Desk for further investigation.
Page 24

micros® documentation
1. Log onto Micros with the Manager ID.2. Click on the Procedures Button.3. Click on the Inc Biz Day&Shift Button.4. Click OK button.
Page 25