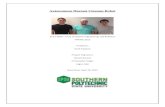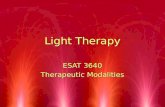3640-3641 Service Guide Rev1
Transcript of 3640-3641 Service Guide Rev1
-
ES3640MFP / CX3641MFP
Service & Troubleshooting Guide
62909A
2008 OkiData Americas, Inc.
Disclaimer
Every effort has been made to ensure that the information in this document is complete, accurate, and up to date. The manufacturer assumes no responsibility for the results of errors beyond its control. While all reasonable efforts have been made to make this document accurate and helpful as possible, we make no
warranty of any kind, expressed or implied, as to the accuracy or completeness of the information contained herein. For the most up-to-date service information available, visit our website at www.okidata.com Okidata Americas, Inc. 2008
-
Contents
Chapter 1
Printer Maintenance Procedures 1.1 Service Maintenance Procedures 1.2 Cleaning the Printer 1.3 Cleaning the Imaging Unit Contacts 1.4 Cleaning the LED Heads 1.5 Cleaning the Feed Rollers
-
Chapter 2
User Menu and Adjustments
2.1 Accessing the User Menu
Main Menus Sub Menus Configuration Print Page Count Finisher Count Supplies Life
Network Paper Size in Tray System Print Pages Print Pages Suspend Printing Resume Printing Print Secure Job Print Secure Job Menus Tray Configuration System Adjust Shut Down Admin Setup Admin Setup Calibration Exit Calibration Auto Density Mode
Auto BG Adjust Mode Adjust Density Adjust Registration Setup Calibration Calibrate Remove Calibration
Print Statistics Statistics Menu Log Size Reset Counter Change Password
Service Modes and Adjustments
2.2 Accessing Service Mode
2.3 Service Diagnostics Controls
2.4 The Motor & Clutch Test
2.5 The Switch Scan Test
2.6 Service Adjustments
Removing the calibration for the Copier Screen Calibrating the Printer / Copier Screen Using Command WorkStation to Calibrate the Printer / Copier Screen Calibrating the Auto Media Detection Sensor
-
Chapter 3
Troubleshooting Print Quality
3.1 An Overview of Print-Quality Problems Print-Quality Problems Overview Defects Associated with Specific Printer Components
3.2 Generating and Analyzing Test Prints Generating and Analyzing Control Panel Test Prints Generating and Analyzing Service Test Prints Generating and Analyzing Print Engine Test Prints
3.3 Print-Quality Troubleshooting Practices
Light Prints in All Colors Light Print in Only One Color Blank Prints Mottled or Splotchy Prints Unexpected Colors Repeating Bands, Lines, Marks, or Spots Random Bands, Lines, Marks, or Missing Spots Random Spots Background Ghosting or Hot Offset Incomplete Fusing or Cold Offset Mis-Registration, Color Layers Not Correctly Registered Toner on Back of Print Image Not Centered or Positioned Correctly Process Direction Bands, Voids, or Streaks Scan Direction Bands, Voids, or Streaks Scan Direction Dark Streaks Process Direction Lines or Streaks
-
Chapter 4 Troubleshooting Paper Jams
4.1 Paper Jam Error Code Table
4.2 Jam Troubleshooting
Code 370: Paper Jam Occurred in the Duplex (Rear) Code 371: Paper Jam Occurred in the Duplex (Middle) Code 372: Paper Jam Occurred in the Duplex (Front Cover) Code 373: Paper Jam Occurred in the Duplex (Rear) Code 380: Paper Jam Occurred in the Paper Path (Side Cover) Code 381: Paper Jam Occurred in the Paper Path (Under Drums) Code 382: Paper Jam Occurred in the Paper Path (Top Cover Fuser) Code 383: Paper Jam Occurred in the Paper Path (Top Cover Fuser/Duplex) Code 384: Paper Jam Occurred in the Paper Path (Top Cover Fuser/Exit) Code 390: Paper Jam Occurred during Paper Feed (MPT) Code 391: Paper Jam Occurred during Paper Feed (Side Cover or Tray1) Code 392: Paper Jam Occurred during Paper Feed (Side Cover or Tray2) Code 393: Paper Jam Occurred during Paper Feed (Side Cover or Tray3) Code 394: Paper Jam Occurred during Paper Feed (Side Cover or Tray4) Code 400: Incorrect Size Paper has been Used (Side Cover) Code 401: Multiple Sheets of Paper were Fed (Side Cover)
User Clearable Errors 631 through 649
-
Chapter 5 Troubleshooting Self Diagnostic Codes
5.1 Self Diagnostic Error Codes Self Diagnostic Error Codes (Printer) Self Diagnostic Error Codes (Scanner/ADF) Self Diagnostic Error Codes (Finisher) Self Diagnostic Error Codes (Other Codes)
5.2 General Troubleshooting No Control Panel Display Control Panel LED is on, No Control Panel Display Printer does not appear to Operate at Power On. Printer Continually Displays Warming Up or Initializing Troubleshooting AC Power Supply Troubleshooting DC Power Supply Troubleshooting RAM Memory Failures Paper Size Errors
5.3 Troubleshooting Error Codes Fuser Failure Environmental Sensor Failure Motor Overheating Failure Engine Control Board Failure LVPS Power Supply Failure Fiery Controller Fan Failure Power Supply Fan Failure Fan Failure Duplex Interface Failure Tray 2, 3, 4 Communication Errors Inverter Unit Interface Failure Cyan, Magenta, Yellow, Black LED Failure Fuser Fan Failure Fuser 110V/220V Mismatch Error Unsupported Duplex Unit Rom Fuse Cut Error (Fuser) Fuse Cut Error (Transfer Belt Unit) Fuse Cut Error C, M, Y, K Imaging Drum Unit Fiery Controller to Engine Board Communication Failure Finisher Interface Error Inverter Power Supply Failure Control Panel Communication Failure Error in the Transfer Belt C, M, Y, K Imaging Drum Unit Failure Engine Board Flash Memory Error Unsupported ROM Toner Sensor Detection Error MT Home Position Detection Error Toner Feed Switch Error/Toner Lock Error Color Up/Down Error Top Cover Open Error Fuser Unit Detected as Missing Image Drum Unit Life Error Fuser Life Error Belt Life Error Toner Out Error
-
Chapter 1
Printer Maintenance Procedures 1.1 Service Maintenance Procedures
Perform the following procedures whenever you check, service, or repair the printer. Cleaning the printer, as outlined in the following steps, assures proper operation of the printer and reduces the probability of having to service the printer in the future. The frequency of use, Average Monthly Print Volume (AMPV), type of media used, and operating environment are factors in determining the frequency of this maintenance procedure. Be sure to record the number of sheets printed between each service visit and attach the PS test page, Demo Page, and configuration sheets to your service log for future reference.
Recommended Tools
Toner vacuum cleaner
Laptop computer with: (Windows XP) (Current Model Print Drivers) (Current Command Workstation loaded) (Kodak Calibration Pack)
Clean, dry, lint-free cloth
Black, light protective bag
Perform these routine maintenance procedures during the course of servicing the printer.
Clean the feed rollers, exit rollers, and guides; replace as necessary.
Remove and clean all paper trays.
Clean the Color Registration and Automatic Density Control Sensors.
Check cleanliness of interior and exterior, including fans; clean as necessary.
Check the print engine and Fiery Controller firmware version located on the first page of the configuration sheet. Update as necessary.
Print a PS test page and Demo page, diagnose, and repair any problems as indicated.
Perform the Printer / Scanner calibrations in Chapter 2.
Review proper printer operation using a customer file, if possible. Check with the customer regarding any special applications they may be running.
Review with the customer all work that was performed; and discuss proper printer care and the importance of properly using the shut down sequence to prevent Hard Drive issues.
-
1.2 Cleaning the Printer
Perform the following general cleaning steps as indicated by the printers operating environment. Caution Never apply alcohol or other chemicals to any parts in the printer. Never use a damp cloth to clean up toner. If you remove the Image Drum Units, place them in a light protective bags or similar means to protect the drums as exposure to light can quickly degrade performance and result in early failure.
1. Record number of sheets printed on a service log left with the printer.
2. Print several sheets of paper to check for problems or defects.
3. Turn off the printer.
4. Clean all fans to remove excess dust.
5. Ensure that all cover vents are clean and free of obstructions.
6. Remove any debris or foreign objects from the Transfer Unit, Fuser, and Imaging Units.
7. Vacuum loose toner from the printer interior using a Type II toner vacuum only.
8. Remove and clean the paper trays.
9. Clean / inspect all rubber rollers with a lint-free cloth slightly dampened with cold water. Replace as necessary.
1.3 Cleaning the Imaging Unit Contacts
1. Open the Top Cover.
2. Remove the Imaging Units and place it on a stable surface.
3. Working quickly to reduce light exposure, clean the 4 contacts at the front of the Imaging Unit.
4. Clean the 3 contacts at the rear of the imaging unit. 5. Clean the contacts on the Housing Bias Assembly.
-
1.4 Cleaning the LED Heads
Clean the LED Head if a vertical White band or White stripe appears on the print.
Caution Always use a soft, dry, lint-free cloth to clean the LED Heads. Never use solvents to clean the lens.
1. Open the Top Cover.
2. Clean each LED Head with a clean, lint- free cloth.
1.5 Cleaning the Feed Rollers
Clean the accumulated dust from the Feed Rollers.
Caution Use care not to scratch or otherwise abrade the roller surface while cleaning. Gently rub the roller surface using a soft, lint-free cloth moistened with water.
1. Access the rollers by removing Tray 1 or opening the MPT tray.
2. Clean each roller with soft, lint-free cloth moistened with water.
Tray 1 Rollers MPT Tray Rollers
-
Chapter 2
User Menu and Adjustments
2.1 Accessing the User Menu
Press the menu up arrow to access the User Menu.
Functions *Configuration Print Pages Suspend Printing Resume Printing
User Mode Menus
Main Menus Sub Menus
Configuration Print Page Count Finisher Count Supplies Life
Network Paper Size in Tray System
Print Pages Print Pages
Suspend Printing
Resume Printing
Print Secure Job Print Secure Job
Menus Tray Configuration System Adjust
Shut Down
Admin Setup Admin Setup
Calibration Exit Calibration Auto Density Mode
Auto BG Adjust Mode Adjust Density
Adjust Registration Setup Calibration
Calibrate Remove Calibration
Print Statistics Statistics Menu Log Size Reset Counter Change Password
-
Configuration Print Page Count
Item
Description
Total Page* Displays the total number of printed pages. Must be enabled in printer service mode.
Color Page
Displays the number of color printed pages converted to letter equivalent.
Monochrome Page
Displays number of monochrome printed pages converted to letter equivalent.
Tray 1,2,3,4,MP Displays the Total Pages from each Tray
Finisher Count
Item
Description
Staple
Displays total pages stapled
Punch
Displays total pages punched
Finisher Displays total pages ejected into the finisher
Supplies Life
Item
Description
Drum C, M, Y, K
Displays the remaining life span of drum as a percentage. Select C, M, Y, or K
Belt
Displays the remaining life span of the belt unit as a percentage.
Fuser
Displays the remaining life span of the fuser unit as a percentage.
Toner C, M, Y, K
Displays the remaining life span of toner as a percentage. Select C, M, Y, or K
-
Network
The items and settings displayed are specific to your system. Full details are given in the Configuration Guide. Information given is also available on the printed configuration sheets.
Paper Size in Tray
Item
Description
Tray
Displays detected paper size of selected Tray
MP Tray
Displays detected paper size of the MP Tray.
System
Item
Description
Serial Number
Displays serial no. of the printer.
Asset Number
Displays Asset Number. Asset Number is 8 alphanumeric characters that can be assigned by a user. Same as Asset Number of Menu Map.
CU Version
Displays version no. of CU (Fiery Controller) firmware. Same as CU version of Menu Map.
PU Version
Displays version no. of PU (Engine Board) firmware. Same as PU version of Menu Map.
Total Memory
Displays total RAM memory installed in the printer. Same as Total Memory of Menu Map.
HDD
Displays size of hard disk and file system version. Same as HDD of Menu Map.
-
Print Pages Print Pages
Item
Description
PS Test Page
Prints the PostScript sample page.
Configuration
Prints printer configuration details.
Job Log
Prints EFI job log details.
Color Charts (disk only)
Prints color charts.
PS Font List
Prints PostScript font list.
PCL Font List
Prints PCL emulation font list.
Demo Page
Prints a demo page.
E-mail Log
Prints e-mail log.
FTP Log
Prints FTP log.
Usage Report*
Prints a usage report. (must be activated from the Print Statistics menu)
Statistics Log
Prints Oki job log details.
Error Log
Prints the error log.
ID Check Pattern*
Prints an Image Drum Check Pattern. (must be enabled in service mode)
Engine Status*
Prints Engine Status details. (must be enabled in service mode)
Suspend Printing Sets Printer to Off-line Status
Resume Printing Sets Printer to On-line Status
-
Print Secure Job
Print Secure Job
Item
Description
Enter Password
Enter a password to use secure printing.
Not Found
Use a secure printing job (Secure Job) or a job Stored to HDD when printing. When you print a Secure document, it is deleted from the HDD. When you print a document Stored to HDD, it prints and remains stored on the HDD until you manually delete it. Not Found: (no jobs) is indicated when there is no output file. The following messages are displayed when there are printable files. Print: When you select Print, Set Collating Amount is displayed to enable you to specify a number of copies. After specifying the number of copies, press Enter to print all jobs with the specified number of copies. Delete: When you select Delete, you are prompted to recheck by Yes/No display, and selecting Yes deletes all jobs.
Menus
Tray Configuration
Item
Description
Paper Feed Tray1,2,3,4 MP Tray
Specifies a feed tray.
Auto Tray Switch
Sets the automatic tray switch function. ON or OFF
Tray Sequence
Down, Up, Paper feed tray- Specifies selection order priority for automatic tray selection/automatic tray switch.
Unit of Measure
Specifies units for custom paper size. Inch or mm Tray Config,
Sets paper configuration in paper Trays. Paper Size- Cassette size or Custom Media Type-Plain, Letterhead, Transparency, Bond, Recycled, Card Stock, Rough, Glossy Media weight-Auto, Light, Heavy, Ultra heavy
-
System Adjust
Item
Description (Printer Defaults are indicated in Blue)
Power Save Time Sets the period after which power save mode starts. 5 min, 15 min, 30 min, 60 min, 240 min
Clearable Warning When Online is selected, you must manually clear the warning by pressing the Online button. Change to Job if you wish the message to automatically clear
when a new print job is received. Online or Job Auto Continue Sets whether the printer is automatically recovered when Memory Overflow or Tray Request occurs. ON or OFF
Manual Timeout
If paper is not fed within this time in manual feed, the job is cancelled. OFF, 30 sec, 60 sec.
Wait Timeout
Sets the time period between stopping receipt of job data and forced print. For PS, printing is not carried out and the job is cancelled. Range is off, 5 sec. to 300 sec. default is 40 sec.
Low Toner
Sets the printing operation when insufficient toner is detected. Continue: the printer can continue printing while remaining online. Stop: the printer stops printing and goes offline.
Jam Recovery
ON: continues printing the job, including any jammed pages, once the jam has been cleared. OFF: Cancels a job including the page currently jammed.
X Adjust - Adjusts the position of the whole printing image (0.25 mm at a time) Range is -2.00 to +2.00 mm (horizontally). Default is 0.00mm.
Y Adjust - Adjusts the position of the whole printing image (0.25 mm at a time) Range is -2.00 to +2.00 mm (Vertically). Default is 0.00mm.
Duplex X Adjust - During the flip-side printing of duplex printing, adjusts the position of the whole printing image (0.25 mm at a time. Range is -2.00 to +2.00 mm (horizontally). Default is 0.00mm.
Print Position Adjust
Duplex Y Adjust - During the flip-side printing of duplex printing, adjusts the position of the whole printing image (0.25 mm at a time. Range is -2.00 to +2.00 mm (Vertically). Default is 0.00mm.
Darkness Cyan, Magenta, Yellow, Black
Adjusts the engine density for Cyan, Magenta, Yellow, Black. Darkest value is +3, Lightest value is -4. Default is 0.
Cyan Reg. Adjust Magenta Reg. Adjust Yellow Reg. Adjust
Makes fine adjustment to image registration against Black in the horizontal direction. Adjust. is for Cyan, Magenta, Yellow. Range is -3 to +3. Default is 0.
Paper Black Setting
Used for micro adjustment when very visible faded print results or light specks (or streaks) result when printing in Plain Paper/Black setting. Range is -2 to +2. Decrease the value if light specks (or streaks) or snow flake like printing results in high density print areas. Default is 0.
Paper Color Setting Used for micro adjustment when very visible faded print results or light specks (or streaks) result when printing in Plain Paper/Color setting. The range is -2 to +2.Decrease the value if light specks (or streaks) or snow flake like printing results in high density print areas. Default is 0.
Transparency Black Setting
As for Paper Black Setting above. The range is -2 to +2. Default is 0.
-
Item
Description
Exit Setup Exits Setup Menu
Server Setup See configuration sheet under Server Setup
Network Setup See configuration sheet under Network Setup
Parallel Setup See configuration sheet under Parallel Setup
USB Setup See configuration sheet under USB Setup
Printer Setup See configuration sheet under Printer Setup
PS Setup See configuration sheet under PS Setup
PCL Setup
See configuration sheet under PCL Setup
Color Setup
See configuration sheet under Color Setup Job Log Setup
See configuration sheet under Job Log Setup
Change Password
Change Admin. Password
Language
Clear Server
Clears all Server Information
Factory Defaults Restores Printer to Factory Default Warning: All Information such as IP addresses etc. will be lost. Be sure to print a Configuration sheet prior to setting the printer to Factory Default.
Transparency Color Setting
As for Paper Color Setting above. The range is -2 to +2. Default is 0.
SMR Setting (New)
allows for minor corrections in print anomalies such as "smearing" due to environmental conditions (temperature & humidity)
BG Setting (New)
allows for minor corrections in print anomalies such as "dirty background" due to environmental conditions (temperature, humidity, media)
Drum Cleaning
Set to produce idling of a drum before printing in order to reduce horizontal white lines. This will shorten image drum life. Default is Off.
Hex Dump Prints out the data received from the host PC in hexadecimal code.
Shut Down Allows for: Restart of Server, Shut Down of the System, or Reboot of System. Select appropriate item and execute.
Admin Setup Continue to setup: Yes / No Select yes (message: running setup)
Admin Setup
-
Calibration
Exit Calibration
Item
Description
Exit Calibration
Select enter to exit the calibration screen
Auto Density Mode
Item
Description
Auto Density Mode *On / Off Turns On or Off the Auto Density Mode
Auto BG Adjust Mode
Item
Description
Auto BG Adjust Mode *On / Off Turns On or Off the Auto Background Adjustment Mode
Adjust Density
Item
Description
Adjust Density *Yes / No Select yes to execute density adjustment
Adjust Registration
Item
Description
Adjust Registration *Yes / No Select yes to execute registration adjustment
Set Up Calibration
Item
Description
Standard
*Auto Select / Bypass Selects paper source for calibration
Expert
*Auto Select / Bypass Selects paper source for calibration
-
Calibrate Item
Description
*6X6 Dot Screen
Print Meas. Pg. *Yes / No See Calibrating the Printer in Chapter 2
12X6 Dot Screen
Print Meas. Pg. *Yes / No See Calibrating the Printer in Chapter 2
12X6 Line Screen
Print Meas. Pg. *Yes / No See Calibrating the Printer in Chapter 2
12X12 Dot Screen
Print Meas. Pg. *Yes / No See Calibrating the Printer in Chapter 2
Copier Screen
Print Meas. Pg. *Yes / No See Calibrating the Printer in Chapter 2
Remove Calibration Item
Description
*6X6 Dot Screen
Affects all. Contin? *Yes / No ( removes previous Calibration)
12X6 Dot Screen
Affects all. Contin? *Yes / No ( removes previous Calibration)
12X6 Line Screen
Affects all. Contin? *Yes / No ( removes previous Calibration)
12X12 Dot Screen
Affects all. Contin? *Yes / No ( removes previous Calibration)
Copier Screen
Affects all. Contin? *Yes / No ( removes previous Calibration)
Print Statistics
Enter Password - Default password is 0000
Statistics Menu
Item
Description
Statistics Menu
Enter Password 0000
*Enable / Disable Turns On or Off the Print Statistics Menu (MFP)
To access select Setup from the scanner control panel. Select Report , Select Print from MFP Statistics Report
Log Size
Item
Description
Log Size *30 Range is 1 to 100
-
Reset Counter
Item
Description
Reset Counter *No / Yes Not used at this time
Change Password
Item
Description
Change Password *New Password Enter new 4 digit password
-
Initialization Please wait
Service Modes & Adjustments 2.2 Accessing Service Mode
Enter Service Mode by holding down the menu up / menu down and help buttons at the same time while powering up the machine. (This may take up to 60 seconds.)
The System Maintenance Menu will appear.
Service Mode Menus
There are 4 menus under system maintenance described as follows:
1. OKIUSER - Used to set operating environment by country location. Should always be set to ODA
2. Maintenance Print Menu - This switches whether to Show/Hide the Print Information, ID Check Pattern and Engine Status of the Function Menu. If this item is disabled, the Print Information, ID Check Pattern and Engine Status of the Function Menu is never displayed. The printer is restarted after the settings are modified and exiting from the menu.
3. Print Page Count - This sets whether to Show/Hide the display of the "Functions", "Configuration", "Print Page Count", or "Total Page".
4. Diagnostic Mode Used to perform diagnostic tests such as Motor & Clutch and Switch Scan to assist in troubleshooting motor, clutch, sensor, and switch operation.
2.3 Service Diagnostics Controls Use the Control Panel buttons to interact with Service Diagnostics tests and utilities.
-
Button Function
Back Returns to the prior higher level menu structure, if available. If help text is displayed, pressing Back restores the current menu item.
Cancel Terminates the current test or cancels current Help display.
Help Provides help information, if available. Pressing Help (?) again restores the current menu item and removes the help text.
Up Arrow Scrolls up one menu item within a menu list. Used to increment data in tests requiring user input.
Down Arrow Scrolls down one menu item within a menu list. Used to decrement data in tests requiring user input.
Enter Enters the highlighted menu. Executes the current test item. Used to select a data value entered by the user.
Note - The best method of exiting Service Diagnostics is to cycle printer power. This insures all printer components are reset. Also, an occasional paper jam is normal on the first print if clutch or solenoid tests were run.
2.4 Accessing the Motor & Clutch Test
The Motor & Clutch Test under the Diagnostics menu in service mode can be an important tool in assisting in the diagnosis of service related issues in the ES3640 / CX3641 MFP. The test gives you the ability to test the operation of all of the motors, clutches, and solenoids in the Printer, Large Capacity Feeder, and Duplexer that are indicated below.
For additional information, see Component Disassembly Guide.
-
Using the Motor & Clutch Test
Enter Service Mode by holding down the menu up / menu down and help buttons at the same time while powering up the machine. (This may take up to 60 seconds.)
From Diagnostic Mode Down arrow to Motor & Clutch Test and press Enter
From this menu, pressing the Down Arrow Key will scroll through the following table of tests. Simply select Enter to execute and Cancel to terminate the selected test.
Image Drum / Toner / Waste Toner Tests
Item Tested Remark K-ID Motor Runs black image drum motor for 10 seconds C-ID Motor Runs Cyan image drum motor for 10 seconds M-ID Motor Runs Magenta image drum motor for 10 seconds Y-ID Motor Runs Yellow image drum motor for 10 seconds ID UP/DOWN Runs Image Drum Up/Down Motor for 10 Seconds DISPOSAL TONER TUBE Runs Disposal Toner Tube for 10 Seconds TONER SUPPLY MC Runs the Magenta / Cyan Toner Supply Motor TONER SUPPLY C Runs the Cyan Toner Supply Motor TONER SUPPLY M Runs the Magenta Toner Supply Motor TONER SUPPLY KY Runs the Black / Yellow Toner Supply Motor TONER SUPPLY Y Runs the Yellow Toner Supply Motor TONER SUPPLY K Runs the Black Toner Supply Motor
Printer Paper Feed Tests
Item Tested Remark TRAY1 GEARED MOTOR Runs the Tray 1 geared motor for 10 seconds TRAY1 MOTOR Runs the Tray 1 motor for 10 seconds M-ID Motor Runs Magenta image drum motor for 10 seconds JOB OFFSET Runs the job offset mechanism for 10 seconds REGISTRATION SHUTTER Activates the Regis. solenoid ON/OFF for 10 seconds FACEDOWN SOLENOID Face Down solenoid ON/OFF for 10 seconds EXIT SOLENOID Exit solenoid ON/OFF for 10 seconds MPT LIFT UP Runs the MPT tray lift up motor MPT MOTOR Runs the MPT tray paper feed motor REGIST CLUTCH Runs the registration clutch for 10 seconds REGIST MOTOR Runs the registration motor for 10 seconds FUSER RLS Rotates the fuser rollers in steps FUSER MOTOR REVERSE Runs the fuser motor in reverse for 10 seconds FUSER MOTOR Runs the fuser motor for 10 seconds BELT MOTOR Runs the transfer belt motor for 10 seconds
Duplex Tests
Item Tested Remark DUP FAN Runs the Duplex Fan for 10 seconds DUP MOTOR Runs the Duplex Motor for 10 seconds
High Capacity Paper Feeder Tests
Item Tested Remark TRAY5 GEARED MOTOR Runs the Tray 5 geared motor for 10 seconds TRAY4 GEARED MOTOR Runs the Tray 4 geared motor for 10 seconds TRAY3 GEARED MOTOR Runs the Tray 3 geared motor for 10 seconds TRAY2 GEARED MOTOR Runs the Tray 2 geared motor for 10 seconds TRAY5 ROLLER CLUTCH Runs the Tray 5 roller clutch for 10 seconds TRAY4 ROLLER CLUTCH Runs the Tray 4 roller clutch for 10 seconds TRAY3 ROLLER CLUTCH Runs the Tray 3 roller clutch for 10 seconds TRAY2 ROLLER CLUTCH Runs the Tray 2 roller clutch for 10 seconds TRAY5 FEED MOTOR Runs the Tray 5 feed motor for 10 seconds TRAY4 FEED MOTOR Runs the Tray 4 feed motor for 10 seconds TRAY3 FEED MOTOR Runs the Tray 3 feed motor for 10 seconds TRAY2 FEED MOTOR Runs the Tray 2 feed motor for 10 seconds TRAY5 MOTOR Runs the Tray 5 motor for 10 seconds TRAY4 MOTOR Runs the Tray 4 motor for 10 seconds TRAY3 MOTOR Runs the Tray 3 motor for 10 seconds TRAY2 MOTOR Runs the Tray 2 motor for 10 seconds
-
Fan Tests
Item Tested Remark FAN ID Runs black image drum Fan for 10 seconds FAN BELT Runs the Transfer Belt Fan for 10 Seconds FAN FUSER Runs the Fuser Fan for 10 Seconds FAN PU-BOARD Runs the PU Board Fan for 10 Seconds FAN POWER Runs the Power Supply Fan for 10 Seconds
Inverter Tests
Item Tested Remark INV REGIST CLUTCH Inverter Registration Clutch ON/OFF for 10 seconds INV PRESSURE SOLENOID Inverter Pressure solenoid ON/OFF for 10 seconds INV SEPARATER Inverter Separator Clutch ON/OFF for 10 seconds INV MOTOR B Runs the Inverter Motor B for 10 Seconds INV MOTOR A Runs the Inverter Motor A for 10 Seconds
2.5 Accessing the Switch Scan Test
The Switch Scan Test under the Diagnostics menu in service mode can be an important tool in assisting in the diagnosis of service related issues in the ES3640 / CX3641 MFP. The test gives you the ability to test the operation of all of the sensors, and switches in the Printer, Large Capacity Feeder, Duplexer, and finisher that are indicated below.
For additional information, see Electronic Components and Functions in this manual.
-
UID:****H TAG-Y UID:****H TAG-M UID:****H
TAG-C UID:****H
presence presence Presence
L On
Using the Switch Scan Test
Enter Service Mode by holding down the menu up / menu down and help buttons at the same time while powering up the machine. (This may take up to 60 seconds.)
The System Maintenance Menu will appear.
From Diagnostic Mode, Down arrow to Switch Scan and press Enter
From this menu, pressing the Down Arrow Key will scroll through the following table of tests. Simply select Enter to execute and Cancel to terminate the selected test.
Switch Scan Test (Printer)
Display Detail
Location 1 Location 2 Location 3 Location 4
on Printer LCD Sensor Tested
Display Condition
Sensor Tested
Display Condition
Sensor Tested
Display Condition
Sensor Tested
Display Condition
Paper Route: PU IN1 Sensor H - Off
IN2 Sensor H - Off L - On
WR Sensor H - Off L - On
Exit Sensor H - Off L - On
Paper Route: Sub IN1 Sensor H - Off L - On IN2 Sensor
H - Off L - On WR Sensor
H - Off L - On
Toner Sensor Toner K Sensor
H - Off L - On
Toner Y Sensor
H - Off L - On
Toner M Sensor
H - Off L - On
Toner C Sensor
H - Off L - On
COVER UP_LU_FU
Cover Upper
H - Open L - Close
Cover Left Upper
H - Open L - Close
Cover Face Up
H - Open L - Close
STKF_FD_FU JOBOFFHOME
REG L/R_ DENS_WEIGHT
HEATER THERMISTER
Stacker Full Sensor (Face down) Alignment Left Sensor
Upper Center Thermister
H - Full L - Empty AD Value: ***H AD Value: ***H
Stacker Full Sensor (Face up) Alignment Right Sensor Lower- Center- Thermister
H - Full L - Empty AD Value: ***H AD Value: ***H
Job Offset Paper-End Sensor Upper-Side- Thermister
H:ON L:OFF AD Value: ***H
Job Offset Home Pos. Sensor Media Weight
Detect- ambient temperature- Thermister
H:ON L:OFF Frequency AD Value: ***H
HUM_TEMP_OHP Humidity Sensor
AD Value: ***H
Temperature Sensor
AD Value: ***H
OHP Sensor AD Value: ***H
ID UP / DOWN ID Up / Down Sensor
H - Up L Down
RFID COLOR TAG-K presence
K-Drum
Y-Drum
M-Drum
C-Drum
DRUM PHASE Sensor KYMC
Phase Sensor
Port Level H, L
Phase Sensor
Port Level H, L
Phase Sensor
Port Level H, L
Phase Sensor
Port Level H, L
F-RLS SLK BLT DT-DCT
Fuser Release
H:ON L:OFF
Paper Slack Sensor
H:ON L:OFF
Belt Hall IC H:ON
L:OFF
Waste Toner Hall IC
H:ON L:OFF
HALL BELT_ DT-BOX_DCT
Belt Hall IC H:ON
L:OFF
Waste Toner Box Hall IC
H:ON L:OFF
Waste Toner Hall IC
H:ON L:OFF
DISTNR FULL_BOX_BOXSP
Disposal toner full
H:ON L:OFF
Disposal toner box
H - Not installed L Installed
TNR SPLY SNS KY_MC
K-Toner Supply
Port Level H, L
Y-Toner Supply
Port Level H, L
M-Toner Supply
Port Level H, L
C-Toner Supply
Port Level H, L
-
MPT PE_ HOP_CVO_HOME
MPT-Paper- End Sensor
Port Level H, L
MPT- Hopping
H:ON L:OFF
Cover-MPT H - Open L - Close
MPT Home Position
H - Open L Close
TRAY1 PE_ PNE_CVO
1st-Paper- End
Port Level H, L
1st-Paper- Near-End
Port Level H, L
Cover-1st H - Open L Close
TRAY1 HOP_LIFT
1st-Hopping Sensor
Port Level H, L
1st-Lifter Sensor
Port Level H, L
1st-Feed Sen Port Level H, L
TRAY1 CASETTE SIZE
1st-Paper Size- 1 Switch
Port Level H, L
1st-Paper Size 2 Switch
Port Level H, L
1st-Paper Size 3 Switch
Port Level H, L
1st-Paper Size- 4 Switch
Port Level H, L
TRAY2 PE_PNE_CVO
2nd-Paper- End Sensor
Port Level H, L
2nd-Paper- Near-End
Port Level H, L
Cover Open 2nd Switch
Port Level H, L
TRAY2 HOP_LIFT_FEED
2nd- Hopping
Port Level H, L
2nd-Lifter Sensor
Port Level H, L
2nd-Feed Sensor
Port Level H, L
TRAY2 CASETTE SIZE
2nd-Paper Size- 1 Switch
Port Level H, L
2nd-Paper Size- 2 Switch
Port Level H, L
2nd-Paper Size- 3 Switch
Port Level H, L
2nd-Paper Size- 4 Switch
Port Level H, L
TRAY3 PE_PNE_CVO
3rd-Paper- End Sensor
Port Level H, L
3rd-Paper- Near- End
Port Level H, L
Cover Open 3rd Switch
Port Level H, L
TRAY3 HOP_LIFT_FEED
3rd Hopping Sensor
Port Level H, L
3rd-Lifter Sensor
Port Level H, L
3rd-Feed Sensor
Port Level H, L
TRAY3 CASETTE SIZE
3rd-Paper Size- 1 Switch
Port Level H, L
3rd-Paper Size- 2 Switch
Port Level H, L
3rd-Paper Size 3 Switch
Port Level H, L
3rd-Paper Size- 4 Switch
Port Level H, L
TRAY4 PE_PNE_CVO
4th-Paper- End Sensor
Port Level H, L
4th-Paper- Near- End
Port Level H, L
Cover- Open-4th Switch
Port Level H, L
TRAY4 HOP_LIFT_FEED
4th Hopping Sensor
Port Level H, L
4th-Lifter Sensor
Port Level H, L
4th-Feed Sensor
Port Level H, L
TRAY4 CASETTE SIZE
4th-Paper Size- 1 Switch
Port Level H, L
4th-Paper Size- 2 Switch
Port Level H, L
4th-Paper Size- 3 Switch
Port Level H, L
4th-Paper Size- 4 Switch
Port Level H, L
DUP INS_ REAR_FRONT
Duplex-In Sensor
Port Level H, L
Dup-Rear Sensor
Port Level H, L
Dup-Front Sensor
Port Level H, L
DUP STACK_COVER
Duplex Stack Sensor
Port Level H, L
Duplex Cover Open Sensor
Port Level H, L
-
Switch Scan Test (Finisher / Inverter)
Display Detail Location 1 Location 2 Location 3 Location 4
on Printer LCD Sensor Tested
Display Condition
Sensor Tested
Display Condition
Sensor Tested
Display Condition
Sensor Tested
Display Condition
FIN S01_S02_ S03_S04
Upper Cover Sensor [PI23]
H:OPEN L:CLOSE
Front door Sensor [PI22]
H:OPEN L:CLOSE
Front door SW [MS2]
H:OPEN L:CLOSE
Joint SW [MS1]
H:OPEN L:CLOSE
FIN S05_S06_ S07_S08
Bookbinding position Sensor[PI10]
H - Paper present L - Paper absent
Processing tray Sensor [PI6]
H - Paper present L - Paper Absent
Entrance Sensor [PI1]
H - Paper present L - Paper absent
Punch timing Sensor
H - Paper present L - Paper absent
FIN S09_S10_ S11_S12
Bookbinding tray paper Sensor [PI13]
H - Paper present L - Paper absent
Bookbinding home position Sensor
H - Home position L - Not in home position
Bookbinding roller home position
H - Home position L - Not in home position
Front matching home position Sensor
H - Home position L - Not in the home position
FIN S13_S14_ S15_S16
Rear matching home position Sensor
H - Home position L - Not in the home position
Belt home position outlet Sensor
H - Home position L - Not in the home position
Feed roller home position Sensor
H - Home position L - Not in the home position
Paddle home position [PI2]
H - Home position L - Not in the home position
FIN S17_S18_ S19_S20
Staple / fold motor clock [PI14]
H/L - Clock
Self prime Sensor [PI21]
H - Start staple detection L - Staple Absent
Staple Sensor [PI20]
H - Staple absent L - Staple present
Stapler safety SW [MS3]
H - Not to drive L - Drive
FIN S21_S22_ S23_S24
FIN S25_S26_ S27_S28
Staple home position Sensor Lower stack tray Sensor
H - Home position L - Not in the home position
H - Lower position L - Not in the lower position
Stapler slide home position Sensor
Upper stack tray Sensor
H - Home position L - Not in the home position
H - Upper position L - Not in the upper position
Stapler connect signal Inter-level stack Tray Sensor
H - connected L unconnected H - detected L - not detected
Stack tray lift motor clock[PI17] Paper stack tray Sensor
H/L - Clock H - Paper detected L - paper Not detect
FIN S29_S30_ S31_S32
Stack tray paper Sensor
H - Paper present L - Paper Absent
Punch connect signal
H - connected L unconnected
INV IN_OUT_ EXIT_COV
Entrance Sensor
H:ON L:OFF
Outlet Sensor
H:ON L:OFF
PU Inverter Exit Sensor Signal
H:ON L:OFF
Cover open SW [FMS1]
H - Open L - Close
INV REMAIN_ JOINT
Lower Sensor
H:ON L:OFF
Inverter connected Sensor
H:ON L:OFF
PU Inverter CNT2 Signal
H:ON L:OFF
-
2.6 Service Adjustments Removing the calibration for the Copier Screen
1. Press the Down Arrow button until Calibration is highlighted, then press the Enter button
2. Press the Down Arrow button until Remove Calibration is highlighted, then press the Enter button
3. Press the Down Arrow button until Copier Screen is highlighted and then press the Enter button
4. The next screen will display "Affects All, Cont?", press the Enter button and after the calibration is removed you will be returned to the Calibration Menu
Calibrating the Printer Copier Screen
Tools Needed Kodak Q-13 Gray Scale, Part Number 70051001.
Reasons that a calibration should be done
1. On initial setup, there is no copier calibration stored in the MFP unit so calibration is required.
2. Colors are off when making a copy, but are fine when printing.
3. Color is critical when making copies.
4. After servicing the printer or performing routine maintenance
IMPORTANT NOTE: If a calibration has previously been done, it is recommended that it be removed prior to
doing the procedure below.
Calibrating the Copier Screen (See Accessing the User Menu)
1. On the front panel of the printer press the Down Arrow button until Calibration is highlighted, then press the Enter button
2. Press the Down Arrow until Adjust Density is highlighted, and press the Enter button
3. Press the Enter button again on the next screen in order to execute the Adjust Density procedure
4. Next, press the Down Arrow button down until Calibrate is highlighted and press the Enter button
5. In the Screen Setting window press the Down Arrow button until Copier Screen is highlighted, and press the Enter button
-
6. Press the Enter button in the next window to print out the ColorCal measurement page
Print Meas. Pg. *Yes
No 7. Press the Enter button again to accept the choice to measure the ColorCal page that was just printed
8. Once the following screen appears:
Calibration Place meas. Page on Copier; press Enter
Place the Q-13 strip face down on the glass in the top left corner. Next place the ColorCal measurement page over top of the Q-13 strip so that it looks like below:
-
9. Once the Q-13 and ColorCal page are on the copier glass, press the Enter button 10. In the next window choose whether or not to print a comparison page and press enter
11. When asked to apply the calibration, press the Enter button
Apply Calibration *Yes
No 12. In the final window select yes, and press the Enter button in order to overwrite the previous calibrations
Affects all. Contin? *Yes
No 13. Press the On Line button to return the printer to normal operation
-
Using Command WorkStation to Calibrate the Scanner Tools Needed Q-13 Gray Scale, Part Number 70051001.
Reasons that a calibration should be done
1. On initial setup, there is no copier calibration stored in the MFP unit so calibration is required.
2. Colors are off when making a copy, but are fine when printing.
3. Color is critical when making copies.
4. After servicing the printer or performing routine maintenance
IMPORTANT NOTE: If a calibration has previously been done, it is recommended that it be removed prior to
doing the procedure below. Removing the calibration for the Copier Screen
1. Press the Down Arrow button until Calibration is highlighted, then press the Enter button
2. Press the Down Arrow button until Remove Calibration is highlighted, then press the Enter button
3. Press the Down Arrow button until Copier Screen is highlighted and then press the Enter button
4. The next screen will display "Affects All, Cont?", press the Enter button and after the calibration is removed you will be returned to the Calibration Menu
Calibrating Using Command Workstation
Open the ColorWise Pro Tools (shown below) by selecting Manage Color from the Server drop-down menu in Command WorkStation.
Double-click on the Calibrator utility (shown above). One of the following screens will appear.
-
Diagram: Standard Calibrator Utility Diagram: Expert Calibrator Utility
The Scanner unit can be calibrated via both the Standard and Expert Calibrator processes (shown above). This article will use the Standard Calibrator to demonstrate the process for the remainder of the document. The instructions are the same for calibrating the scanner via Standard and Expert Calibrator modes.
In Select Measurement Method (item 1 of the above window), select ColorCal as shown below.
-
In Check Print Settings (item 2 of the following window), select Copier Screen as shown below.
In Generate Measurement Page (item 3 of the above window), press the Print button. The following ColorCal Measurement Page will be printed.
-
In Get Measurements (item 4 of the following window), press the Measure button.
The following screen will appear.
Select Yes in the above window. The following screen will appear.
-
Press the Print button in the above screen. The following page will be printed.
-
The following screen will appear.
Place the Kodak Gray Scale and Kodak Color Control Patches on to the Scanner Calibration Page as shown below.
Now place the Kodak Gray Scale, Kodak Color Control patches and Scanner Calibration Page face down on the scanner glass and press the Continue button in the previously mentioned Scanner Calibration Setup window. The following screens will appear sequentially.
-
Press the Continue button in the previous Information window. The following screen will appear.
Place the Kodak Gray Scale strip face down on the scanner glass and place the ColorCal Measurement
Page face down on top of the strip (as shown below).
-
Press the Continue button in the Place Patch Page window (shown in instruction 11). The following screens will appear sequentially.
Press the OK button in the above Measurement window. The following screen will appear.
-
Press the Apply button in the above window. The following will appear.
Press the OK button in the above Information window. The following will appear.
-
Press the Done button in the above window.
The Scanner and the Printer have now been successfully calibrated.
-
Calibrating the Auto Media Detection Sensor The auto media adjustment procedure is a two step process. There is a rough and fine adjustment that needs to be made. Both of these steps should be performed when doing the calibration.
Tools Needed Pre-Measured Transparency Pack P/N 42527801
Reasons that a calibration should be done
1. When replacing the Paper Thickness Sensor, Registration Roller and PU PCB.
2. If the sensor is suspected of being out of calibration.
3. Printer exhibits a "Non Paper Sense" error or "Paper Too Thick" error.
Media not fusing properly when the media setting is left at Auto, but fuses fine if a specific
media setting is selected. Rough Adjustment
Enter Service Mode by holding down the menu up / menu down and help buttons at the same time while powering up the machine. (This may take up to 60 seconds.)
The System Maintenance Menu will appear. Down arrow to Diagnostics and press Enter. From Diagnostic Mode Down arrow to Switch Scan and press Enter. Up arrow until REG L/R_DENS_WEIGHT appears and select Enter.
Switch Scan
REG L/R_DENS_WEIGHT
Four Hexadecimal number sets will be displayed. The Rough Adjustment is the 4th number. Example: 09E, 27D, 000, 12C)
REG L/R_DENS_WEIGHT
09E, 27D, 000, 12C
Adjust the 4th number as close to the desired 12C as possible (acceptable range: 10E ~ 13E) by rotating the adjustment screw (See illustration below).
Press the Back button three times to exit diagnostic mode, and restart the printer.
-
Sensor Cover Opening for Adjustment
Media Thickness Sensor
Fine Adjustment
Re-enter Service Mode using the above procedure. Press the Menu Down button to "Diagnostic Mode" and select Enter.
Press the Menu Up button to "MEDIA WEIGHT ADJ PA" and select Enter.
The display should now read "EDIT THICKNESS DATA", select Enter.
"THICKNESS SAMPLE PAGE P=3" should be displayed.
Press the Menu up button and the display should now read:
"PAPER THICKNESS=:P1" "T=100um OFFSET=0000H"
At this point the measurements of all 4 transparency sheets are going to be entered. *Note: all values to be entered are located on a label on each transparency. Enter the Values as follows: P=1 This is the top sheet when placed in the MP tray P=2 This is the second sheet P=3 This is the third sheet P=CHK This is the bottom sheet that is placed in the MP tray
To enter the value for P=1, press the Enter button so that the Ones unit columns begins flashing (example: T=110um, the digit in red will be flashing).
Use the Menu UP & Menu Down buttons to change the value of the Ones column.
Press the On Line button to change from the Ones to the Tens column (ex. T=110um), and again use the Menu Up & Menu Down buttons to change the value.
-
Last press the On Line button to change from the Tens column to the Hundreds (ex. T=110) column and once again use the Menu Up & Menu Down buttons to change the value.
Once the T value for P=1 is set correctly press the Enter button to exit the value adjustment.
Press the Menu Up button to change between P values, and repeat the steps above to enter the correct measurement values for P=2, P=3, & P=CHK.
Once all of the values are set correctly for all four transparency sheets, press the Back button so that the display now reads "EDIT THICKNESS DATA" again.
Press the Menu Up button so that the display reads "WEIGHT SCAN ADJ EXEC".
Place the stack of 4 transparency sheets in the MP tray so that they are stacked according to step 6.
Press the Enter button, and the unit should begin feeding all 4 sheets.
Once all 4 sheets are fed, the display should read OK in the top left corner. Once OK is displayed the adjustment procedure is completed. If FAIL is displayed the Auto Media Sensor must be adjusted and/or replaced and the procedure must be done over.
Press the Back button twice, then press and hold the Shut Down/Restart button until the display says to power off, then cycle the printer power off/on.
-
Chapter 3
Troubleshooting Print Quality 3.1 Print-Quality Problems Overview
Print-quality defects can be attributed to printer components, consumables, media, internal software, external software applications, and environmental conditions. To successfully troubleshoot print-quality problems, eliminate as many variables as possible. The first step is to generate prints using printable pages embedded in the printer on paper from the Supported Media List. Use paper from a fresh, unopened ream that is acclimated to room temperature and humidity. If the print-quality defect is still present when printing on approved media, then investigate software applications and environmental conditions.
The printers use separate Imaging Units to develop a latent image for each color where the colors are combined on the Transfer Unit to form the final image. In most cases, print-quality defects are the result of one particular component in the print engine, See the Repeating Defects chart. When a single component of the Imaging Unit is causing a print quality defect, replace the Imaging Unit.
When analyzing a print-quality defect, first determine if the defect occurs in all colors or only one color and if it is repeating or random. Continuous defects in the process direction, such as voids and lines, are the most difficult to diagnose. Inspect the visible surfaces of all rollers for obvious defects. If no defects are observed, replace the Imaging Units, Transfer Unit, and Fuser one at a time until the defect is eliminated.
-
Defects Associated with Specific Printer Components Some print-quality problems can be associated with specific assemblies, the most common problems and the associated assemblies are listed below. Also, refer to the printers Troubleshooting Print-Quality Problems pages or a specific print- quality troubleshooting procedure for more information.
Imaging Unit
Streaks in Process Direction (in the direction of feed,
parallel with paper travel) Banding in Scan Direction (across the page,
perpendicular to paper travel) Uneven Density Voids Repeating Defects Mis-registration
Transfer Unit
Toner on the back side of the printed page
(simplex mode) Light Prints Repeating Defects Mis-registration - only when there is obvious
damage to the belt. Fuser
Hot or Cold Offsetting Repeating Defects Dark Streaks in Process Direction
LED Head
Streaks in the Process Direction Uneven Density in the Scan Direction
Test Prints A variety of test prints are available to aid in determining the quality of output from the printer and to assist in troubleshooting. The next section shows how to generate and analyze test prints
-
3.2 Generating and Analyzing Control Panel Test Prints
Control panel test prints must first be enabled in service mode. Enter Service Mode by holding down the menu up / menu down and help buttons at the same time while powering up the printer unit. (This may take up to 60 seconds.)
Select Maintenance Print Menu Select Enter
System Maintenance *OKIUSER Maintenance Print Menu Print Page Count
Select Enable Select Enter
Maintenance Print Menu *Enable Disable
Select Cancel to exit service mode and restart server
To generate the ID Check Pattern test print select Menu arrow down to Print Pages
Configuration Print Pages Suspend Printing Resume Printing
Arrow down to ID Check Pattern Select Enter
Usage Report Statistics Report Error Log ID Check Pattern
-
Imaging Drum 94 mm (in.) Imaging UnitDeveloper Roller 49 mm (in.) Imaging UnitCharge Roller 37.4 mm (in.) Imaging UnitSupply Roller 102 mm (in.) Imaging UnitFuser Belt 124 mm Fuser Heat Roller 87.3 mm (in.) Fuser Transfer Unit Belt 706 mm Transfer Unit
Things to observe when analyzing the ID Check Pattern test page include:
Streaks in Process Direction (in the direction of feed, parallel with paper travel)
Banding in Scan Direction (across the page, perpendicular to paper travel) Uneven Density Voids Repeating Defects Mis-registration
Note: Consult the Repeating Defect Spacing Chart below.
Repeating Defects Spacing
Component Defect Spacing Replace
-
Generating and Analyzing Service Test Prints Generating and Analyzing 100% Solid Fill Test Pages
These prints consist of 100% solid fill in CMYK. Each color can be selected individually or in combinations.
Enter Service Mode by holding down the menu up / menu down and help buttons at the same time while powering up the printer unit. (This may take up to 60 seconds.
The System Maintenance Menu will appear. Down Arrow to Diagnostic Mode and press Enter Down arrow to Test Print and Select Enter
Print Execute will appear. Down arrow to Output Bin
Test Print Print Execute
Select Enter - Select either Face Up or Face Down Select Enter
Output Bin Face Down
Page down to Job Offset - Select Enter - Select off - Select Enter
Test Print Job Offset
Page down to Duplex- Select Enter- Select Off- Select Enter
Test Print Duplex
-
Page down to Color- Select On
Color ON
Select On Line Key. Screen will appear where you can select each color to print. Use the ON Line Key to turn off all colors you do not wish to print. Example: for a Magenta print, turn off Yellow, Cyan, and Black. To turn On / Off the individual colors use the On Line key. Once the desired color menu is set, Select Enter
Y:OFF M:ON C:OFF K:OFF
Page down to Page Select Enter. Select the number of prints desired Select Enter
Page 0001
Page down to Cassette Select Enter Select Tray 1,2,3,4, or MPT Select Enter
Test Print Cassette
Page down to Test Pattern Select Enter
Test Print Test Pattern
Select Test Pattern 7 Select Enter
Test Pattern 7
-
Page down to Print Execute Select Enter to print selected test page
Test Print Print Execute
Things to observe when analyzing the 100% fill test page include:
2 Wrinkling 3 Creases 4 Roller marks 5 Scratches 6 Repeating defects or banding 7 Missing Color(s) 8 Streaks 9 Voids
1. Consistent fills in each color. Each color should be consistent across the page with no voids. 2. Look for thin white lines that would indicate a dirty LED lens or a scratched Imaging Unit. 3. Look for dark lines that would indicate a dirty or damaged Imaging Unit. 4. Look for complete fusing. Cold or hot offset fusing could indicate the incorrect paper weight has been selected.
Generating and Analyzing 25% Color Fill Test Pages
The following print consists of 25% fill in CMYK. Follow the service mode procedure above and select Test Pattern # 2.
Things to observe when analyzing the 25% fill test page include:
3 Repeating defects or banding 4 Missing Color(s) 5 Streaks 6 Voids
1. Consistent fills in each color. Each color should be consistent across the page with no voids.
2. Look for thin white lines that would indicate a dirty LED lens or a scratched Imaging Unit.
3. Look for dark lines that would indicate a dirty or damaged Imaging Unit.
4. Look for complete fusing. Cold or hot offset fusing could indicate the incorrect paper weight has been selected.
-
Generating and Analyzing Print Engine Test Prints
1
Analyzing the PS Test Pattern
3 1. Color Registration (Horizontal): The colored lines should match up.
2. Color Registration (Vertical): The colored lines should match up.
3. Uniform RGB / CMYK: color squares should be uniformly colored with no mottling.
2 4. Density: The color bars should have even density from top to bottom.
4
Analyzing the Demo Page
Compare with previous Demo page that was left with the service log during the previous service visit and observe the following:
Consistent fills in all colors. thin white lines dark lines Color registration
Comparing with the previous Demo page will ensure consistent output that will match the customers expectations.
-
3.3 Print-Quality Troubleshooting Practices Initial Actions to perform prior to using any of these troubleshooting procedures.
Ask specific questions of the operator to determine actual problem
Generate Configuration Pages to ascertain if all updates are installed, consumable life and to use for reference after changes are performed
Generate ID Check Pattern test print, PS Test Page, and Demo Page
Follow Standard Preventative Maintenance procedures and clean the printer
Verify the media used is supported by the printer.
Verify the media settings are correct at the Control Panel.
Print the PS Test and Demo pages to see if it is an application problem.
Run the color calibration routine from Chapter 2 Note: For troubleshooting purposes it is important to note the direction of paper feed in the printer to establish if the problem is a process issue or a scan issue. Use the diagram below as a basis to determine orientation. For troubleshooting purposes this document will assume all issues have been fed in the LEF (long edge feed) or Letter direction.
Paper Feed Direction
Final Actions to perform after using any of these troubleshooting procedures.
Perform printer and scanner calibrations from printer and through Command Workstation
Generate Configuration Page and attach to the Service Log
Generate PS Test Page, and Demo Page and attach to the Service Log
-
Light Prints in All Colors
The overall image density is too light in all colors. If the image is light in only one color, see "Light Print in Only One Color".
Initial Actions to Perform Perform Initial Actions from Print Quality Troubleshooting Practices Verify the media used is supported by this printer. Verify the media settings are correct at the Control Panel. Print the PS Test and Demo pages to see if it is an application problem. Run the color calibration routine
Areas of the Printer that Apply to Light Prints
Imaging Unit LED Head Transfer Unit HVPS Engine Control Board
Troubleshooting Steps Resolution 1. Verify all packaging material has been removed form the toner cartridges Yes Go to Step 2
No - Remove packing material 2. Remove the Imaging Units and the Transfer Unit and check for toner contamination on the high voltage contacts. Are the contacts contaminated?
Yes Clean the contacts No - Go to Step 3
3. Are the LED Heads dirty? Clean the heads with a clean, lint-free cloth. Did this correct the problem?
Yes Complete No - Go to Step 4
4. Are the wiring harnesses on the LED Heads undamaged, properly routed and seated?
Yes Repair / Replace Harnesses No - Go to Step 5
5. Inspect the high-voltage wiring harness. Reseat the wiring Harness. Did this correct the problem?
Yes Complete No - Replace in the following order: Transfer Unit / LVPS / Imaging Unit Sensor Board / HVPS / Engine Control PCB
-
Light Print in Only One Color
Only one color; yellow, magenta, cyan, or black, is too light on the printed image.
Initial Actions to Perform Perform Initial Actions from Print Quality Troubleshooting Practices Verify that color calibration has been performed prior to using this troubleshooting procedure. Check that the Toner Cartridge pull strip is completely removed from the affected color.
Areas of the Printer that Apply to Light Print in Only One Color
Imaging Unit LED Head Engine Control Board Toner Supply
Troubleshooting Steps Resolution 1. Verify all packaging material has been removed form the toner cartridges
Yes Go to Step 2 No - Remove packing material
2. Print the 100% Solid Fill test print. Can the problem be isolated to one primary color?
Yes Go to Step 3 No - "Light Print in Only One Color"
3. Remove the Toner Cartridge and check for toner starvation in the Imaging Unit. Is there evidence of toner starvation
Yes Replace the Toner Cartridge No - Go to Step 4
4. Remove the Imaging Units and the Transfer Unit and check for toner contamination on the high voltage contacts. Are the contacts contaminated?
Yes Clean the contacts No - Go to Step 5
5. Are the LED Heads dirty? Clean the heads with a clean, lint-free cloth. Did this correct the problem?
Yes Complete No - Go to Step 6
6. Swap the LED Head of the problem color with any other LED Head. Print a Solid Fill Test Pattern. Has the problem moved with the LED Head?
Yes Replace the LED Head No - Go to Step 7
7. Are the wiring harnesses on the LED Heads undamaged, properly routed and seated?
Yes Reseat the wiring Harnesses No - Replace in the following order: Transfer Unit / LVPS / Engine Control PCB
-
Blank Prints
Initial Actions Perform Initial Actions from Print Quality Troubleshooting Practices Run a test print to help isolate the problem between the Fiery Control Board and the
Engine Control Board.
Areas of the Printer that Apply to Blank Prints
Imaging Unit LED Head Engine Control Board
Troubleshooting Steps Resolution 1. Print a 100% Solid Fill Test Print from the printers Control Panel. Is the entire test print blank?
Yes Go to Step 2 No - Have the customer check there application and printer settings.
2. Remove the Toner Cartridge and check for toner starvation inside the Imaging Unit. Is there evidence of toner starvation?
Yes Replace the Toner Cartridge. No - Go to Step 3
3. Are the LED Heads dirty? Clean the heads with a clean, lint-free cloth. Did this correct the problem?
Yes Complete No - Go to Step 4
4. Are the wiring harnesses on the LED Heads undamaged, properly routed and seated?
Yes Repair / Replace Harnesses No - Go to Step 5
5. Inspect the high-voltage wiring harness. Reseat the wiring Harness. Did this correct the problem?
Yes Complete No - Replace in the following order: Transfer Unit / LVPS / Imaging Unit Sensor Board / HVPS / Engine Control PCB
-
Mottled or Splotchy Prints
The print image has a mottled appearance.
Note: This defect is known to occur when manually duplexing, at low humidity, and when printing on heavy weight media.
Initial Actions Perform Initial Actions from Print Quality Troubleshooting Practices
Areas of the Printer that Apply to Mottled or Splotchy Prints
Imaging Unit LED Head HVPS Engine Control Board
Troubleshooting Steps Resolution 1. Ensure the media is approved and the Control Panel and driver settings match the loaded media. Try different media to verify consistent, reproducible problem.
Yes Go to Step 2 No - Have the customer load approved media or correct the settings.
2. Print the configuration page to verify the operating environment.
NOTE: Low humidity, less than 20% relative humidity can cause mottling on
prints.
Yes Go to Step 3 No - Advise customer regarding the printers environmental specifications.
3. Check for toner contamination on the high voltage contacts. Remove the Imaging Units and Transfer Unit. Is there contamination?
Yes Clean the contacts No - Go to Step 4
4. Check / Replace the Transfer Unit. Is the problem resolved?
Yes Complete No - Replace in the following order: LVPS / HVPS / Engine Control PCB
-
Unexpected Colors
The colors produced by the printer are dramatically different from the color expected.
Initial Actions Perform Initial Actions from Print Quality Troubleshooting Practices
Areas of the Printer that Apply to Unexpected Colors
Imaging Unit HVPS Engine Control Board
Troubleshooting Steps Resolution 1. Print the ID Check Pattern / Demo / PS Test Page and evaluate the colors. Are the colors on the test pages representative of what the customer expects?
Yes Complete, the problem is with the Customer application. No - Go to Step 2.
2. Print a configuration page to check the Imaging Unit life remaining. If the Imaging Unit is reaching its maximum image count, this can reduce print-quality.
Yes replace the Imaging Unit. No - Go to Step 3.
3. Print the 100% Solid Fill Test pattern and check for any missing colors. Is the problem with a single color?
Yes Go to Step 4. No - Go to Step 6
4. Is there debris or contamination on the LED Head? Yes Clean them with a dry, lint free cloth. No - Go to Step 5
5. Swap the LED Head of the problem color with any other LED Head. Print a Solid Fill Test Pattern. Has the problem moved with the LED Head?
Yes Replace the defective LED Head No Go to Step 6
6. Swap the Imaging Unit of the problem color with any other Imaging Unit. NOTE: Remove the keys before swapping. Print a Solid Fill Test Pattern to check for defects. Has the problem color moved with the Imaging Unit?
Yes Replace the Imaging Unit No - Go to Step 7.
7. Check for toner contamination on the high voltage contacts. Remove the Imaging Units and the Transfer Unit and Is there contamination on the contacts?
Yes Clean the contacts. No - Go to Step 8.
8. Are the wiring harnesses on the LED heads undamaged, properly routed and seated?
Yes Go to Step 9. No - reseat the wiring harness.
9. Inspect the high-voltage wiring harness. Yes reseat the wiring harness. No - Replace in the following order: Transfer Unit / LVPS / Imaging Unit Sensor Board / HVPS / Engine Control PCB
-
Repeating Bands, Lines, Marks, or Spots
This is usually caused by a damaged roller. In some instances, the spots may be dark instead of white and are repeated.
Initial Actions Perform Initial Actions from Print Quality Troubleshooting Practices Print the Color Test pages to identify the color causing the defect. Print multiple pages, and then measure the defect and compare it to the Repeating
Defects table (Below) to identify the problem component. Areas of the Printer that Apply to Repeating Bands, Lines, Marks, or Spots
Imaging Unit Fuser Transfer Unit
Note: Consult the Repeating Defect Spacing Chart below.
Repeating Defects Spacing
Component Defect Spacing Unit to Replace Imaging Drum 94.0-94.25 mm Imaging Unit Developer Roller 49.0-49.60 mm Imaging Unit Charge Roller 37.4-44.0 mm Imaging Unit Supply Roller 55.8-57.8 mm Imaging Unit Fuser Roller 87.3-87.6 mm Fuser Transfer Roller 57.8 mm Transfer Unit Transfer Unit Belt 706 mm Transfer Unit
-
Random Bands, Lines, Marks, or Missing Spots
There are areas of the image extremely light or are missing entirely and do not appear to be a repeating defect or in a single color.
Caution Leaving an Imaging Unit exposed to light for periods in excess of 10 minutes can quickly degrade its performance and result in early failure.
Initial Actions Perform Initial Actions from Print Quality Troubleshooting Practices Using a flashlight, carefully examine the area around the Imaging Units and the openings between the Imaging Units and LED Heads. Small obstructions, such as hair or fibers, can create streaks When troubleshooting, print a test print on at least letter size paper for diagnosing this problem. The problem may be a repeating defect that is not noticeable on smaller media. Random missing spots can also be associated with Cold Offset, which lifts toner off the page in certain areas. Usually this will occur in high-coverage areas where the fuser temperature is not high enough to fuse the toner on the media. This causes toner to be re-deposited further down the page.
Areas of the Printer that Apply to Random Bands, Lines, Marks, or Missing Spots
Imaging Unit Fuser Transfer Unit Engine Control Board
Troubleshooting Steps Resolution 1. Check for obstructions between the LED Heads and the Imaging Units. Remove the Imaging Unit and inspect each Drum and corresponding area. Remove any debris.
Yes Remove the obstruction or debris. No - Go to Step 2.
2. Replace the Imaging Unit. Does the image quality improve?
Yes Complete. No - Go to Step 3.
3. Replace the Transfer Unit. Does the imaging quality improve?
Yes Complete. No - Go to Step 4.
4. Replace the Fuser. Does the image quality improve?
Yes Complete. No - Go to Step 5.
5. Replace the LED Head. Does the image quality improve? Yes Complete. No Replace the engine PCB.
-
Random Spots
There are spots of toner randomly scattered across the page. Toner melting off the Fuser thermistors can also place random spots onto prints.
Initial Actions Perform Initial Actions from Print Quality Troubleshooting Practices Verify the Imaging Unit, Fuser, and Transfer Unit are not at or near end of life. Waste toner, especially from the Transfer Unit, can cause random spots to appear on the page.
Note Depending on the type of paper and environmental conditions, some light amount of random background spotting is normal. The whiter and glossier the paper, the more noticeable it will be.
Areas of the Printer that Apply to Random Spots
Imaging Unit Fuser Transfer Roller
Troubleshooting Steps Resolution 1. Is there toner spilled inside the printer?
Yes Vacuum inside the printer and remove all visible toner. No - Go to Step 2.
2. Check the media for spots or contamination that exists prior to printing. Try printing on a different media, not a glossy media.
Yes Replace with fresh paper. No - Go to Step 3.
3. Print the Color Test Pages to determine which primary color(s) are spotting or missing. Is the problem with one color?
Yes Replace the Imaging Unit No - Go to Step 4.
4. Run the SMR (Smears) and BG (Background) from the printers Control Panel. Did this fix the problem?
Yes Complete. No - Go to Step 5.
5. Inspect the Fuser. Is there dirt, debris, or contamination on the Fuser housing or rollers?
Yes Clean the Fuser No Replace the Fuser.
-
Background
There is a very light covering of toner across the entire page. Background contamination can appear in one of the primary colors or gray. The printer displays no error code.
Note Depending on the type of paper and environmental conditions, some light amount of random background spotting is normal. The whiter and glossier the paper, the more noticeable it will be.
Initial Actions: Perform Initial Actions from Print Quality Troubleshooting Practices Ask the customer about their typical printing habits. A high daily duty cycle can temporarily fatigue the OPC drums within the Imaging Unit and contribute to unwanted background toner.
Areas of the Printer that Apply to Background Issues
Imaging Unit Fuser Transfer Unit HVPS Engine Control Board
Troubleshooting Steps Resolution 1. Is the printer in direct sun light? Yes Move the printer.
No - Go to Step 2. 2. Does the background appear to be in only one of the primary colors? Yes Go to Step 3.
No - Go to Step 4. 3. Check the Imaging Unit drum for toner contamination. Remove the Imaging Unit of the problem color. Is there a film of toner across the surface of the drum?
Yes Replace the Imaging Unit. No - Go to Step 4.
4. Verify the printer is operating within its environmental specifications. Low humidity increases the degree of background toner.
Yes Go to Step 5. No - Advise the customer of the environmental specifications.
5. Check the Transfer Unit belt. Is the background contamination a mixture of colors and excessive? Is the Transfer Unit belt contaminated with toner?
Yes Replace the Transfer Unit. No - Go to Step 6.
6. Is the customer printing on high-gloss media? Yes Advise the customer of the limitation of this printer. No - Go to Step 7.
7. Check minimum clearances around the printer especially sides and back as it can cause heat buildup. Are clearances within specifications?
Yes Go to Step 8. No - Advise customer.
8. Test the Fans. Heat build-up under the Imaging Units can cause toner to stain the background. Are the fans operating correctly?
Yes Go to Step 9. No - Replace the defective fan.
9. Check that the Imaging Unit contacts are in working condition and clean. Yes Clean the or replace the drum contacts. No - Go to Step 10.
10. Remove the Imaging Units and the Transfer Unit and check for toner contamination on the high voltage contacts.
Yes Clean the contacts. No - Replace in the following order: Transfer Unit / HVPS
-
Ghosting or Hot Offset
There are faint, ghostly images appearing on the page. The images may be either from a previous page or from the current page. This type of artifact can be related to the percent coverage called out in the file being printed. If the colors are offset by less than 10 mm, this represents mis-registration, not ghosting.
Ghosting: This can be the Imaging Unit (green roller) where a residual image is left on the green film, which is then deposited further down the page. This is most noticeable on images that have a dark background with light text. The text is ghosted down the page at 94 mm intervals. This is caused by a defective Imaging Unit. Ghosting every 49 mm is caused by the developer roller and is a limitation of the design; therefore, technicians should not replace Imaging Units for this type of ghosting.
Hot Offset: This can be characterized by a repeating image every 87.3 mm or 124 mm. The Fuser temperature is set too high for the given media and the toner adheres to the Fuser rollers causing the image to be deposited further down the page or on the following pages. Offsetting occurs on media if the fusers temperature setting does not match the media type loaded in the tray.
Initial Actions: Perform Initial Actions from Print Quality Troubleshooting Practices Verify the correct media type is set at the Control Panel Print an internal test page to see if ghosting appears there as well. Try printing with fresh media from a recently opened ream.
Areas of the Printer that Apply to Ghosting or Hot Offset
Imaging Unit Fuser Transfer Unit LVPS Temp/Humidity Sensor Engine Control Board
Troubleshooting Steps Resolution
1. Refer to the Repeating Defects Chart and compare to the customers print to determine if the defect is Fuser or Imaging Unit related. Is the defect repeating at 94 mm?
Yes Replace the Imaging Unit. No - Go to Step 2.
2. Run some blank pages through the printer to clean the fuser. Did this correct the problem?
Yes Complete. No - Go to Step 3.
3. Check the media settings. Is the setting correct for the media loaded in the tray?
Yes Go to Step 4. No - Advise the customer of the correct media settings.
4. Try setting the Control Panel media type to the next lightest type of paper than that loaded in the tray. Did this correct the problem?
Yes Advise customer of the appropriate media type selection. No - Go to Step 5.
5. Remove the Fuser covers and inspect the thermistor for debris between it and the rollers. Is there any debris build-up?
Yes Replace the Fuser. No - Go to Step 6.
6. Print a test print and monitor the Fuser temperature with Service Diagnostics. Is the temperature within its optimal range?
Yes Replace the Fuser. No - Replace the Engine Control Board
-
Incomplete Fusing or Cold Offset
The Fuser temperature is set too low for the media loaded in the tray causing improper fusing resulting in the toner rubbing off easily.
Initial Actions: Perform Initial Actions from Print Quality Troubleshooting Practices Verify the correct media type is set at the printers Control Panel.
Areas of the Printer that Apply to Incomplete Fusing or Cold Offset
Fuser Media Thickness Sensor
Troubleshooting Steps Resolution 1. Remove the Fuser covers and inspect for debris between the rollers. Is there dirt or debris wrapped around or on the Fuser rollers?
Yes Replace the Fuser. No - Go to Step 2.
2. Set the media type to the next heaviest setting than the type loaded. Did this correct the problem?
Yes Advise customer on appropriate media type selection. No - Go to Step 3.
3. Print a test print and monitor the Fuser temperature with Service Diagnostics. Is the temperature within its optimal range?
Yes Replace the Fuser. No - Replace in this order: Engine Control Board / LVPS
-
Mis-Registration, Color Layers Not Correctly Registered
The image appears blurred and the primary colors are not aligning correctly into one image. For a page oriented Long-Edge Feed, the following applies: If the colors are shifted from left to right, this is mis-registration in the process direction. If the colors are shifted from top to bottom, this is mis-registration in the scan direction.
Initial Actions: Perform Initial Actions from Print Quality Troubleshooting Practices If the mis-registration is in the horizontal direction, perform the color registration adjustment If the mis-registration is in the vertical direction, clean the Sensor.
Areas of the Printer that Apply to Mis-Registration
Imaging Unit LED Heads Color Registration Sensors Transfer Unit HVPS Image Processor Board Engine Control Board
Troubleshooting Steps Resolution 1. Cycle power to the printer. Did this correct the problem? Yes Complete
No - Go to Step 2. 2. Process Direction: Remove the Imaging Units and Transfer Unit. Inspect the Color Registration Sensors for dirt, debris or toner build-up. Are the sensors clean?
Yes Go to Step 3. No - Clean the sensors.
3. Check the Color Registration Shutter. Run the Service Diagnostics Registration Shutter test. Is the shutter functioning correctly?
Yes Go to Step 4. No - Replace the solenoid and wiring harness.
4. Inspect the Transfer Unit for tears or damage on the edges of the belt. Is the belt damaged?
Yes Replace Transfer Unit. No - Go to Step 5.
5. Check the Imaging Unit drive gears for missing or worn gear teeth. Run the Service Diagnostics Imaging Unit Motors tests to visually inspect the gears. Are the gears working correctly?
Yes Go to Step 6. No - Replace the Imaging Unit Drive Gear.
6. Replace the Registration Sensor Board. Did this fix the problem? Yes Complete. No - Go to Step 8.
7. Replace the Engine Control Board EEPROM. Did this fix the problem? Yes Complete. No - Replace the Engine Control Board
8. Scan Direction: Use the configuration page to identify the problem color. Remove the Imaging Unit of the suspect color. Inspect the grounding shaft. Has the shaft shifted?
Yes Replace the Imaging Unit. No - Go to Step 9.
9. Check the Imaging Unit guides for debris or damage. Are the guides damaged or obstructed?
Yes Clean the guides on the chassis or Replace the damaged assembly. No - Go to Step 10.
10. Check the Color Registration Sensors for dirt or debris. Be sure to check in and around the registration shutter.
Yes Clean the sensor. No - Go to Step 11.
11. Check the Color Registration Shutter. Run the Service Diagnostics Registration Shutter test. Is the shutter functioning correctly?
Yes Go to Step 12. No - Replace the solenoid and wiring harness.
-
12. Are the LED Head ribbon cables undamaged, properly routed and seated?
Yes Go to Step 13. No - Reseat, correctly route or replace the wiring harness.
13. Swap the LED Head of the problem color with any other LED Head. Print a Supplies page. Has the problem moved with the LED Head?
Yes Replace the defective LED Head No - Go to Step14.
14. Replace the Registration Sensor Board. Did this fix the problem? Yes Complete. No - Go to Step15.
15. Replace the Engine Control Board EEPROM. Did this fix the problem? Yes Complete. No - Replace the Engine Control Board
-
Toner on Back of Print
There is toner on the back of the printed sheet of paper.
Initial Actions: Perform Initial Actions from Print Quality Troubleshooting Practices
Areas of the Printer that Apply to Toner on Back of Print
Imaging Unit Transfer Unit
Troubleshooting Steps Resolution 1. Check and clean the Exit Rollers and paper path for toner or debris. Does this correct the problem?
Yes Complete. No - Go to Step 2.
2. Verify the printer is operating within its environmental specifications. Yes Go to Step 3. No - Advise customer on the specifications.
3. Inspect the Transfer Unit. Has the cleaning blade flipped or failing to clean the Transfer Unit?
Yes Replace the Transfer Unit. No - Go to Step 4.
4. Select the Special media setting and experiment with alternate settings, such as the next heaviest or lightest paper type. Does this correct the problem?
Yes Complete. No - Go to Step 5.
5. Test the Fuser. Print a test print and monitor the Fuser temperatures. Are temperatures within specification.
Yes Replace Engine Control Board No - Replace the Fuser.
-
Image Not Centered or Positioned Correctly
The image is not centered on the page correctly
Initial Actions: Perform Initial Actions from Print Quality Troubleshooting Practices
Areas of the Printer that Apply to Image Not Centered or Positioned Correctly
Imaging Unit Transfer Unit
Troubleshooting Steps Resolution 1. Check the users application and driver settings to ensure the problem is with the printer and not with the settings. 1. Print an internal page to verify the printer is functioning properly. 2. Check the tray setup settings and ensure Custom is set to Off. 3. Print from a different tray. 4. Clean the Pick and Feed Rollers. Is the problem with the printer?
Yes Go to Step 2. No - Advise the customer of the problem with the application.
2. Are the paper guides set snugly against the paper? Yes Go to Step 3. No - Adjust the guides.
3. Verify the size of media reported by the printer is the actual size. Yes Go to Step 7. No - Go to Step 4.
4. Test the Paper Size Switches. Run the Service Diagnostics Paper Size Switch tests. Are the switches functioning correctly?
Yes Go to Step 5. No - Go to Step 6.
5. Check the backside of the paper tray for proper movement of the paper size plate while adjusting the tray guides. Did the plate move with the guides?
Yes Go to Step 7. No - Replace the tray.
6. Check the wiring harness to the Paper Size Switch for damage or defects. Is the wiring harness defective?
Yes Replace the wiring harness. No - Replace in this order: Paper Size Switch, Engine Control Board, or Option Control Board.
7. Inspect the tray pick and feed rollers for dirt, debris or excessive wear. Yes Clean or replace the rollers. No Go to Step 8.
8. Print a test print. Did the test pattern print correctly? Yes Replace the Fiery Control Board No Replace Engine Control Board
-
Process Direction Bands, Voids, or Streaks
There are areas of the image that are extremely light or missing entirely. These missing areas form wide bands that run along the page parallel to the leading edge of the paper.
Initial Actions: Perform Initial Actions from Print Quality Troubleshooting Practices
Areas of the Printer that Apply to Process Direction Bands, Voids, or Streaks
Imaging Unit Transfer Unit belt
Troubleshooting Steps Resolution 1. Print the 100% Solid Fill Test print. Is the problem with one primary color? Yes Replace the defective
Imaging Unit. No - Go to Step 2.
2. Is the paper wrinkled, dimpled or curled Indicating a high moisture content? Load a fresh ream of paper. Did this correct the problem?
Yes Complete. No - Go to Step 3.
3. Print multiple pages. Do the defects correspond to a customer Replaceable Consumable?
Yes See "Repeating Bands, Lines, Marks, or Spots" on page 17. No - Go to Step 4.
4. Inspect the Fuser housing for warping or damage. Yes Replace the Fuser. No - Replace the Engine Control Board
-
Scan Direction Bands, Voids, or Streaks
There are areas of the image that are extremely light or are missing entirely. The missing areas form bands that run along the page from the leading edge to the trailing edge in the direction of paper travel.
Initial Actions: Perform Initial Actions from Print Quality Troubleshooting Practices
Areas of the Printer that Apply to Scan Direction Bands, Voids, or Streaks
Imaging Unit Transfer Unit belt LED Heads
Troubleshooting Steps Resolution 1. Print the 100% Solid Fill test print. Are the missing bands in the process direction?
Yes Go to Step 2. No - See "Process Direction Bands, Voids, or Streaks" on page 27.
2. Are there any obstructions, dirt or debris in the printers