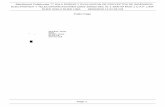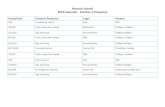363n de Proyectos - teklaepm.support.tekla.com · Tekla EPM 2019 Gestión de Proyectos abril 2019...
Transcript of 363n de Proyectos - teklaepm.support.tekla.com · Tekla EPM 2019 Gestión de Proyectos abril 2019...

Tekla EPM 2019Gestión de Proyectos
abril 2019
©2019 Trimble Solutions Corporation

Contenido
1 Configurar el módulo de Gestión de Proyectos..........................71.1 Definir los ajustes estándar de la empresa para Gestión de Proyectos..... 81.2 Configurar programas.....................................................................................11
Modificar los ajustes del programa del proyecto.............................................................. 11Crear, modificar y eliminar plantillas de programas......................................................... 12
Crear una plantilla de programa.................................................................................... 13Modificar una plantilla de programa............................................................................. 20Eliminar una plantilla de programa................................................................................20
Crear, modificar y eliminar calendarios del programa..................................................... 21Crear un calendario del programa................................................................................. 21Agregar excepciones de días laborales..........................................................................21Establecer un calendario del programa como opción predeterminada................... 22Modificar un calendario del programa.......................................................................... 23Eliminar un calendario del programa............................................................................ 23
1.3 Crear, modificar y eliminar estados de aprobación....................................23Crear una opción de estado de aprobación.......................................................................23Modificar un estado de aprobación existente................................................................... 24Eliminar un estado de aprobación...................................................................................... 24
1.4 Crear, modificar y eliminar pasos comunes para trabajos degestión de proyectos.......................................................................................24Crear un elemento de la lista de chequeo..........................................................................25Modificar un elemento de la lista de chequeo...................................................................26Cambiar la posición de un elemento de la lista de chequeo........................................... 26Eliminar un elemento de la lista de chequeo.....................................................................26
1.5 Administrar trabajos de gestión de proyectos............................................ 26Eliminar trabajos de gestión de proyectos......................................................................... 27Renombrar un trabajo de gestión de proyectos................................................................27Establecer grupos de trabajo para los trabajos de gestión de proyectos...................... 27
1.6 Configurar Transmittals................................................................................. 28Crear, modificar y eliminar métodos para enviar documentos.......................................28
Crear un método de envío.............................................................................................. 29Modificar un método de envío....................................................................................... 29Establecer el método de envío predeterminado..........................................................29Eliminar un método de envío......................................................................................... 29
Crear, modificar y eliminar artículos de Transmittal......................................................... 30Crear un artículo de Transmittal.....................................................................................30Modificar una Transmittal para el artículo de Transmittal.......................................... 30Eliminar un artículo de Transmittal................................................................................30
Crear, modificar y eliminar propósitos de Transmittal..................................................... 31Crear un propósito de Transmittal................................................................................. 31Modificar un propósito de Transmittal.......................................................................... 31Eliminar un propósito de Transmittal............................................................................ 31
Crear, modificar y eliminar los elementos de texto más usados para lasTransmittals............................................................................................................................ 32
2

Crear un elemento de texto............................................................................................ 32Modificar un elemento de texto..................................................................................... 32Eliminar un elemento de texto....................................................................................... 32
1.7 Ver, imprimir o exportar informes de proyecto.......................................... 33Crear un informe de proyecto..............................................................................................33Ver informe.............................................................................................................................34Imprimir informe................................................................................................................... 34Exportar el informe............................................................................................................... 34
2 Gestionar proyectos.................................................................... 352.1 Abrir el módulo de Gestión de Proyectos.....................................................362.2 Crear un trabajo de gestión de proyectos.................................................... 372.3 Abrir un trabajo de gestión de proyectos.....................................................402.4 Almacenar referencias de documento para un trabajo de gestión
de proyectos.....................................................................................................41Administrar categorías de referencia de documento....................................................... 41Agregar referencias de documento a trabajos de presupuesto...................................... 43
Agregar nuevos documentos..........................................................................................43Agregar un correo de Microsoft Outlook.......................................................................45Agregar un archivo adjunto de un correo electrónico de Microsoft Outlook........... 45Buscar y agregar un documento que se encuentre ya en el Índice de Documentos
............................................................................................................................................................ 46Navegar y agregar un documento que se encuentre ya en el Índice de Documentos
............................................................................................................................................................ 47Abrir una referencia de documento....................................................................................48Modificar una referencia de documento............................................................................ 48Adjuntar una referencia de documento a un correo electrónico.................................... 49Eliminar una referencia de documento.............................................................................. 49
2.5 Gestionar y asignar tareas del proyecto...................................................... 50Crear una tarea de proyecto................................................................................................ 51Modificar una tarea de proyecto......................................................................................... 52Eliminar una tarea de proyecto............................................................................................52
2.6 Gestionar empresas en el proyecto.............................................................. 53Añadir un contacto de la empresa...................................................................................... 53Modificar una empresa.........................................................................................................54Mover una pestaña de la empresa a la izquierda o derecha........................................... 54Eliminar una empresa del proyecto.................................................................................... 55
2.7 Administrar planos......................................................................................... 55Buscar un plano..................................................................................................................... 55Agregar, modificar y eliminar planos de diseño................................................................ 56
Agregar un plano de diseño............................................................................................57Modificar un plano de diseño......................................................................................... 58Eliminar un plano de diseño........................................................................................... 58
Agregar, modificar y eliminar planos de detalle................................................................ 59Agregar un plano de detalle............................................................................................59Modificar un plano de detalle.........................................................................................60Eliminar un plano de detalle........................................................................................... 61
Crear, modificar y eliminar revisiones de planos.............................................................. 61Crear una revisión de plano............................................................................................61Modificar una revisión de plano..................................................................................... 62Eliminar una revisión de plano....................................................................................... 62
Abrir un plano........................................................................................................................ 62
3

Agregar un lote de planos a un registro de planos........................................................... 63Agregar planos sin archivos adjuntos PDF....................................................................63Agregar planos con archivos adjuntos PDF...................................................................63
Copiar las últimas revisiones de planos a otra ubicación.................................................64Modificar múltiples planos................................................................................................... 65
Modificar todos o tipos específicos de planos..............................................................65Modificar los planos seleccionados............................................................................... 66
Actualizar los vínculos a un registro de planos..................................................................66Imprimir planos..................................................................................................................... 67Ver el historial de problemas de los planos seleccionados..............................................67Ver, imprimir o exportar informes de planos.................................................................... 68
Crear un informe de planos............................................................................................68Ver el informe de planos................................................................................................. 69Imprimir el informe de planos........................................................................................69Exportar el informe de planos........................................................................................70
2.8 Administrar Transmittals............................................................................... 70Crear, modificar y eliminar Transmittals.............................................................................71
Crear una Transmittal...................................................................................................... 72Modificar una Transmittal............................................................................................... 76Eliminar Transmittals....................................................................................................... 79
Ver Transmittals..................................................................................................................... 80Imprimir Transmittals............................................................................................................81Marcar planos en una Transmittal según se hayan recibido........................................... 81Enviar una Transmittal por correo electrónico.................................................................. 82Ver, imprimir y exportar informes de Transmittal.............................................................84
Crear un informe de Transmittal.................................................................................... 84Ver el informe de Transmittal......................................................................................... 85Imprimir el informe de Transmittal................................................................................85Exportar el informe de Transmittal................................................................................ 86
2.9 Administrar solicitudes de información.......................................................86Crear, modificar y eliminar solicitudes de información....................................................87
Crear una solicitud........................................................................................................... 88Modificar una solicitud.................................................................................................... 93Eliminar una solicitud...................................................................................................... 97
Ver solicitudes de información............................................................................................ 97Imprimir solicitudes de información................................................................................... 98Importar o exportar solicitudes de información............................................................... 99
Importar solicitudes......................................................................................................... 99Exportar solicitudes ........................................................................................................ 99Guardar una solicitud de información como documento Microsoft Word.............100
Enviar una solicitud de información por correo electrónico..........................................100Ver, imprimir o exportar informes de RFI.........................................................................102
Crear un informe de RFI................................................................................................ 102Ver informe de RFI..........................................................................................................103Imprimir informe de RFI................................................................................................ 103Exportar informe de RFI................................................................................................ 104
2.10 Administrar el diario del proyecto.............................................................. 104Agregar, modificar y eliminar entradas de diario............................................................105
Agregar una nueva entrada de diario..........................................................................106Modificar una entrada de diario...................................................................................108Eliminar entradas de diario...........................................................................................109
Ver, imprimir y exportar informes de diario del proyecto..............................................110Crear un informe diario del proyecto.......................................................................... 110Ver el informe de diario.................................................................................................111
4

Imprimir el informe de diario....................................................................................... 111Exportar el informe de diario....................................................................................... 111
2.11 Administrar pedidos de cambio.................................................................. 112Crear, modificar y eliminar pedidos de cambio...............................................................113
Crear un pedido de cambio.......................................................................................... 114Modificar un pedido de cambio................................................................................... 117Eliminar pedidos de cambio......................................................................................... 120
Ver pedidos de cambio....................................................................................................... 120Imprimir pedidos de cambio..............................................................................................121Ver, imprimir o exportar informes de pedido de cambio.............................................. 122
Crear un informe de pedido de cambio...................................................................... 122Ver el informe de pedido de cambio........................................................................... 123Imprimir el informe de pedido de cambio..................................................................123Exportar el informe de pedido de cambio.................................................................. 124
2.12 Administrar la lista de tareas del proyecto................................................124Crear, modificar y eliminar elementos de la lista de tareas...........................................125
Crear un elemento de la lista de tareas...................................................................... 126Modificar un elemento de la lista de tareas............................................................... 126Eliminar elementos de la lista de tareas..................................................................... 127
Ver, imprimir y exportar informes de lista de tareas...................................................... 128Crear un informe de lista de tareasVer, imprimir y exportar informes de lista de
tareas............................................................................................................................................... 1282.13 Administrar la lista de control del proyecto.............................................. 129
Agregar artículos de lista de control................................................................................. 131Enviar elementos de la lista de control a la lista de tareas............................................ 131Modificar un elemento de la lista de control................................................................... 132Eliminar elementos de la lista de control de un proyecto..............................................133Ver, imprimir o exportar informes de listas de control.................................................. 133
Crear un informe de lista de control............................................................................134Ver el informe de lista de control................................................................................. 134Imprimir el informe de lista de control....................................................................... 134Exportar el informe de lista de control........................................................................135
2.14 Ver y ajustar el programa del proyecto...................................................... 135Activar y desactivar el modo de edición........................................................................... 137Crear, modificar y eliminar planes de referencia............................................................ 137
Crear un plan de referencia.......................................................................................... 138Copiar el estado del programa actual a las columnas de referencia.......................140Cambiar el plan de referencia actual...........................................................................141Ver los valores totales y la información de desglose del proyecto.......................... 141Modificar un plan de referencia................................................................................... 141Eliminar un plan de referencia..................................................................................... 142Ver cambios en el programa del proyecto y agregar puntos de recuperación...... 143
Agregar, modificar y eliminar tareas de programa......................................................... 144Agregar una tarea al programa del proyecto..............................................................144Mover una tarea antes o después en el programa....................................................151Modificar una tarea........................................................................................................151Eliminar una tarea..........................................................................................................151Guardar tareas de programa como una plantilla de programa............................... 151
Agregar, modificar y eliminar elementos de desglose....................................................152Agregar un nuevo elemento de desglose................................................................... 152Modificar un elemento de desglose............................................................................ 155Cambiar la prioridad de un elemento de desglose................................................... 157Eliminar un elemento de desglose...............................................................................158
Modificar el diagrama de Gantt......................................................................................... 158
5

Modificar las fechas de las tareas................................................................................ 160Modificar la duración de las tareas..............................................................................161Modificar las propiedades de la tarea......................................................................... 162Modificar la configuración de pantalla........................................................................ 162Imprimir un informe del diagrama de Gantt.............................................................. 168
Aplicas una plantilla de programa.....................................................................................168Actualizar el programa del proyecto................................................................................. 169Agregar, modificar y ver información de seguimiento de tiempo.................................170
Agregar un nuevo registro de seguimiento de tiempo..............................................170Modificar, eliminar o importar registros de seguimiento de tiempo...................... 173Ver un resumen del seguimiento de tiempo.............................................................. 175
Exportar el programa del proyecto a formato XML........................................................ 176Crear un informe de programa del proyecto...................................................................176Ejemplo: Crear un programa del proyecto....................................................................... 178
1. Aplicas una plantilla de programa........................................................................... 1782. Modificar las fechas del programa...........................................................................1793. Establecer la referencia............................................................................................. 1814. Agregar información de desglose del proyecto..................................................... 181
2.15 Definir ajustes de seguimiento de tiempo.................................................1822.16 Administrar el contrato y la información de facturación........................ 184
Agregar y modificar la información del contrato.............................................................185Agregar un elemento de contrato al contrato original..............................................185Agregar un elemento de contrato a un pedido de cambio.......................................186Modificar un elemento de contrato.............................................................................186Mover un elemento del contrato hacia arriba o hacia abajo....................................187Eliminar un elemento de contrato............................................................................... 187Ajustar las propiedades del contrato...........................................................................187
Crear y modificar facturas.................................................................................................. 188Crear una factura........................................................................................................... 188Modificar una factura.................................................................................................... 191Eliminar una factura.......................................................................................................193Ver, imprimir o exportar documentos de facturas o informes de factura..............193
2.17 Ver, imprimir o exportar el resumen del proyecto................................... 194Crear un informe de resumen del proyecto.....................................................................195Ver el informe de resumen del proyecto..........................................................................195Imprimir el informe de resumen del proyecto................................................................ 195Exportar el informe de resumen del proyecto.................................................................196
2.18 Importar y exportar información de gestión de proyectos..................... 196Importar información de estado de plano.......................................................................196Exportar el estado de producción a Tekla Structures o a Advance Steel..................... 197Exportar el estado de producción a SDS/2.......................................................................198Enviar el estado de producción a Trimble Connect.........................................................199
2.19 Ver, imprimir o exportar informes de gestión de proyectos................... 199Crear un informe de gestión de proyectos.......................................................................200Ver informe...........................................................................................................................200Imprimir informe................................................................................................................. 200Exportar el informe............................................................................................................. 201
6

1 Configurar el módulo deGestión de Proyectos
Antes de empezar a usar el módulo Gestión de Proyectos, se recomiendatomarse el tiempo de personalizar las propiedades y los elementosdisponibles según se requiera. Una vez que se hayan creado y modificadotodos los ajustes y elementos necesarios, trabajar en el módulo Gestión deProyectos será más fácil y más eficiente.
Al configurar el módulo Gestión de Proyectos, se puede:
• Personalizar los campos de entrada y visualización en los cuadros dediálogo Registro de Plano, Transmisiones, RFIs, Bitácora y Órdenes deCambio.
• Crear, modificar y eliminar los recursos disponibles en el programa deproducción.
• Ver y filtrar el programa de producción.
• Crear, modificar y eliminar los calendarios disponibles para el programadel proyecto.
• Modificar los ajustes del programa del proyecto.
• Crear plantillas que se puedan aplicar para crear rápidamente unareferencia para el programa del proyecto.
• Definir los ajustes estándar usados en el módulo Gestión de Proyectos.
• Crear, modificar y eliminar los estados de aprobación disponibles para losplanos.
• Crear, modificar y eliminar pasos comunes disponibles para todos lostrabajos de gestión de proyectos.
• Eliminar trabajos de gestión de proyectos.
• Renombrar trabajos de gestión de proyectos.
• Establecer grupos de trabajo para los trabajos de gestión de proyectos.
• Crear, modificar y eliminar los métodos disponibles para enviardocumentos.
Configurar el módulo de Gestión de Proyectos 7

• Crear, modificar y eliminar artículos usados comúnmente en lasTransmittals.
• Crear, modificar y eliminar los propósitos más usados para lasTransmittals.
• Crear, modificar y eliminar fragmentos de texto usados comúnmente enlas Transmittals.
• Crear informes para todos o un grupo de trabajos de gestión de proyectos.
Muchos de los ajustes y selecciones se pueden guardar por usuario. De estamanera, cada usuario puede ajustar Tekla EPM para satisfacer susnecesidades y preferencias individuales sin cambiar los ajustespredeterminados.
Para más información, consultar los siguientes vínculos:
Crear, modificar y eliminar calendarios del programa (página 21)
Modificar los ajustes del programa del proyecto (página 11)
Crear, modificar y eliminar plantillas de programas (página 12)
Definir los ajustes estándar de la empresa para Gestión de Proyectos(página 8)
Crear, modificar y eliminar estados de aprobación (página 23)
Crear, modificar y eliminar pasos comunes para trabajos de gestión deproyectos (página 24)
Administrar trabajos de gestión de proyectos (página 26)
Crear, modificar y eliminar métodos para enviar documentos (página 28)
Crear, modificar y eliminar artículos de Transmittal. (página 30)
Crear, modificar y eliminar propósitos de Transmittal (página 30)
Crear, modificar y eliminar los elementos de texto más usados para lasTransmittals (página 31)
Ver, imprimir o exportar informes de proyecto (página 33)
1.1 Definir los ajustes estándar de la empresa paraGestión de ProyectosEn el cuadro de diálogo Estándares de la Empresa para Proyectos, sepueden crear ajustes que se conviertan en los predeterminados de la empresay que se usen para los nuevos trabajos de gestión de proyectos. Si esnecesario, se pueden cambiar los ajustes de un trabajo a otro.
1. Hacer clic en la pestaña Mantenimiento..
Configurar el módulo de Gestión de Proyectos 8 Definir los ajustes estándar de la empresa paraGestión de Proyectos

2. En el menú, seleccionar Gestión de Proyectos --> Estándares de laEmpresa .
3. En el cuadro de diálogo Estándares de la Empresa para Proyectos seestablecen los siguientes ajustes según se requiera:
Opción DescripciónIncremento # Trabajo Permite seleccionar la opción
predeterminada para la numeraciónautomática de trabajos. Las opcionesson:
• Incrementar del Último #Trabajo:
Al crear un nuevo trabajo, TeklaEPM usa el siguiente número detrabajo disponible después delúltimo número de trabajo creado.
• Incrementar del Mayor #Trabajo: Tekla EPM usa elsiguiente número de trabajodisponible después del número detrabajo más alto creado.
• No Incrementar: No se usa lanumeración automática detrabajos.
Tipo Entrada Número Plano Permite seleccionar el formato deentrada para los números de plano.
Prefijo Archivo de Plano Permite determinar el prefijo queaparece en los nombres de todos losarchivos de plano que se importan.
Determinar un prefijo de archivo deplano es opcional. Sin embargo, elprefijo de archivo de plano puedeayudar a asegurarse de que losarchivos correctos se importen desdela carpeta seleccionada.
Escribir el prefijo aceptable en elcampo Prefijo Archivo de Plano.
Sufijo Archivo de Plano Permite determinar el sufijo queaparece en los nombres de todos losarchivos de plano que se importan.
Determinar un sufijo de archivo deplano es opcional. Sin embargo, elsufijo de archivo de plano puedeayudar a asegurarse de que los
Configurar el módulo de Gestión de Proyectos 9 Definir los ajustes estándar de la empresa paraGestión de Proyectos

Opción Descripciónarchivos correctos se importen desdela carpeta seleccionada.
Escribir el sufijo aceptable en elcampo Sufijo Archivo de Plano.
Destinatarios de TransmisiónDisponibles
Permite seleccionar qué empresaspueden seleccionarse comodestinatarios de Transmittal.
Hacer clic en la flecha del ladoderecho de la lista Destinatarios deTransmisión Disponibles yseleccionar una opción.
Seleccionar Destinatario deTransmisión
Permite seleccionar qué informaciónse muestra para las empresas en lalista Destinatario.
Hacer clic en la flecha del ladoderecho de la lista SeleccionarDestinatario de Transmisión yseleccionar el código de la empresa oel nombre de la empresa.
Mantener Abierta Ventana deSelección de Trabajo
Al seleccionarse, el cuadro de diálogoSeleccionar Trabajo de Gestión deProyectos permanece abiertodespués de que se haya abierto untrabajo. De lo contrario, la pantalla deselección se cierra al abrir un trabajo.
Actualizar Estado de Aprobación deControl de Producción
Al seleccionarse, los estados deaprobación de los planos de tallerusados en Control de Producción seactualizan automáticamente.
Recursos - Usar Fecha Final dePeriodo
Al seleccionarse, la fecha que semuestra en los programas deproducción para los recursos es laúltima fecha de un período. Estaopción solo se aplica cuando la escaladel programa se establezca ensemana o mes. Por ejemplo, febrerode 2019 se mostraría como28/02/2019 en formato dd/mm/aaaa.
Al borrarse, la fecha que se muestraes la primera fecha de un período. Eneste caso, febrero de 2019 se
Configurar el módulo de Gestión de Proyectos 10 Definir los ajustes estándar de la empresa paraGestión de Proyectos

Opción Descripciónmostraría como 01/02/2019 en elformato dd/mm/aaaa.
Para más información, consultar .Expresión Regular # Trabajo: Permite el uso de expresiones
regulares para imponer un formatodeseado para los números de trabajo.
Para obtener instrucciones másdetalladas sobre las expresionesregulares del número de trabajo,hacer clic en Ayuda de expresionesregulares.
4. Hacer clic en Guardar para actualizar los ajustes estándar de la empresa.
1.2 Configurar programasAntes de crear los programas de proyectos y producción, se recomiendaajustar la configuración del programa según se requiera. También se puedencrear los calendarios y las plantillas de programa necesarios y modificar oeliminar los existentes.
Para más información, consultar los siguientes vínculos:
Modificar los ajustes del programa del proyecto (página 11)
Crear, modificar y eliminar calendarios del programa (página 21)
Crear, modificar y eliminar plantillas de programas (página 12)
Modificar los ajustes del programa del proyectoEn el cuadro de diálogo Ajustes de Programa, se pueden establecer losajustes predeterminados para los programas del proyecto. Se pueden definirlos ajustes para acceder y permanecer en el modo de edición y establecer losniveles y campos de desglose predeterminados del proyecto.
1. Hacer clic en la pestaña Mantenimiento..
2. En el menú, seleccionar Gestión de Proyectos --> Ajustes de Programa .
3. En la pestaña Modo Edición del cuadro de diálogo Ajustes de Programa,ajustar la siguiente configuración:
Opción DescripciónTiempo Excedidoen Modo Edición
El número de segundos que un usuario puedamantenerse en el modo de edición sin hacer cambios
Configurar el módulo de Gestión de Proyectos 11 Configurar programas

Opción Descripciónantes de que el modo de edición venza por tiempoexcedido.
El modo de edición asegura que los usuarios de TeklaEPM no realicen cambios conflictivos si trabajan en elprograma del proyecto simultáneamente.
Escribir el número de segundos deseados en el campoTiempo Excedido en Modo Edición.
Auto-adquirirModo Edición
Al seleccionarse, Tekla EPM ya no pregunta si se deseaacceder al modo de edición al realizar cambios. Estosignifica que todos los cambios en el programa delproyecto se realizan sin confirmación, siempre queningún otro usuario de Tekla EPM se encuentreactualmente en el modo de edición y modificando elmismo programa del proyecto.
4. Hacer clic en la pestaña Desglose del Proyecto para abrirla.
5. Para definir los niveles y campos de desglose disponibles, hacer clic en lasflechas junto a los campos de desglose y seleccionar las opcionesadecuadas en la lista.
De forma predeterminada, están disponibles dos niveles de artículosdesglosados (secuencias y números de lote). Para que haya más nivelesdisponibles, seleccionar las opciones en las listas Campo DesglosePredeterminado 3, Campo Desglose Predeterminado 4 y CampoDesglose Predeterminado 5. Si no se desea que un nivel de desgloseesté disponible, seleccionar Ninguno.
Por ejemplo, para habilitar categorías como el nivel de desglose debajo delos lotes, seleccionar Categoría en la lista Campo DesglosePredeterminado 3.
6. Hacer clic en Guardar.
Los cambios realizados se guardan como ajustes predeterminados para todoslos nuevos programas de proyectos. Si es necesario, se pueden ajustar losniveles de desglose y los campos trabajo por trabajo.
Ver también
Ver y ajustar el programa del proyecto (página 135)
Crear, modificar y eliminar plantillas de programasEn el cuadro de diálogo Plantillas Programa, se pueden crear, modificar yeliminar plantillas usadas como base de los programas de proyectos contareas y ajustes predeterminados. La creación de plantillas de programaahorra tiempo al crear programas del proyecto, ya que se pueden aplicar
Configurar el módulo de Gestión de Proyectos 12 Configurar programas

fácilmente a cualquier programa del proyecto. Cuando la plantilla se aplica alprograma del proyecto, se pueden modificar las tareas según se requiera.
Para ingresar al cuadro de diálogo Plantillas Programa, realizar las siguientesacciones:
1. Hacer clic en la pestaña Mantenimiento..
2. En el menú, seleccionar Gestión de Proyectos --> Plantillas Programa .
Crear una plantilla de programa1. Hacer clic en Nueva Plantilla.
2. En el campo Descripción Plantilla, escribir un nombre para la nuevaplantilla.
3. Hacer clic en Agregar Plantilla.
La plantilla se agrega a la lista del lado izquierdo del cuadro de diálogo.
4. Para agregar tareas a la plantilla, hacer lo siguiente:
a. Hacer clic en Nueva Tarea.
Configurar el módulo de Gestión de Proyectos 13 Configurar programas

b. En el cuadro de diálogo Tarea Plantilla Programa, escribir unadescripción para la tarea.
c. Modificar las propiedades de la tarea según se requiera.
Opción DescripciónTarea Matriz Si la tarea que se está creando es una subtarea
para una tarea existente, se debe seleccionar latarea principal.
Hacer clic en la flecha del lado derecho de elcampo Tarea Matriz y seleccionar una tarea en lalista. Si se está creando una tarea de nivel superior,seleccionar Ninguno.
Tener en cuenta que no se puede modificar el tipode tarea, la duración ni el tiempo de presupuestooriginal de una tarea principal si se agrega unasubtarea.
Tipo de Tarea Especificar el comportamiento de la tarea en lapestaña Diagrama de Gantt. Los tipos de tareasdisponibles son:
• Comenzar/Finalizar: una acción a realizardurante un período de tiempo. Las propiedadesincluyen la fecha de inicio, la fecha definalización y la duración.
Las tareas de inicio/finalización pueden serredimensionadas directamente y movidas en lapestaña Diagrama de Gantt.
Configurar el módulo de Gestión de Proyectos 14 Configurar programas

Opción Descripción• Resumen: toma los valores agregados de sus
subtareas. La fecha de inicio de una tarea deresumen se establece automáticamente comola fecha más temprana de las subtareas. Lafecha de finalización se establece como laúltima fecha de finalización de la subtarea y elporcentaje completado se agrega según elmétodo de resumen de estado.
Las tareas de resumen no puedenredimensionarse en la pestaña Diagrama deGantt directamente. Sin embargo, lassubtareas se pueden redimensionar y mover, yla tarea principal del resumen seredimensionará y se moverá en consecuencia.
• Hito: un evento en el programa. Por ejemplo,una reunión de inicio del proyecto puede seruna tarea clave. La fecha de finalización y lafecha de inicio son siempre las mismas, y laduración se establece como un día.
Aplicar Vínculos deDesglose
Al seleccionarse, los vínculos establecidos en elprograma del proyecto se agregan entre subtareas.Por ejemplo, cualquier vínculo establecido entrelas secuencias 1, 2 y 3 se agregará.
Duración El número esperado de días laborales paracompletar una tarea.
La duración solo se puede ajustar si el tipo detarea está establecido como Comenzar/Finalizar.
Escribir el número de días en el campo Duración.Presupuesto Original El tiempo estimado originalmente para la tarea
principal completa o para una subtarea. Las horasse distribuirán automáticamente entre lassubtareas en el diagrama de Gantt.
Escribir el tiempo en horas de mano de obra en elcampo Presupuesto Original.
Vínculo de Estado La información que afecta el estado de la tareacuando se actualiza el programa del proyecto. Lasopciones disponibles son:
• Planos Aprobados: El número de planos con elestado de Aprobado.
• Material Adquirido: El material de producciónvinculado al material en existencia o en pedido.
• Material Recibido: El material de producciónvinculado a material en existencia.
Configurar el módulo de Gestión de Proyectos 15 Configurar programas

Opción Descripción• SDE: El material de producción cortado.
• Producción Completada: El material deproducción al que se le ha asignado una ruta yque ha completado todas las estaciones en esaruta.
• Avance de Producción: El material deproducción al que se le ha asignado una ruta yque ha completado algunas estaciones en esaruta.
• Avance de Estación: El material de producciónal que se le ha asignado una ruta que incluye laestación seleccionada y ha completado esaestación.
• Avance de Destino de Envío: El material deproducción al que se le ha asignado una ruta deenvío que incluye el destino seleccionado y hacompletado ese destino.
• Envío Completado: El material de producciónque ha completado todos los destinos de envíoasignados.
Método Resumen deEstado
El método que determina cómo se calculará elporcentaje completado de una tarea principal apartir de las subtareas. Cada opción especifica elpeso que se asigna a cada subtarea en el cálculo.Las opciones disponibles son:
• Ningún Factor: no se asigna un peso a lassubtareas individuales. El porcentajecompletado de la tarea principal es unpromedio de las subtareas.
• Por Cantidad: El porcentaje completado sepesa por la cantidad de cada subtarea.
• Por Peso: El porcentaje completado se pesapor el peso de cada subtarea.
• Por Duración: El porcentaje completado sepesa por la duración de cada subtarea.
Recurso Un objeto con una capacidad basada en el tiempoque se agregará a un programa de producción y el
Configurar el módulo de Gestión de Proyectos 16 Configurar programas

Opción Descripciónrecurso por el cual se ejecutará el trabajo de laestación.
Al vincular una tarea del programa del proyecto aun recurso, los programas del proyecto y de laproducción se conectan.
Hacer clic en la flecha del lado derecho de la listaRecurso y seleccionar un recurso en la lista.
d. Hacer clic en Agregar.
e. Seleccionar la nueva tarea en el árbol de navegación.
f. En la sección Vincular Tareas del cuadro de diálogo, definir lasdependencias entre dos tareas.
Al crear vínculos, se puede hacer que el programa se realice encascada pasando de una tarea a otra.
Tener en cuenta que:
• Una tarea no puede vincularse a sí misma.
• No se puede crear un vínculo entre una tarea y una de sussubtareas.
• No se permiten vínculos duplicados. Solo puede haber un solovínculo entre un par de tareas.
• No se permiten ciclos de vínculo. Por ejemplo, si se crea unvínculo de la tarea 1 a la tarea 2, no se puede crear un vínculo dela tarea 2 a la tarea 1.
• Al usar vínculos, y al cambiar la duración de un artículo, tambiénse cambian las posiciones de todos los artículos vinculados. Novincular artículos que necesiten permanecer estáticos o que seanindependientes de otros artículos en el programa.
Realizar cualquiera de las siguientes acciones:
A Hacer estoAgregar un vínculo quetermine con la tareaactual dada
Tener en cuenta que, si se muestra unainstantánea anterior en lugar de la información delprograma del proyecto actual, no se podrá agregarun vínculo predecesor.
1. Hacer clic en Nuevo Vínculo Predecesor.
2. Hacer clic en la flecha del lado derecho de lalista Vincular desde y seleccionar la tarea deinicio del vínculo en la lista.
3. Hacer clic en la flecha del lado derecho de elcampo superior Posición y seleccionar si el
Configurar el módulo de Gestión de Proyectos 17 Configurar programas

A Hacer estovínculo se origina desde el inicio o el final de latarea inicial en la lista.
4. Hacer clic en la flecha del lado derecho de elcampo inferior Posición y seleccionar si elvínculo finaliza al comienzo o al final de lasegunda tarea en la lista.
5. En el campo Intervalo Mínimo, escribir elnúmero mínimo de días laborales entre lasdos tareas.
El intervalo mínimo se impone en el diagramade Gantt. La tarea posterior no se puedemover antes en el diagrama de Gantt de loque el valor en el campo Intervalo Mínimodetermine.
6. Hacer clic en Agregar.
7. En el cuadro de diálogo de confirmación;hacer clic en Sí.
Por ejemplo, para establecer que el envío debacomenzar cuando finalice la fabricación,seleccionar Envío y establecer el vínculo acontinuación:
• Vincular desde: Fabricación
• Posición superior: Finalizar
• Posición inferior: Comenzar
• Intervalo Mínimo: 0 díasAgregar un vínculo quecomience con la tareaactual.
Tener en cuenta que, si se muestra unainstantánea anterior en lugar de la información delprograma del proyecto actual, no se podrá agregarun vínculo sucesor.
1. Hacer clic en Nuevo Vínculo Sucesor.
2. Hacer clic en la flecha del lado derecho de elcampo superior Posición y seleccionar si elvínculo se origina desde el inicio o el final de latarea inicial en la lista.
3. Hacer clic en la flecha del lado derecho de elcampo Vincular a y seleccionar la tarea queserá el punto final del vínculo.
4. Hacer clic en la flecha del lado derecho de elcampo inferior Posición y seleccionar si elvínculo finaliza al comienzo o al final de lasegunda tarea en la lista.
Configurar el módulo de Gestión de Proyectos 18 Configurar programas

A Hacer esto5. En el campo Intervalo Mínimo, escribir el
número mínimo de días laborales entre lasdos tareas.
El intervalo mínimo se impone en el diagramade Gantt. La tarea posterior no se puedemover antes en el diagrama de Gantt de loque el valor en el campo Intervalo Mínimodetermine.
6. Hacer clic en Agregar.
7. En el cuadro de diálogo de confirmación;hacer clic en Sí.
Por ejemplo, para establecer que el envío debacomenzar cuando finalice la fabricación,seleccionar Fabricación y establecer el vínculo acontinuación:
• Posición superior: Finalizar
• Vincular a: Envío
• Posición inferior: Comenzar
• Intervalo Mínimo: 0 díasVer y modificarpropiedades de vínculos
1. Hacer clic en Propiedades del Vínculo.
2. Modificar la tarea de inicio, la tarea definalización, las posiciones de la tarea y elintervalo según se requiera.
3. Hacer clic en Guardar para actualizar laspropiedades del vínculo.
Eliminar un vínculo 1. Hacer clic en un vínculo en la lista paraseleccionarlo.
2. Hacer clic en Eliminar Vínculo.
3. En el cuadro de diálogo de confirmación, hacerclic en Sí para eliminar permanentemente losvínculos.
g. Para guardar los vínculos, hacer clic en Guardar.
h. Para cerrar el cuadro de diálogo Tarea Plantilla Programa, hacer clicen el botón de Cerrar (X) en la esquina superior derecha..
Repetir los pasos a al i para todas las tareas que se deseen agregar a laplantilla.
5. En el cuadro de diálogo Plantillas Programa, hacer clic en GuardarPlantilla.
Configurar el módulo de Gestión de Proyectos 19 Configurar programas

Modificar una plantilla de programa1. En la lista del lado izquierdo del cuadro de diálogo Plantillas Programa,
seleccionar la plantilla que se desee modificar.
2. Realizar cualquiera de las siguientes acciones:
A Hacer estoAgregar una tarea a laplantilla de programa
Consultar Crear una plantilla de programa.
Modificar una tareaexistente
a. En la lista Tareas de Plantilla, seleccionar latarea que se necesite modificar.
b. Hacer clic en Propiedades.
c. En la Tarea Plantilla Programa, modificar ladescripción de la tarea, las propiedades y losvínculos según se requiera.
Para obtener más información sobre laspropiedades de la tarea y los vínculos,consultar Crear una plantilla de programa.
d. Hacer clic en Guardar para guardar loscambios.
Mover una tarea antes odespués en la plantillade programa
a. En la lista Tareas de Plantilla, seleccionar latarea que se desee mover antes o después enla plantilla de programa.
b. Hacer clic en Mover Arriba y Mover Abajopara cambiar la ubicación de la tarea.
Eliminar una tarea de laplantilla de programa
Tener en cuenta que eliminar una tarea de laplantilla de programa es una acción permanente yno se puede deshacer.
a. En la lista Tareas de Plantilla, seleccionar latarea que se necesite eliminar.
b. Hacer clic en Eliminar Tarea.
c. Para borrar permanentemente, la tarea, hacerclic en Sí en el cuadro de diálogo deconfirmación.
3. Hacer clic en Guardar Plantilla para guardar los cambios.
Eliminar una plantilla de programaTener en cuenta que eliminar una plantilla de programa es una acciónpermanente y no se puede deshacer.
1. En la lista del lado izquierdo del cuadro de diálogo Plantillas Programa,seleccionar la plantilla que se desee eliminar.
Configurar el módulo de Gestión de Proyectos 20 Configurar programas

2. Hacer clic en Eliminar Plantilla.
3. Para borrar permanentemente, la plantilla de programa, hacer clic en Síen el cuadro de diálogo de confirmación.
Crear, modificar y eliminar calendarios del programaLos calendarios del programa determinan los días hábiles en un calendario deproyecto. De forma predeterminada, Tekla EPM usa un calendario delprograma con una semana laboral de cinco días de lunes a viernes, exceptodías festivos nacionales. Si es necesario, en el cuadro de diálogo ProgramarCalendarios, se pueden crear calendarios del programa adicionales. Porejemplo, esto puede ser útil si su taller tiene una semana laboral de siete días.También se pueden modificar o eliminar los calendarios del programaexistentes y seleccionar qué calendario del programa se usa como opciónpredeterminada.
Para ingresar al cuadro de diálogo Programar Calendarios, realizar lassiguientes acciones:
1. Hacer clic en la pestaña Mantenimiento..
2. En el menú, seleccionar Gestión de Proyectos --> ProgramarCalendarios .
Se pueden ver los calendarios del programa existentes del lado izquierdo delcuadro de diálogo Programar Calendarios.
Crear un calendario del programa1. Hacer clic en Nuevo.
2. En el campo Descripción Calendario, escribir un nombre para el nuevocalendario.
3. Seleccionar la casilla de verificación junto a cada día de la semana que sedesee marcar como día laboral.
Tener en cuenta que en el calendario en la parte inferior del cuadro dediálogo, los días no laborales aparecen en negrita.
4. Hacer clic en Agregar.
El nuevo calendario del programa se agrega a la lista del lado izquierdo delcuadro de diálogo. Si es necesario, ahora se pueden agregar excepciones dedías laborales al calendario del programa.
Agregar excepciones de días laboralesSi es necesario, ahora se pueden agregar excepciones de días laborales a uncalendario del programa. Por ejemplo, se pueden establecer días festivos
Configurar el módulo de Gestión de Proyectos 21 Configurar programas

nacionales como días no laborales; así como establecer un sábado o domingoen particular como día laboral.
1. En la lista del lado izquierdo del cuadro de diálogo ProgramarCalendarios, hacer clic en el calendario al que se deseen agregarexcepciones de días laborales.
2. En la parte inferior del cuadro de diálogo, hacer clic en Excepciones DíasLaborales.
3. En el cuadro de diálogo Programar Calendario - Excepciones DíasLaborales, hacer clic en Nuevo.
4. Escribir una descripción para la excepción de día laboral.
5. Si se desea que la fecha sea un día laboral, seleccionar la casilla deverificación Es Día Laboral.
6. Seleccionar la fecha de excepción en el calendario.
7. Hacer clic en Agregar.
La excepción del día laboral se agrega a la lista del lado izquierdo del cuadrode diálogo Programar Calendario - Excepciones Días Laborales.
Si es necesario, se puede seleccionar una excepción de día laboral en la lista yluego:
• Modificar la excepción de día laboral cambiando sus propiedades yhaciendo clic en Editar.
• Eliminar la excepción del día laboral haciendo clic en Eliminar y, acontinuación, en Sí para confirmar.
Establecer un calendario del programa como opción predeterminadaEl calendario predeterminado actual está marcado con un asterisco (*) en lalista del lado izquierdo del cuadro de diálogo Programar Calendarios. Si sedesea usar otro calendario como la opción predeterminada, hacer lo siguiente:
1. En la lista del lado izquierdo del cuadro de diálogo ProgramarCalendarios, hacer clic en el calendario que se desee establecer comoopción predeterminada.
2. Hacer clic en Fijar por Defecto.
3. En el cuadro de diálogo de confirmación, hacer clic en Sí para establecerel calendario seleccionado como la opción predeterminada en todos losnuevos programas del proyecto.
El calendario seleccionado se establece como la opción predeterminada y semarca con un asterisco (*).
Configurar el módulo de Gestión de Proyectos 22 Configurar programas

Modificar un calendario del programa1. En la lista del lado izquierdo del cuadro de diálogo Programar
Calendarios, hacer clic en el calendario que se desee modificar.
2. En el campo Descripción Calendario, modificar el nombre del calendario.
3. Seleccionar la casilla de verificación junto a cada día de la semana que sedesee marcar como día laboral.
4. Hacer clic en Editar para guardar los cambios.
Eliminar un calendario del programaEliminar un calendario del programa es una acción es permanente y no sepuede deshacer. Tener en cuenta que el calendario predeterminado no sepuede eliminar.
1. En la lista del lado izquierdo del cuadro de diálogo ProgramarCalendarios, hacer clic en el calendario que se desee eliminar.
2. Hacer clic en Eliminar.
3. En el cuadro de diálogo de confirmación, hacer clic en Sí para eliminarpermanentemente el calendario.
1.3 Crear, modificar y eliminar estados de aprobaciónEn el cuadro de diálogo Estado de Aprobación, se pueden crear, modificar oeliminar los estados de aprobación de los planos. El cuadro de diálogo Estadode Aprobación estará disponible a través de los módulos Control deProducción y Gestión de Proyectos.
Para ingresar al cuadro de diálogo Estado de Aprobación, realizar lassiguientes acciones:
1. Hacer clic en la pestaña Mantenimiento..
2. En el menú, seleccionar Control de Producción --> MantenimientoEstado de Aprobación o Gestión de Proyectos --> MantenimientoEstado de Aprobación .
El cuadro de diálogo Estado de Aprobación se abre. Se pueden ver todos losestados de aprobación existentes.
Crear una opción de estado de aprobación1. Hacer clic en Nuevo.
2. En el campo Estado de Aprobación, escribir una abreviatura para elnuevo estado de aprobación.
Configurar el módulo de Gestión de Proyectos 23 Crear, modificar y eliminar estados de aprobación

3. En el campo Descripción, escribir una descripción para el nuevo estadode aprobación.
4. Si se desea, en la lista Propósito, seleccionar si los artículos con la opciónde estado están aprobados o en espera.
No importa cuántos estados de aprobación se creen, las únicas opcionesde propósito disponibles son Aprobado y Pendiente.
Aprobado significa que los planos están listos para su fabricación. Elpropósito Aprobado se usa como vínculo de estado en el programa delproyecto.
mientras que Pendiente significa que los planos no están listos para sufabricación. Los artículos con la opción Pendiente pueden moverse através de los procesos de fabricación, pero se resaltarán en rojo yaparecerán ventanas emergentes de advertencia durante actualizacionesdel procesamiento. Cualquier carga que contenga artículos con la opciónde propósito Pendiente no podrá ser enviada.
5. Hacer clic en Agregar.
Modificar un estado de aprobación existente1. En la lista, hacer clic en el estado de aprobación que se desee modificar.
2. Modificar la abreviatura, descripción y propósito del estado de aprobaciónsegún se requiera.
3. Hacer clic en Editar para guardar los cambios.
Eliminar un estado de aprobaciónTener en cuenta que eliminar un estado de aprobación es una acciónpermanente y no se puede deshacer.
1. En la lista, hacer clic en el estado de aprobación que se desee eliminar.
2. Hacer clic en Eliminar.
3. En el cuadro de diálogo de confirmación, hacer clic en Sí para eliminarpermanentemente el estado de aprobación.
1.4 Crear, modificar y eliminar pasos comunes paratrabajos de gestión de proyectosEn el cuadro de diálogo Lista de Control Mantenimiento Artículo, se puedencrear, modificar y eliminar elementos de la lista de chequeo. Los elementos dela lista de chequeo son pasos que se realizan comúnmente en trabajos de
Configurar el módulo de Gestión de Proyectos 24 Crear, modificar y eliminar pasos comunes paratrabajos de gestión de proyectos

gestión de proyectos, como recibir un contrato firmado del cliente. Loselementos de la lista de chequeo creados en el cuadro de diálogo Lista deControl Mantenimiento Artículo estarán disponible automáticamente paratodos los futuros trabajos de gestión de proyectos. Sin embargo, estos sedeben agregar manualmente a los trabajos de gestión de proyectos existentes.
Para ingresar al cuadro de diálogo Lista de Control Mantenimiento Artículo,realizar las siguientes acciones:
1. Hacer clic en la pestaña Mantenimiento..
2. En el menú, seleccionar Gestión de Proyectos --> Lista de ControlMantenimiento Artículo .
Los elementos de la lista de chequeo creados en el cuadro de diálogo Lista deControl Mantenimiento Artículo sirven como recordatorios en cada trabajode gestión de proyectos. Tekla EPM también registra la fecha en la que cadauna de estas tareas se completa y el usuario que realiza las tareas.
Crear un elemento de la lista de chequeo1. Hacer clic en Nuevo.
2. En el campo Descripción, escribir una nueva descripción para elelemento.
Por ejemplo, Obtener contrato firmado del cliente.
3. Hacer clic en Agregar.
El elemento de la lista de chequeo ahora estará disponible para todos lostrabajos de gestión de proyectos y se podrá asignar a listas de tareas deusuarios particulares dentro de los proyectos.
Para agregar el nuevo elemento de la lista de chequeo a un trabajo de gestiónde proyectos existente, hacer lo siguiente:
1. Abrir el trabajo de gestión de proyectos.
2. Hacer clic en la pestaña Gestión de Proyectos.
3. En el menú, seleccionar Lista de Control.
4. En el cuadro de diálogo Lista de Control, hacer clic en la pestaña Lista deControl.
5. En el menú, seleccionar Agregar Artículos Adicionales a Lista deControl.
6. En el cuadro de diálogo Agregar Artículos de Lista de Control, hacer clicen las flechas para mover los elementos que se deseen agregar a la listaIncluido.
7. Hacer clic en Agregar.
8. En el cuadro de diálogo Lista de Control, hacer clic en Guardar.
Configurar el módulo de Gestión de Proyectos 25 Crear, modificar y eliminar pasos comunes paratrabajos de gestión de proyectos

Modificar un elemento de la lista de chequeo1. En la lista, seleccionar el elemento de la lista de chequeo que se necesite
modificar.
2. Modificar el elemento según se requiera.
3. Hacer clic en Editar para guardar los cambios.
Cambiar la posición de un elemento de la lista de chequeo1. En la lista, seleccionar el elemento de la lista de chequeo que se desee
mover hacia arriba o abajo en la lista de tareas.
2. Hacer clic en los botones Posición (+) y Posición (-) para mover elelemento a la posición deseada.
Eliminar un elemento de la lista de chequeoTener en cuenta que eliminar un elemento de la lista de chequeo es unaacción permanente y no se puede deshacer.
1. En la lista, seleccionar el elemento de la lista de chequeo que se necesiteeliminar.
2. Hacer clic en Eliminar.
3. Para borrar permanentemente, el elemento de la lista de chequeo, hacerclic en Sí en el cuadro de diálogo de confirmación.
1.5 Administrar trabajos de gestión de proyectosEn el cuadro de diálogo Mantenimiento de Proyecto, se pueden administrarlos trabajos de gestión de proyectos existentes. Se puede eliminar y cambiar elnombre de los trabajos o configurar grupos de trabajos para clasificar lostrabajos de gestión de proyectos.
Para acceder al cuadro de diálogo Mantenimiento de Proyecto, hacer losiguiente:
1. Hacer clic en la pestaña Mantenimiento..
2. En el menú, seleccionar Gestión de Proyectos --> Mantenimiento delTrabajo .
3. Seleccionar una de las opciones disponibles para administrar los trabajosexistentes.
Las opciones son:
Configurar el módulo de Gestión de Proyectos 26 Administrar trabajos de gestión de proyectos

• Eliminar Trabajos
• Renombrar Trabajo
• Fijar Grupos Trabajo
Para más información, consultar los siguientes vínculos:
Eliminar trabajos de gestión de proyectos (página 27)
Renombrar un trabajo de gestión de proyectos (página 27)
Establecer grupos de trabajo para los trabajos de gestión de proyectos(página 27)
Eliminar trabajos de gestión de proyectosSe pueden eliminar trabajos innecesarios de gestión de proyectos en cualquiermomento en el cuadro de diálogo Mantenimiento de Proyecto.
Tener en cuenta que eliminar un trabajo de gestión de proyectos es una acciónpermanente y no se puede deshacer.
1. En el cuadro de diálogo Mantenimiento del Trabajo, seleccionar laopción de Eliminar Trabajos.
2. En la lista, seleccionar el trabajo que se necesite eliminar.
3. Hacer clic en Eliminar.
4. Para borrar permanentemente, el trabajo seleccionado, hacer clic en Sí enel cuadro de diálogo de confirmación.
Renombrar un trabajo de gestión de proyectosHacer lo siguiente para renombrar un trabajo de gestión de proyectosexistente:
1. En la lista , seleccionar el trabajo que se necesite renombrar.
2. En el campo Nuevo # Trabajo, escribir un nuevo nombre para el trabajo.
3. Hacer clic en Renombrar.
Establecer grupos de trabajo para los trabajos de gestión deproyectosLos grupos de trabajo permiten identificar y ordenar proyectos similares. Porejemplo, se pueden crear grupos de trabajo según el año o el nombre deladministrador del proyecto. Asignarle un grupo de trabajo a los trabajos hacemás fácil el ordenar las listas de trabajo largas.
Configurar el módulo de Gestión de Proyectos 27 Administrar trabajos de gestión de proyectos

1. En el cuadro de diálogo Mantenimiento del Trabajo, seleccionar laopción de Fijar Grupos Trabajo.
2. En la lista, seleccionar los trabajos para los cuales se desee crear un grupode trabajos.
Para seleccionar varios artículos, mantener presionada la tecla Ctrl.
Para seleccionar un rango de elementos subsiguientes, mantenerpresionada la tecla Shift.
3. En el primer campo vacío después de Nuevo Grupo, escribir un nombrepara el nuevo grupo.
4. Hacer clic en Fijar Grupo.
El nombre del grupo aparece en la columna de Grupo para el trabajoseleccionado.
5. Si es necesario, agregar un grupo de trabajo secundario escribiendo unnombre de grupo secundario en el segundo campo vacío después deNuevo Grupo.
6. Hacer clic en Fijar Grupo Secundario.
El nombre del grupo secundario aparece después del nombre del grupoprimario en la columna de Grupo. Los dos grupos están separados por unguión.
1.6 Configurar TransmittalsAntes de comenzar a crear Transmittals, se recomienda crear los métodosnecesarios para enviar documentos, artículos de Transmittal, propósitos deTransmittal y texto de uso común para Transmittals.
Para más información, consultar los siguientes vínculos:
Crear, modificar y eliminar métodos para enviar documentos (página 28)
Crear, modificar y eliminar artículos de Transmittal. (página 30)
Crear, modificar y eliminar propósitos de Transmittal (página 30)
Crear, modificar y eliminar los elementos de texto más usados para lasTransmittals (página 31)
Crear, modificar y eliminar métodos para enviardocumentosEn el cuadro de diálogo Enviado por Medio de Mantenimiento, se puedencrear, modificar y eliminar métodos para enviar documentos. Los métodos deenvío permiten marcar cómo se envió un documento al destinatario cuando
Configurar el módulo de Gestión de Proyectos 28 Configurar Transmittals

se estén creando Transmittals. Por ejemplo, los documentos se pueden enviarpor correo electrónico, fax o correo. También se puede establecer el métodopredeterminado para enviar documentos.
Para ingresar al cuadro de diálogo Enviado por Medio de Mantenimiento,realizar las siguientes acciones:
1. Hacer clic en la pestaña Mantenimiento..
2. En el menú, seleccionar Gestión de Proyectos --> Enviado por Medio deMantenimiento .
Crear un método de envío1. Hacer clic en Nuevo.
2. Escribir una descripción para el método de envío.
3. Hacer clic en Agregar.
Modificar un método de envío1. En la lista, seleccionar el método de envío que se necesite modificar.
2. Modificar la descripción según se requiera.
3. Hacer clic en Editar para guardar los cambios.
Establecer el método de envío predeterminadoEl método de envío predeterminado actual está marcado con un asterisco (*).Tener en cuenta que también se puede seleccionar otro método de envío paracada documento enviado.
1. En la lista, seleccionar el método de envío que se desee establecer comoopción predeterminada.
2. Hacer clic en Fijar por Defecto.
3. Para confirmar el uso del método de envío como la opciónpredeterminada, hacer clic en Sí en el cuadro de diálogo de confirmación.
El método de envío seleccionado se establece como opción predeterminada yse marca con un asterisco (*).
Eliminar un método de envíoTener en cuenta que eliminar un método de envío es una acción permanente yno se puede deshacer.
1. En la lista, seleccionar el método de envío que se necesite eliminar.
2. Hacer clic en Eliminar.
Configurar el módulo de Gestión de Proyectos 29 Configurar Transmittals

3. Para borrar permanentemente, el método de envío, hacer clic en Sí en elcuadro de diálogo de confirmación.
Crear, modificar y eliminar artículos de Transmittal.En el cuadro de diálogo Mantenimiento Artículo de Transmisión, se puedencrear, modificar y eliminar los artículos de uso común que se envían con unaTransmittal. Estos artículos también aparecen en el documento de Transmittal.La creación de artículos de Transmittal ahorra tiempo, ya que no se tiene queescribir cada artículo manualmente cuando se crea una Transmittal en elcuadro de diálogo Transmisiones. En su lugar, se pueden seleccionar artículosde Transmittal existentes en la lista Artículos.
Para ingresar al cuadro de diálogo Mantenimiento Artículo de Transmisión,realizar las siguientes acciones:
1. Hacer clic en la pestaña Mantenimiento..
2. En el menú, seleccionar Gestión de Proyectos --> MantenimientoArtículo de Transmisión .
Crear un artículo de Transmittal1. Hacer clic en Nuevo.
2. Escribir una descripción para el artículo de Transmittal.
3. Hacer clic en Agregar.
Modificar una Transmittal para el artículo de Transmittal1. En la lista, seleccionar el artículo de Transmittal que se necesite modificar.
2. Modificar la descripción del artículo.
3. Hacer clic en Editar para guardar los cambios.
Eliminar un artículo de TransmittalTener en cuenta que eliminar un artículo de Transmittal es una acciónpermanente y no se puede deshacer.
1. En la lista, seleccionar el artículo de Transmittal que se necesite eliminar.
2. Hacer clic en Eliminar.
3. Para borrar permanentemente, el artículo de Transmittal, hacer clic en Síen el cuadro de diálogo de confirmación.
Configurar el módulo de Gestión de Proyectos 30 Configurar Transmittals

Crear, modificar y eliminar propósitos de TransmittalEn el cuadro de diálogo Mantenimiento de Propósito de Transmisión, sepueden crear, modificar y eliminar los propósitos más usados para enviarTransmittals. El propósito de la Transmittal aparece en el documento deTransmittal e informa al destinatario por qué se envió el documento. Lacreación de propósitos de Transmittal ahorra tiempo, ya que no se tienen queescribir los propósitos manualmente cada vez que se cree una Transmittal enel cuadro de diálogo Transmisiones. En su lugar, se pueden seleccionar lospropósitos de Transmittal existentes en la lista Propósito.
Para ingresar al cuadro de diálogo Mantenimiento de Propósito deTransmisión, realizar las siguientes acciones:
1. Hacer clic en la pestaña Mantenimiento..
2. En el menú, seleccionar Gestión de Proyectos --> Mantenimiento dePropósito de Transmisión .
Crear un propósito de Transmittal1. Hacer clic en Nuevo.
2. Escribir una descripción para el propósito de Transmittal.
3. Hacer clic en Agregar.
Modificar un propósito de Transmittal1. En la lista, seleccionar el propósito de Transmittal que se necesite
modificar.
2. Modificar la descripción del propósito según se requiera.
3. Hacer clic en Editar para guardar los cambios.
Eliminar un propósito de TransmittalTener en cuenta que eliminar un propósito de Transmittal es una acciónpermanente y no se puede deshacer.
1. En la lista, seleccionar el propósito de Transmittal que se necesiteeliminar.
2. Hacer clic en Eliminar.
3. Para borrar permanentemente, el propósito de Transmittal, hacer clic enSí en el cuadro de diálogo de confirmación.
Configurar el módulo de Gestión de Proyectos 31 Configurar Transmittals

Crear, modificar y eliminar los elementos de texto másusados para las TransmittalsEn el cuadro de diálogo Mantenimiento Texto Estándar de Transmisión, sepueden crear, modificar y eliminar elementos de texto de uso común que sepueden agregar a los documentos de Transmittal. Por ejemplo, un elementode texto puede contener información sobre qué tan rápido debe reaccionar eldestinatario a la Transmittal. La creación de elementos de texto ahorra tiempo,ya que no se necesita escribir el texto cada vez que se cree una Transmittalsimilar en el cuadro de diálogo Transmisiones. En su lugar, se puedeseleccionar un elemento de texto aplicable en la lista Texto Estándar.
Tener en cuenta que solo se puede agregar un elemento de texto porTransmittal.
Para ingresar al cuadro de diálogo Mantenimiento Texto Estándar deTransmisión, realizar las siguientes acciones:
1. Hacer clic en la pestaña Mantenimiento..
2. En el menú, seleccionar Gestión de Proyectos --> Mantenimiento TextoEstándar de Transmisión .
Consultar cualquiera de los siguientes conjuntos de instrucciones según serequiera.
Crear un elemento de texto1. Hacer clic en Nuevo.
2. En el campo Descripción, escribir un nombre para el elemento de texto.
Este nombre aparecerá en la lista Texto Estándar del cuadro de diálogoTransmisiones.
3. En el campo Texto Estándar, escribir el texto que se desee incluir en elelemento de texto.
4. Hacer clic en Agregar.
Modificar un elemento de texto1. En la lista, seleccionar el elemento de texto que se necesite modificar.
2. Modificar la descripción y el texto según se requiera.
3. Hacer clic en Editar para guardar los cambios.
Eliminar un elemento de textoTener en cuenta que eliminar un elemento de texto estándar es una acciónpermanente y no se puede deshacer.
1. En la lista, seleccionar el elemento de texto que se necesite eliminar.
Configurar el módulo de Gestión de Proyectos 32 Configurar Transmittals

2. Hacer clic en Eliminar.
3. Para borrar permanentemente, el elemento de texto, hacer clic en Sí en elcuadro de diálogo de confirmación.
1.7 Ver, imprimir o exportar informes de proyectoUsar el comando Informes de Proyecto para crear informes que contieneninformación de un grupo de trabajos de gestión de proyectos. Luego sepueden ver o imprimir los informes; así como exportar y guardar en otroformato de archivo.
Crear un informe de proyecto1. Hacer clic en la pestaña Mantenimiento..
2. En el menú, seleccionar Gestión de Proyectos --> Informes de Proyecto .
3. En el cuadro de diálogo Seleccionar Proyecto, hacer clic en las flechaspara mover los proyectos que se deseen incluir en el informe a la listaIncluido.
4. Para incluir solo tipos particulares de artículos en el informe, en el cuadrode diálogo Filtros de Informe de Gestión de Proyectos, seleccionar eltipo de filtro en la lista Tipo y hacer clic en Seleccionar.
5. En el cuadro de diálogo Filtrar, realizar una de las siguientes accionessegún el tipo de filtro:
• Hacer clic en las flechas para mover los artículos que se desee incluir ala lista Incluido..
• Escribir el valor máximo y mínimo para los artículos que se deseeincluir.
6. Hacer clic en DE ACUERDO.
7. En la sección Informe En del cuadro de diálogo, seleccionar las casillas deverificación del lado derecho de la información para la que se deseencrear informes.
Por ejemplo, para crear una lista de planos, seleccionar la casilla deverificación Planos.
8. Hacer clic en Crear Reporte.
9. En el cuadro de diálogo Selección del Reporte, seleccionar el informeque se desee crear.
Configurar el módulo de Gestión de Proyectos 33 Ver, imprimir o exportar informes de proyecto

Ver informe• Hacer clic en Ver.
El informe se abre en Visualización de Informe de Tekla EPM.
Se pueden usar los botones de Enviar Excel por Correo y Enviar PDF porCorreo en la parte superior de la ventana de Visualización de Informe deTekla EPM para enviar por correo el reporte a través de Microsoft Outlook.
Imprimir informe1. Cambiar el número de copias para impresión haciendo clic en el los
botones de + y -.
2. Hacer clic en Imprimir.
3. Para confirmar la impresión del informe, hacer clic en Sí en el cuadro dediálogo de confirmación.
4. En el cuadro de diálogo Seleccionar Impresora, hacer clic en laimpresora para seleccionarla.
5. Hacer clic en DE ACUERDO.
Exportar el informe1. Hacer clic en Exportar.
2. En la lista de Formato de Exportación, seleccionar un formato deexportación.
3. Hacer clic en Examinar.
4. Navegar a la ubicación donde se necesite guardar el archivo exportado yhacer clic en Guardar.
5. Modificar el nombre el archivo de acuerdo a las necesidades..
6. Si se requiere adjuntar el archivo exportado a un correo de MicrosoftOutlook para enviarlo a un destinatario, seleccionar la casilla deverificación de Adjuntar en un Correo.
7. Si se requiere abrir el archivo después de exportarlo, seleccione la casillade verificación de Abrir Documento Exportado.
8. Hacer clic en Exportar.
Configurar el módulo de Gestión de Proyectos 34 Ver, imprimir o exportar informes de proyecto

2 Gestionar proyectos
El módulo Gestión de Proyectos reúne toda la información sobre el proyecto:La información de los trabajos de presupuesto o combinación relacionados,así como los materiales, horas, peso, secuencia y seguimiento del trabajo decontrol de producción relacionado. Se puede traer información de variostrabajos de presupuesto, combinación y control de producción al trabajo degestión de proyectos. En Gestión de Proyectos, se pueden agregar planos yentradas de diario, crear Transmittals o solicitudes de información y asignartareas a usuarios de Tekla EPM.
NOTA Antes de empezar a trabajar en el módulo Gestión de Proyectos, asegurarsede haber configurado los ajustes de gestión de proyectos según se requiera.Para más información, consultar Configurar el módulo de Gestión deProyectos (página 7).
Para más información, consultar los siguientes vínculos:
Abrir el módulo de Gestión de Proyectos (página 36)
Crear un trabajo de gestión de proyectos (página 37)
Abrir un trabajo de gestión de proyectos (página 40)
Almacenar referencias de documento para un trabajo de gestión de proyectos(página 41)
Gestionar y asignar tareas del proyecto (página 50)
Gestionar empresas en el proyecto (página 53)
Administrar planos (página 55)
Administrar Transmittals (página 70)
Administrar solicitudes de información (página 86)
Administrar el diario del proyecto (página 104)
Administrar pedidos de cambio (página 112)
Administrar la lista de tareas del proyecto (página 124)
Administrar la lista de control del proyecto (página 129)
Gestionar proyectos 35 Ver, imprimir o exportar informes de proyecto

Ver y ajustar el programa del proyecto (página 135)
Administrar el contrato y la información de facturación (página 184)
Ver, imprimir o exportar el resumen del proyecto (página 194)
Importar y exportar información de gestión de proyectos (página 196)
Ver, imprimir o exportar informes de gestión de proyectos (página 199)
2.1 Abrir el módulo de Gestión de ProyectosPara comenzar a agregar y modificar la información en un proyecto, se debeabrir el módulo Gestión de Proyectos:
• En la parte superior de la ventana Tekla EPM, hacer clic en el botónGestión de Proyectos.
El cuadro de diálogo Seleccionar Trabajo de Gestión de Proyectos se abre.
A continuación, se puede:
• Ver, agregar y modificar los recordatorios de la lista de tareas.
• Crear un nuevo trabajo de gestión de proyectos.
• Abrir o modificar un trabajo de gestión de proyectos existente.
• Adjuntar un documento a un trabajo de gestión de proyectos en Índice delDocumento.
• Ver y modificar el calendario de proyectos de los trabajos de gestión deproyectos seleccionados.
Ver también
Abrir un trabajo de gestión de proyectos (página 40)
Almacenar referencias de documento para un trabajo de gestión de proyectos(página 41)
Gestionar y asignar tareas del proyecto (página 50)
Ver y ajustar el programa del proyecto (página 135)
Gestionar proyectos 36 Abrir el módulo de Gestión de Proyectos

2.2 Crear un trabajo de gestión de proyectosPara crear un trabajo de gestión de proyectos, hacer lo siguiente:
1. En la parte superior de la ventana Tekla EPM, hacer clic en el botónGestión de Proyectos.
2. En el cuadro de diálogo Seleccionar Trabajo de Gestión de Proyectos,hacer clic en Agregar.
3. En la parte superior del cuadro de diálogo Gestión de Proyecto -Agregar, definir las propiedades del nuevo trabajo.
Gestionar proyectos 37 Crear un trabajo de gestión de proyectos

Las propiedades marcadas con un asterisco (*) son informaciónobligatoria.
Opción DescripciónNúmero de Trabajo * El nombre del trabajo.
Escribir un nombre apropiado en el campoNúmero de Trabajo.
Fecha de Trabajo La fecha de trabajo. Tekla EPM usaautomáticamente la fecha actual.
Por ejemplo, se puede seleccionar la fecha en laque la empresa recibió el trabajo o la fecha deenvío.
La fecha del trabajo se usa como la fecha inicial delproyecto en el calendario del proyecto.
Hacer clic en la flecha del lado derecho de elcampo Fecha de Trabajo y seleccionar una fechaen el calendario.
Descripción Trabajo Cualquier descripción del trabajo.
Escribir una descripción en el campo DescripciónTrabajo.
Ubicación La ciudad o provincia del trabajo de gestión deproyectos.
Escribir la ubicación apropiada en el campoUbicación.
# OC Comprador El número de orden de compra de la empresa delcliente, o el número de contrato.
Escribir el número en el campo # OC Comprador.Grupo Trabajo Los grupos de trabajo a los que pertenece el
trabajo de gestión de proyectos actual.
Hacer clic en las flechas del lado derecho de loscampos Grupo Trabajo y seleccionar los grupos detrabajo existentes en la lista o escribir nuevosgrupos de trabajo directamente en los campos.
4. Si es necesario, modificar los ajustes de plano del nuevo trabajo:
a. Hacer clic en el botón Configuraciones de Planos.
b. En el cuadro de diálogo Configuración Plano modificar los ajustes deplano según se requiera.
Gestionar proyectos 38 Crear un trabajo de gestión de proyectos

Para obtener más información sobre las propiedades, consultarDefinir los ajustes estándar de la empresa para Gestión de Proyectos(página 8).
NOTA El Tipo Entrada Número Plano debe ser el mismo en eltrabajo de gestión de proyectos y en los trabajos de controlde producción relacionados.
c. Hacer clic en DE ACUERDO.
5. Agregar todas las empresas relacionadas con el nuevo trabajo y suspersonas de contacto:
a. Hacer clic en Agregar Empresa.
b. En el cuadro de diálogo Seleccionar, seleccionar el tipo de empresaadecuado.
c. Hacer clic en la flecha del lado derecho de la lista superior yseleccionar la empresa que se desee agregar.
Sólo las empresas agregadas en Directorio con el mismo tipo defirma se puede seleccionar en la lista.
d. Si es necesario, cambiar el nombre de la pestaña de la empresaescribiendo un nuevo nombre en el campo Título.
e. Seleccionar si se desea usar la dirección de envío o facturación de laempresa.
f. Si la empresa tiene varias direcciones de envío o facturación,seleccione la adecuada en la lista de direcciones.
g. Hacer clic en la flecha del lado derecho de Contacto y seleccionar a lapersona de contacto relacionada con el proyecto.
Repetir los pasos a al g para todas las empresas que deseen agregar alproyecto.
A veces, una empresa puede necesitar agregarse más de una vez para unproyecto. Esto se debe a que las diferentes personas de contacto dentrode la empresa pueden tener diferentes roles en el proyecto. Por ejemplo,puede haber un contacto de facturación, uno de gerencia de proyectos,un ingeniero de proyectos y un supervisor de sitio. Se puede cambiar elnombre en el campo Título para que coincida con estos roles.
6. Hacer clic en Guardar para crear el trabajo.
Ahora se puede abrir el nuevo trabajo de gestión de proyectos (página 40) yempezar a modificar.
Tener en cuenta que también se puede vincular un trabajo de gestión deproyectos al trabajo de control de producción compatible. Para másinformación, consultar .
Gestionar proyectos 39 Crear un trabajo de gestión de proyectos

2.3 Abrir un trabajo de gestión de proyectosPara abrir un trabajo de gestión de proyectos, hacer lo siguiente:
1. En la parte superior de la ventana Tekla EPM, hacer clic en el botónGestión de Proyectos.
2. En el cuadro de diálogo Seleccionar Trabajo de Gestión de Proyectos,seleccionar el trabajo para abrir.
3. Hacer doble clic en el trabajo o hacer clic en Abrir.
El cuadro de diálogo Gestión de Proyectos se abre. Aquí, se puede ver lainformación actual del proyecto y agregar información según se requiera. Sepuede modificar cualquier información en el proyecto, excepto el nombre deltrabajo.
Ver también
Administrar planos (página 55)
Administrar Transmittals (página 70)
Administrar solicitudes de información (página 86)
Administrar el diario del proyecto (página 104)
Administrar pedidos de cambio (página 112)
Gestionar proyectos 40 Abrir un trabajo de gestión de proyectos

Administrar la lista de tareas del proyecto (página 124)
Administrar la lista de control del proyecto (página 129)
Administrar el contrato y la información de facturación (página 184)
Ver, imprimir o exportar el resumen del proyecto (página 194)
2.4 Almacenar referencias de documento para un trabajode gestión de proyectosÍndice del Documento es donde se pueden almacenar documentos parareferencia. Cuando se almacenan documentos en Índice del Documento,cada usuario con acceso al trabajo de gestión de proyectos puede verlos, porlo que es fácil mantenerse actualizado sobre el proyecto. Se puede guardarcualquier documento, así como correos electrónicos de Microsoft Outlook, enÍndice del Documento.
Tener en cuenta que todos los trabajos de gestión de proyectos tienen suspropias referencias de documento.
Para acceder a Índice del Documento, hacer lo siguiente:
1. En el cuadro de diálogo Seleccionar Trabajo de Gestión de Proyectos,seleccionar el trabajo cuyos documentos de referencia se necesiten ver omodificar.
2. Hacer clic en Índice del Documento o presionar F8.
El cuadro de diálogo Índice del Documento se abre. A continuación, sepueden modificar las carpetas disponibles para referencias de documento oagregar, modificar, eliminar, abrir y enviar archivos de referencia dedocumento por correo electrónico.
Ver también
Administrar categorías de referencia de documento (página 41)
Abrir una referencia de documento (página 48)
Agregar referencias de documento a trabajos de presupuesto (página 43)
Modificar una referencia de documento (página 48)
Adjuntar una referencia de documento a un correo electrónico (página 49)
Eliminar una referencia de documento (página 49)
Administrar categorías de referencia de documentoUsar el comando Editar Categorías en Índice del Documento paraadministrar las categorías que se usarán para organizar referencias dedocumento. Se pueden agregar nuevas categorías, cambiar el nombre de las
Gestionar proyectos 41 Almacenar referencias de documento para untrabajo de gestión de proyectos

categorías y eliminar categorías innecesarias. También se puede cambiar lacarpeta predeterminada donde se guardan las referencias de documento.
1. En la parte inferior del cuadro de diálogo Índice del Documento porCategoría, hacer clic en Editar Categorías.
2. En el cuadro de diálogo Índice de Documentos - Editar Categorías,realizar cualquiera de las siguientes acciones:
A Hacer estoAgregar una nuevacategoría
a. En el árbol de navegación en la parte superiordel cuadro de diálogo, seleccionar la categoríaprincipal para la nueva categoría.
b. Hacer clic en Agregar.
c. Escribir un nuevo nombre para la nuevacategoría
Por ejemplo, Documentos varios.
d. Hacer clic en DE ACUERDO.
La nueva categoría se agrega a la lista.Renombrar unacategoría
a. En el árbol de navegación en la parte superiordel cuadro de diálogo, seleccionar la categoríacuyo nombre se necesite cambiar.
b. Escribir un nuevo nombre para la categoría.
c. Hacer clic en DE ACUERDO.
El nombre de la categoría se actualiza.Eliminar una categoría a. En el árbol de navegación en la parte superior
del cuadro de diálogo, seleccionar la categoríaque se necesite eliminar.
b. Hacer clic en Eliminar.
Tener en cuenta que no se puede eliminar unacategoría que contenga subcategorías.
c. Para borrar permanentemente, la categoría,hacer clic en Sí en el cuadro de diálogo deconfirmación.
Cambiar la carpetapredeterminada dondese guardan losdocumentos
Cuando los documentos se agregan en Índice delDocumento, el documento seleccionado se puedemover o copiar a la carpeta seleccionada. De estamanera, Tekla EPM conserva todos los documentosque guardados en Índice del Documento, inclusosi los documentos originales se mueven oeliminan.
La carpeta predeterminada para guardardocumentos debe estar en las carpetas
Gestionar proyectos 42 Almacenar referencias de documento para untrabajo de gestión de proyectos

A Hacer estopredeterminadas de Tekla EPM para que todos losusuarios puedan ver los documentos adjuntos. Losarchivos guardados en una ubicación diferente a laubicación predeterminada no podrán ser vistospor otros usuarios de Tekla EPM.
a. Hacer clic en Carpeta Predeterminada.
b. Realizar una de las siguientes acciones:
• Seleccionar la carpeta que se desea usarcomo la predeterminada.
• Hacer clic en Crear Nueva Carpeta paraagregar una nueva carpeta debajo de laseleccionada actualmente y hacer clic enella para usarla como la carpetapredeterminada.
c. Hacer clic en DE ACUERDO.
3. Para cerrar el cuadro de diálogo, hacer clic en el botón de Cerrar (X) en laesquina superior derecha.
Agregar referencias de documento a trabajos depresupuestoSe pueden cargar referencias de documento completamente nuevas, comodocumentos, correos de Microsoft Outlook y archivos adjuntos de correos deMicrosoft Outlook a Índice del Documento o agregar documentos yacargados a Índice del Documento para el trabajo actual.
Agregar nuevos documentos1. En el árbol de navegación del cuadro de diálogo Índice del Documento
por Categoría, seleccionar la categoría donde se desea guardar eldocumento.
2. Hacer clic en Agregar Referencia a Documento.
Si las referencias de documento de varios módulos se están viendo desdevarios módulos y no se ha seleccionado una categoría específica delmódulo en el árbol de navegación, Tekla EPM pregunta para qué módulose desea guardar el archivo.
3. Seleccione el módulo deseado.
Gestionar proyectos 43 Almacenar referencias de documento para untrabajo de gestión de proyectos

4. En el cuadro de diálogo Índice del Documento - Agregar Referencia aDocumento, hacer clic en Agregar Archivo.
También se pueden arrastrar y soltar archivos al cuadro de diálogo Índicedel Documento - Agregar Referencia a Documento. Si se hace de estamanera, saltar los pasos 5 y 6.
5. En el cuadro de diálogo Abrir, buscar el documento que se desee agregary seleccionar el documento.
6. Hacer clic en Abrir.
Si se desean agregar más documentos con los mismos ajustes, hacer clicen Agregar Archivo Adicional y repetir los pasos 4 al 6 para cadadocumento.
7. En el cuadro de diálogo Agregar Archivo, seleccionar la compañía y elcontacto que le proporcionó el documento en las listas Archivo Fuente.
También se pueden arrastrar y soltar archivos al cuadro de diálogoAgregar Archivo.
8. Según se requiera, realizar una de las siguientes acciones:
• Para comprimir varios documentos en un solo archivo, seleccionar laopción Comprimir Archivos en uno Solo.
• Para dejar los documentos agregados sin comprimir, seleccionar laopción Dejar Archivos Descomprimidos.
9. Si se desea cambiar la carpeta donde se guarda el documento, hacer clicen Examinar y seleccionar una nueva carpeta.
10. Según se requiera, realizar una de las siguientes acciones:
• Para mover el documento original a la carpeta seleccionada,seleccionar la opción Mover Archivo.
• Para copiar el documento a la carpeta seleccionada pero dejar eloriginal tal como está, seleccionar la opción Copiar Archivos - DejarOriginal).
11. Escribir una descripción para el documento adjunto.
12. Hacer clic en Agregar Archivo.
13. Escribir una descripción para toda la referencia del documento.
Esta descripción se aplica a todos los documentos, correos electrónicos yarchivos adjuntos de correo electrónico que se agreguen.
14. Cuando ya hayan sido agregados todos los documentos, correoselectrónicos y archivos adjuntos necesarios, hacer clic en AgregarReferencia a Documento.
El Índice del Documento - Agregar Referencia a Documento se cierra y losdocumentos se agregan a Índice del Documento. Se pueden ver todos los
Gestionar proyectos 44 Almacenar referencias de documento para untrabajo de gestión de proyectos

documentos agregados en la lista en el cuadro de diálogo Índice delDocumento por Categoría.
Agregar un correo de Microsoft Outlook1. En Microsoft Outlook, seleccionar el correo electrónico que se necesite
agregar.
2. En el árbol de navegación del cuadro de diálogo Índice del Documentopor Categoría, seleccionar la categoría donde se desea guardar el correoelectrónico.
3. Hacer clic en Agregar Referencia a Documento.
4. En el cuadro de diálogo Índice del Documento - Agregar Referencia aDocumento, hacer clic en Agregar Correo Outlook.
Se agrega una copia del correo electrónico a Índice del Documento.
El texto del correo electrónico se agrega al campo Descripción.
5. Hacer clic en Agregar Archivo.
6. Escribir una descripción para toda la referencia del documento.
Esta descripción se aplica a todos los documentos, correos electrónicos yarchivos adjuntos de correo electrónico que se agreguen.
7. Cuando ya hayan sido agregados todos los documentos, correoselectrónicos y archivos adjuntos necesarios, hacer clic en AgregarReferencia a Documento.
El Índice del Documento - Agregar Referencia a Documento se cierra y losdocumentos se agregan a Índice del Documento.
Agregar un archivo adjunto de un correo electrónico de MicrosoftOutlook1. En Microsoft Outlook, seleccionar correo electrónico con el archivo
adjunto que se necesite agregar.
2. En el árbol de navegación del cuadro de diálogo Índice del Documentopor Categoría, seleccionar la categoría donde se desea guardar el archivoadjunto.
3. Hacer clic en Agregar Referencia a Documento.
4. En el cuadro de diálogo Índice del Documento - Agregar Referencia aDocumento, hacer clic en Agregar Archivos Adjuntos Outlook.
5. Buscar la carpeta en la que se desea guardar el archivo adjunto del correoelectrónico y hacer clic en la carpeta para seleccionarla.
6. Hacer clic en Abrir.
Gestionar proyectos 45 Almacenar referencias de documento para untrabajo de gestión de proyectos

7. En el cuadro de diálogo Agregar Archivo, seleccionar la compañía y elcontacto que le proporcionó el archivo adjunto del correo electrónico enlas listas Archivo Fuente.
8. Según se requiera, realizar una de las siguientes acciones:
• Para comprimir varios archivos adjuntos de correo electrónico en unsolo archivo, seleccionar la opción Comprimir Archivos en uno Solo.
• Para dejar los archivos adjuntos del correo electrónico agregado sincomprimir, seleccionar la opción Dejar Archivos Descomprimidos.
9. Escribir una descripción para el archivo adjunto del correo electrónico.
10. Hacer clic en Agregar Archivo.
11. Escribir una descripción para toda la referencia del documento.
Esta descripción se aplica a todos los documentos, correos electrónicos yarchivos adjuntos de correo electrónico que se agreguen.
12. Cuando ya hayan sido agregados todos los documentos, correoselectrónicos y archivos adjuntos necesarios, hacer clic en AgregarReferencia a Documento.
El Índice del Documento - Agregar Referencia a Documento se cierra y losarchivos adjuntos de correo electrónico se agregan a Índice del Documento.
Buscar y agregar un documento que se encuentre ya en el Índice deDocumentosPara buscar y agregar documentos para el trabajo actual que ya se hayanguardado en Índice del Documento, usar el comando Buscar.
1. En el árbol de navegación del cuadro de diálogo Índice del Documentopor Categoría, seleccionar la categoría donde se desea guardar eldocumento.
2. Hacer clic en Agregar Referencia a Documento.
3. En el cuadro de diálogo Índice del Documento - Agregar Referencia aDocumento, hacer clic en Buscar.
4. En el cuadro de diálogo Buscar, hacer clic en Examinar y seleccionar lacarpeta donde se desean buscar los documentos.
CONSEJO Para buscar también en las subcarpetas de la carpetaseleccionada, seleccionar la casilla de verificaciónSubcarpetas.
5. Para limitar la búsqueda, realizar una o más de las siguientes acciones:
• Escribir el nombre del documento, el tamaño del documento y laextensión del nombre del archivo.
Gestionar proyectos 46 Almacenar referencias de documento para untrabajo de gestión de proyectos

• En Fecha Archivo, seleccionar las fechas entre las cuales eldocumento ha sido creado o descargado en su computadora.
• En Fecha Carga, seleccionar las fechas entre las cuales el documentoha sido agregado a Índice del Documento.
• En las listas Fuente, seleccionar el contacto y la compañía que hanproporcionado el documento.
6. Para incluir documentos archivados en la búsqueda, seleccionar la casillade verificación Incluir Todos los Archivos Creados.
7. Hacer clic en Buscar.
Los resultados de búsqueda aparecen en la parte superior del cuadro dediálogo Buscar.
8. En los resultados de búsqueda, hacer doble clic en el documento que senecesite agregar.
El documento se agrega a Índice del Documento para el trabajo actual.
Navegar y agregar un documento que se encuentre ya en el Índice deDocumentosPara buscar y agregar documentos al trabajo actual ya guardados en Índicedel Documento, usar el comando Buscar por Carpeta. También se puedenagregar documentos nuevos, eliminar documentos existentes, renombrardocumentos y categorías, mover documentos a otras carpetas y abrirdocumentos.
1. En el árbol de navegación del cuadro de diálogo Índice del Documentopor Categoría, seleccionar la categoría donde se desea guardar eldocumento.
2. Hacer clic en Agregar Referencia a Documento.
3. En el cuadro de diálogo Índice del Documento - Agregar Referencia aDocumento, hacer clic en Buscar por Carpeta.
4. En el árbol de navegación a la izquierda del cuadro de diálogo Índice deDocumento por Carpeta, seleccionar una categoría.
Si se desea cambiar el nombre de la categoría seleccionada, se puedehacer clic en Renombrar Carpeta, escribir un nombre nuevo y hacer clicen DE ACUERDO.
Los documentos dentro de la categoría se enumeran en el área devisualización al centro del cuadro de diálogo.
5. Seleccionar un documento.
6. En la esquina inferior derecha, hacer clic en Seleccionar.
Tener en cuenta que, además de agregar un documento existente altrabajo actual, también se pueden usar los botones en la parte inferior delcuadro de diálogo para:
Gestionar proyectos 47 Almacenar referencias de documento para untrabajo de gestión de proyectos

• Agregar nuevos documentos (Agregar Archivo).
• Eliminar un documento (Eliminar Archivo).
• Mover un documento a otra carpeta dentro de la carpeta de índice dedocumentos (Mover Archivo).
• Renombrar un documento (Renombrar Archivo).
• Abrir un documento (Abrir Archivo).
El documento se agrega a Índice del Documento para el trabajo actual.
Abrir una referencia de documentoUsar el comando Abrir Archivo para abrir y ver una referencia deldocumento.
1. En Índice del Documento por Categoría, seleccionar el documento quese necesite abrir.
2. Hacer clic en Abrir Archivo.
El documento seleccionado se abre.
Ver también
Agregar referencias de documento a trabajos de presupuesto (página 43)
Modificar una referencia de documento (página 48)
Adjuntar una referencia de documento a un correo electrónico (página 49)
Eliminar una referencia de documento (página 49)
Modificar una referencia de documentoUsar el comando Editar Referencia a Documento para modificar la fuente ydescripción de un documento en Índice del Documento.
1. En el cuadro de diálogo Índice del Documento por Categoría,seleccionar el documento para modificar.
2. Hacer clic en Editar Referencia a Documento.
3. En el cuadro de diálogo Detalles de Referencia del Documento, hacerclic en Nombre Archivo.
4. En el cuadro de diálogo Detalles Archivo, modificar el origen del archivoy la descripción según se requiera.
5. Hacer clic en Guardar.
6. Para cerrar el cuadro de diálogo Detalles Archivo, hacer clic en el botónde Cerrar (X) en la esquina superior derecha..
Gestionar proyectos 48 Almacenar referencias de documento para untrabajo de gestión de proyectos

7. Modificar la descripción según se requiera.
Ingresar una descripción en el cuadro de diálogo Detalles de Referenciadel Documento anulará la descripción ingresada previamente en elcuadro de diálogo Detalles Archivo. Esta descripción aparecerá en lacolumna Descripción, en el cuadro de diálogo Índice del Documentopor Categoría.
8. Hacer clic en Guardar.
9. Para cerrar el cuadro de diálogo Detalles de Referencia del Documento,hacer clic en el botón de Cerrar (X) en la esquina superior derecha..
Ver también
Agregar referencias de documento a trabajos de presupuesto (página 43)
Abrir una referencia de documento (página 48)
Eliminar una referencia de documento (página 49)
Adjuntar una referencia de documento a un correoelectrónicoUsar el comando Enviar Archivo por Correo para crear un nuevo correoelectrónico de Microsoft Outlook y enviar un documento a los destinatariosdeseados por correo electrónico.
1. En el cuadro de diálogo Índice del Documento por Categoría,seleccionar el documento que se desea enviar por correo electrónico.
2. Hacer clic en Enviar Archivo por Correo.
Microsoft Outlook se abre. Se creará un nuevo correo electrónico con eldocumento seleccionado, con el documento seleccionado como archivoadjunto.
3. Agregar destinatarios y modificar el texto del correo electrónico.
4. Enviar el correo electrónico.
Ver también
Agregar referencias de documento a trabajos de presupuesto (página 43)
Abrir una referencia de documento (página 48)
Eliminar una referencia de documentoEliminar una referencia de documento de Índice del Documento es unaacción permanente y no se puede deshacer. Si se elimina una referencia dedocumento, usted o cualquier otro usuario de Tekla EPM no podrá acceder a la
Gestionar proyectos 49 Almacenar referencias de documento para untrabajo de gestión de proyectos

referencia del documento ni a ningún documento, correo electrónico o archivoadjunto en él desde Índice del Documento.
1. En el cuadro de diálogo Índice del Documento por Categoría,seleccionar la referencia de documento para eliminar.
2. Hacer clic en Eliminar Referencia a Documento.
3. Para borrar permanentemente, la referencia del documento, hacer clic enSí en el cuadro de diálogo de confirmación.
Ver también
Agregar referencias de documento a trabajos de presupuesto (página 43)
Modificar una referencia de documento (página 48)
Abrir una referencia de documento (página 48)
2.5 Gestionar y asignar tareas del proyectoEn el cuadro de diálogo Recordatorios de Lista de Tareas, se pueden vertodas las tareas existentes en el proyecto seleccionado y asignarlas a usuariosde Tekla EPM. También se pueden administrar las tareas del proyecto según serequiera: Agregar nuevas tareas y modificar o eliminar las tareas del proyectosegún se requiera. Los artículos de la lista de control también se puedenmover a la lista de tareas y asignarse a los usuarios.
Para ingresar al cuadro de diálogo Recordatorios de Lista de Tareas, realizarlas siguientes acciones:
1. En el cuadro de diálogo Seleccionar Trabajo de Gestión de Proyectos,seleccionar el proyecto.
2. En la esquina inferior izquierda del cuadro de diálogo, hacer clic enRecordatorios de Lista de Tareas.
El cuadro de diálogo Recordatorios de Lista de Tareas se abre, mostrandolas tareas del proyecto existentes.
Gestionar proyectos 50 Gestionar y asignar tareas del proyecto

Para mostrar solo tipos específicos de tareas, realizar una de las siguientesacciones:
• Para mostrar solo las tareas creadas por un usuario de Tekla EPMespecífico, hacer clic en la flecha del lado derecho de la lista Autor yseleccionar un usuario en la lista.
• Para mostrar solo las tareas asignadas a un usuario de Tekla EPMespecífico, hacer clic en la flecha del lado derecho de la lista Asignado a yseleccionar un usuario en la lista.
• Para mostrar las tareas completadas y no completadas, seleccionar lacasilla de verificación Mostrar Artículos Completados.
• Para mostrar solo las tareas que no se han completado, borrar la casilla deverificación Mostrar Artículos Completados.
Según se requiera, consultar cualquiera de los siguientes conjuntos deinstrucciones.
Crear una tarea de proyecto1. Hacer clic en Nuevo.
2. Hacer clic en la flecha del lado derecho de la lista Número de Trabajo yseleccionar un trabajo de gestión de proyectos en la lista.
Gestionar proyectos 51 Gestionar y asignar tareas del proyecto

3. Hacer clic en la flecha del lado derecho de la lista Autor y seleccionar lapersona que creó la tarea del proyecto en la lista.
La lista contiene todos los usuarios de Tekla EPM de la empresa.
4. Hacer clic en la flecha del lado derecho de la lista Asignado a yseleccionar el usuario al que se desee asignar la tarea.
La lista contiene todos los usuarios de Tekla EPM de la empresa.
Cuando una tarea se haya asignado a un usuario, el cuadro de diálogoRecordatorios de Lista de Tareas se abre automáticamente cuando elusuario inicia sesión en Tekla EPM. Cuando la tarea se marca comocompletada, el cuadro de diálogo Recordatorios de Lista de Tareas yano se abre cuando el usuario inicia sesión.
5. Hacer clic en la flecha del lado derecho de la lista Fecha Requerida yseleccionar la fecha límite de la tarea en el calendario.
6. Si es necesario, hacer clic en la flecha del lado derecho de la lista FechaCompletado y seleccionar la fecha en la que se completó la tarea.
Tekla EPM registra la fecha y hora en la que se completa cada tarea.
7. Escribir una descripción para la tarea.
8. Hacer clic en Agregar.
Modificar una tarea de proyectoEs posible que se necesite modificar una tarea existente más tarde. Porejemplo, se puede asignar la tarea a un usuario de Tekla EPM diferente omarcar la tarea como completada.
1. En la lista, seleccionar la tarea de proyecto que se necesite modificar.
2. Modificar el número de trabajo, el autor, el cesionario, la fecha requerida,la fecha de finalización y la descripción según se requiera.
3. Hacer clic en Editar para guardar los cambios.
Eliminar una tarea de proyectoTener en cuenta que eliminar la tarea de proyecto es una acción permanente yno se puede deshacer.
1. En la lista, seleccionar la tarea de proyecto que se necesite eliminar.
2. Hacer clic en Eliminar.
3. Para borrar permanentemente, la tarea, hacer clic en Sí en el cuadro dediálogo de confirmación.
Gestionar proyectos 52 Gestionar y asignar tareas del proyecto

2.6 Gestionar empresas en el proyectoPara enviar información del proyecto a las otras partes del proyecto, se debenagregar estas partes al trabajo de gestión de proyectos. Usar el comandoAgregar Empresa para agregar las empresas al proyecto. También se puedenmodificar las empresas existentes, eliminar empresas innecesarias delproyecto o mover las pestañas de la empresa hacia la izquierda o hacia laderecha en el cuadro de diálogo Gestión de Proyectos.
Añadir un contacto de la empresa1. Del lado izquierdo del cuadro de diálogo Gestión de Proyectos, hacer clic
en Agregar Empresa.
2. En el cuadro de diálogo Seleccionar, seleccionar el tipo de empresaadecuado.
3. Hacer clic en la flecha del lado derecho de la lista superior y seleccionar laempresa que se desee agregar.
Sólo las empresas agregadas en Directorio con el mismo tipo de firma sepuede seleccionar en la lista.
Gestionar proyectos 53 Gestionar empresas en el proyecto

4. Si es necesario, cambiar el nombre de la pestaña de la empresaescribiendo un nuevo nombre en el campo Título.
5. Seleccionar si se desea usar la dirección de envío o facturación de laempresa.
6. Si la empresa tiene varias direcciones de envío o facturación, seleccione laadecuada en la lista de direcciones.
7. Hacer clic en la flecha del lado derecho de Contacto y seleccionar a lapersona de contacto relacionada con el proyecto.
8. Hacer clic en Guardar.
Modificar una empresa1. En el cuadro de diálogo Gestión de Proyectos, hacer clic en la pestaña de
la empresa que se desee modificar.
2. Hacer clic en la flecha del lado derecho de la lista superior y seleccionarotra empresa.
Sólo las empresas agregadas en Directorio con el mismo tipo de firma sepuede seleccionar en la lista.
3. Si es necesario, cambiar el nombre de la pestaña de la empresaescribiendo un nuevo nombre en el campo Título.
4. Seleccionar si se desea usar la dirección de envío o facturación de laempresa.
5. Si la empresa tiene varias direcciones de envío o facturación, seleccione laadecuada en la lista de direcciones.
6. Hacer clic en la flecha del lado derecho de Contacto y seleccionar a lapersona de contacto relacionada con el proyecto.
7. Hacer clic en Guardar.
Mover una pestaña de la empresa a la izquierda o derechaTener en cuenta que el orden de las pestañas de la empresa afecta a lasopciones Vendido a y Enviar a si se carga información desde el trabajo degestión de proyectos al trabajo de control de producción relacionado.
1. En el cuadro de diálogo Gestión de Proyectos, hacer clic en la pestaña dela empresa que se desee mover.
2. Hacer clic en Mover Izquierda y Mover Derecha para mover la pestaña ala posición deseada.
Gestionar proyectos 54 Gestionar empresas en el proyecto

Eliminar una empresa del proyectoEliminar una empresa del proyecto es una acción permanente y no se puededeshacer. Si se elimina una empresa, ya no se podrán enviar documentos delproyecto a esta.
1. En el cuadro de diálogo Gestión de Proyectos, hacer clic en la pestaña dela empresa que se desee eliminar.
2. Hacer clic en Suprimir Empresa.
3. Para eliminar permanentemente la empresa del proyecto, hacer clic en Síen el cuadro de diálogo de confirmación.
2.7 Administrar planosUn trabajo de gestión de proyectos puede contener dos tipos de planos:Planos de diseño y planos de detalle. Cada uno de estos dos tipos de planostiene su propio registro de planos donde se pueden administrar los planos ysus revisiones. También se pueden buscar y filtrar planos, verlos o imprimirlos,crear informes de planos, etc.
Para más información, consultar los siguientes vínculos:
Buscar un plano (página 55)
Agregar, modificar y eliminar planos de diseño (página 56)
Agregar, modificar y eliminar planos de detalle (página 59)
Crear, modificar y eliminar revisiones de planos (página 61)
Abrir un plano (página 62)
Agregar un lote de planos a un registro de planos (página 63)
Copiar las últimas revisiones de planos a otra ubicación (página 64)
Modificar múltiples planos (página 65)
Actualizar los vínculos a un registro de planos (página 66)
Imprimir planos (página 67)
Ver el historial de problemas de los planos seleccionados (página 67)
Ver, imprimir o exportar informes de planos (página 68)
Buscar un planoUsar el comando Buscar Plano para buscar rápidamente el plano deseado enlos cuadros de diálogo Bitácora Planos de Diseño y Detalle Bitácora dePlano.
Gestionar proyectos 55 Administrar planos

1. Al estar en el cuadro de diálogo Bitácora Planos de Diseño o DetalleBitácora de Plano, hacer clic en la pestaña Registro de Plano.
2. En el menú, seleccionar Buscar Plano.
3. En el cuadro de diálogo Ingresar Valor DB, comenzar a escribir el númerode plano en el campo.
Tekla EPM sugiere planos que comiencen de la misma manera.
4. Presionar Enter para usar el número de plano sugerido.
5. Hacer clic en DE ACUERDO.
Tekla EPM selecciona el plano relacionado en el cuadro de diálogo de registrode planos actual.
Si el plano relacionado está en el cuadro de diálogo de registro de planos queno esté abierto actualmente, Tekla EPM abre ese cuadro de diálogo de registrode planos y selecciona el plano relacionado.
Agregar, modificar y eliminar planos de diseñoUsar el cuadro de diálogo Bitácora Planos de Diseño para administrar yguardar los planos de diseño del proyecto o cualquier otro archivo PDF. Sepueden agregar, modificar y eliminar planos de diseño, o ver los archivosadjuntos a los planos. También se pueden adjuntar planos de diseño a lasTransmittals y enviarlos a las partes del proyecto.
Para acceder al Bitácora Planos de Diseño, realizar una de las siguientesacciones:
• En el cuadro de diálogo Gestión de Proyectos, hacer clic en Diseño debajodel título Registro de Plano.
Gestionar proyectos 56 Administrar planos

• En el cuadro de diálogo Gestión de Proyectos, hacer clic en la pestañaGestión de Proyectos y, en el menú, seleccionar Planos de Diseño.
Agregar un plano de diseñoSiguiendo estas instrucciones, se puede agregar un plano a la vez. Paraagregar varios planos a la vez y adjuntar archivos a los planos mientras seagregan, consultar Agregar un lote de planos a un registro de planos(página 63).
Tener en cuenta que los campos de entrada disponibles en el cuadro dediálogo Bitácora Planos de Diseño dependen de los campos de entradaestablecidos. Para más información, consultar .
1. Hacer clic en Nuevo.
El campo del número de plano se rellena automáticamente con elsiguiente número disponible.
2. Modificar el número de plano según se requiera.
Gestionar proyectos 57 Administrar planos

3. Escribir una descripción para el artículo.
4. Hacer clic en la flecha del lado derecho de el campo Estado deAprobación y seleccionar una opción en la lista.
Los estados de aprobación disponibles se establecen en MantenimientoEstado de Aprobación.
5. Escribir un nombre en el campo Dibujado por.
6. Hacer clic en las flechas del lado derecho de los campos Fecha Plano yFecha Recibido y seleccionar la fecha en los calendarios.
7. Para agregar el plano a una categoría, realizar una de las siguientesacciones:
• Escribir una nueva categoría en Categoría.
• Hacer clic en la flecha del lado derecho de la lista Categoría yseleccionar una categoría en la lista.
Por ejemplo, se pueden crear categorías para planos arquitectónicos oestructurales. A continuación, se pueden usar las categorías de planospara filtrar los planos visibles en el cuadro de diálogo Bitácora Planos deDiseño.
8. Para volver a enviar los planos a aprobación, seleccionar la casilla deverificación Volver a Emitir.
9. Si es necesario, ingresar la fecha de emisión del taller, el número depaquete y el número de versión original.
10. Hacer clic en Agregar.
El archivo de plano correcto se adjuntará automáticamente al plano cuando seagregue a la carpeta de planos predeterminada (por defecto, C:\Usuarios\Público\Documentos\Tekla EPM\Plano) en la carpeta de trabajo y lacarpeta de revisión correctas.
Modificar un plano de diseño1. En la lista, seleccionar el plano que se necesite modificar.
2. Del lado derecho del cuadro de diálogo, modificar los planos del artículosegún se requiera.
3. Hacer clic en Editar para guardar los cambios.
Eliminar un plano de diseñoTener en cuenta que eliminar un plano es una acción permanente y no sepuede deshacer.
1. En la lista, seleccionar el plano que se necesite eliminar.
2. Hacer clic en Eliminar.
Gestionar proyectos 58 Administrar planos

3. Para eliminar permanentemente el plano, hacer clic en Sí en el cuadro dediálogo de confirmación.
Agregar, modificar y eliminar planos de detalleUsar el cuadro de diálogo Detalle Bitácora de Plano para administrar yguardar los planos de detalle del taller. Los planos que se agregan al cuadrode diálogo Detalle Bitácora de Plano se pueden adjuntar a las Transmittals.Todos los planos que se adjuntan a las Transmittals muestran la informaciónde Transmittal relacionada cuando se seleccionan.
Para ingresar al cuadro de diálogo Detalle Bitácora de Plano, realizar una delas siguientes acciones:
• En el cuadro de diálogo Gestión de Proyectos, hacer clic en Detalledebajo del título Registro de Plano.
• En el cuadro de diálogo Gestión de Proyectos, hacer clic en la pestañaGestión de Proyectos y, en el menú, seleccionar Planos de Detalles.
Agregar un plano de detalleSiguiendo estas instrucciones, se puede agregar un plano a la vez. Paraagregar varios planos a la vez y adjuntar archivos manualmente a ellos,consultar Agregar un lote de planos a un registro de planos (página 63).
Tener en cuenta que los campos de entrada disponibles en el cuadro dediálogo Detalle Bitácora de Plano dependen de los campos de entradaestablecidos. Para más información, consultar .
Gestionar proyectos 59 Administrar planos

1. Hacer clic en Nuevo.
El campo del número de plano se rellena automáticamente con elsiguiente número disponible.
2. Modificar el número de plano según se requiera.
3. Escribir una descripción para el artículo.
4. Hacer clic en la flecha del lado derecho de el campo Estado deAprobación y seleccionar una opción en la lista.
Los estados de aprobación disponibles se establecen en MantenimientoEstado de Aprobación.
5. Escribir los nombres en los campos Detallado por y Revisado por.
6. Hacer clic en las flechas del lado derecho de los campos Fecha Detallado,Fecha Recibido y Fecha Revisión y seleccionar la fecha en loscalendarios.
7. Escribir el tiempo de detalle en horas de mano de obra en el campoHoras Detallado.
8. Para agregar el plano a una categoría, realizar una de las siguientesacciones:
• Escribir una nueva categoría en Categoría.
• Hacer clic en la flecha del lado derecho de la lista Categoría yseleccionar una categoría en la lista.
Por ejemplo, se pueden crear categorías de planos según el tipo deartículo, el número de versión del taller o el propósito de la revisión. Acontinuación, se pueden usar las categorías de planos para filtrar losplanos visibles en el cuadro de diálogo Detalle Bitácora de Plano.
9. Para volver a enviar los planos a aprobación, seleccionar la casilla deverificación Volver a Emitir.
10. Si es necesario, ingresar la fecha de emisión del taller, el número depaquete y el número de versión original.
11. Hacer clic en Agregar.
El archivo de plano correcto se adjuntará automáticamente al plano cuando seagregue a la carpeta de planos predeterminada (por defecto, C:\Usuarios\Público\Documentos\Tekla EPM\Plano) en la carpeta de trabajo y lacarpeta de revisión correctas.
Modificar un plano de detalle1. En la lista, seleccionar el plano que se necesite modificar.
2. Del lado derecho del cuadro de diálogo, modificar los planos del artículosegún se requiera.
3. Hacer clic en Editar para guardar los cambios.
Gestionar proyectos 60 Administrar planos

Eliminar un plano de detalleTener en cuenta que eliminar un plano es una acción permanente y no sepuede deshacer.
1. En la lista, seleccionar el plano que se necesite eliminar.
2. Hacer clic en Eliminar.
3. Para eliminar permanentemente el plano, hacer clic en Sí en el cuadro dediálogo de confirmación.
Crear, modificar y eliminar revisiones de planosSe pueden crear, modificar y eliminar revisiones de plano en Bitácora Planosde Diseño o el Detalle Bitácora de Plano, dependiendo del tipo de planocuyas revisiones se deseen administrar.
Crear una revisión de planoTener en cuenta que estas instrucciones solo se aplican cuando se estéagregando una revisión sin ningún archivo adjunto. Para agregar revisionescon archivos adjuntos, consultar Agregar un lote de planos a un registro deplanos (página 63).
1. En la lista, seleccionar el plano para el que se necesite crear una revisión.
2. Hacer clic en Agregar Rev.
3. En el cuadro de diálogo Agregar Revisión, escribir el número de revisión yla descripción.
4. Escribir los nombres adecuados en los campos Revisado por y Revisadopor.
Tener en cuenta que el campo Revisado por solo está disponible si seestá creando una revisión para un plano de detalle.
5. Hacer clic en la flecha del lado derecho de los campos Fecha Revisión yFecha Recibido y seleccionar fechas en los calendarios.
6. Hacer clic en la flecha del lado derecho de el campo Fecha Revisión yseleccionar una fecha en el calendario.
Tener en cuenta que el campo Fecha Revisión solo está disponible si seestá creando una revisión para un plano de detalle.
7. Escribir un número de versión para la revisión.
8. Hacer clic en Guardar para agregar la revisión.
La nueva revisión de plano se agrega a la lista Revisiones.
Tener en cuenta que si no se adjunta un archivo PDF a la revisión del plano, lacolumna Archivo quedará en blanco. Si se ha adjuntado un archivo PDF a la
Gestionar proyectos 61 Administrar planos

revisión del plano, la columna Archivo tendrá una F en él, y se puede hacerdoble clic en F para ver el archivo PDF adjunto.
El archivo PDF correcto se adjuntará automáticamente a la revisión cuando seagregue a la carpeta de planos predeterminada (por defecto, C:\Usuarios\Público\Documentos\Tekla EPM\Plano) en la carpeta de trabajo y lacarpeta de revisión correctas.
Modificar una revisión de planoTener en cuenta que solo se puede modificar una revisión de plano para unplano a la vez.
1. En la lista Revisiones, seleccionar la revisión que se necesite modificar.
2. Hacer clic en Editar Rev.
3. En el cuadro de diálogo Editar Revisión, modificar las propiedades derevisión según se requiera.
4. Hacer clic en Guardar para guardar los cambios.
Eliminar una revisión de planoTener en cuenta que eliminar una revisión de plano es una acción permanentey no se puede deshacer.
1. En la lista de Revisiones, seleccionar la revisión que se necesite eliminar.
2. Hacer clic en Eliminar Rev.
3. Para eliminar permanentemente la revisión seleccionada, hacer clic en Sí,en el cuadro de diálogo de confirmación.
Abrir un planoUsar el comando Archivos de Planos para abrir y ver un plano específico en elregistro de planos. Tener en cuenta que solo se pueden ver los planos quetienen archivos adjuntos.
1. En el cuadro de diálogo Bitácora Planos de Diseño o el cuadro dediálogo Detalle Bitácora de Plano, seleccionar el plano que se deseeabrir.
2. Realizar una de las siguientes acciones:
• Hacer doble clic en el plano.
• Hacer clic en la pestaña Registro de Plano y, en el menú, seleccionarArchivos de Planos.
Gestionar proyectos 62 Administrar planos

3. Si el archivo tiene múltiples revisiones, en el cuadro de diálogo Archivos,hacer clic en las flechas del lado derecho de la lista Revisión y seleccionarla revisión que se desee abrir.
Tener en cuenta que si se hizo doble clic en un plano para abrirlo, laúltima revisión del plano seleccionado se abrirá automáticamente.
4. Hacer clic en DE ACUERDO para abrir el plano.
Agregar un lote de planos a un registro de planosSe puede agregar un lote de planos a la vez en cualquiera de los cuadros dediálogo de registro de planos. Usar el comando Insertar Lote para agregarvarios planos sin archivos adjuntos o el comando Insertar Lote - DesdeArchivos para agregar varios planos con archivos adjuntos PDF.
Agregar planos sin archivos adjuntos PDF1. Al estar en el cuadro de diálogo Bitácora Planos de Diseño o Detalle
Bitácora de Plano, hacer clic en la pestaña Registro de Plano.
2. En el menú, seleccionar Insertar Lote.
3. En el cuadro de diálogo Insertar Lote, escribir un número de inicio y unnúmero de final para definir el rango de planos que se agregan.
4. Definir otras propiedades para los planos según se requiera.
Para más información sobre las propiedades disponibles, consultarAgregar, modificar y eliminar planos de diseño (página 56) y Agregar,modificar y eliminar planos de detalle (página 59).
5. Hacer clic en Agregar.
Los planos se agregan al registro de planos.
Agregar planos con archivos adjuntos PDF1. Al estar en el cuadro de diálogo Bitácora Planos de Diseño o Detalle
Bitácora de Plano, hacer clic en la pestaña Registro de Plano.
2. En el menú, seleccionar Insertar Lote - Desde Archivos.
3. En el cuadro de diálogo Insertar Archivo, hacer clic en el botón Carpeta.
4. En el cuadro de diálogo Buscar Carpeta, seleccionar la carpeta desde laque deseen importar los archivos adjuntos.
5. Hacer clic en DE ACUERDO.
6. En la parte superior del cuadro de diálogo Insertar Archivo, seleccionaruna de las siguientes opciones:
• Agregar Plano: Agregar un nuevo plano al registro de planos.
Gestionar proyectos 63 Administrar planos

• Agregar Revisión: Agregar una revisión de plano para el planoactualmente seleccionado en el registro de planos.
7. Si se está agregando una revisión, escribir el número de revisión en elcampo Agregar Revisión.
8. Para guardar copias de los planos en la carpeta \Tekla EPMDocumentos\Plano, seleccionar la casilla de verificación Copiar Archivosa Carpeta de Planos.
Al copiar los dibujos a la carpeta \Tekla EPM Documentos\Plano, sepuede asegurar de que Tekla EPM siempre encontrará los archivosadjuntos, incluso si se cambia la ubicación en la computadora.
9. Para asegurarse de que solo se importen los archivos de plano correctosen la carpeta seleccionada a Tekla EPM, definir un prefijo o sufijo deplano.
El prefijo y el sufijo deben coincidir exactamente con los nombres de losarchivos de plano, de modo que Tekla EPM pueda importar los archivoscorrectos.
10. Modificar otras propiedades para los planos según se requiera.
11. Hacer clic en Agregar para agregar los planos al registro de planos.
Los planos y sus archivos adjuntos se agregan al registro de planos. Tener encuenta que una F aparece en la columna Archivo para cada plano, lo queindica que los planos tienen archivos PDF adjuntos.
Copiar las últimas revisiones de planos a otra ubicaciónUsar el comando Copiar Archivos de Planos de Última Revisión para copiarlas últimas revisiones de los planos a otra ubicación para que se puedanenviar al taller de campo o imprimir.
1. Al estar en el cuadro de diálogo Bitácora Planos de Diseño o DetalleBitácora de Plano, hacer clic en la pestaña Registro de Plano.
2. En el menú, seleccionar Copiar Archivos de Planos de Última Revisión.
3. En el cuadro de diálogo Copiar Archivos de Planos de Última Revisión,seleccionar los planos que se deseen copiar a otra ubicación.
Las opciones son:
• Planos Seleccionados: Copiar las últimas revisiones de los planos quese seleccionen en el registro de planos.
• Todos los Planos de Diseño: Copiar las últimas revisiones de todos losplanos en el cuadro de diálogo Detalle Bitácora de Plano.
• Todos los Planos de Detalles: copia las últimas revisiones de todoslos planos en el cuadro de diálogo Detalle Bitácora de Plano.
Gestionar proyectos 64 Administrar planos

• Todos los Planos de Diseño y Detalles: copia las últimas revisionesde todos los planos en los cuadros de diálogo Detalle Bitácora dePlano y Detalle Bitácora de Plano.
4. Hacer clic en el botón Carpeta.
5. En el cuadro de diálogo Buscar Carpeta, seleccionar la carpeta a la que sedeseen copiar las revisiones.
6. Hacer clic en DE ACUERDO.
7. Para copiar las revisiones a la ubicación seleccionada, hacer clic en DEACUERDO, en la parte inferior del cuadro de diálogo Copiar Archivos dePlanos de Última Revisión.
El archivo de texto File_List se abre en Microsoft Notepad, mostrandolos planos que fueron copiados a la ubicación seleccionada.
8. Asegurarse de que todos los planos necesarios se enumeren en el archivode texto File_List.
9. Cerrar Microsoft Notepad y volver al registro de planos, hacer clic en elbotón de Cerrar (X) en la esquina superior derecha.
Modificar múltiples planosSe pueden modificar las propiedades de varios planos a la vez. Usar elcomando Edición Global para modificar todos o tipos específicos de planos, oel comando Edición Global de Selección para modificar los planos que seseleccionen en el registro de planos.
Modificar todos o tipos específicos de planos1. Al estar en el cuadro de diálogo Bitácora Planos de Diseño o Detalle
Bitácora de Plano, hacer clic en la pestaña Registro de Plano.
2. En el menú, seleccionar Edición Global.
3. Para solo modificar tipos de planos específicos, en el cuadro de diálogoFiltros de Edición Global de la Bitácora de Planos, seleccionar el tipo defiltro en la lista Tipo y hacer clic en Seleccionar.
4. En el cuadro de diálogo Filtrar, realizar una de las siguientes accionessegún el tipo de filtro:
• Hacer clic en las flechas para mover los planos que se deseenmodificar a la lista Incluido.
• Escribir el valor máximo y mínimo para los planos que se deseenmodificar.
Por ejemplo, definir la fecha de revisión más antigua y más recientepara los planos.
Gestionar proyectos 65 Administrar planos

5. Hacer clic en DE ACUERDO para aplicar el filtro.
Para limitar aún más los tipos de planos a modificar, repetir los pasos 3 al5 para todos los filtros necesarios.
6. En la parte inferior del cuadro de diálogo Filtros de Edición Global de laBitácora de Planos, hacer clic en DE ACUERDO.
7. En el cuadro de diálogo Edición Global, seleccionar las casillas deverificación junto a las propiedades que se necesiten actualizar.
8. Modificar cualquiera de las propiedades en el cuadro de diálogo EdiciónGlobal según las necesidades.
Por ejemplo, cambiar el estado de aprobación o seleccionar otra fecha deplano.
9. Hacer clic en DE ACUERDO.
10. Para confirmar los cambios realizados, hacer clic en Sí en el cuadro dediálogo de confirmación.
Las propiedades de plano modificadas se actualizan en el registro de planos.
Modificar los planos seleccionados1. Al estar en el cuadro de diálogo Bitácora Planos de Diseño o Detalle
Bitácora de Plano, seleccionar los planos que se deseen modificar.
Para seleccionar varios planos, mantener presionada la tecla Ctrl.
Para seleccionar un rango de planos subsiguientes, mantener presionadala tecla Shift.
2. Hacer clic en la pestaña Registro de Plano.
3. En el menú, seleccionar Edición Global de Selección.
4. En el cuadro de diálogo Edición Global, seleccionar las casillas deverificación junto a las propiedades que se necesiten actualizar.
5. Modificar cualquiera de las propiedades en el cuadro de diálogo EdiciónGlobal según las necesidades.
Por ejemplo, cambiar el estado de aprobación o seleccionar otra fecha deplano.
6. Hacer clic en DE ACUERDO.
Las propiedades de plano modificadas se actualizan en el registro de planos.
Actualizar los vínculos a un registro de planosUsar el comando Actualizar para actualizar los vínculos al registro de planos.Si recientemente se han adjuntado archivos a planos manualmente, tambiénse puede usar el comando Actualizar para ver los archivos recién adjuntos en
Gestionar proyectos 66 Administrar planos

el registro de planos. Los archivos adjuntos también se actualizan al cerrarse yvolverse a abrir el cuadro de diálogo de registro de planos.
1. Al estar en el cuadro de diálogo Bitácora Planos de Diseño o DetalleBitácora de Plano, hacer clic en la pestaña Registro de Plano.
2. En el menú, seleccionar Actualizar.
Cualquier cambio realizado en el registro de planos se actualiza al trabajo degestión de proyectos.
Imprimir planosUsar el comando Imprimir Planos - Selección para imprimir uno o variosplanos, ya sea en el cuadro de diálogo Bitácora Planos de Diseño o el cuadrode diálogo Bitácora Planos de Diseño.
1. Al estar en el cuadro de diálogo Bitácora Planos de Diseño o DetalleBitácora de Plano, seleccionar los planos que se deseen imprimir.
Para seleccionar varios planos, mantener presionada la tecla Ctrl.
Para seleccionar un rango de planos subsiguientes, mantener presionadala tecla Shift.
2. Hacer clic en la pestaña Registro de Plano.
3. En el menú, seleccionar Imprimir Planos - Selección.
4. En el cuadro de diálogo Seleccionar Impresora, hacer clic en laimpresora para seleccionarla.
5. Hacer clic en DE ACUERDO.
6. En el cuadro de diálogo Ingresar Valor DB, escribir el número de copiasde impresión.
7. Hacer clic en DE ACUERDO para imprimir los planos.
Ver el historial de problemas de los planos seleccionadosUsar el comando Historial Emisión - Selección para ver el historial deactividades completo de los planos seleccionados, ya sea en el cuadro dediálogo Bitácora Planos de Diseño o en el cuadro de diálogo DetalleBitácora de Plano. Entre otras cosas, el historial de problemas muestra lasTransmittals en las que se incluyen los planos.
1. Al estar en el cuadro de diálogo Bitácora Planos de Diseño o DetalleBitácora de Plano, seleccionar el plano cuyo historial de problemas senecesite ver.
2. Hacer clic en la pestaña Registro de Plano.
3. En el menú, seleccionar Historial Emisión - Selección.
Gestionar proyectos 67 Administrar planos

4. En el cuadro de diálogo Historial Emisión, ver la actividad de los planosseleccionados.
5. Para cerrar el cuadro de diálogo, hacer clic en el botón de Cerrar (X) en laesquina superior derecha.
Ver, imprimir o exportar informes de planosSe puede crear informes basados en la información en los cuadros de diálogode registro de planos. Por ejemplo, se puede crear una lista de planos o uninforme sobre el historial de problemas del plano. A continuación, se puedenver, imprimir o exportar los informes creados. Usar el comando Informespara crear un informe de todos los planos en el registro de planos o sobre losplanos que coincidan con filtros específicos, o usar el comando Reportes -Selección para crear un informe sobre los planos seleccionados en el registrode planos.
Crear un informe de planos1. En los cuadros de diálogo Bitácora Planos de Diseño o Detalle Bitácora
de Plano, realizar una de las siguientes acciones:
A Hacer estoCrear informes sobretodos los planos o sobretipos específicos deplanos
a. Hacer clic en la pestaña Registro de Plano.
b. En el menú, seleccionar Informes.
c. Para crear solo informes de planos, en la parteinferior del cuadro de diálogo Filtros deInforme de Gestión de Proyectos ,asegurarse de que sólo la casilla deverificación Planos esté seleccionada.
d. Para incluir solo tipos específicos de planos enlos informes, en el cuadro de diálogo Filtrosde Informe de Gestión de Proyectos,seleccionar el tipo de filtro en la lista Tipo yhacer clic en Seleccionar.
e. En el cuadro de diálogo Filtrar, realizar una delas siguientes acciones según el tipo de filtro:
• Hacer clic en las flechas para mover laspropiedades del plano que se deseenincluir en el informe a la lista Incluido.
• Escribir el valor máximo y mínimo para losplanos que se deseen incluir.
Gestionar proyectos 68 Administrar planos

A Hacer estof. Hacer clic en DE ACUERDO.
Para limitar aún más los tipos de planos quese incluyen en los informes, repetir los pasos bal d para todos los tipos de filtro necesarios.
g. Hacer clic en Crear Reporte.Crear informes sobre losplanos seleccionadosactualmente
a. En los cuadros de diálogo Bitácora Planos deDiseño o Detalle Bitácora de Plano,seleccionar los planos que se deseen incluir enlos informes.
Para seleccionar varios artículos, mantenerpresionada la tecla Ctrl.
Para seleccionar un rango de planossubsiguientes, mantener presionada la teclaShift.
b. Hacer clic en la pestaña Registro de Plano.
c. En el menú, seleccionar Reportes - Selección.
2. En el cuadro de diálogo Selección del Reporte, seleccionar el informeque se necesite ver, imprimir o exportar.
Ver el informe de planos• Hacer clic en Ver.
El informe se abre en Visualización de Informe de Tekla EPM.
Se pueden usar los botones de Enviar Excel por Correo y Enviar PDF porCorreo en la parte superior de la ventana de Visualización de Informe deTekla EPM para enviar por correo el reporte a través de Microsoft Outlook.
Imprimir el informe de planos1. Cambiar el número de copias para impresión haciendo clic en el los
botones de + y -.
2. Hacer clic en Imprimir.
3. Para confirmar la impresión del informe, hacer clic en Sí en el cuadro dediálogo de confirmación.
4. En el cuadro de diálogo Seleccionar Impresora, hacer clic en laimpresora para seleccionarla.
5. Hacer clic en DE ACUERDO.
Gestionar proyectos 69 Administrar planos

Exportar el informe de planos1. Hacer clic en Exportar.
2. En la lista de Formato de Exportación, seleccionar un formato deexportación.
3. Hacer clic en Examinar.
4. Navegar a la ubicación donde se necesite guardar el archivo exportado yhacer clic en Guardar.
5. Si se requiere adjuntar el archivo exportado a un correo de MicrosoftOutlook para enviarlo a un destinatario, seleccionar la casilla deverificación de Adjuntar en un Correo.
6. Si se requiere abrir el archivo después de exportarlo, seleccione la casillade verificación de Abrir Documento Exportado.
7. Hacer clic en Exportar.
2.8 Administrar TransmittalsLas Transmittals son hojas de portada a las que se pueden adjuntar planospara enviarlos. Tekla EPM registra la hora en que se ha emitido un plano y a laque este debe devolverse, y marca los planos vencidos o pendientes. Sepueden administrar las Transmittals relacionadas con el trabajo de gestión deproyectos actual en el cuadro de diálogo Transmisiones:
• En el cuadro de diálogo Gestión de Proyectos, realizar una u otra de lassiguientes acciones:
• En la parte superior del cuadro de diálogo , hacer clic en el botónTransmisiones.
• Hacer clic en la pestaña Gestión de Proyectos. y, en el menú,seleccionar Transmisiones.
Gestionar proyectos 70 Administrar Transmittals

El cuadro de diálogo Transmisiones se abre.
Para más información, consultar los siguientes vínculos:
Crear, modificar y eliminar Transmittals (página 71)
Ver Transmittals (página 80)
Imprimir Transmittals (página 80)
Marcar planos en una Transmittal según se hayan recibido. (página 81)
Enviar una Transmittal por correo electrónico (página 82)
Crear, modificar y eliminar TransmittalsUsar el cuadro de diálogo Transmisiones para administrar Transmittals. Sepueden crear nuevas Transmittals, adjuntar planos a las Transmittals,modificar las propiedades de las Transmittals existentes o eliminar lasTransmittals innecesarias.
Gestionar proyectos 71 Administrar Transmittals

Crear una Transmittal1. En la parte inferior del cuadro de diálogo Transmisiones, hacer clic en
Nuevo.
El siguiente número de Transmittal disponible se rellena en el campo #Transmisión.
2. Si es necesario, modificar el número de Transmittal.
3. Definir las propiedades de la Transmittal.
Los elementos marcados con un asterisco (*) en la siguiente tabla soninformación obligatoria.
Opción DescripciónFecha * La fecha de la Transmittal.
Hacer clic en la flecha del lado derecho de elcampo Fecha y seleccionar la fecha en elcalendario.
Destinatario * La empresa y la persona de contacto que recibirála Transmittal una vez que esté lista.
Tener en cuenta que las empresas disponibles y laspersonas de contacto se establecen en el cuadro
Gestionar proyectos 72 Administrar Transmittals

Opción Descripciónde diálogo Estándares de la Empresa paraProyectos. Para más información, consultarDefinir los ajustes estándar de la empresa paraGestión de Proyectos (página 8).
Hacer clic en la flecha del lado derecho de la listamás a la izquierda Destinatario y seleccionar laempresa receptora en la lista.
Título * El título que aparecerá en la parte superior de laTransmittal.
En el campo Título, escribir un título para laTransmittal.
Enviando * Permite definir cómo se envían los planos aldestinatario.
Hacer clic en la flecha del lado derecho de la listaEnviando y seleccionar una de las siguientesopciones:
• Adjunto: Los planos se envían adjuntos en laTransmittal.
• Bajo Cubierta Separada: Los planos se envíanbajo una portada independiente.
Tipo * Permite definir si el destinatario necesita devolverlos planos.
Hacer clic en la flecha del lado derecho de la listaTipo y seleccionar una de las siguientes opciones:
a. Para Retornar: el destinatario debe devolverlos planos en una fecha específica.
b. Solo para Emisión: el destinatario no necesitadevolver los planos.
Artículos * Los tipos de elementos que se envían con unaTransmittal. Si es necesario, se pueden seleccionarmúltiples opciones.
Las opciones se establecen en el cuadro de diálogoMantenimiento Artículo de Transmisión. Paramás información, consultar Crear, modificar yeliminar artículos de Transmittal. (página 30).
Para agregar elementos a la Transmittal, hacer losiguiente:
a. Hacer clic en el campo Artículos.
b. En el cuadro de diálogo SeleccionarArtículos, hacer clic en las flechas para mover
Gestionar proyectos 73 Administrar Transmittals

Opción Descripciónlos tipos de elementos a incluir en laTransmittal a la lista Incluido.
c. Hacer clic en DE ACUERDO.Propósito * Los propósitos de enviar la Transmittal. Por
ejemplo, las Transmittals pueden enviarse para seraprobadas o para cotización. Si es necesario, sepueden seleccionar múltiples propósitos.
Las opciones se establecen en el cuadro de diálogoMantenimiento de Propósito de Transmisión.Para más información, consultar Crear, modificar yeliminar propósitos de Transmittal (página 30).
El cuadro de diálogo Seleccionar Propósitos seabre automáticamente al hacer clic en DEACUERDO, en el cuadro de diálogo SeleccionarArtículos. En el cuadro de diálogo, realizar lassiguientes acciones:
a. Hacer clic en las flechas para mover lospropósitos de enviar la Transmittal a la listaIncluido.
b. Hacer clic en DE ACUERDO.# de Copias El número de impresiones incluidas en la
Transmittal.
Escribir un número en el campo # de Copias.Copias para Retornar Si Tipo se establece en Para Retornar, permite
definir el número de impresiones a devolver.
Escribir un número en el campo Copias paraRetornar.
# de Sepias El número de impresiones incluidas en laTransmittal.
Escribir un número en el campo # de Sepias.Sepias para Retornar Si Tipo se establece en Para Retornar, permite
definir el número de sepias a devolver.
Escribir un número en el campo Sepias paraRetornar.
Enviado por El remitente de la Transmittal.
Realizar una de las siguientes acciones:
• Hacer clic en la flecha del lado derecho de lalista Enviado por y seleccionar un remitentepreviamente definido en la lista.
Gestionar proyectos 74 Administrar Transmittals

Opción Descripción• Escribir un nuevo remitente en el campo
Enviado por.
El nombre se guarda y estará disponible parafuturas Transmittals.
Copiar a Las personas que reciben una copia de laTransmittal.
Realizar una de las siguientes acciones:
• Hacer clic en la flecha del lado derecho de lalista Copiar a y seleccionar un nombrepreviamente definido en la lista.
• Escribir un nuevo nombre en el campo Enviadopor.
El nombre se guarda y estará disponible parafuturas Transmittals.
Observaciones Cualquier observación que desee agregar a laTransmittal.
Escribir las observaciones en el campoObservaciones.
Texto Estándar Los elementos de texto que se deseen incluir en laTransmittal. Sólo se puede seleccionar una opción.
Los elementos de texto se establecen en el cuadrode diálogo Mantenimiento Texto Estándar deTransmisión. Para más información, consultarCrear, modificar y eliminar los elementos de textomás usados para las Transmittals (página 31).
Hacer clic en la flecha del lado derecho de la listaTexto Estándar y seleccionar una opción en lalista.
Fecha Retorno * Si Tipo se establece en Para Retornar, permitedefinir la fecha en que deben devolverse losplanos.
Recuerde agregar una fecha de devolución para losplanos devueltos, para que estos no aparezcancomo vencidos.
Hacer clic en la flecha del lado derecho de elcampo Fecha Retorno y seleccionar una fecha enla lista.
4. Hacer clic en Agregar.
5. Para adjuntar planos a la nueva Transmittal, hacer lo siguiente:
a. En la parte inferior del cuadro de diálogo , hacer clic en Planos.
Gestionar proyectos 75 Administrar Transmittals

b. En el cuadro de diálogo Planos Seleccionados, hacer clic en lasflechas para mover los planos que se deseen adjuntar a la Transmittala la lista Incluido.
c. Hacer clic en DE ACUERDO.
Se pueden ver los planos adjuntos en la esquina inferior derecha delcuadro de diálogo Transmisiones.
Modificar una TransmittalModificar una Transmittal para cambiar sus propiedades. Por ejemplo, se debeagregar una fecha de devolución para los planos devueltos, para que noaparezcan como vencidos.
1. En el cuadro de diálogo Transmisiones, seleccionar la Transmittal que sedesee modificar.
2. Modificar las propiedades de la Transmittal.
Los elementos marcados con un asterisco (*) en la siguiente tabla soninformación obligatoria.
Opción DescripciónFecha * La fecha de la Transmittal.
Hacer clic en la flecha del lado derecho de elcampo Fecha y seleccionar la fecha en elcalendario.
Destinatario * La empresa y la persona de contacto que recibirála Transmittal una vez que esté lista.
Tener en cuenta que solo las empresas que sehayan agregado para el proyecto en el cuadro dediálogo Gestión de Proyectos y sus personas decontacto estarán disponibles en las listasDestinatario.
Hacer clic en la flecha del lado derecho de la listamás a la izquierda Destinatario y seleccionar laempresa receptora en la lista.
Hacer clic en la flecha del lado derecho de la listamás a la derecha Destinatario y seleccionar lapersona de contacto en la lista.
Título * El título que aparecerá en la parte superior de laTransmittal.
En el campo Título, escribir un título para laTransmittal.
Gestionar proyectos 76 Administrar Transmittals

Opción DescripciónEnviando * Permite definir cómo se envían los planos al
destinatario.
Hacer clic en la flecha del lado derecho de la listaEnviando y seleccionar una de las siguientesopciones:
• Adjunto: Los planos se envían adjuntos en laTransmittal.
• Bajo Cubierta Separada: Los planos se envíanbajo una portada independiente.
Tipo * Permite definir si el destinatario necesita devolverlos planos.
Hacer clic en la flecha del lado derecho de la listaTipo y seleccionar una de las siguientes opciones:
a. Para Retornar: el destinatario debe devolverlos planos en una fecha específica.
b. Solo para Emisión: el destinatario no necesitadevolver los planos.
Artículos * Los tipos de elementos que se envían con unaTransmittal. Se pueden seleccionar múltiplesopciones.
Las opciones se establecen en el cuadro de diálogoMantenimiento Artículo de Transmisión. Paramás información, consultar Crear, modificar yeliminar artículos de Transmittal. (página 30).
Para agregar elementos a la Transmittal, hacer losiguiente:
a. Hacer clic en el campo Artículos.
b. En el cuadro de diálogo SeleccionarArtículos, hacer clic en las flechas para moverlos tipos de elementos a incluir en laTransmittal a la lista Incluido.
c. Hacer clic en DE ACUERDO.Propósito Los propósitos de enviar la Transmittal. Por
ejemplo, las Transmittals pueden enviarse para seraprobadas o para cotización. Si es necesario, sepueden seleccionar múltiples propósitos.
Las opciones se establecen en el cuadro de diálogoMantenimiento de Propósito de Transmisión.Para más información, consultar Crear, modificar yeliminar propósitos de Transmittal (página 30).
Gestionar proyectos 77 Administrar Transmittals

Opción DescripciónEl cuadro de diálogo Seleccionar Propósitos seabre automáticamente al hacer clic en DEACUERDO, en el cuadro de diálogo SeleccionarArtículos. En el cuadro de diálogo, realizar lassiguientes acciones:
a. Hacer clic en las flechas para mover lospropósitos de enviar la Transmittal a la listaIncluido.
b. Hacer clic en DE ACUERDO.# de Copias El número de impresiones incluidas en la
Transmittal.
Escribir un número en el campo # de Copias.Copias para Retornar Si Tipo se establece en Para Retornar, permite
definir el número de impresiones a devolver.
Escribir un número en el campo Copias paraRetornar.
# de Sepias El número de impresiones incluidas en laTransmittal.
Escribir un número en el campo # de Sepias.Sepias para Retornar Si Tipo se establece en Para Retornar, permite
definir el número de sepias a devolver.
Escribir un número en el campo Sepias paraRetornar.
Enviado por El remitente de la Transmittal.
Realizar una de las siguientes acciones:
• Hacer clic en la flecha del lado derecho de lalista Enviado por y seleccionar un remitentepreviamente definido en la lista.
• Escribir un nuevo remitente en el campoEnviado por.
El nombre se guarda y estará disponible parafuturas Transmittals.
Copiar a Las personas que reciben una copia de laTransmittal.
Realizar una de las siguientes acciones:
• Hacer clic en la flecha del lado derecho de lalista Copiar a y seleccionar un nombrepreviamente definido en la lista.
Gestionar proyectos 78 Administrar Transmittals

Opción Descripción• Escribir un nuevo nombre en el campo Enviado
por.
El nombre se guarda y estará disponible parafuturas Transmittals.
Observaciones Cualquier observación que desee agregar a laTransmittal.
Escribir las observaciones en el campoObservaciones.
Texto Estándar Los elementos de texto que se deseen incluir en laTransmittal. Sólo se puede seleccionar una opción.
Los elementos de texto se establecen en el cuadrode diálogo Mantenimiento Texto Estándar deTransmisión. Para más información, consultarCrear, modificar y eliminar los elementos de textomás usados para las Transmittals (página 31).
Hacer clic en la flecha del lado derecho de la listaTexto Estándar y seleccionar una opción en lalista.
Fecha Retorno * Si Tipo se establece en Para Retornar, permitedefinir la fecha en que deben devolverse losplanos.
Recuerde agregar una fecha de devolución para losplanos devueltos, para que estos no aparezcancomo vencidos.
Hacer clic en la flecha del lado derecho de elcampo Fecha Retorno y seleccionar una fecha enel calendario.
3. Para cambiar qué planos se adjuntan a la Transmittal, hacer lo siguiente:
a. En la parte inferior del cuadro de diálogo , hacer clic en Planos.
b. En el cuadro de diálogo Planos Seleccionados, hacer clic en lasflechas para mover los planos que se deseen adjuntar a la Transmittala la lista Incluido.
c. Hacer clic en DE ACUERDO.
4. Hacer clic en Editar para guardar los cambios.
Eliminar Transmittals1. En el cuadro de diálogo Transmisiones, seleccionar las Transmittals que
se deseen eliminar.
Gestionar proyectos 79 Administrar Transmittals

Para seleccionar varios artículos, mantener presionada la tecla Ctrl.
Para seleccionar un rango de elementos subsiguientes, mantenerpresionada la tecla Shift.
2. Hacer clic en Eliminar.
3. Para borrar permanentemente, las Transmittals, hacer clic en Sí en elcuadro de diálogo de confirmación.
Ver TransmittalsUsar el comando Ver Transmisiones Seleccionadas para ver las Transmittalsseleccionadas en el Visualización de Informe de Tekla EPM.
1. En el cuadro de diálogo Transmisiones, seleccionar las Transmittals quese deseen ver.
Para seleccionar varias Transmittals, mantener presionada la tecla Ctrl.
Para seleccionar un rango de Transmittals subsiguientes, mantenerpresionada la tecla Shift.
2. Hacer clic en la pestaña Transmisión.
3. En el menú, seleccionar Ver Transmisiones Seleccionadas.
4. En el cuadro de diálogo Ver Transmisión, seleccionar o borrar lassiguientes casillas de verificación según se requiera:
A Hacer estoMostrar Logotipo deEmpresa (Si Existe)
Al seleccionarse, el logotipo de la compañía serávisible en la Transmittal.
Combinar Planos Al seleccionarse, los números de planoconsecutivos se combinan, de modo que losnúmeros de plano se muestran como 1 - 3, enlugar de 1, 2, 3.
Para combinarse, los planos deben tener lasmismas fechas, revisiones y descripciones;también deben estar en una serie.
5. Hacer clic en Ver.
La Transmittal se abre en el Visualización de Informe de Tekla EPM.
En el Visualización de Informe de Tekla EPM, se puede enviar la Transmittalpor correo electrónico como hoja de cálculo de Microsoft Excel o archivo PDF,exportarla a otro formato de archivo o imprimirla.
Gestionar proyectos 80 Administrar Transmittals

Imprimir TransmittalsUsar Imprimir Transmisiones Seleccionadas para imprimir una o variasTransmittals relacionadas con el trabajo de gestión de proyectos actual.
1. En el cuadro de diálogo Transmisiones, seleccionar las Transmittals quese deseen imprimir
Para seleccionar varias Transmittals, mantener presionada la tecla Ctrl.
Para seleccionar un rango de Transmittals subsiguientes, mantenerpresionada la tecla Shift.
2. Hacer clic en la pestaña Transmisión.
3. En el menú, seleccionar Imprimir Transmisiones Seleccionadas.
4. En el cuadro de diálogo Imprimir Transmisión, seleccionar o borrar lassiguientes casillas de verificación según se requiera:
A Hacer estoMostrar Logotipo deEmpresa (Si Existe)
Al seleccionarse, el logotipo de la compañía serávisible en la Transmittal.
Combinar Planos Al seleccionarse, los números de planoconsecutivos se combinan, de modo que losnúmeros de plano se muestran como 1 - 3, enlugar de 1, 2, 3.
Para combinarse, los planos deben tener lasmismas fechas, revisiones y descripciones;también deben estar en una serie.
5. En el campo Copias, escribir el número deseado de copias de impresión.
6. Hacer clic en Cambiar Impresora.
7. En el cuadro de diálogo Seleccionar Impresora, hacer clic en laimpresora para seleccionarla.
8. Hacer clic en DE ACUERDO.
Marcar planos en una Transmittal según se hayan recibido.Cuando el destinatario de la Transmittal haya devuelto los planos, estos sedeben marcar como recibidos en el cuadro de diálogo Transmisiones.
Tener en cuenta que solo se pueden recibir planos en Transmittals cuyo tiposea Para Retornar.
1. En el cuadro de diálogo Transmisiones, hacer clic en la Transmittal cuyosplanos se deseen recibir.
2. En la parte inferior del cuadro de diálogo, hacer clic en Planos.
Gestionar proyectos 81 Administrar Transmittals

3. En el cuadro de diálogo Planos Seleccionados, hacer clic en las flechaspara mover los planos devueltos a la lista Incluido.
4. Hacer clic en Recibir.
5. En el cuadro de diálogo Recibir Planos, hacer clic en el lado derecho delcampo Fecha de Retornado y seleccionar una fecha en el calendario.
6. Hacer clic en la flecha del lado derecho de la lista Estado de Aprobación yseleccionar el estado de aprobación de los planos en la lista.
7. Si los planos se han vuelto a enviar para su aprobación, seleccionar lacasilla de verificación Volver a Emitir.
8. Hacer clic en DE ACUERDO.
9. En el cuadro de diálogo Planos Seleccionados, seleccionar todos losplanos en la lista Incluido .
Para seleccionar varios artículos, mantener presionada la tecla Ctrl.
Para seleccionar un rango de elementos subsiguientes, mantenerpresionada la tecla Shift.
10. Hacer clic en Fijar Fecha Emisión de Taller para Planos Incluidos.
11. Hacer clic en la flecha del lado derecho de el campo de fecha y seleccionaruna fecha en el calendario.
12. Hacer clic en DE ACUERDO.
13. Para cerrar el cuadro de diálogo Planos Seleccionados, hacer clic en DEACUERDO.
Enviar una Transmittal por correo electrónicoUsar el comando Enviar Correo Transmisión Seleccionada para enviar lasTransmittals seleccionadas por correo electrónico directamente desde elcuadro de diálogo Transmisiones.
Tener en cuenta que el comando Enviar Correo Transmisión Seleccionadasolo funciona con Microsoft Outlook, por lo que se necesita abrir MicrosoftOutlook antes de intentar enviar una Transmittal por correo electrónico.
1. En el cuadro de diálogo Transmisiones, seleccionar las Transmittals quese deseen enviar por correo electrónico.
2. Hacer clic en la pestaña Transmisión.
3. En el menú, seleccionar Enviar Correo Transmisión Seleccionada.
El cuadro de diálogo Enviar Email de Transmisión se abre.
Tener en cuenta que las personas marcadas como destinatarios de laTransmittal se incluyen automáticamente en la lista DestinatariosIncluidos.
Gestionar proyectos 82 Administrar Transmittals

4. En el cuadro de diálogo Enviar Email de Transmisión, hacer clic en lasflechas para mover destinatarios adicionales a la lista DestinatariosIncluidos.
5. Si algunos de los destinatarios no tienen una dirección de correoelectrónico guardada en el Directorio, hacer lo siguiente:
a. Seleccionar el destinatario en la lista Destinatarios Incluidos.
b. Escribir la dirección de correo electrónico en el campo Dirección deEmail.
c. Hacer clic en Fijar Dirección de Email.
d. En el cuadro de diálogo de confirmación, seleccionar si se deseaguardar la dirección de correo electrónico del contacto en elDirectorio.
6. Seleccionar o borrar las siguientes casillas de verificación según serequiera:
Opción DescripciónAdjuntar Archivos dePlanos
Al seleccionarse, los archivos de plano quecoincidan con los elementos y propósitos definidosen el cuadro de diálogo Transmisiones seadjuntan a la Transmittal.
Comprimir Archivos dePlanos
Al seleccionarse, los archivos de plano secomprimen en un paquete .zip. Los planos aún sonarchivos PDF separados dentro del paquete .zip.
Tener en cuenta que el tamaño de un paquete .zippuede impedir que Microsoft Outlook envíe laTransmittal por correo electrónico.
Adjuntar PDFexportado deTransmisión
Al seleccionarse, se adjunta al correo electrónicouna versión PDF del documento de Transmittal.
Mostrar Logotipo deEmpresa (Si Existe)
Al seleccionarse, el logotipo de la compañía serávisible en la Transmittal.
Tener en cuenta que la casilla de verificaciónMostrar Logotipo de Empresa (Si Existe) soloestará disponible si se ha seleccionado la casilla deverificación Adjuntar PDF exportado deTransmisión.
Combinar Planos Al seleccionarse, los números de planoconsecutivos se combinan, de modo que losnúmeros de plano se muestran como 1 - 3, enlugar de 1, 2, 3.
Tener en cuenta que la casilla de verificaciónCombinar Planos solo estará disponible si se ha
Gestionar proyectos 83 Administrar Transmittals

Opción Descripciónseleccionado la casilla de verificación AdjuntarPDF exportado de Transmisión.
7. Hacer clic en Correo Electrónico para enviar el correo electrónico.
Ver, imprimir y exportar informes de TransmittalSe pueden crear informes basados en las Transmittals relacionadas con elproyecto actual. Por ejemplo, se puede crear un informe que contenga todaslas Transmittals existentes o todas las Transmittals vencidas. A continuación,se pueden ver, imprimir o exportar los informes creados. Usar el comandoInformes para crear un informe sobre todas las Transmittals o Transmittalsque coincidan con filtros específicos, o usar el comando Reportes - Selecciónpara crear un informe sobre las Transmittals actualmente seleccionadas en elcuadro de diálogo Transmisiones.
Crear un informe de Transmittal1. En el cuadro de diálogo Transmisiones, hacer clic en la pestaña
Transmisión.
2. Realizar cualquiera de las siguientes acciones:
A Hacer estoCrear informes sobretodas las Transmittals otipos específicos deTransmittals
a. En el menú, seleccionar Informes.
b. Para crear solo informes de Transmittals, en laparte inferior del cuadro de diálogo Filtros deInforme de Gestión de Proyectos ,asegurarse de que sólo la casilla deverificación Transmisiones esté seleccionada.
c. Para incluir solo tipos de Transmittalsespecíficos en los informes, en el cuadro dediálogo Filtros de Informe de Gestión deProyectos, seleccionar el tipo de filtro en lalista Tipo y hacer clic en Seleccionar.
d. En el cuadro de diálogo Filtrar, realizar una delas siguientes acciones según el tipo de filtro:
• Hacer clic en las flechas para mover laspropiedades de Transmittal que se deseenincluir en el informe a la lista Incluido.
Gestionar proyectos 84 Administrar Transmittals

A Hacer esto• Escribir el valor máximo y mínimo para las
Transmittals que se deseen incluir.
Por ejemplo, seleccionar la fecha de planomás antigua y más reciente para lasTransmittals.
e. Hacer clic en DE ACUERDO.
Para limitar aún más las Transmittals que seincluyen en los informes, repetir los pasos b ald para todos los tipos de filtro necesarios.
f. Para combinar los números de plano de losplanos con las mismas fechas, revisiones ydescripciones, seleccionar la casilla deverificación Transmisión - Combinar Planos:.
g. Hacer clic en Crear Reporte.Crear informes sobre lasTransmittalsseleccionadasactualmente
a. En el menú, seleccionar Reportes - Selección.
3. En el cuadro de diálogo Selección del Reporte, seleccionar el informeque se necesite ver, imprimir o exportar.
Ver el informe de Transmittal• Hacer clic en Ver.
El informe se abre en Visualización de Informe de Tekla EPM.
Se pueden usar los botones de Enviar Excel por Correo y Enviar PDF porCorreo en la parte superior de la ventana de Visualización de Informe deTekla EPM para enviar por correo el reporte a través de Microsoft Outlook.
Imprimir el informe de Transmittal1. Cambiar el número de copias para impresión haciendo clic en el los
botones de + y -.
2. Hacer clic en Imprimir.
3. Para confirmar la impresión del informe, hacer clic en Sí en el cuadro dediálogo de confirmación.
4. En el cuadro de diálogo Seleccionar Impresora, hacer clic en laimpresora para seleccionarla.
5. Hacer clic en DE ACUERDO.
Gestionar proyectos 85 Administrar Transmittals

Exportar el informe de Transmittal1. Hacer clic en Exportar.
2. En la lista de Formato de Exportación, seleccionar un formato deexportación.
3. Hacer clic en Examinar.
4. Navegar a la ubicación donde se necesite guardar el archivo exportado yhacer clic en Guardar.
5. Si se requiere adjuntar el archivo exportado a un correo de MicrosoftOutlook para enviarlo a un destinatario, seleccionar la casilla deverificación de Adjuntar en un Correo.
6. Si se requiere abrir el archivo después de exportarlo, seleccione la casillade verificación de Abrir Documento Exportado.
7. Hacer clic en Exportar.
2.9 Administrar solicitudes de informaciónLas solicitudes oficiales de información, o RFIs, permiten registrar el flujo deinformación entre las partes del proyecto de construcción. Las RFIs se puedenusar para aclarar la intención del diseño, obtener información que falte, recibiraprobación para métodos o materiales alternativos, obtener correccionesaprobadas para cualquier conflicto en el campo y obtener cualquier otrainformación crítica para garantizar que el proyecto se ajuste a la intención delequipo de diseño. Se pueden guardar todas las RFIs y sus respuestas en TeklaEPM, para que todos los involucrados en el proyecto actual puedan realizar unseguimiento del proyecto de forma rápida y sencilla.
• En el cuadro de diálogo Gestión de Proyectos, realizar una u otra de lassiguientes acciones:
• En la esquina superior derecha del cuadro de diálogo, hacer clic en elbotón RFIs.
• Hacer clic en la pestaña Gestión de Proyectos. y, en el menú,seleccionar RFIs.
Gestionar proyectos 86 Administrar solicitudes de información

El cuadro de diálogo Solicitud de Información se abre.
Para más información, consultar los siguientes vínculos:
Crear, modificar y eliminar solicitudes de información (página 87)
Ver solicitudes de información (página 97)
Imprimir solicitudes de información (página 98)
Importar o exportar solicitudes de información (página 99)
Guardar una solicitud de información como documento Microsoft Word(página 99)
Enviar una solicitud de información por correo electrónico (página 100)
Ver, imprimir o exportar informes de RFI (página 102)
Crear, modificar y eliminar solicitudes de informaciónUsar el cuadro de diálogo Solicitud de Información para administrar lassolicitudes de información, o RFIs. Se pueden crear nuevas solicitudes, agregardestinatarios para las solicitudes, adjuntar archivos o correos electrónicos alas solicitudes, modificar las propiedades de las solicitudes existentes oeliminar solicitudes innecesarias.
Gestionar proyectos 87 Administrar solicitudes de información

Tener en cuenta que las solicitudes de su empresa o de cualquier otra partedel proyecto se pueden registrar en el cuadro de diálogo Solicitud deInformación.
Crear una solicitud1. En el cuadro de diálogo Solicitud de Información, hacer clic en Nuevo.
2. Definir las propiedades de la solicitud.
Los elementos marcados con un asterisco (*) en la siguiente tabla soninformación obligatoria.
Opción DescripciónOriginador * La parte que inició la solicitud
original.
Hacer clic en la flecha del ladoderecho de la lista superiorOriginador y seleccionar la empresaautora en la lista.
Hacer clic en la flecha del ladoderecho de la lista inferiorOriginador y seleccionar la persona
Gestionar proyectos 88 Administrar solicitudes de información

Opción Descripciónde contacto que inició la solicitud enla lista.
Tener en cuenta que solo lasempresas que se hayan agregadopara el proyecto en el cuadro dediálogo Gestión de Proyectos y suspersonas de contacto estarándisponibles en las listas Originador.
# Orig RFI * El número de la solicitud originalenviada a la empresa.
Tener en cuenta que el # Orig RFIsolo estará disponible y seráobligatorio si el autor de la solicitudes otra parte que no sea la empresa.
Escribir el número de solicitud en elcampo # Orig RFI.
Fecha Original de RFI * La fecha en la que se envió la solicitudoriginal a la empresa.
Tener en cuenta que el FechaOriginal de RFI solo estará disponibley será obligatorio si el autor de lasolicitud es otra parte que no sea laempresa.
Hacer clic en la flecha del ladoderecho de la lista Fecha Original deRFI y seleccionar una fecha en elcalendario.
# RFI * El número de la solicitud o respuestaque se esté enviando.
Tener en cuenta que un número deRFI solo se puede usar una vez.
Escribir el número de solicitud en elcampo # RFI.
Fecha RFI * La fecha en la que se envió lasolicitud.
Hacer clic en la flecha del ladoderecho de la lista Fecha RFI yseleccionar una fecha en elcalendario.
Gestionar proyectos 89 Administrar solicitudes de información

Opción DescripciónEstado RFI Indica si se ha recibido toda la
información necesaria sobre lasolicitud.
Recuerde cerrar las solicitudes unavez que hayan sido respondidas.
Hacer clic en la flecha del ladoderecho de la lista Estado RFI yseleccionar una de las siguientesopciones:
• Abrir: no se ha recibido toda lainformación necesaria.
• Cerrado: se ha recibido toda lainformación necesaria.
NOTA Establecer del estado de RFI aCerrado no cierra la solicitud,por lo que la solicitud aúnpuede mostrarse comovencida.
Para realmente cerrar lasolicitud, se debe definir unafecha de respuesta cuando sehaya recibido toda lainformación necesaria deldestinatario principal de lasolicitud.
Fecha de Solicitud * La fecha en la que debe recibirse lainformación solicitada.
Hacer clic en la flecha del ladoderecho de la lista Fecha de Solicitudy seleccionar una fecha en elcalendario.
Asunto * El asunto de la solicitud.
Escribir un asunto en el campoAsunto.
Cuerpo * El texto del cuerpo de la solicitud.
Escribir el texto de la solicitud en elcampo Cuerpo.
3. Para agregar destinatarios a la solicitud, hacer lo siguiente:
a. Hacer clic en cualquier parte de la tabla Destinatario.
Gestionar proyectos 90 Administrar solicitudes de información

b. En el cuadro de diálogo Destinatarios, hacer clic en uno de lossiguientes botones:
• Nuevo Destinatario Primario: crea un destinatario principal.
• Nuevo Destinatario de Duplicado: crea un destinatario querecibe una copia de la solicitud original.
c. Definir las propiedades del destinatario:
Opción DescripciónA La empresa y persona receptora.
Hacer clic en la flecha del lado derecho de la listamás a la izquierda A y seleccionar la empresareceptora en la lista.
Hacer clic en la flecha del lado derecho de la listamás a la derecha A y seleccionar el destinatario enla lista.
Tener en cuenta que solo las empresas que sehayan agregado para el proyecto en el cuadro dediálogo Gestión de Proyectos y sus personas decontacto estarán disponibles en las listasOriginador.
Su # RFI El número de solicitud del destinatario.
Escribir un número en el campo Su # RFI.Fecha Enviado La fecha en la que se envió la solicitud al
destinatario.
Hacer clic en la flecha del lado derecho de elcampo Fecha Enviado y seleccionar una fecha enel calendario.
Enviado por El método con el que se envió la solicitud.
Los métodos disponibles se establecen en Enviadopor Medio de Mantenimiento. Para másinformación, consultar Crear, modificar y eliminarmétodos para enviar documentos (página 28).
Hacer clic en la flecha del lado derecho de la listaEnviado por y seleccionar un método de envío enla lista.
Fecha Recibido La fecha en la que se recibió la primera respuestadel destinatario.
Hacer clic en la flecha del lado derecho de elcampo Fecha Recibido y seleccionar una fecha enel calendario.
Gestionar proyectos 91 Administrar solicitudes de información

Opción DescripciónFecha de Respuesta La fecha en la que se recibió toda la información
necesaria y el estado de la solicitud se pudoestablecer a Cerrado.
La fecha de respuesta se incluye en los informesde RFI.
Hacer clic en la flecha del lado derecho de elcampo Fecha de Respuesta y seleccionar unafecha en el calendario.
Detalles de Respuesta Cualquier información relacionada con larespuesta. Los detalles de la respuesta se incluyenen los informes de RFI.
Escribir los detalles en el campo Detalles deRespuesta.
d. Para agregar el destinatario, dependiendo del tipo de destinatario,hacer clic en Agregar PR o Agregar CC.
Repetir los pasos b a d para todos los destinatarios necesarios.
e. Para cerrar el cuadro de diálogo Destinatarios, hacer clic en el botónde Cerrar (X) en la esquina superior derecha..
4. En el cuadro de diálogo Solicitud de Información, hacer clic en Agregarpara crear la solicitud.
5. Para adjuntar archivos a la nueva solicitud, hacer lo siguiente:
a. Seleccionar la solicitud en la lista.
b. Hacer clic en Archivos Adjuntos.
c. En el cuadro de diálogo Archivos RFI, hacer clic en Nuevo.
d. En el cuadro de diálogo Índice del Documento - Agregar Referenciaa Documento, agregar un archivo, correo electrónico de MicrosoftOutlook o archivos adjuntos de correo electrónico de MicrosoftOutlook.
Para más información, consultar Agregar referencias de documento atrabajos de presupuesto (página 43).
e. Hacer clic en la flecha del lado derecho de la lista más a la izquierdaRFI y seleccionar la solicitud relacionada en la lista.
f. Hacer clic en la flecha del lado derecho de la lista más a la derechaRFI y seleccionar si el archivo adjunto es una solicitud o unarespuesta.
g. Escribir una descripción para el archivo adjunto.
h. Hacer clic en Agregar Referencia a Documento.
Repetir los pasos c al h para todos los archivos adjuntos necesarios.
Gestionar proyectos 92 Administrar solicitudes de información

i. En el cuadro de diálogo Archivos RFI, hacer clic en Guardar.
j. Para cerrar el cuadro de diálogo Archivos RFI, hacer clic en el botónde Cerrar (X) en la esquina superior derecha..
Modificar una solicitudModificar una solicitud para cambiar sus propiedades. Por ejemplo, se debecerrar una solicitud después de recibir toda la información necesaria.
1. En el cuadro de diálogo Solicitud de Información, seleccionar la solicitudque se desee modificar.
2. Modificar las propiedades de la solicitud según se requiera:
Opción DescripciónOriginador La parte que inició la solicitud
original.
Hacer clic en la flecha del ladoderecho de la lista superiorOriginador y seleccionar la empresaautora en la lista.
Hacer clic en la flecha del ladoderecho de la lista inferiorOriginador y seleccionar la personade contacto que inició la solicitud enla lista.
Tener en cuenta que solo lasempresas que se hayan agregadopara el proyecto en el cuadro dediálogo Gestión de Proyectos y suspersonas de contacto estarándisponibles en las listas Originador.
# Orig RFI El número de la solicitud originalenviada a la empresa.
Tener en cuenta que el # Orig RFIsolo estará disponible y seráobligatorio si el autor de la solicitudes otra parte que no sea la empresa.
Escribir el número de solicitud en elcampo # Orig RFI.
Fecha Original de RFI La fecha en la que se envió la solicitudoriginal a la empresa.
Tener en cuenta que el FechaOriginal de RFI solo estará disponibley será obligatorio si el autor de la
Gestionar proyectos 93 Administrar solicitudes de información

Opción Descripciónsolicitud es otra parte que no sea laempresa.
Hacer clic en la flecha del ladoderecho de la lista Fecha Original deRFI y seleccionar una fecha en elcalendario.
# RFI El número de la solicitud o respuestaque se esté enviando.
Tener en cuenta que un número deRFI solo se puede usar una vez.
Escribir el número de solicitud en elcampo # RFI.
Fecha RFI La fecha en la que se envió la solicitudo una respuesta a la solicitud.
Hacer clic en la flecha del ladoderecho de el campo Fecha RFI yseleccionar una fecha en elcalendario.
Estado RFI Indica si se ha recibido toda lainformación necesaria sobre lasolicitud.
Recuerde cerrar las solicitudes unavez que hayan sido respondidas.
Hacer clic en la flecha del ladoderecho de la lista Estado RFI yseleccionar una de las siguientesopciones:
• Abrir: no se ha recibido toda lainformación necesaria.
• Cerrado: se ha recibido toda lainformación necesaria.
Fecha de Solicitud La fecha en la que debe recibirse lainformación solicitada.
Hacer clic en la flecha del ladoderecho de la lista Fecha de Solicitudy seleccionar una fecha en elcalendario.
Asunto El asunto de la solicitud.
Escribir un asunto en el campoAsunto.
Gestionar proyectos 94 Administrar solicitudes de información

Opción DescripciónCuerpo El texto del cuerpo de la solicitud.
Escribir el texto de la solicitud en elcampo Cuerpo.
3. Para agregar destinatarios a la solicitud, hacer lo siguiente:
a. Hacer clic en cualquier parte de la tabla Destinatario.
b. En el cuadro de diálogo Destinatarios modificar las propiedades dedestinatario según se requiera:
Opción DescripciónA La empresa y persona receptora.
Hacer clic en la flecha del lado derecho de la listamás a la izquierda A y seleccionar la empresareceptora en la lista.
Hacer clic en la flecha del lado derecho de la listamás a la derecha A y seleccionar el destinatario enla lista.
Tener en cuenta que solo las empresas que sehayan agregado para el proyecto en el cuadro dediálogo Gestión de Proyectos y sus personas decontacto estarán disponibles en las listasOriginador.
Su # RFI El número de solicitud del destinatario.
Escribir un número en el campo Su # RFI.Fecha Enviado La fecha en la que se envió la solicitud al
destinatario.
Hacer clic en la flecha del lado derecho de elcampo Fecha Enviado y seleccionar una fecha enel calendario.
Enviado por El método con el que se envió la solicitud.
Los métodos disponibles se establecen en Enviadopor Medio de Mantenimiento. Para másinformación, consultar Crear, modificar y eliminarmétodos para enviar documentos (página 28).
Hacer clic en la flecha del lado derecho de la listaEnviado por y seleccionar un método de envío enla lista.
Gestionar proyectos 95 Administrar solicitudes de información

Opción DescripciónFecha Recibido La fecha en la que se recibió la primera respuesta
del destinatario.
Hacer clic en la flecha del lado derecho de elcampo Fecha Recibido y seleccionar una fecha enel calendario.
Fecha de Respuesta La fecha en la que se recibió toda la informaciónnecesaria y el estado de la solicitud se pudoestablecer a Cerrado.
La fecha de respuesta se incluye en los informesde RFI.
Hacer clic en la flecha del lado derecho de elcampo Fecha de Respuesta y seleccionar unafecha en el calendario.
Detalles de Respuesta Cualquier información relacionada con larespuesta. Los detalles de la respuesta se incluyenen los informes de RFI.
Escribir los detalles en el campo Detalles deRespuesta.
c. Hacer clic en Editar para guardar los cambios.
Si es necesario, también se pueden eliminar destinatariosseleccionándolos, haciendo clic en Eliminar y haciendo clic en Sí paraconfirmar.
d. Para cerrar el cuadro de diálogo Destinatarios, hacer clic en el botónde Cerrar (X) en la esquina superior derecha..
4. Para modificar los archivos adjuntos a la solicitud, hacer lo siguiente:
a. Seleccionar la solicitud en la lista.
b. Hacer clic en Archivos Adjuntos.
c. En el cuadro de diálogo Archivos RFI, seleccionar un archivo adjuntoy modificar su descripción según se requiera.
d. Si es necesario, hacer clic en la flecha del lado derecho de la listajunto a la descripción y seleccionar si el archivo adjunto estárelacionado con una solicitud o una respuesta.
e. Hacer clic en Guardar.
Si es necesario, también se pueden eliminar archivos adjuntosseleccionándolos, haciendo clic en Eliminar y haciendo clic en Sí paraconfirmar.
f. Para cerrar el cuadro de diálogo Archivos RFI, hacer clic en el botónde Cerrar (X) en la esquina superior derecha..
Gestionar proyectos 96 Administrar solicitudes de información

Eliminar una solicitudTener en cuenta que eliminar una solicitud es una acción permanente y no sepuede deshacer.
1. En el cuadro de diálogo Solicitud de Información, seleccionar la solicitudque se desee eliminar.
2. Hacer clic en Eliminar.
3. Para borrar permanentemente, la solicitud, hacer clic en Sí en el cuadrode diálogo de confirmación.
Ver solicitudes de informaciónUsar el comando Ver RFIs Seleccionados para abrir las solicitudes deinformación actualmente seleccionadas en Visualización de Informe deTekla EPM.
1. En el cuadro de diálogo Solicitud de Información, seleccionar lassolicitudes que se deseen ver.
Para seleccionar varias solicitudes, mantener presionada la tecla Ctrl.
Para seleccionar un rango de solicitudes subsiguientes, mantenerpresionada la tecla Shift.
2. Hacer doble clic en una de las solicitudes seleccionadas.
3. En el cuadro de diálogo Ver RFI, seleccionar o borrar las siguientes casillasde verificación según se requiera:
Opción DescripciónMostrar Logotipo deEmpresa (Si Existe)
Al seleccionarse, el logotipo de la empresa serávisible en las solicitudes.
Incluir Texto Impacto Al seleccionarse, Tekla EPM incluye texto sobre laimportancia de la información solicitada y elretraso que se puede causar si la respuesta no seenvía a tiempo.
4. Si es necesario, en el campo Páginas Adicionales, escribir el número depáginas que se desee agregar a la solicitud para incluir los archivosadjuntos.
5. En el campo Autor, escribir el nombre del autor.
Si no se escribe un nombre en el campo Autor, Tekla EPM usa el nombrede la empresa en su lugar.
6. Para ver la solicitud, hacer clic en Ver Solicitud.
Gestionar proyectos 97 Administrar solicitudes de información

Las solicitudes seleccionadas se abren en Visualización de Informe de TeklaEPM.
En la ventana Visualización de Informe de Tekla EPM, se puede enviar lassolicitudes por correo electrónico como archivos PDF o como hojas de cálculode Microsoft Excel, imprimir las solicitudes o exportar y guardar las solicitudesen otro formato de archivo.
Ver también
Imprimir solicitudes de información (página 98)
Enviar una solicitud de información por correo electrónico (página 100)
Imprimir solicitudes de informaciónUsar el comando Imprimir RFIs Seleccionados para imprimir una o variassolicitudes de información.
1. En el cuadro de diálogo Solicitud de Información, seleccionar lassolicitudes que se deseen imprimir.
Para seleccionar varias solicitudes, mantener presionada la tecla Ctrl.
Para seleccionar un rango de solicitudes subsiguientes, mantenerpresionada la tecla Shift.
2. Hacer clic en la pestaña Solicitud de Información.
3. En el menú, seleccionar Imprimir RFIs Seleccionados.
4. En el cuadro de diálogo Imprimir RFI, seleccionar o borrar las siguientescasillas de verificación según se requiera:
Opción DescripciónMostrar Logotipo deEmpresa (Si Existe)
Al seleccionarse, el logotipo de la empresa serávisible en las solicitudes.
Incluir Texto Impacto Al seleccionarse, Tekla EPM incluye texto sobre laimportancia de la información solicitada y elretraso que se puede causar si la respuesta no seenvía a tiempo.
5. Si es necesario, en el campo Páginas Adicionales, escribir el número depáginas que se desee agregar a la solicitud para incluir los archivosadjuntos.
6. En el campo Autor, escribir el nombre del autor.
Si no se escribe un nombre en el campo Autor, Tekla EPM usa el nombrede la empresa en su lugar.
7. En el campo Copias, escribir el número deseado de copias de impresión.
8. Hacer clic en Cambiar Impresora.
Gestionar proyectos 98 Administrar solicitudes de información

9. En el cuadro de diálogo Seleccionar Impresora, hacer clic en laimpresora para seleccionarla.
10. Hacer clic en DE ACUERDO.
11. Hacer clic en Imprimir RFI.
Ver también
Enviar una solicitud de información por correo electrónico (página 100)
Importar o exportar solicitudes de informaciónSe pueden importar o exportar solicitudes de información. Usar el formato dearchivo XML al exportar solicitudes, para que las solicitudes puedanimportarse fácilmente a Tekla EPM por otra parte del proyecto actual.
Importar solicitudes1. En el cuadro de diálogo Solicitud de Información, hacer clic en la
pestaña Solicitud de Información.
2. En el menú, seleccionar Intercambio de Datos --> Importar .
3. En el cuadro de diálogo Abrir, navegar para encontrar el archivo que sedesee importar.
4. Hacer doble clic en el archivo que se desee importar o hacer clic en Abrir.
5. En el cuadro de diálogo Importar Archivo de Intercambio de Tekla EPM,revisar el progreso de importación.
6. Cuando se complete el proceso de importación, hacer clic en Cerrar.
Exportar solicitudes1. En el cuadro de diálogo Solicitud de Información, hacer clic en la
solicitud que se desee exportar.
2. En el menú, seleccionar Intercambio de Datos --> Exportar RFIsSeleccionados .
3. En el cuadro de diálogo Guardar Como, navegar a la carpeta donde sedesee guardar el archivo.
Por defecto, Tekla EPM guarda el archivo en la carpeta Exportar.
4. Si es necesario, modifique el nombre del archivo.
5. Hacer clic en Guardar.
Gestionar proyectos 99 Administrar solicitudes de información

Guardar una solicitud de información como documento Microsoft WordUsar el comando Crear Documento Word para guardar una solicitud deinformación como documento de Microsoft Word.
1. En el cuadro de diálogo Solicitud de Información, seleccionar la solicitudque se desee guardar como documento de Microsoft Word.
2. Hacer clic en la pestaña Solicitud de Información.
3. En el menú, seleccionar Crear Documento Word.
4. En el cuadro de diálogo Guardar Como, navegar a la carpeta donde sedesee guardar el archivo.
5. Si es necesario, modifique el nombre del archivo.
6. Hacer clic en Guardar.
Ver también
Importar o exportar solicitudes de información (página 99)
Enviar una solicitud de información por correo electrónicoUsar el comando Enviar RFI Seleccionado por Email para enviar la solicitudde información actualmente seleccionada por correo electrónico.
Tener en cuenta que el comando Enviar RFI Seleccionado por Email solofunciona con Microsoft Outlook, por lo que se necesita abrir Microsoft Outlookantes de intentar enviar una Transmittal por correo electrónico.
1. En el cuadro de diálogo Solicitud de Información, seleccionar lassolicitudes que se deseen enviar por correo electrónico.
2. Hacer clic en la pestaña Solicitud de Información.
3. En el menú, seleccionar Enviar RFI Seleccionado por Email.
El cuadro de diálogo Correo Electrónico se abre.
Tener en cuenta que los destinatarios y archivos adjuntos definidos enSolicitud de Información se agregan automáticamente a las listasIncluido.
4. Hacer clic en las flechas para mover destinatarios adicionales a la listaDestinatarios Incluidos.
5. Si algunos de los destinatarios no tienen una dirección de correoelectrónico guardada en el Directorio, hacer lo siguiente:
a. Seleccionar el destinatario en la lista Destinatarios Incluidos.
b. Escribir la dirección de correo electrónico en el campo Dirección deEmail.
c. Hacer clic en Fijar Dirección de Email.
Gestionar proyectos 100 Administrar solicitudes de información

d. En el cuadro de diálogo de confirmación, seleccionar si se deseaguardar la dirección de correo electrónico del contacto en elDirectorio.
6. Hacer clic en las flechas para mover los archivos adjuntos que se deseenincluir en el correo electrónico a la lista Archivos Adjuntos Incluidos.
7. Seleccionar o borrar las siguientes casillas de verificación según serequiera:
Opción DescripciónAdjuntar ArchivoIntercambio de DatosTekla EPM
Al seleccionarse, la información de la solicitud seconvierte a un archivo XML que otro usuario deTekla EPM podrá importar a Tekla EPM. Esto puedeser útil si otras partes del proyecto usan Tekla EPMtambién.
Adjuntar PDFexportado del RFI
Al seleccionarse, se adjunta al correo electrónicouna versión PDF de la solicitud.
Tener en cuenta que si la empresa no es la autorade la solicitud, el PDF creado para el correoelectrónico estará en blanco.
Mostrar Logotipo deEmpresa (Si Existe)
Al seleccionarse, el logotipo de la empresa serávisible en la solicitud.
Tener en cuenta que la casilla de verificaciónMostrar Logotipo de Empresa (Si Existe) soloestará disponible si la casilla de verificaciónAdjuntar PDF exportado del RFI estáseleccionada.
Incluir Texto Impacto Al seleccionarse, Tekla EPM incluye un aviso sobrela importancia de la información solicitada y elretraso que se puede causar si la respuesta no seenvía a tiempo.
Tener en cuenta que la casilla de verificaciónMostrar Logotipo de Empresa (Si Existe) soloestará disponible si la casilla de verificaciónAdjuntar PDF exportado del RFI estáseleccionada.
8. Si es necesario, en el campo Páginas Adicionales, escribir el número depáginas que se desee agregar a la solicitud para incluir los archivosadjuntos.
Tener en cuenta que el campo Páginas Adicionales solo está disponiblesi la casilla de verificación Adjuntar PDF exportado del RFI estáseleccionada.
Gestionar proyectos 101 Administrar solicitudes de información

9. En el campo Autor, escribir el nombre del autor.
Si no se escribe un nombre en el campo Autor, Tekla EPM usa el nombrede la empresa en su lugar.
10. Hacer clic en Correo Electrónico.
Ver también
Guardar una solicitud de información como documento Microsoft Word(página 99)
Importar o exportar solicitudes de información (página 99)
Ver, imprimir o exportar informes de RFISe pueden crear informes basados en las solicitudes de informaciónexistentes o RFIs. Por ejemplo, se puede crear un informe que contenga todaslas RFIs vencidas o los detalles de la RFI. A continuación, se pueden ver,imprimir o exportar los informes creados. Usar el comando Informes paracrear un informe sobre todas las solicitudes o solicitudes que coincidan confiltros específicos, o usar el comando Reportes - Selección para crear uninforme sobre las solicitudes seleccionadas en el cuadro de diálogo Solicitudde Información.
Crear un informe de RFI1. En el cuadro de diálogo Solicitud de Información, hacer clic en la
pestaña Solicitud de Información.
2. Realizar cualquiera de las siguientes acciones:
A Hacer estoCrear informes sobretodas las RFIs o tiposespecíficos de RFI
a. En el menú, seleccionar Informes.
b. Para crear solo informes de RFI, en la parteinferior del cuadro de diálogo Filtros deInforme de Gestión de Proyectos ,asegurarse de que sólo la casilla deverificación RFIs esté seleccionada.
c. Para incluir solo tipos de solicitudesespecíficos en los informes, en el cuadro dediálogo Filtros de Informe de Gestión deProyectos, seleccionar el tipo de filtro en lalista Tipo y hacer clic en Seleccionar.
Gestionar proyectos 102 Administrar solicitudes de información

A Hacer estod. En el cuadro de diálogo Filtrar, realizar una de
las siguientes acciones según el tipo de filtro:
• Hacer clic en las flechas para mover laspropiedades de solicitud que se deseenincluir en el informe a la lista Incluido.
• Escribir el valor máximo y mínimo para lassolicitudes que se deseen incluir.
Por ejemplo, se puede definir la fecha másantigua y la más reciente para lassolicitudes que se deseen incluir.
e. Hacer clic en DE ACUERDO.
Para limitar aún más las solicitudes que seincluyen en los informes, repetir los pasos b ald para todos los tipos de filtro necesarios.
f. Hacer clic en Crear Reporte.Crear informes sobre lassolicitudesseleccionadasactualmente
a. En el menú, seleccionar Reportes - Selección.
3. En el cuadro de diálogo Selección del Reporte, seleccionar el informeque se necesite ver, imprimir o exportar.
Ver informe de RFI• Hacer clic en Ver.
El informe se abre en Visualización de Informe de Tekla EPM.
Se pueden usar los botones de Enviar Excel por Correo y Enviar PDF porCorreo en la parte superior de la ventana de Visualización de Informe deTekla EPM para enviar por correo el reporte a través de Microsoft Outlook.
Imprimir informe de RFI1. Cambiar el número de copias para impresión haciendo clic en el los
botones de + y -.
2. Hacer clic en Imprimir.
3. Para confirmar la impresión del informe, hacer clic en Sí en el cuadro dediálogo de confirmación.
4. En el cuadro de diálogo Seleccionar Impresora, hacer clic en laimpresora para seleccionarla.
5. Hacer clic en DE ACUERDO.
Gestionar proyectos 103 Administrar solicitudes de información

Exportar informe de RFI1. Hacer clic en Exportar.
2. En la lista de Formato de Exportación, seleccionar un formato deexportación.
3. Hacer clic en Examinar.
4. Navegar a la ubicación donde se necesite guardar el archivo exportado yhacer clic en Guardar.
5. Si se requiere adjuntar el archivo exportado a un correo de MicrosoftOutlook para enviarlo a un destinatario, seleccionar la casilla deverificación de Adjuntar en un Correo.
6. Si se requiere abrir el archivo después de exportarlo, seleccione la casillade verificación de Abrir Documento Exportado.
7. Hacer clic en Exportar.
2.10 Administrar el diario del proyectoEl diario del proyecto permite mantener un registro cronológico del proyecto.En el cuadro de diálogo Bitácora, se pueden agregar entradas de diariorelacionadas con correos electrónicos, conversaciones telefónicas o cualquierotra información del proyecto que deba registrarse. Al agregar entradas dediario en el Bitácora, es posible asegurarse de que todos en el proyectoconozcan los detalles relevantes sobre este.
• En el cuadro de diálogo Gestión de Proyectos, realizar una u otra de lassiguientes acciones:
• Hacer clic en el botón Entradas Bitácora.
• Hacer clic en la pestaña Gestión de Proyectos. y, en el menú,seleccionar Entradas Bitácora.
Gestionar proyectos 104 Administrar el diario del proyecto

El cuadro de diálogo Bitácora se abre.
Para más información, consultar los siguientes vínculos:
Agregar, modificar y eliminar entradas de diario (página 105)
Ver, imprimir y exportar informes de diario del proyecto (página 110)
Agregar, modificar y eliminar entradas de diarioUsar el cuadro de diálogo Bitácora para administrar y registrar entradas dediario relacionadas con el proyecto. Se pueden agregar nuevas entradas dediario, adjuntar archivos o correos electrónicos a las entradas de diario,modificar las entradas de diario existentes o eliminar las entradas de diario.
Gestionar proyectos 105 Administrar el diario del proyecto

Agregar una nueva entrada de diario1. En el cuadro de diálogo Bitácora, hacer clic en Nuevo.
2. Definir las propiedades de la entrada de diario:
Los elementos marcados con un asterisco (*) en la siguiente tabla soninformación obligatoria.
Opción Descripción# Entrada * El número de la entrada de diario.
Tekla EPM rellena automáticamente el campo #Entrada con el siguiente número de entradadisponible.
Si es necesario, escribir un número diferente en elcampo # Entrada.
Fecha de Entrada * La fecha del evento registrado.
Por defecto, Tekla EPM sugiere la fecha actual.
Si es necesario, hacer clic en la flecha del ladoderecho de la Fecha de Entrada y seleccionar unafecha en el calendario.
Hora de Entrada * La hora del evento registrado.
Por defecto, Tekla EPM sugiere la hora actual.
Si es necesario, escribir otra hora en los camposHora de Entrada.
Gestionar proyectos 106 Administrar el diario del proyecto

Opción DescripciónAutor * El autor de la entrada de diario.
Hacer clic en la flecha del lado derecho de la listaAutor y seleccionar un usuario en la lista.
Tener en cuenta que sólo los usuarios de TeklaEPM de su empresa estarán disponibles en la lista.
Contacto La parte del proyecto relacionada con el eventoregistrado. Por ejemplo, la persona de contactocon quien se haya tenido una conversacióntelefónica y su empresa.
Tener en cuenta que solo las empresas que sehayan agregado para el proyecto en el cuadro dediálogo Gestión de Proyectos y sus personas decontacto estarán disponibles en las listasContacto.
Hacer clic en la flecha del lado derecho de la listamás a la izquierda Contacto y seleccionar laempresa relacionada en la lista.
Hacer clic en la flecha del lado derecho de la listamás a la derecha Contacto y seleccionar lapersona de contacto en la lista.
Asunto * El asunto de la entrada de diario.
Escribir el asunto en el campo Asunto.Cuerpo Los detalles de la entrada de diario.
Escribir cualquier información relevante en elcampo Cuerpo.
3. Hacer clic en Agregar.
4. Para adjuntar un archivo a la nueva entrada de diario, hacer lo siguiente:
a. Seleccionar la nueva entrada de diario.
b. Hacer clic en Archivos Adjuntos.
c. En el cuadro de diálogo Archivos Entradas Bitácora, hacer clic enNuevo.
d. En el cuadro de diálogo Índice del Documento - Agregar Referenciaa Documento, agregar un archivo, correo electrónico de MicrosoftOutlook o archivos adjuntos de correo electrónico de MicrosoftOutlook.
Para más información, consultar Agregar referencias de documento atrabajos de presupuesto (página 43).
Gestionar proyectos 107 Administrar el diario del proyecto

e. Hacer clic en la flecha del lado derecho de la lista más a la izquierdaEntrada de Bitácora y seleccionar la entrada de diario a la que sedesee adjuntar el archivo.
f. Escribir una descripción para el archivo adjunto.
g. Hacer clic en Agregar Referencia a Documento.
Repetir los pasos c a g para agregar todos los archivos adjuntosnecesarios.
h. En el cuadro de diálogo Archivos Entradas Bitácora, hacer clic enGuardar.
i. Para cerrar el cuadro de diálogo Archivos Entradas Bitácora, hacerclic en el botón de Cerrar (X) en la esquina superior derecha..
Modificar una entrada de diario
1. En el cuadro de diálogo Bitácora, seleccionar la entrada de diario que sedesee modificar.
2. Modificar las propiedades de la entrada de diario según se requiera:
Opción Descripción# Entrada El número de la entrada de diario.
Tekla EPM rellena automáticamente el campo #Entrada con el siguiente número de entradadisponible.
Si es necesario, escribir un número diferente en elcampo # Entrada.
Fecha de Entrada La fecha del evento registrado.
Por defecto, Tekla EPM sugiere la fecha actual.
Si es necesario, hacer clic en la flecha del ladoderecho de la Fecha de Entrada y seleccionar unafecha en el calendario.
Hora de Entrada La hora del evento registrado.
Por defecto, Tekla EPM sugiere la hora actual.
Si es necesario, escribir otra hora en los camposHora de Entrada.
Autor El autor de la entrada de diario.
Hacer clic en la flecha del lado derecho de la listaAutor y seleccionar un usuario en la lista.
Tener en cuenta que sólo los usuarios de TeklaEPM de su empresa estarán disponibles en la lista.
Gestionar proyectos 108 Administrar el diario del proyecto

Opción DescripciónContacto La parte del proyecto relacionada con el evento
registrado. Por ejemplo, la persona de contactocon quien se haya tenido una conversacióntelefónica y su empresa.
Tener en cuenta que solo las empresas que sehayan agregado para el proyecto en el cuadro dediálogo Gestión de Proyectos y sus personas decontacto estarán disponibles en las listasContacto.
Hacer clic en la flecha del lado derecho de la listamás a la izquierda Contacto y seleccionar laempresa relacionada en la lista.
Hacer clic en la flecha del lado derecho de la listamás a la derecha Contacto y seleccionar lapersona de contacto en la lista.
Asunto El asunto de la entrada de diario.
Escribir el asunto en el campo Asunto.Cuerpo Los detalles de la entrada de diario.
Escribir cualquier información relevante en elcampo Cuerpo.
3. Hacer clic en Editar para guardar los cambios.
4. Para modificar los archivos adjuntos de la entrada de diario, hacer losiguiente:
a. Seleccionar la entrada de diario cuyos archivos adjuntos se deseenmodificar.
b. Hacer clic en Archivos Adjuntos.
c. En el cuadro de diálogo Archivos Entradas Bitácora, seleccionar unarchivo adjunto y modificar su descripción según se requiera.
d. Hacer clic en Guardar.
Si es necesario, también se pueden eliminar archivos adjuntosseleccionándolos, haciendo clic en Eliminar y haciendo clic en Sí paraconfirmar.
e. Para cerrar el cuadro de diálogo Archivos Entradas Bitácora, hacerclic en el botón de Cerrar (X) en la esquina superior derecha..
Eliminar entradas de diario1. En el cuadro de diálogo Bitácora, seleccionar las entradas de diario que
se deseen eliminar.
Gestionar proyectos 109 Administrar el diario del proyecto

Para seleccionar varios artículos, mantener presionada la tecla Ctrl.
Para seleccionar un rango de elementos subsiguientes, mantenerpresionada la tecla Shift.
2. Hacer clic en Eliminar.
3. Para borrar permanentemente, las entradas de diario, hacer clic en Sí enel cuadro de diálogo de confirmación.
Ver, imprimir y exportar informes de diario del proyectoSe pueden crear informes basados en las entradas de diario existentes. Porejemplo, se puede crear un informe que contenga todas las entradas de diarioo los autores de las entradas de diario. A continuación, se pueden ver,imprimir o exportar los informes creados. Usar el comando Informes paracrear un informe sobre todas las entradas de diario o entradas de diario quecoincidan con filtros específicos, o usar el comando Reportes - Selección paracrear un informe sobre las entradas de diario actualmente seleccionadas en elcuadro de diálogo Bitácora.
Crear un informe diario del proyecto1. En el cuadro de diálogo Bitácora, hacer clic en la pestaña Bitácora.
2. Realizar cualquiera de las siguientes acciones:
A Hacer estoCrear informes sobretodas las entradas dediario o tipos específicosde entradas de diario
a. En el menú, seleccionar Informes.
b. Para crear solo informes de diario, en la parteinferior del cuadro de diálogo Filtros deInforme de Gestión de Proyectos ,asegurarse de que sólo la casilla deverificación Entradas Bitácora estéseleccionada.
c. Para incluir solo tipos de entradas de diarioespecíficos en los informes, en el cuadro dediálogo Filtros de Informe de Gestión deProyectos, seleccionar el tipo de filtro en lalista Tipo y hacer clic en Seleccionar.
d. En el cuadro de diálogo Filtrar, realizar una delas siguientes acciones según el tipo de filtro:
• Hacer clic en las flechas para mover laspropiedades de las entradas de diario quese deseen incluir en el informe a la listaIncluido.
Gestionar proyectos 110 Administrar el diario del proyecto

A Hacer esto• Escribir el valor máximo y mínimo para las
entradas de diario que se deseen incluir.
Por ejemplo, definir la fecha más tempranay la más reciente para las entradas dediario que se deseen incluir.
e. Hacer clic en DE ACUERDO.
Para limitar aún más las entradas de diarioque se incluyen en los informes, repetir lospasos b al d para todos los tipos de filtronecesarios.
f. Hacer clic en Crear Reporte.Crear informes sobre lasentradas de diarioactualmenteseleccionadas
a. En el menú, seleccionar Reportes - Selección.
3. En el cuadro de diálogo Selección del Reporte, seleccionar el informeque se necesite ver, imprimir o exportar.
Ver el informe de diario• Hacer clic en Ver.
El informe se abre en Visualización de Informe de Tekla EPM.
Se pueden usar los botones de Enviar Excel por Correo y Enviar PDF porCorreo en la parte superior de la ventana de Visualización de Informe deTekla EPM para enviar por correo el reporte a través de Microsoft Outlook.
Imprimir el informe de diario1. Cambiar el número de copias para impresión haciendo clic en el los
botones de + y -.
2. Hacer clic en Imprimir.
3. Para confirmar la impresión del informe, hacer clic en Sí en el cuadro dediálogo de confirmación.
4. En el cuadro de diálogo Seleccionar Impresora, hacer clic en laimpresora para seleccionarla.
5. Hacer clic en DE ACUERDO.
Exportar el informe de diario1. Hacer clic en Exportar.
Gestionar proyectos 111 Administrar el diario del proyecto

2. En la lista de Formato de Exportación, seleccionar un formato deexportación.
3. Hacer clic en Examinar.
4. Navegar a la ubicación donde se necesite guardar el archivo exportado yhacer clic en Guardar.
5. Si se requiere adjuntar el archivo exportado a un correo de MicrosoftOutlook para enviarlo a un destinatario, seleccionar la casilla deverificación de Adjuntar en un Correo.
6. Si se requiere abrir el archivo después de exportarlo, seleccione la casillade verificación de Abrir Documento Exportado.
7. Hacer clic en Exportar.
2.11 Administrar pedidos de cambioLos pedidos de cambio pueden ser cualquier cambio realizado en el contratooriginal que afecte el cronograma y los costos del proyecto. Se puedenadministrar los pedidos de cambio relacionados con el proyecto de gestión deproyectos actual en el cuadro de diálogo Órdenes de Cambio:
• En el cuadro de diálogo Gestión de Proyectos, realizar una u otra de lassiguientes acciones:
• Hacer clic en el botón Órdenes de Cambio.
• Hacer clic en la pestaña Gestión de Proyectos. y, en el menú,seleccionar Órdenes de Cambio.
Gestionar proyectos 112 Administrar pedidos de cambio

El cuadro de diálogo Órdenes de Cambio se abre.
Para más información, consultar los siguientes vínculos:
Crear, modificar y eliminar pedidos de cambio (página 113)
Ver pedidos de cambio (página 120)
Imprimir pedidos de cambio (página 121)
Ver, imprimir o exportar informes de pedido de cambio (página 122)
Crear, modificar y eliminar pedidos de cambioUsar el cuadro de diálogo Órdenes de Cambio para administrar y registrar loscambios solicitados y realizados en el contrato original. Se pueden crearnuevas solicitudes de pedido de cambio, adjuntar archivos o correoselectrónicos para cambiar las solicitudes de pedido, modificar las solicitudesde pedido de cambio existentes o eliminar las solicitudes de pedido decambio.
NOTA Los artículos en el cuadro de diálogo Órdenes de Cambio no son pedidos decambio para efectos de contrato. En cambio, los artículos representan lassolicitudes de pedido de cambio realizadas con respecto al proyecto.
Gestionar proyectos 113 Administrar pedidos de cambio

Crear un pedido de cambio1. En la parte inferior del cuadro de diálogo Órdenes de Cambio, hacer clic
en Nuevo.
2. Definir las propiedades del pedido de cambio.
Los elementos marcados con un asterisco (*) en la siguiente tabla soninformación obligatoria.
Opción Descripción# OC * El número del pedido de cambio.
Tekla EPM rellena automáticamente el campo # OCcon el siguiente número disponible. Se puedecambiar el número según se requiera.
Fecha OC * La fecha en la que se envió el pedido de cambio.
Hacer clic en la flecha del lado derecho de elcampo Fecha OC y seleccionar una fecha en elcalendario.
A * La empresa y persona receptoras del pedido decambio.
Hacer clic en la flecha del lado derecho de la listamás a la izquierda A y seleccionar la empresareceptora en la lista.
Gestionar proyectos 114 Administrar pedidos de cambio

Opción DescripciónHacer clic en la flecha del lado derecho de la listamás a la derecha A y seleccionar el destinatario enla lista.
Tener en cuenta que solo las empresas que sehayan agregado para el proyecto en el cuadro dediálogo Gestión de Proyectos y sus personas decontacto estarán disponibles en las listas A.
Proveedor El proveedor afectado por el pedido de cambio.
Hacer clic en la flecha del lado derecho de la listaProveedor y seleccionar un proveedor en la lista.
Tener en cuenta que sólo las empresas de tipoProveedor que se hayan agregado al proyecto enel cuadro de diálogo Gestión de Proyectosestarán disponibles en las listas Proveedor.
Dado que el proveedor normalmente es elfabricante, es posible que se deba copiar a laempresa como proveedor en el proyecto. Para másinformación, consultar Gestionar empresas en elproyecto (página 53).
Asunto * El asunto del pedido de cambio, visible en eldocumento de pedido de cambio.
Escribir el asunto en el campo Asunto.Descripción de Cambio La descripción del cambio que se debe hacer.
Escribir una descripción en el campo Descripciónde Cambio.
Cambio Agregó La cantidad de días calendario, días laborales,semanas o meses que el cambio ha agregado a laduración del proyecto. El tiempo introducido aquíse mostrará en el calendario del proyecto.
En el campo de Cambio Agregó a la izquierda,escribir el número deseado.
A continuación, hacer clic en la flecha del ladoderecho de la lista Cambio Agregó y seleccionar launidad de tiempo en la lista.
Cambio Causará La suma total que realizar el cambio agregará a loscostos del proyecto o restará de los costos delproyecto.
Escribir los costos en el campo Cambio Causará.
Gestionar proyectos 115 Administrar pedidos de cambio

Opción DescripciónCambio Solicitado por La fuente que solicitó hacer el cambio. Por
ejemplo, esto puede ser una parte del proyecto, undocumento o una respuesta a una RFI.
Escribir un valor en el campo Cambio Solicitadopor.
Fecha de Solicitud La fecha en la que se solicitó el cambio.
Hacer clic en la flecha del lado derecho de elcampo Fecha de Solicitud y seleccionar una fechaen el calendario.
Fecha de Respuesta La fecha en la que el proveedor ha respondido alpedido de cambio.
Hacer clic en la flecha del lado derecho de elcampo Fecha de Respuesta y seleccionar unafecha en el calendario.
Aprobado Al seleccionarse, el cambio se aprueba.
Recuerde seleccionar la casilla de verificaciónAprobado cuando el pedido de cambio haya sidoaprobado. Al hacerlo, el pedido de cambio se envíaa Contrato y Facturación.
Enviado por * El método con el que se ha enviado el pedido decambio.
Las opciones disponibles en la lista Enviado por seestablecen en el cuadro de diálogo Enviado porMedio de Mantenimiento. Para más información,consultar Crear, modificar y eliminar métodos paraenviar documentos (página 28).
Hacer clic en la flecha del lado derecho de la listaEnviado por y seleccionar un método de envío enla lista.
Autor * El usuario de Tekla EPM que creó el pedido decambio.
Hacer clic en la flecha del lado derecho de la listaAutor y seleccionar un usuario en la lista.
Solo los usuarios de Tekla EPM de la empresaestarán disponibles en la lista Autor.
artículo de Contrato El artículo en el contrato del proyecto al que estávinculado el pedido de cambio. Para másinformación, consultar Agregar y modificar lainformación del contrato (página 184).
El campo artículo de Contrato no está incluido enel cuadro de diálogo Órdenes de Cambio de
Gestionar proyectos 116 Administrar pedidos de cambio

Opción Descripciónmanera predeterminada. Se puede agregar elcampo artículo de Contrato modificando loscampos de entrada para pedidos de cambio. Paramás información, consultar .
Hacer clic en la flecha del lado derecho de la listaartículo de Contrato y seleccionar el elemento decontrato.
3. Hacer clic en Agregar.
4. Para adjuntar archivos al nuevo pedido de cambio, hacer lo siguiente:
a. Seleccionar el pedido de cambio en la lista.
b. En la parte inferior del cuadro de diálogo, hacer clic en ArchivosAdjuntos.
c. En el cuadro de diálogo Archivos Orden de Cambio, hacer clic enNuevo.
d. En el cuadro de diálogo Índice del Documento - Agregar Referenciaa Documento, agregar un archivo, correo electrónico de MicrosoftOutlook o un archivo adjunto de correo electrónico de MicrosoftOutlook.
Para más información, consultar Agregar referencias de documento atrabajos de presupuesto (página 43).
e. Hacer clic en la flecha del lado derecho de la lista Orden de Cambio yseleccionar el pedido de cambio al que se desee adjuntar el archivo.
f. Escribir una descripción para el archivo adjunto.
g. Hacer clic en Agregar Referencia a Documento.
Repetir los pasos c al g para todos los archivos adjuntos necesarios.
h. En el cuadro de diálogo Archivos Orden de Cambio, hacer clic enGuardar.
i. Para cerrar el cuadro de diálogo Archivos Orden de Cambio, hacerclic en el botón de Cerrar (X) en la esquina superior derecha..
Se puede ver el número de archivos adjuntos en la esquina superiorderecha del cuadro de diálogo Órdenes de Cambio.
Modificar un pedido de cambio1. En el cuadro de diálogo Órdenes de Cambio, seleccionar el pedido de
cambio que se desee modificar.
Gestionar proyectos 117 Administrar pedidos de cambio

2. Modificar las propiedades del pedido de cambio:
Opción Descripción# OC El número del pedido de cambio.
Tekla EPM rellena automáticamente el campo # OCcon el siguiente número disponible. Se puedecambiar el número según se requiera.
Fecha OC La fecha en la que se envió el pedido de cambio.
Hacer clic en la flecha del lado derecho de elcampo Fecha OC y seleccionar una fecha en elcalendario.
A La empresa y persona receptoras del pedido decambio.
Hacer clic en la flecha del lado derecho de la listamás a la izquierda A y seleccionar la empresareceptora en la lista.
Hacer clic en la flecha del lado derecho de la listamás a la derecha A y seleccionar el destinatario enla lista.
Tener en cuenta que solo las empresas que sehayan agregado para el proyecto en el cuadro dediálogo Gestión de Proyectos y sus personas decontacto estarán disponibles en las listas A.
Proveedor El proveedor afectado por el pedido de cambio.
Hacer clic en la flecha del lado derecho de la listaProveedor y seleccionar un proveedor en la lista.
Tener en cuenta que sólo las empresas de tipoProveedor que se hayan agregado al proyecto enel cuadro de diálogo Gestión de Proyectosestarán disponibles en las listas Proveedor.
Asunto El asunto del pedido de cambio, visible en eldocumento de pedido de cambio.
Escribir el asunto en el campo Asunto.Descripción de Cambio La descripción del cambio que se debe hacer.
Escribir una descripción en el campo Descripciónde Cambio.
Cambio Agregó La cantidad de días calendario, días laborales,semanas o meses que el cambio ha agregado a la
Gestionar proyectos 118 Administrar pedidos de cambio

Opción Descripciónduración del proyecto. El tiempo introducido aquíse mostrará en el calendario del proyecto.
En el campo de Cambio Agregó a la izquierda,escribir el número deseado.
A continuación, hacer clic en la flecha del ladoderecho de la lista Cambio Agregó y seleccionar launidad de tiempo en la lista.
Cambio Causará La suma total que realizar el cambio agregará a loscostos del proyecto o restará de los costos delproyecto.
Escribir los costos en el campo Cambio Causará.Cambio Solicitado por La parte que solicitó hacer el cambio.
Escribir un nombre en el campo CambioSolicitado por.
Fecha de Solicitud La fecha en la que se solicitó el cambio.
Hacer clic en la flecha del lado derecho de elcampo Fecha de Solicitud y seleccionar una fechaen el calendario.
Fecha de Respuesta La fecha en que el proveedor haya aprobado orechazado el pedido de cambio.
Hacer clic en la flecha del lado derecho de elcampo Fecha de Respuesta y seleccionar unafecha en el calendario.
Aprobado Al seleccionarse, el cambio se aprueba.
Recuerde seleccionar la casilla de verificaciónAprobado cuando el pedido de cambio haya sidoaprobado, de modo que Tekla EPM no lo marquecomo vencido.
Enviado por El método con el que se ha enviado el pedido decambio.
Las opciones disponibles en la lista Enviado por seestablecen en el cuadro de diálogo Enviado porMedio de Mantenimiento. Para más información,consultar Crear, modificar y eliminar métodos paraenviar documentos (página 28).
Hacer clic en la flecha del lado derecho de la listaEnviado por y seleccionar un método de envío enla lista.
Gestionar proyectos 119 Administrar pedidos de cambio

Opción DescripciónAutor El usuario de Tekla EPM que haya creado el pedido
de cambio.
Hacer clic en la flecha del lado derecho de la listaAutor y seleccionar un usuario en la lista.
Solo los usuarios de Tekla EPM de la empresaestarán disponibles en la lista Autor.
3. Para modificar los archivos adjuntos al pedido de cambio, hacer losiguiente:
a. Seleccionar el pedido de cambio.
b. En la parte inferior del cuadro de diálogo, hacer clic en ArchivosAdjuntos.
c. En el cuadro de diálogo Archivos Orden de Cambio, seleccionar unarchivo adjunto y modificar su descripción según se requiera.
d. Hacer clic en Guardar.
Si es necesario, también se pueden eliminar archivos adjuntosseleccionándolos, haciendo clic en Eliminar y haciendo clic en Sí paraconfirmar.
Para adjuntar nuevos archivos, consultar Crear un pedido de cambio.
e. Para cerrar el cuadro de diálogo Archivos Orden de Cambio, hacerclic en el botón de Cerrar (X) en la esquina superior derecha..
Eliminar pedidos de cambioTener en cuenta que eliminar pedidos de cambio es una acción permanente yno se puede deshacer.
1. En el cuadro de diálogo Órdenes de Cambio, seleccionar los pedidos decambio que se deseen eliminar.
Para seleccionar varios artículos, mantener presionada la tecla Ctrl.
Para seleccionar un rango de elementos subsiguientes, mantenerpresionada la tecla Shift.
2. Hacer clic en Eliminar.
3. Para borrar permanentemente, los pedidos de cambio, hacer clic en Sí enel cuadro de diálogo de confirmación.
Ver pedidos de cambioUsar el comando Ver Ordenes de Cambio Seleccionadas para ver lospedidos de cambio seleccionados actualmente en el Visualización deInforme de Tekla EPM.
Gestionar proyectos 120 Administrar pedidos de cambio

1. En el cuadro de diálogo Órdenes de Cambio, seleccionar los pedidos decambio que se deseen ver.
Para seleccionar varios pedidos de cambio, mantener presionada la teclaCtrl.
Para seleccionar un rango de pedidos de cambio subsiguientes, mantenerpresionada la tecla Shift.
2. Hacer doble clic en uno de los pedidos de cambio seleccionados.
3. Para mostrar el logotipo de la empresa en el pedido de cambio, en elcuadro de diálogo Ver Orden de Cambio, seleccionar la casilla deverificación Mostrar Logotipo de Empresa (Si Existe).
4. Hacer clic en Ver.
Los pedidos de cambio seleccionados se abren en Visualización de Informede Tekla EPM.
En la ventana Visualización de Informe de Tekla EPM, se pueden enviar lospedidos de cambio por correo electrónico como archivos PDF o hojas decálculo de Microsoft Excel, imprimir o exportar los pedidos de cambio yguardarlos en otro formato de archivo.
Ver también
Imprimir pedidos de cambio (página 121)
Ver, imprimir o exportar informes de pedido de cambio (página 122)
Imprimir pedidos de cambioUsar Imprimir Ordenes de Cambio Seleccionadas para imprimir uno ovarios pedidos de cambio de una sola vez.
1. En el cuadro de diálogo Órdenes de Cambio, seleccionar los pedidos decambio que se deseen imprimir.
Para seleccionar varios pedidos de cambio, mantener presionada la teclaCtrl.
Para seleccionar un rango de pedidos de cambio subsiguientes, mantenerpresionada la tecla Shift.
2. Hacer clic en la pestaña Órdenes de Cambio.
3. En el menú, seleccionar Imprimir Ordenes de Cambio Seleccionadas.
4. Para mostrar el logotipo de la empresa en el pedido de cambio, en elcuadro de diálogo Imprimir Orden de Cambio, seleccionar la casilla deverificación Mostrar Logotipo de Empresa (Si Existe).
5. En el campo Copias, escribir el número deseado de copias de impresión.
6. Hacer clic en Cambiar Impresora.
Gestionar proyectos 121 Administrar pedidos de cambio

7. En el cuadro de diálogo Seleccionar Impresora, hacer clic en laimpresora para seleccionarla.
8. Hacer clic en DE ACUERDO.
9. En el cuadro de diálogo Imprimir Orden de Cambio, hacer clic enImprimir.
Ver también
Ver, imprimir o exportar informes de pedido de cambio (página 122)
Ver, imprimir o exportar informes de pedido de cambioSe pueden crear informes basados en los pedidos de cambio existentes. Porejemplo, se puede crear un informe de todos los pedidos de cambio o uninforme sobre los pedidos de cambio vencidos. A continuación, se pueden ver,imprimir o exportar los informes creados. Usar el comando Informes paracrear un informe sobre todos los pedidos de cambio o pedidos de cambio quecoincidan con filtros específicos, o usar el comando Reportes - Selección paracrear un informe sobre los pedidos de cambio actualmente seleccionados enel cuadro de diálogo Órdenes de Cambio.
Crear un informe de pedido de cambio1. En el cuadro de diálogo Órdenes de Cambio, hacer clic en la pestaña
Órdenes de Cambio.
2. Realizar cualquiera de las siguientes acciones:
A Hacer estoCrear informes sobretodos los pedidos decambio o tiposespecíficos de pedidosde cambio
a. En el menú, seleccionar Informes.
b. Para crear solo informes de pedido de cambio,en la parte inferior del cuadro de diálogoFiltros de Informe de Gestión de Proyectos ,asegurarse de que sólo la casilla deverificación Órdenes de Cambio estéseleccionada.
c. Para incluir solo tipos de pedidos de cambioespecíficos en los informes, en el cuadro dediálogo Filtros de Informe de Gestión deProyectos, seleccionar el tipo de filtro en lalista Tipo y hacer clic en Seleccionar.
d. En el cuadro de diálogo Filtrar, realizar una delas siguientes acciones según el tipo de filtro:
• Hacer clic en las flechas para mover laspropiedades del pedido de cambio que se
Gestionar proyectos 122 Administrar pedidos de cambio

A Hacer estodeseen incluir en el informe a la listaIncluido.
• Escribir el valor máximo y mínimo para lospedidos de cambio que se deseen incluir.
Por ejemplo, definir las fechas mástempranas y más recientes para lospedidos de cambio que se deseen incluir.
e. Hacer clic en DE ACUERDO.
Para limitar aún más los pedidos de cambioque se incluyen en los informes, repetir lospasos b al d para todos los tipos de filtronecesarios.
f. Hacer clic en Crear Reporte.Crear informes sobre lospedidos de cambioseleccionadosactualmente
a. En el menú, seleccionar Reportes - Selección.
3. En el cuadro de diálogo Selección del Reporte, seleccionar el informeque se necesite ver, imprimir o exportar.
Ver el informe de pedido de cambio• Hacer clic en Ver.
El informe se abre en Visualización de Informe de Tekla EPM.
Se pueden usar los botones de Enviar Excel por Correo y Enviar PDF porCorreo en la parte superior de la ventana de Visualización de Informe deTekla EPM para enviar por correo el reporte a través de Microsoft Outlook.
Imprimir el informe de pedido de cambio1. Cambiar el número de copias para impresión haciendo clic en el los
botones de + y -.
2. Hacer clic en Imprimir.
3. Para confirmar la impresión del informe, hacer clic en Sí en el cuadro dediálogo de confirmación.
4. En el cuadro de diálogo Seleccionar Impresora, hacer clic en laimpresora para seleccionarla.
5. Hacer clic en DE ACUERDO.
Gestionar proyectos 123 Administrar pedidos de cambio

Exportar el informe de pedido de cambio1. Hacer clic en Exportar.
2. En la lista de Formato de Exportación, seleccionar un formato deexportación.
3. Hacer clic en Examinar.
4. Navegar a la ubicación donde se necesite guardar el archivo exportado yhacer clic en Guardar.
5. Si se requiere adjuntar el archivo exportado a un correo de MicrosoftOutlook para enviarlo a un destinatario, seleccionar la casilla deverificación de Adjuntar en un Correo.
6. Si se requiere abrir el archivo después de exportarlo, seleccione la casillade verificación de Abrir Documento Exportado.
7. Hacer clic en Exportar.
2.12 Administrar la lista de tareas del proyectoLos elementos de la lista de tareas en el cuadro de diálogo Lista de Tareassirven como recordatorios para el usuario de que se le han asignado tareas deproyecto. Los elementos en su lista de tareas también se pueden asignar aotros usuarios. Si se tienen tareas pendientes en una lista de tareas, el cuadrode diálogo Lista de Tareas se abre automáticamente al iniciar sesión en TeklaEPM. También se puede acceder al cuadro de diálogo Lista de Tareasmanualmente:
• En el cuadro de diálogo Gestión de Proyectos, realizar una u otra de lassiguientes acciones:
• Hacer clic en el botón Lista de Tareas.
Tener en cuenta que el botón Lista de Tareas también muestra elnúmero de tareas abiertas asignadas.
• Hacer clic en la pestaña Gestión de Proyectos. y, en el menú,seleccionar Lista de Tareas.
Gestionar proyectos 124 Administrar la lista de tareas del proyecto

Se pueden filtrar los elementos que se deseen ver en el cuadro de diálogoLista de Tareas:
• Para ver solo las tareas creadas por un usuario de Tekla EPM específico,hacer clic en la flecha del lado derecho de la lista Autor y seleccionar alusuario en la lista.
• Para ver solo las tareas asignadas a un usuario de Tekla EPM específico,hacer clic en la flecha del lado derecho de la lista Asignado a y seleccionaral usuario en la lista.
• Para mostrar las tareas completadas, seleccionar la casilla de verificaciónMostrar Artículos Completados.
• Para ocultar las tareas completadas, borrar la casilla de verificaciónMostrar Artículos Completados.
Para más información, consultar los siguientes vínculos:
Crear, modificar y eliminar elementos de la lista de tareas (página 125)
Ver, imprimir y exportar informes de lista de tareas (página 127)
Crear, modificar y eliminar elementos de la lista de tareasUsar el cuadro de diálogo Lista de Tareas para crear, modificar y eliminarelementos de la lista de tareas. Se pueden agregar fechas de finalización paralas tareas que se hayan completado o reasignar tareas a otros usuarios deTekla EPM.
Gestionar proyectos 125 Administrar la lista de tareas del proyecto

Crear un elemento de la lista de tareas1. En el cuadro de diálogo Lista de Tareas, hacer clic en Nuevo.
2. Definir las propiedades del elemento de la lista de tareas.
Los elementos marcados con un asterisco (*) en la siguiente tabla soninformación obligatoria.
Opción DescripciónAutor El usuario de Tekla EPM que haya creado el
elemento de la lista de tareas.
Hacer clic en la flecha del lado derecho de la listaAutor y seleccionar un usuario en la lista.
Asignado a El usuario de Tekla EPM a quien se le hayaasignado el elemento de la lista de tareas.
Hacer clic en la flecha del lado derecho de la listaAsignado a y seleccionar un usuario en la lista.
Fecha Requerida La fecha en la que se debe completar el elementode la lista de tareas.
Hacer clic en la flecha del lado derecho de elcampo Fecha Requerida y seleccionar una fechaen el calendario.
Fecha Completado La fecha en la que se completó la tarea.
Hacer clic en la flecha del lado derecho de elcampo Fecha Completado y seleccionar una fechaen el calendario.
Descripción * La descripción del elemento de la lista de tareas.
Escribir una descripción de la tarea en el campoDescripción.
3. Hacer clic en Agregar.
Modificar un elemento de la lista de tareasAl modificar un elemento de la lista de tareas, se pueden cambiar suspropiedades. Por ejemplo, agregar fechas de finalización para las tareas quese hayan completado.
1. En la lista de En el cuadro de diálogo Lista de Tareas,, seleccionar elelemento de la lista de tareas que se necesite modificar.
Gestionar proyectos 126 Administrar la lista de tareas del proyecto

2. Modificar las propiedades del elemento de la lista de tareas:
Opción DescripciónAutor El usuario de Tekla EPM que haya creado el
elemento de la lista de tareas.
Hacer clic en la flecha del lado derecho de la listaAutor y seleccionar un usuario en la lista.
Asignado a El usuario de Tekla EPM a quien se le hayaasignado el elemento de la lista de tareas.
Hacer clic en la flecha del lado derecho de la listaAsignado a y seleccionar un usuario en la lista.
Fecha Requerida La fecha en la que se debe completar el elementode la lista de tareas.
Hacer clic en la flecha del lado derecho de elcampo Fecha Requerida y seleccionar una fechaen el calendario.
Fecha Completado La fecha en la que se completó la tarea.
Hacer clic en la flecha del lado derecho de elcampo Fecha Completado y seleccionar una fechaen el calendario.
Descripción La descripción del elemento de la lista de tareas.
Escribir una descripción de la tarea en el campoDescripción.
3. Hacer clic en Editar para guardar los cambios.
Eliminar elementos de la lista de tareasTener en cuenta que eliminar los elementos de la lista de tareas es una acciónpermanente y no se puede deshacer.
1. En el cuadro de diálogo Lista de Tareas, seleccionar los elementos de lalista de tareas que se deseen eliminar.
Para seleccionar varios artículos, mantener presionada la tecla Ctrl.
Para seleccionar un rango de elementos subsiguientes, mantenerpresionada la tecla Shift.
2. Hacer clic en Eliminar.
3. Para borrar permanentemente, los elementos de la lista de tareas, hacerclic en Sí en el cuadro de diálogo de confirmación.
Gestionar proyectos 127 Administrar la lista de tareas del proyecto

Ver, imprimir y exportar informes de lista de tareasUsar el comando Informes en el menú Lista de Tareas para crear un informefuera de la lista de tareas. Se puede decidir incluir todos los elementos de lalista de tareas en el proyecto actual, o solo los elementos de la lista de tareaspendientes o abiertos.
Crear un informe de lista de tareas1. En el cuadro de diálogo Lista de Tareas, hacer clic en la pestaña Lista de
Tareas.
2. En el menú, seleccionar Informes.
3. Para crear solo informes de lista de tareas, en la parte inferior del cuadrode diálogo Filtros de Informe de Gestión de Proyectos , asegurarse deque sólo la casilla de verificación Lista de Tareas esté seleccionada.
4. Para incluir solo tipos específicos de elementos de la lista de tareas en losinformes, en el cuadro de diálogo Filtros de Informe de Gestión deProyectos, seleccionar el tipo de filtro en la lista Tipo y hacer clic enSeleccionar.
5. En el cuadro de diálogo Filtrar, realizar una de las siguientes accionessegún el tipo de filtro:
• Hacer clic en las flechas para mover las propiedades del elemento delista de tareas que se deseen incluir en el informe a la lista Incluido.
• Escribir el valor máximo y mínimo para el elemento de la lista detareas que se desee incluir.
6. Hacer clic en DE ACUERDO
Para limitar aún más los elementos de la lista de tareas que se incluyen enlos informes, repetir los pasos 3 al 5 para todos los tipos de filtronecesarios.
7. Hacer clic en Crear Reporte.
8. En el cuadro de diálogo Selección del Reporte, seleccionar el informeque se necesite ver, imprimir o exportar.
Ver, imprimir y exportar informes de lista de tareasUsar el comando Informes en el menú Lista de Tareas para crear un informefuera de la lista de tareas. Se puede decidir incluir todos los elementos de lalista de tareas en el proyecto actual, o solo los elementos de la lista de tareaspendientes o abiertos.
Ver el informe de lista de tareas
• Hacer clic en Ver.
Gestionar proyectos 128 Administrar la lista de tareas del proyecto

El informe se abre en Visualización de Informe de Tekla EPM.
Se pueden usar los botones de Enviar Excel por Correo y Enviar PDF porCorreo en la parte superior de la ventana de Visualización de Informe deTekla EPM para enviar por correo el reporte a través de Microsoft Outlook.
Imprimir el informe de lista de tareas
1. Cambiar el número de copias para impresión haciendo clic en el losbotones de + y -.
2. Hacer clic en Imprimir.
3. Para confirmar la impresión del informe, hacer clic en Sí en el cuadro dediálogo de confirmación.
4. En el cuadro de diálogo Seleccionar Impresora, hacer clic en laimpresora para seleccionarla.
5. Hacer clic en DE ACUERDO.
Exportar el informe de lista de tareas
1. Hacer clic en Exportar.
2. En la lista de Formato de Exportación, seleccionar un formato deexportación.
3. Hacer clic en Examinar.
4. Navegar a la ubicación donde se necesite guardar el archivo exportado yhacer clic en Guardar.
5. Si se requiere adjuntar el archivo exportado a un correo de MicrosoftOutlook para enviarlo a un destinatario, seleccionar la casilla deverificación de Adjuntar en un Correo.
6. Si se requiere abrir el archivo después de exportarlo, seleccione la casillade verificación de Abrir Documento Exportado.
7. Hacer clic en Exportar.
2.13 Administrar la lista de control del proyectoUsar la lista de control del proyecto para asegurar que todos los pasos en elproyecto actual se completen. En el cuadro de diálogo Lista de Control, sepueden agregar pasos creados previamente al proyecto o eliminar pasosinnecesarios.
• En el cuadro de diálogo Gestión de Proyectos, realizar una u otra de lassiguientes acciones:
Gestionar proyectos 129 Administrar la lista de control del proyecto

• Hacer clic en el botón Lista de Control, en la parte inferior del cuadrode diálogo.
Tener en cuenta que se puede ver el número de tareas completadas ytotales en el botón Lista de Control.
• Hacer clic en la pestaña Gestión de Proyectos. y, en el menú,seleccionar Lista de Control.
Se puedes filtrar el cuadro de diálogo Lista de Control para mostrar u ocultarlos pasos completados:
• Para mostrar las tareas completadas, seleccionar la casilla de verificaciónMostrar Artículos Completados.
• Para ocultar las tareas completadas, borrar la casilla de verificaciónMostrar Artículos Completados.
Para más información, consultar los siguientes vínculos:
Agregar artículos de lista de control (página 131)
Modificar un elemento de la lista de control (página 132)
Enviar elementos de la lista de control a la lista de tareas (página 131)
Eliminar elementos de la lista de control de un proyecto (página 133)
Ver, imprimir o exportar informes de listas de control (página 133)
Gestionar proyectos 130 Administrar la lista de control del proyecto

Agregar artículos de lista de controlUsar el Agregar Artículos Adicionales a Lista de Control para agregarelementos de la lista de control creados previamente a la lista de control delproyecto actual.
Tener en cuenta que para agregar nuevos elementos de la lista de control, loselementos deben crearse en el cuadro de diálogo Lista de ControlMantenimiento Artículo. Para más información, consultar Crear, modificar yeliminar pasos comunes para trabajos de gestión de proyectos (página 24).
1. En el cuadro de diálogo Lista de Control, hacer clic en la pestaña Lista deControl.
2. En el menú, seleccionar Agregar Artículos Adicionales a Lista deControl.
3. En el cuadro de diálogo Agregar Artículos de Lista de Control, hacer clicen las flechas para mover solo los artículos que se deseen incluir en lalista de control a la lista Incluido.
4. Hacer clic en Agregar.
Los elementos de la lista de control seleccionados se agregan al cuadro dediálogo Lista de Control.
Ahora, se pueden modificar las propiedades de los nuevos elementos de lalista de control, como su estado y la fecha requerida.
Ver también
Modificar un elemento de la lista de control (página 132)
Eliminar elementos de la lista de control de un proyecto (página 133)
Enviar elementos de la lista de control a la lista de tareasSi es necesario, se pueden enviar elementos de la lista de control del proyectoa la lista de tareas de un usuario de Tekla EPM que participe en el proyectoactual.
1. En el cuadro de diálogo Lista de Control, seleccionar los elementos de lalista de control que se deseen enviar a la lista de tareas.
Para seleccionar varios artículos, mantener presionada la tecla Ctrl.
Para seleccionar un rango de elementos subsiguientes, mantenerpresionada la tecla Shift.
2. Hacer clic en la pestaña Lista de Control.
3. En el menú, seleccionar Mover Artículos en Lista de VerificaciónSeleccionados a Lista de Tareas.
Gestionar proyectos 131 Administrar la lista de control del proyecto

4. Hacer clic en la flecha del lado derecho de la lista Asignar A en Mover aLista de Tareas y seleccionar a qué usuario se desean asignar loselementos de la lista de control.
5. Hacer clic en Mover.
Los elementos se mueven a la lista de tareas del usuario seleccionado.
Los campos Notas de los elementos muestran que estos se han enviado a lalista de tareas del usuario seleccionado.
Ver también
Administrar la lista de tareas del proyecto (página 124)
Modificar un elemento de la lista de controlSe puede modificar las propiedades de un elemento de la lista de controlsegún se requiera. Por ejemplo, es posible que se deba marcar un elementode la lista de control como completado o modificar la fecha en la que se debecompletar el elemento.
1. En el cuadro de diálogo Lista de Control, seleccionar el elemento de lalista de tareas que se necesite modificar.
2. Modificar las propiedades del elemento de la lista de control:
Opción DescripciónFecha Requerida La fecha en la que se debe completar el elemento
de la lista de control.
Hacer clic en la flecha del lado derecho de elcampo Fecha Requerida y seleccionar una fechaen el calendario.
Estado El estado de finalización del elemento de la lista decontrol. Las opciones son Completado, NoCompletado y N/A (no aplica).
Hacer clic en la flecha del lado derecho de la listaEstado y seleccionar una opción de estado en lalista.
Completado por El usuario de Tekla EPM que completó el elementode la lista de control.
Hacer clic en la flecha del lado derecho de la listaCompletado por y seleccionar un usuario en lalista.
Gestionar proyectos 132 Administrar la lista de control del proyecto

Opción DescripciónFecha Completado La fecha en la que se completó el elemento de la
lista de control.
Hacer clic en la flecha del lado derecho de elcampo Fecha Completado y seleccionar una fechaen el calendario.
Notas Cualquier nota relevante sobre el elemento de lalista de control.
Escribir cualquier información en el campo Notas.
3. Hacer clic en Guardar.
Ver también
Agregar artículos de lista de control (página 131)
Eliminar elementos de la lista de control de un proyecto (página 133)
Eliminar elementos de la lista de control de un proyectoUsar el comando Eliminar Artículos a Lista de Control para eliminar loselementos de la lista de control que no sean necesarios para el proyectoactual.
1. En el cuadro de diálogo Lista de Control, seleccionar los elementos de lalista de control que se deseen eliminar.
Para seleccionar varios artículos, mantener presionada la tecla Ctrl.
Para seleccionar un rango de elementos subsiguientes, mantenerpresionada la tecla Shift.
2. Hacer clic en la pestaña Lista de Control.
3. En el menú, seleccionar Eliminar Artículos a Lista de Control.
4. Para borrar permanentemente, los elementos de la lista de control, hacerclic en Sí en el cuadro de diálogo de confirmación.
Ver, imprimir o exportar informes de listas de controlUsar el comando Informes para crear varios informes de la lista de control.Por ejemplo, se pueden crear informes que muestren los estados de loselementos de la lista de control o las fechas en que se completaron loselementos de la lista de control.
Gestionar proyectos 133 Administrar la lista de control del proyecto

Crear un informe de lista de control1. En el cuadro de diálogo Lista de Control, hacer clic en la pestaña Lista de
Control.
2. En el menú, seleccionar Informes.
3. Para crear solo informes de lista de control, en la parte inferior del cuadrode diálogo Filtros de Informe de Gestión de Proyectos , asegurarse deque sólo la casilla de verificación Lista de Control esté seleccionada.
4. Para incluir solo tipos específicos de elementos de la lista de control enlos informes, en el cuadro de diálogo Filtros de Informe de Gestión deProyectos, seleccionar el tipo de filtro en la lista Tipo y hacer clic enSeleccionar.
5. En el cuadro de diálogo Filtrar, realizar una de las siguientes accionessegún el tipo de filtro:
• Hacer clic en las flechas para mover las propiedades del elemento delista de control que se deseen incluir en el informe a la lista Incluido.
• Escribir el valor máximo y mínimo para los elementos de la lista decontrol que se deseen incluir.
Por ejemplo, definir la fecha de finalización más antigua y más recientepara los elementos de la lista de control que se deseen incluir.
6. Hacer clic en DE ACUERDO
Para limitar aún más los tipos de elementos de la lista de control que seincluyen en los informes, repetir los pasos 3 al 5 para todos los tipos defiltro necesarios.
7. Hacer clic en Crear Reporte.
8. En el cuadro de diálogo Selección del Reporte, seleccionar el informeque se necesite ver, imprimir o exportar.
Ver el informe de lista de control• Hacer clic en Ver.
El informe se abre en Visualización de Informe de Tekla EPM.
Se pueden usar los botones de Enviar Excel por Correo y Enviar PDF porCorreo en la parte superior de la ventana de Visualización de Informe deTekla EPM para enviar por correo el reporte a través de Microsoft Outlook.
Imprimir el informe de lista de control1. Cambiar el número de copias para impresión haciendo clic en el los
botones de + y -.
2. Hacer clic en Imprimir.
Gestionar proyectos 134 Administrar la lista de control del proyecto

3. Para confirmar la impresión del informe, hacer clic en Sí en el cuadro dediálogo de confirmación.
4. En el cuadro de diálogo Seleccionar Impresora, hacer clic en laimpresora para seleccionarla.
5. Hacer clic en DE ACUERDO.
Exportar el informe de lista de control1. Hacer clic en Exportar.
2. En la lista de Formato de Exportación, seleccionar un formato deexportación.
3. Hacer clic en Examinar.
4. Navegar a la ubicación donde se necesite guardar el archivo exportado yhacer clic en Guardar.
5. Si se requiere adjuntar el archivo exportado a un correo de MicrosoftOutlook para enviarlo a un destinatario, seleccionar la casilla deverificación de Adjuntar en un Correo.
6. Si se requiere abrir el archivo después de exportarlo, seleccione la casillade verificación de Abrir Documento Exportado.
7. Hacer clic en Exportar.
2.14 Ver y ajustar el programa del proyectoEn el cuadro de diálogo Programar Proyecto, se puede crear, ver y modificarel programa del proyecto actual. Tener en cuenta que sólo se puede acceder alcuadro de diálogo Programar Proyecto de un trabajo de control deproducción si este se ha vinculado a un trabajo de gestión de proyectos.
Para ingresar al cuadro de diálogo Programar Proyecto, realizar una de lassiguientes acciones:
A Hacer estoIngresar el programa delproyecto desde elmódulo Gestión deProyectos
• En la parte inferior del cuadro de diálogoGestión de Proyectos, hacer clic en ProgramarProyecto.
Ingresar el programa delproyecto desde elmódulo Control deProducción
1. En el cuadro de diálogo Control deProducción, hacer clic en la pestaña Controlde Producción.
2. En el menú, seleccionar Programar Proyecto.
El cuadro de diálogo Programar Proyecto se abre. El mismo cuadro dediálogo estará disponible en el módulo Gestión de Proyectos. Tener en
Gestionar proyectos 135 Ver y ajustar el programa del proyecto

cuenta que el cuadro de diálogo Programar Tareas se abre al mismo tiempotambién.
El cuadro de diálogo Programar Proyecto contiene varias pestañas:
• En la pestaña Plan de Referencia, se puede configurar y modificar lareferencia del proyecto actual.
• En la pestaña Programar Tareas, se pueden agregar, modificar, mover yeliminar tareas que estén en el programa del proyecto.
• En la pestaña Desglose del Proyecto, se puede dividir un proyecto ensubtareas. Por lo general, esto se hace por secuencia o por número de lote,pero también puede hacerse por categoría, subcategoría o categoría depago.
• En la pestaña Diagrama de Gantt, se pueden ver y modificar las fechas yporcentajes de finalización de diferentes tareas.
Para más información, consultar los siguientes vínculos:
Activar y desactivar el modo de edición (página 137)
Crear, modificar y eliminar planes de referencia (página 137)
Agregar, modificar y eliminar tareas de programa (página 144)
Agregar, modificar y eliminar elementos de desglose (página 152)
Aplicas una plantilla de programa (página 168)
Ver cambios en el programa del proyecto y agregar puntos de recuperación(página 143)
Actualizar el programa del proyecto (página 169)
Gestionar proyectos 136 Ver y ajustar el programa del proyecto

Agregar, modificar y ver información de seguimiento de tiempo (página 170)
Exportar el programa del proyecto a formato XML (página 176)
Modificar el diagrama de Gantt (página 158)
Crear un informe de programa del proyecto (página 176)
Ejemplo: Crear un programa del proyecto (página 178)
Activar y desactivar el modo de ediciónCuando se trabaja en el cuadro de diálogo Programar Proyecto, solo sepueden realizar cambios cuando se tiene activado el modo de edición. Elmodo de edición asegura que los usuarios de Tekla EPM no realicen cambiosconflictivos si trabajan en el programa del proyecto simultáneamente.Mientras uno tenga el modo de edición activado, ningún otro usuario puederealizar cambios en el programa del proyecto del mismo proyecto. Otrosusuarios todavía pueden ver el programa.
Cada vez que se intenten realizar cambios en el programa de un proyectodespués de que se haya alcanzado el límite de tiempo, se abrirá un cuadro dediálogo de confirmación preguntando si se desea ingresar al modo de edición.
También se puede activar o desactivar el modo de edición mediante un atajodel teclado. Hacer lo siguiente:
• Para activar el modo de edición, pulsar Ctrl+E en el teclado.
El modo de edición permanecerá activado hasta que se pulse Ctrl+E de nuevoo se llegue al límite de tiempo. El límite de tiempo garantiza que un usuario nobloquee a otros usuarios para que no realicen cambios en el programa delproyecto durante un largo período de tiempo.
Para ajustar el límite de tiempo, consultar Modificar los ajustes del programadel proyecto (página 11).
Crear, modificar y eliminar planes de referenciaUn plan de referencia es una lista de tareas del programa, dependencias yfechas estimadas, que demuestra la intención de un proyecto. El progreso realse compara con el plan de referencia. Un proyecto puede tener múltiplesplanes de referencia, de modo que puede se pueden explorar diferentesescenarios que muestren el efecto que un cambio tendría en el programa. Sepuede establecer cualquier plan de referencia como el plan actual delproyecto en cualquier momento.
No se pueden crear, modificar o eliminar referencias si se está viendo unainstantánea. Para obtener más información sobre las instantáneas, consultarVer cambios en el programa del proyecto y agregar puntos de recuperación(página 143).
Gestionar proyectos 137 Ver y ajustar el programa del proyecto

Crear un plan de referencia1. El cuadro de diálogo Programar Proyecto, ir la pestaña Plan de
Referencia.
2. Hacer clic en Nueva Referencia.
3. En el campo Descripción, escribir una nueva descripción para el plan dereferencia.
El primer plan de referencia se nombrará automáticamente comoReferencia Inicial, pero se puede modificar el nombre según serequiera.
4. Si se desea usar el plan de referencia como el plan de referencia actual,seleccionar la casilla de verificación Es Plan de Referencia Actual.
Gestionar proyectos 138 Ver y ajustar el programa del proyecto

5. Si se desean asignar recursos al plan de referencia e incluir el plan dereferencia en el programa de producción, seleccionar la casilla deverificación Incluir en Programa de Producción.
Si no se desea que se muestre el plan de referencia en el programa deproducción y la capacidad de recursos, borrar la casilla de verificaciónIncluir en Programa de Producción. Por ejemplo, este podría ser el casosi el programa de producción se crea solo para la cotización.
6. Hacer clic en Agregar.
Se crea la referencia. Ahora se pueden modificar aun más suspropiedades.
7. Para seleccionar el calendario que determina los días laborales y los díasno laborales en el proyecto, hacer clic en la flecha del lado derecho delcampo Calendario y seleccionar un calendario en la lista.
Para modificar los calendarios disponibles, ir a Mantenimiento -->Gestión de Proyectos --> Programar Calendarios .
8. Modificar las propiedades de referencia restantes según se requiera.
Opción DescripciónCantidad de Ensamble El número total de ensamblajes en el proyecto.
Este valor se actualiza automáticamente alactualizarse el estado del programa del proyecto.
Escribir el número total de ensamblajes en elcampo Cantidad de Ensamble.
Cantidad de Parte El número total de partes en el proyecto.
Este valor se actualiza automáticamente alactualizarse el estado del programa del proyecto.
Escribir el número total de partes en el campoCantidad de Parte.
Peso El peso total de los materiales en el proyecto. Estevalor se actualiza automáticamente al actualizarseel estado del programa del proyecto.
Escribir el peso total en el campo Peso.
9. Para definir los niveles de desglose disponibles, hacer clic en las flechasjunto a los campos de desglose en la sección Desglose del Proyecto delcuadro de diálogo.
De forma predeterminada, están disponibles dos niveles de artículosdesglosados (secuencias y números de lote). Para que haya más nivelesdisponibles, seleccionar las opciones en las listas Campo Desglose 3,Campo Desglose 4 y Campo Desglose 5. Si no se desea que un nivel dedesglose esté disponible, seleccionar Ninguno.
Por ejemplo, para habilitar categorías como el nivel de desglose debajo delos lotes, seleccionar Categoría en la lista Campo Desglose 3.
Gestionar proyectos 139 Ver y ajustar el programa del proyecto

10. Hacer clic en Guardar.
Copiar el estado del programa actual a las columnas de referencia
1. En la pestaña Plan de Referencia, hacer clic en Establecer Referencia.
2. En el cuadro de diálogo de confirmación, hacer clic en Sí para establecerlos valores de referencia.
La referencia se guarda y las fechas de referencia se actualizan en lascolumnas en blanco.
Gestionar proyectos 140 Ver y ajustar el programa del proyecto

Cambiar el plan de referencia actual
• En la pestaña Plan de Referencia, hacer clic en la flecha del lado derechodel campo Seleccionar Plan de Referencia y seleccionar la referenciadeseada en la lista.
El nuevo plan de referencia se muestra en el cuadro de diálogo ProgramarProyecto.
Ver los valores totales y la información de desglose del proyecto• Para ver los valores totales del proyecto, en la pestaña Plan de Referencia,
hacer clic en la flecha del lado izquierdo de Resumen de Totales.
• Para mostrar la información detallada de una tarea, seleccionar una tareaen la pestaña Plan de Referencia y hacer clic en la flecha del ladoizquierdo de Resumen Desglose.
La cantidad de artículos desglosados y la cantidad promedio delensamblaje, cantidad de pieza y el peso se muestran para la tareaseleccionada.
• Para seleccionar si se muestran los valores totales reales, los valorestotales de referencia o ambos para los totales y el resumen de desglose,hacer clic en la flecha del lado derecho de la lista Mostrar Totales yseleccionar una opción en la lista.
Modificar un plan de referencia
Gestionar proyectos 141 Ver y ajustar el programa del proyecto

1. En la pestaña Plan de Referencia, hacer clic en Propiedades deReferencia.
2. En el cuadro de diálogo Plan de Referencia, modificar las propiedadesdel plan de referencia según se requiera.
Para obtener más información sobre las propiedades, consulte Crear unplan de referencia.
3. Hacer clic en Guardar para guardar los cambios.
Eliminar un plan de referenciaEliminar un plan de referencia es una acción permanente y no se puededeshacer.
1. En la pestaña Plan de Referencia, hacer clic en el plan de referencia quese desee eliminar.
2. Hacer clic en Eliminar Referencia.
Gestionar proyectos 142 Ver y ajustar el programa del proyecto

3. En el cuadro de diálogo de confirmación, hacer clic en Sí para eliminarpermanentemente la referencia.
Ver cambios en el programa del proyecto y agregar puntos derecuperaciónLas instantáneas muestran el plan de referencia en puntos anteriores en eltiempo. Cada vez que se realice un cambio en el programa del proyecto, TeklaEPM toma automáticamente una instantánea. Luego se pueden usar lasinstantáneas para comparar el programa del proyecto en dos puntosdiferentes en el tiempo y ver los impactos que ha tenido cambiar el programa.También se pueden cargar instantáneas existentes para ver el programa delproyecto en un momento determinado en el tiempo. Si se desea marcar lainstantánea como un punto particularmente importante en el tiempo, esta sepuede grabar como punto de recuperación.
1. Hacer clic en la flecha del lado izquierdo de Instantáneas para expandirla sección Instantáneas.
Se puede ver la instantánea mostrada actualmente después deActualmente Viendo Instantánea. Si se está viendo el programa actualdel proyecto, el valor será [Actual].
2. Realizar cualquiera de las siguientes acciones:
A Hacer estoCargar una instantánea a. Hacer clic en la flecha del lado derecho del
campo Instantánea Programa y seleccionaruna instantánea en la lista.
Si solo se desea que la lista muestre lospuntos de recuperación registrados,seleccionar la casilla de verificación MostrarSolo Puntos de Recuperación.
b. Hacer clic en Cargar Instantánea.
El cuadro de diálogo Programar Proyecto muestrael programa del proyecto en el punto seleccionadoen el tiempo.
Para ver nuevamente el programa actual delproyecto, en la lista Instantánea Programa,seleccionar [Actual].
Registrar un punto dereferencia
a. En el cuadro de diálogo Programar Proyecto,realizar cualquier cambio.
b. Hacer clic en Registrar Punto de Control.
c. En el primer cuadro de diálogo deconfirmación, hacer clic en Sí para guardar loscambios realizados.
Gestionar proyectos 143 Ver y ajustar el programa del proyecto

A Hacer estod. En el segundo cuadro de diálogo de
confirmación, hacer clic en Sí para confirmar elingreso al modo de edición.
Al estar en el modo de edición, otros usuariosno podrán realizar cambios conflictivos en elprograma del proyecto.
e. En el cuadro de diálogo Instantánea: ModoEdición, escribir una descripción para el puntode referencia.
f. Asegurarse de que la casilla de verificación EsPunto de Recuperación esté seleccionada.
g. Hacer clic en Guardar.
h. En el tercer cuadro de diálogo deconfirmación, hacer clic en Sí para confirmar elingreso al modo de edición.
De esta manera, ningún otro usuario podrárealizar cambios conflictivos en el programadel proyecto al mismo tiempo.
Agregar, modificar y eliminar tareas de programaLas tareas de programa son eventos que ocurren o acciones que se tomandurante un proyecto. En el cuadro de diálogo Programar Tareas, se puedenagregar, modificar y eliminar tareas de programa. Las tareas se puedenorganizar en una jerarquía que contenga tareas principales y subtareas. Eneste caso, los estados de las tareas principales se agregan a partir de lassubtareas.
Agregar una tarea al programa del proyecto1. El cuadro de diálogo Programar Proyecto abrir la pestaña Programar
Tareas.
2. Hacer clic en Nuevo.
El cuadro de diálogo Programar Tareas se abre. Las tareas que ya esténen el programa se muestran en el árbol de navegación del panel de laizquierda.
3. Escribir una descripción para la nueva tarea.
4. Modificar las propiedades de la tarea según se requiera.
Las propiedades disponibles son:
Gestionar proyectos 144 Ver y ajustar el programa del proyecto

Opción DescripciónTarea Matriz Si la tarea que se está creando es una subtarea
para una tarea existente, se debe seleccionar latarea principal.
Hacer clic en la flecha del lado derecho de elcampo Tarea Matriz y seleccionar una tarea en lalista. Si se está creando una tarea de nivel superior,seleccionar Ninguno.
Tener en cuenta que no se puede modificar el tipode tarea, la duración ni el tiempo de presupuestooriginal de una tarea principal si se agrega unasubtarea.
Tipo de Tarea Especificar el comportamiento de la tarea en lapestaña Diagrama de Gantt. Los tipos de tareasdisponibles son:
• Comenzar/Finalizar: una acción a realizardurante un período de tiempo. Las propiedadesincluyen la fecha de inicio, la fecha definalización y la duración.
Las tareas de inicio/finalización pueden serredimensionadas directamente y movidas en lapestaña Diagrama de Gantt.
• Resumen: toma los valores agregados de sussubtareas. La fecha de inicio de una tarea deresumen se establece automáticamente comola fecha más temprana de las subtareas. Lafecha de finalización se establece como laúltima fecha de finalización de la subtarea y elporcentaje completado se agrega según elmétodo de resumen de estado.
Las tareas de resumen no puedenredimensionarse en la pestaña Diagrama deGantt directamente. Sin embargo, lassubtareas se pueden redimensionar y mover, yla tarea principal del resumen seredimensionará y se moverá en consecuencia.
• Hito: un evento en el programa. Por ejemplo,una reunión de inicio del proyecto puede seruna tarea clave. La fecha de finalización y lafecha de inicio son siempre las mismas, y laduración se establece como un día.
Secuencia, # Lote yotras casillas deverificación de categoríade desglose.
Al seleccionarse, la tarea se divide en subtareaspor la categoría de desglose. Esto significa que se
Gestionar proyectos 145 Ver y ajustar el programa del proyecto

Opción Descripcióndebe agregar la categoría de desglose para todoslos artículos al agregarlos.
Tener en cuenta que las casillas de verificación dedesglose del proyecto no se pueden seleccionar niborrar cuando se ha agregado una tarea.
Aplicar Vínculos deDesglose
Al seleccionarse, los vínculos establecidos en elprograma del proyecto se agregan entre subtareas.Por ejemplo, cualquier vínculo establecido entrelas secuencias 1, 2 y 3 se agregará.
Al borrarse, los vínculos establecidos entresubtareas no se agregan, incluso si se hanestablecido en el programa del proyecto.
Duración El número esperado de días laborales paracompletar una tarea.
La duración solo se puede ajustar si el tipo detarea está establecido como Comenzar/Finalizar.
Escribir el número de días en el campo Duración.Presupuesto Original El tiempo estimado originalmente para la tarea
principal completa o para una subtarea. Las horasse distribuirán automáticamente entre lassubtareas en el diagrama de Gantt.
Escribir el tiempo en horas de mano de obra en elcampo Presupuesto Original.
Vínculo de Estado La información que afecta el estado de la tareacuando se actualiza el programa del proyecto. Lasopciones disponibles son:
• Planos Aprobados: El número de planos con elestado de Aprobado.
• Material Adquirido: El material de producciónvinculado al material en existencia o en pedido.
• Material Recibido: El material de producciónvinculado a material en existencia.
• SDE: El material de producción cortado.
• Producción Completada: El material deproducción al que se le ha asignado una ruta yque ha completado todas las estaciones en esaruta.
• Avance de Producción: El material deproducción al que se le ha asignado una ruta yque ha completado algunas estaciones en esaruta.
Gestionar proyectos 146 Ver y ajustar el programa del proyecto

Opción Descripción• Avance de Estación: El material de producción
al que se le ha asignado una ruta que incluye laestación seleccionada y ha completado esaestación.
• Avance de Destino de Envío: El material deproducción al que se le ha asignado una ruta deenvío que incluye el destino seleccionado y hacompletado ese destino.
• Envío Completado: El material de producciónque ha completado todos los destinos de envíoasignados.
Hacer clic en la flecha del lado derecho de elcampo Vínculo de Estado y seleccionar unaopción en la lista.
Método Resumen deEstado
El método que determina cómo se calculará elporcentaje completado de una tarea principal apartir de las subtareas. Cada opción especifica elpeso que se asigna a cada subtarea en el cálculo.Las opciones disponibles son:
• Ningún Factor: no se asigna un peso a lassubtareas individuales. El porcentajecompletado de la tarea principal es unpromedio de las subtareas.
• Por Cantidad: El porcentaje completado sepesa por la cantidad de cada subtarea.
• Por Peso: El porcentaje completado se pesapor el peso de cada subtarea.
• Por Duración: El porcentaje completado sepesa por la duración de cada subtarea.
Hacer clic en la flecha del lado derecho de elcampo Método Resumen de Estado y seleccionarun método de cálculo en la lista.
Recurso Un objeto con una capacidad basada en el tiempoque se agregará a un programa de producción y elrecurso por el cual se ejecutará el trabajo de laestación.
Al vincular una tarea del programa del proyecto aun recurso, los programas del proyecto y de laproducción se conectan.
Hacer clic en la flecha del lado derecho de la listaRecurso y seleccionar un recurso en la lista.
Asignado a El usuario de Tekla EPM a quien se asigna la tarea.
Gestionar proyectos 147 Ver y ajustar el programa del proyecto

5. Hacer clic en Agregar.
6. Seleccionar la nueva tarea en el árbol de navegación.
7. En la sección Vincular Tareas del cuadro de diálogo, definir lasdependencias entre dos tareas.
Al crear vínculos, se puede hacer que el programa se realice en cascadapasando de una tarea a otra.
Tener en cuenta que:
• Una tarea no puede vincularse a sí misma.
• No se puede crear un vínculo entre una tarea y una de sus subtareas.
• No se permiten vínculos duplicados. Solo puede haber un solo vínculoentre un par de tareas.
• No se permiten ciclos de vínculo. Por ejemplo, si se crea un vínculo dela tarea 1 a la tarea 2, no se puede crear un vínculo de la tarea 2 a latarea 1.
• Al usar vínculos, y al cambiar la duración de un artículo, también secambian las posiciones de todos los artículos vinculados. No vincularartículos que necesiten permanecer estáticos o que seanindependientes de otros artículos en el programa.
Realizar cualquiera de las siguientes acciones:
A Hacer estoAgregar un vínculo quetermine con la tareaactual dada
Tener en cuenta que, si se muestra unainstantánea anterior en lugar de la información delprograma del proyecto actual, no se podrá agregarun vínculo predecesor.
a. Hacer clic en Nuevo Vínculo Predecesor.
b. Hacer clic en la flecha del lado derecho de lalista Vincular desde y seleccionar la tarea deinicio del vínculo en la lista.
c. Hacer clic en la flecha del lado derecho de elcampo superior Posición y seleccionar si elvínculo se origina desde el inicio o el final de latarea inicial en la lista.
d. Hacer clic en la flecha del lado derecho de elcampo inferior Posición y seleccionar si elvínculo finaliza al comienzo o al final de lasegunda tarea en la lista.
Gestionar proyectos 148 Ver y ajustar el programa del proyecto

A Hacer estoe. En el campo Intervalo Mínimo, escribir el
número mínimo de días laborales entre lasdos tareas.
El intervalo mínimo se impone en el diagramade Gantt. La tarea posterior no se puedemover antes en el diagrama de Gantt de loque el valor en el campo Intervalo Mínimodetermine.
f. Hacer clic en Agregar.
g. En el cuadro de diálogo de confirmación;hacer clic en Sí.
Por ejemplo, para establecer que el envío debacomenzar cuando finalice la fabricación,seleccionar Envío y establecer el vínculo acontinuación:
• Vincular desde: Fabricación
• Posición superior: Finalizar
• Posición inferior: Comenzar
• Intervalo Mínimo: 0 díasAgregar un vínculo quecomience con la tareaactual.
Tener en cuenta que, si se muestra unainstantánea anterior en lugar de la información delprograma del proyecto actual, no se podrá agregarun vínculo sucesor.
a. Hacer clic en Nuevo Vínculo Sucesor.
b. Hacer clic en la flecha del lado derecho de elcampo superior Posición y seleccionar si elvínculo se origina desde el inicio o el final de latarea inicial en la lista.
c. Hacer clic en la flecha del lado derecho de elcampo Vincular a y seleccionar la tarea queserá el punto final del vínculo.
d. Hacer clic en la flecha del lado derecho de elcampo inferior Posición y seleccionar si elvínculo finaliza al comienzo o al final de lasegunda tarea en la lista.
e. En el campo Intervalo Mínimo, escribir elnúmero mínimo de días laborales entre lasdos tareas.
El intervalo mínimo se impone en el diagramade Gantt. La tarea posterior no se puedemover antes en el diagrama de Gantt de lo
Gestionar proyectos 149 Ver y ajustar el programa del proyecto

A Hacer estoque el valor en el campo Intervalo Mínimodetermine.
f. Hacer clic en Agregar.
g. En el cuadro de diálogo de confirmación;hacer clic en Sí.
Por ejemplo, para establecer que el envío debacomenzar cuando finalice la fabricación,seleccionar Fabricación y establecer el vínculo acontinuación:
• Posición superior: Finalizar
• Vincular a: Envío
• Posición inferior: Comenzar
• Intervalo Mínimo: 0 díasVer y modificarpropiedades de vínculos
a. Hacer clic en Propiedades del Vínculo.
b. Modificar la tarea de inicio, la tarea definalización, las posiciones de la tarea y elintervalo según se requiera.
c. Hacer clic en Guardar para actualizar laspropiedades del vínculo.
Eliminar un vínculo a. Hacer clic en un vínculo en la lista paraseleccionarlo.
b. Hacer clic en Eliminar Vínculo.
c. En el cuadro de diálogo de confirmación, hacerclic en Sí para eliminar permanentemente losvínculos.
8. Para guardar los vínculos, hacer clic en Guardar.
9. Si es necesario, agregar notas sobre la tarea:
a. En el árbol de navegación en el panel de la izquierda, hacer clic en latarea a la que se deseen agregar notas.
b. En la parte inferior del cuadro de diálogo , hacer clic en Notas.
c. En el cuadro de diálogo Notas, hacer clic en Nuevo.
d. Escribir cualquier nota sobre la tarea.
e. Hacer clic en Agregar.
f. En el cuadro de diálogo de confirmación; hacer clic en Sí.
Gestionar proyectos 150 Ver y ajustar el programa del proyecto

g. Hacer clic en el botón Cerrar (X) para cerrar el cuadro de diálogoNotas.
Repetir el proceso para cada tarea que se desee agregar.
Mover una tarea antes o después en el programa1. Seleccionar la tarea que se desee mover.
2. Hacer clic en os botones Mover Arriba y Mover Abajo para mover latarea antes o después.
Modificar una tarea1. En el árbol de navegación en el panel de la izquierda, hacer clic en la tarea
que se deseen modificar.
2. Modificar las propiedades y vínculos de la tarea según se requiera.
Para obtener más información sobre las propiedades y los vínculos,consultar Agregar un vínculo al programa del proyecto.
3. Hacer clic en Guardar para guardar los cambios.
Eliminar una tarea1. En el árbol de navegación en el panel de la izquierda, hacer clic en la tarea
que se desee eliminar del programa.
2. Hacer clic en Eliminar Tarea.
3. En el cuadro de diálogo de confirmación, hacer clic en Sí para eliminar latarea permanentemente.
Guardar tareas de programa como una plantilla de programa.Las plantillas de programa solo pueden contener todos los artículos yatributos requeridos para una configuración típica. Al guardar un conjunto detareas de programa como una plantilla de programa, se pueden aplicar lasmismas tareas de programa a varios trabajos. Los tiempos y otros detalles sepueden modificar para cada proyecto, pero las tareas, las tareas secundarias ylos vínculos seguirán siendo los mismos.
1. En el cuadro de diálogo Programar Tareas, modificar las tareas deprograma según se requiera.
Para más información, consultar Agregar, modificar y eliminar tareas deprograma (página 144).
2. Hacer clic en la pestaña Programar Tareas.
3. En el menú, seleccionar Guardar como Plantilla.
4. Escribir una descripción para la plantilla.
Gestionar proyectos 151 Ver y ajustar el programa del proyecto

5. Hacer clic en DE ACUERDO para guardar la plantilla.
Se abre un mensaje indicando que la plantilla está guardada.
6. Hacer clic en DE ACUERDO para cerrar el mensaje.
Agregar, modificar y eliminar elementos de desgloseLos elementos del desglose del programa permiten dividir un proyecto ensubtareas para programar y hacer un seguimiento de la finalización de lastareas. Las secuencias y los lotes a menudo se usan como elementos dedesglose, por lo que las tareas se pueden realizar para cada secuencia y lotepor separado. Se pueden agregar nuevos elementos de desglose, modificar losexistentes, cambiar las prioridades de los elementos de desglose y eliminarcualquier elemento de desglose innecesario.
Agregar un nuevo elemento de desgloseTener en cuenta que si no se pueden agregar nuevos elementos de desglose siactualmente se está viendo una instantánea. Para más información, consultarVer cambios en el programa del proyecto y agregar puntos de recuperación(página 143).
1. En la pestaña Desglose del Proyecto del cuadro de diálogo ProgramarProyecto, hacer clic en Nuevo.
Gestionar proyectos 152 Ver y ajustar el programa del proyecto

2. En el cuadro de diálogo Elemento Desglose de Programa, definir laspropiedades para el nuevo elemento de desglose.
Opción DescripciónElemento DesgloseMatriz
Si el elemento de desglose que se esté creando esun subelemento de otro elemento de desgloseexistente, se debe seleccionar el elemento dedesglose principal.
Hacer clic en la flecha del lado derecho de elmódulo Elemento Desglose Matriz y seleccionarun elemento de desglose en la lista. Si se estácreando un elemento de desglose de nivelsuperior, seleccionar Ninguno.
Tener en cuenta que el elemento de desgloseprincipal no se puede cambiar después de agregarel elemento de desglose.
Secuencia, # Lote,Categoría,Subcategoría,Categoría de Pago
El valor de desglose que asocia el elemento dedesglose con los datos relevantes del proyecto.
Tener en cuenta que el valor de desglose debecoincidir exactamente con los datos del proyecto.Por ejemplo, en el campo Secuencia, la secuenciadebe ser exactamente la misma que en el trabajode control de producción. De lo contrario, los datosdel proyecto no se podrán actualizarcorrectamente.
Escribir el valor de desglose en el campo.Descripción La descripción del elemento de desglose. Por
ejemplo, Vigas y columnas del primer piso.
Escribir una descripción en el campo Descripción.Incluir en DescripciónTarea
Al seleccionarse, la descripción del elemento dedesglose se incluirá en la descripción de la tareaademás del valor del desglose.
Por ejemplo, si la descripción de la secuencia 6 esVigas del tercer piso y la casilla deverificación Incluir en Descripción Tarea estáseleccionada, la descripción de la tarea resultanteen el diagrama de Gantt será Secuencia: 6 -Vigas del tercer piso. En cambio, si la casillade verificación Incluir en Descripción Tarea estádesactivada, entonces la descripción de la tarea enel diagrama de Gantt será Secuencia: 6.
Cantidad de Ensamble El número total de ensamblajes asociados con elelemento de desglose. Este valor se actualiza
Gestionar proyectos 153 Ver y ajustar el programa del proyecto

Opción Descripciónautomáticamente al actualizarse el estado delprograma del proyecto.
Escribir el número total de ensamblajes en elcampo Cantidad de Ensamble.
Cantidad de Parte El número total de partes asociadas con elelemento de desglose. Este valor se actualizaautomáticamente al actualizarse el estado delprograma del proyecto.
Escribir el número total de partes en el campoCantidad de Parte.
Peso El peso total del material asociado con el elementode desglose. Este valor se actualizaautomáticamente al actualizarse el estado delprograma del proyecto.
Escribir el peso total en el campo Peso.
3. Hacer clic en la pestaña de Aplicar a Tareas para abrirlo.
4. Para seleccionar las tareas de programa a las que se aplica el elemento dedesglose, realizar una de las siguientes acciones:
• Para aplicar el elemento de desglose a todas las tareas de programa,seleccionar la casilla de verificación Todo.
• Para aplicar solo el elemento de desglose a una tarea de programaespecífica, hacer clic en Seleccionar, usar los botones de flecha paramover las tareas deseadas a la lista Incluido y hacer clic en DEACUERDO.
Al aplicar el elemento de desglose a una tarea, la tarea se convierte enuna tarea de resumen con subtareas creadas automáticamente debajo deella para cada elemento secundario.
5. Hacer lo siguiente para determinar qué vínculos se aplicarán entre lassubtareas:
a. Realizar una de las siguientes acciones:
• Para crear un vínculo desde el elemento de desglose anterior alactual, seleccionar la casilla de verificación Vincular desdeartículo de Desglose Previo.
El Vincular desde artículo de Desglose Previo no se puedeseleccionar si el elemento de desglose actual es el primerelemento de desglose o el primer subelemento bajo un elementode desglose principal.
• Para crear un enlace desde cualquier elemento de desgloseanterior con el mismo elemento de desglose principal hasta elactual, hacer clic en la flecha del lado derecho del campo Vincular
Gestionar proyectos 154 Ver y ajustar el programa del proyecto

desde artículo de Desglose Específico y seleccionar un elementode desglose en la lista.
Los enlaces se crearán a partir de la subtarea asociada con eseelemento de desglose.
b. Hacer clic en la flecha del lado derecho del campo Tipo de Vínculo yseleccionar un tipo de vínculo en la lista.
Las opciones son:
• Comenzar-Comenzar
• Finalizar-Comenzar
• Comenzar-Finalizar
• Finalizar-Finalizar
c. En el campo Intervalo Mínimo, escribir el número mínimo de díaslaborales entre las dos subtareas.
Por ejemplo, para crear un enlace desde el inicio de una secuencia hastael inicio de una segunda secuencia, la segunda secuencia que comience 5días laborales después de la anterior, se deben configurar los detalles delenlace de la siguiente manera:
• Tipo de Vínculo: Comenzar-Comenzar
• Intervalo Mínimo: 5 días6. Hacer clic en Agregar.
El elemento de desglose y sus detalles de vínculo se agregan al programa delproyecto. Se puede ver el elemento de desglose en el árbol de navegación dellado izquierdo del cuadro de diálogo.
Modificar un elemento de desgloseNo se pueden modificar los elementos de desglose si actualmente se estáviendo una instantánea. Para más información, consultar Ver cambios en elprograma del proyecto y agregar puntos de recuperación (página 143).
1. En la pestaña Desglose del Proyecto del cuadro de diálogo ProgramarProyecto, hacer clic en el elemento de desglose que se desee modificar.
2. Hacer clic en Propiedades.
3. Modificar las propiedades del elemento de desglose según se requiera:
Opción DescripciónSecuencia, # Lote,Categoría,Subcategoría,Categoría de Pago
El valor de desglose que asocia el elemento dedesglose con los datos relevantes del proyecto.
Tener en cuenta que el valor de desglose debecoincidir exactamente con los datos del proyecto.Por ejemplo, en el campo Secuencia, la secuencia
Gestionar proyectos 155 Ver y ajustar el programa del proyecto

Opción Descripcióndebe ser exactamente la misma que en el trabajode control de producción. De lo contrario, los datosdel proyecto no se podrán actualizarcorrectamente.
Escribir el valor de desglose en el campo.Descripción La descripción del elemento de desglose. Por
ejemplo, Vigas y columnas del primer piso.
Escribir una descripción en el campo Descripción.Incluir en DescripciónTarea
Al seleccionarse, la descripción del elemento dedesglose se incluirá en la descripción de la tareaademás del valor del desglose.
Por ejemplo, si la descripción de la secuencia 6 esVigas del tercer piso y la casilla deverificación Incluir en Descripción Tarea estáseleccionada, la descripción de la tarea resultanteen el diagrama de Gantt será Secuencia: 6 -Vigas del tercer piso. En cambio, si la casillade verificación Incluir en Descripción Tarea estádesactivada, entonces la descripción de la tarea enel diagrama de Gantt será Secuencia: 6.
Cantidad de Ensamble El número total de ensamblajes asociados con elelemento de desglose. Este valor se actualizaautomáticamente al actualizarse el estado delprograma del proyecto.
Escribir el número total de ensamblajes en elcampo Cantidad de Ensamble.
Cantidad de Parte El número total de partes asociadas con elelemento de desglose. Este valor se actualizaautomáticamente al actualizarse el estado delprograma del proyecto.
Escribir el número total de partes en el campoCantidad de Parte.
Peso El peso total del material asociado con el elementode desglose. Este valor se actualizaautomáticamente al actualizarse el estado delprograma del proyecto.
Escribir el peso total en el campo Peso.
4. Hacer clic en la pestaña de Aplicar a Tareas para abrirlo.
5. Para modificar las tareas de programa a las que se aplica el elemento dedesglose, realizar una de las siguientes acciones:
• Para aplicar el elemento de desglose a todas las tareas de programa,seleccionar la casilla de verificación Todo.
Gestionar proyectos 156 Ver y ajustar el programa del proyecto

• Para aplicar solo el elemento de desglose a una tarea de programaespecífica, hacer clic en Seleccionar, usar los botones de flecha paramover las tareas deseadas a la lista Incluido y hacer clic en DEACUERDO.
6. Hacer lo siguiente para determinar qué vínculos se modificarán entre lassubtareas:
a. Realizar una de las siguientes acciones:
• Para crear un vínculo desde el elemento de desglose anterior alactual, seleccionar la casilla de verificación Vincular desdeartículo de Desglose Previo.
El Vincular desde artículo de Desglose Previo no se puedeseleccionar si el elemento de desglose actual es el primerelemento de desglose o el primer subelemento bajo un elementode desglose principal.
• Para crear un enlace desde cualquier elemento de desgloseanterior con el mismo elemento de desglose principal hasta elactual, hacer clic en la flecha del lado derecho del campo Vinculardesde artículo de Desglose Específico y seleccionar un elementode desglose en la lista.
Los enlaces se crearán a partir de la subtarea asociada con eseelemento de desglose.
b. Hacer clic en la flecha del lado derecho del campo Tipo de Vínculo yseleccionar un tipo de vínculo en la lista.
Las opciones son:
• Comenzar-Comenzar
• Finalizar-Comenzar
• Comenzar-Finalizar
• Finalizar-Finalizar
c. En el campo Intervalo Mínimo, escribir el número mínimo de díaslaborales entre las dos subtareas.
7. Hacer clic en Guardar para actualizar las propiedades del elemento.
Cambiar la prioridad de un elemento de desgloseMover elementos de desglose hacia arriba o hacia abajo en la lista cambia suprioridad. Si se mueve un elemento de desglose hacia arriba, su prioridad seintercambia por la del elemento de desglose anterior, mientras que si semueve hacia abajo, su prioridad se intercambia por la del siguiente elemento
Gestionar proyectos 157 Ver y ajustar el programa del proyecto

de desglose. Por ejemplo, mover un elemento con la prioridad 1.3 hacia arribacambiaría su prioridad a 1.2.
No se pueden mover los elementos de la lista hacia arriba o hacia abajo siactualmente se está viendo una instantánea. Para más información, consultarVer cambios en el programa del proyecto y agregar puntos de recuperación(página 143).
1. En la pestaña Desglose del Proyecto del cuadro de diálogo ProgramarProyecto, hacer clic en el elemento de desglose que se desee mover.
2. Hacer clic en los botones Mover Arriba y Mover Abajo.
3. En el cuadro de diálogo de confirmación hacer clic en Sí, para confirmar elmovimiento del elemento de desglose.
Eliminar un elemento de desgloseTener en cuenta que eliminar un elemento de desglose es una acciónpermanente y no se puede deshacer. También se eliminan todos loselementos secundarios del elemento de desglose seleccionado.
No se puede eliminar un elemento de desglose si actualmente se está viendouna instantánea. Para más información, consultar Ver cambios en el programadel proyecto y agregar puntos de recuperación (página 143).
1. En la pestaña Desglose del Proyecto del cuadro de diálogo ProgramarProyecto, hacer clic en el elemento de desglose que se desee eliminar.
2. Hacer clic en Eliminar.
3. En el cuadro de diálogo de confirmación, hacer clic en Sí para eliminarpermanentemente el elemento de desglose.
Modificar el diagrama de GanttEl gráfico en la pestaña Diagrama de Gantt del cuadro de diálogo ProgramarProyecto brinda una representación visual del programa. Se puede modificarla vista del diagrama de Gantt según se requiera al incluir y excluir elementos yescalar el gráfico. También se pueden mover las tareas en el diagrama deGantt para moverlas antes o después en el programa del proyecto.
Para modificar el diagrama de Gantt, hacer lo siguiente:
1. En el cuadro de diálogo Programar Proyecto, hacer clic en la pestañaDiagrama de Gantt para abrirlo.
Gestionar proyectos 158 Ver y ajustar el programa del proyecto

2. Para habilitar la modificación de la información, hacer clic en Entrar aModo Edición, en la esquina inferior izquierda, o presionar Ctrl+E en elteclado.
En el diagrama de Gantt, se puede ver la siguiente información:
• El lado izquierdo de la pestaña muestra las propiedades de las tareas deprograma.
• El lado derecho de la pestaña muestra las tareas de programa visualmentecomo barras en la línea de tiempo.
Las tareas se ven diferentes y se comportan de manera diferentedependiendo de su tipo de tarea:
• Resumen las tareas (o tareas principales) se muestran como barrasnaranjas. Una tarea de resumen no se puede redimensionardirectamente. En su lugar, se pueden redimensionar y mover lassubtareas para cambiar la duración o las fechas de la tarea de resumen.Cuando una tarea de resumen se mueve más temprano o más tarde,las subtareas se mueven por el mismo número de días.
• Comenzar/Finalizar las tareas se muestran como barras azules.Comenzar/Finalizar las tareas se pueden redimensionar y mover en eldiagrama de Gantt.
• Hito las tareas se muestran como diamantes azules. Los hitos sepueden mover en el diagrama de Gantt, pero no se puedenredimensionar.
• Los vínculos entre tareas se representan con flechas de las tareaspredecesoras a las tareas sucesoras.
Gestionar proyectos 159 Ver y ajustar el programa del proyecto

• Cualquier celda resaltada en amarillo puede modificarse.
Hacer clic derecho en cualquier parte del diagrama de Gantt para buscaratajos a más comandos:
• Ir a Tarea: Amplía al principio de la barra de la tarea seleccionada.
• Resumen del Seguimiento de Tiempo: Abre el cuadro de diálogoResumen del Seguimiento de Tiempo. Para más información, consultarAgregar, modificar y ver información de seguimiento de tiempo(página 170).
• Detalle del Seguimiento de Tiempo: Abre el cuadro de diálogo Detalledel Seguimiento de Tiempo. Para más información, consultar Agregar,modificar y ver información de seguimiento de tiempo (página 170).
• Entrada del Seguimiento de Tiempo: Abre el cuadro de diálogo NuevoRegistro Seguimiento de Tiempo. Para más información, consultarAgregar, modificar y ver información de seguimiento de tiempo(página 170).
• Programa de Producción: Permite ver el programa de producción. Paramás información, consultar .
• Filtro Fecha: Permite seleccionar un rango de fechas que se deseen ver enel diagrama de Gantt. Al aplicarse el filtro, las tareas que estén al menosparcialmente dentro del rango de fechas ingresado serán visibles.
• Escalar Diagrama a: las opciones: Escale el gráfico de Gantt a día, semanao mes, según se requiera.
• Mostrar Vínculos/Ocultar Vínculos: Muestra u oculta los vínculos entretareas.
• Mostrar Información General/Ocultar Información General: Muestra uoculta la sección de información general sobre el diagrama de Gantt.
• Expandir Todo: Expande todas las tareas de resumen para que todas lassubtareas estén visibles.
• Expandir Resumen: Expande la jerarquía de tareas para que todas lastareas de resumen estén visibles. Las subtareas no se muestran.
• Expandir Nivel: Expande la tarea seleccionada y otras tareas con la mismatarea principal.
• Contraer Todo: Colapsa todas las tareas de resumen.
• Guardar Imagen: Permite guardar el diagrama de Gantt como un soloarchivo de imagen.
Modificar las fechas de las tareas.1. Realizar una de las siguientes acciones:
• Hacer clic en la celda Comenzar o Finalizar de la tarea y seleccionaruna fecha en el calendario.
Gestionar proyectos 160 Ver y ajustar el programa del proyecto

• Hacer clic en la barra de tareas, mantener presionado el botónizquierdo del ratón, arrastrar la tarea más temprano o más tarde en elprograma y soltar el botón izquierdo del mouse.
Tener en cuenta que:
• Si la tarea tiene uno o más vínculos predecesores, la barra no puedemoverse más temprano de lo que determinan las tareas predecesorasy los intervalos de vínculo.
• Si la tarea tiene uno o más vínculos sucesores, cuando la tarea semueva más tarde, las tareas sucesoras también se moverán más tardesi es necesario para mantener el intervalo del vínculo.
Repetir este proceso para todas las tareas para moverlas a las ubicacionescorrectas.
2. Hacer clic en Guardar.
Modificar la duración de las tareas.1. Realizar una de las siguientes acciones:
• Hacer clic en la celda Duración de la tarea y escribir un nuevo valor enla celda.
• Desplazar el cursor del mouse sobre el principio o el final de la barrade tareas hasta que aparezca una flecha de dos puntas, arrastrar laposición inicial o final de la barra más temprano o más tarde y soltar elbotón del mouse.
Tener en cuenta que:
• Si la tarea tiene uno o vínculos predecesores, la barra no puedecambiarse para iniciar más temprano de lo que determinan las tareaspredecesoras y los intervalos de vínculo.
• Si la tarea tiene uno o más enlaces sucesores, cuando la tarea secambia para que finalice antes, cualquier tarea sucesora se moveráantes en la misma cantidad de días para mantener su posición relativaigual.
• Si la tarea tiene uno o más vínculos sucesores, cuando la tarea secambia para finalizar más tarde, las tareas sucesoras se moverán mástarde si es necesario para mantener el intervalo del vínculo.
2. Hacer clic en Guardar.
Gestionar proyectos 161 Ver y ajustar el programa del proyecto

Modificar las propiedades de la tareaEn el lado izquierdo del diagrama de Gantt, se pueden modificar laspropiedades de la tarea, como la duración, el porcentaje de finalización o elrecurso usado.
Tener en cuenta que solo se pueden modificar las celdas resaltadas enamarillo.
1. Del lado izquierdo del cuadro de diálogo, hacer clic en una celda de latarea.
2. Modificar el valor en la celda según se requiera.
3. Hacer clic en Guardar para actualizar el programa del proyecto.
Modificar la configuración de pantalla1. Hacer clic en la flecha del lado derecho de Ajustes Visualización
Diagrama Gantt para ampliar la configuración de pantalla.
2. Modificar las siguiente opciones según se requiera:
Opción DescripciónID de Tarea El identificador único de la tarea en el programa
del proyecto.Fecha Inicial deReferencia, Fecha Finalde Referencia
Las fechas de inicio y finalización de la tareacuando se estableció la referencia.
Si la referencia no se ha establecido, las celdasInicio Ref y Final Ref estarán en blanco.
Gestionar proyectos 162 Ver y ajustar el programa del proyecto

Opción DescripciónDuración de Referencia La duración de la tarea cuando se estableció la
referencia.
Si la referencia no se ha establecido, las celdasDuración Ref estarán en blanco.
Cantidad de Referencia La cantidad de la tarea cuando se estableció lareferencia.
Si la referencia no se ha establecido, las celdasCantidad Ref estarán en blanco.
Peso de Referencia El peso de la tarea cuando se estableció lareferencia.
Si la referencia no se ha establecido, las celdasPeso Ref estarán en blanco.
Horas Planeadas deReferencia
El total de horas planeadas para la tarea cuando seestableció la referencia.
Si la referencia no se ha establecido, las celdasHoras Ref estarán en blanco.
Fecha Inicial Real La fecha de inicio real de la tarea en el programadel proyecto.
Para cambiar la fecha de inicio, hacer clic en laflecha del lado derecho de la celda Comenzar yseleccionar una fecha en el calendario.
Cuando se cambie la fecha de inicio, la tarea semoverá a la fecha seleccionada en el diagrama deGantt. La duración de la tarea seguirá siendo lamisma, por lo que la tarea no se redimensionará.
Fecha Final Real La fecha de finalización real de la tarea en elprograma del proyecto.
Para cambiar la fecha de finalización, hacer clic enla flecha del lado derecho de la celda Finalizar yseleccionar una fecha en el calendario.
Al cambiar la fecha de finalización, la duración dela tarea cambiará en consecuencia en el diagramade Gantt y la tarea se redimensionará.
Duración Real La duración real de la tarea en el programa delproyecto.
Para cambiar la duración, escribir un nuevo valoren la celda Duración.
Al cambiar la duración, la tarea final de la tareacambiará en consecuencia en el diagrama de Gantty la tarea se redimensionará.
Gestionar proyectos 163 Ver y ajustar el programa del proyecto

Opción DescripciónCantidad Real La cantidad relacionada con la tarea en la lista de
materiales.
Este valor se establece cuando se actualiza elprograma del proyecto (página 169).
Peso Real El peso relacionado con la tarea en la lista demateriales.
Este valor se establece cuando se actualiza elprograma del proyecto (página 169).
PorcentajeCompletado
El porcentaje de la tarea completado.
Para cambiar el porcentaje, hacer clic en la celda %Comp y escribir un porcentaje en la celda.
Al cambiar el porcentaje, el porcentaje completadode las tareas principales se actualizaráautomáticamente en función de los ajustes de latarea del método de estado de resumen. Para másinformación, consultar Agregar, modificar yeliminar tareas de programa (página 144).
Presupuesto Original El número de horas estimadas originales aplicadasa la tarea.
Si la tarea se divide por secuencias, lotes u otroscampos de desglose, las horas se distribuirán a lastareas resultantes en el diagrama de Gantt,ponderadas por duración.
Para ajustar las horas estimadas originales, hacerclic en la celda EST Orig y escribir el número dehoras en el campo.
Al ajustarse las horas estimadas originales, lacantidad ajustada de horas aparecerá en cursivaen el diagrama de Gantt. Las horas restantes seredistribuirán entre las tareas que no se hayanajustado manualmente. Se puede regresar a ladistribución automática de horas borrando el valoren la celda EST Orig.
Horas no Liberadas El número de horas estimadas originales que aúnno se hayan liberado, calculado por el valorPorcentaje Liberado.
Por ejemplo, si la estimación original es de 500horas y la tarea se libera en un 20 %, el número dehoras no publicadas será de 400.
Horas Planeadas(Horas Base)
Las horas planeadas que se hayan liberado.
Las tareas que tengan la opción Vínculo de Estadoseleccionada tendrán este campo actualizado
Gestionar proyectos 164 Ver y ajustar el programa del proyecto

Opción Descripciónautomáticamente cuando se actualice el estado delprograma del proyecto (página 169). Para másinformación, consultar Agregar, modificar yeliminar tareas de programa (página 144).
Horas Ajuste Permite ajustar manualmente las horas planeadas.
Para ajustar el número de horas planeadas, hacerclic en la celda Ajuste y escribir un valor.
Porcentaje Liberado El porcentaje de las horas estimadas originales quese hayan publicado y que aparezcan en el campoHoras Base. Este campo se actualizaráautomáticamente al actualizarse las horasplaneadas.
Por ejemplo, si la estimación original es de 500horas y las horas planificadas se actualizan a 100horas, el porcentaje liberado es del 20 %. Esto, a suvez, actualizará las horas que no se han liberado a400.
Una vez que se haya liberado todo el materialasociado con una tarea, es posible que elporcentaje liberado deba ajustarse manualmente,de modo que no se incluyan más horas noliberadas en el total de horas planeadas. Digamosque una tarea se divide en 4 secuencias y laestimación original es de 2,000 horas. Si las 4tareas de secuencia tienen la misma duración,cada una recibirá 500 de las horas estimadasoriginales. Los planos se envían para la secuencia 1y, después de la próxima actualización de estado,las horas planeadas se establecerán en 100 horas,lo que actualizará el porcentaje liberado al 20 %. Yaque Tekla EPM no sabe si se ha recibido toda lasecuencia 1, las horas no liberadas restantes aunse incluirán en el cálculo de las horas planeadastotales. Si, de hecho, se ha recibido todo para lasecuencia 1, se puede establecer manualmente elporcentaje al 100 % para que no se incluyan máshoras no liberadas en el total de horas planeadas.
Para ajustar el porcentaje, hacer clic en la celda %Liberado y escribir un porcentaje en la celda. Alajustarse manualmente las horas liberadas, elnúmero aparecerá en cursiva. Al haberse ajustadomanualmente el porcentaje liberado, el valor no seajustará automáticamente de acuerdo con loscambios realizados a las horas planeadas. Para
Gestionar proyectos 165 Ver y ajustar el programa del proyecto

Opción Descripciónregresar al valor calculado automáticamente,borrar el valor en la celda.
Total Horas Planeadas(Horas Plan)
El número total de horas no liberadas, horasplaneadas y horas de ajuste para la tarea.
Horas Vinculadas El número de horas actualizadas según la opciónVínculo de Estado. Por ejemplo, las opcionesAvance de Producción, Producción Completaday Avance de Estación actualizarán las HorasVinculadas vinculadas con las horas ingresadas enSeguimiento Pieza. Para más información,consultar Agregar, modificar y eliminar tareas deprograma (página 144).
Para ajustar el número de horas vinculadas, hacerclic en la celda Horas Vinculadas y escribir elnúmero de horas.
Horas Regulares Las horas regulares asociadas a la tarea,ingresadas en el seguimiento del tiempo. Para másinformación, consultar Agregar, modificar y verinformación de seguimiento de tiempo(página 170).
Horas Extra Las horas extra y las horas extra dobles asociadascon la tarea ingresadas en el seguimiento deltiempo. Para más información, consultar Agregar,modificar y ver información de seguimiento detiempo (página 170).
Horas Totales El total de horas trabajadas en la tareaprovenientes de las horas vinculadas o de las horasregulares y extra del seguimiento de tiempo.
Para asegurarse de que el tiempo no se duplique,las horas de seguimiento de tiempo anulan lashoras vinculadas. Si el número de horas regulareso de horas extra es mayor que cero, el total dehoras se establecerá como las horas regulares máslas horas extra. Si el número de horas regulares yextra es cero, el total de horas se establecerá comolas horas vinculadas.
Porcentaje Utilización El porcentaje de utilización se calcula como elporcentaje del total de horas comparado con eltotal de horas planeadas.
Por ejemplo, si el número total de horas planeadases 500 y el número total de horas es 200, elporcentaje de utilización será del 40 %.
Si el porcentaje de utilización es 5 % o más mayorque el porcentaje de la tarea completada, el
Gestionar proyectos 166 Ver y ajustar el programa del proyecto

Opción Descripciónporcentaje de utilización se resaltará en rojo. Eneste ejemplo, si el porcentaje completado es del35 % o menos, el porcentaje de utilización del 40 %se resaltará en rojo.
Asignado a Usuario El usuario responsable de la tarea. Para másinformación, consultar Agregar, modificar yeliminar tareas de programa (página 144).
Para cambiar el usuario asignado, hacer clic en laflecha del lado derecho de la celda Asignado a yseleccionar un usuario en la lista.
Recurso El recurso al que se ha asignado la tarea para finesde programación de producción. Para másinformación, consultar Agregar, modificar yeliminar tareas de programa (página 144) y.
Para cambiar el recurso, hacer clic en la flecha dellado derecho de la celda Recurso y seleccionar unrecurso en la lista.
Predecesoras Las tareas vinculadas que son predecesorasinmediatas de la tarea.
Sucesoras Las tareas vinculadas que son sucesorasinmediatas de la tarea.
Mostrar Vínculos Al seleccionarse, Tekla EPM muestra los vínculos detareas como flechas en el diagrama de Gantt.
Mostrar InformaciónGeneral
Al seleccionarse, Tekla EPM muestra la sección devista general sobre el diagrama de Gantt.
Mostrar Barras deReferencia
Al seleccionarse, Tekla EPM muestra las fechas dereferencia como una barra amarilla en el diagramade Gantt tal como se establecieron al establecersela referencia.
La superposición de referencia no se mostrarán si:
• La referencia no se ha establecido.
• La tarea tiene las mismas fechas de inicio yfinalización que las fechas de referencia.
• La tarea se ha agregado después de establecerla referencia.
3. Hacer clic en Guardar para actualizar el diagrama de Gantt.
Gestionar proyectos 167 Ver y ajustar el programa del proyecto

Imprimir un informe del diagrama de GanttSe puede crear e imprimir un informe que sea una copia exacta del diagramade Gantt. Tener en cuenta que todo el contenido seleccionado en la secciónAjustes Visualización Diagrama Gantt estará visible en el informe también.
1. En la esquina inferior derecha de la pestaña Diagrama de Gantt hacerclic en Reporte.
2. En el cuadro de diálogo Imprimir Revisión, hacer clic en Configurar... yajustar el tamaño del papel, la orientación, los márgenes y laspropiedades de la impresora según se requiera.
3. Hacer clic en Imprimir.
4. Una vez impreso el informe, hacer clic en Cerrar para cerrar el cuadro dediálogo Imprimir Revisión.
Aplicas una plantilla de programaLas plantillas de programa solo pueden contener todos los artículos yatributos requeridos para una configuración típica. Los programas existentesse pueden guardar como plantillas para luego aplicarse a un nuevo trabajousando el botón Aplicar Plantilla. El programa siempre puede modificarsepara adaptarse a los requisitos del proyecto.
Gestionar proyectos 168 Ver y ajustar el programa del proyecto

Para crear una plantilla de programa, consultar Crear, modificar y eliminarplantillas de programas (página 12).
1. Abrir el cuadro de diálogo Programar Tareas.
2. En la esquina inferior derecha, hacer clic en Aplicar Plantilla.
3. En el cuadro de diálogo Ingresar Valor DB, hacer clic en la flecha del ladoderecho del campo y seleccionar la plantilla de programa que se deseeusar.
4. Hacer clic en DE ACUERDO.
La plantilla de programa ahora se aplica al programa del proyecto.
5. Hacer clic en el botón Cerrar (X) para cerrar el cuadro de diálogoProgramar Tareas.
Actualizar el programa del proyectoAl actualizar un programa del proyecto, Tekla EPM recopila toda la informaciónde tiempo y estado del progreso del proyecto actual en Control deProducción, Gestión de Proyectos y Adquisiciones. Una vez que el procesode actualización esté listo, toda la actividad se actualizará en el diagrama en lapestaña Diagrama de Gantt. Por ejemplo, si se han enviado y aprobadoplanos, se actualizará el porcentaje completado para el envío de planos.
Gestionar proyectos 169 Ver y ajustar el programa del proyecto

Se puede ver la última vez que se actualizó el programa del proyecto en laesquina superior derecha del cuadro de diálogo Programar Proyecto,después de Última Actualización de Estado.
1. En la esquina superior derecha del cuadro de diálogo ProgramarProyecto, hacer clic en Actualizar Estado.
El cuadro de diálogo Actualización de Estado se abre, mostrando elprogreso del proceso de actualización.
2. Una vez completada la actualización, hacer clic en el botón Cerrar (X) paracerrar el cuadro de diálogo Actualización de Estado.
Agregar, modificar y ver información de seguimiento detiempoUsar los comandos de seguimiento de tiempo para agregar registros deseguimiento de tiempo a un programa de proyecto y para ver y modificar losregistros de seguimiento de tiempo existentes.
Para ajustar la configuración de seguimiento de tiempo, consultar Definirajustes de seguimiento de tiempo (página 182).
Agregar un nuevo registro de seguimiento de tiempo1. En el cuadro de diálogo Programar Proyecto, hacer clic en la pestaña
Programar Proyecto.
2. En el menú, seleccionar Entrada del Seguimiento de Tiempo.
Gestionar proyectos 170 Ver y ajustar el programa del proyecto

3. En el cuadro de diálogo Nuevo Registro Seguimiento de Tiempo, definirlas siguientes propiedades:
Opción DescripciónEmpleado El usuario Tekla EPM que esté agregando el
registro. Tekla EPM usa automáticamente elusuario que haya iniciado sesión, pero también sepuede seleccionar otro usuario.
Tener en cuenta que el campo Empleado esopcional. Si no se desea que las horas ingresadasse apliquen a un empleado específico, se puededejar el campo en blanco.
Hacer clic en la flecha del lado derecho de elcampo Empleado y seleccionar un usuario en lalista.
Proyecto El trabajo de gestión de proyectos para el que seestá agregando el registro de tiempo.
Hacer clic en la flecha del lado derecho de elcampo Proyecto y seleccionar un trabajo degestión de proyectos en la lista.
Tarea La tarea de programa para la que se estáagregando el registro de tiempo.
El campo Tarea es opcional. Si el campo se deja enblanco, el registro de tiempo se aplicará alproyecto en su totalidad.
Hacer clic en la flecha del lado derecho de elcampo Tarea y seleccionar un programa en la lista.
Gestionar proyectos 171 Ver y ajustar el programa del proyecto

Opción DescripciónEstación La estación para la que se está agregando el
registro de tiempo.
El campo Estación es opcional. Si el campo se dejaen blanco, el registro de tiempo se aplicará alproyecto en su totalidad.
Hacer clic en la flecha del lado derecho de elcampo Estación y seleccionar una estación en lalista.
Secuencia La secuencia para la que se está agregando elregistro de tiempo.
El campo Secuencia es opcional. Si el campo sedeja en blanco, el registro de tiempo se aplicará alproyecto en su totalidad.
Hacer clic en la flecha del lado derecho de elcampo Secuencia y seleccionar una secuencia enla lista.
# Lote EL lote para el que se está agregando el registro detiempo.
El campo # Lote es opcional. Si el campo se dejaen blanco, el registro de tiempo se aplicará alproyecto en su totalidad.
Hacer clic en la flecha del lado derecho de elcampo # Lote y seleccionar un número de lote enla lista.
4. Hacer clic en las flechas del lado derecho de los campos Comenzar yFinalizar, y seleccionar las fechas y horas de inicio y finalización en elcalendario.
Tekla EPM calcula automáticamente el número de horas de trabajo. Elmétodo de cálculo usado se puede configurar en Ajustes Seguimientode Tiempo.
5. Si es necesario, modificar las horas de trabajo según se requiera:
a. En el campo Regular, escribir el tiempo que se registrará como horasregulares para el proyecto, tarea, estación, secuencia o lote.
b. En los campos HE y HE2, escribir el tiempo que se registrará comohoras extra y horas extra dobles para el proyecto, tarea, estación,secuencia o lote.
c. En el campo Deducción, escribir el tiempo usado para las actividadesno pagadas, como el almuerzo. Este tiempo no se registrará frente alproyecto, la tarea, la estación, la secuencia o el lote.
Gestionar proyectos 172 Ver y ajustar el programa del proyecto

Si las horas de inicio y finalización y las horas agregadas no coinciden, sepuede ajustar la diferencia haciendo doble clic en el campo donde seagregaron las horas. Por ejemplo, si la diferencia entre la hora de inicio yfinalización es de 2 horas y se ingresa 1.50 para las horas regulares, alhacer doble clic en el campo HE su valor se establecerá a 0.50.
Si el total de horas es menor que la diferencia entre la hora de inicio yfinalización, la diferencia se agregará automáticamente como horas dededucción.
6. Hacer clic en Guardar.
Se agrega el registro.
Tener en cuenta que Tekla EPM no guarda el registro si:
• Dos registros de seguimiento de tiempo marcados para el mismo usuariode Tekla EPM se sobreponen.
• Un usuario de Tekla EPM se selecciona y la suma total de horas regulares,horas extra y horas extra dobles es mayor que la diferencia entre la horade inicio y finalización.
Modificar, eliminar o importar registros de seguimiento de tiempo1. En el cuadro de diálogo Programar Proyecto, hacer clic en la pestaña
Programar Proyecto.
2. En el menú, seleccionar Detalle del Seguimiento de Tiempo.
3. En el cuadro de diálogo Filtros del Seguimiento de Tiempo, hacer clic enlas flechas del lado derecho de los campos en las secciones Fecha Inicialy Fecha Final y seleccionar las fechas de inicio y finalización mínimas ymáximas en los calendarios.
4. Para ver y modificar solo registros de seguimiento de tiempo específicos,hacer clic en los botones de filtrado disponibles.
5. En el cuadro de diálogo de filtro, hacer clic en las flechas para mover losvalores que se deseen incluir a la lista Incluido.
6. Hacer clic en DE ACUERDO.
7. Hacer clic en Aplicar Filtro.
El cuadro de diálogo Detalle del Seguimiento de Tiempo se abre,mostrando todos los registros de seguimiento de tiempo creadosanteriormente.
Para ver solo los registros que coinciden con criterios particulares, sepueden seleccionar artículos en el árbol de navegación a la izquierda.
Gestionar proyectos 173 Ver y ajustar el programa del proyecto

8. Realizar cualquiera de las siguientes acciones:
A Hacer estoModificar un registro deseguimiento de tiempo
a. Hacer clic en Propiedades.
b. Modificar las propiedades del registro deseguimiento de tiempo.
Para obtener más información, consultarAgregar un registro de seguimiento de tiempo.
c. Hacer clic en Guardar para actualizar elregistro de seguimiento de tiempo.
Importar registros deseguimiento de tiempo
a. Hacer clic en la pestaña Detalle delSeguimiento de Tiempo.
b. En el menú, seleccionar Importar RegistrosSeguimiento de Tiempo - Excel.
c. En el cuadro de diálogo Abrir, navegar paraencontrar el archivo que se desee importar.
d. Hacer doble clic en el archivo.
e. En el cuadro de diálogo Verificar DatosImportación Excel, verificar la información deseguimiento de tiempo.
f. Si se desea excluir una fila en Microsoft Excel,mantener presionado Alt y hacer doble clic enuna fila.
g. Hacer clic en DE ACUERDO.
h. En el cuadro de diálogo Mapa de Campo deImportación, hacer clic en un campo deimportación en la lista.
i. Seleccionar el campo correspondiente en lalista Campo Tekla EPM y hacer clic en FijarMapeo de Campos.
j. Hacer clic en DE ACUERDO.
Comienza la importación.
k. Al completarse la importación, hacer clic enAbrir Registro de Importación y ver losdetalles de importación.
l. Haga clic en el botón Cerrar (X) para cerrar elregistro de importación y el cuadro de diálogoImportar.
Gestionar proyectos 174 Ver y ajustar el programa del proyecto

A Hacer estoEliminar registros deseguimiento de tiempo
Tener en cuenta que eliminar registros deseguimiento de tiempo es una acción permanentey no se puede deshacer.
a. En el cuadro de diálogo Detalle delSeguimiento de Tiempo, hacer clic en losregistros de seguimiento de tiempo que sedeseen eliminar.
Para seleccionar varios artículos, mantenerpresionada la tecla Ctrl.
Para seleccionar un rango de elementossubsiguientes, mantener presionada la teclaShift.
b. Hacer clic en la pestaña Detalle delSeguimiento de Tiempo.
c. En el menú, seleccionar Eliminar RegistrosSeleccionados.
d. En el primer cuadro de diálogo deconfirmación; hacer clic en hacer clic en Sí.
e. En el segundo cuadro de diálogo deconfirmación, hacer clic en Sí para eliminarpermanentemente los registros deseguimiento.
Ver un resumen del seguimiento de tiempo1. En el cuadro de diálogo Programar Proyecto, hacer clic en la pestaña
Programar Proyecto.
2. En el menú, seleccionar Resumen del Seguimiento de Tiempo.
3. En la esquina superior izquierda del cuadro de diálogo Filtros delSeguimiento de Tiempo, seleccionar los campos que se deseen ver en elresumen de seguimiento de tiempo.
Los campos seleccionados se mostrarán como columnas en el resumen.
4. Hacer clic en las fechas del lado derecho de los campos en las seccionesFecha Inicial y Fecha Final, y seleccionar las fechas de inicio y finalizaciónmínimas y máximas en los calendarios.
5. Para ver y modificar solo registros de seguimiento de tiempo específicos,hacer clic en los botones de filtrado disponibles.
6. En el cuadro de diálogo de filtro, hacer clic en las flechas para mover losvalores que se deseen incluir a la lista Incluido.
7. Hacer clic en DE ACUERDO.
Gestionar proyectos 175 Ver y ajustar el programa del proyecto

8. Hacer clic en Aplicar Filtro.
El cuadro de diálogo se abre, mostrando un resumen de los registros deseguimiento de tiempo creados.
9. Ver la información de seguimiento de tiempo.
10. Realizar cualquiera de las siguientes acciones:
• Para crear un nuevo registro de seguimiento de tiempo, hacer clic enNuevo.
Para obtener más información, consultar Agregar un registro deseguimiento de tiempo.
• Para ingresar al cuadro de diálogo Detalle del Seguimiento deTiempo, hacer clic en Detalle del Seguimiento de Tiempo.
Para obtener más información, consultar Modificar, eliminar oimportar registros de seguimiento de tiempo.
• Para cerrar el cuadro de diálogo, hacer clic en el botón de Cerrar (X)en la esquina superior derecha.
Exportar el programa del proyecto a formato XMLSe puede exportar el programa del proyecto y guardar en la carpeta deseadacomo un archivo XML. Se pueden seleccionar dos opciones XML: la opciónusada en Primavera o la opción usada en Microsoft Projects.
1. En el cuadro de diálogo Programar Proyecto, hacer clic en la pestañaProgramar Proyecto.
2. En el menú, seleccionar Exportar y, a continuación, seleccionar la opciónXML deseada.
3. En el cuadro de diálogo Guardar Como, navegar a la carpeta donde sedesee guardar el archivo.
Por defecto, Tekla EPM guarda el archivo en la carpeta Exportar.
4. Si es necesario, modifique el nombre del archivo.
5. Hacer clic en Guardar.
El programa del proyecto se guarda en la ubicación seleccionada como archivoXML.
Crear un informe de programa del proyectoSe pueden crear diferentes informes de programas del proyecto según serequiera. Se puede ver el porcentaje de finalización y la duración de las tareasprogramadas, o comparar los cambios realizados para programar las tareas deun plan de referencia a otro.
Gestionar proyectos 176 Ver y ajustar el programa del proyecto

1. En el cuadro de diálogo Programar Proyecto, hacer clic en la pestañaProgramar Proyecto.
2. En el menú, seleccionar Informes o pulsar Ctrl+R en el teclado.
3. Hacer clic en la flecha del lado derecho de el campo Plan de Referenciadel cuadro de diálogo Programar Informe y seleccionar el plan dereferencia que se desee usar en el informe.
4. Si así se desea, se puede agregar una instantánea del plan de referenciaseleccionado al informe haciendo clic en la flecha del lado derecho delcampo Instantánea y seleccionando una instantánea en la lista.
Si solo se desean seleccionar instantáneas marcadas como puntos derecuperación, seleccionar la casilla de verificación Mostrar Solo Puntosde Recuperación.
5. Si se desean comparar dos versiones diferentes del programa delproyecto, hacer lo siguiente:
a. Seleccionar la casilla de verificación Ejecutar Informe deComparación.
b. Hacer clic en la flecha del lado derecho de el campo inferior Plan deReferencia y seleccionar un plan de referencia en la lista.
c. Hacer clic en la flecha del lado derecho de la lista inferiorInstantánea y seleccionar una instantánea en la lista.
Para poder comparar dos versiones del programa del proyecto,asegurarse de seleccionar un plan de referencia y una instantáneadiferentes a los de las listas anteriores.
6. Hacer clic en Crear Reporte.
7. En el cuadro de diálogo Selección del Reporte, hacer clic en el informeque se necesite ver, imprimir o exportar.
Para comparar, hacer clic en Reporte de Comparación para ver las tareasque se hayan cambiado entre los dos planes de referencia.
8. Según se requiera, realizar una de las siguientes acciones:
A Hacer estoVer informe • Hacer clic en Ver.
El informe se abre en Visualización de Informede Tekla EPM.
Se pueden usar los botones de Enviar Excel porCorreo y Enviar PDF por Correo en la partesuperior de la ventana de Visualización deInforme de Tekla EPM para enviar por correo elreporte a través de Microsoft Outlook.
Imprimir informe a. Cambiar el número de copias para impresiónhaciendo clic en el los botones de + y -.
Gestionar proyectos 177 Ver y ajustar el programa del proyecto

A Hacer estob. Hacer clic en Imprimir.
c. En el cuadro de diálogo de confirmación, hacerclic en Sí para confirmar la impresión delinforme.
d. En el cuadro de diálogo SeleccionarImpresora, hacer clic en la impresora paraseleccionarla.
e. Hacer clic en DE ACUERDO.Exportar el informe a. Hacer clic en Exportar.
b. En la lista de Formato de Exportación,seleccionar un formato de exportación.
c. Hacer clic en Examinar.
d. Navegar a la ubicación donde se necesiteguardar el archivo exportado y hacer clic enGuardar.
e. Modificar el nombre el archivo de acuerdo alas necesidades.
f. Hacer clic en Guardar.
g. Si se requiere adjuntar el archivo exportado aun correo de Microsoft Outlook para enviarlo aun destinatario, seleccionar la casilla deverificación de Adjuntar en un Correo.
h. Si se requiere abrir el archivo después deexportarlo, seleccione la casilla de verificaciónde Abrir Documento Exportado.
i. Hacer clic en Exportar.
9. Para cerrar el cuadro de diálogo, hacer clic en el botón de Cerrar (X) en laesquina superior derecha.
Ejemplo: Crear un programa del proyectoLos siguientes pasos sirven como un ejemplo de flujo de trabajo para crear unprograma del proyecto en el cuadro de diálogo Programar Proyecto.
1. Aplicas una plantilla de programaLas plantillas de programa solo pueden contener todos los artículos yatributos requeridos para una configuración típica. Los programas existentesse pueden guardar como plantillas para luego aplicarse a un nuevo trabajo
Gestionar proyectos 178 Ver y ajustar el programa del proyecto

usando el botón Aplicar Plantilla. El programa siempre puede modificarsepara adaptarse a los requisitos del proyecto.
Para crear una plantilla de programa, consultar Crear, modificar y eliminarplantillas de programas (página 12).
1. Abrir el cuadro de diálogo Programar Tareas.
2. En la esquina inferior derecha, hacer clic en Aplicar Plantilla.
3. En el cuadro de diálogo Ingresar Valor DB, hacer clic en la flecha del ladoderecho del campo y seleccionar la plantilla de programa que se deseeusar.
4. Hacer clic en DE ACUERDO.
La plantilla de programa ahora se aplica al programa del proyecto.
5. Hacer clic en el botón Cerrar (X) para cerrar el cuadro de diálogoProgramar Tareas.
2. Modificar las fechas del programa1. Abrir la pestaña Diagrama de Gantt.
Gestionar proyectos 179 Ver y ajustar el programa del proyecto

2. Hacer clic en Entrar a Modo Edición.
Cualquier información resaltada en amarillo puede ser modificada.
3. Para modificar lo que se muestra en el gráfico, hacer clic en las flechas dellado izquierdo de Ajustes Visualización Diagrama Gantt y seleccionarlas casillas de verificación de los elementos que se deseen mostrar.
Para más información sobre los ajustes de pantalla disponibles, consultarModificar el diagrama de Gantt (página 158).
4. Hacer clic en Guardar para actualizar la visualización.
También es posible realizar una modificación si el gráfico muestra eltiempo en días, semanas o meses. Para hacerlo, hacer clic derecho encualquier parte del gráfico y seleccionar la opción Escalar Diagrama a:adecuada.
5. Para modificar las fechas de las tareas en el gráfico, realizar una de lassiguientes acciones:
• Hacer clic en la celda Comenzar o Finalizar de la tarea y seleccionaruna fecha en el calendario.
• Hacer clic en una tarea, mantener presionado el botón izquierdo delmouse, arrastrar la tarea a la ubicación correcta y soltar el botónizquierdo del mouse.
Repetir este proceso para todas las tareas para moverlas a las ubicacionescorrectas.
6. Hacer clic en Guardar.
Gestionar proyectos 180 Ver y ajustar el programa del proyecto

3. Establecer la referenciaCuando las tareas se hayan movido a las fechas deseadas, se debe establecerla referencia del proyecto. Más tarde, se podrá comparar la duración de lareferencia con la duración real durante el proyecto. La referencia tambiénenvía información al programa de producción.
Si se han modificado las fechas en la pestaña Diagrama de Gantt, lareferencia se puede establecer fácilmente. Hacer lo siguiente:
1. Hacer clic en la pestaña de Plan de Referencia para abrirlo.
2. Hacer clic en Establecer Referencia.
3. En el cuadro de diálogo de confirmación, hacer clic en Sí para establecerlos valores de referencia.
La referencia se guarda y las fechas de referencia se actualizan en lascolumnas en blanco.
4. Agregar información de desglose del proyectoUsar Desglose del Proyecto para dividir un proyecto en subtareas con el finde programar y realizar un seguimiento de la finalización de la tarea. Porejemplo, si el proyecto tiene secuencias y números de lote, estos debenagregarse como elementos de desglose. También se pueden aplicar loselementos de desglose a las tareas de programa deseadas y vincular loselementos de desglose entre sí.
Para más información, consultar Agregar, modificar y eliminar elementos dedesglose (página 152).
1. Abrir la pestaña Desglose del Proyecto.
Gestionar proyectos 181 Ver y ajustar el programa del proyecto

2. Hacer clic en Nuevo.
3. En el cuadro de diálogo Elemento Desglose de Programa, ingresar elnúmero de secuencia exacto en el campo Secuencia.
4. Si es necesario, agregar una descripción u otra información sobre elelemento de desglose.
5. Hacer clic en Agregar.
Repetir los pasos 2 al 5 para todas las secuencias.
6. Para agregar un lote, hacer lo siguiente:
a. Hacer clic en Nuevo.
b. Hacer clic en la flecha del lado derecho de el campo ElementoDesglose Matriz y seleccionar una secuencia en la lista.
c. En el campo # Lote, escribir el número exacto de lote.
d. Agregar una descripción u otra información sobre el lote.
e. Hacer clic en Agregar.
Repetir los pasos a al e para todos los lotes necesarios.
2.15 Definir ajustes de seguimiento de tiempoEn el cuadro de diálogo Ajustes Seguimiento de Tiempo, se pueden definirlos ajustes que controlan el agregar y modificar los registros de seguimientode tiempo.
Gestionar proyectos 182 Definir ajustes de seguimiento de tiempo

1. Hacer clic en la pestaña Mantenimiento..
2. En el menú, seleccionar Ajustes Seguimiento de Tiempo.
3. En la pestaña Campos Estándar del cuadro de diálogo AjustesSeguimiento de Tiempo, modificar los campos incluidos de la siguientemanera:
a. Si se desea mostrar un campo al agregar un registro de seguimientode tiempo y permitir que el usuario escriba información en el campo,seleccionar la casilla de verificación Mostrar Campo junto al campo.
b. Si se desea que el campo sea obligatorio, seleccionar la casilla deverificación Requerido.
El usuario debe escribir la información en un campo requerido paraagregar un registro de seguimiento de tiempo.
c. Para cambiar el título del campo en el cuadro de diálogo NuevoRegistro Seguimiento de Tiempo, escribir un nuevo nombre en elcampo Título.
Repetir los pasos a al c para todos los campos necesarios.
4. En la pestaña Campos Definidos por Usuario, definir los campospersonalizados de la siguiente manera:
a. Si se desea mostrar un campo al agregar un registro de seguimientode tiempo y permitir que el usuario escriba información en el campo,seleccionar la casilla de verificación Mostrar Campo junto al campo.
b. Si se desea que el campo sea obligatorio, seleccionar la casilla deverificación Requerido.
El usuario debe escribir la información en un campo requerido paraagregar un registro de seguimiento de tiempo.
c. Para nombrar el campo, escribir un nombre en el campo Título.
Repetir los pasos a al c para crear todos los campos necesarios.
5. Para habilitar que se pueda agregar un registro de seguimiento de tiemposin hora de inicio y finalización, en la pestaña Ajustes Ingreso, seleccionarla casilla de verificación Permitir ingresar solo fecha (sin tiempo).
6. En la pestaña Ajustes Ingreso, seleccionar como Tekla EPM calcula eltiempo:
• Calcular tiempo inicial desde tiempo final y horas: Al cambiar lostiempos de un registro de entrada, la hora de inicio se calculaautomáticamente de acuerdo con la hora de finalización y el total dehoras.
• Calcular tiempo final desde tiempo inicial y horas: Al cambiar lostiempos de un registro de entrada, la hora de finalización se calculaautomáticamente de acuerdo con la hora de inicio y el total de horas.
Gestionar proyectos 183 Definir ajustes de seguimiento de tiempo

• Calcular horas desde tiempo inicial y tiempo final: Al cambiar lahora de inicio o finalización, las horas regulares se calculanautomáticamente.
Tener en cuenta que se puede seleccionar o Calcular tiempo inicialdesde tiempo final y horas o Calcular tiempo final desde tiempoinicial y horas, pero no ambos.
7. Para guardar los ajustes de seguimiento de tiempo, hacer clic en Guardar.
Ver también
Agregar, modificar y ver información de seguimiento de tiempo (página 170)
2.16 Administrar el contrato y la información defacturaciónEn el cuadro de diálogo Contrato y Facturación, se puede ver el contratoactual y la información de facturación, agregar nuevos detalles y facturas alcontrato o modificar la información del contrato y la factura. Los valoresestablecidos en Contrato y Facturación se usan en el programa del proyecto.
• En la parte inferior del cuadro de diálogo Gestión de Proyectos, hacer clicen Contrato y Facturación.
En el cuadro de diálogo Contrato y Facturación, se puede ver la suma totaldel contrato, los pedidos de cambio aprobados incluidos o no en el contrato,la suma que se ha facturado y la suma que aun no se ha facturado.
Para más información, consultar los siguientes vínculos:
Agregar y modificar la información del contrato (página 184)
Crear y modificar facturas. (página 188)
Gestionar proyectos 184 Administrar el contrato y la información defacturación

Agregar y modificar la información del contratoUsar el cuadro de diálogo Artículos de Contrato para agregar nuevoselementos de contrato al contrato original o a un pedido de cambio. Loselementos del contrato representan partes del contrato, como detalles omateriales. También se pueden modificar, mover o eliminar elementos decontrato existentes. Además, se pueden definir y ajustar las propiedades delcontrato del proyecto.
Para ingresar al cuadro de diálogo Artículos de Contrato, realizar lassiguientes acciones:
• En el cuadro de diálogo Contrato y Facturación, hacer clic en Contrato.
Agregar un elemento de contrato al contrato original1. En la pestaña Artículos de Contrato del cuadro de diálogo Artículos de
Contrato, hacer clic en Nuevo Artículo de Contrato.
2. En el cuadro de diálogo artículo de Contrato, escribir una descripciónpara el elemento de contrato.
La descripción se usa en los informes de gestión de proyectos.
3. Hacer clic en la flecha del lado derecho de la lista Tipo y seleccionarContrato Original.
4. En el campo Monto, escribir los costos del elemento de contrato.
5. Hacer clic en la flecha del lado derecho de la lista Programar Tarea yseleccionar la tarea de programa del proyecto que se desee vincular alnuevo elemento de contrato.
Al vincular un elemento de contrato a una tarea de programa, Tekla EPMencuentra automáticamente el porcentaje de finalización del elemento decontrato en el programa del proyecto. Esto permite calcularautomáticamente el importe a facturar en función del porcentaje definalización.
6. Escribir cualquier nota adicional sobre el elemento de contrato.
7. Hacer clic en Guardar.
El nuevo elemento de contrato se agrega a la lista en el panel de la izquierda.
El cuadro de diálogo Contrato y Facturación ahora muestra los totales delcontrato y la suma a facturar.
Ahora se pueden crear facturas para el elemento de contrato. Para másinformación, consultar Crear y modificar facturas. (página 188).
Todas las facturas relacionadas con el elemento de contrato se muestran en lasección Facturas, debajo de las propiedades del elemento de contrato.
Gestionar proyectos 185 Administrar el contrato y la información defacturación

Agregar un elemento de contrato a un pedido de cambio1. En la pestaña Artículos de Contrato del cuadro de diálogo Artículos de
Contrato, hacer clic en Nuevo Artículo de Contrato.
2. En el cuadro de diálogo artículo de Contrato, escribir una descripciónpara el elemento de contrato.
La descripción se usa en los informes de gestión de proyectos.
3. Hacer clic en la flecha del lado derecho de la lista Tipo y seleccionarOrden de Cambio.
4. Hacer clic en la flecha del lado derecho de la lista Programar Tarea yseleccionar la tarea de programa del proyecto que se desee vincular alnuevo elemento de contrato.
Al vincular un elemento de contrato a una tarea de programa, Tekla EPMencuentra automáticamente el porcentaje de finalización del elemento decontrato en el programa del proyecto. Esto permite calcularautomáticamente el importe a facturar en función del porcentaje definalización.
5. Escribir cualquier nota adicional sobre el elemento de contrato.
6. Hacer clic en Guardar.
El nuevo elemento de contrato se agrega a la lista en el panel de laizquierda.
7. Para definir los costos del elemento de contrato, regresar al cuadro dediálogo Gestión de Proyectos y hacer clic en Órdenes de Cambio.
8. En el cuadro de diálogo Órdenes de Cambio, seleccionar el pedido decambio que se desee vincular al elemento de contrato.
9. Hacer clic en la flecha del lado derecho de la lista artículo de Contrato yseleccionar el nuevo elemento de contrato.
10. Hacer clic en Editar para guardar los cambios.
Al regresar al cuadro de diálogo artículo de Contrato, los costos del pedidode cambio seleccionado ahora se usarán en el campo Monto para el elementode contrato. El pedido de cambio seleccionado se muestra en la secciónÓrdenes de Cambio, debajo de las propiedades del elemento de contrato.
El importe neto del pedido de cambio también será visible en el cuadro dediálogo Contrato y Facturación.
Modificar un elemento de contrato1. En el panel izquierdo del cuadro de diálogo artículo de Contrato,
seleccionar el elemento de contrato que se desee modificar.
2. Modificar la descripción, el tipo, la cantidad, la tarea de programa y lasnotas según se requiera.
Gestionar proyectos 186 Administrar el contrato y la información defacturación

3. Hacer clic en Guardar para actualizar las propiedades del elemento decontrato.
Mover un elemento del contrato hacia arriba o hacia abajo1. En el panel izquierdo del cuadro de diálogo artículo de Contrato,
seleccionar el elemento de contrato que se desee mover.
2. Hacer clic en los botones Mover Arriba y Mover Abajo para mover elelemento a la posición deseada.
Eliminar un elemento de contratoEliminar un elemento de contrato es una acción es permanente y no se puededeshacer.
Tener en cuenta que los elementos de contrato que se han facturado no sepueden eliminar.
1. En el panel izquierdo del cuadro de diálogo artículo de Contrato,seleccionar el elemento de contrato que se desee eliminar.
2. Hacer clic en Eliminar.
3. Para borrar permanentemente, el elemento de contrato, hacer clic en Síen el cuadro de diálogo de confirmación.
Ajustar las propiedades del contrato1. En el cuadro de diálogo Artículos de Contrato, hacer clic en la pestaña
Otro para abrirlo.
2. Ajustar las propiedades del contrato:
Opción Descripción# Contrato El número de contrato.
El número de contrato se muestra en el formularioAIA G702 estándar de factura.
Escribir el número de contrato en el campo #Contrato.
Contrato para Una breve descripción del contrato, mostrada en elformulario AIA G702 estándar de factura.
Escribir una descripción en el campo Contratopara.
Gestionar proyectos 187 Administrar el contrato y la información defacturación

Opción DescripciónRetención - TrabajoCompletado
El porcentaje del importe de trabajo completadofacturado que se retiene hasta el final del proyecto.El valor predeterminado es de 10 %.
Escribir un valor en el campo Retención - TrabajoCompletado.
MaterialesAlmacenados
El porcentaje del importe de materialesalmacenados facturado que se retiene hasta elfinal del proyecto. El valor predeterminado es de10 %.
Escribir un valor en el campo MaterialesAlmacenados.
Notas Cualquier nota adicional o información sobre elcontrato.
3. Hacer clic en Guardar.
Aparece un mensaje indicando que la información se ha guardado.
4. Hacer clic en DE ACUERDO para cerrar el mensaje.
Crear y modificar facturas.En el cuadro de diálogo Facturas, se pueden crear nuevas facturas para loselementos de contrato, modificar o eliminar facturas existentes y creardocumentos de facturas estándar o informes de facturas.
Para ingresar al cuadro de diálogo Facturas, realizar las siguientes acciones:
• En el cuadro de diálogo Contrato y Facturación, hacer clic en Facturas.
Crear una factura1. En el cuadro de diálogo Facturas, hacer clic en Nueva Factura.
2. En la parte superior del cuadro de diálogo Facturas, definir laspropiedades de la factura:
Gestionar proyectos 188 Administrar el contrato y la información defacturación

Las propiedades marcadas con un asterisco (*) son informaciónobligatoria.
Opción Descripción# Aplicación * Un número de identificación usado para identificar
la factura en los informes AIA G702 y AIA G703.
Al crear una nueva factura, el campo # Aplicaciónse rellena automáticamente con el siguientenúmero disponible.
Si es necesario, escribir otro número en loscampos # Aplicación.
# Factura El número de factura usado por el software decontabilidad.
Escribir el número de factura en el campo #Factura.
Fecha * La fecha en la que se creó la factura.
Hacer clic en la flecha del lado derecho de elcampo Fecha y seleccionar una fecha en elcalendario.
Inicio del Periodo *,Finalizar *
Las fechas que determinan el intervalo de fechasdurante el cual se completó el trabajo facturado.
Hacer clic en las flechas del lado derecho de loscampos Inicio del Periodo y Finalizar, yseleccionar las fechas de inicio y finalización en loscalendarios.
Retención - TrabajoCompletado
El porcentaje de retención aplicado al trabajocompletado.
Escribir un valor en el campo Retención - TrabajoCompletado.
Tener en cuenta que, cuando se cree la facturafinal, el valor debe establecerse en 0 % para que laretención de las facturas anteriores puedafacturarse.
MaterialesAlmacenados
El porcentaje de retención aplicado a losmateriales almacenados.
Escribir un valor en el campo MaterialesAlmacenados.
Tener en cuenta que, cuando se cree la facturafinal, el valor debe establecerse en 0 % para que laretención de las facturas anteriores puedafacturarse.
Gestionar proyectos 189 Administrar el contrato y la información defacturación

Opción DescripciónCreado por * El usuario de Tekla EPM que esté creando la
factura.
Al crear una nueva factura, el usuariopredeterminado es aquel conectado actualmente aTekla EPM en la estación de trabajo actual.
Si es necesario, hacer clic en la flecha del ladoderecho de la lista Creado por y seleccionar unusuario diferente.
Facturar a * La empresa y persona de contacto que recibirá lafactura.
Hacer clic en la flecha del lado derecho de la listamás a la izquierda Facturar a y seleccionar laempresa.
Hacer clic en la flecha del lado derecho de la listamás a la derecha Facturar a y seleccionar lapersona de contacto.
Notas Cualquier nota adicional o información sobre lafactura.
Escribir cualquier información en el campo Notas.
3. En la lista en el medio del cuadro de diálogo Facturas, seleccionar elelemento de contrato para el que se desee crear la factura.
Tener en cuenta que las propiedades en la parte inferior del cuadro dediálogo cambian de acuerdo con el elemento de contrato seleccionado. Siel elemento de contrato está vinculado a una tarea de programa, elcampo % Completado se rellenará automáticamente.
4. Realizar una de las siguientes acciones:
• Para aplicar la suma a facturar de acuerdo con el porcentaje definalización del trabajo completado, hacer clic en Aplicar a TrabajosCompletados.
• Para aplicar la suma a facturar de acuerdo con el porcentaje definalización de los materiales almacenados, hacer clic en Aplicar aMateriales Almacenados.
• Para determinar manualmente la suma a facturar y aplicarla al trabajocompletado o a los materiales almacenados, ingresar la suma en elcampo Actual - Trabajo Completado o en el campo MaterialesAlmacenados.
• Para establecer la suma en la cantidad total restante, hacer doble clicen el campo Actual - Trabajo Completado o en el campo MaterialesAlmacenados.
Gestionar proyectos 190 Administrar el contrato y la información defacturación

Se selecciona el siguiente material en la lista de elementos de contrato.
Si es necesario, para agregar el elemento de contrato actualmenteseleccionado a la factura, repetir el paso 4.
5. Hacer clic en Guardar para guardar la factura.
Modificar una factura1. En el cuadro de diálogo Facturas, seleccionar la factura que se desee
modificar.
2. Hacer clic en Propiedades.
3. En la parte superior del cuadro de diálogo Facturas, modificar laspropiedades de la factura:
Opción Descripción# Aplicación Un número de identificación usado para identificar
la factura en los informes AIA G702 y AIA G703.
Al crear una nueva factura, el campo # Aplicaciónse rellena automáticamente con el siguientenúmero disponible.
Si es necesario, escribir otro número en loscampos # Aplicación.
# Factura El número de factura usado por el software decontabilidad.
Escribir el número de factura en el campo #Factura.
Fecha La fecha en la que se creó la factura.
Hacer clic en la flecha del lado derecho de elcampo Fecha y seleccionar una fecha en elcalendario.
Inicio del Periodo,Finalizar
Las fechas que determinan el intervalo de fechasdurante el cual se completó el trabajo facturado.
Hacer clic en las flechas del lado derecho de loscampos Inicio del Periodo y Finalizar, yseleccionar las fechas de inicio y finalización en loscalendarios.
Retención - TrabajoCompletado
El porcentaje de retención aplicado al trabajocompletado.
Escribir un valor en el campo Retención - TrabajoCompletado.
Tener en cuenta que, cuando se cree la facturafinal, el valor debe establecerse en 0 % para que la
Gestionar proyectos 191 Administrar el contrato y la información defacturación

Opción Descripciónretención de las facturas anteriores puedafacturarse.
MaterialesAlmacenados
El porcentaje de retención aplicado a losmateriales almacenados.
Escribir un valor en el campo MaterialesAlmacenados.
Tener en cuenta que, cuando se cree la facturafinal, el valor debe establecerse en 0 % para que laretención de las facturas anteriores puedafacturarse.
Creado por El usuario de Tekla EPM que esté creando lafactura.
Al crear una nueva factura, el usuariopredeterminado es aquel conectado actualmente aTekla EPM en la estación de trabajo actual.
Si es necesario, hacer clic en la flecha del ladoderecho de la lista Creado por y seleccionar unusuario diferente.
Facturar a La empresa y persona de contacto que recibirá lafactura.
Hacer clic en la flecha del lado derecho de la listamás a la izquierda Facturar a y seleccionar laempresa.
Hacer clic en la flecha del lado derecho de la listamás a la derecha Facturar a y seleccionar lapersona de contacto.
Notas Cualquier nota adicional o información sobre lafactura.
Escribir cualquier información en el campo Notas.
4. Si es necesario, realizar una de las siguientes acciones:
• Para cambiar si el importe facturado se aplica al trabajo completado oa los materiales almacenados, hacer clic en Aplicar a TrabajosCompletados o Aplicar a Materiales Almacenados.
• Para cambiar manualmente el importe a facturar, escribir un nuevovalor en el campo Actual - Trabajo Completado o MaterialesAlmacenados.
5. Hacer clic en Guardar para guardar la factura.
Gestionar proyectos 192 Administrar el contrato y la información defacturación

Eliminar una facturaEliminar una factura es una acción es permanente y no se puede deshacer.
1. En el cuadro de diálogo Facturas, seleccionar la factura que se deseeeliminar.
2. Hacer clic en Propiedades.
3. En la esquina inferior derecha del cuadro de diálogo Facturas, hacer clicen Eliminar.
4. Para borrar permanentemente, la factura, hacer clic en Sí en el cuadro dediálogo de confirmación.
Ver, imprimir o exportar documentos de facturas o informes de factura1. En el cuadro de diálogo Facturas, hacer clic en la pestaña Factura.
2. En el menú, seleccionar Informes o pulsar Ctrl+R en el teclado.
3. En el cuadro de diálogo Selección del Reporte, seleccionar el informe defactura deseado.
Los informes AIA G702 y AIA G703 son formularios estándar para crearfacturas.
4. Realizar cualquiera de las siguientes acciones:
A Hacer estoVer el documento defactura o informe defactura
• Hacer clic en Ver.
El informe o documento seleccionado se abre enVisualización de Informe de Tekla EPM.
Se pueden usar los botones de Enviar Excel porCorreo y Enviar PDF por Correo en la partesuperior de la ventana de Visualización deInforme de Tekla EPM para enviar por correo elreporte a través de Microsoft Outlook.
Imprimir el documentode factura o informe defactura
a. Cambiar el número de copias para impresiónhaciendo clic en el los botones de + y -.
b. Hacer clic en Imprimir.
c. Para confirmar la impresión del documento oinforme, hacer clic en Sí en el cuadro dediálogo de confirmación.
d. En el cuadro de diálogo SeleccionarImpresora, hacer clic en la impresora paraseleccionarla.
e. Hacer clic en DE ACUERDO.
Gestionar proyectos 193 Administrar el contrato y la información defacturación

A Hacer estoExportar el documentode factura o informe defactura
a. Hacer clic en Exportar.
b. En la lista de Formato de Exportación,seleccionar un formato de exportación.
c. Hacer clic en Examinar.
d. Modificar el nombre el archivo de acuerdo alas necesidades.
e. Navegar a la ubicación donde se necesiteguardar el archivo exportado y hacer clic enGuardar.
f. Si se requiere adjuntar el archivo exportado aun correo de Microsoft Outlook para enviarlo aun destinatario, seleccionar la casilla deverificación de Adjuntar en un Correo.
g. Si se requiere abrir el archivo después deexportarlo, seleccione la casilla de verificaciónde Abrir Documento Exportado.
h. Hacer clic en Exportar.
5. Para cerrar el cuadro de diálogo, hacer clic en el botón de Cerrar (X) en laesquina superior derecha.
2.17 Ver, imprimir o exportar el resumen del proyectoUsar el comando Resumen del Proyecto para ver el informe de resumen delproyecto de los trabajos de gestión de proyectos vinculados a uno o más delos siguientes módulos: Control de Producción, Combinación, Estimación yAdquisiciones.
Al crear el resumen del proyecto, se puede:
• Compara los materiales usados en Control de Producción con losmateriales estimados y los materiales comprados previamente enCombinación.
• Ver los valores totales de los materiales comprados, los materiales movidosde otros trabajos y los materiales movidos a chatarra.
• Ver el estado actual de la producción: ver qué materiales se enumeran enuna orden de compra y aun no se han recibido, qué materiales están enexistencia pero no se han procesado y qué materiales se han cargado altrabajo y se han retirado de existencia.
Gestionar proyectos 194 Ver, imprimir o exportar el resumen del proyecto

Crear un informe de resumen del proyecto1. En la esquina inferior derecha del cuadro de diálogo Gestión de
Proyectos, hacer clic en Resumen del Proyecto.
2. En el cuadro de diálogo Selección del Reporte, seleccionar el informe deresumen del proyecto deseado.
El informe Resumen Completo del Proyecto proporciona unainstantánea del estado actual del proyecto y los componentes del móduloque están actualmente vinculados entre sí. Este contiene:
• Un resumen de perfiles que permite comparar materiales por perfil. Elprogreso del trabajo se muestra por peso y costo. Todos los artículosingresados en la lista de materiales en Control de Producciónaparecen en la columna Control de Producción.
• Un resumen de orden de compra, mostrando todas las órdenes decompra relacionadas con los trabajos de gestión de proyectos.
• Un resumen de transferencia de inventario, mostrando todos losmateriales transferidos de un trabajo distinto al trabajo de gestión deproyectos actual.
• El informe de resumen de estado de envío y producción, mostrando lacantidad de piezas que se han procesado. Los artículos se ordenan porla ruta asignada en Control de Producción. La información del estadode producción y envío se actualiza automáticamente al realizarcambios.
Los informes de resumen del proyecto también tienen informes paratodas las áreas de desglose, pero estos informes no se muestran deforma predeterminada. Para personalizar los informes mostrados, hacerclic en Editar Tipos de Reporte, en el cuadro de diálogo Selección delReporte.
Ver el informe de resumen del proyecto• Hacer clic en Ver.
El informe se abre en Visualización de Informe de Tekla EPM.
Se pueden usar los botones de Enviar Excel por Correo y Enviar PDF porCorreo en la parte superior de la ventana de Visualización de Informe deTekla EPM para enviar por correo el reporte a través de Microsoft Outlook.
Imprimir el informe de resumen del proyecto1. Cambiar el número de copias para impresión haciendo clic en el los
botones de + y -.
2. Hacer clic en Imprimir.
Gestionar proyectos 195 Ver, imprimir o exportar el resumen del proyecto

3. Para confirmar la impresión del informe, hacer clic en Sí en el cuadro dediálogo de confirmación.
4. En el cuadro de diálogo Seleccionar Impresora, hacer clic en laimpresora para seleccionarla.
5. Hacer clic en DE ACUERDO.
Exportar el informe de resumen del proyecto1. Hacer clic en Exportar.
2. En la lista de Formato de Exportación, seleccionar un formato deexportación.
3. Hacer clic en Examinar.
4. Navegar a la ubicación donde se necesite guardar el archivo exportado yhacer clic en Guardar.
5. Si se requiere adjuntar el archivo exportado a un correo de MicrosoftOutlook para enviarlo a un destinatario, seleccionar la casilla deverificación de Adjuntar en un Correo.
6. Si se requiere abrir el archivo después de exportarlo, seleccione la casillade verificación de Abrir Documento Exportado.
7. Hacer clic en Exportar.
2.18 Importar y exportar información de gestión deproyectosSe puede importar información de estado de un plano como un archivo XML oexportar el estado de producción a un archivo XML o para Trimble Connect.
Ver también
Importar información de estado de plano (página 196)
Exportar el estado de producción a Tekla Structures o a Advance Steel(página 197)
Exportar el estado de producción a SDS/2 (página 198)
Enviar el estado de producción a Trimble Connect (página 199)
Importar información de estado de planoUsar el comando Importar para importar el estado de plano de un archivoXML a Tekla EPM.
Gestionar proyectos 196 Importar y exportar información de gestión deproyectos

1. En el cuadro de diálogo Gestión de Proyectos, hacer clic en la pestañaGestión de Proyectos.
2. En el menú, seleccionar Importar.
3. En el cuadro de diálogo Abrir, navegar para encontrar el archivo XML quese desee importar.
4. Hacer clic en el archivo XML para seleccionarlo.
5. Hacer clic en Abrir.
6. En el cuadro de diálogo Importar Archivo de Intercambio de Tekla EPM,ver el estado de importación.
7. Cuando el proceso de importación se haya completado, hacer clic en elbotón Cerrar para cerrar el cuadro de diálogo Importar Archivo deIntercambio de Tekla EPM.
Exportar el estado de producción a Tekla Structures o aAdvance SteelSe puede exportar el estado de producción del trabajo actual como archivoXML tanto a Tekla Structures como a Advance Steel.
1. Realizar una de las siguientes acciones:
Opción DescripciónExportar el estado deproducción desde elcuadro de diálogoControl de Producción.
a. En el cuadro de diálogo Control deProducción, hacer clic en la pestaña Controlde Producción.
b. En el menú, seleccionar Exportar --> ExportarEstado de Producción a XML - TeklaStructures o Exportar --> Exportar Estadode Producción a XML - Advance Steel .
Exportar el estado deproducción desde elcuadro de diálogoGestión de Proyectos.
a. En el cuadro de diálogo Gestión deProyectos, hacer clic en la pestaña Gestión deProyectos.
b. En el menú, seleccionar Intercambio deDatos --> Exportar Estado de Producción aXML - Tekla Structures o Intercambio deDatos --> Exportar Estado de Producción aXML - Advance Steel .
2. En el cuadro de diálogo Guardar Como, navegar a la carpeta donde sedesee guardar el archivo.
Por defecto, Tekla EPM guarda el archivo en la carpeta Exportar.
3. Si es necesario, modifique el nombre del archivo.
Gestionar proyectos 197 Importar y exportar información de gestión deproyectos

4. Hacer clic en Guardar.
El estado de producción se guarda en la ubicación seleccionada como archivoXML.
Ver también
Exportar el estado de producción a SDS/2 (página 198)
Exportar el estado de producción a SDS/2Se puede exportar el estado de producción del trabajo actual a SDS/2 como unarchivo XML.
1. Realizar una de las siguientes acciones:
Opción DescripciónExportar el estado deproducción desde elcuadro de diálogoControl de Producción.
a. En el cuadro de diálogo Control deProducción, hacer clic en la pestaña Controlde Producción.
b. En el menú, seleccionar Exportar --> ExportarEstado de Producción a XML - SDS/2 .
Exportar el estado deproducción desde elcuadro de diálogoGestión de Proyectos.
a. En el cuadro de diálogo Gestión deProyectos, hacer clic en la pestaña Gestión deProyectos.
b. En el menú, seleccionar Intercambio deDatos --> Exportar Estado de Producción aXML - SDS/2 .
2. En el cuadro de diálogo Mapa de Campo SDS/2, definir los ajustes deimportación SDS/2 de la siguiente manera:
a. Hacer clic en Nuevo Campo.
b. Hacer clic en la flecha del lado derecho del campo Objeto SDS/2 yseleccionar el tipo de objeto SDS/2 en la lista.
c. Para propiedades de membresía, hacer clic en la flecha del ladoderecho de la lista Categoría SDS/2 y seleccionar una solución desoftware en la lista.
d. Hacer clic en la flecha del lado derecho del campo Campo SDS/2 yseleccionar el campo al que se exporta la información en SDS/2.
e. Hacer clic en la flecha del lado derecho del campo Campo Tekla EPMy seleccionar el campo Tekla EPM desde el cual se exporta lainformación al campo SDS/2 seleccionado.
f. Hacer clic en Agregar Campo.
Gestionar proyectos 198 Importar y exportar información de gestión deproyectos

Repetir los pasos a al f para hacer coincidir los campos SDS/2 y Tekla EPMentre sí.
Si se desean guardar los ajustes de importación SDS/2 para su usoposterior, escribir una descripción para los ajustes en el campoDescripción y hacer clic en Guardar.
3. Hacer clic en DE ACUERDO.
4. En el cuadro de diálogo Guardar Como, navegar a la carpeta donde sedesee guardar el archivo.
Por defecto, Tekla EPM guarda el archivo en la carpeta Exportar.
5. Si es necesario, modifique el nombre del archivo.
6. Hacer clic en Guardar.
Ver también
Exportar el estado de producción a Tekla Structures o a Advance Steel(página 197)
Enviar el estado de producción a Trimble ConnectUsar el comando Empujar Estado a Trimble Connect para enviar el estadodel trabajo de control de producción manualmente a Trimble Connect. Si se hahabilitado la sincronización automática del estado, Tekla EPM enviaráautomáticamente el estado a Trimble Connect.
1. En el cuadro de diálogo Control de Producción, hacer clic en la pestañaControl de Producción.
2. En el menú, seleccionar Exportar --> Empujar Estado a TrimbleConnect .
El estado de producción se actualiza en Trimble Connect.
2.19 Ver, imprimir o exportar informes de gestión deproyectosSe pueden crear varios informes que contengan información sobre el trabajode gestión de proyectos actual. Por ejemplo, se puede crear una lista deTransmittals, un aviso que informe al destinatario sobre los planos vencidos ouna factura estándar.
Gestionar proyectos 199 Ver, imprimir o exportar informes de gestión deproyectos

Crear un informe de gestión de proyectos1. En el cuadro de diálogo Gestión de Proyectos, hacer clic en la pestaña
Gestión de Proyectos.
2. En el menú, seleccionar Informes o pulsar Ctrl+R en el teclado.
3. Para incluir solo artículos específicos en el informe, en el cuadro dediálogo Filtros de Informe de Gestión de Proyectos, seleccionar el tipode filtro en la lista Tipo y hacer clic en Seleccionar.
4. En el cuadro de diálogo Filtrar, realizar una de las siguientes accionessegún el tipo de filtro:
• Hacer clic en las flechas para mover los artículos que se deseen incluiren el informe a la lista Incluido.
• Escribir el valor máximo y mínimo para los artículos que se deseenincluir en el informe.
5. Hacer clic en DE ACUERDO.
6. En la parte inferior del cuadro de diálogo Filtros de Informe de Gestiónde Proyectos, seleccionar las casillas de verificación según el tipo deinformes que se deseen crear.
Por ejemplo, para crear solo informes de planos, seleccionar la casilla deverificación Planos solamente.
7. Hacer clic en Crear Reporte.
8. En el cuadro de diálogo Selección del Reporte, seleccionar el informeque se necesite ver, imprimir o exportar.
Ver informe• Hacer clic en Ver.
El informe se abre en Visualización de Informe de Tekla EPM.
Se pueden usar los botones de Enviar Excel por Correo y Enviar PDF porCorreo en la parte superior de la ventana de Visualización de Informe deTekla EPM para enviar por correo el reporte a través de Microsoft Outlook.
Imprimir informe1. Cambiar el número de copias para impresión haciendo clic en el los
botones de + y -.
2. Hacer clic en Imprimir.
3. Para confirmar la impresión del informe, hacer clic en Sí en el cuadro dediálogo de confirmación.
Gestionar proyectos 200 Ver, imprimir o exportar informes de gestión deproyectos

4. En el cuadro de diálogo Seleccionar Impresora, hacer clic en laimpresora para seleccionarla.
5. Hacer clic en DE ACUERDO.
Exportar el informe1. Hacer clic en Exportar.
2. En la lista de Formato de Exportación, seleccionar un formato deexportación.
3. Hacer clic en Examinar.
4. Navegar a la ubicación donde se necesite guardar el archivo exportado yhacer clic en Guardar.
5. Si se requiere adjuntar el archivo exportado a un correo de MicrosoftOutlook para enviarlo a un destinatario, seleccionar la casilla deverificación de Adjuntar en un Correo.
6. Si se requiere abrir el archivo después de exportarlo, seleccione la casillade verificación de Abrir Documento Exportado.
7. Hacer clic en Exportar.
Gestionar proyectos 201 Ver, imprimir o exportar informes de gestión deproyectos

Gestionar proyectos 202 Ver, imprimir o exportar informes de gestión deproyectos

Índice
AArchivos de planos
Abrir.......................................................... 62Artículos de Transmittal
Crear......................................................... 30Eliminar.................................................... 30Modificar.................................................. 30
CCalendarios del programa
Crear......................................................... 21Eliminar.................................................... 21Modificar.................................................. 21
Control de producciónAgregar tareas al programa del proyecto.................................................................144Crear estados de aprobación................ 23Crear, modificar y eliminar referencias....137Eliminar estados de aprobación............23Modificar estados de aprobación......... 23
Control de producciónAgregar información de seguimiento detiempo.................................................... 170Modificar información de seguimientode tiempo...............................................170Ver información de seguimiento detiempo.................................................... 170
Control de producción ................152,197,198Crear un informe de programa delproyecto................................................. 176Definir ajustes de seguimiento detiempo.................................................... 182Exportar el estado a Trimble Connect199Guardar tareas de programa como unaplantilla de programa........................... 151Modificar ajustes de seguimiento detiempo.................................................... 182
Ver y ajustar el programa del proyecto....135
DDiagrama de Gantt
Modificar................................................ 158Diario del proyecto
Administrar............................................ 104Agregar entradas...................................105Crear informes...................................... 110Eliminar entradas..................................105Modificar entradas................................105
Documentos de facturaCrear....................................................... 188Exportar..................................................188Imprimir................................................. 188Ver...........................................................188
EEdición global de selección
Planos....................................................... 65Edición global
Planos....................................................... 65Elementos de contrato
Agregar................................................... 184Eliminar.................................................. 184Modificar................................................ 184Mover......................................................184
Elementos de la lista de chequeoCrear......................................................... 24Eliminar.................................................... 24Modificar.................................................. 24
Elementos de la lista de controlAgregar................................................... 131
Elementos de la lista de controlEliminar del proyecto............................133Enviar a lista de tareas......................... 131Modificar................................................ 132
203

Elementos de la lista de tareasAgregar................................................... 125Asignar....................................................125Eliminar.................................................. 125Modificar................................................ 125
Entradas de diarioAgregar................................................... 105Eliminar.................................................. 105Modificar................................................ 105
Estado de aprobaciónAgregar..................................................... 23Crear......................................................... 23Editar.........................................................23Eliminar.................................................... 23Modificar.................................................. 23
Estándares de la empresaGestión de proyectos................................ 8
ExportarEstado de producción...........................196Estado de producción a SDS/2............ 198Estado de producción a Tekla Structures.................................................................197Estado de producción a Trimble Connect.................................................................199Estado de producción a XML............... 198Exportar estado a Advance Steel........ 197
FFacturas
Agregar................................................... 188Crear....................................................... 188Eliminar.................................................. 188Modificar................................................ 188
GGestión de proyectos
Crear y modificar facturas....................188Crear, modificar y eliminar elementos dela lista de tareas.................................... 125Crear, modificar y eliminar pedidos decambio....................................................113Crear, modificar y eliminar solicitudes deinformación..............................................87Crear, modificar y eliminar Transmittals...................................................................71
Ver, imprimir o exportar el resumen delproyecto................................................. 194Ver, imprimir o exportar informes......199Ver, imprimir o exportar informes delistas de control..................................... 133Ver, imprimir o exportar informes deproyecto....................................................33Ver, imprimir y exportar informes delista de tareas................................. 127,128
Gestión de proyectosAlmacenar referencias de documento. 41Ver y ajustar el programa del proyecto....135
Gestión de proyectosIniciar........................................................ 36
Gestión de proyectos .................... 36,112,152Abrir trabajo.............................................40Abrir un plano..........................................62Actualizar vínculos a un registro deplanos....................................................... 66Administrar el contrato y la informaciónde facturación........................................184Administrar el diario del proyecto...... 104Administrar la lista de control delproyecto................................................. 129Administrar la lista de tareas delproyecto................................................. 124Administrar planos..................................55Administrar solicitudes de información...................................................................86Administrar Transmittals........................70Agregar artículos de lista de control...131Agregar y modificar la información delcontrato..................................................184Agregar, modificar y eliminar planos dedetalle....................................................... 59Buscar plano............................................ 55Configurar.................................................. 7Configurar programas............................ 11Configurar Transmittals..........................28Copiar las últimas revisiones de planos...................................................................64Crear trabajo............................................37Crear, modificar y eliminar calendariosdel programa........................................... 21Crear, modificar y eliminar revisiones deplanos....................................................... 61
204

Eliminar elementos de la lista de controlde un proyecto...................................... 133Enviar elementos de la lista de control ala lista de tareas.................................... 131Enviar una solicitud de información porcorreo electrónico................................. 100Enviar una Transmittal por correoelectrónico................................................82Gestionar proyectos................................35Gestionar y asignar tareas del proyecto...................................................................50Guardar una solicitud de informacióncomo documento Microsoft Word........ 99Importar información de estado deplano.......................................................196Importar o exportar solicitudes deinformación..............................................99Importar y exportar información........ 196Imprimir pedidos de cambio............... 121Imprimir planos.......................................67Imprimir solicitudes de información.... 98Imprimir Transmittals............................. 80Índice de documentos............................ 41Lista de tareas....................................... 124Mantenimiento....................................... 7,8Marcar planos en una Transmittal segúnse hayan recibido.................................... 81Modificar los ajustes del programa delproyecto....................................................11Modificar múltiples planos.................... 65Modificar un elemento de la lista decontrol.................................................... 132Referencias de documento.................... 41RFIs............................................................86Ver pedidos de cambio.........................120Ver solicitudes de información..............97Ver Transmittals.......................................80Ver, imprimir y exportar informes dediario del proyecto................................ 110
Gestión de proyectos..................................151Agregar un lote de planos......................63Agregar, modificar y eliminar entradasde diario................................................. 105Agregar, modificar y eliminar planos dediseño....................................................... 56Crear, modificar y eliminar plantillas deprogramas................................................12
Definir los ajustes estándar de laempresa......................................................8Eliminar trabajos..................................... 27Ver, imprimir o exportar informes depedido de cambio................................. 122Ver, imprimir o exportar informes deplanos....................................................... 68Ver, imprimir o exportar informes de RFI.................................................................102Ver, imprimir y exportar informes deTransmittal............................................... 84
Eliminar una referencia de documentoÍndice del Documento ........................... 49
IImportar
Información de estado de plano.........196Trabajo de gestión de proyectos......... 196
Índice de documentos .................................43Índice de documentos (Gestión deproyectos........................................................41Índice del Documento
Abrir Archivo............................................ 48Enviar archivo por correo.......................49Modificar una referencia de documento...................................................................48
Índice del documentoAbrir una referencia de documento..... 48Adjuntar documento de referencia alcorreo electrónico................................... 49Editar categorías......................................41Gestionar categorías...............................41
Información de facturaciónAdministrar............................................ 184
Información del contratoAgregar................................................... 184Eliminar.................................................. 184Modificar................................................ 184Mover......................................................184
Información del contratoAdministrar............................................ 184
Informes de diarioExportar..................................................110Imprimir................................................. 110Ver...........................................................110
205

Informes de facturaCrear....................................................... 188Exportar..................................................188Imprimir................................................. 188Ver...........................................................188
Informes de gestión de proyectosCrear....................................................... 199Exportar..................................................199Imprimir................................................. 199Ver...........................................................199
Informes de lista de controlImprimir
Exportar............................................133Ver...........................................................133
Informes de lista de tareasExportar.......................................... 127,128Imprimir.......................................... 127,128Ver....................................................127,128
Informes de pedido de cambioExportar..................................................122Imprimir................................................. 122Ver...........................................................122
Informes de planosExportar....................................................68Imprimir....................................................68Ver............................................................. 68
Informes de proyectoExportar....................................................33Imprimir....................................................33Ver............................................................. 33
Informes de RFIExportar..................................................102Imprimir................................................. 102Ver...........................................................102
Informes de TransmittalExportar....................................................84Imprimir....................................................84Ver............................................................. 84
InstantáneasGuardar.................................................. 143
LLista de control del proyecto
Crear informes...................................... 133Lista de control del proyecto
Administrar............................................ 129Lista de control del proyecto
Agregar elementos................................131Eliminar elementos...............................133Modificar elementos.............................132
Lista de tareasAdministrar............................................ 124Crear informes............................... 127,128
Lista de tareas del proyectoAgregar elementos................................125Asignar elementos................................ 125Eliminar elementos...............................125Modificar elementos.............................125
MMantenimiento de gestión de proyectos
Establecer grupos de trabajo para lostrabajos de gestión de proyectos..........27
Mantenimiento de gestión de proyectosCrear, modificar y eliminar artículos deTransmittal............................................... 30Crear, modificar y eliminar loselementos de texto más usados para lasTransmittals............................................. 31Crear, modificar y eliminar métodospara enviar documentos........................ 28Crear, modificar y eliminar propósitos deTransmittal............................................... 30
Mantenimiento de gestión de proyectosAdministrar ............................................. 26Crear, modificar y eliminar elementoscomunes de la lista de chequeo............24Renombrar un trabajo de gestión deproyectos..................................................27
Mantenimiento del proyectoEliminar trabajos..................................... 27
Mantenimiento del trabajoAdministrar trabajos de gestión deproyectos..................................................26Eliminar trabajos de gestión deproyectos..................................................27
Métodos de envíoCrear......................................................... 28Eliminar.................................................... 28Modificar.................................................. 28
Modo de ediciónActivar.....................................................137Desactivar.............................................. 137
206

PPedidos de cambio
Crear....................................................... 113Eliminar.................................................. 113Modificar................................................ 113
Pedidos de cambioVer...........................................................120
Pedidos de cambioAdministrar............................................ 112Crear informes...................................... 122Imprimir................................................. 121
PlanosAdministrar.............................................. 55
PlanosAbrir.......................................................... 62Imprimir....................................................67
PlanosBuscar.......................................................55Crear informes.........................................68Insertar lote............................................. 63Modificar.................................................. 65Ver historial de problemas.....................67
Planos de detalleAgregar..................................................... 59Eliminar.................................................... 59Modificar.................................................. 59
Planos de diseñoAgregar..................................................... 56Eliminar.................................................... 56Modificar.................................................. 56
Planos de revisiónCopiar a otra ubicación.......................... 64
Plantillas de programaCrear......................................................... 12Eliminar.................................................... 12Modificar.................................................. 12
Programa del proyectoModificar el diagrama de Gantt.......... 158
Programa del proyectoActivar el modo de edición.................. 137Agregar información de seguimiento detiempo.................................................... 170Ajustar.................................................... 135Aplicas una plantilla de programa...... 168Crear plantillas de programa................. 12Desactivar el modo de edición............ 137Eliminar plantillas de programa............ 12
Exportar el programa del proyecto aformato XML.......................................... 176Modificar ajustes..................................... 11Modificar información de seguimientode tiempo...............................................170Modificar plantillas de programa.......... 12Ver...........................................................135Ver cambios y agregar puntos derecuperación..........................................143Ver el historial de problemas de losplanos seleccionados..............................67Ver información de seguimiento detiempo.................................................... 170
Programa del proyectoCrear....................................................... 178
ProgramaciónPrograma del proyecto.........................135
Programar tareasAgregar................................................... 144Eliminar.................................................. 144Modificar................................................ 144
Project scheduleUpdate....................................................169
ProyectoAdministrar empresas............................ 53
ProyectoAgregar empresa.....................................53Eliminar empresa.................................... 53
Puntos de recuperaciónAgregar................................................... 143
RReferencia de documento
Abrir.......................................................... 48Correo Electrónico...................................49Editar.........................................................48Modificar.................................................. 48
Referencias de documentoEliminar.................................................... 49Gestionar categorías...............................41
Referencias de documentoAgregar..................................................... 43
Resumen del proyectoExportar..................................................194Imprimir................................................. 194Ver...........................................................194
Revisiones de planos
207

Crear......................................................... 61Eliminar.................................................... 61Modificar.................................................. 61
RFIsAdjuntar archivos.................................... 87Agregar destinatarios............................. 87Crear......................................................... 87Eliminar.................................................... 87Modificar.................................................. 87
RFIsExportar....................................................99Importar................................................... 99
RFIsImprimir....................................................98Ver............................................................. 97
RFIsAdministrar.............................................. 86Crear informes...................................... 102Guardar como documentos MicrosoftWord......................................................... 99
RFIsEnviar por correo electrónico.............. 100
SSeguimiento de tiempo
Agregar registro.....................................170Ajustar la configuración........................182Definir ajustes........................................182Editar ajustes......................................... 182Editar registro........................................ 170Eliminar registro....................................170Importar registro...................................170Modificar ajustes...................................182Modificar registro..................................170Ver resumen.......................................... 170
Solicitudes de informaciónAdministrar.............................................. 86
TTareas del proyecto
Administrar.............................................. 50Agregar..................................................... 50Asignar......................................................50Eliminar.................................................... 50Modificar.................................................. 50
Trabajo de gestión de proyectosAbrir.......................................................... 40Crear......................................................... 37
TransmittalsAgregar planos........................................ 71Crear......................................................... 71Crear informes.........................................84Eliminar.................................................... 71Modificar.................................................. 71
TransmittalsAdministrar.............................................. 70Imprimir....................................................80Ver............................................................. 80
TransmittalsConfigurar................................................ 28Enviar por correo electrónico................ 82Marcar planos como recibidos.............. 81
208