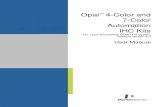35mm Film and Slide Scanner FS-5C05 Scannercontent.etilize.com/User-Manual/1018951337.pdf1. Open the...
Transcript of 35mm Film and Slide Scanner FS-5C05 Scannercontent.etilize.com/User-Manual/1018951337.pdf1. Open the...
-
0
35mm Film and Slide Scanner FS-5C05 Scanner
User Manual
-
1
READ THIS FIRST Important safety information and scanner usage precautions
Use only 35mm Slides or 35mm Negatives This scanner was designed for scanning 35mm Slides or Negatives. Scanning other sized media may cause damage to your originals. Do not insert negatives or slides into the scanner without using the appropriate included trays. When scanning, make sure your slides or negatives are seated properly in the tray. Use only ImageLab trays with your scanner. No compensation for lost images Lost or damaged images cannot be compensated for if caused by a malfunction of your scanner or recording media, etc. Do not get the scanner wet Be careful not to get the scanner wet. Water entering the inside of the scanner may cause permanent damage to your scanner and/or original media. Do not expose the scanner to sand or dust Using the scanner in sandy or dusty locations may cause your scanner to malfunction Back up your pictures To avoid the potential risk of data loss, always copy (back up) your pictures. Do not shake or strike the scanner In addition to malfunctions and inability to record images, this may render your removable memory (SD card) unusable or cause image data breakdown, damage or loss.
-
2
READ THIS FIRST WARNING TO REDUCE THE RISK OF FIRE OR SHOCK HAZARD AND INTERFERENCE, USE ONLY THE RECOMMENDED ACCESSORIES AND DO NOT EXPOSE THIS EQUIPMENT TO RAIN OR MOISTURE. DO NOT TAKE THE DEVICE APART. THERE ARE NO USER SERVICEABLE PARTS INSIDE. CAUTION DANGER OF EXPLOSION OR SERIOUS BURNS IF BATTERY IS INCORRECTLY REPLACED. REPLACE ONLY WITH THE SAME OR EQUIVALENT TYPE RECOMMENDED BY THE MANUFACTURER. DISPOSE OF USED BATTERIES ACCORDING TO THE MANUFACTURER’S INSTRUCTIONS. FCC Notice: (U.S. only) This device complies with Part 15 of the FCC Rules. Operation is subject to the following two conditions: (1) This device may not cause harmful interference, and (2) this device must accept any interference received, including interference that may cause undesired operation. This equipment has been tested and found to comply with the limits for a Class B digital device, pursuant to Part 15 of the FCC Rules. These limits are designed to provide reasonable protection against harmful interference in a residential installation. This equipment generates, uses, and can radiate radio frequency energy and, if not installed and used in accordance with the instructions, may cause harmful interference to radio communications. However, there is no guarantee that interference will not occur in a particular installation. If this equipment does cause harmful interference to radio or
-
3
READ THIS FIRST television reception, which can be determined by turning the equipment off and on, the user is encouraged to try to correct the interference by one or more of the following measures: • Reorient or relocate the receiving antenna. • Increase the separation between the equipment and receiver. • Connect the equipment into an outlet on a circuit different from that to which the receiver is connected. • Consult the dealer or an experienced radio/TV technician for help. FCC Caution: To assure continued compliance, follow the attached installation instructions and use only shielded interface cables with ferrite core when connecting to computer or peripheral devices. Any changes or modifications not expressly approved by the party responsible for compliance could void the user’s authority to operate this equipment. Any questions or comments, please contact ImageLab Customer Support. Telephone: 1-866-934-8557 Website: www.imagelab.us
-
4
INTRODUCTION Thank you for purchasing this ImageLab 35mm Film and Slide Scanner. Please read this user’s manual carefully and keep it in a safe place for future reference. Insert your negatives or slides into the trays and press scan. The scanner transforms them directly into high-quality 5 megapixel JPEG digital photographs which can be saved to a SD card or can be uploaded to your PC via USB connection. No special software required. Easy to use, convenient, and fast, the ImageLab 35mm Film and Slide scanner is perfect for archiving and sharing your treasured slides and negatives. We’ve designed this scanner from the ground up, to deliver never before seen features and performance anywhere else in this category. With true 5 megapixel resolution and built-in color LCD screen, scan your slides and negatives in seconds. Using battery power, scan your negatives in the middle of your living room, with no wires or cables to deal with. Even with all these features, the ImageLab 35mm Film and Slide scanner still operates with just 2 buttons: power and scan. After taking your scans, they can be downloaded and viewed on your computer using a USB connection or inserting your SD card directly into your computer or commercial print kiosk. No software drivers are needed to download your pictures from the scanner if you are using Windows ME/2000/XP or MacOS v10.2 or higher. To get the most out of your camera, please read this manual carefully.
-
5
INTRODUCTION This manual is divided into six parts:
I. Getting To Know Your Scanner
II. Using Your Scanner
III. Scanner Modes
IV. Downloading Your Pictures To Your Computer
V. Technical Specifications
VI. Warranty Information and ImageLab Resources
-
6
GETTING TO KNOW YOUR SCANNER Front View The following are four views to help familiarize you with your new ImageLab 35mm Film and Slide scanner. The part names will be referred to throughout this manual. 4-Way Switch [PLAYBACK, SCAN, OFF, EXPORT] Scan SLIDE Scan NEGATIVE SD Card Slot Color LCD Screen Speaker Slide/Negative Tray Slot
-
7
GETTING TO KNOW YOUR SCANNER Right Side View and Back View SD Memory Card Slot USB Port Power Adapter Port Slide/Negative Tray Slot
-
8
GETTING TO KNOW YOUR SCANNER Top View and Bottom View 4-Way Switch [PLAYBACK, SCAN, OFF, EXPORT] DELETE Button
Scan SLIDE Button Scan NEGATIVE Button Status LED Battery Compartment (3 AAA)
-
9
USING YOUR SCANNER Included in the Box
Your ImageLab 35mm Film and Slide Scanner includes everything you need to scan your slide and negatives right out of the box.
• 1 ImageLab 35mm Film and Slide Scanner
• 1 USB Cable • 1 Power Adapter
• 2 Slide Trays
• 2 Negative Trays
-
10
USING YOUR SCANNER Setting Up Your Scanner 1. Connect the Power Adapter Make sure the 4-way switch is set to OFF. Locate the Power Adapter port on the back of the scanner. Connect the Power Adapter to the scanner first before connecting the Power Adapter to the electrical wall socket.
Optional -- Insert 3 AAA Alkaline Batteries (Not Included) Turn the scanner upside down. Take the battery cover off the scanner. Insert the batteries aligning them with the + and – symbols. Replace the battery cover. When batteries are used, the scanner will operate without the Power Adapter. The batteries do not need to be removed, if you are using the Power Adapter. Optional -- Insert Your SD Memory Card (Not Included) To scan your pictures to an SD Memory Card, insert your SD card label-side up into the SD slot located on the right side of the camera. Push the SD card into the scanner until you hear or feel a click. The scanner is compatible with SD cards with a capacity up to 2GB. If an SD card is not inserted, the scanner will record to its internal memory (about 20 pictures).
-
11
USING YOUR SCANNER Scanning Your First Slide 1. Open the Slide Tray The Slide Tray has 3 openings for slides. Place one slide in each opening. Do not flip/reverse your slides or your scan will be scanned backwards. 2. Close the Slide Tray Make sure that the slides are centered in the tray openings. 3. Slide the 4-way switch to SCAN The LCD screen will turn on. When the scanner is ready, the screen will be white with a battery icon in the upper left corner and a counter centered on the bottom of the screen. Counter shows the remaining number of scans you can make before running out of internal memory or the memory on your SD card if inserted. 4. Insert the Slide Tray into the Tray Slot Insert the Slide Tray into the scanner, from right to left, with the slide in the tray facing right side up and facing you. 5. Move your Slide Tray into Position Gently push the tray right to left. You will feel the tray stop/click as the slide tray positions itself for scanning. When you see your slide in the LCD, center your slide by moving it slightly to the right or left until you are satisfied. 6. Press the SLIDE Button When you press the SLIDE button, the scanner will scan the slide and you will see your scan for a moment on the LCD. When the LCD goes back to a live preview you are ready to scan your next Slide. Push the Slide Tray to the next position from right to left.
-
12
USING YOUR SCANNER Scanning Your First Negative 1. Open the Negative Tray The Negative Tray has 5 openings for Negatives. Place negative strip so that each frame is centered in the openings, and the space between frames are lined up with the dividing spacers on the tray. Do not flip/reverse your negatives or your scan will be scanned backwards. 2. Close the Negative Tray Make sure that the Negatives are centered in the tray openings. 3. Slide the 4-way switch to SCAN The LCD screen will turn on. When the scanner is ready, the screen will be white with a battery icon in the upper left corner and a counter centered on the bottom of the screen. Counter shows the remaining number of scans you can make before running out of internal memory or the memory on you SD card if inserted. 4. Insert the Negative Tray into the Tray Slot Insert the Negative Tray into the scanner, from right to left, with the slide in the tray facing right side up and facing you. 5. Move your Slide Tray into Position Gently push the tray right to left. You will feel the tray stop/click as the slide tray positions itself for scanning. When you see your negative in the LCD, center your slide by moving it slightly to the right or left until you are satisfied. 6. Press the NEGATIVE Button When you press the NEGATIVE button, the scanner will scan the negative and you will see your scan for a moment on the LCD. When the LCD goes back to a live preview you are ready to scan your next negative.
-
13
USING YOUR SCANNER Scanning your First Negatives and Slides You can continue to scan slides and negatives until the counter on the LCD screen reaches zero or you see the “Memory Full” message on the LCD screen. At this time you will need to download your scans to a computer or delete them before you can scan more slides or negatives. About Your Scanned Images The ImageLab 35mm Film and Slide Scanner creates digital photographs of your slides and negatives at true 5MP resolution, with over 3600dpi of detail. The digital photographs are saved in standard JPEG format. You can record approximately 20 scans using the internal memory of the scanner before needing to transfer them to a computer. The number of scans you can make when using an SD Card depends on the size of the card. Generally, you can record about 800 scans using a 1GB SD card.
-
14
SCANNER MODES Playback You can playback your scans on the scanner’s LCD screen. 1. Slide the 4-way switch to PLAYBACK You will see the last slide or negative you scanned. A camera icon will appear in the upper right corner of the LCD screen, indicating that you are in playback mode. Make sure you have scanned at least one slide or negative, otherwise, the PLAYBACK screen will be white and display “No Photos” in the center of it. 2. Press the NEGATIVE/Right Arrow button to go to the next scan. 3. Press the SCAN/Left Arrow button to go to the previous scan. Note: If an SD Card is inserted, the scanner will only playback the images that the scanner took on the SD Card. It will ignore all other files and folders on the SD Card. To playback scans stored in the internal memory of the scanner, make sure an SD Card is not inserted.
-
15
SCANNER MODES Erasing Your Scans The ImageLab 35mm Film and Slide scanner has 3 ways you can erase your scans. 1. To delete a single scan, slide the 4 way switch to PLAYBACK. Advance
to the picture you want to delete. Press and release the DELETE button and a trashcan icon will appear. Before the icon disappears, press BOTH the SCAN and NEGATIVE buttons at the same time to confirm that you want to delete the scan. The scan will disappear and it is now deleted.
2. To delete ALL scans in memory, slide the 4 way switch to PLAYBACK.
Press and hold the DELETE button for 5 seconds. When a multiple trashcan icon appears on the LCD screen, press BOTH the SCAN and NEGATIVE buttons at the same time to confirm that you want to delete all scans in memory. The LCD will now display “No Photos”.
3. When connected to a PC you can delete the images off of the scanner as
you would files off of your computer. Click on the scans you want to erase and press “delete” on your keyboard. Please refer to your PC’s user manual for more information.
-
16
SCANNER MODES Adding Memory to Your Scanner by Using a SD Memory Card Battery Life Indication Insert an SD card into the SD Slot located on the right side of the scanner. The SD card can only be inserted in one direction (label side up). Make sure that the “write protection” switch is set to “off” on the SD card, or else the scanner will not be able to use it. When an SD card is inserted to the scanner, the scanner will only save pictures to the SD card. When the SD card is removed, the scanner will save scans to its internal memory. You will see an SD icon appear on the LCD when you have an SD card inserted in the scanner. Battery Life Indication The battery icon will begin to flash when the batteries run low on your scanner. Even if you run out of batteries, you will not lose the pictures that are in your scanner. The pictures will stay in your scanner until you erase them.
-
17
DOWNLOADING YOUR PICTURES TO YOUR COMPUTER Export Windows ME/2000/XP/Vista and MacOS X v10.2 and Higher 1. Turn on your computer. No special drivers are required for Windows Me, 2000, XP or Vista. Mac OS X v10.2 and higher is also compatible. 2. Connect the USB cable Slide the 4 way switch to OFF. Insert the small end of the USB to the scanner and the larger end to an USB port on your computer. 3. Download your pictures to your computer Slide the 4 way switch to EXPORT. The scanner will be recognized as a USB Mass Storage Device by your PC. After a few moments (1 minute if this is your first time connecting the scanner to a particular PC) your PC will be able to access the scanner’s memory, or the SD card, if an SD card is inserted. If you are using Windows ME, 2000, XP or Vista an “Autoplay” dialog box will appear. Select “Import pictures using Windows” and follow the on screen instructions to download and manage your pictures. Alternatively, if you are not given “Import pictures using Windows” as an option, select “Open Folder to View Files using Windows Explorer”. This will take you to the ImageLab folder that contains your scans on either the scanner’s internal memory or the SD card, if inserted. If you are familiar with the other choices in the “Autoplay” dialog box, you may use those as well. Mac OSX users will see a dialog box for iPhoto appear. Follow the onscreen instructions to export your pictures to iPhoto.
-
18
DOWNLOADING YOUR PICTURES TO YOUR COMPUTER Export Windows ME/2000/XP/Vista and MacOS X v10.2 and Higher Imagelab pictures can be viewed and edited using any photo or graphics software that accepts .jpg files. If you do not have software that will open .jpg files, there are many excellent free programs available for download off of the internet. Please go to www.imagelab.us for more information.
http://www.imagelab.us/�
-
19
DOWNLOADING YOUR PICTURES TO YOUR COMPUTER Export Windows ME/2000/XP and MacOS X v10.2 and Higher 4. Disconnecting the Scanner from Your Computer After you have downloaded photo files to your computer’s hard drive, set the 4-way switch to OFF and you may disconnect the scanner. (NEVER disconnect the scanner while files are still being transferred to your computer). Before disconnecting, some Windows or Mac operating systems, ask you to eject or stop the removable disc representing the camera, to avoid an error message. Please see your operating system’s instructions for more details.
-
20
TECHNICAL SPECIFICATIONS Specifiactions Specifiactions:
Sensor Resolution 2576 x 1932 pixels Image Resolution 2560 x 1920 pixels Internal Memory 16MB flash memory Removable Memory SD Card slot Image Storage Approx. 20 pictures using internal memory / Unlimited through use of SD cards Display Color 1.44” LCD ISO Equivalent Variable 100 – 400 White Balance Auto Shutter Speed Automatic Image Format JPEG Power 3 AAA batteries (not incl.) OR AC adapter Interface USB 1.1 Size and Weight 4.5" x 8"x 10" 1Lb. 4 oz.
**** Specifications subject to change without notice****
-
21
TECHNICAL SPECIFICATIONS System Requirements System Requirements if connecting to a PC - PC running Windows 2000/ME/XP (Windows 2000 and XP may require admin rights to install) OR - Mac OS X, v10.2.0 and higher (Mac OS X may require admin rights to install) - 128MB RAM - One available USB port - 500MB available hard disk space
-
22
WARRANTY INFORMATION AND IMAGELAB RESOURCES Limited Warranty ImageLab warrants this product to be free from malfunctions and defects in both materials and workmanship for a period of 90 days from the date of purchase. If the scanner does not function properly during the warranty period, ImageLab will, at its option, repair or replace the scanner without charge, subject to certain conditions and limitations as set forth at www.ImageLab.com. Repair or replacement of the scanner without charge are ImageLab’s only obligations under this warranty. ImageLab will not be responsible for any incidental or consequential damages resulting from the purchase and use of this scanner, regardless of the cause. Contacting ImageLab For warranty claims, replacement parts or support, contact ImageLab at: 1-866-934-8557 Or www.ImageLab.us
DELETE Button