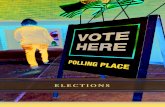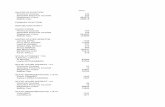3.5 Issue Absentee Ballots - Wisconsin Elections...
Transcript of 3.5 Issue Absentee Ballots - Wisconsin Elections...

Chapter 3 Absentee Voting 3.5 Issue Absentee Ballots
WisVote User Manual Page 1 of 8 Section 3.5 August 2016
3.5 Issue Absentee Ballots When absentee ballots are issued in WisVote, the Ballot Sent Date field is updated and an absentee watermark is created next to the elector’s name on the poll book. Absentee ballot mailing labels are generated, printed and affixed to the absentee envelopes. When absentee ballots are returned through the mail or in-person, they are recorded in WisVote as returned and the Ballot Return Date field is updated.
Two mailing labels are generated for each absentee ballot that is issued. Both of the mailing labels will display the date of the election, county, municipality, ward and the voter’s name. The first label has the absentee mailing address and is placed on the mailing envelope; the second label has the residential address and is placed on the return absentee certificate envelope.
Absentee ballot mailing labels can be generated individually or as a batch. Municipalities with a large number of absentee application requests can choose to generate mailing labels in one or multiple batches. During the in-person absentee period, mailing labels can be generated in daily batches, or individually on a small label printer.
Important Notes The Contest Complete Checkpoint and the Candidate Complete Checkpoints must be selected
before absentee ballots can be issued in WisVote
All absentee ballots tracked in WisVote are viewable on the MyVote Wisconsin website
Issue Absentee Ballots from the Absentee Applications Tile When adding an absentee application, an individual ballot may be issued and mailing labels printed simultaneously when the application is approved and saved in WisVote. If an absentee application is added and saved in WisVote, but a ballot is not issued, a ballot may be issued and mailing labels printed at a different time.
1. Click the Absentee Applications tile
2. The “My Active Applications” view will display all active applications for both current and future elections; to search for an active absentee application, enter the name of the voter in the search field, then press enter
3. Click the name of the voter in the search results grid to open and review the active absentee application record

Chapter 3 Absentee Voting 3.5 Issue Absentee Ballots
WisVote User Manual Page 2 of 8 Section 3.5 August 2016
4. Click the Create Ballot and Print button at the top of the absentee application form to issue an absentee ballot with or without a label
5. Select the Dymo Printer or Sheet Labels in the Absentee Ballot Mailing window to print mailing labels; select the No Label option to track the absentee ballot information only, click OK
6. Two mailing labels are generated for each absentee voter. Both of the mailing labels will display the date of the election, county, municipality, ward, voter’s name, absentee application type and care facility name (if applicable). The first label has the absentee mailing address and is placed on the mailing envelope; the second label has the residential address and is placed on the return absentee certificate envelope.
7. To review the absentee ballot information, open the voters Absentee Application record
8. The absentee ballot information will be displayed below the Absentee Ballot Info tab
Place Label 1 on the Absentee Mailing Envelope
Place Label 2 on the Return Absentee Certificate Envelope

Chapter 3 Absentee Voting 3.5 Issue Absentee Ballots
WisVote User Manual Page 3 of 8 Section 3.5 August 2016
Issue Absentee Ballots within an Election
1. Click the Elections tile
2. Click the name of the election
3. In the top navigation menu, click the drop-down arrow to the right of the name of the election
4. Click the Absentee Applications tile in the top navigation bar
5. The “Absentee Application Associated” view will open; all active absentee application requests for the specific election will display in the grid
6. To search for an absentee application, enter the first and last name of the voter in the search bar
7. Click the name of the voter in the view grid to open the absentee record
8. Click the Create Ballot and Print button to issue an absentee ballot for the absentee application
9. Select the Dymo Printer or Sheet Labels in the Absentee Ballot Mailing window to print mailing labels; select the No Label option to track the absentee ballot information only, click OK

Chapter 3 Absentee Voting 3.5 Issue Absentee Ballots
WisVote User Manual Page 4 of 8 Section 3.5 August 2016
10. Two mailing labels are generated for each absentee voter. Both of the mailing labels will display the date of the election, county, municipality, ward, voter’s name, absentee application type and care facility name (if applicable). The first label has the absentee mailing address and is placed on the mailing envelope; the second label has the residential address and is placed on the return absentee certificate envelope.
11. To review the absentee ballot information, return to the voters Absentee Application record
Issue Absentee Ballots as a Batch
Step 1: Create the Batch
1. Click the Elections tile
2. Click the name of the election
3. Verify the Contests Complete and Candidates Complete Checkpoints are checked
4. In the top navigation menu, click the drop- down arrow to the right of the name of the election
5. Click the Absentee Applications tile in the top navigation bar
6. Click the Issue Batch Ballots button in the absentee application view page
Note: creating a batch will not cause previously issued ballots to be reissued!
Place Label 1 on the Absentee Mailing Envelope
Place Label 2 on the Return Absentee Certificate Envelope

Chapter 3 Absentee Voting 3.5 Issue Absentee Ballots
WisVote User Manual Page 5 of 8 Section 3.5 August 2016
7. In the New Batch Absentee Request window, enter a description for the batch, verify that the correct election is selected
8. Select the absentee application type and ballot delivery method for the batch
9. If applicable, enter the name of the care facility into the Care Facility field and select the name of the care facility in the drop-down list of search results
10. To finish creating the batch request, click Save and Close
Batch Examples: A. In the screenshot below, an absentee ballot batch is being created for all of the outstanding
regular voter absentee application requests that have a ballot delivery method of by mail.
B. In the screenshot below, an absentee ballot batch is being created for all of the outstanding indefinitely confined absentee application requests that have a ballot delivery method of special voting deputy, at the selected care facility.
Important note about entering names into the Batch Name on Absentee field:
If the Batch Name on Absentee ballot field is left blank, all of the outstanding absentee applications that match the voter type, delivery method and care facility (if applicable) will be included in the batch.
If a batch name is entered in the Batch Name on Absentee ballot field, ONLY the absentee applications that have the exact same batch name on their absentee application will be included in the batch.

Chapter 3 Absentee Voting 3.5 Issue Absentee Ballots
WisVote User Manual Page 6 of 8 Section 3.5 August 2016
Step 2: Generate the Batch 11. Click the drop-down arrow to the right of the name of the election to display the navigation bar
12. Click the Batch Absentee Request tile in the navigation bar to open the Batch Absentee Request view page
13. Click the name of the batch in the Batch Absentee Request Associated view grid, to open the Batch Absentee Request page
14. Click the ellipses at the top of the
Batch Absentee Request page to display additional actions, select “Run Workflow”
15. Click Add in the Look Up Record
window
16. Click OK in the confirmation window to generate the batch absentee application request
Note: it may take up to 15 minutes to complete the workflow

Chapter 3 Absentee Voting 3.5 Issue Absentee Ballots
WisVote User Manual Page 7 of 8 Section 3.5 August 2016
Step 3: Print the Batch Absentee Mailing Labels 17. Click the drop-down arrow to the
right of the name of the election to display the navigation bar
18. Click the Batch Absentee Request tile in the navigation bar to open the Batch Absentee Request view page
19. Click the name of the batch in the Batch Absentee Request Associated view grid, to open the Batch Absentee Request page
20. To print the absentee mailing labels for the batch, click the drop-down arrow to the right of the batch request name to display the navigation bar, then click the Absentee Ballots tile
21. On the Absentee Ballots Associated View page, select at least one record
22. Click the ellipses to display additional actions, then select Run Report to open a drop-down list of printing options
23. Select one of the label options in the drop-down list

Chapter 3 Absentee Voting 3.5 Issue Absentee Ballots
WisVote User Manual Page 8 of 8 Section 3.5 August 2016
24. In the Select Records window, select option three, “All records on all pages in the current view”, then click Run Report to generate the labels for the applications in the batch
25. A report viewer window will open and a display a “Report is Being Generated” message
26. After the labels have been generated, click the Save and Export button to save and export the mailing labels