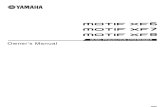32dt2u 40ft2u en Om
-
Upload
ryan-mccormick -
Category
Documents
-
view
221 -
download
0
Transcript of 32dt2u 40ft2u en Om
-
7/29/2019 32dt2u 40ft2u en Om
1/59
For an overview of steps for setting up your new TV, see page 10.
Note: To display a High Definition picture, the TV must be receivinga High Definition signal (such as an over-the-air High Definition
TV broadcast, a High Definition digital cable program, or a HighDefinition digital satellite program). For details, please contactyour TV antenna installer, cable provider, or satellite provider.
2011 TOSHIBA CORPORATIONAll Rights Reserved
Owners Record
The model number and serial number are on the back
of your TV. Record these numbers in the spaces below.
Refer to these numbers whenever you communicate
with your Toshiba dealer about this TV.
Model number:
Serial number:
Owners Manual
Integrated High DefinitionLCD Television
32DT2U
32DT2UL
40FT2U
HIGH-DEFINITION TELEVISION
-
7/29/2019 32dt2u 40ft2u en Om
2/592
Dear Customer,Thank you for purchasing this Toshiba LCD TV. Thismanual will help you use the many exciting featuresof your new LCD TV. Before operating your LCD TV,please read this manual completely, and keep itnearby for future reference.
Safety PrecautionsWARNING: TO REDUCE THE RISK OF FIREOR ELECTRIC SHOCK, DO NOT EXPOSE THISAPPLIANCE TO RAIN OR MOISTURE.
WARNINGRISK OF ELECTRIC
SHOCK DO NOT OPEN.
WARNING: TO REDUCE THE RISK OF ELECTRICSHOCK, DO NOT REMOVE COVER (OR BACK).
NO USER-SERVICEABLE PARTS INSIDE.REFER SERVICING TO QUALIFIED SERVICEPERSONNEL.
The lightning flash with arrowhead symbol, within anequilateral triangle, is intended to alert the user to thepresence of uninsulated dangerous voltage within theproducts enclosure that may be of sufficient magnitudeto constitute a risk of electric shock to persons.
The exclamation point within an equilateral triangle isintended to alert the user to the presence of importantoperating and maintenance (servicing) instructions in
the literature accompanying the appliance.
WARNINGTo prevent injury, this apparatus must be securelyattached to the floor/wall in accordance with theinstallation instructions. See item 25 on page 4.
WARNING: If you decide to wall mount thistelevision, always use a UL Listed wall bracketappropriate for the size and weight of this television.The use of any wall bracket other than a UL Listed
wall bracket appropriate for the size and weight of thistelevision for wall mounting this television could resultin serious bodily injury and/or property damage. SeeRemoving the Pedestal Stand ( page 6).
NOTE TO CATV INSTALLERSThis is a reminder to call the CATV system installersattention to Article 820-40 of the U.S. NEC, whichprovides guidelines for proper grounding and, inparticular, specifies that the cable ground shall beconnected to the grounding system of the building,as close to the point of cable entry as practical. For
additional antenna grounding information, see items32 and 33 on page 4.
Congratulations on your purchase! As you enjoy your
new product, please keep these safety tips in mind:
The Issue The home theater entertainment experience is a growing trend
and larger flat panel displays are popular purchases. However,flat panel displays are not always supported on the proper standsor installed according to the manufacturers recommendations.
Flat panel displays that areinappropriately situated on dressers,
bookcases, shelves, desks,speakers, chests, or carts may fallover and cause injury.
TOSHIBA Cares!
The consumer electronics industryis committed to making home
entertainment enjoyable and safe.
Tune Into Safety One size does NOT fit all. Follow the manufacturers recommendations
for the safe installation and use of your flat panel display.
Carefully read and understand all enclosed instructions forproper use of this product.
Dont allow children to climb on or play with furniture andtelevision sets.
Dont place flat panel displays on furniturethat can easily be used as steps, suchas a chest of drawers.
Remember that children canbecome excited while watching aprogram, especially on a largerthan life flat panel display. Careshould be taken to place or installthe display where it cannot bepushed, pulled over, or knocked down.
Care should be taken to route all cords andcables connected to the flat panel display so that they cannot bepulled or grabbed by curious children.
Wall Mounting: If you decide to wall mount yourflat panel display, always: Use a mount that has been recommended by the display
manufacturer and/or listed by an independent laboratory (suchas UL, CSA, ETL).
Follow all instructions supplied by the display and wall mountmanufacturers.
If you have any doubts about your ability to safely install yourflat panel display, contact your retailer about professionalinstallation.
Make sure that the wall where you are mounting the display isappropriate. Some wall mounts are not designed to be mountedto walls with steel studs or old cinder block construction. If youare unsure, contact a professional installer.
A minimum of two people arerequired for installation. Flat paneldisplays can be heavy.
CHILD SAFETY:It Makes A Difference How and Where You Use Your FlatPanel Display
-
7/29/2019 32dt2u 40ft2u en Om
3/593
NEVER allow your body to come in contact with anybroken glass or liquid from the damaged television.The LCD panel inside the TV contains glass and a toxicliquid. If the liquid comes in contact with your mouthor eyes, or your skin is cut by broken glass, rinse theaffected area thoroughly with water and consult yourdoctor.
ALWAYS contact a service technician to inspect the TVany time it has been damaged or dropped.
15) CAUTION:
To reduce the risk of electric shock, do notuse the polarized plug with an extension cord,receptacle, or other outlet unless the blades canbe inserted completely to prevent blade exposure.
To prevent electric shock, match wide blade of plugto wide slot; fully insert.
16) CAUTION:Do not let children swallow the product or play withthe plastic bag. Keep the product and the plastic bagout of the reach of children.
17) CAUTION:Do not let water or other liquids come into contactwith the product, as it may result in damage.
18) WARNING:
To prevent the spread of fire, keep candles or otheropen flames away from this product at all times.
Keep the product away from direct sunlight, fire ora heat source such as a heater. This may reduce the
product lifetime or result in fire.
Installation, Care, and Service
InstallationFollow these recommendations and precautions andheed all warnings when installing your TV:
19) WARNING: NEVER expose batteries
to excessive heat such as sunshine,fire, or the like.
20) ALWAYS plug the product into an outlet that is
located in such a manner that it can be easilyunplugged in case the product requires service.
21) NEVER route the products power cord inside a wallor similar enclosed area.
22) Never modify this equipment. Changes ormodifications may void: a) the warranty, and b) theusers authority to operate this equipment under therules of the Federal Communications Commission.
23) DANGER: RISK OF SERIOUS PERSONALINJURY, DEATH, OR
EQUIPMENT DAMAGE!Never place the TV on an unstablecart, stand, or table. The TV may fall,causing serious personal injury,death, or serious damage to the TV.
Important Safety Instructions
1) Read these instructions.
2) Keep these instructions.3) Heed all warnings.
4) Follow all instructions.
5) Do not use this apparatus near water.
6) Clean only with dry cloth.
7) Do not block any ventilation openings. Install inaccordance with the manufacturers instructions.
8) Do not install near any heat sources such asradiators, heat registers, stoves, or other apparatus(including amplifiers) that produce heat.
9) Do not defeat the safety purpose of the polarizedor grounding type plug. A polarized
plug has two blades with one widerthan the other. A grounding type plughas two blades and a third groundingprong. The wide blade or the thirdprong are provided for your safety. If the provided plugdoes not fit into your outlet, consult an electrician forreplacement of the obsolete outlet.
10) Protect the power cord from being walked onor pinched, particularly at plugs,convenience receptacles, and the pointwhere they exit from the apparatus.
11) Only use attachments/accessories specified by themanufacturer.
12) Use only with the cart, stand, tripod, bracket, ortable specified by the manufacturer, or sold withthe apparatus. When a cart is used, usecaution when moving the cart/apparatuscombination to avoid injury from tip-over.
13) Unplug this apparatus during lightning stormsor when unused for long periods of time.
14) Refer all servicing to qualified service personnel.Servicing is required when the apparatus has beendamaged in any way, such as power-supply cord orplug is damaged, liquid has been spilled or objectshave fallen into the apparatus, the apparatus hasbeen exposed to rain or moisture, does not operatenormally, or has been dropped.
Additional Safety Precautions
14a)CAUTION:If the TV is dropped and the cabinet or
enclosure surface has been damaged or the TV does notoperate normally, take the following precautions:
ALWAYS turn off the TV and unplug the power cord toavoid possible electric shock or fire.
Wide blade
(continued)
-
7/29/2019 32dt2u 40ft2u en Om
4/594
24) To avoid damage to this product, never place or storethe TV in direct sunlight; hot, humid areas; or areassubject to excessive dust or vibration.
25) Always place the TV on the floor or a sturdy, level,stable surface that can support the weight of the unit.To secure the TV, use a sturdy strap from the hook(s)
on the rear of the TV to a wall stud, pillar, or otherimmovable structure. Make sure the strap is tight,secure, and parallel to the floor.
potVTedisVT
4"min. Hook
Sturdy strap (as short as possible)
26) The apparatus should not be exposed to dripping orsplashing. Objects filled with liquids should not be
placed on the apparatus.27) Never block or cover the slots or openings in the TV
cabinet back, bottom, and sides. Never place the TV:
on a bed, sofa, rug, orsimilar surface;
too close to drapes,curtains, or walls; or
in a confined space suchas a bookcase, built-incabinet, or any other place with poor ventilation.
The slots and openings are provided to protect theTV from overheating and to help maintain reliableoperation of the TV. Leave a space of at least 4 (four)inches around the TV.
28) Always place the back of the television at least four(4) inches away from any vertical surface (such as awall) to allow proper ventilation.
29) Never allow anything to rest on or roll over the powercord, and never place the TV where the power cord issubject to wear or abuse.
30) Never overload wall outlets and extension cords.
31) Always operate this equipment from a 120 VAC, 60Hz power source only.
32) Always make sure the antenna system is properlygrounded to provide adequate protection againstvoltage surges and built-up static charges (seeSection 810 of the National Electric Code).
Antenna lead-in wire
Antenna discharge unit(NEC Section 810-20)
Grounding conductors(NEC Section 810-21)
Power service groundingelectrode system(NEC Art 250 Part-H)
Ground clamp
Electric serviceequipment
Ground clamps
33)DANGER: RISK OF SERIOUS
PERSONAL INJURY OR DEATH!
Use extreme care to make sure you are never ina position where your body (or any item you arein contact with, such as a ladder or screwdriver)
can accidentally touch overhead power lines.Never locate the antenna near overhead powerlines or other electrical circuits.
Never attempt to install any of the followingduring lightning activity: a) an antenna system;or b) cables, wires, or any home theatercomponent connected to an antenna or phonesystem.
CareFor better performance and safer operation of your TOSHIBATV, follow these recommendations and precautions:
34) If you use the TV in a room whose temperature is32 F (0 C) or below, the picture brightness mayvary until the LCD warms up. This is not a sign ofmalfunction.
35) Always unplug the TV before cleaning. Gently wipethe display panel surface (the TV screen) using a dry,soft cloth (cotton, flannel,etc.). A hard cloth maydamage the surface of thepanel. Avoid contact with
alcohol, thinner, benzene,acidic or alkaline solventcleaners, abrasive cleaners,or chemical cloths, which may damage the surface.Never spray volatile compounds such as insecticideon the cabinet. Such products may damage ordiscolor the cabinet.
36)WARNING:
RISK OF ELECTRIC SHOCK!
Never spill liquids or push objects of any kind into
the TV cabinet slots.
37) While it is thundering, do not touch theconnecting cables or apparatus.
38) For added protection of your TV from lightningand power surges, always unplug the powercord and disconnect the antenna from the TV ifyou leave the TV unattended or unused for longperiods of time.
39) ALWAYS unplug the TV to completely disconnectfrom mains power. When the TV is turned off usingthe on/off switch, it is not completely disconnectedfrom power and a minute amount of current is stillconsumed.
-
7/29/2019 32dt2u 40ft2u en Om
5/595
40) During normal use, the TV may make occasionalsnapping or popping sounds. This is normal,especially when the unit is being turned on or off.If these sounds become frequent or continuous,unplug the power cord and contact a ToshibaAuthorized Service Provider.
41) DANGER: RISK OF SERIOUSPERSONAL INJURY OR DEATH!
Never strike the screenwith a sharp or heavyobject.
42) TheLCDscreenofthisproductcanbedamagedbyultraviolet radiation from the sun. When selectinga location for the television, avoid locations where
the screen may be exposed to direct sunlight,such as in front of a window.
Never touch, press, or place anything on the LCDscreen. These actions will damage the LCD screen.If you need to clean the LCD screen, follow theinstructions in item 35 on page 4.
Service
43) WARNING:
RISK OF ELECTRIC SHOCK!Never attempt to service the TV yourself. Openingand removing the covers may expose you todangerous voltage or other hazards. Failure to followthis WARNING may result in death or serious injury.Refer all servicing not specified in this manual to aToshiba Authorized Service Provider.
44) If you have the TV serviced:
Ask the service technician to use only replacementparts specified by the manufacturer.
Upon completion of service, ask the service technicianto perform routine safety checks to determine that theTV is in safe operating condition.
45) The cold cathode fluorescent lamp in the LCD panelcontains a small amount of mercury.
When the TV reaches the end of its useful life,dispose of the used TV by the approved method foryour area, or ask a qualified service technician toproperly dispose of the TV.
Note: The lamp(s) inside this
product contain mercury. Disposal
may be regulated due toenvironmental considerations. For disposal
or recycling information, contact your local
authorities or the Electronics Industries
Alliance (www.eiae.org).
Choosing a location for your LCD TVTo Display your LCD TV on the included
Pedestal Stand:
Observe the following safety precautions:
1) Read and Follow the pedestal assembly instructionsincluded with the pedestal.CAUTION:Before beginning pedestal assembly,carefully lay the front of the LCD Panel face down ona flat, cushioned surface such as a quilt or blanket.Leave the bottom of the unit protruding over the edgeof the surface and assemble the pedestal as indicatedbelow.Note:Extreme care should always be usedwhen attaching the pedestal stand to avoid
damage to the LCD panel.
2) Place the TV on a sturdy, level surface that cansupport the weight of the TV.
3) Be sure to secure the TV to a wall, pillar, surface, orother immovable structure (item 25, page 4).
To Display your LCD TV using a Wall
Bracket:
If you decide to wall mount your LCD TV, always usea UL listed wall bracket appropriate for the size andweight of the LCD TV ( page 2):
1) CAUTION: Two people are required for installation.2) Unplug and remove any cables and/or other
component connectors from the rear of the TV.3) Remove the screws of the VESA Mounting Pattern
show in the next page.CAUTION: Do not use the screws removed fromthe back cover to attach the wall mount bracket tothe TV.
4) Always use the screws supplied or recommendedby the wall mount manufacturer.
5) Follow the instructions provided with your wall
bracket. Before proceeding, make sure theappropriate bracket(s) are attached to the wall andthe back of the TV as described in the instructionsprovided with the wall bracket.
6) After attaching the appropriate bracket(s) to thewall and the back of the TV, remove the pedestalstand from the TV as described on page 6.
7) VESA Mounting Pattern
-
7/29/2019 32dt2u 40ft2u en Om
6/596
TV Size Hole Pattern(HxV) Screw Size
32 200x200 mm M6
40 200x200 mm M6
(unit in mm)
Removing the Pedestal Stand
1) Carefully lay the front of the unit face down on aflat, cushioned surface such as a quilt or blanket.Leave the stand protruding over the edge of thesurface.
Note:Extreme care should always be usedwhen removing the pedestal stand to avoiddamage to the LCD panel.
2) Remove the four screws shown in the belowdiagram. This will allow removal of the pedestal
stand.3) Once you have removed all four screws holding
the pedestal stand in place, remove the pedestalstand from the TV.
32/40 TV
CAUTION: Always place the TV on the floor or a sturdy,level, stable surface that can support the weight ofthe unit. To secure the TV, use a sturdy strap fromthe hook(s) on the rear of the TV to a wall stud, pillar,or other immovable structure. Make sure the strap istight, secure, and parallel to the floor.
VESA Mounting Pattern
Four screws Hook
Sturdy strap(as short as possible)
-
7/29/2019 32dt2u 40ft2u en Om
7/597
FCC Declaration of ConformityCompliance Statement (Part 15):
Toshiba 32DT2U, 32DT2UL and 40FT2U Television
modelscomply with Part 15 of the FCC rules.Operation is subject to the following two conditions:
(1) This device may not cause harmful interference, and
(2) This device must accept any interference received,
including interference that may cause undesired
operation.
The party responsible for compliance to these rules is:
Toshiba America Information Systems, Inc.
9740 Irvine Blvd.; Irvine CA 92618
Ph: 1-800-631-3811
Note:This equipment has been tested and foundto comply with the limits for a Class B digitaldevice, pursuant to Part 15 of the FCC rules.These limits are designed to provide reasonableprotection against harmful interference in aresidential installation. This equipment generates,uses, and can radiate radio frequency energyand, if not installed and used in accordance withthe instructions, may cause harmful interferenceto radio communications. However, there is noguarantee that interference will not occur in aparticular installation. If this equipment does
cause harmful interference to radio or televisionreception, which can be determined by removingand applying power to the equipment, the user isencouraged to try to correct the interference byone or more of the following measures:
Reorient or relocate the receiving antenna.
Increase the separation between the equipment andthe receiver.
Connect the equipment into an outlet on a circuitdifferent from that to which the receiver is connected.
Consult the dealer or an experienced radio/TV
technician for help.Caution:Changes or modifications to thisequipment not expressly approved by Toshibacould void the users authority to operate thisequipment.
Important notes about yourLCD TV
The following symptoms are technical limitations
of LCD Display technology and are not anindication of malfunction; therefore, Toshiba isnot responsible for perceived issues resulting fromthese symptoms.
1) An afterimage (ghost) may appear on the screen if
a fixed, nonmoving image is displayed for a long
period of time. The afterimage is not permanent
and will disappear in a short period of time.
2) The LCD panel contained in this TV ismanufactured using an extremely high levelof precision technology; however, there maybe an occasional pixel (dot of light) that doesnot operate properly (does not light, remainsconstantly lit, etc.). This is a structural property ofLCD technology, is not a sign of malfunction, andis not covered under your warranty. Such pixelsare not visible when the picture is viewed from anormal viewing distance.
Note:Interactive video games that involveshooting a gun type of joystick at an on-screen target may not work with this TV.
Trademark Information ManufacturedunderlicensefromDolby
Laboratories.Dolbyandthedouble-DsymbolaretrademarksofDolbyLaboratories.
HDMI,theHDMIlogo,andHigh-DefinitionMultimediaInterfacearetrademarksorregisteredtrademarksofHDMILicensingLLCintheUnitedStatesandothercountries.
ThisproductioncontainsBitstreamVeraSans
fontsunderthefollowingcopyright.Copyright2003byBitstream,Inc.AllRightsReserved.BitstreamVeraisatrademarkofBitstream,Inc.
-
7/29/2019 32dt2u 40ft2u en Om
8/598
ContentsImportant Safety Instructions ............................ 3Installation, Care, and Service .......................... 3Chapter 1: Introduction ................................... 9
Features of your new TV ...................................................... 9
Overview of steps for installing, setting up,and using your new TV ............................................... 10
TV front and side panel controls and connections............. 11TV back panel connections ................................................ 12
Chapter 2: Connecting your TV .........................13Overview of cable types ..................................................... 13About the connection illustrations ..................................... 13Connecting a VCR, Antenna, Cable TV, or Camcorder .... 14Connecting a DVD player with ColorStream
(component video), a VCR, and a satellite receiver ... 15Connecting an HDMI or DVI device to the HDMI input 16REGZA-LINK connection ............................................... 17Connecting a digital audio system ..................................... 18
Connecting a personal computer (PC) ............................... 18Chapter 3: Using the remote control ...................20
Installing the remote control batteries ................................ 20Remote control effective range .......................................... 20Learning about the remote control ..................................... 21
Chapter 4: Menu layout and navigation ...............22Main menu layout ............................................................... 22Setup/Installation menu layout ........................................... 23Navigating the menu system .............................................. 23
Chapter 5: Setting up your TV ........................... 24Initial Setup......................................................................... 24Selecting the menu language .............................................. 24
Configuring the antenna input source for theANT/CABLE terminal ................................................ 24Programming channels into the TVs channel memory .... 25
Programming channels automatically ............................ 25Setting channel skip ........................................................ 25
Setting AV Input mode ....................................................... 26Setting the HDMI audio mode ......................................... 26Viewing the digital signal meter......................................... 27Setting the time zone .......................................................... 27Viewing the system status .................................................. 27
Chapter 6: Using the TVs features .....................28Selecting the video input source to view ........................... 28Labeling the video input sources........................................ 28
Tuning channels .................................................................. 29Tuning channels using the Channel Browser ............. 29Setting the Channel Tuning Mode .................................. 31Tuning to the next programmed channel ........................ 31Tuning to a specific channel
(programmed or unprogrammed) ......................... 31Switching between two channels using SurfLock ..... 32
Selecting the picture size .................................................... 32Scrolling the TheaterWide picture
(TheaterWide 2 and 3 only)......................................... 34Using the auto aspect ratio feature ..................................... 34Using the FREEZE feature................................................. 34Adjusting the picture .......................................................... 34
Selecting the picture mode .............................................. 34Adjusting the picture quality .......................................... 35
Using the closed caption mode .......................................... 35Base closed captions ....................................................... 35Digital CC Settings ........................................................ 36CC Selector ..................................................................... 36
Adjusting the audio ............................................................ 37Muting the sound ............................................................ 37Using the digital audio selector ...................................... 37Selecting stereo/SAP broadcasts .................................... 37Adjusting the audio quality ............................................. 37Selecting the digital audio output format ....................... 38Using the Dolby Digital Dynamic Range
Control feature ...................................................... 38Using the Locks menu ........................................................ 38
Entering the PIN code ..................................................... 38If you cannot remember your PIN code ......................... 38Changing your PIN code ................................................ 39Blocking TV programs and movies
by rating (V-Chip) ................................................ 39Downloading an additional rating system
for blocking TV programs and movies ................ 39Unlocking programs temporarily ................................... 41Using the input lock feature ............................................ 41Locking channels ............................................................ 41Using the GameTimer................................................... 41Using the panel lock feature ........................................... 42
Using the PC settings feature ............................................. 42Setting the PC Audio .......................................................... 43Using the Media Player ...................................................... 43
Using the Media Player with USB ................................. 43To select the Auto Start function .................................... 43To open the Media Player .............................................. 44Viewing photo files ........................................................ 44Single View ..................................................................... 44Slideshow ........................................................................ 44
Setting the sleep timer ........................................................ 45
Automatic Power Down ..................................................... 46No Signal Power Down ...................................................... 46Using REGZA-LINK ....................................................... 46
REGZA-LINK playback device(DVD player, etc.) control ................................... 46
REGZA-LINK input source selection .......................... 47VOLUME and MUTE controls of Audio Receiver ....... 47Other REGZA-LINK functions .................................... 47
Displaying TV status information ...................................... 48Understanding the last mode memory feature ................... 48
Chapter 7: Using the TVs advanced features ........49Using the advanced picture settings features ..................... 49
Using Dynamic Contrast................................................. 49Using the static gamma feature ...................................... 49Selecting the color temperature ...................................... 49Using CableClear digital noise reduction ..................... 50Using MPEG noise reduction ......................................... 50Using the Game Mode feature ........................................ 50
Chapter 8: Troubleshooting .............................51General troubleshooting ..................................................... 51
Chapter 9: Appendix ...................................... 53Specifications ...................................................................... 53Acceptable signal formats for PC IN
and HDMI terminals .................................................... 54Limited United States Warranty for LCD Televisions ....... 55
Limited Canadian Warranty forToshiba Brand Flat Panel Televisions ......................... 56
-
7/29/2019 32dt2u 40ft2u en Om
9/599
Features of your new TV
The following are just a few of the many exciting
features of your new Toshiba widescreen, integrated
HD, LCD TV:
Integrated digital tuning (8VSB ATSC and
QAM) eliminates the need for a separate digital
converter set-top box (in most cases).
1366 x 768 output resolution
(32DT2U / 32DT2UL).
1920 x 1080 output resoluation (40FT2U).
HDMI digital, high-definition multimedia
interfaces 1080p input support ( page 16).
One set of ColorStream HD high-resolution
component video inputs ( page 15). This is usedby setting the AV input mode to ColorStream HD
( page 26).
Digital Audio Out digital audio connection with
Dolby Digital audio output format ( page 38).
CableClear digital picture noise reduction (
page 50).
PC IN (Analog RGB) computer terminal (
pages 18-19).
REGZA-LINK allows control of external
devices from the TV remote via HDMI connection
( page 46).
Media Player allows you to view your JPEG files
( page 43).
Chapter 1: Introduction
-
7/29/2019 32dt2u 40ft2u en Om
10/5910
Overview of steps for installing,setting up, and using your new TV
Follow these steps to set up your TV and begin usingits many exciting features.
1 Carefully read the important safety, installation,care, and service information. Keep this manual
for future reference.
2 Observe the following when choosing a locationfor the TV:
Read Important notes about your LCD TV
( page 7).
Place the TV on the floor or a sturdy, level,
stable surface that can support the weight of the
unit. Secure the TV to a wall, pillar, or other
immovable structure ( page 4).
Place the TV in a location where light does not
reflect on the screen.
Place the TV far enough from walls and other
objects to allow proper ventilation. Inadequate
ventilation may cause overheating, which will
damage the TV. THIS TYPE OF DAMAGE
IS NOT COVERED UNDER THE TOSHIBA
WARRANTY.
3 Do not plug in any power cords until AFTER youhave connected all cables and devices to your TV.
4 BEFORE connecting cables or devices to the TV,learn the functions of the TVs connections and
controls ( pages 1112).
5 Connect your other electronic device(s) to the TV( pages 1319).
6 Install the batteries in the remote control ( page20).
7 See Learning about the remote control ( page21) for an overview of the buttons on the remotecontrol.
8 AFTER connecting all cables and devices, plugin the power cords for your TV and other devices.Then press POWER on the TV control panel orremote control to turn on the TV. If the TV stopsresponding to the remote control or TV controlpanel and you cannot turn the TV off or on,please unplug the power cord a few seconds thenplug it back in and try again.
9 See Menu layout and navigation for a quickoverview of navigating the TVs menu system
( page 22).
10 Program channels into the TVs channel memory( page 24).
11 For details on using the TVs features, seeChapters 6 and 7.
12 For help, refer to Chapter 8: Troubleshooting.13 For technical specifications and warranty
information, see Chapter 9.
14 Enjoy your new TV!
-
7/29/2019 32dt2u 40ft2u en Om
11/5911
Chapter 1: Introduction
TV front and side panel controls and connections
Models 32DT2U, 32DT2UL, and 40FT2U are used in this manual for illustration purposes.
12
3
7
8
9
4
5
6
10
TV front
TV top
Left side panel
1 Green LEDPower LED (Green) = Power indicator
2 Remote sensor(embedded) Point the remotecontrol toward this remote sensor ( Remote
control effective range on page 20).
3 POWER Press to turn the TV on and off.If the TV stops responding to the controls on
the remote control or TV control panel and
you cannot turn off the TV, press and hold the
POWER button on the TV control panel for 5 or
more seconds to reset the TV.
4 ARROWSpqtu When a menu is on-screen, these buttons function as up/down/left/
right menu navigation buttons.
5 MENU (ENTER) Press to access the menusystem ( pages 2223). When a menu is on-
screen, the MENU button on the TVs controlpanel can function as the ENTER button.
6 EXIT Press to instantly close an on-screenmenu.
7 CHANNELpq When no menu is on-screen,these buttons change the channel (programmed
channels only; page 25).
8 VOLUMEtu When no menu is on-screen.These buttons adjust the volume level.
9 INPUT Repeatedly press to change the videosource you are viewing.
10 USB port To access JPEG files.
-
7/29/2019 32dt2u 40ft2u en Om
12/5912
Chapter 1: Introduction
1 PC IN For use when connecting a personalcomputer.
2 HDMI
IN High-Definition MultimediaInterface input receives digital audio and
uncompressed digital video from an HDMIdevice or uncompressed digital video from a DVIdevice. HDMI connection is necessary to receive1080p signals.
3 PC/HDMI 1 (AUDIO) IN PC audio inputterminal is shared with HDMI 1 analog audio
input terminals, and its use can be configured inthe Audio Setup menu ( page 43).
4 ANT/CABLE Input that supports analog (NTSC)and digital (ATSC) off-air antenna signals andanalog and digital Cable TV (QAM) signals.
5 DIGITAL AUDIO OUT Digital audio output inDolby Digital or PCM (Pulse-Code Modulation)format for connecting an external Dolby Digitaldecoder, amplifier, or home theater system withdigital audio input.
TV back panel connections
For an explanation of cable types and connections, see pages 1319.
56
1
2
3
4Power Cord
TV back
6 VIDEO / COLORSTREAM
HD IN Theseinclude standard A/V connections ( page 15).
These are switched by AV input mode( page 26).
Note:Component / Standard (composite)video cables carry only video information;separate audio cables are required for acomplete connection.
-
7/29/2019 32dt2u 40ft2u en Om
13/5913
Overview of cable types
Cables can be purchased from most stores that sell audio/
video devices. Before purchasing any cables, be sure of
connector types required by your devices and the lengthof each cable.
Coaxial cable (F-type)
(F-type) Coaxial cable is used for connecting your
antenna, cable TV service, and/or cable converter box
to the ANT/CABLE input on your TV.
Standard A/V cables (red/white/yellow)
Standard A/V cables (composite video) usually come
in sets of three, and are for use with video devices with
analog audio and composite video output. These cables
(and the related inputs on your TV) are typically color-
coded according to use: yellow for video, red for stereo
right audio, and white for stereo left (or mono) audio.
Component video cables (red/green/blue)
Component video cables come in sets of three and are
for use with video devices with component video output.
(ColorStream is Toshibas brand of component video.)
These cables are typically color-coded red, green, and
blue. Separate audio cables are required for a complete
connection.
Note:Component video cables provide betterpicture performance than a standard (composite)
video.
HDMI cable(with HDMI Logo )
HDMI (High-Definition Multimedia Interface) cable
is for use with devices with an HDMI output. An
HDMI cable delivers digital audio and video in its
native format. This cable carries both video and audio
information; therefore, separate audio cables are not
required for a complete HDMI device connection (
page 16 and page 19).
Note:HDMI cable provides better pictureperformance than a standard (composite) video.
Coaxial digital audio cable
Coaxial digital audio cable is for connecting receivers
with Dolby Digital or PCM (pulse-code modulation)
digital audio input to the TVs DIGITAL AUDIO OUT
terminal ( page 18).
Analog RGB (15-pin) computer cable
Analog RGB (15-pin) computer cable is for connecting
a PC to the TVs PC IN terminal ( page 18).
Note:Separate audio cables are required for a
complete connection.
3.5mm Stereo to RCA Y-cable
3.5mm Stereo to RCA Y-Cable is for connecting audio
signals from a DVI device to the TV.
About the connection illustrations
You can connect different types and brands of devices to
your TV in several different configurations. The connection
illustrations in this manual are representative of typical
device connections only. The input/output terminals on
your devices may differ from those illustrated herein. For
details on connecting and using your specific devices, refer
to each devices owners manual.
Chapter 2: Connecting your TV
-
7/29/2019 32dt2u 40ft2u en Om
14/5914
Chapter 2: Connecting your TV
Connecting a VCR, Antenna, Cable TV, or Camcorder
IN
OUT
CH 3
CH 4
IN
from
ANT
VIDEO AUDIO
OUT
to
TV
L R
RL
OUT
IN
CH 3
CH 4
VIDEOAUDIOOUT
L
R
TV back panel
Stereo VCR
Cable box
From Cable TVFrom Cable TV or
antenna
You will need:
Coaxialcables
StandardA/Vcables
If you have a mono VCR, connectL/MONO
on the TV to your VCRs audio out terminal
using the white audio cable only.
Standardaudiocables.
Note:
When you use a Cable box, you may not beable to use the remote control to program oraccess certain features on the TV.
When you use ColorStream HD or Video,switch AV input mode appropriately
(Setting AV Input mode on page 26).
To view the antenna or Cable signal:
SelecttheANT/CABLEvideoinputsourceontheTV.*
To view basic and premium Cable channels:
TurnOFFtheVCR.SelecttheANT/CABLEvideo
inputsourceontheTV.*TunetheTVtochannel3or
4(whicheverchanneltheCableboxoutputissetto).
UsetheCableboxcontrolstochangechannels.
To view the VCR:
TurnONtheVCR.SelecttheVIDEO videoinput
sourceontheTV.*
To view the camcorder video:
SelecttheVIDEO videoinputsourceontheTV.*
* To select the video input source, press on the
remote control ( page 21).
The unauthorized recording, use, distribution, orrevision of television programs, videotapes, DVDs,and other materials is prohibited under the CopyrightLaws of the United States and other countries, and maysubject you to civil and criminal liability.
Camcorder
Coaxial cable
Standardaudiocable
Standard A/V cables
-
7/29/2019 32dt2u 40ft2u en Om
15/5915
Chapter 2: Connecting your TV
Connecting a DVD player with ColorStream (component video), a VCR,and a satellite receiver
S-VIDEO
OUT
VIDEO
OUT
AUDIO
OUT
COMPONENT VIDEO
L
RSatellite
IN
PB PRYIN from ANT
VIDEO AUDIO
OUT to TV
L R
RL
OUT
IN
CH 3
CH 4
TV back panel
Stereo VCR
From antennaFrom satellite dish
Satellite receiver with component video or
DVD player with component video
You will need:
Coaxialcables
StandardA/Vcables
If you have a mono VCR, connectL/MONOon the TV to your VCRs audio out terminal
using the white audio cable only.
Standardaudiocables
Componentvideocables
You can connect the component video cables
(plus audio cables) from the DVD player or
satellite receiver to theColorStreamterminal
on the TV. TheColorStream HDterminal
can be used with Progressive (480p, 720p)
and Interlaced (480i, 1080i) scan systems.
A 1080i signal will provide the best picture
performance (1080p is not supported).
If your DVD player or satellite receiver
does not have component video, connect
a standard A/V cable toVIDEOterminal. If
your DVD player has HDMI video, see page
16.
Note:When you use ColorStream HD or Video,
switch AV input mode appropriately (SettingAV Input mode on page 26).
To view antenna or Cable channels:
SelecttheANT/CABLEvideoinputsourceontheTV.*
To view the DVD player:TurnONtheDVDplayer.SelecttheColorStream HD
videoinputsourceontheTV.*
To view satellite programs using thecomponent video connections:Turnonthesatellitereceiver.SelecttheColorStream
HDvideoinputsourceontheTV.*
To view the VCR or view and recordantenna channels:TurnONtheVCR.TunetheVCRtothechannelyouwant
towatch.SelecttheVIDEO videoinputsourceontheTV.*
* To select the video input source, press on theremote control ( page 21).
The unauthorized recording, use, distribution, orrevision of television programs, videotapes, DVDs,and other materials is prohibited under the CopyrightLaws of the United States and other countries, and maysubject you to civil and criminal liability.
Standardaudiocable
Coaxialcable
Component
video cable
Standard A/V cables
-
7/29/2019 32dt2u 40ft2u en Om
16/5916
Chapter 2: Connecting your TV
Connecting an HDMI or DVIdevice to the HDMI input
The HDMI input on your TV receives digital audio
and uncompressed digital video from an HDMI
source device, or uncompressed digital video from a
DVI (Digital Visual Interface) source device.
This input is designed to accept HDCP (High-
Bandwidth Digital-Content Protection) program
material in digital form from EIA/CEA-861-D-
compliant[1] consumer electronic devices (such as
a set-top box or DVD player with HDMI or DVI
output).The HDMI input can accept and display
VGA, SVGA, XGA, WXGA, SXGA, 480i (60Hz),
480p (60Hz), 720p (60Hz), 1080i (60Hz) and 1080p
(24Hz/60Hz) signal formats. For detailed signal
specifications, see page 56. Supported Audio format:
Linear PCM, sampling rate 32/44.1/ 48 kHz
Note:To connect a PC to the HDMI input, see page 19.
To connect an HDMI device, you will need:
One HDMI cable (type A connector) per HDMI device
For proper operation, it is recommended thatyou use an HDMI cable with the HDMI Logo( ).
To display a 1080p/60Hz signal format, you
will need a Category 2 cable. ConventionalHDMI/DVI cable may not work properly.
HDMI cable transfers both video and audio.Separate analog audio cables are notrequired (see illustration).
See Setting the HDMI
audio mode( page 26).
HDMI device
TV back panel
To view the HDMI device video:
Select the HDMI 1, HDMI 2 video input source on the
TV.*
* To select the video input source, press on theremote control ( page 21).
To connect a DVI device, you will need:
One HDMI-to-DVI adapter cable
For proper operation, the length of an HDMI-to-DVI adapter cable should not exceed 9.8 ft
(3m). The recommended length is 6.6 ft (2m). One 3.5mm stereo to RCA Y-cable
An HDMI-to-DVI adapter cable transfersvideo only. Separate analog audio cablesare required (see illustration).
See Setting the HDMI
audio mode( page 26).
VIDEO AUDIO
L R
RL
OUT
IN
DVI/HDCP
OUT
IN
DVI device
TV back panel
Note:To ensure that the HDMI or DVI device is reset
properly, it is recommended that you follow these
procedures:
When turning on your electronic components,
turn on the TV first, and then the HDMI or
DVI device.
When turning off your electronic components,
turn off the HDMI or DVI device first, and
then the TV.
[1] EIA/CEA-861-D compliance covers thetransmission of uncompressed digital videowith high-bandwidth digital content protection,which is being standardized for reception ofhigh-definition video signals. Because this isan evolving technology, it is possible that somedevices may not operate properly with the TV.
HDMI cable
HDMI-to-DVIadapter cable
Audio cable
-
7/29/2019 32dt2u 40ft2u en Om
17/5917
Chapter 2: Connecting your TV
REGZA-LINK connection
You can control the basic functions of connected audio/video devices using the TVs remote control if you
connect a REGZA-LINK compatible audio receiver or playback device. For an explanation of setup and
operations, see page 46.
To connect an Audio Receiver and PlaybackDevices, you will need:
HDMI cables ( page 13)
Note:
If several devices are connected, the
REGZA-LINK feature may not operate
properly.
For proper operation, it is recommended that
you use HDMI cables with the HDMI Logo
( ).
Before controlling the device(s): After completing the above connections, set the
REGZA-LINK Setup menu as you desire ( page47).
The connected devices must also be set. For
details, see the operation manual for each device.
The REGZA-LINK
feature uses the CEC
technology as regulated by the HDMI standard.
This feature is limited to models incorporating
Toshibas REGZA-LINK. However, Toshiba is not
liable for those operations. Refer to the individual
instruction manuals for compatibility information.
Note:This feature may not work properly
depending on the devices that are connected.
Playback device
(REGZA-LINK DVD player, etc.)
Playback device
(REGZA-LINK DVD player, etc.)Audio receiver
TV back panel
-
7/29/2019 32dt2u 40ft2u en Om
18/5918
Chapter 2: Connecting your TV
Connecting a digital audio system
The TVs DIGITAL AUDIO OUT terminal outputs a
Dolby * Digital or 2-channel down-mixed
PCM (Pulse-Code Modulation) signal for use withan external Dolby Digital decoder or other external
audio system with digital audio input.
You will need:
Coaxial digital audio cable
DIGITAL
AUDIO IN
Dolby Digital decoder orother digital audio system
TV back panel
To control the audio:
1 Turn on the TV and the digital audio device.
2 Press on the TVs remote control and open theSoundmenu.
3 Highlight Audio Setupand press .
4 In theDigital Output Formatfield, select eitherDolby DigitalorPCM, depending on your device(Selecting the digital audio output format on
page 38).
Note:
Some audio systems may not be compatiblewith Dolby Digital bitstream signals. Olderaudio systems that are not compatible withstandard digital out signals may not work
properly, creating a high noise level thatmay damage speakers or headphones.THIS DAMAGE IS NOT COVERED BY YOURWARRANTY.
TheDIGITAL AUDIO OUTterminal may notoutput some digital audio sources becauseof copy restrictions.
* Manufactured under license from Dolby
Laboratories. Dolby, and the double-D symbol are
trademarks of Dolby Laboratories.
Connecting a personal computer (PC)With either the PC IN or HDMI connection, you can watchyour computers display on the TV and hear the soundfrom the TVs speakers.
To connect a PC to the PC IN terminal on the TV:
When connecting a PC to the PC IN terminal on the TV, usean analog RGB (15-pin) computer cable and a PC audio cable.
PC audio
cable
PC audiooutput
Conversion adapter (if necessary)
Computer
TV back panel
To use a PC, set the monitor output resolution on the
PC before connecting it to the TV. The PC IN terminalcan accept and display VGA, SVGA, XGA, WXGA andSXGA signal formats. For detailed signal specifications( page 56).Other formats or non-standard signals will not bedisplayed correctly.
To display the optimum picture, use the PC setting
feature ( Using the PC settings feature on page 42).
(continued)
Coaxial digital
audio cable
Analog RGBcomputercable
-
7/29/2019 32dt2u 40ft2u en Om
19/5919
Chapter 2: Connecting your TV
(60Hz), 1080i (60Hz), and 1080p (24Hz/60Hz) signalformats. For detailed signal specifications, see page 56.
Note: The edges of the images may be hidden.
If receiving a 480i (HDMI), 480p (HDMI), 720p,1080i, or 1080p signal program, Native modescales the video to display the entire picture withinthe borders of the screen (i.e. no overscanning).
Note: The PC audio input terminals on the TV are shared
with the HDMI-1 analog audio input terminals (page 43).
Some PC models cannot be connected to this TV. An adapter is not needed for computers with a
compatible mini D-sub15-pin terminal.
Depending on the DVDs title and thespecifications of the PC on which you are playingthe DVD-Video, some scenes may be skipped oryou may not be able to pause during multi-anglescenes.
Signal names for mini D-sub 15-pin connector
Pin
No.
Signal
name
Pin
No.
Signal
name
Pin
No.
Signal
name
1 R 6 Ground 11 Reserved
2 G 7 Ground 12 SDA
3 B 8 Ground 13 H-sync
4 Reserved 9 5V 14 V-sync
5 Reserved 10 Ground 15 SCL
To connect a PC to the HDMI terminal on the TV:
When connecting a PC with a DVI terminal to theHDMI terminal on the TV, use an HDMI-to-DVIadapter cable and analog audio cables.Such as a Toshiba PC with an HDMI terminal, usean HDMI cable (type A connector). Separate analogaudio cables may not be necessary, depending on PChardware and setup ( page 16).
PC audio
output
PC audio
cable
TV back panel
Computer
The HDMI input can accept and display VGA, SVGA,XGA, WXGA, SXGA, 480i (60Hz), 480p (60Hz), 720p
HDMI-to-DVIadapter cable
-
7/29/2019 32dt2u 40ft2u en Om
20/5920
Installing the remote controlbatteries
1 Remove the battery cover from the back of theremote control.
Squeeze taband lit cover.
2 Install two AAA size batteries, making sure tomatch the + and signs on the batteries to the
signs on the battery compartment.
3 Reinsert the battery cover in the remote controluntil the tab snaps.
Caution:Batteries must not be exposed toexcessive heat such as direct sunlight, fire,
heaters or the like.
Note:
Be sure to use AAA size batteries.
Dispose of batteries in a designated disposal
area.
Batteries should always be disposed of with
the environment in mind. Always dispose of
batteries in accordance with applicable laws
and regulations.
If the remote control does not operate
correctly, or if the operating range becomes
reduced, replace batteries with new ones.
When necessary to replace batteries in theremote control, always replace both batteries
with new ones. Never mix battery types or
new and used batteries.
Always remove batteries from the remote
control if they are dead or if the remote
control is not to be used for an extended
period of time. This will prevent battery acid
from leaking into the battery compartment.
Remote control effective range
For optimum performance, aim the remote controldirectly at the TV and make sure there is no
obstruction between the remote control and the TV.
16.4 ft (5m)
Point remote control towardremote sensor on ront o TV.
Chapter 3: Using the remote control
-
7/29/2019 32dt2u 40ft2u en Om
21/59
Chapter 3: Using the remote control
21
Learning about the remote control
Only the buttons used for operating the TV are
described here.
Note:The error message NOT AVAILABLEmay appear if you press a key for a function
that is not available.
1 POWER turns the TV on and off. When the TV ison, the green LED indicator on the TV front will be
illuminated.
2 PIC SIZE cycles through the picture sizes: Full,TheaterWide 1/ 2/ 3, 4:3, Native, Normal, and Dot byDot( pages 32-33).
3 PIC MODE selects the picture mode ( pages 34-35).
4 INPUT selects the video input source ( page 28).
5 SLEEP accesses the sleep timer ( page 45).
6 FREEZE freezes the picture. Press again to restore themoving picture ( page 34).
7 Channel Numbers (09, /100) directly tune channels.The button is used to tune digital channels
( page 31) or to edit the Favorites List ( page 29).8 FAV BROWSER accesses the Favorites List in the
Channel Browser
( page 29).
9 RECALL displays TV status information ( page 48).
10CHpq cycles through programmed channels when nomenu is on-screen ( page 25).
11C.CAPTION accesses the closed caption( pages 35-36).
12MUTE reduces or turns off the sound ( page 37).
13VOL + adjusts the volume level.
14 INFO displays TV status information as well as programdetails, when available ( pages 47-48).
15EXIT closes on-screen menus.
16ENTER activates highlighted items in the main menusystem.
17CH RTN returns to the last viewed channel or source( page 31).
18Arrow buttons (pqtu) When a menu is on-screen,these buttons select or adjust programming menus (Also
seet /u ).
19t /uWhile watching TV, these buttons open theChannel Browser
and tune to the previous/next channel
in the channel history ( page 29).
(Also see Arrow buttons).
20MENU accesses the main TV menu system( pages 22-23).
The following key functions allow you to control
Toshiba REGZA-LINK compatible devices via
HDMI connection. ( Page 46, REGZA-LINK
playback device control)
21STOP Stops the tape or DVD.22PLAY Begins playback of a tape or DVD.
23SKIP Skips forward to locate later DVD chapters.
24FF Fast-forwards the tape or DVD. (Press during playmode to view the picture moving rapidly forward.)
25EJECT Eject the tape or DVD.
26PAUSE Press during play or record mode to pause thepicture; press again to restart.
27SKIP Skips back to beginning of current DVDchapter, or locates previous chapters.
28REW Rewinds/reverses the tape or DVD. (Pressduring play mode to view the picture moving rapidly
backward.)
-
7/29/2019 32dt2u 40ft2u en Om
22/5922
Main menu layout
The tables below and on the next page provide a quick overview of your TVs menu system.
To open the main menus (illustrated below), press on the remote control or TV control panel.
Icon Item Option
Picture Mode Sports / Standard / Movie / PC / Preference
Picture Settings [Opens the Picture Settings menu]
Noise Reduction [Opens the Noise Reduction menu]
Game Mode Off / On
Theater Settings [Opens the Theater Settings menu]
Sound Digital Audio Selector [Launches the temporary Audio Selector]
Audio Settings [Opens the Audio Settings menu]Audio Setup [Opens the Audio Setup menu]
Preferences CC Selector [Launches the temporary CC Selector]
Base CC Mode Off / CC1 / CC2 / CC3 / CC4 / T1 / T2 / T3 / T4
Digital CC Settings [Opens the Digital CC Setup menu]
Input Labeling [Opens the Input Labeling menu]
AV Input ColorStream HD / Video
Menu Language English / Franais / Espaol
Channel Browser Setup [Opens the Channel Browser Settings menu]
REGZA-LINK Player Control [Opens the REGZA-LINK Player Control]
Energy Saving Settings [Opens the Energy Saving Settings menu]
Locks Enable Rating Blocking Off / On
Edit Rating Limits [Opens the Edit Rating Limits menu]
Input Lock Off / Video / Video+
Panel Lock Off / On
GameTimer Off / 30 min / 60 min / 90 min / 120 min
New PIN Code [Opens the New PIN Code entry screen]
Setup Installation [Opens the Installation menu ( page 23)]
REGZA-LINK Setup
Enable REGZA-LINK / TV Auto Input Switch
/ TV Auto Power / Device Auto Standby / Speaker
Preference
Sleep Timer [00:00~12:00]
PC Settings [Opens the PC Settings menu]
Media Player [Opens the Media Player menu]
Chapter 4: Menu layout and navigation
-
7/29/2019 32dt2u 40ft2u en Om
23/59
Chapter 4: Menu layout and navigation
23
Setup/Installation menu layout
The Installation menu contains the Terrestrial and System Status menus.
To open the Installation menu (illustrated below), press on the remote control or TV control panel, open the
Setup menu, select Installation, and press .
Icon Item Option
Terrestrial Input Configuration [Opens the Input Configuration menu]
Channel Program [Start Scan] [Scans for new channels on ANT/CABLE]
Channel Options [Opens the Skip / Lock Channel menu]
Channel Tuning Mode Standard / Auto / Digital
Time Zone Eastern / Newfoundland / Atlantic / Hawaii / Alaska /
Pacific / Mountain / CentralSignal Meter [Opens the Signal Meter menu]
System Status
System Information [Opens the System Information screen]
Navigating the menu system
You can use the buttons on the remote control or TV
control panel to access and navigate your TVs on-
screen menu system.
Press to open the menu system.
When a menu is opened, use the up/down/left/
right arrow buttons (pqtu) on the remote
control orpq on the TV control panel to move
in the corresponding direction in the menu.
Press to save your menu settings or selecta highlighted item. (A highlighted menu item
appears in a different color in the menu.)
All menus close automatically if you do not make
a selection within 60 seconds, except the signal
meter menu, which closes automatically after
about 5 minutes.
To close a menu instantly, press .
Note:
The menu background may sometimes appear
black, depending on the signal the TV isreceiving. This is not a sign of malfunction.
-
7/29/2019 32dt2u 40ft2u en Om
24/5924
Initial Setup
When you first turn on or reset the TV, the Initial
Setup window will appear.
1 In the Menu Language field, presst oru toselect your preferred language.2 Presst oru to select Time Zone Setup and set
your desired time zone with t oru
and press .
3 Next, the Location setting window will appear.For normal home use, presst oru to select
Home and press .
4 Next, ANT/CABLE In setup window will appear.Presst oru to select the input source (Cable or
Antenna) for the ANT/CABLE input on the TV.5 If you select Antenna, the Channel Tuning Mode
setup window will appear. To tune only digitalchannels, select Digital. To tune digital channelspreferentially over analog when entering channelnumber directly, select Auto. For normal tuning,
select Standard. Press to continue to AutoTuning.
6 Press to select Start Scan and continue withthe Auto Tuning.
You can stop the Initial Setup with . However if
you do not finish the entire Initial Setup process, by
pressing Power / prior to step 5 above, the Initial Setup
window will appear every time you turn on the TV.
Selecting the menu language
You can choose from three different languages
(English, French, and Spanish) for the on-screen
display of menus and messages.
To select the menu language:
1 Press and open the Preferences menu,highlight Menu Language.
2 Presst oru to select your preferred menulanguage.
3 Press to close the Preferences menu.
Chapter 5: Setting up your TV
Configuring the antenna inputsource for the ANT/CABLE terminal
To configure the ANT/CABLE input source:1 Press and open the Setup menu.
2 Highlight Installation and press .
3 A new set ofInstallation menu icons will appear,as shown below. Open the Terrestrial menu,
highlight Input Configuration, and press .
4 Highlight ANT/CABLE In and presst oru toselect the input source (Cable or Antenna) for the
ANT/CABLE input on the TV.
5 To save your new settings, highlight Done and press. To revert to your original settings, highlight
Cancel and press .
(continued)
-
7/29/2019 32dt2u 40ft2u en Om
25/59
Chapter 5: Setting up your TV
25
Programming channels into theTVs channel memory
When you press or on the remote controlor TV control panel, your TV will stop only on the
channels you programmed into the TVs channel
memory.
Follow the steps below to program channels into the
TVs channel memory.
Programming channels automatically
Your TV can automatically detect all active channels
in your area and store them in its memory. After the
channels are programmed automatically, you can
manually add or erase individual channels in the
channel memory.
Note:
You must configure the ANT/CABLE input
source before programming channels (
page 24).
The automatic channel programming process
will erase channels that were previously
programmed into the TVs memory.
To tune the TV to a channel not programmedin the channel memory, you must use the
Channel Number buttons on the remote
control.
Programming channels when the
ANT/CABLE input is configured forCable
will take substantially longer than when the
antenna input is configured forAntenna.
This is normal; however, once channel
programming is finished, you should not have
to repeat the programming process againunless your Cable TV service lineup changes
significantly.
To program channels automatically:
1 Configure the antenna input source, if you havenot already done so ( page 24).
2 Press and open the Setup menu.
3 Highlight Installation and press .
4 A new set ofInstallation menu icons will appear,as shown below. Open the Terrestrial menu,highlight Channel Program to bring up the Start
Scan, and press again to begin channelprogramming.
The TV will automatically cycle through all the
antenna channels and store all active channels
in the channel memory. While the TV is cycling
through the channels the message Scanning
channels, please wait appears.
5 To cancel channel programming, press onthe remote control (or highlight Cancel in the on-
screen display and press ).
When channel programming is finished, press
or to view the programmed channels.
Setting channel skip
To prevent certain channels from being viewed,
channel positions can be skipped.
1 From the Setup menu, highlight Installation andpress .
2 Pressp orq to select Channel Options and press. The list of channels will appear.
(continued)
-
7/29/2019 32dt2u 40ft2u en Om
26/59
Chapter 5: Setting up your TV
26
3 Pressp orq to select a channel position to beskipped and press . A will appear in the
box. To remove the , press again.
To add a channel to the channel memory:
Highlight the checked box next to the channel number
you want to add, and then press to remove the tick.
To block channels in the channel memory:
You can block specific channels. You will not be able to
tune blocked channels unless you unlock them.
( Page 41 Locking channels)
To manually add digital subchannels on a
physical channel:
Use the Channel Numbers and the Dash ( ) on
the remote control to enter the channel number (forexample, 561).If the channel is found, the number will be added tothe list and the box will be unchecked.If the channel is not found, a message will appear.
Note:Skipped channels cannot be selected with
or ; however, they can still be accessed
using the number keys on the remote control.
To remove encrypted channels from the
channel memory:
If an encrypted channel is accidentally added to the
channel list by programming channels, you can remove
the unwanted encrypted (non-viewable) channel while
you are channel surfing. When you tune to an encrypted
channel, the following message will appear.
Digital Channel Is Encrypted - Press 1 on remote to remove channel
Press while the message is on the screen to remove
the unnecessary channel from the channel list.
Setting AV Input mode
This setting determines the configuration of the
shared AV input on your TV. You can set this input
for either ColorStream HD or Video.1 From the Preferences menu, highlight AV Input.2 Presst oru to select your desired setting.Note:If you select the wrong setting, picture willhave no color or be fuzzy.
Setting the HDMI audio mode
To set the HDMI audio mode:
1Press and open the Sound menu.
2 Highlight Audio Setup and press .3 Pressp orq to select HDMI 1 Audio and
then presst oru to select the HDMI 1 audio
mode (Auto, Digital, or Analog). (Auto is therecommended mode.) See Connecting an HDMI
or DVI device to the HDMI input ( page 16).
Mode Description
Auto
When viewing the HDMI 1 input, ifdigital audio from the HDMI input isavailable, it will be output. If not, theTV will automatically detect and outputanalog audio from the PC Audio input.
DigitalWhen viewing the HDMI 1 input,digital audio from the HDMI input willbe output.
AnalogWhen viewing the HDMI 1 input,analog audio from the PC Audio inputwill be output.
4 To save your settings, highlight Done and press.
Note:Because the PC and HDMI-1 inputs
share the same set of analog audio inputs, thePC Audiomenu setting influences theHDMI 1Audiomenu setting. IfPC Audiois set to No,
theHDMI 1 Audiosetting changes to Auto.IfPC Audiois set to Yes, theHDMI 1 Audiosetting is set to Digital and is grayed out in
-
7/29/2019 32dt2u 40ft2u en Om
27/59
Chapter 5: Setting up your TV
27
the menu. (Also see item 2 on page 12 and
Setting the PC Audio on page 43.)
Viewing the digital signal meter
You can view the digital signal meter in the ANT/CABLE digital TV input source only.
To view the digital signal meter:
1 Press and open the Setup menu.
2 Highlight Installation and press .3 A new set of Installation menu icons will appear.
Open the Terrestrial menu, highlight Signal
Meter, and press .
4Presspqtu to select the antenna input and
digital channel whose signal you want to check.
Note:
The physical digital channel number listed inthe Signal Meter screen may not correspondto a virtual TV channel number. Contact yourlocal broadcasters to obtain the RF channelnumbers for your local digital stations.
The signal strength does not change betweenvirtual channels on the same physical
channel.
To close the screen and return to theTerrestrial menu:
Highlight Done and press .
To return to normal viewing:
Press .
Setting the time zone
The Time Zone setup will allow you to specify the
correct time zone for your region. This feature will
allow the TV status information to show the correct
time zone information ( page 48).
To set the time zone:
1 From the Setup menu, highlight Installation andpress . A new set of Installation menu icons
will appear.
2 Highlight Time Zone, and press .3 Presst oru to select the region, highlight Done,
and then press .
After the time zone has been set, you will be asked to
set the current Daylight Saving Time status.
To set the Daylight Saving Time status:
1 Presst oru to select Yes or No, Highlight Done,and then press .
Viewing the system statusTo view the system status:
1 Press and open the Setup menu.
2 Highlight Installation and press .3 A new set of Installation menu icons will appear.
Open the System Status menu, highlight System
Information, and press .
4 Presstu to scroll through the menu bar to selectthe Factory Defaults or Support Information andview the related information.
To close the screen and return to the
Installation menu:
Highlight Done and press .
To return to normal viewing:
Press .
Reset Factory Defaults
To reset all settings and channels to their
factory default values:
1 Press and open the Setup menu.
2 Highlight Installation and press . A new set ofInstallation menu icons will appear.
3 Open the System Status menu, highlight SystemInformation, and press .
4 Presstu to scroll through the menu bar to selectFactory Defaults.
5 Highlight Yes and press .6 (If PIN code has been set, enter your PIN code. Presst oru to select Done and press .) A warning
message will appear, select Yes and press , the TVwill turn off automatically after a few seconds. After
the TV turns off, unplug the TV power cord and then
plug it in again to complete the reset process.
To cancel the reset:
Select No and press in step 5 above.
-
7/29/2019 32dt2u 40ft2u en Om
28/5928
Selecting the video input sourceto view
To select the video input source to view:
1 Press on the remote control or TV controlpanel.
2 And then either:a) Press 04, orb) Repeatedly press on the remote control
and then press to change the input; orc) Repeatedly press on the remote control
or TV control panel to change the input.The current signal source displays in the top rightcorner of the Input Selection screen.
Note:
You can label the video input sources according
to the specific devices you have connected to the
TV ( Labeling the video input sources at right).
Sources can be hidden ( Labeling the video
input sources at right).
No video signal will appear randomly on the
screen if no signal is received in video input
mode.
If CEC device is connected to an HDMI input, the
REGZA-LINK icon will appear.
If a REGZA-LINK device with HDMIswitching capability (e.g. Audio Receiver) isconnected to the HDMI input:
Press on the remote or TV control panelrepeatedly to highlight HDMI 1, or HDMI 2.
If the connected CEC device has any connecteddevices, a separate device selection popup windowwill appear.
Press repeatedly to highlight the desired input
source, and then press .
Chapter 6: Using the TVs features
Note:
When selecting REGZA-LINK input sources
from the popup window using , someREGZA-LINK devices may automatically turn
on.
When selecting input sources using,
you will have to press to actually select aparticular device from the popup window.
Labeling the video input sources
You can label each video input source according tothe type of device you connected to each source,from the following preset list of labels:
(default label)
Audio Receiver
Cable Compact Disc
DTV
DVD
Game Console
HDMI Switch (HDMI inputs only)
Laser Disc
Satellite/DSS
VCR
Video Recorder
Hide (to hide an unused input in the Input Selectionscreen and in the Channel Browser Inputs list)
Note:If you select PC in the Input Selectionscreen, you can choose only , GameConsole, or Hide as the label.
To label the video input sources:
1 Press and open the Preferences menu.2 Highlight Input Labeling and press .
3 Press or to highlight the video source youwant to label.
(continued)
-
7/29/2019 32dt2u 40ft2u en Om
29/59
Chapter 6: Using the TVs features
29
4 Press or to select the desired label for thatinput source. If a particular input is not used, you
can select Hide as the label, which will cause thatinput to be grayed out in the Input Selection
screen and skipped over when you press on
the remote control.
5 To save the new input labels, highlight Done andpress .To revert to the factory default labels, highlight
Reset and press .
Input labeling example:
The screen below left shows the default Input Selectionscreen (with none of the inputs labeled as a specificdevice). The screen below right is an example of howyou could label the inputs if you connected a VCR to
ColorStream HD, a video recorder to HDMI 1, and aDVD player to HDMI 2.
To clear the input labels:1 Press and open the Preferences menu.2 Highlight Input Labeling and press .3 Highlight Reset and press .
Tuning channels
Tuning channels using theChannel Browser
The Channel Browser
provides an easy navigationinterface for all your channels and inputs. Thisfeature allows you to:
Navigate the contents of all of your inputs.
Keep a list of your favorite channels (see
Favorites Browser, below).
Quickly surf and tune your recently viewed
channels/inputs from the Channel Browser
History List (illustrated on the right diagram).
Surf via Browse mode (to immediately tune channels
as you highlight them in the Channel Browser) or
Select mode (to surf over channels in the Channel
Browser before you select one to tune).
Quickly change inputs from the Inputs List.
Quickly select REGZA-LINK devices from the
REGZA-LINK List.
Favorites Browser
The Favorites Browser allows you to quickly set up afavorite channels/inputs list that is integrated into theChannel Browser.
To add a favor ite channel/input :
1 Tune to the channel or input.2 Press and hold for 3 seconds.Note:Additions are added to the beginning ofthe Favorites list on the left side of the ChannelBrowser.
To delete a favorite channel/input:
1 Press to open the Favorites browser list.2 Highlight the channel or input to delete by
pressing or .3 Press and hold for 3 seconds. The channel/
input will be removed from the Favorites list.
To set up the Channel Browser :
1 From the Preferences menu, highlight ChannelBrowser Setup and press .
2 Press to highlight Navigation, and then press or to select either Browse Mode or SelectMode.
3 Press to highlight History List, and then pressor to select the setting you prefer: either On, orOff.
Note: History Listwill be cleared every timethe TV is powered off.
4 Press to highlight ANT/CABLE List, and thenpress or to select On or Off.
5 Press to highlight Inputs List, and then press or to select On or Off.
6 Press to highlight Favorites List, then pressor to select On or Off.
7 Press to highlight REGZA-LINK List, and thenpress or to select On or Off.
Note:REGZA-LINK
List will be automaticallygrayed out and set toOffwhenEnableREGZA-LINK is switched toOff. (See To setthe REGZA-LINK Setup on page 47 for more
information.)
(continued)
Input Selection screenwith no inputs labeled
Input Selection screenwith all inputs labeled
-
7/29/2019 32dt2u 40ft2u en Om
30/59
Chapter 6: Using the TVs features
30
8 To save your entries, highlight Done and press. To return to factory defaults, highlight Reset
and press .
To open the Channel Browser:
Press t or u on the remote control.
Press t to surf backward through the previouslytuned channels in the History list, the channelsin the ANT/ CABLE channel list, the inputs inthe Inputs list, the REGZA-LINK devices in theREGZA-LINK list, or the favorite channels/inputsin the Favorites list.
Press u to surf forward through the channelHistory, the ANT/CABLE channel list, the Inputslist, the REGZA-LINK list, or the favorite
channels/inputs in the Favorites list.
Elements of the Channel Browser
2 3
4
10 32
1 Current list (History, ANT/CABLE, Inputs,
Favorites, or REGZA-LINK)2 Channel or input currently being viewed
3 Channel or input that is currentlyhighlighted in the browser
4 Channels stored in the History List
To toggle through the available lists:
After opening the Channel Browser, pressp or
q to toggle among History, ANT/CABLE, Inputs,Favorites, and REGZA-LINK.
Note:
The Channel Browseropens inHistory
Listby default. Once another list has beenselected, the Channel Browserwill open in thelast selected list.
If all lists are turned off, pressing t, u,
or will not display the Channel Browser.
IfFavorites Listis turned off, will have noeffect.
Pressing will bring up the Channel Browser
Favorites list regardless of the last selected list inthe Channel Browser.
To tune to a channel or input in Browsemode:
1 While watching TV, press t or u to openthe Channel Browser and surf back to a previousitem or surf forward to the next item in the list.In Browse mode, when you stop on an item inthe Channel Browser, it will be highlighted andthe TV will automatically tune to the channel orinput.
2 Press to close the Channel Browser.
To tune to a channel or input in Select mode:
1 While watching TV, press t or u to open theChannel Browser and surf back to a previous itemor forward to the next item in the list.
In Select mode, when you stop on an item in theChannel Browser, it will be highlighted but you
must press to tune the TV to the highlighteditem.
2 Press to tune the TV to the highlighted item.3 Press to close the Channel Browser.
Adding and clearing channels and inputsin the History List
Adding channels and inputs to the HistoryList:
As a channel or input is tuned, the Channel Browseradds it to the History List and displays it on the rightside of the Channel Browser. Previously tunedchannels/inputs are shifted to the left, eventually
moving off the left side. Press t to surf backwardthrough the previously tuned channels/inputs. Anychannel or input that is tuned repeatedly will not berepeated in the History List, but instead is moved tothe end of the list on the right side of the ChannelBrowser.
The Channel Browser will store the followingchannels:
All channels that are tuned using the numeric buttonson the remote control.
All channels that are tuned using or on theremote control.
Note:Whenever an item is selected that cannotbe tuned (for various reasons), the TV willautomatically tune to the previously viewedchannel or input.
Clearing channels from the History List:
Reconfiguring the ANT/CABLE input will clear theHistory List.
(continued)
-
7/29/2019 32dt2u 40ft2u en Om
31/59
Chapter 6: Using the TVs features
31
Note:See page 24 for details on configuringthe antenna input.
Turning off the TV will clear the History List.
Setting the Channel Tuning Mode
This feature allows you to choose how tuning will behandled for analog and digital channels when the TVis in Antenna mode.
Note:To use this feature, theInputConfigurationmust be set toAntenna( page 24).
The channel tuning mode has three options.
Mode Description
StandardBoth analog and digital channels can
be tuned normally
Auto(default)
Digital channels will have priority whenmanually entering a channel numberusing the Channel Number (0-9) on theremote control, analog channels can
still be tuned by / , if available
Digital Only digital channels can be tuned
To set the Channel Tuning Mode:
1 From the Setup menu, highlight Installation andpress . A new set ofInstallation menu iconswill appear.
2 Open the Terrestrial menu, highlight ChannelTuning Mode, and then pressu to select yourdesired mode.
Note:
The Channel Options windows as well asthe Channel Browser ANT/CABLE list will beupdated automatically when you change themode. Also, the History List will be cleared, butthe Favorites List will be saved.
Even if the Channel Tuning Mode is set toDigital, analog channel 3 will still be thedefault channel to prevent the initial casewhere no digital channels have been found inprior channel scans. (Channel Options will nothave anything listed until a scan is done.)
Tuning to the next programmedchannel
To tune to the next programmed channel:
Press or on the remote control or TV controlpanel.
Note:This feature will not work unless youprogram channels into the TVs channel memory( page 25).
Tuning to a specific channel(programmed or unprogrammed)
Tuning analog channels:
Press the Channel Number (09) on the remotecontrol. For example, to select channel 125, press 1, 2,
5, then .
Tuning digital channels:
Press the Channel Number (09) on the remote
control, followed by the dash ( ) button and thenthe sub-channel number. For example, to select digital
channel 125-1, press 1, 2, 5, , 1, then .
Note:If a digital channel is not programmed
either through the automatic channel scan (page 25) or the Channel add function ( page
26)you will have to tune the RF channel using
the Channel Number and dash ( ) on the
remote control.
Switching between two channelsusing Channel Return
The Channel Return feature allows you to switchbetween two channels without entering an actual
channel number each time.
1 Select the first channel you want to view.2 Select a second channel using the Channel
Number buttons (and the dash ( ) button ifselecting a digital channel).
3 Press on the remote control. The previouschannel will display. Each time you press , theTV will switch back and forth between the last twochannels that were tuned.
Note:If you press from a non-antennainput, the TV will return to the last-viewed input.
(continued)
-
7/29/2019 32dt2u 40ft2u en Om
32/59
Chapter 6: Using the TVs features
32
Switching between two channelsusing SurfLock
The SurfLock feature temporarily memorizes one
channel to the button, so you can return to thatchannel quickly from any other channel by pressing
.
To memorize a channel to the button:
1 Tune the TV to the channel you want to program intothe button.
2 Press and hold for about 2 seconds until themessage Memorized appears on-screen. The
channel has been programmed to the button.
3 You can then change channels repeatedly, and whenyou press , the memorized channel will be tuned.The TV will return to the memorized channel one
time only. Once you press and then changechannels again, the CH RTN memory will be cleared
and the button will function as Channel Return,
by switching back and forth between the last two
channels that are tuned. This feature also works for
external inputs.
Selecting the picture sizeYou can view many program formats in a variety ofpicture sizes Full, TheaterWide 1/2/ 3, 4:3, Native,Normal, and Dot by Dot.
Note:The picture size illustrations areexamples only. The format of the image (in anyof the picture sizes) will vary depending on theformat of the signal you are currently watching.Select the picture size that displays the currentprogram the way that looks best to you.
You can save separate picture size preferences foreach input on your TV.
To select the picture size using the remotecontrol:
1 Press on the remote control.2 While the Picture Size menu is open, you can do one
of the following to select the desired picture size:
Repeatedly press .
Press the corresponding Number button (05)while the Picture Size menu is opened.
Pressp orq while the Picture Size menu is
open.
To select the picture size using the menus:
1 Select Picture Size in the Theater Settings menu.2 Presst oru to select the desired picture size
setting.
3 Highlight Done and press .Note:Some of the picture sizes may not beavailable depending on the receiving signalformat (those will be grayed out in thePictureSizescreen).
Using these unctions to change the picturesize (i.e., changing the height/ width ratio) orany purpose other than your private viewingmay be prohibited under the Copyright Lawso the United States and other countries, andmay subject you to civil and criminal liability.
Note:If you select one of the TheaterWidepicture sizes, the top and bottom edges of thepicture (including subtitles or captions) may behidden. To view the hidden edges, either scrollthe picture (TheaterWide 2and3only) or tryviewing the program inFullor4:3picture size.
Picture Size
Full(for 16:9 [480i, 480p] source programs
only)
If receiving a squeezed 4:3 format program, thepicture is stretched wider to fill the width of thescreen but not stretched taller.
(for 1080i, 1080p and 720p signal
program source)
The edges surrounding the picture may be hidden.
TheaterWide 1(for 4:3 format programs)
The center of the picture remains close to its originalproportion, but the left and right edges are stretchedwider to fill the screen.
(continued)
-
7/29/2019 32dt2u 40ft2u en Om
33/59
Chapter 6: Using the TVs features
33
Picture Size
TheaterWide 2
(for letter box programs)
A B C D E F G - - - - - - - - - - - - - - - -
The top and bottom edges of the picture may behidden*.
TheaterWide 3(for letter box programs with
subtitles)
A B C D E F G - - - - - - - - - - - - - - - -A B C D E F G - - - - - - - - - - - - - - - - - - - - - - - - - -
The top and bottom edges are hidden*.
Native(for 480i (HDMI), 480p (HDMI), 720p,1080i, and 1080p signal programs)
If receiving a 480i (HDMI), 480p (HDMI), 720p,1080i, or 1080p signal program, Native modescales the video to display the entire picture withinthe borders of the screen (i.e. no overscanning).
This is especially useful for external HD sourcessuch as