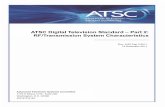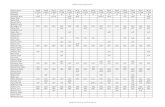32 HD LED/LCD TELEVISION - The Warehouse...
Transcript of 32 HD LED/LCD TELEVISION - The Warehouse...
Customer Service LineFor assistance during normal working hours(9am-5pm,Mon-Fri,New Zealand local time)
NZ call: 0800 883 301
IMPORTANT INFORMATIONIf a television is not positioned in a sufficiently stable location, it can be potentially hazardous due to
falling. Many injuries, particularly to children, can be avoided by taking simple precautions such as:
Using cabinets or stands recommended by the manufacturer of the televion.
Only using furniture that can safely support the television.
Ensuring the television on tall furniture(for example, cupboards or bookcases)
without anchoring both the furniture and the television to a suitable support.
Not standing the televisions on cloth or other materials placed between the television
and supporting furniture.
Educating children about the dangers of climbing on furniture to reach the television
or its controls.
WARNING: TO REDUCE THE RISK OF ELECTRIC SHOCK DO NOT REMOVE COVER(OR BACK).NO USER SERVICEABLE PARTS INSIDE. REFER TO QUALIFIED SERVICE PERSONNEL.
The ligntning flash with arrowhead symbol, within an equilateral triangle,is intended to alert the user to the presence of uninsulated “dangerous voltage” within the products enclosure that may be of sufficient magnitude to constitute a risk of electric shock to persons.
The exclamation point within an equilateral triangle is intended to alert the user to the presence of important operating and maintenance(servicing) instructions in the literature accompanying the appliance.
1
REGULATORY INFORMATIONThis equipment generates and user can radiate radio frequency energy and, if not installed and used in accordance with the instructions, may cause harmful interference to radio communication. However, there is no guarantee that interference will not occur in a particular installation. If this equipment does cause harmful interference to radio or television reception,which can be determined by turning the equipment off and on,the user is encouraged to try to correct the interference by one or more of the following measures:
-Relocate the receiving antenna.-Increase the separation between the equipment and receiver.-Connect the equipment into an outlet on a circuit different from that to which the receiver is connected.-Consult the dealer or experienced radio/TV technician for help.Any changes or modifications not expressly approved by the party responsible for compliance could void the user’s authority to operate the equipment.
CAUTIONDo not attempt to modify this product in any way without written authorization from supplier.Unauthorized modification could void the user’s authority to operate this product. It is not recommended to keep a certain still image displayed on the screen for a long timeas well as displaying extremely bright images on screen.Figures and illustrations in this User Manual are provided only and may differ from actual product appearance. Product design and specifications may be changed without notice.
WARNINGTo reduce the risk of fire or electric shock, do not expose this apparatus to rain or moisture.Don’t use the apparatus in tropical climates.The ventilation should not be impeded by covering the ventilation openings with items, suchas newspapers, table-cloths, curtains, etc.The apparatus shall not be exposed to dripping or splashing and that no objects filled with liquids, such as vases, shall be placed on the apparatus.Attention should be drawn to the environmental aspects of battery disposal. Don’t throw used batteries in dustbin. Please contact your retailer in order to protect the environment.Keep minimum distances(5cm) around the apparatus for sufficient ventilation;(Minimum distance around the apparatus for sufficient ventilation.)No naked flame sources, such as lighted candles, should be placed on the apparatus;To prevent the spread of fire, keep candles or other open flames away from this product at all times.
2
The device may malfunction when under electrostatic discharge. It can be manually resumedby power off and power on again.
CAUTIONConnecting the Power Cord.Most appliances recommend they be placed upon a dedicated circuit; that is, a single outlet circuit which powers only that appliance and has no additional outlets or branch circuits. Do not overload wall outlets. Overloaded wall outlets, loose or damaged well outlets, extension cords, frayed power cords, or damaged or cracked wire insulation are dangerous. Any of these conditions could result in electric shock or fire. Periodically examine the cord of your appliance, and have the cord replaced with an exact replacement part by an authorized servicer. Protect the power cord from physical or mechanical abuse, such as being twisted, kinked, pinched, closed in a door, or walked upon. Pay particular attention to plugs, wall outlets, and the point where the cord exits the appliance.The mains plug is used as the disconnect device, and the disconnect device shall remain readily operable.
3
IMPORTANT SAFETY INSTRUCTIONS
1.Read these instructions.2.Keep these instructions.3.Heed all warnings.4.Follow all instructions.
7.Do not block any of the ventilationopenings. Install in accordancewith the manufacturer’s instructions.
5.Do not use this apparatus near water. 8.Do not install near any heat sourcesuch as radiators, heat registers, stoves, or other apparatus(includingamplifiers)that produce heat.
6.Clean only with a dry cloth. 9.Do not defeat the safety purpose ofthe polarized or grounding type plug.A polarized plug has two blades withone wider than other. A grounding type plug has two blades and a thirdgrounding prong. The wide blade orthe third prong is provided for yoursafety. When the provided plug doesnot fit into your outlet, consult an electrician for replacement of theobsolete outlet.
4
ON DISPOSAL
10. Protect the power cord from beingwalked on or prinched particularlyat plugs, convenience receptacles,and the point where they exit fromthe apparatus.
13. Unplug power cord and antennaduring lightning storms or whenunused for long periods of time.
11. Only use the attachments/accessoriesspecified by the manufacturer.
14.
- The fluorescent lamp used in this product a small amount of mercury.- Do not dispose of this product with general household waste.- Disposal of this product must be carried out in accordance to regulation of your local authority.
12. Use only with a cart, stand, tripod, bracket, or table specified by the manufacturer, or sold with the apparatus. When a cart is used, use caution when moving the cart/apparatus combination to avoid injury from tip over.
NOTE- If the TV feels cold to the touch, there may be a small “flicker” when it is turned on. This is normal, there is nothing wrong with TV.- Some minute dot defects may be visible on the screen, appearing as tiny red, green, or blue spots. However these have no adverse effect on the monitor ’s performance.- Avoid touching the screen or holding your finger(s) against it for long periods of time. Doing so may produce some temporary distortion effect on the screen.
5
Refer all servicing to qualified service personnel. Servicing is required when the apparatus has been damaged in any way, such as power supply cord or plug is damaged, liquid has been spilled or objects have fallen into the apparatus, the apparatus has been exposed to rain or moisture, does not operate normally, or has been dropped.
Your TV is packaged with the stand and the cabinet separated. Before using the TV, install the stand as described below, or if you want to mount it to wall, see page 6 for mounting advice; the wall mount itself is not supplied.
IMPORTANT!Make sure the TV set is unplugged from the power supply before installing orremoving the stand.The TV panel may be awkward to install on your own. We recommend you asksomeone to help with installation and/or removal of the stand.
Attaching the stand
Step 1: Place a soft cushioned material on top ofa flat surface to prevent damaging the screen panel. Then place the TV monitor flat on top, with the screen side facing down, as illustrated in Fig. 3, right.
Step 2: Fixing,four screws on the stand, as illustrated in Fig. 4, right.
Step 3: The stand on the TV, as illustrated in Fig. 5, below.
Fig. 3
Fig. 4
Fig. 5
6
When using the remote control, aim it at remote sensor on the television. If there is an object betweenthe remote control and the remote sensor on the unit, the unit may not operate.
Using the remote control
Point the remote control at the REMOTE SENSOR located on the television.When using this television in a very brightly lit area, the infrared REMOTE CONTROL SENSOR may not work properly.The recommended effective distance for using the remote control is about 7 metres.
1. Open the cover at the back of the remote control.2. Install two AAA size batteries. Make sure to match
the “+” and “-” ends of the batteries with the diagraminside the compartment.
3. Replace the cover.
Installing Batteries in the Remote Control
You will need to install the batteries into the remote control to make it operate following the instructionbelow.When the batteries become weak, the operating distance of the remote control will be greatly reduced and you will need to replace the batteries.
Notes on Using Batteries:The use of the wrong type of batteries may cause chemical leakage and/or explosion. Please note thefollowing: Always ensure that the batteries are inserted with the + and - terminals in the correct direction as shown in the battery compartment. Different types of batteries have different characteristic. Do not mix different types. Do not mix old and new batteries. Mixing old and new batteries will shorten battery life and/or cause chemical leakage. Replace batteries as soon as they do not work. Chemicals which leak from batteries may cause skin irritation. If any chemical matter seeps out of the batteries, wipe it up immediately with a dry cloth. The batteries may have a shorter life expectancy due to storage conditions. Remove the batteries whenever you anticipate that the remote control will not be used for an extended period. The batteries(battery pack or batteries installed) shall not be exposed to excessive heat such as sunshine, fire or the like.
Batteries replacement
It may result in an explosion if batteries are replaced incorrectly.Only replace batteries with the same or equivalent type.
CAUTION
7
Cable Installation
Please read the relevant content in “Notice for Maintenance and Safety” carefully before the installation and
use.1. Take out the TV frome the package and put it in a drafty and flat place.
NOTE
When you plug or unplug the TV, computer or other equipments, you must make sure that the AC power has been already shut down; when unplugging the power cable or signal cable, please hold the plug(the insulated part)., do not draw the body of the cable.
2. The RF output terminal can be connected with the RF input port of the TV.3. The output AV terminal of DVD can be connected with the AV input port of the TV through AV cable.4. Connect one end of the VGA cable with the VGA port on computer, connect the other end of the VGA
cable with the VGA port on the TV, and tighten the bolts clockwise on the each end of VGA cable.NOTE
While connecting the 15-pin VGA, please do not insert the plug overexertedly, for fear the pin might be broken.
5. Connect one end of the HDMI cable with HDMI output port, connect the other end of the HDMI cable with the HDMI port on the TV.
NOTE
While connecting the HDMI, please insert carefully, do not insert overexertedly, for fear the pin might be broken.
6. Check and make sure that all AV cables are connected with the corresponding ports correctly.7. Connect the AV power cable with 100-240VAC power supply.
NOTE
The range of power input for the TV is 100-240VAC 50/60HZ, do not connect the TV power input port with the AV power out of the above range.Please hold the insulated part of the plug when you are unplugging the power cable, do not touchdirectly the metallic part of the cable.
QUICK START GUIDE
Connect 1. Connect the mains and antenna. 2. Press the button on remote control to turn on TV from standby mode.
Initial Setup When the TV is initially powered on, a sequence of on-screen prompts will assist in configuringbasic settings.1. Select the desired OSD(On Screen Display) language. Press the / / / button, then press the OK button.2. Select the appropriate country. Press the / / / button to select the country, then press the OK button to Start Channel Tuning.
8
The buttons of the original remote control are as following:
KEYSTANDBY
MUTE
Function Enter or quit the standby mode
Mute or restore sound
NUMBERKEYS Use to choose channels
- / -- Selecting channels above single digits
Return to last viewed program
ASPECT Adjust displayable aspect ratio
AUDIO Switch between stereo formats
CH+/CH- Scroll to next/previous channel
VOL+/VOL- Increase audio volume
DISPLAY Display the current program informationon the screen
MENU Enter the menu screen for various optionaladjustable settings
EXIT Quit the current interface
OK Select or confirm menu item
/
/
Select the up/down direction
Select the left/right direction
INPUT Select signal source
PMODE Select the picture mode
SMODE Select the sound mode
SLEEP Select the sleep timer
FAV Display the favorites program
EPG Call up the EPG (Electronic Program Guide), using in the DTV mode
TEXT No Function
HOLD No Function
9
OK
ED E U
87 9
0
1 2 3
54 6
P.MODE S.MODE
-/--
STANDBY
AUDIO
DISP
ASPECT
INDEX
FAV
REVEAL
TEXT SUBTITLEHOLD
SUBPAGE
SIZE
REC
KEY FunctionSUBTITLE Enter subtitle mode
INDEX Go to index pageEnter the Recorded list.(In PVR mode)
Play/Pause
Fast reverse
REC To start recording(In PVR mode)
Red/green/yellow/blue key navigation link
SIZE No Function
REVEAL No Function
SUBPAGE No Function
Fast forward
Stop
Previous
Next
COLORKEYS
IN MEDIA MODE
NOTEAll pictures in this manual are examples, only forreference, actual product may differ from thepicture.
The buttons not mentioned here are not used.
10
OK
ED E U
87 9
0
1 2 3
54 6
P.MODE S.MODE
-/--
STANDBY
AUDIO
DISP
ASPECT
INDEX
FAV
REVEAL
TEXT SUBTITLEHOLD
SUBPAGE
SIZE
REC
Turning on and off TV
Turn on the TVConnect the Power cable. At this time the TV will enter stand by mode. press the button on remote control to turn on TV from standby mode.
Turn off the TVpress the button on remote control to enter standby mode.Do not leave your set in standby mode for long periods of time. It is best to unplug the set from the mains and aerial.
No signalThere is No Signal menu on screen when there is no input signal. In TV/DTV mode, if there is no signal in fifteen minutes, the TV will turn off automatically. In PC mode, the TV set will automaticallyturn off in five minutes if no input signal. When VGA cable is connected the TV turns on automatically.
Using the CH+/CH- on the panel of TV or on the remote control.
Program Selection
Press CH+ to increase channel number.
Using 0-9 digital buttons.You can select the channel number by pressing 0 to 9.(In TV, DTV mode)
Press CH- to decrease channel number.
Using -/-- buttons.Using -/-- buttons enables you to enter double digit channel numbers.
Press the VOL+/- button to adjust the volume.
Volume adjustment
If you want to switch the sound OFF, press the .
You can release mute by pressing the or increase/ decrease the volume.
You can select the input source by pressing the INPUT button on the remote control.
Changing the Input Source
Press the / button to cycle through the input source, and press the OK button to confirm your choice.
11
How to Navigate Menus
Before using the TV follow the steps below to learn how to navigate the menu in order to select andadjust different functions. The access step may differ depending on the selected menu.
1. Press the MENU button to display the main menu.2. Press the / button to cycle through the main menu.3. Press the / button to select the desired sub item.4. Press the OK button to access the submenu.5. Press the / / / button to select the desired value. The adjustment in the OSD may differ
depending on the selected menu.6. Press the MENU button to return to the previous menu.7. Press the EXIT button exit from the menu.
Auto Tuning
Configuring the Channel Menu
Select the OK button to start Auto Tuning.1. Select the country and tune type for channels.2. The TV will begin memorizing all of the available channels. Once the progress bar is full, the found channels will be stored and the unit will proceed to the search for TV, DTV, Radio and Data. If you press the MENU button in TV searching, the Auto Tuning will skip to DTV searching as the above picture shows.
NOTEWhen an item in MENU is displayed grey, it means that the item is not available or cannot be adjusted.Buttons on the TV have the same function as corresponding buttons on the remote control. If yourremote control is lost or couldn’t work, you may use the buttons on the TV to select menus. This manualfocuses on operation of the remote control.
ATV Manual TuningManual store for ATV channels.Press the / button to select items.Press the / button to adjust it.Press the EXIT to exit.DTV Manual TuningManual store for digital channels.Press the / button to select channel.Press the OK button to search.Press the EXIT button to exit.
12
Signal Information(In DTV mode)
Display the current Signal Information.
Program EditPress the / button select items.Press the red button to deleted the channel.Press the green button to rename the channel.(In ATV mode)Press the yellow button to move the channel.(Except DTV channels with LCN)Press the blue button to skip the channel.Press the FAV button to set the favorite channel.The CH+/CH- button can be used to select the following or preceding page.Schedule ListPress the / button select Schedule List, then press OK button to enter sub-menu. It is available under DTV source .
Auto AdjustAdjust the image automatically.
Configuring the Screen Menu(In PC mode)
H-OffsetCentre the image by moving itleft or right.
V-OffsetCentre the image by moving itup or down.
SizeAdjust the screen size.
PhaseAdjust when characters have low contrast or when the imagefickers.
Position ResetResetting the Screen settings to the defaults.
13
Configuring the Picture Menu
Picture ModeYou can select the type of picture which best corresponds to your viewing requirements.You can change the value of Contrast, Brightness, Colour, Tint and sharpness when the picture is in Personal mode.
Signal Information(In DTV mode)
Display the current Signal Information.
ContrastTo adjust the picture’s contrast.BrightnessTo adjust the picture’s brightness.ColourAdjust intensity of all colours.Tint(only in the NTSC mode)To adjust the tint of the picture.SharpnessTo adjust the picture’s sharpness.Colour TempSelect the colour temperature of the picture.Noise ReductionReduces screen noise without compromising video quality.
Sound Mode
Configuring the Sound Menu
You can select a sound mode to suityour personal preferences.You can change the value of Treble andBass when the sound is in Personal mode.TrebleTo adjust the accompanying sound’streble.BassTo adjust the accompanying sound’sbass.BalanceYou can adjust the sound balance of the speakers to preferred levels.
14
Auto Volume
Press / button to select Auto Volume, then press OK button to select On or Off. This itemused for reducing the difference between channel and program’s volume automatically. It madethe overall level to be even. This function will also reduce the fluctuation of the sound.
Clock
Configuring the Time Menu
Display the System time Recieved from DTV signal stream.Time ZoneSelect your time zone.Press / button to select.Time Zone, then press OK buttonto enter sub-menu. Press / /
SPDIF Mode
Press / button to select SPDIF Mode, then press OK button to select Auto. Off or PCM.
AD Switch(In DTV mode)
This is an auxiliary audio function that provides an additional audio track for visually challengedpersons. This function handles the Audio Stream for the AD(Audio Description),when it is sentalong with the main audio from the broadcaster. Users can turn the Audio Description On or Offand control the volume.
/ button to select time zone. Sleep TimerSelect the time to turn the TV to standby mode automatically.Auto StandbySelect the Auto Standby time you want. The TV will enter into standby mode automatically when there is no any operation in set time (the set time is 4 hours when leave the factory). OSD TimerSelect On Screen Menu displaying time.
NOTE:
The Clock will change with the area which you have selected in the Time Zone.
15
Configuring the Lock Menu
Lock SystemThe feature can prevent unauthorized operating the TV set, unless entering 4-digit, password. When Lock System is on and the system is locked, we must input the system password at Auto Tuning. Manual Tuning. Program Edit, or Reset. Press the right number buttons for the password.The default password is 0000.
Set PasswordPress the / button to select Set Password, then press the OK button to enter sub-menu to setnew password.NOTE: If you forget, the super password of 4711 still valid.Block Program(In TV/DTV mode)Press the / button to select Block Program, then press the OK button to enter sub-menu.Press the / button to select the Program you want to lock, then press green button on yourremote control.(To unlock program, input the password you set.) Press the button to save settingand the MENU button to back to the previous menu.Parental Guidance(In DTV mode)Press the / button to select Parental Guidance, then press the OK button to enter sub-menuto select.Key LockPress the / button to select Key Lock, then press / button to select Off or On.When Key Lock’s statue is on, you can’t use the Key panel button.
Press MENU button to display themain menu.Press / button to select SETUP inthe main menu.
Configuring the Option Menu
16
1. Press / button to select the option that you want to adjust in the SETUP menu.
OSD LanguagePress the / button to select OSD Language, then press the OK button to enter sub-menu.Press / / / button to select OSD language, default setting is English.
2. Press / button to adjust.3. After finishing your adjustment, press MENU button to save and return back to the previous menu.
TT Language(Teletext)Press the / button to select TT Language, then press the OK button to enter sub-menu.Press / / / button to select TT Language.(Teletext is no longer available in New Zealand)Audio LanguagePress the / button to select Audio Language, then press the OK button to enter sub-menu.Press / / / button to select Audio Language.Hearing ImpairedPress the / button to select Hearing Impaired, then press the OK button to select ON/OFF.Hearing ImpairedPress the / button to select Hearing Impaired, then press the OK button to select ON/OFF.PVR File SystemPress the / button to select PVR File System, then press the OK button to enter sub menu(See page18-19).
Aspect RatioPress the / button to select Aspect Ratio, then press the OK button to enter sub menu.Press the / button to select Aspect Ratio.(Available options are: Auto, 4:3, 16:9, Zoom, Stretch)
Blue ScreenPress the / button to select Blue Screen, then press the OK button to select ON/OFF.
First Time InstallationPress the / button to select First Time Installation, then press the OK button to enter.
ResetPress the / button to select Reset, then press the OK button toenter sub-menu.
Software Update(USB)Press the / button to select Software Update(USB), plug your USB device in the USB slot, then press OK button to update the right software.HDMI CECPress the / button to select HDMI CEC, then press OK button to enter the sub-menu.
HDMI CEC press / button to turn the HDMI CEC on or off.Auto Power press / button to turn the Auto Power on or off.Device Menu Press OK button to open the main menu of device.
17
PVR settings
Recording Operation
1. PVR File SystemPress the MENU button, select SETUP menu, and select “PVR File System” , then press OK buttonto enter the setting menu.
Please check whether your USB device works or not before recording.Select Disc: Select the device for the Record files.Check PVR File System: Check the system.USB Disc: Display the USB state.Format: Format the USB device for PVR operating.Time Shift Size: Display the size of the USB device(The device has been formatted). Speed: Display the speed of the USB device(The device has been formatted). Free Record Limit: Display the Free Record Limit state.
1. RecorderPress INDEX button on the remote control to display the recorder menu in DTV mode as below.
NOTE: You select a recorded program, and press OK button to program.NOTE: You can delete a recorded program by pressing the RED button on the list. NOTE: You can display the information of the recorded program by pressing the GREEN button on the list.
18
PVR settings
Recording Operation
Record and Time shift function buttons
NOTE: a. Display and exit the navigation menu by pressing the EXIT.b. Press STOP button to exit the recording mode.c. Press PLAY button to play the program you are recording from the beginning.
REC: Press to start recording. PAUSE: Press to OK the time shift mode, press play to play the recording. Stop: Press to stop recording or time shift. REC LIST: To display the recorder menu.
1)Record menuWhen you press REC button in DTV mode, the screen will display the recording menuas below:
2)Time shift menuPress PAUSE button to enter the Time shift mode in DTV mode, and the picture will be paused, the recording will stop.
NOTE: a. Press STOP button to exit the Time shift mode.b. Press PLAY button to play the program you are recording from the beginning.
19
Timer Recording Operation
1. Press MENU button, select channel menu, and then select schedule list option, please see belowpicture for reference.
2. Then we enter the schedule setup list, here you can choose the program which you preferto record. From the list you can know record start time and end time.
20
Timer Recording Operation
3. Once you selected the program you want to record, press OK button twice to confirm, then you will benoticed timer record successfully saved and will be working as scheduled.
4. You can have several programs in the timer record list, just press INDEX button and you can enterthe recorded list. Here you can have clear view the programs you set for timer record.
21
Multimedia Operation
Basic Operation
1) Press the SOURCE button on the remote control to display the input source menu, select Mediasource, and press OK button to enter the Multimedia menu seen below.
2) Select the file type (mains menu) you want to view, and insert USB device, you will find the nameof the device display on the screen.
3) Press / button to select the USB device, and press OK button to enter.
Press / / / buttons to select and OK button to activate the file or open folder. PressOK button to play the files in full screen mode. When in full screen mode press OK button toshow the option menu on the bottom of the screen or press STOP button to return to files.NOTE: You can press RED button on the file to delete the file.
Hints and information of USB device
MAINS MENU: PHOTO MUSIC MOVIE TEXT
Return to previous menu
Information
Preview
22
Multimedia Operation
1.Photo
Photo viewing
Press / button to select the option on the menu, and press OK button to change.
Play/Pause: Play/pause the photo view. Prev/Next: View the previous/next photo. Stop: Stop the photo view. Repeat ALL: Select the repeat mode from Repeat All, Repeat 1, Repeat None. Music: Play/Pause the music. Playlist: Display the playlist on the screen and play the file by / button and OK button, you canpress button to select “CANCEL”, and press OK button to cancel the list displaying.
Info: Display the information of the file. Rotate: Rotate the photo clockwise/counterclockwise. Zoom In/Out: Zoom in/out the photo. Move View: Move the photo in zoom in mode.
2.Music
Press / button to select the option on the menu, and press OK button to change. Play/Pause: Play/pause the music.
Prev/Next: Play the previous/next file. Stop: Stop the music. Repeat ALL: Select the repeat mode from Repeat All, Repeat 1, Repeat None. MUTE: Mute the sound. Playlist: Display the playlist on the screen and play the file by / button and OK button, you canpress button to select “CANCEL”, and press OK button to cancel the list displaying.
Info: Display the information of the file. Go to Time: Play the music from the time you set.
FB/FF: Fast backward/fast forward.
23
Multimedia Operation
3.Movie
Play the movie
Press / button to select the option on the menu, and press OK button to change. Play/Pause: Play/pause the movie.
Prev/Next: View the previous/next file. Stop: Stop the movie. Repeat ALL: Select the repeat mode from Repeat All, Repeat 1, Repeat None. Set A-B: Select and play the preferable part of the file by setting A and B at the beginning and end.Press OK button to cancel. Playlist: Display the playlist on the screen. Info: Display the information of the file. Slow Forward: Play the movies at slow speed, press button to cancel.
Zoom In/Out: Zoom in/out the movies screen.
Move View: Move the photo in zoom in mode.
4.Text
Press / button to select the option on the menu, and press OK button to change. Previous/Next page: Turn to previous/next page of the text. Prev/Next: Play the previous/next file. Stop: Stop auto turning pages. Music: Play/pause the music program. Playlist: Display the playlist on the screen. Info: Display the information of the file.
FB/FF: Fast backward/fast forward.
Go to Time: Play the music from the time you set. Step Forward: Step quickly through the movie by using this option.
Aspect Ratio: Select the aspect ratio of the screen display.
View the text
24
EPG(Electronic Program Guide)
EPG stands for Digital Electronic Program Guide. It is supplied by the program provides and offersinformation about the programs to be broadcast. You can access it in digital mode by pressing the EPG button on the remote control, the menu will appear on the screen, after loading, as show below:
NOTE: Press the function button based on the information of EPG.
25
Troubleshooting
Before contacting the service technician, perform the following simple checks. If any problem persists ,unplug
the TV and call for service:
No sound and picture
PROBLEM POSSIBLE SOLUTION
Normal picture but no sound
The remote control does notwork
Power is suddenly turned off
Picture appears slowly afterswitching on
No or poor color or poor picture
Horizontal/vertical bars orpicture shaking
Poor reception on some channels
Lines or streaks in pictures
No output from one of thespeakers
- Check whether the main plug has been connected to a wall outlet.- Check whether you have pressed the POWER button on the TV set.- Check the picture contrast and brightness setting.
- Check the volume.- Sound muted? Press the MUTE button.- Try another channel, the problem may be with the broadcast.- Are the audio cables installed properly?
- Check to see if there any object between the product and remote control causing obstruction.- Are batteries installed with correct polarity(+ to +, - to -)?- Correct remote operating mode set: TV, VCR etc.?- Install new batteries.
- Is the sleep timer set?- Check the power control settings. Power interrupted.-No broadcast on station tuned with auto activated.
- This is normal, the image is muted during the product startup process. Please contact your service center, if the picture has not appeared after five minutes.
- Adjust the color in menu option.- Keep a sufficient distance between the product and the VCR.- Try another channel, the problem may be with the broadcast.- Are the VIDEO cables installed properly?- Activate the any function to restore the brightness of the picture.
- Check for local interference such as an electrical appliance or power tool.
- Station or cable product experiencing problems. Tune to another station.- Station signal is weak, reorient antenna to receive weaker station.- Check for sources of possible interference.
- Check the antenna(Change the direction of the antenna).
- Adjust balance in menu option.
26
The signal is out of range
PROBLEM POSSIBLE SOLUTION
Vertical bar or stripe on background & HorizontalNoise & Incorrect position
Screen color is unstable orsignal color
- Adjust resolution, horizontal frequency, or vertical frequence. - Check whether the signal cable is connected or loose.- Check the input source.
- Work the auto configure or adjust clock, phase, or H/V position.
- Check the signal cable.- Reinstall the PC video card.
Maintenance
Early malfunction can be prevented. Careful and regular cleaning can extend the amount of time youwill have your new TV. Be sure to turn the power off and unplug the power cord before you begin anycleaning.
Cleaning the screen
1. Here’s a great way to keep the dust off your screen for a while. Wet a soft cloth in a mixture of lukewarm water and a little fabric softener or dish washing detergent. Wring the cloth until it’s almost dry, and then used it to wipe the screen.
2. Make sure the excess water is off the screen, and then let it air-dry before you turn on your TV.
Cleaning the cabinet
To remove dirt or dust, wipe the cabinet with a soft, dry, lint-free cloth. Please be sure not to use a wet cloth.
Extended Absence
If you expect to leave your TV dormant for a long time(such as a vacation), it’s a goodidea to unplug the power cord and antenna to protect against possible damage fromlightning or power surges.
Disposal of old electrical appliances
The European directive 2002/96/EC on Waste Electrical and Electronic Equipment(WEEE),requires that old household electrical appliances must not be disposed ofin the normal unsorted municipal waste stream. Old appliances must be collectedseparately in order to optimize the impact on human health and the environment.The crossed out “wheeled bin” symbol on the product reminds you of your obligation,that when you dispose of the appliance, it must be separately collected. Consumers should contact their local authority or retailer for information concerning the correct disposal of their old appliance.
27