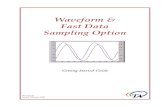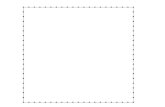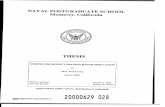3110A Standards Waveform Generator DEMO SOFTWARE TUTORIAL › pdf › 3110AdemoTutorial.pdf ·...
Transcript of 3110A Standards Waveform Generator DEMO SOFTWARE TUTORIAL › pdf › 3110AdemoTutorial.pdf ·...

3110A Standards Waveform Generator
DEMO SOFTWARE TUTORIAL AE Techron’s 3110A is a simple-to-use yet powerful standards waveform generator. It features an intuitive interface that makes it easy to load, alter and create custom waveform sequences and Standards tests. The drag-and-drop interface is versatile yet very easy to learn and use, greatly reducing the time required for test creation and editing.
To help you see for yourself how easy it is to use the 3110A Standards Waveform Generator, AE Techron offers free 3110A SWG Demo software available for download from the AE Techron website (www.aetechron.com). The Demo software is a limited version of the 3110A software and can be used on most computers running MS Windows 7, 8 (64 bit), or 10. The "Save File" command and some functions that require the 3110A hardware have been disabled in the Demo software, but all other capabilities of the full version have been retained. Sample test files from the 3110A's Standards Library have been included with the Demo software.
This tutorial will help you get started using the 3110A SWG Demo software. Before you begin the tutorial, download and install the 3110A SWG Demo software using the installation instructions provided at the AE Techron website (aetechron.com).
Launch the Demo program and wait until the main window appears (shown below).

3110A DEMO SOFTWARE TUTORIAL p2
CREATE A TEST
The main window is your workspace for creating a test. A test is made up of one or more wave and control segments. Let’s build a sample test.
Click on the “Add Wave” button and select “Sine.” Your screen will look like this:
The 3110A comes pre-loaded with a library of over 1500 tests from automotive and aviation Standards. You can use one of the tests from the library, or you can create your own test sequence. Let’s start by creating a new test sequence.
Click on the “Sine” tab and the Properties window will open, showing you the various properties you can set.

3110A DEMO SOFTWARE TUTORIAL p3
Now let’s add a second wave segment. Click on “Add Wave” and select “DC.” Then click on the second tab. Your screen should look like this:
Now let’s add a third segment to our test. Using the steps described above, add a Ripple segment. Your screen should look like this:

3110A DEMO SOFTWARE TUTORIAL p4
Let’s adjust the DC waveform. In the DC waveform’s Properties window, click in the “Start Offset” box and enter “6.” Click next in the “End Offset” box and enter “6” there also. Hit the “Enter” key on your keyboard or click into another properties box to confirm your entry. Your screen should now look like this:
ADD CONTROLS The 3110A software also has control segments that allow you to create more powerful tests. For example, if we want our test to pause after the Sine segment, we can add a “Trigger” control segment.
The new Trigger segment will be added just after the segment you have selected (highlighted) in the test sequence. Since we want to add the Trigger segment after the first segment in the test sequence, select this segment before you add the Trigger. Then click on “Add Control” and select “Trigger.”
Don’t worry if you add a segment in the wrong order; you can click on it and drag it to where you want it.
Once you have the Trigger segment created and in position, your screen will look like this:

3110A DEMO SOFTWARE TUTORIAL p5
When the Trigger is added with its default settings, a running test will pause at the trigger point and continue playing the previous waveform until the blue arrow (RUN) button is pressed. For details on the other property settings of the Trigger segment and how they work, refer to the topic “Trigger” in the 3110A Help files.
Another useful Control segment is the “Fixed Loop.” The Fixed Loop allows you to repeat (loop) one or more segments for any number of times. The properties of the waveform(s) within the fixed loop will remain the same each time the waveform is repeated.
Try adding a Fixed Loop around the Sine segment. This segment type is a little different. You will see when you add it to the test sequence that two segments are added to the window. You will need to drag the first Fixed Loop segment until it is positioned immediately BEFORE the Sine segment. Drag the second Fixed Loop segment until it is positioned immediately AFTER the Sine segment. Then click on the first Fixed Loop segment to open the Fixed Loop properties window. Click in the Loop Count box and enter “20.” When you are done, your screen should look like this:

3110A DEMO SOFTWARE TUTORIAL p6
Refer to the topic “Fixed Loop Control” in the 3110 HelpA files for more information on Fixed Loops.
The Variable Loop Control segment gives you even more flexibility. It works much like the Fixed Loop, but allows you to change up to four waveform properties each time the waveform segment repeats.
Let’s say we want to repeat the DC segment and increase the Start and End Offset by 1 volt each time the waveform is repeated. We want to begin with the DC offset at zero, and then repeat until the level of 10V is reached.
First, add a Variable Loop from the Add Control menu and then position the two Variable Loop segments until they “bracket” the DC wave segment.
Next, click on the beginning Variable Loop segment to open the properties window.
Click in the “Start” box on the “Variable A” row and enter “0.”
Click in the “End” box and enter “10.”
Click in the “By” box and enter “1.”
Here is what your test should look like now:
Now we need to assign Variable A to the Start Offset and Stop Offset properties in the DC wave segment. Click on this segment and you will notice that there is now a drop-down menu next to each property. Select “A” from this drop-down window for both the Start Offset and Stop Offset properties.
When you select Variable A from the drop-down, you will notice that the entry box for those properties will disappear. That’s because the variable assigned in the Variable Loop segment will be controlling those values, so any value previously entered for those properties will be ignored.

3110A DEMO SOFTWARE TUTORIAL p7
Now, when this test is run, the Start Offset and End Offset values of the DC segment will change each time this section is “looped.” The first time through the loop, the values will be 0 volts, the second time the values will change to 1 volt, and so on until the values reach 11 volts. After that, the test will move on to the next segment in the test, in this example, the Ripple segment.
You can start to see how you can build very powerful tests very quickly. In the live software, you would be able to save this test to run as needed.
To learn more about Variable Loop Controls – including how to use nested controls to create very complex tests, refer to the topic “Variable Loop Control” in the 3110 Help files.
LOAD A TEST FROM THE STANDARDS LIBRARY
The power of the 3110A is that it comes preloaded with over 1,500 tests. This demo version comes with five tests for you to load and explore.
Let’s load one of these now. Click on the “File” button at the top of the screen. Double-click on the “Standards Library” option and then double-click on the second test called FORD FMC1278 CI230 Immunity from Power Cycling, Waveform B (7-2-2015).swg. After it loads, your screen will look like this:

3110A DEMO SOFTWARE TUTORIAL p8
This is an actual test out of the Ford EMC standard. The segments and properties are set using the requirements established by Ford. Feel free to click around on the various segments to see how this test works.
Note that you can change the properties of any waveform or control in the test to create a custom test. You can also add or remove wave and control segments, if needed. You can’t ruin the original test file since that is protected against being overwritten. In the live software, if you go to save the test file, you will be prompted to save your custom file under a new file name in a special “User” directory.
We hope this tutorial has given you a quick overview of how the 3110A SWG software works and the kinds of tests you can create using the powerful tools provided. For more detailed information on the waveforms and controls shown here – as well as other waveforms and controls available in the SWG software – you can reference the 3110A Help files. These can be found by clicking on the “Help” button in the upper-right corner of the software’s main window.
-END-