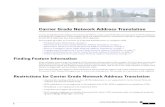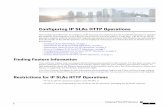30965193 Netbackup Device Config 6 5
-
Upload
solomon-rex -
Category
Documents
-
view
460 -
download
3
Transcript of 30965193 Netbackup Device Config 6 5

Veritas NetBackup Device Configuration Guide
UNIX, Windows, Linux
Release 6.5
12308294

Veritas NetBackup Device Configuration Guide Copyright © 2007 Symantec Corporation. All rights reserved.
NetBackup 6.5
Symantec, the Symantec logo, and NetBackup are trademarks or registered trademarks of Symantec Corporation or its affiliates in the U.S. and other countries. Other names may betrademarks of their respective owners.
Portions of this software are derived from the RSA Data Security, Inc. MD5 Message-Digest Algorithm. Copyright 1991-92, RSA Data Security, Inc. Created 1991. Allrights reserved.
The product described in this document is distributed under licenses restricting its use, copying, distribution, and decompilation/reverse engineering. No part of this documentmay be reproduced in any form by any means without prior written authorization ofSymantec Corporation and its licensors, if any.
THIS DOCUMENTATION IS PROVIDED “AS IS” AND ALL EXPRESS OR IMPLIEDCONDITIONS, REPRESENTATIONS AND WARRANTIES, INCLUDING ANY IMPLIEDWARRANTY OF MERCHANTABILITY, FITNESS FOR A PARTICULAR PURPOSE ORNON-INFRINGEMENT, ARE DISCLAIMED, EXCEPT TO THE EXTENT THAT SUCHDISCLAIMERS ARE HELD TO BE LEGALLY INVALID, SYMANTEC CORPORATION SHALLNOT BE LIABLE FOR INCIDENTAL OR CONSEQUENTIAL DAMAGES IN CONNECTIONWITH THE FURNISHING, PERFORMANCE, OR USE OF THIS DOCUMENTATION. THEINFORMATION CONTAINED IN THIS DOCUMENTATION IS SUBJECT TO CHANGEWITHOUT NOTICE.
The Licensed Software and Documentation are deemed to be “commercial computersoftware” and “commercial computer software documentation” as defined in FARSections 12.212 and DFARS Section 227.7202.
Symantec Corporation20330 Stevens Creek Blvd.Cupertino, CA 95014www.symantec.com
Printed in the United States of America.

Third-party legal notices
Third-party software may be recommended, distributed, embedded, or bundledwith this Veritas product. Such third-party software is licensed separately by itscopyright holder. All third-party copyrights associated with this product arelisted in the accompanying release notes.
Licensing and registrationVeritas NetBackup is a licensed product. See the NetBackup Installation Guidefor license installation instructions.
Technical supportFor technical assistance, visit http://entsupport.symantec.com and select phoneor email support. Use the Knowledge Base search feature to access resourcessuch as TechNotes, product alerts, software downloads, hardware compatibilitylists, and our customer email notification service.


Contents
Chapter 1 Introduction
Using this guide ...................................................................................................11
General device configuration sequence ...........................................................12
Configuration cautions ...............................................................................13
Use the support Web site ....................................................................................13
Read the NetBackup Release Notes ....................................................................13
Section I Operating systems
Chapter 2 AIX
Before you start ....................................................................................................18
RS/6000 AIX adapter number conventions .....................................................18
The SCSI pass-through driver ovpass ...............................................................19
Upgrading the SCSI pass-through driver .................................................20
Configuring robotic control device files ...........................................................21
Configuring SCSI or FCP robotic controls ................................................21
Determining if the device file exists .................................................22
Determining the controller name ......................................................22
Determining the SCSI address ...........................................................23
Creating the device file ........................................................................26
SCSI robotic control configuration examples ..................................28
Configuring IBM 3590B11 stacker robotic controls ...............................32
Configuring tape drive device files ...................................................................32
Configuring non-QIC tape drives ...............................................................32
NetBackup configuration ....................................................................33
Using extended-file marks for drives .......................................................33
Automatic configuration ....................................................................33
Fast-tape positioning (locate-block) ..........................................................33
Disabling SPC-2 SCSI reserve .....................................................................34
Creating no rewind device files ..................................................................35
No rewind device file example ...........................................................36
Using multiple tape densities ....................................................................37
Adding Sony AIT drives ..............................................................................37
Configuring optical disk drive device files .......................................................38
Creating optical disk device files ...............................................................39

6 Contents
Setting the HP optical drive type in NVRAM .......................................... 40
Command summary ............................................................................................ 42
Chapter 3 HP-UX
Before you start .................................................................................................... 46
Configuring robotic controls ............................................................................. 46
Configuring SCSI and FCP robotic controls ............................................. 46
How to determine which pass-through driver to configure ......... 47
Configuring device files for the sctl pass-through driver ............. 48
Configuring device files for the spt pass-through driver .............. 53
Configuring tape drives ...................................................................................... 54
No rewind device files ................................................................................. 55
Berkeley-style close ..................................................................................... 55
Fast-tape positioning (locate-block) ......................................................... 56
Disabling SPC-2 SCSI reserve .................................................................... 56
Pass-through paths for tape drives ........................................................... 57
Enabling HP-UX pass-through paths ................................................ 57
Cautions for the HP-UX EMS Tape Device Monitor ............................... 59
Configuring optical disk drives ......................................................................... 59
Example of an optical disk device file ...................................................... 60
Using the NetBackup Device Configuration Wizard .............................. 60
Configuring SAN clients ..................................................................................... 60
Errors when more than 10 NetBackup jobs are active ................................... 61
Command summary ............................................................................................ 61
Chapter 4 Linux
Before you start .................................................................................................... 64
Using the pass-through driver .......................................................................... 64
Verifying the Linux drivers ................................................................................ 65
Configuring robotic control device files .......................................................... 65
Configuring 2.4 kernel SCSI robotic control device file ........................ 66
Configuring 2.6 kernel SCSI robotic control device paths .................... 66
Configuring tape drive device files ................................................................... 67
Creating 2.4 kernel tape drive device files ............................................... 67
Configuring 2.6 kernel tape drive device files ......................................... 68
The Linux 2.4 kernel and the make_scsi_dev script ...................................... 68
Verifying the device configuration ................................................................... 69
Configuring SAN clients ..................................................................................... 70
Advanced topics ................................................................................................... 70
Support for additional tape devices .......................................................... 71
Improving performance .............................................................................. 71
Using the debug mode ................................................................................. 71

7Contents
Using an Emulex HBA .................................................................................71
Using persistent binding ............................................................................72
Utilities to test SCSI devices ..............................................................................72
Command summary ............................................................................................72
Chapter 5 Solaris
Before you start ....................................................................................................74
Unloading drivers ................................................................................................75
The NetBackup SCSI pass-through driver sg ..................................................75
Special configuration for the Sun StorEdge Network Foundation HBA driver 76
Configuring Fibre Channel HBA drivers ..........................................................77
Configuring the sg and the st drivers ...............................................................77
st.conf file example ......................................................................................80
sg.conf file example .....................................................................................80
sg.links file example ....................................................................................81
Configuring robotic controls ..............................................................................82
Configuring SCSI and FCP robotic controls .............................................82
Examples of SCSI and FCP robotic control device files ..................83
Configuring tape drives ......................................................................................84
Using Berkeley-style close ..........................................................................85
No rewind device files .................................................................................85
Fast-tape positioning (locate-block) ..........................................................85
Disabling SPC-2 SCSI reserve .....................................................................86
Configuring nonstandard tape drives .......................................................86
Configuring optical disk drives ..........................................................................87
Configuring HP optical disk drives ...........................................................88
Setting the HP optical drive type in nonvolatile memory .....................88
Configuring SAN clients .....................................................................................89
Command summary ............................................................................................90
Chapter 6 Tru64
Before you start ....................................................................................................94
Configuring robotic controls ..............................................................................94
Configuring SCSI robotic controls ............................................................94
Creating SCSI robotic control device files ........................................95
Configuring tape drives ......................................................................................95
Fast-tape positioning (locate-block) ..........................................................95
Adding standard tape drives ......................................................................95
Adding nonstandard tape drives ...............................................................96
Device-specific entry for HP Ultrium 448, 460, 920, and 960 .......97
Device-specific entry for HP Ultrium 230e ......................................98
Device-specific entry for Seagate Viper 200 - LTO .........................98

8 Contents
Device-specific entry for STK 9840 .................................................. 99
Device-specific entry for STK T10000 ............................................100
Command summary ..........................................................................................101
Chapter 7 Windows
Before you start ..................................................................................................104
Attaching devices to a Windows system ........................................................104
Installing tape device drivers on 32-bit servers ...........................................105
Installing tape device drivers on 64-bit servers ...........................................106
Section II Robotic storage devices
Chapter 8 Robot overview
NetBackup robot types ......................................................................................109
NetBackup media types ....................................................................................110
Alternate media types ...............................................................................111
Robot attributes .................................................................................................112
ACS robots ..................................................................................................112
ODL robots ..................................................................................................113
TL4 robots ...................................................................................................114
TL8 robots ...................................................................................................114
TLD robots ..................................................................................................115
TLH robots ..................................................................................................116
TLM robots ..................................................................................................117
TSH robots ..................................................................................................118
Table-driven robotics ........................................................................................118
Robotic test utilities ..........................................................................................119
Robotic processes ..............................................................................................119
Processes by robot type ............................................................................120
Robotic process example ..........................................................................121
Chapter 9 ADIC Automated Media Library (AML)
Sample TLM configuration ..............................................................................124
Media requests for a TLM robot ......................................................................125
Configuring TLM robotic control ....................................................................125
Configuring TLM drives on the host ...............................................................125
Installing ADIC client software on UNIX ...............................................126
Installing ADIC client software on Windows ........................................126
Configuring the DAS or Scalar DLC client name ..................................127
Allocating TLM drives on a DAS server .................................................128
Allocating TLM drives on a Scalar DLC server ......................................128

9Contents
Configuring TLM drives in NetBackup ...........................................................129
Determining drive designations ..............................................................129
Configuring shared TLM drives .......................................................................130
Configuring the ADIC DAS server ...........................................................130
Configuring the ADIC Scalar DLC server ...............................................131
Configuring the drives in NetBackup ......................................................132
Providing common access to volumes ............................................................133
Adding tapes .......................................................................................................133
Removing tapes ..................................................................................................134
Robot inventory operations .............................................................................135
Chapter 10 IBM Automated Tape Library (ATL)
Sample TLH configurations .............................................................................137
UNIX system example configurations ....................................................138
Windows system example configurations .............................................140
Media requests for a TLH robot .......................................................................143
Configuring robotic control .............................................................................144
Robotic control on an AIX system ...........................................................144
Determine the path to the LMCP device file ..................................144
Verify library communications ........................................................145
Configure the robotic device file ......................................................146
Robotic control on a UNIX system ..........................................................146
Determine the library name .............................................................146
Verify library communications ........................................................147
Configure the robotic device file ......................................................148
Robotic control on a Windows system ....................................................148
Determine the library name .............................................................148
Verify library communications ........................................................149
Configure the robotic library name .................................................150
Configuring TLH drives ....................................................................................150
Cleaning drives ...................................................................................................151
Adding tapes .......................................................................................................152
Removing tapes ..................................................................................................152
Robot inventory operations .............................................................................153
Robot inventory filtering ..........................................................................154
Chapter 11 Sun StorageTek ACSLS robots
Sample ACSLS configuration ...........................................................................156
Media requests for an ACS robot .....................................................................160
Configuring ACS drives .....................................................................................161
Configuring shared ACS drives ........................................................................162
Adding tapes .......................................................................................................163

10 Contents
Removing tapes ..................................................................................................164
Removing tapes using the ACSLS utility ...............................................164
Removing tapes using NetBackup ...........................................................165
Robot inventory operations .............................................................................165
Robot inventory filtering ..........................................................................166
Inventory filtering example .............................................................166
Robotic control, communication, and logging ..............................................167
Windows systems ......................................................................................167
UNIX systems .............................................................................................168
NetBackup ACS daemon (acsd) ........................................................168
NetBackup ACS SSI event logger (acssel) .......................................168
NetBackup ACS storage server interface (acsssi) .........................170
ACS robotic test utility ......................................................................................172
acstest on Windows systems ....................................................................172
acstest on UNIX systems ..........................................................................172
Changing your ACS robotic configuration .....................................................173
ACS configurations supported ........................................................................173
Multiple ACS robots with one ACS library software host ...................173
Multiple ACS robots and ACS library software hosts ..........................174
Sun StorageTek ACSLS firewall configuration .............................................175
Chapter 12 Device configuration examples
Configuring a robot on a server ...............................................................177
Configuring stand-alone drives on a server ..........................................180
Configuring a robot and multiple servers ..............................................183
Configuration on the Windows server eel .....................................184
Configuration on the Windows server shark ................................184
Configuration on the UNIX server whale .......................................185
Configuring an ACS robot on a Windows server ..................................187
Configuring an ACS robot on a UNIX server .........................................190
Configuring a TLH robot on a UNIX server ...........................................192
Configuring a TLM robot on a UNIX server ...........................................194
Index 197

Chapter 1
Introduction
Use this guide to help set up and configure storage devices on their host systems
before you add them to NetBackup. This guide is organized as follows:
� Information about operating systems. For information about how to
configure the operating system of the server to work with NetBackup, see
“Operating systems” on page 15.
� Information about robotic storage devices. For more information about
specific robotic libraries, see “Robotic storage devices” on page 107.
First set up and configure the storage devices on the host system. Then, add
them to NetBackup and configure them so they are available for backups. For
instructions, see the NetBackup Administrator’s Guide, Volume I or the
NetBackup Administration Console help.
Using this guide� Portions of this guide apply only to a specific NetBackup server type (for
example, NetBackup Enterprise Server). These topics are identified with the
use of italics, as in the following example:
NetBackup Enterprise Server only.
� Read the “Before you start” sections (if applicable) of the chapters in this
guide. These sections provide any important platform-specific instructions
or may contain specific instructions or limitations for server types.
� To determine if your hardware configuration is supported, see:
� The NetBackup support Web site (see “Use the support Web site” on
page 13)
� The NetBackup release notes (see “Read the NetBackup Release Notes”
on page 13)
� The information in this guide supplements the manuals that the hardware
and operating system vendors provide.

12 Introduction
General device configuration sequence
� Symantec tested the configuration file options in this guide; other
configuration settings may also work.
� To minimize configuration errors, you can cut and paste configuration
details from a text file of the operating system chapters of this configuration
guide. The format of this text file is similar to the printed version of the
guide. Be sure to review the differences as explained at the beginning of the
text file.
The NetBackup_DeviceConfig_Guide.txt file is installed with
NetBackup server software in the following paths:
� /usr/openv/volmgr (UNIX)
� install_path\VERITAS\Volmgr (Windows)
General device configuration sequence Use the following general sequence when you configure devices.
1 Physically connect the storage devices to the media server. Perform any
hardware configuration steps that the device vendor or the operating
system vendor specifies.
2 Create any required system device files for the drives and robotic control.
Device files are created automatically on Windows and on some UNIX
platforms. Explicit configuration of device files is required on some UNIX
servers to make full use of NetBackup features.
For SCSI controlled libraries, NetBackup issues SCSI commands to the
robotic devices. SCSI commands allow NetBackup to discover and configure
devices automatically. You may have to configure the server operating
system to allow device discovery.
For information about how to configure the operating system of the server,
see “Operating systems” on page 15. For more information about specific
robotic libraries, see “Robotic storage devices” on page 107.
3 Add the storage devices to NetBackup and configure them.
For instructions, see the NetBackup Administrator’s Guide, Volume I or the
NetBackup Administration Console help.
You can configure devices in NetBackup from the master server or the
media server to which the devices are attached (the device host). For more
information, see “To administer devices on other servers” in the NetBackup
Administrator’s Guide, Volume I or the NetBackup Administration Console
help.

13Introduction
Use the support Web site
Configuration cautionsObserve the following cautions:
� In multiple-initiator (multiple host bus adapter) environments, NetBackup
uses SCSI reservation to avoid tape drive usage conflicts and possible data
loss problems. SCSI reservation operates at the SCSI target level; the
fibre-to-SCSI bridge hardware must work correctly.
By default, NetBackup uses SPC-2 SCSI reserve and release. Alternatively,
you can use SCSI persistent reserve or disable SCSI reservation entirely.
For information about the NetBackup use of SCSI reservation, see the
following:
� “Enable SCSI reserve” in the NetBackup Administrator’s Guide, Volume
I.
� “How NetBackup reserves drives” in the NetBackup Administrator’s
Guide, Volume II.
� Symantec does not recommend or support the use of single-ended to
differential SCSI converters on NetBackup controlled devices. You may
encounter problems if you use these converters.
Use the support Web siteThe Symantec Enterprise Support Web site contains device and library
compatibility information for NetBackup. It also contains supported platform
information for the following:
� NetBackup Enterprise Server and NetBackup Server.
� NetBackup licensed optional software (for example, the Shared Storage
Option for Tape).
� Server platform.
� Robot and drive types.
For the compatibility information, see the Compatibility List for NetBackup
Server or NetBackup Enterprise Server. The following is the address for the site:
http://entsupport.symantec.com
Read the NetBackup Release NotesTo determine the server platforms that NetBackup supports, see the NetBackup
Release Notes.

14 Introduction
Read the NetBackup Release Notes

Section IOperating systems
� “AIX” on page 17
� “HP-UX” on page 45
� “Linux” on page 63
� “Solaris” on page 73
� “Tru64” on page 93
� “Windows” on page 103

16

Chapter 2
AIX
This chapter explains how to configure drivers and device files to use storage
devices with NetBackup on IBM AIX systems.
After you configure the hardware, add the robots and the drives to NetBackup.
The major topics are as follows:
� “Before you start” on page 18
� “RS/6000 AIX adapter number conventions” on page 18
� “The SCSI pass-through driver ovpass” on page 19
� “Configuring robotic control device files” on page 21
� “Configuring tape drive device files” on page 32
� “Configuring optical disk drive device files” on page 38
� “Command summary” on page 42

18 AIX
Before you start
Before you start Observe the following points when you configure the operating system:
� Verify that NetBackup supports your server platform and devices. The
Symantec support Web site contains server platform compatibility
information. For the compatibility information, see the Compatibility List
for NetBackup Server or NetBackup Enterprise Server. The following is the
URL:
http://entsupport.symantec.com
� Attach all peripherals and reboot the system before you configure devices.
For many configuration steps, you can use the smit System Management
Interface Tool. For more information, see the smit(1) man page.
� For SCSI controlled libraries, NetBackup issues SCSI commands to the
robotic devices. To discover and communicate with SCSI connected devices,
NetBackup uses the Symantec ovpass pass-through driver. It is included
with NetBackup.
You must configure the ovpass driver and create the device files. For
details, see:
� “Configuring robotic control device files” on page 21
� “Configuring tape drive device files” on page 32
� “Configuring optical disk drive device files” on page 38
� To verify that the devices are configured correctly, use smit and
/usr/sbin/lsdev. For the shared storage options, ensure that the
operating system detects the devices on the SAN before you install and
configure the option.
� To obtain error and debug information about devices and robotic software
daemons, the syslogd daemon must be active. See syslogd(1) for more
information.
RS/6000 AIX adapter number conventionsThe location code for an adapter consists of two pairs of digits with the format
AA-BB:
� AA identifies the location code of the drawer that contains the adapter card,
as follows:
� If AA is 00, the adapter card is located in the CPU drawer or system
unit, depending on the type of system.
� If AA is not 00, the card is located in an I/O expansion drawer, as
follows:

19AIX
The SCSI pass-through driver ovpass
� The first digit identifies the I/O bus; 0 corresponds to the standard
I/O bus and 1 corresponds to the optional I/O bus.
� The second digit identifies the slot on the I/O bus.
� BB identifies the I/O bus and the slot that contains the card:
� The first digit of BB identifies the I/O bus that contains the adapter
card, as follows:
� If the card is in the CPU drawer or system unit, 0 represents the
standard I/O bus and 1 represents the optional I/O bus.
� If the card is in an I/O expansion drawer, this digit is 0.
� The second digit identifies the slot number on the I/O bus (or slot
number in the I/O expansion drawer) that contains the card.
A location code of 00-00 identifies the Standard I/O Planar.
Examples
00-05 indicates an adapter card that is in slot 5 of the standard I/O board. The
board is in either the CPU drawer or the system unit, depending on the type of
system.
00-12 indicates an adapter card that is in slot 2 of the optional I/O bus in the
CPU drawer.
18-05 indicates an adapter card that is located in slot 5 of an I/O expansion
drawer. The drawer is connected to the asynchronous expansion adapter that is
located in slot 8 of the optional I/O bus in the CPU drawer.
The SCSI pass-through driver ovpassFor SCSI-controlled robotic peripherals, Symantec provides the ovpass
pass-through driver. NetBackup uses the ovpass driver for SCSI and FCP robot
control. (NetBackup also uses the ovpass driver for HP 1.2 gigabyte or
equivalent model magneto-optical disk drives.)
For full feature support, NetBackup requires the ovpass pass-through driver
and SCSI pass-through device paths. If you do not use the SCSI pass-through
driver, performance suffers. NetBackup and its processes use the pass-through
driver:
� To scan drives
� For SCSI reservations
� For SCSI locate-block operations
� For SAN error recovery
� For Quantum SDLT performance optimization

20 AIX
The SCSI pass-through driver ovpass
� To set the optical drive type (as explained in “Setting the HP optical drive
type in NVRAM” on page 40)
� To collect robot and drive information
� To collect TapeAlert information from tape drives
� For WORM tape support
� For future features and enhancements
The ovpass driver is not required if the only device you use is the IBM 3590 B11
tape stacker.
Note: You cannot use the System Manager Interface Tool (SMIT) to configure
ovpass device files.
To install the ovpass driver
� Enter:/usr/openv/volmgr/bin/driver/install_ovpass
To ensure that the driver device files are accessible after a system boot
� Add the following command to the system startup script:
/usr/openv/volmgr/bin/driver/mkdev_ovpass
To remove the ovpass driver
� Enter: /usr/openv/volmgr/bin/driver/remove_ovpass
Upgrading the SCSI pass-through driver Some versions of NetBackup earlier than release 4.5 used a version of the
ovpass pass-through driver that did not support Fibre Channel protocol SCSI
controllers. If an error occurs when you create a Fibre Channel Protocol device
file, you may need to upgrade the NetBackup ovpass pass-through driver. The
following upgrade procedure is required only if you an error occurs when you
create a Fibre Channel SCSI device file.
Caution: This procedure removes any device files (/dev/ovpassn). If the device
files are required, you must recreate them.
To upgrade to the latest pass-through driver
1 Remove the old ovpass driver:
/usr/openv/volmgr/bin/driver/remove_ovpass
2 Install the new ovpass driver:

21AIX
Configuring robotic control device files
/usr/openv/volmgr/bin/driver/install_ovpass
Configuring robotic control device files A robotic device in a library moves the media between storage slots and the
drives in the library. NetBackup supports SCSI control and API control of robotic
devices. SCSI control includes Fibre Channel Protocol (FCP), which is SCSI over
Fibre Channel. You must configure the method of robotic control, as follows:
� To configure SCSI or Fibre Channel Protocol control, see “Configuring SCSI
or FCP robotic controls” on page 21.
� To configure API control over a LAN, see:
� “Sun StorageTek ACSLS robots” on page 155
� “IBM Automated Tape Library (ATL)” on page 137
� “ADIC Automated Media Library (AML)” on page 123
Configuring SCSI or FCP robotic controlsTo configure SCSI or Fibre Channel Protocol control, you must create a device
file in AIX for the robotic device. The device file is the interface between AIX and
the device. The device file is derived from the NetBackup ovpass pass-through
driver.
NetBackup uses the device file to configure robotic control. If you use device
discovery in NetBackup, NetBackup discovers the robotic control device files
(and hence the devices) automatically. If you add a robot manually in
NetBackup, you must enter the pathname to the device file.
A library may have more than one robotic device. Each robotic device requires a
device file.
To create the device file, you must specify the controller name and the SCSI
address of the device. To determine the name and address, see the following:
� “Determining the controller name” on page 22
� “Determining the SCSI address” on page 23
To create the device file, see the following:
� “Creating the device file” on page 26
If the ovpass device file already exists, you do not have to configure the robotic
controls. To determine if it exists, see “Determining if the device file exists” on
page 22.
For examples of the procedures, see “SCSI robotic control configuration
examples” on page 28.

22 AIX
Configuring robotic control device files
Before you configure the robotic controls, the NetBackup SCSI pass-through
driver ovpass must be installed. For more information, see “The SCSI
pass-through driver ovpass” on page 19.
Determining if the device file exists
If the ovpass device file already exists for the device, robotic control exists.
Therefore, you do not have to configure the robotic controls. An ovpass device
file would exist if one was configured already for NetBackup.
For usage information for the AIX commands, see their man pages.
To determine if the device files exist
1 Display the current device files by using the AIX lsdev command. For SCSI
device files, use the -s scsi option and argument. For Fibre Channel
Protocol device files, use the -s fcp option and argument. The following are
examples of the two options:
/usr/sbin/lsdev -C -s scsi
/usr/sbin/lsdev -C -s fcp
If the device files exist, they appear in the lsdev output as ovpass0,
ovpass1, and so on. In the following example, ovpass0 is an SCSI robotic
device file for NetBackup:
ovpass0 Available 00-01-5,0 Veritas Media Changer
2 If an ovpassx device file exists, you can determine which robotic device it is
for. To do so, correlate the ovpass device file location to the locations of the
controllers; for a procedure, see:
� “Determining the controller name” on page 22
3 If an ovpassx device file does not exist, use the following procedures to
create one:
� “Determining the controller name” on page 22
� “Determining the SCSI address” on page 23
� “Creating the device file” on page 26
Determining the controller name
To create a device file, you must know the controller name. To determine the
controller name, use the following procedure. (You also must know the SCSI
address. For more information, see “Determining the SCSI address” on page 23.)
For usage information for the AIX commands, see their man pages.

23AIX
Configuring robotic control device files
To determine the controller name
1 Display the I/O controllers in the system by using the following AIX
command:
/usr/sbin/lsdev -C | grep I/O
The output shows the name, the status, the location, and the description.
The following example shows both an SCSI controller (scsi0) and a Fibre
Channel SCSI controller (fscsi0) :
scsi0 Available 00-01 SCSI I/O Controller
fscsi0 Available 10-68-01 FC SCSI I/O Controller Protocol Device
If you have more than one SCSI controller, identify the appropriate
controller by correlating the tape drive locations to the controllers. To do
so, continue with the following steps.
2 Display the devices that are connected to the SCSI controllers by using the
following lsdev command. For SCSI devices, use scsi for the type; for Fibre
Channel Protocol devices, use fcp for the type.
/usr/sbin/lsdev -C -s type
The following are examples of SCSI drive and Fibre Channel SCSI drive
output:
rmt0 Available 00-01-00-3,0 Other SCSI Tape Drive
rmt1 Available 10-68-01 Other FC SCSI Tape Drive
3 Correlate the location of the drives with the names of the controllers.
For example, the SCSI tape drive at location 00-01-00-3,0 is attached to
the controller at 00-01. So the controller name is scsi0.
Determining the SCSI address
To create a device file, you must know the SCSI address, which is an SCSI ID and
a logical unit number (LUN). (You also must know the controller name. For more
information, see “Determining the controller name” on page 22.)
A library may have more than one tape drive and more than one robotic control
device. Usually, the SCSI ID identifies the library, and the LUNs identify the tape
drives and the robotic control devices in the library.
However, a Fibre Channel attached library may have more than one SCSI ID;
each ID corresponds to a physical connection (port) on the library. The LUNs
then identify the tape drives and the robotic devices in each partition of the
library.
AIX commands do not reveal the SCSI addresses of robotic devices that do not
have device files. Therefore:
� To determine the SCSI ID, you must first determine the SCSI addresses of
the tape drives. Then, use the tape drive addresses to infer the SCSI ID of the
robotic device.

24 AIX
Configuring robotic control device files
For the libraries that have more than one robotic device, you must
determine the SCSI ID and LUN for each robotic device.
To determine the SCSI ID, use the procedure later in this subsection.
� To determine the LUN, refer to the vendor documentation. How the library
assigns LUNs to its devices depends on the library:
� The library may use a specific LUN for the robotic control device. For
example, LUN 0 may be the robotic device and LUN 1 and higher may
be the tape drives.
� The library may include the management software that assigns LUNs
when you configure it. The software also may let you determine the
LUNs for the drives and robotic devices.
� The library may use physical switches (such as DIP switches) that let
you specify the LUNs for the drives and robotic devices.
For usage information for the AIX commands, see their man pages.
AIX may device files automatically for some SCSI attached IBM libraries. For
those libraries, see “IBM libraries” on page 25.
To determine the SCSI ID for a robotic device
1 Display the SCSI and Fibre Channel devices in the system by using the
following lsdev command. For SCSI devices, use scsi for the type; for Fibre
Channel Protocol devices, use fcp for the type.
/usr/sbin/lsdev -C -s type
The following are examples of an SCSI drive and a Fibre Channel SCSI drive:
rmt0 Available 00-01-00-3,0 Other SCSI Tape Drive
rmt1 Available 10-68-01 Other FC SCSI Tape Drive
2 Inspect the ODM database for the SCSI IDs of the tape drives in the library.
Use the odmget command as in the following example (rmtX is the name of
the tape device):
/usr/bin/odmget -q "name=rmtX" CuAt
The following example output shows that rmt0 is at SCSI ID 0x1009ef.
CuAt:
name = "rmt0"
attribute = "scsi_id"
value = "0x1009ef"
type = "R"
generic = "DU"
rep = "s"
nls_index = 6
For a Fibre Channel Protocol controlled device, the SCSI ID is the ID of the
N_Port on the robotic device (the destination ID (D_ID)).
3 Repeat step 2 for each tape drive in the library.

25AIX
Configuring robotic control device files
4 Determine the SCSI ID to use for each device file, as follows:
� If all tape drives in the library have the same SCSI ID and one robotic
device exists, use that SCSI ID.
� If all tape drives in the library have the same SCSI ID and more than
one robotic device exists, create a device file for each robotic device.
Use the same SCSI ID for each device file.
� If the tape drives have more than one SCSI ID, a robotic device likely
exists for each SCSI ID. Create a device file for each SCSI ID.
To determine the LUN of each robotic device, consult the vendor
documentation.
Alternative methods to determine the SCSI ID
Several alternative methods exist to determine the SCSI ID of a robotic device,
as follows:
� Use the lsattr command rather than the odmget command. For example,
the following command shows the attributes of tape device rmt0:
/usr/sbin/lsattr -l rmt0 -E -H
� In a Fibre Channel switch environment, inspect the name server for the
switch (if available). Each vendor uses a unique method to show address
information. Consult the documentation for the switch vendor.
� In a Fibre Channel bridge environment, inspect the bridge for mapping
information (if available). Each vendor uses a unique method to show
address information. Consult the documentation for the bridge vendor.
Also see “IBM libraries” on page 25.
IBM libraries
AIX may create device files automatically for some IBM libraries that use the
IBM Atape driver. If so, you can use AIX commands to determine the SCSI
address.
To determine the SCSI address for an IBM library
1 Display the tape devices as in the following lsdev command:
lsdev -Cc tape
The following shows both the SCSI and Fibre Channel Protocol medium
changers and tape drives:
smc0 Available 14-08-00-6,0 IBM 3583 Library Medium Changer
rmt0 Available 14-08-00-0,0 IBM 3580 Ultrium Tape Drive
rmt1 Available 14-08-00-1,0 IBM 3580 Ultrium Tape Drive
smc1 Available 20-58-01 IBM 3584 Library Medium Changer (FCP)
rmt2 Available 20-58-01 IBM 3580 Ultrium Tape Drive (FCP)
rmt3 Available 20-58-01 IBM 3580 Ultrium Tape Drive (FCP)

26 AIX
Configuring robotic control device files
For an SCSI robotic control device, the SCSI ID and LUN are displayed. For
example, the medium changer smc0 is at SCSI ID 6, LUN 0.
For a Fibre Channel Protocol controlled device, use the odmget command to
display the SCSI address of the robotic device, as in the next step.
2 Inspect the ODM database for the attributes of the medium changer device
file. Use the odmget command as in the following example:
/usr/bin/odmget -q "name=smc1" CuAt
The following example output shows that smc1 is at SCSI ID 0x111ca and
the LUN is 1. The LUN is derived from the LUN ID by moving it 48 bits to the
right. For a Fibre Channel Protocol controlled device, the SCSI ID is the ID of
the N_Port on the robotic device (the destination ID (D_ID)).
CuAt:
name = "smc1"
attribute = "scsi_id"
value = "0x111ca"
type = "R"
generic = "DU"
rep = "s"
nls_index = 25
CuAt:
name = "smc1"
attribute = "lun_id"
value = "0x1000000000000"
type = "R"
generic = "DU"
rep = "s"
nls_index = 26
Before you create the ovpass device file, remove the smcx device file.
Creating the device file
If the ovpass device file does not exist, use the following procedure to create it.
Use the controller name and SCSI address you determined for the robotic
control device.
NetBackup uses the device file to configure robotic control. If you use device
discovery in NetBackup, NetBackup discovers the robotic control device file (and
hence the device) automatically. If you add the robot manually, you must enter
the pathname to the device file. The device files reside in the /dev directory.
For examples of both SCSI and Fibre Channel procedures, see “SCSI robotic
control configuration examples” on page 28.

27AIX
Configuring robotic control device files
Note: If a smc device file exists for an IBM library, remove the smc device file
before you configure the ovpass device file. For instructions, see the IBM AIX
documentation.
Note: If an error occurs when you configure a Fibre Channel Protocol device file,
review the topic “Upgrading the SCSI pass-through driver” on page 20. The
error may be a mkdev error code 0514-0520.
To create a robotic control device file
1 Create the device file by using the AIX mkdev command. The following is the
command syntax:
mkdev -c media_changer -s type -t ovpass -p controller -w
scsi_id,lun
The following are the arguments for the command:
� -s type is scsi for an SCSI attached robot or fcp for a Fibre Channel
attached robot.
� -p controller is the logical identifier of the drive’s SCSI adaptor, such as
scsi0, fscsi0, or vscsi1.
� -w scsi_id is the SCSI ID of the robotic connection. For a Fibre Channel
Protocol controlled device, the SCSI ID is the ID of the N_Port on the
robotic device (the destination ID (D_ID)).
� lun (the second argument to the -w option) is the logical unit number of
the robotic connection.
For example:
mkdev -c media_changer -s fcp -t ovpass -p fscsi0 -w 0x111ca,1
2 To verify, display the device files by using the lsdev command. For SCSI
devices, use scsi for the type; for Fibre Channel Protocol devices, use fcp
for the type.
/usr/sbin/lsdev -C -s type
In the following example output, ovpass0 is an SCSI robotic control device
file:
hdisk0 Available 00-01-00-0,0 400 MB SCSI Disk Drive
hdisk1 Available 00-01-00-1,0 400 MB SCSI Disk Drive
rmt0 Available 00-01-00-3,0 Other SCSI Tape Drive
ovpass0 Available 00-01-5,0 Veritas Media Changer

28 AIX
Configuring robotic control device files
SCSI robotic control configuration examples
For examples of how to create device files, see the following. All examples
assume that the ovpass driver is installed and that the robotic devices are in
the Available state.
� “Example 1 — robotic device at LUN 0” on page 28
� “Example 2 — robotic device at LUN 1” on page 29
� “Example 3 — robotic device at LUN 6” on page 29
� “Example 4 — IBM 3570 B-series robotic library” on page 30
� “Example 5 — Fibre Channel attached library” on page 30
Example 1 — robotic device at LUN 0
For this example, assume that the robot is a LUN 0 controlled robot. The SCSI
controller is controller 1 (00-01) at SCSI ID 5.
To configure robot control at LUN 0
1 Determine the logical identifier for the SCSI controller as follows:
/usr/sbin/lsdev -C -c adapter | grep SCSI
The following output shows that scsi0 is the logical name for SCSI
controller 1.
scsi0 Available 00-01 SCSI I/O Controller
2 Check if the ovpass device file exists at SCSI ID 5.
/usr/sbin/lsdev -C -s scsi
The output shows the device files exist for tape and disk. However, a device
file does not exist for the controller scsi0 and SCSI ID 5.
hdisk0 Available 00-01-00-0,0 400 MB SCSI Disk Drive
rmt0 Available 00-01-00-3,0 Other SCSI Tape Drive
3 Create the device file by using the following command:
mkdev -c media_changer -t ovpass -s scsi -p scsi0 -w 5,0
4 Display the device files by using the following command:
/usr/sbin/lsdev -C -s scsi
hdisk0 Available 00-01-00-0,0 400 MB SCSI Disk Drive
hdisk1 Available 00-01-00-1,0 400 MB SCSI Disk Drive
rmt0 Available 00-01-00-3,0 Other SCSI Tape Drive
ovpass0 Available 00-01-5,0 Veritas Media Changer
5 To configure the robotic control manually in NetBackup, use the following
device file pathname:
/dev/ovpass0

29AIX
Configuring robotic control device files
Example 2 — robotic device at LUN 1
For this example, assume that the robot is a LUN 1 controlled robot. The SCSI
controller is controller 1 (00-01) at SCSI ID 3.
To configure robot control at LUN 1
1 Determine the logical identifier for the SCSI controller:
/usr/sbin/lsdev -C -c adapter | grep -i SCSI
The following output shows that scsi0 is the logical name for SCSI
controller 1:
scsi0 Available 00-01 SCSI I/O Controller
2 Check if the device file exists for ovpass at SCSI ID 5, as follows:
/usr/sbin/lsdev -C -s scsi
The following output shows that the device files exist for tape and disk.
However, a device file does not exist for the controller scsi0, SCSI ID 3,
and LUN 1:
hdisk0 Available 00-01-00-0,0 400 MB SCSI Disk Drive
rmt0 Available 00-01-00-3,0 Other SCSI Tape Drive
3 Create the device file by using the following command:
mkdev -c media_changer -t ovpass -s scsi -p scsi0 -w 3,1
4 Display the device files by using the following command:
/usr/sbin/lsdev -C -s scsi
hdisk0 Available 00-01-00-0,0 400 MB SCSI Disk Drive
hdisk1 Available 00-01-00-1,0 400 MB SCSI Disk Drive
rmt0 Available 00-01-00-3,0 Other SCSI Tape Drive
ovpass0 Available 00-01-3,1 Veritas Media Changer
5 To configure the robotic control manually in NetBackup, use the following
device file pathname:
/dev/ovpass0
Example 3 — robotic device at LUN 6
Assume the robot and the drives are connected to an SCSI adapter. Assume that
the drives are at SCSI IDs 4 and 5 and the robotic device is at SCSI ID 6.
To configure robot control at LUN 6
1 Display the SCSI controllers:
lsdev -C | grep scsi
scsi0 Available 00-02 SCSI I/O Controller
ascsi0 Available 00-04 Wide SCSI I/O Controller Adapter
vscsi0 Available 00-04-0,0 SCSI I/O Controller Protocol
Device
vscsi1 Available 00-04-0,1 SCSI I/O Controller Protocol
Device
2 Display the tape drives:

30 AIX
Configuring robotic control device files
lsdev -C -c tape
rmt2 Available 00-04-01-4,0 Other SCSI Tape Drive
rmt3 Available 00-04-01-5,0 Other SCSI Tape Drive
The drives are on controller 00-04-01 (vscsi1).
3 Use vscsi1 as the controller name when you create the ovpass device file:
mkdev -c media_changer -t ovpass -s scsi -p vscsi1 -w 6,0
Example 4 — IBM 3570 B-series robotic library
If the robotic library contains one drive, the robotic control is LUN 1 of the
drive's SCSI ID. If it contains two drives, the robotic control is LUN 1 of the drive
1 SCSI ID.
You can view or set the SCSI IDs by using the front panel on the robot.
The robotic control for the IBM 3570 B01/B02 is NetBackup type TLD; if two
drives exist, they may be connected to different host systems.
In this example, the drive 1 host system provides the robotic control. Also, the
library should be in RANDOM mode and BASE configuration. See the library’s
operator guide for information on setting library mode and configuration.
Assume a configuration as follows:
lsdev -C -c tape
rmt0 Available 00-02-01-5,0 Other SCSI Tape Drive
rmt1 Available 00-02-01-6,0 Other SCSI Tape Drive
If drive 1 is SCSI ID 5, the robotic control for the robotic library is LUN 1 of this
SCSI ID. If vscsi1 is the correct adapter, use the following command to create
the device file:
mkdev -c media_changer -t ovpass -s scsi -p vscsi1 -w 5,1
Example 5 — Fibre Channel attached library
In this example, the library contains two robotic devices. For brevity, this
example shows only the Fibre Channel devices.
To configure robotic control for a Fibre Channel device
1 Display the I/O controllers in the system by using the following AIX
command:
/usr/sbin/lsdev -C | grep I/O
fscsi0 Available 10-68-01 FC SCSI I/O Controller Protocol
Device
fscsi1 Available 20-58-01 FC SCSI I/O Controller Protocol
Device
2 Display the Fibre Channel devices in the system by using the following
lsdev command:
/usr/sbin/lsdev -C -s fcp
rmt0 Available 10-68-01 Other FC SCSI Tape Drive
rmt1 Available 10-68-01 Other FC SCSI Tape Drive

31AIX
Configuring robotic control device files
rmt2 Available 10-68-01 Other FC SCSI Tape Drive
rmt3 Available 10-68-01 Other FC SCSI Tape Drive
rmt4 Available 10-68-01 Other FC SCSI Tape Drive
rmt5 Available 10-68-01 Other FC SCSI Tape Drive
All tape drives are connected to controller 10-68-01, which is the
controller named fscsi0.
3 Display the attributes for the tape drives by using the odmget command.
The following example shows excerpts from the output of rmt0 and rmt3:
/usr/bin/odmget -q "name=rmt0" CuAt
CuAt:
name = "rmt0"
attribute = "scsi_id"
value = "0x11400"
type = "R"
generic = "D"
rep = "s"
nls_index = 6
/usr/bin/odmget -q "name=rmt3" CuAt
CuAt:
name = "rmt3"
attribute = "scsi_id"
value = "0x11500"
type = "R"
generic = "D"
rep = "s"
nls_index = 6
In this example, rmt0 through rmt2 have SCSI ID 0x11400, and rmt3
through rmt5 have SCSI ID 0x11500. Because two SCSI IDs exists, two
robotic devices exist in this library.
4 The library uses LUN 0 for robotic control (determined from the library
configuration software). Therefore, configure the two robotic control device
files by using the following commands:
mkdev -c media_changer -s fcp -t ovpass -p fscsi0 -w 0x11400,0
mkdev -c media_changer -s fcp -t ovpass -p fscsi0 -w 0x11500,0
5 Display the Fibre Channel protocol devices by using the following command:
/usr/sbin/lsdev -C -s fcp
ovpass0 Available 10-68-01 Veritas Media Changer
ovpass1 Available 10-68-01 Veritas Media Changer
rmt0 Available 10-68-01 Other FC SCSI Tape Drive
rmt1 Available 10-68-01 Other FC SCSI Tape Drive
rmt2 Available 10-68-01 Other FC SCSI Tape Drive
rmt3 Available 10-68-01 Other FC SCSI Tape Drive
rmt4 Available 10-68-01 Other FC SCSI Tape Drive
rmt5 Available 10-68-01 Other FC SCSI Tape Drive
6 To configure the robotic control manually in NetBackup, use the following
device file pathnames when you configure devices in NetBackup:
/dev/ovpass0

32 AIX
Configuring tape drive device files
/dev/ovpass1
Configuring IBM 3590B11 stacker robotic controlsFor the IBM 3590B11 stacker, robotic control is provided through the same
device file as for the drive in the stacker. Therefore, you do not need to configure
the ovpass driver robotic control for the IBM 3590B11 stacker.
To check for and create an IBM 3590B11 device file
1 Display the tape devices that are configured in the system by using the
following AIX command:
/usr/sbin/lsdev -C -c tape
rmt0 Defined 00-02-00-4,0 Other SCSI Tape Drive
rmt1 Available 00-08-00-6,0 2.3 GB 8mm Tape Drive
.
.
rmt12 Available 00-04-01-6,0 IBM 3590 Tape Drive and Medium
Changer
2 The SCSI robotic path for the IBM 3590 is the same as the no rewind on close
tape path. When you configure the TSH SCSI robotic path, the robotic
control path for the 3590 would be /dev/rmt12.1. The tape drive path
would also be /dev/rmt12.1.
Configuring tape drive device filesIf you use IBM tape drives, Symantec recommends that you install the IBM AIX
Atape driver. For information about the driver, see the IBM documentation.
If you use other tape drives, Symantec recommends that you use the IBM AIX
ost (other SCSI tape) driver. For information about the driver, see the IBM
documentation.
Configuring non-QIC tape drivesVariable length block and fixed length block refer to how the operating system
reads from and writes to a tape. Variable-mode devices allow more flexibility to
read previously written tapes. Many tape devices can be accessed in either mode.
NetBackup assumes variable length for non-quarter inch cartridge (QIC) drives.
For more information, see the chdev(1) and smit(1) man pages and the system
management guide. The smit application is the most convenient way to change
from fixed to variable-length-block devices manually.

33AIX
Configuring tape drive device files
Caution: For NetBackup, you must configure non-QIC tape drives as
variable-length-block devices. Otherwise NetBackup can write data but may not
be able to read it correctly. During a read, you may see a not in tar format
error.
NetBackup configuration
When you add a non-QIC tape drive to NetBackup, NetBackup issues the chdev
command to configure the drive as a variable length block device. For reference,
the following is the command that NetBackup uses to configure a drive for
variable mode:
/usr/sbin/chdev -l Dev -a block_size=0
Dev is the logical identifier for the drive (for example: rmt0 or rmt1).
Therefore, you do not have to configure the drive manually for variable mode.
Using extended-file marks for drivesIf a tape drive supports extended file marks, you must configure it to use them
(for example, 8-mm drives). Otherwise, NetBackup may not be able to use those
drives.
For information, see the AIX chdev(1) and smit(1) man pages.
Automatic configuration
When you add a tape drive to NetBackup, NetBackup issues the chdev command
to configure the drive to use extended file marks. For reference, the following is
the command that netBackup uses to configure a drive for extended file marks:
/usr/sbin/chdev -l Dev -a extfm=yes
Dev is the logical identifier for the drive (such as rmt0 or rmt1)
Therefore, you do not have to configure the drive manually for extended file
marks.
Fast-tape positioning (locate-block)AIT, DLT, Exabyte, and half-inch cartridge tape drives.
To position a tape to a specific block, NetBackup supports the SCSI
locate-block command.
NetBackup uses the locate-block command by default.
Symantec recommends that you do not disable locate-block positioning. If you
need to disable it, execute the following command:
touch /usr/openv/volmgr/database/NO_LOCATEBLOCK

34 AIX
Configuring tape drive device files
With locate-block positioning disabled, NetBackup uses the
forward-space-file/record method.
Disabling SPC-2 SCSI reserveBy default, NetBackup uses SPC-2 SCSI reserve and release for tape drive
reservations in shared drive environments. The NetBackup Shared Storage
Option provides shared drive functionality in NetBackup.
Alternatively, you can use SCSI persistent reserve for shared tape drive
reservations in NetBackup, as follows:
� For the tape drives that support SPC-3 Compatible Reservation Handling
(CRH), you can use SCSI persistent reserve by enabling it in NetBackup. No
special configuration in AIX is required.
� For the tape drives that do not support CRH, you must disable SPC-2 SCSI
reserve in AIX for those drives. After you disable SPC-2 SCSI reserve, you
can use persistent reserve by enabling it in NetBackup. If the drive does not
support CRH and you do not disable SPC-2 SCSI reserve, access attempts to
the drive fail.
Caution: If the tape driver does not let you disable SPC-2 SCSI reserve, do
not use SCSI persistent reserve with the drives that do not support CRH.
The sctape driver is an example of a tape driver that lets you disable SPC-2
SCSI reserve.
To disable SPC-2 SCSI reserve, use the AIX chdev command to change the
reserve attribute for the device file for the tape drive. For example, the following
command disables SPC-2 SCSI reserve for tape drive rmt0 with the rewind on
close device file:
chdev -l rmt0 -a res_support=no
Conversely, you can enable SPC-2 SCSI reserve by using the following command:
chdev -l rmt0 -a res_support=yes
For information about the chdev command, see the AIX chdev man page.
For more information about NetBackup and SCSI reservations, see the following:
� The description of the Enable SCSI Reserve Media host property in the
following:
� The NetBackup Administrator’s Guide for UNIX and Linux, Volume I
� The NetBackup Administrator’s Guide for Windows, Volume I
� The “How NetBackup reserves drives” topic in the following:
� The NetBackup Administrator’s Guide for UNIX and Linux, Volume II
� The NetBackup Administrator’s Guide for Windows, Volume II

35AIX
Configuring tape drive device files
Creating no rewind device filesBy default, NetBackup uses no rewind device files. These SCSI device files are in
the /dev directory and have the following format:
/dev/rmtID.1
Where ID is the logical identifier assigned to the device by the system. The .1
extension specifies the no rewind, no retension on open device file.
Normally, AIX creates tape drive device files automatically at boot time.
Alternatively, you can run the AIX cfgmgr command, which should create the
device files. If they do not exist, you must create them for the tape drives.
To check for and create a no rewind device file
1 Display the I/O controllers in the system by using the following lsdev
command:
/usr/sbin/lsdev -C | grep I/O
The following sample output shows that SCSI controller 1 (00-01) has been
assigned the logical identifier scsi0.
scsi0 Available 00-01 SCSI I/O Controller
1 Display the SCSI and Fibre Channel devices in the system by using the
following lsdev command. For SCSI devices, use scsi for the type; for Fibre
Channel Protocol devices, use fcp for the type.
/usr/sbin/lsdev -C -s type
The following example shows two disk drives and a tape drive:
hdisk0 Available 00-01-00-0,0 400 MB SCSI Disk Drive
hdisk1 Available 00-01-00-1,0 400 MB SCSI Disk Drive
rmt0 Available 00-01-00-3,0 Other SCSI Tape Drive
If the device files for the tape drives exist, they appear in the output as
rmt0, rmt1, and so on. The previous example output shows rmt0.
2 If a device file does not exist for the wanted tape drive, create it by using the
following command:
/usr/sbin/mkdev -c tape -s scsi -t ost -p controller -w id,lun
The following are the arguments for the command:
� controller is the logical identifier of the drive’s SCSI adaptor, such as
scsi0, fscsi0, or vscsi1.
� scsi_id is the SCSI ID of the drive connection.
� lun is the logical unit number of the drive connection.
For example, the following command creates a device file for a non-IBM
8-mm drive connected to controller scsi0 at SCSI address 5,0:
mkdev -c tape -s scsi -t ost -p scsi0 -w 5,0
3 To verify, display the SCSI device files by using the lsdev command, as
follows:
/usr/sbin/lsdev -C -s scsi

36 AIX
Configuring tape drive device files
hdisk0 Available 00-01-00-0,0 400 MB SCSI Disk Drive
hdisk1 Available 00-01-00-1,0 400 MB SCSI Disk Drive
rmt0 Available 00-01-00-3,0 Other SCSI Tape Drive
rmt1 Available 00-01-00-5,0 Other SCSI Tape Drive
The output shows that the rmt1 device file was created.
4 If the device files do not exist on an FCP controller, use the following
command to create them. device is the controller number from step 1 on
page 35.
/usr/sbin/cfgmgr -l device
You may receive a message that a device package is required for an FCP
changer. NetBackup uses the ovpass driver for medium changers, so you
can disregard the message.
5 Ensure that the device is configured for variable-mode and extended file
marks. Use the chdev command, as follows (dev is the logical identifier for
the drive (for example, rmt1)).
/usr/sbin/chdev -l dev -a block_size=0 /usr/sbin/chdev -l dev -a extfm=yes
6 To configure the drive manually in NetBackup, enter the following device
file pathname:
/dev/rmt1.1
No rewind device file example
Assume the device files for the wanted SCSI 8-mm tape drive (controller 1, SCSI
ID 5) do not exist.
To create a no rewind device file for SCSI ID 5
1 Determine the logical identifier for the SCSI controller as follows:
/usr/sbin/lsdev -C -c adapter | grep SCSI
The following output shows that scsi0 is the logical name for SCSI
controller 1:
scsi0 Available 00-01 SCSI I/O Controller
2 Determine if the device files exist for any device at SCSI ID 5.
/usr/sbin/lsdev -C -s scsi
The following output shows that some device files exist for tape and disk.
However, a device files does not exist for the 8-mm tape drive at controller 1
(scsi0) and SCSI ID 5 (5,0):
hdisk0 Available 00-01-00-0,0 400 MB SCSI Disk Drive
hdisk1 Available 00-01-00-1,0 400 MB SCSI Disk Drive
rmt0 Available 00-01-00-3,0 Other SCSI Tape Drive
3 Create the device file by using the following command:
mkdev -c tape -t ost -s scsi -p scsi0 -w 5,0

37AIX
Configuring tape drive device files
4 Display the device files by issuing the following lsdev command:
/usr/sbin/lsdev -C -s scsi
hdisk0 Available 00-01-00-0,0 400 MB SCSI Disk Drive
hdisk1 Available 00-01-00-1,0 400 MB SCSI Disk Drive
rmt0 Available 00-01-00-3,0 Other SCSI Tape Drive
rmt1 Available 00-01-00-5,0 Other SCSI Tape Drive
5 To ensure that the tape device is configured for variable-mode and extended
file marks, use the following commands:
chdev -l rmt1 -a block_size=0
chdev -l rmt1 -a extfm=yes
6 To configure the drive manually in NetBackup, enter the following device
file pathname:
/dev/rmt1.1
Using multiple tape densitiesAfter you create the device files for your tape drives, you can configure densities
on the drives that support multiple densities. Exabyte 8500C is an example of a
tape drive for which you can use different densities.
All tape drives support two configuration settings for density, although not all
tape drives support multiple densities. The default density for both density
setting 1 and density setting 2 is 0, which means maximum density.
To modify either of the density settings, you can use the System Manager
Interface Tool (SMIT) or commands similar to the following:
chdev -l tapedev -a density_set_1=density chdev -l tapedev -a density_set_2=density
The following describe the arguments to the command options:
� tapedev is the logical identifier for the drive, such as rmt0 or rmt1.
� density is a decimal number from 0 to 255 that represents the wanted
density. Zero (0) selects the default density for the tape drive, which is
usually the drive's high density setting. Permitted values and their
meanings vary with different types of tape drives.
To use density setting 1, use the following no rewind on close device file:
/dev/rmt*.1
To use density setting 2, use the following no rewind on close device file:
/dev/rmt*.5
Adding Sony AIT drivesSony S-AIT drives have DIP switches (SWA and SWB) located on the bottom of
the drive.

38 AIX
Configuring optical disk drive device files
For the NetBackup Shared Storage Option, you must set the SWA-1 (No Reply
Unit Attention After Process Login) switch correctly. Its factory setting depends
on the serial number of the drive.
If the drive has an early serial number, switch SWA-1 may be off. If so, change
the switch to on.
Drives with newer serial numbers have SWA-1 set to on as the default, as shown
in Table 2-1. These newer serial numbers are:
� SDZ-130 :01442007 and later
� SDZ-130/L :01200696 and later
Also, for the drives that have a date of May 17, 2004 and later, the DIP switch is
set to on.
Table 2-1 DIP switch positions for AIT drives
Switch Setting (1 = On and 0 = Off)
SWA-1 1
SWA-2 0
SWA-3 0
SWA-4 0
SWA-5 0
SWA-6 0
SWA-7 1
SWA-8 0
Configuring optical disk drive device files By default, AIX may configure optical disk drives as type omd. NetBackup
requires that optical disk drives be configured as type hdisk. NetBackup also
requires character device files for optical drives, so the device file name is
rhdisk (r represents raw I/O (character) access).
The device files are located in the /dev directory. The rhdisk device files have
the following format, where ID is the logical identifier assigned to the device by
the system:
/dev/rhdiskID
For more information and procedures, see:
� “Creating optical disk device files” on page 39

39AIX
Configuring optical disk drive device files
� “Setting the HP optical drive type in NVRAM” on page 40
Creating optical disk device filesIf a rhdisk device file for an optical drive does not exist, use the following
procedure to create one.
To check for and create optical drive device files in AIX
1 Display the SCSI controllers in the system by using the following lsdev
command:
/usr/sbin/lsdev -C -c adapter | grep SCSI
The following sample output shows that SCSI controller 1 (00-01) has been
assigned the logical identifier scsi0.
scsi0 Available 00-01 SCSI I/O Controller
2 Display the SCSI devices in the system by using the following lsdev
command:
/usr/sbin/lsdev -C -s scsi
hdisk0 Available 00-01-00-0,0 400 MB SCSI Disk Drive
hdisk1 Available 00-01-00-1,0 400 MB SCSI Disk Drive
rmt0 Available 00-01-00-3,0 Other SCSI Tape Drive
The example output shows that two disk drives and one tape drive exist:
� hdisk0 is a disk drive at controller 1 (00-01) and SCSI ID 0 (0,0)
� hdisk1 is a disk drive at controller 1 (00-01) and SCSI ID 1 (1,0)
� rmt0 is a tape drive at controller 1 (00-01) and SCSI ID 3 (3,0)
If the device files for the SCSI optical disk drives exist, they show up in the
output as hdisk0, hdisk1, and so on.
3 If a device file for the wanted optical drive does not exist, create it by using
the following command:
mkdev -c disk -s scsi -t osdisk -p controller -w scsi_id,lun
The following are the arguments for the command:
� controller is the logical identifier of the drive’s SCSI adaptor, such as
scsi0 or fscsi0.
� scsi_id is the SCSI ID of the drive connection.
� lun is the logical unit number of the drive connection.
For example, the following command creates a device file for an optical disk
drive on controller 1 and SCSI ID 5:
mkdev -c disk -t osdisk -s scsi -p scsi0 -w 5,0
4 To verify, display the SCSI device files by using the lsdev command, as
follows:
/usr/sbin/lsdev -C -s scsi
hdisk0 Available 00-01-00-0,0 400 MB SCSI Disk Drive

40 AIX
Configuring optical disk drive device files
hdisk1 Available 00-01-00-1,0 400 MB SCSI Disk Drive
rmt0 Available 00-01-00-3,0 Other SCSI Tape Drive
hdisk2 Available 00-01-00-5,0 Other SCSI Disk Drive
The output shows that the device file for hdisk2 was created. The raw
version of the file is named rhdisk2.
5 If you add the drive to NetBackup manually, use the following device file
pathname:
/dev/rhdisk2
Setting the HP optical drive type in NVRAMTo use HP optical disk drives, AIX must recognize the optical drives as disk
drives at system boot time. However, AIX may recognize HP 1.2 gigabyte or
equivalent model magneto-optical disk drives as optical drives. If so, you must
change the device type in nonvolatile random access memory (NVRAM) to disk
drive.
NetBackup device discovery cannot detect them as optical drives. Therefore, you
must create a device file by using the NetBackup ovpass driver. NetBackup then
can recognize optical drives as
To determine how AIX recognizes an HP optical drive
� Display the SCSI device files that have already been created by using the
following command:
/usr/sbin/lsdev -C -s scsi
The following is example output:
hdisk0 Available 00-00-0S-0,0 2.2 GB SCSI Disk Drive
rmt0 Available 00-00-0S-3,0 Other SCSI Tape Drive
omd0 Defined 00-00-0S-6,0 Other SCSI Read/Write Optical
Drive
The output shows a disk drive device file, a tape drive device file, and an omd
optical drive device file:
� hdisk0 is a disk drive at controller 0 (00-00) and SCSI ID 0 (0,0)
� rmt0 is a tape drive at controller 0 (00-00) and SCSI ID 3 (3,0)
� omd0 is an optical drive at controller 0 (00-00) and SCSI ID 6 (6,0)
The example output shows the HP optical drive is configured as the default
drive type, omd. NetBackup requires the hdisk drive type. Therefore, you
must creat the hdisk device files, which includes the raw version (rhdisk).
To configure HP optical drives as hdisk in AIX
1 Install the ovpass driver if it is not already installed. See “The SCSI
pass-through driver ovpass” on page 19.
2 Create the device files for the optical drive by using the following command:

41AIX
Configuring optical disk drive device files
mkdev -c media_changer -s scsi -t ovpass -p controller -w scsi_id,lun
The following are the arguments for the command:
� controller is the logical identifier of the drive’s SCSI adaptor, such as
scsi0 or fscsi0.
� scsi_id is the SCSI ID of the drive connection (not the robotic
connection).
� lun is the logical unit number of the drive connection.
For example:
mkdev -c media_changer -s scsi -t ovpass -p scsi 0 -w 6,0
3 Obtain the logical identifier for the optical drive device file you created by
using the following command:
/usr/sbin/lsdev -C -s scsi
The following is example output:
hdisk0 Available 00-00-0S-0,0 2.2 GB SCSI Disk Drive
rmt0 Available 00-00-0S-3,0 Other SCSI Tape Drive
omd0 Defined 00-00-0S-6,0 Other SCSI Read/Write Optical
Drive
ovpass0 Available 00-00-0S-6,0 Veritas Media Changer
4 Verify the ovpass device file created in step 2 by using the following
command (ovpassx represents the device file name and logical identifier):
/usr/openv/volmgr/bin/scsi_command -d /dev/ovpassx -inquiry
For example, if the temporary ovpass device was ovpass0, enter the
following:
/usr/openv/volmgr/bin/scsi_command -d /dev/ovpass0 -inquiry
The output should be similar to the following:
removable device type c_8h_HP
5 Change the device type from optical memory to disk by using the following
command (ovpassx represents the device file name and logical identifier):
/usr/openv/volmgr/bin/scsi_command -d /dev/ovpassx -disk
For example:
/usr/openv/volmgr/bin/scsi_command -d /dev/ovpass0 -disk
6 Remove the ovpass and the omd device files by using the rmdev command
as follows:
rmdev -l ovpassx -d rmdev -l omdx -d
Where:
� ovpassx is the logical identifier assigned to the device.
� omdx is the optical drive identifier assigned to the optical drive.
7 Reboot the system to allow the drive to be recognized as a disk drive by the
kernel’s SCSI disk driver during system initialization.

42 AIX
Command summary
The optical drive should be displayed as hdiskx, where x is the logical
number assigned to the drive by the system. For example:
/usr/sbin/lsdev -C -s scsi
hdisk0 Available 00-00-0S-0,0 2.2 GB SCSI Disk Drive
rmt0 Available 00-00-0S-3,0 Other SCSI Tape Drive
hdisk1 Available 00-00-0S-6,0 Other SCSI Disk Drive
The output shows a disk drive device file, a tape drive device file, and a
hdisk optical drive device file:
1 If you add the drive to NetBackup manually, use the following device file
pathname:
/dev/rhdisk1
Command summaryThe following is a summary of commands that may be useful when you
configure devices. See the procedures in this chapter for examples of their
usage.
/usr/openv/volmgr/bin/driver/install_ovpass
Installs the ovpass driver for the first time.
/usr/openv/volmgr/bin/driver/remove_ovpass
Removes the ovpass driver.
/usr/openv/volmgr/bin/driver/mkdev_ovpass
Place this command in the system startup script to ensure that the ovpass
driver device files are accessible after each system boot.
/usr/sbin/lsdev -C | grep I/O
Displays the adapters that are physically available on your server.
/usr/sbin/lsdev -C -s filetype
Displays the device files that have been created, where filetype defines the
type of file displayed. scsi displays SCSI files and fcp displays fibre
channel files.
mkdev -c media_changer -s scsi -t ovpass -p controller -w id,lun
Creates the device files for the robotic control SCSI ID.
controller is the logical identifier of the drive SCSI adaptor (such as scsi0
or scsi1). id is the SCSI ID of the robotic connection. lun is the logical unit
number of the robotic connection.
mkdev -c media_changer -s fcp -t ovpass -p controller -w scsi_id,lun
Creates the device files for the robotic control fibre channel SCSI ID.
controller is the logical identifier of the drive SCSI adaptor (such as scsi0
or scsi1). scsi_id is the fibre channel SCSI ID of the robotic connection. lun
is the logical unit number of the robotic connection.
mkdev -c disk -s scsi -t osdisk -p controller -w id,lun
Creates the device files for optical disk drives.

43AIX
Command summary
controller is the logical identifier of the drive SCSI adaptor (such as scsi0
or scsi1). id is the SCSI ID of the robotic connection. lun is the logical unit
number of the robotic connection.
mkdev -c tape -s scsi -t ost -p controller -w id,lun
Creates the device files for tapes.
controller is the logical identifier of the drive SCSI adaptor (such as scsi0
or scsi1). id is the SCSI ID of the robotic connection. lun is the logical unit
number of the robotic connection.
/usr/sbin/chdev -l dev -a block_size=0
Configures the drive with logical identifier specified by dev (for example:
rmt0) to variable mode.
/usr/sbin/chdev -l dev -a extfm=yes
Configures the drive with logical identifier specified by dev (for example:
rmt0) for extended file marks.
/usr/openv/volmgr/bin/scsi_command -d /dev/ovpass_id -disk
Used for HP optical disk drives to change the device type (stored in the
drive’s nonvolatile memory) from optical memory to disk.
Where ovpass_id is the logical identifier assigned to the device.
/etc/lsattr -l dev -E -H
Displays the device information, where dev is the name of the device (for
example, rmt1).
/usr/sbin/cfgmgr -l device
Creates the device files on a Fibre Channel Protocol controller, where device
is the controller number (for example, fscsi0).
/usr/bin/odmget -q "name=rmtX" CuAt
Displays the device attributes for the device (rmtX). This command can be
used to determine SCSI target and LUN pairs when you configure fibre
channel devices.
Where rmtX is the name of the tape device (for example: rmt0 or rmt1).

44 AIX
Command summary

Chapter 3
HP-UX
This chapter explains how to configure drivers and device files to use storage
devices with NetBackup on HP-UX systems.
After you configure the hardware, add the robots and the drives to NetBackup.
The major topics are as follows:
� “Before you start” on page 46
� “Configuring robotic controls” on page 46
� “Configuring tape drives” on page 54
� “Configuring optical disk drives” on page 59
� “Configuring SAN clients” on page 60
� “Errors when more than 10 NetBackup jobs are active” on page 61
� “Command summary” on page 61

46 HP-UX
Before you start
Before you start Observe the following points when you configure the operating system:
� Verify that NetBackup supports your server platform and devices. The
Symantec support Web site contains server platform compatibility
information. For the compatibility information, see the Compatibility List
for NetBackup Server or NetBackup Enterprise Server. The following is the
URL:
http://entsupport.symantec.com
� For SCSI controlled libraries, NetBackup issues SCSI commands to the
robotic devices. For NetBackup to function correctly, the properly named
device files must exit. For more information, see:
� “Configuring robotic controls” on page 46
� “Configuring tape drives” on page 54
� “Configuring optical disk drives” on page 59
� To verify that the devices are configured correctly, use the HP-UX
/usr/sbin/sam utility and the ioscan -f command. For the NetBackup
shared storage options, ensure that the operating system detects the devices
on the SAN.
� Some HP SCSI adapters do not support SCSI pass through; therefore, devices
on such adapters are not discovered automatically.
Configuring robotic controls A robotic device in a library moves the media between storage slots and the
drives in the library. NetBackup supports SCSI control and API control of robotic
devices. You must configure the method of robotic control, as follows:
� To configure SCSI or Fibre Channel Protocol control, see “Configuring SCSI
and FCP robotic controls” on page 46.
� To configure API control over a LAN, see:
� “ADIC Automated Media Library (AML)” on page 123
� “IBM Automated Tape Library (ATL)” on page 137
� “Sun StorageTek ACSLS robots” on page 155
Configuring SCSI and FCP robotic controlsTo communicate with and control SCSI-controlled robotic peripherals,
NetBackup uses the HP-UX SCSI pass-through driver spt or sctl . The driver

47HP-UX
Configuring robotic controls
NetBackup uses depends on the type of SCSI interface on the system. For more
information, see:
� “How to determine which pass-through driver to configure” on page 47
� “Configuring device files for the sctl pass-through driver” on page 48
� “Configuring device files for the spt pass-through driver” on page 53
A library may have more than one robotic device. Each robotic device requires a
device file.
How to determine which pass-through driver to configure
The pass-through driver NetBackup uses depends on the type of SCSI interface
on the system, as follows:
� For the SCSI devices that are connected to EISA, GSC, HSC, or PCI (and its
derivatives) cards, NetBackup uses the sctl pass-through driver.
To configure the device files, see “Configuring device files for the sctl
pass-through driver” on page 48.
� For the Fibre Channel devices that are connected to Fibre Channel host bus
adapters (HBAs), NetBackup uses the sctl pass-through driver.
To configure the device files, see “Configuring device files for the sctl
pass-through driver” on page 48.
� For the SCSI devices that are connected to HP-PB interface cards on PA-RISC
systems, NetBackup uses the spt pass-through driver.
To configure the device files, see “Configuring device files for the spt
pass-through driver” on page 53.
To determine which pass-through driver to configure, use the ioscan -f
command:
� If the system contains an EISA, GSC, HSC, or PCI SCSI interface card, the
ext_bus entry for the card may show one of the following. For these
systems, configure sctl device files.
� SCSI adapters:
� For PA-RISC systems, the ext_bus entry may be c700, c720, or
c8xx.
� For Itanium systems, the ext_bus entry may be mpt.
� Fibre Channel host bus adapters:
� For PA-RISC systems, the ext_bus entry may be fcpdev or
fcpmux.
� For Itanium systems, the ext_bus entry may be fcd_vbus.

48 HP-UX
Configuring robotic controls
� If the system contains an HP-PB SCSI interface card, the ext_bus entry for
the card shows a scsi1 driver. Configure device files to use the spt driver.
If the robotic control has its own SCSI ID, the ioscan output shows an entry
similar to the following:
Class I H/W Path Driver S/W State H/W Type Description
===================================================================
unknown -1 2/0/1.1.0 unknown UNCLAIMED UNKNOWN LAGO SYSLS-340L
In these circumstances, the robotics are correct but ioscan returns invalid
information.
For examples of the ioscan -f output, see:
� “Example of how to create a sctl device file for SCSI (PA-RISC)” on page 49
� “Example of how to create a sctl device file for FCP (PA-RISC)” on page 50
� “Example of how to create sctl device files for FCP (Itanium)” on page 51
� “Example of how to create a spt device file” on page 54
Configuring device files for the sctl pass-through driver
For the SCSI- or FCP-controlled robotic devices that are connected to EISA, GSC,
HSC, or PCI (and its derivatives) cards, NetBackup uses the sctl pass-through
driver.
You must create the robotic control device files for the sctl driver manually; they
are not created automatically when the system boots.
If you use device discovery in NetBackup, NetBackup discovers the robotic
control device files in /dev/sctl automatically. If you add a robot manually in
NetBackup, you must enter the pathname to the device file.
Prerequisites: Before you create the device files, you must do the following:
� Install and configure the sctl driver. For more information, see the HP-UX
scsi_ctl(7) man page.
The sctl driver may be the default pass-through driver on your system. If so,
you do not have to configure the kernel to use the sctl pass-through
driver.
� Install and configure the schgr device driver. For more information, see the
HP-UX autochanger(7) man page.
� Attach the devices.
To create sctl device files
1 Determine the card instance number and the SCSI ID and LUN of the robotic
device by using the ioscan -f command.
� The instance number of the card is in the I column of the output.

49HP-UX
Configuring robotic controls
� The H/W Path column of the changer output (schgr) includes the SCSI
ID and LUN. Use the card’s H/W Path value to filter the changer’s H/W
Path entry; the SCSI ID and the LUN remain.
2 Determine the character major number of the sctl driver by using the lsdev
command, as follows:
lsdev -d sctl
Examine the output for an entry that shows sctl in the Driver column.
3 Use the following commands to create the device file for the SCSI robotic
control:
mkdir /dev/sctl
cd /dev/sctl
mknod /dev/spt/cCARDtTARGETlLUN c Major 0xIITL00
Where:
� CARD is the card instance number of the adapter.
� TARGET is the SCSI ID of the robotic control.
� LUN is the SCSI logical unit number (LUN) of the robot.
� Major is the character major number (from the lsdev command).
� II are two hexadecimal digits that represent the card instance number.
� T is a hexadecimal digit that represents the SCSI ID of robotic control.
� L is a hexadecimal digit that represents the SCSI LUN of the robotic
control.
For examples of how to create device files, see:
� “Example of how to create a sctl device file for SCSI (PA-RISC)” on page 49
� “Example of how to create sctl device files for FCP (Itanium)” on page 51
� “Example of how to create sctl device files for FCP (Itanium)” on page 51
Example of how to create a sctl device file for SCSI (PA-RISC)
In this example, two robots exist:
� An ADIC Scalar 100 library is on an SCSI bus with an instance number of 7,
SCSI ID 2, and LUN 0.
� The robotic control for an IBM ULT3583-TL library is on the same SCSI bus
at SCSI ID 3 and LUN 0.
To create SCSI robotic device files for HP-UX PA-RISC
1 Determine the card instance number and the SCSI ID and LUN of the robotic
device by using the ioscan -f command:
ioscan -f
Class I H/W Path Driver S/W State H/W Type Description
=================================================================

50 HP-UX
Configuring robotic controls
ext_bus 7 0/7/0/1 c720 CLAIMED INTERFACE SCSI C896 Fast Wide LVD
target 10 0/7/0/1.0 tgt CLAIMED DEVICE
tape 65 0/7/0/1.0.0 stape CLAIMED DEVICE QUANTUM SuperDLT1
target 11 0/7/0/1.1 tgt CLAIMED DEVICE
tape 66 0/7/0/1.1.0 stape CLAIMED DEVICE QUANTUM SuperDLT1
target 12 0/7/0/1.2 tgt CLAIMED DEVICE
autoch 14 0/7/0/1.2.0 schgr CLAIMED DEVICE ADIC Scalar 100
target 13 0/7/0/1.3 tgt CLAIMED DEVICE
autoch 19 0/7/0/1.3.0 schgr CLAIMED DEVICE IBM ULT3583-TL
target 14 0/7/0/1.4 tgt CLAIMED DEVICE
tape 21 0/7/0/1.4.0 atdd CLAIMED DEVICE IBM ULT3580-TD1
target 15 0/7/0/1.5 tgt CLAIMED DEVICE
tape 19 0/7/0/1.5.0 atdd CLAIMED DEVICE IBM ULT3580-TD1
The card H/W Path is 0/7/0/1; the card instance number (I column) is 7.
Apply the H/W Path value as a mask. The ADIC robotic device (schgr) is at
SCSI ID 2, LUN 0 on this bus. The IBM robotic device (schgr) is at SCSI ID 3,
LUN 0 on this bus.
2 Determine the character major number of the sctl driver by using the lsdev
command, as follows:
lsdev -d sctl
Character Block Driver Class
203 -1 sctl ctl
The output from this command shows that the character major number for
the sctl driver is 203.
3 The commands to create the device files follow. For the ADIC robot, the card
instance number is 7, the target is 2, and the LUN is 0. For the IBM robot, the
card instance number is 7, the SCSI ID is 3, and the LUN is 0.
cd /dev/sctl
/usr/sbin/mknod c7t2l0 c 203 0x072000
/usr/sbin/mknod c7t3l0 c 203 0x073000
If you add the robots to NetBackup manually, you would specify the
following for ADIC robotic control and IBM robotic control respectively:
/dev/sctl/c7t2l0
/dev/sctl/c7t3l0
Example of how to create a sctl device file for FCP (PA-RISC)
In the following example, an STK 9740 robot contains one drive.
With Fibre Channel, the hardware paths are longer than with SCSI.
To create an FCP robotic device file for HP-UX PA-RISC
1 Determine the card instance number and the SCSI ID and LUN of the robotic
device by using the ioscan -f command:
ioscan -f
Class I H/W Path Driver S/W State H/W Type Description
==================================================================

51HP-UX
Configuring robotic controls
ext_bus 3 0/0/0.8.0.0.0 fcpmux CLAIMED INTERFACE HP A3308 FCP-SCSI MUX Interface
target 0 0/0/0.8.0.0.0.0 tgt CLAIMED DEVICE
tape 0 0/0/0.8.0.0.0.0.0 stape CLAIMED DEVICE QUANTUM DLT7000
target 1 0/0/0.8.0.0.0.1 tgt CLAIMED DEVICE
autoch 0 0/0/0.8.0.0.0.1.0 schgr CLAIMED DEVICE STK9740
target 2 0/0/0.8.0.0.0.7 tgt CLAIMED DEVICE
ctl 3 0/0/0.8.0.0.0.7.0 sctl CLAIMED DEVICE Initiator
The interface card instance number (I column) is 3. If you use the card’s H/W
Path value as a mask (0/0/0.8.0.0.0), a DLT 7000 drive is at SCSI ID 0,
LUN 0. An STK 9740 robot is at SCSI ID 1, LUN 0.
2 Determine the character major number of the sctl driver by using the lsdev
command, as follows:
lsdev -d sctl
Character Block Driver Class
203 -1 sctl ctl
The output from this command shows that the character major number for
the sctl driver is 203.
3 The commands to create the device file for the STK 9740 robotic control are
as follows. The card instance number is 3, the target is 1, and the LUN is 0.
cd /dev/sctl
/usr/sbin/mknod c3t1l0 c 203 0x031000
If you add the robot to NetBackup manually, you would specify the
following pathname for robotic control:
/dev/sctl/c3t1l0
Example of how to create sctl device files for FCP (Itanium)
With Fibre Channel, the hardware paths are longer than with SCSI.
In this example, the following devices are attached to the host.
� An HP EML E-Series robot with four HP drives (two LTO2 and two LTO3
drives). A separate path exists for each drive pair. The robotic control is
through card instance 12 (0/4/1/1.2.12.255.0).
� An HP VLS 6000 robot with six drives. The robot is partitioned into two
virtual libraries, three Quantum SDLT320 drives in one library and three HP
LTO3 drives in the other library. Separate robotic control exists for each
library.
To create FCP robotic device files for HP-UX Itanium
1 Determine the card instance numbers and the SCSI IDs and LUNs of the
robotic device by using the ioscan -f command. The following command
output excerpt shows the Fibre Channel devices on a host:
ext_bus 4 0/4/1/1.2.10.255.0 fcd_vbus CLAIMED INTERFACE FCP Device Interface
target 7 0/4/1/1.2.10.255.0.0 tgt CLAIMED DEVICE
tape 18 0/4/1/1.2.10.255.0.0.0 stape CLAIMED DEVICE HP Ultrium 3-SCSI

52 HP-UX
Configuring robotic controls
tape 20 0/4/1/1.2.10.255.0.0.1 stape CLAIMED DEVICE HP Ultrium 3-SCSI
ext_bus 13 0/4/1/1.2.11.255.0 fcd_vbus CLAIMED INTERFACE FCP Device Interface
target 8 0/4/1/1.2.11.255.0.0 tgt CLAIMED DEVICE
autoch 4 0/4/1/1.2.11.255.0.0.0 schgr CLAIMED DEVICE HP VLS
tape 22 0/4/1/1.2.11.255.0.0.1 stape CLAIMED DEVICE QUANTUM SDLT320
tape 23 0/4/1/1.2.11.255.0.0.2 stape CLAIMED DEVICE QUANTUM SDLT320
tape 24 0/4/1/1.2.11.255.0.0.3 stape CLAIMED DEVICE QUANTUM SDLT320
autoch 5 0/4/1/1.2.11.255.0.0.4 schgr CLAIMED DEVICE HP VLS
tape 25 0/4/1/1.2.11.255.0.0.5 stape CLAIMED DEVICE HP Ultrium 3-SCSI
tape 26 0/4/1/1.2.11.255.0.0.6 stape CLAIMED DEVICE HP Ultrium 3-SCSI
tape 27 0/4/1/1.2.11.255.0.0.7 stape CLAIMED DEVICE HP Ultrium 3-SCSI
ext_bus 12 0/4/1/1.2.12.255.0 fcd_vbus CLAIMED INTERFACE FCP Device Interface
target 6 0/4/1/1.2.12.255.0.0 tgt CLAIMED DEVICE
autoch 1 0/4/1/1.2.12.255.0.0.0 schgr CLAIMED DEVICE HP EML E-Series
tape 19 0/4/1/1.2.12.255.0.0.1 stape CLAIMED DEVICE HP Ultrium 2-SCSI
tape 21 0/4/1/1.2.12.255.0.0.2 stape CLAIMED DEVICE HP Ultrium 2-SCSI
The following devices are attached to this host:
� The robotic control for the HP EML E-Series robot is through card
instance 12 (0/4/1/1.2.12.255.0). Two of the drives are accessed
through the same path, and the other two are accessed through card
instance 4 (0/4/1/1.2.10.255.0).
� The robotic controls for the HP VLS 6000 robot partitions are through
card instance 13. Robotic control for one partition is at SCSI ID 0 and
LUN 0. Robotic control for the other partition is at SCSI ID 0 and LUN 4.
2 Determine the character major number of the sctl driver by using the lsdev
command, as follows:
lsdev -d sctl
Character Block Driver Class
203 -1 sctl ctl
The output from this command shows that the character major number for
the sctl driver is 203.
3 The commands to create the devices file for the robotic controls are as
follows:
cd /dev/sctl
/usr/sbin/mknod c12t0l0 c 203 0x0c0000
/usr/sbin/mknod c13t0l0 c 203 0x0d0000
/usr/sbin/mknod c13t0l4 c 203 0x0d0400
If you add the robots to NetBackup manually, you would specify the
following pathnames for robotic control. The first device file is for the HP
EML E-Series robot. The second and third device files are for the VLS 6000
robot (two robotic devices).
/dev/sctl/c12t0l0
/dev/sctl/c13t0l0
/dev/sctl/c13t0l4

53HP-UX
Configuring robotic controls
Configuring device files for the spt pass-through driver
For the SCSI-controlled robotic devices that are connected to HP-PB SCSI
interface cards on PA-RISC systems, NetBackup uses the spt pass-through
driver.
You must create the device files for the spt driver manually; they are not created
automatically when the system boots.
Note: The HP-UX kernel must be configured to use the spt SCSI pass-through
driver. For instructions, see the HP-UX scsi_pt (7) man page.
To create spt device files
1 Install and configure the spt driver as described in the HP-UX scsi_pt(7)
man page.
2 Determine the card instance number and the SCSI ID and LUN of the robotic
device by using the ioscan -f command:
� The instance number of the card is in the I column of the output.
� The H/W Path column of the changer output (schgr) includes the SCSI
ID and LUN. Use the card’s H/W Path value to filter the changer’s H/W
Path entry; the SCSI ID and the LUN remain.
3 Determine the character major number of the spt driver, as follows:
lsdev -d spt
Examine the output for an entry that shows spt in the Driver column.
4 Use the following commands to create the device file for the SCSI robotic
control:
mkdir /dev/spt
mknod /dev/spt/cCARDtTARGETlLUN c Major 0xIITL00
Where:
� CARD is the card instance number of the adapter.
� TARGET is the SCSI ID of the robotic control.
� LUN is the SCSI logical unit number (LUN) of the robot, usually 0.
� Major is the character major number (from the lsdev command).
� II are two hexadecimal digits that represent the card instance number.
� T is a hexadecimal digit that represents the SCSI ID of robotic control.
� L is a hexadecimal digit that represents the SCSI LUN of the robotic
control.

54 HP-UX
Configuring tape drives
Example of how to create a spt device file
In this example, the robotic control for an HP Optical Disk Library (ODL) is on a
secondary SCSI bus at SCSI ID 3, LUN 0.
To create spt robotic device files for HP-UX
1 Determine the card instance number and the SCSI ID and LUN of the robotic
device by using the ioscan -f command:
ioscan-f
Class I H/W Path Driver S/W State H/W Type Description
===============================================================
bc 0 root CLAIMED BUS_NEXUS
bc 1 56 bc CLAIMED BUS_NEXUS Bus Converter
ext_bus 1 56/16 scsi1 CLAIMED INTERFACE HP 28655A - SCSI Interface
target 4 56/16.3 target CLAIMED DEVICE
spt 0 56/16.3.0 spt CLAIMED DEVICE HP C1700T
The ext_bus entry for the interface card specifies a scsi1 driver (spt
driver). The card instance number for the robot’s SCSI bus is 1. The spt
driver is attached to the optical robotic control at H/W Path 56/16.3.0.
2 Determine the character major number of the spt driver by using the lsdev
command, as follows:
lsdev -d spt
Character Block Driver Class
137 -1 spt spt
The output from this command shows that the character major number for
the spt driver is 137. The major number for the driver may be different on
your system.
3 Create the /dev/spt directory (if it does not exist):
mkdir /dev/spt
4 Create the device file as follows:
mknod /dev/spt/c1t3l0 c 137 0x013000
This command creates the /dev/spt/c1t3l0 device file (instance 1,
target 3, and LUN 0). If you add the robot manually in NetBackup, specify
this file as the robot control path.
Configuring tape drivesNetBackup requires the tape drive device files that support the best density and
compression, no rewind on close, and Berkeley style close. The device files are in
the /dev/rmt directory, and they have the following format:
/dev/rmt/c#t#d#BESTnb
Where:
� c# is the card instance number.

55HP-UX
Configuring tape drives
� t# is the SCSI ID.
� d# is the device LUN.
� BEST indicates the highest density format and data compression the device
supports.
� n indicates no rewind on close.
� b indicates Berkeley-style close.
The following are examples of tape drive device files:
/dev/rmt/c7t0d0BESTnb
/dev/rmt/c7t1d0BESTnb
/dev/rmt/c7t4d0BESTnb
/dev/rmt/c7t5d0BESTnb
By default, HP-UX creates tape drive device files when the system is booted.
However, the tape driver must be installed and configured, and the devices must
be attached and operational.
Alternatively, you can create tape drive device files manually. To do so, use
either the HP-UX System Administration Manager (SAM) utility or the
insf(1M) command. For information, see the HP-UX documentation.
NetBackup uses the device files to configure tape drive access. If you use device
discovery in NetBackup, NetBackup discovers the device files in /dev/rmt
automatically (and hence the devices). If you add a drive manually in NetBackup,
you must enter the pathname to the device file.
Although NetBackup requires the /dev/rmt device files during configuration,
NetBackup uses pass-through device files for tape drive access. For more
information, see “Pass-through paths for tape drives” on page 57.
No rewind device filesNetBackup requires no rewind on close for tape devices. The letter n in the file
name indicates no rewind device files.
Berkeley-style closeNetBackup requires Berkeley-style close for tape devices. The letter b in the file
name indicates Berkeley-style close device files.
Berkeley-style close and AT&T style close refer to the position of a tape after a
close operation (in relation to a tape mark). One style positions the tape logically
before a tape mark and the other after it. To establish the correct position for
the next tape operation, applications must assume the tape’s position after a
close. Some operating systems allow tape devices to be configured with either
type of close. NetBackup assumes Berkeley-style close on HP-UX systems.

56 HP-UX
Configuring tape drives
Fast-tape positioning (locate-block)HP-UX supports locate-block for most drive types for Fast Wide GSC SCSI
adapters. For a list of drive types that are supported, see the Symantec support
Web site.
NetBackup uses the locate-block command by default if a pass-through path is
configured. See “Pass-through paths for tape drives” on page 57.
To disable locate-block positioning, execute the following command:
touch /usr/openv/volmgr/database/NO_LOCATEBLOCK
With locate-block positioning disabled, NetBackup uses the
forward-space-file/record method.
Disabling SPC-2 SCSI reserveIn a shared drive environment, you must disable SPC-2 SCSI reserve and release
in HP-UX. If you do not, conflicts occur between the operating system and
NetBackup.
By default, NetBackup uses SPC-2 SCSI reserve and release for tape drive
reservations in shared drive environments. Alternatively, you can use SCSI
persistent reserve for shared tape drive reservations in NetBackup. The
NetBackup Shared Storage Option provides shared drive functionality in
NetBackup.
However, to use SCSI reservations in NetBackup, you must disable SPC-2 SCSI
reserve and release in HP-UX.
Symantec recommends that you use the SAM utility to disable SPC-2 SCSI
reserve and release.
To disable SPC-2 SCSI reserve in HP-UX
1 Set the kernel parameter st_ats_enabled to 0 (zero) .
2 Reboot the system.
For more information about NetBackup and SCSI reservations, see the following:
� The description of the Enable SCSI Reserve Media host property in the
following:
� The NetBackup Administrator’s Guide for UNIX and Linux, Volume I
� The NetBackup Administrator’s Guide for Windows, Volume I
� The “How NetBackup reserves drives” topic in the following:
� The NetBackup Administrator’s Guide for UNIX and Linux, Volume II
� The NetBackup Administrator’s Guide for Windows, Volume II

57HP-UX
Configuring tape drives
Pass-through paths for tape drivesApplies to tape drives and optical disk drives.
Although NetBackup requires the /dev/rmt device files for drives for
configuration, NetBackup uses pass-through device files for drive access.
NetBackup automatically creates pass-through device files if the appropriate
/dev/rmt tape drive device files exist.
NetBackup creates the pass-through device files in the /dev/sctl directory.
NetBackup does not modify or delete any existing pass-through paths.
NetBackup does not detect the type of adapter cards that are installed in the
system. Therefore, NetBackup creates pass-through paths for tape drives
connected to the adapter cards that do not support pass through. These
pass-through paths do not cause problems.
Although NetBackup uses the pass-through device files during tape drive
operations, you specify the /dev/rmt device files if you configure drives
manaully in NetBackup. NetBackup then uses the pass-through device file
automatically.
Usually, you do not have to create pass-through paths for drives. However,
instructions to do so are provided for reference (see “Enabling HP-UX
pass-through paths” on page 57).
Note: Passthru paths are not supported on HP-PB adapters such as HP 28696A -
Wide SCSI or HP 28655A - SE SCSI.
Enabling HP-UX pass-through paths
Usually, NetBackup creates pass-through paths for tape drives automatically.
However, you can create them manually. The following example shows how to
create the pass-through device files.
Example of how to create a tape drive pass-through device file
The robotic control for an ADIC Scalar 100 library is on an SCSI bus with an
instance number of 7. The SCSI ID is 2, and the LUN is 0. The robotic control for
an IBM ULT3583-TL library is on the same SCSI bus at SCSI ID 3 and LUN 0.
The ADIC library contains 2 Quantum Super DLT drives. One has an SCSI ID of 0
and a LUN of 0. The other has an SCSI ID of 1 and a LUN of 0.
The IBM library contains 2 IBM Ultrium LTO drives. One has an SCSI ID of 4 and
a LUN of 0. The other has an SCSI ID of 5 and a LUN of 0.

58 HP-UX
Configuring tape drives
To create pass-through tape drive device files
1 Determine the devices that are attached to the SCSI bus by using the
ioscan -f command:
ioscan -f
Class I H/W Path Driver S/W State H/W Type Description
=================================================================
ext_bus 7 0/7/0/ c720 CLAIMED INTERFACE SCSI C896 Fast Wide LVD
target 10 0/7/0/1.0 tgt CLAIMED DEVICE
tape 65 0/7/0/1.0.0 stape CLAIMED DEVICE QUANTUM SuperDLT1
target 11 0/7/0/1.1 tgt CLAIMED DEVICE
tape 66 0/7/0/1.1.0 stape CLAIMED DEVICE QUANTUM SuperDLT1
target 12 0/7/0/1.2 tgt CLAIMED DEVICE
autoch 14 0/7/0/1.2.0 schgr CLAIMED DEVICE ADIC Scalar 100
target 13 0/7/0/1.3 tgt CLAIMED DEVICE
autoch 19 0/7/0/1.3.0 schgr CLAIMED DEVICE IBM ULT3583-TL
target 14 0/7/0/1.4 tgt CLAIMED DEVICE
tape 21 0/7/0/1.4.0 atdd CLAIMED DEVICE IBM ULT3580-TD1
target 15 0/7/0/1.5 tgt CLAIMED DEVICE
tape 19 0/7/0/1.5.0 atdd CLAIMED DEVICE IBM ULT3580-TD1
Note: Use the IBM atdd driver when you configure IBM tape drives on HP-UX.
Configure atdd and BEST device paths according to the IBM driver
documentation. Do not configure atdd for robotic control of IBM robots. For the
latest recommended atdd driver version from IBM, check the Symantec support
Web site.
2 Create the pass-through device files for the tape drives as follows:
cd /dev/sctl
/usr/sbin/mknod c7t0l0 c 203 0x070000
/usr/sbin/mknod c7t1l0 c 203 0x071000
/usr/sbin/mknod c7t4l0 c 203 0x074000
/usr/sbin/mknod c7t5l0 c 203 0x075000
Note: When you use the mknod command for tape drives, the target is the
SCSI ID of the tape drive. It is not the SCSI ID of the robotic control.
These commands create the following pass-through device files.
/dev/sctl/c7t0l0
/dev/sctl/c7t1l0
/dev/sctl/c7t4l0
/dev/sctl/c7t5l0
Although the pass-through device files for tape drives are used during
NetBackup operation, they are not used during NetBackup configuration.
During NetBackup tape drive configuration, use the following device files to
configure the tape drives.
/dev/rmt/c7t0d0BESTnb
/dev/rmt/c7t1d0BESTnb

59HP-UX
Configuring optical disk drives
/dev/rmt/c7t4d0BESTnb
/dev/rmt/c7t5d0BESTnb
Cautions for the HP-UX EMS Tape Device MonitorThis topic is a NetBackup Enterprise Server topic.
You should configure the Tape Device Monitor (dm_stape) so it does not run on
HP-UX hosts in a SAN configuration. The Tape Device Monitor is a component
of the Event Monitoring System (EMS). The EMS service periodically polls the
tape devices to monitor their conditions. When a server polls the devices while
another server uses a tape device, backup operations may time out and fail.
You can avoid the situation in either of the following ways:
� To disable EMS completely, run the HP-UX Hardware Monitoring Request
Manager and select (K) kill (disable) Monitoring.
Invoke the Hardware Monitoring Request Manager by using the
/etc/opt/resmon/lbin/monconfig command.
� To configure EMS so it does not log any events or poll devices, set the
POLL_INTERVAL value to 0 (zero). The POLL_INTERVAL parameter is in the
following HP-UX configuration file:
/var/stm/config/tools/monitor/dm_stape.cfg
EMS runs but does not send any SCSI commands.
Configuring optical disk drives When you add optical disk drives to NetBackup, you need only specify a
character device path. Optical disk character device files are found in the
/dev/rdsk directory and have the following format:
/dev/rdsk/c#t#d0
Where:
� c# is the instance number of the interface card to which the device is
attached. The instance value is displayed in ioscan output under the
column I of the ext_bus entry for the card.
� t# is the address of the device on the interface (that is, the SCSI ID of the
drive). This ID is in the third position of the H/W Path as displayed by
ioscan. For example, in 56/52.5.0 the SCSI ID is 5.
To determine the bus instance number, use the ioscan command as follows:
ioscan -C ext_bus -f
Class I H/W Path Driver S/W State H/W Type Description
============================================================
ext_bus 0 56/52 scsi1 CLAIMED INTERFACE HP 28655A- SCSI Interface
ext_bus 1 56/53 lpr2 CLAIMED INTERFACE HP 28655A- Parallel Interface

60 HP-UX
Configuring SAN clients
Then, to determine the SCSI ID of the optical drives, use the ioscan command
as follows:
ioscan -C disk -f
Class I H/W Path Driver S/W State H/W Type Description
============================================================
disk 1 56/52.1.0 disc3 CLAIMED DEVICE HP C1716T
disk 2 56/52.2.0 disc3 CLAIMED DEVICE HP C1716T
disk 3 56/52.5.0 disc3 CLAIMED DEVICE HP C2490AM
disk 4 56/52.6.0 disc3 CLAIMED DEVICE HP C2490AM
Example of an optical disk device fileAssume that two optical disk drives are at SCSI IDs 1 and 2 as shown in the
previous ioscan disk example output. These drives are on bus 56/52, which
as shown in the previous ioscan ext_bus example is instance 0.
The following are the character device file paths for the optical drives:
� Target 1: /dev/rdsk/c0t1d0
� Target 2: /dev/rdsk/c0t2d0
Using the NetBackup Device Configuration WizardThe NetBackup Device Configuration Wizard can discover and automatically
configure the optical disk drives that have a /dev/sctl SCSI pass-through
device file.
For more information about pass-through paths for drives, see “Pass-through
paths for tape drives” on page 57.
Note: Optical disk drives are not supported in an SSO configuration.
Configuring SAN clientsNetBackup SAN clients use tape drivers and SCSI pass-through methods for
Fibre Transport traffic to NetBackup FT media servers. On HP-UX systems,
NetBackup SAN clients require the sctl pass-through driver and pass-through
tape drive device files.
If the sctl driver is not the default pass-through driver on your system, install
and configure the sctl driver. For more information, see the HP-UX
scsi_ctl(7) man page.
If the sctl driver is installed, by default HP-UX creates the /dev/rmt tape drive
device files when the system is booted. (The NetBackup FT media server must be
active and the SAN must be zoned correctly.) NetBackup automatically creates

61HP-UX
Errors when more than 10 NetBackup jobs are active
the required /dev/sctl pass-through device files from the /dev/rmt tape
drive device files.
The media server FT devices appear as ARCHIVE Python tape devices during
SCSI inquiry on the SAN client. However, they are not tape devices and do not
appear as tape devices in NetBackup device discovery.
Errors when more than 10 NetBackup jobs areactive
Applies to HP PA-RISC systems only.
If a NetBackup master server resides on an HP-UX PA-RISC host and more than
10 NetBackup jobs are active, additional jobs may fail. The NetBackup status
code is 81 (the NetBackup volume manager daemon (vmd) is not active).
This error indicates an operating system problem, not a NetBackup problem.
The number of pending undo operations on a semaphore exceed the operating
system limit. These errors continue to occur until fewer than 10 jobs are active.
To resolve this OS limitation, Symantec recommends that you modify the
HP-UX kernel semmnu parameter. Increase the value by at least the number of
jobs greater than 10 that you want active concurrently. Symantec recommends
at least 50 for the value. (The default value for semmnu is 30.)
Symantec recommends that you use the HP System Management Homepage
(SMH) to change the value of semmnu to 50. A reboot is necessary for the
changes to take effect. For information about the SMH utility, see the HP-UX
documentation.
(The HP-UX System Administration Manager (SAM) utility is deprecated in
HP-UX 11i V3 release.)
Command summaryThe following is a summary of commands that may be useful when you
configure and verify devices. See the procedures in this chapter for examples of
usage.
ioscan -C class -f
Shows the information about the physical interfaces. Numeric information
is displayed in decimal. class is the type of interface as follows:
� spt specifies SCSI robotic controls.
� tape specifies tape drives.
� disk specifies optical disks.
� ext_bus specifies SCSI controllers.

62 HP-UX
Command summary
mknod /dev/spt/cCARDtTARGETlLUN c Major 0xIITL00
Creates the device files for SCSI robotic or tape drive controls, where:
� CARD is the card instance number of the adapter.
� TARGET is the SCSI ID of the robotic control.
� LUN is the SCSI logical unit number (LUN) of the robot.
� Major is the character major number (from the lsdev command).
� II are two hexadecimal digits that represent the card instance number.
� T is a hexadecimal digit that represents the SCSI ID of robotic control.
� L is a hexadecimal digit that represents the SCSI LUN of the robotic
control.
lsdev -d driver
Displays the information about the SCSI robotic control drivers. driver is
either sctl or spt.
mksf -C tape -H hw-path -b BEST -u -n
Creates the device files for tape drives. Where hw-path is the hardware path
of the tape drive, as specified by ioscan.

Chapter 4
Linux
This chapter explains how to configure drivers and device files to use storage
devices with NetBackup on enterprise Linux systems on Intel platforms.
After you configure the hardware, add the robots and the drives to NetBackup.
The major topics are as follows:
� “Before you start” on page 64
� “Using the pass-through driver” on page 64
� “Verifying the Linux drivers” on page 65
� “Configuring robotic control device files” on page 65
� “Configuring tape drive device files” on page 67
� “The Linux 2.4 kernel and the make_scsi_dev script” on page 68
� “Verifying the device configuration” on page 69
� “Configuring SAN clients” on page 70
� “Advanced topics” on page 70
� “Utilities to test SCSI devices” on page 72
� “Command summary” on page 72

64 Linux
Before you start
Before you start Observe the following important points when you configure the operating
system:
� Verify that NetBackup supports your server platform and devices. The
Symantec support Web site contains server platform compatibility
information. For the compatibility information, see the Compatibility List
for NetBackup Server or NetBackup Enterprise Server. The following is the
URL:
http://entsupport.symantec.com
� For SCSI controlled libraries, NetBackup issues SCSI commands to the
robotic devices. For NetBackup to function correctly, the properly named
device files must exits. For more information, see:
� “Configuring robotic control device files” on page 65
� “Configuring tape drive device files” on page 67
� Verify that an SCSI low-level driver is installed for each HBA in your system.
Refer to your HBA vendor documentation.
� Follow the HBA vendor's installation guide to install or load the driver
in the kernel.
� Configure the kernel for SCSI tape support and SCSI generic support.
� Probe all LUNs on each SCSI device and enable the SCSI low-level
driver for the HBA.
� Enable multi-LUN support for the kernel according to the Linux
documentation.
� Linux kernels earlier than 2.4.15 do not support 16-byte SCSI commands.
Therefore, HBAs cannot support WORM media for either LTO-3 or SDLT
drives. To override this limitation, create a touch file as follows:
touch /usr/openv/volmgr/database/SIXTEEN_BYTE_CDB
� Multipath configurations (multiple paths to robots and drives) are
supported only with the following:
� The 2.6 kernel or later
� Native path (/dev/nstx, /dev/sgx)
� The sysfs file system that is mounted on /sys
Using the pass-through driver For full feature support, NetBackup requires the SCSI generic (sg) pass-through
driver and SCSI pass-through device paths.

65Linux
Verifying the Linux drivers
To verify that the pass-through driver is installed, see “Verifying the Linux
drivers” on page 65.
To create pass-through robotic device files, see “Configuring robotic control
device files” on page 65.
To create pass-through tape drive device files, see “Configuring tape drive
device files” on page 67.
Verifying the Linux driversTo use SCSI tape drives and robotic libraries, the following drivers must be
configured in the kernel or loaded as modules:
� Linux SCSI generic (sg) driver. This driver allows pass-through commands
to SCSI tape drives and control of robotic devices.
� SCSI tape (st) driver. This driver allows the use of SCSI tape drives.
� Standard SCSI driver.
� SCSI-adaptor driver.
Verify that the drivers are installed and loaded in the kernel. You can use the
/sbin/lsmod command to verify that the st and the sg drivers are loaded in the
kernel. Example output is as follows:
Module Size Used by
sg 14844 0
st 24556 0
The standard Enterprise Linux releases have the sg and the st modules available
for loading. The modules are loaded as needed. Also, you can load these modules
if they are not in the kernel. Use the following commands:
/sbin/modprobe st
/sbin/modprobe sg
Configuring robotic control device files NetBackup uses device files to configure robotic control for SCSI devices. (A
robotic device in a library moves the media between storage slots and the drives
in the library.) NetBackup supports SCSI control and API control of robotic
devices. SCSI control includes Fibre Channel Protocol (FCP), which is SCSI over
Fibre Channel.
How you configure SCSI control depends on the Linux kernel version. For more
information, see:
� “Configuring 2.4 kernel SCSI robotic control device file” on page 66
� “Configuring 2.6 kernel SCSI robotic control device paths” on page 66

66 Linux
Configuring robotic control device files
To configure API control over a LAN, see:
� “Sun StorageTek ACSLS robots” on page 155
� “IBM Automated Tape Library (ATL)” on page 137
� “ADIC Automated Media Library (AML)” on page 123
Configuring 2.4 kernel SCSI robotic control device fileFor the Linux 2.4 kernel, NetBackup requires robotic control device files in a
/dev/sg directory.
The NetBackup make_scsi_dev script creates the required device files. For
more information about what the script does, see “The Linux 2.4 kernel and the
make_scsi_dev script” on page 68.
If the /dev/sgx files that the make_scsi_dev script requires do not exist, the
script cannot create the required device files. You must create the /dev/sgx
files and then run the make_scsi_dev script.
A library may have more than one robotic device. Each robotic device requires a
device file.
To create Linux 2.4 kernel robotic control device files
1 For each robotic control device that does not have a /dev/sgx file, create
one. To do so, run the mknod command as in the following example (x is a
decimal number from 0 to 255):
mknod /dev/sgx c 21 x
For more information, see the Linux documentation.
2 Run the following NetBackup script:
/usr/openv/volmgr/bin/make_scsi_dev
The following are examples of robotic control device files:
h10c0t1l0
h25c0t0l0
If you use device discovery in NetBackup, NetBackup looks for robotic control
device files in the /dev/sg directory. NetBackup discovers the robotic control
device files (and hence the devices) automatically. Alternatively, if you add a
robot manually in NetBackup, you must enter the pathname to the device file for
that robotic device.
Configuring 2.6 kernel SCSI robotic control device pathsThe sg driver provides robotic control, which includes a device file for each
device in the system. These device files have the format /dev/sgx, where x is a
decimal number from 0 to 255. Linux should create the device files

67Linux
Configuring tape drive device files
automatically. If the device files do not exist, see the Linux documentation for
information about how to create them.
If you use device discovery in NetBackup, NetBackup looks for /dev/sgx
robotic control device files. NetBackup discovers the robotic control device files
(and hence the devices) automatically. Alternatively, if you add a robot manually
in NetBackup, you must enter the pathname to the device file for that robotic
device.
The NetBackup avrd daemon establishes a default tape driver operating mode.
If the operator changes the default mode, NetBackup may not read and write
tapes correctly, which results in data loss.
Configuring tape drive device filesBy default, NetBackup uses no rewind device files.
How you configure SCSI tape drives depends on the Linux kernel version. For
more information, see:
� “Creating 2.4 kernel tape drive device files” on page 67
� “Configuring 2.6 kernel tape drive device files” on page 68
Creating 2.4 kernel tape drive device filesFor the Linux 2.4 kernel, NetBackup uses the st driver for normal tape
operations such as writes and uses the sg driver for pass-through commands.
Therefore, NetBackup requires tape drive device files in a /dev/st directory
and a /dev/sg directory.
The NetBackup make_scsi_dev script creates the required device files. For
more information about what the script does, see “The Linux 2.4 kernel and the
make_scsi_dev script” on page 68.
If the /dev/sgx files that the make_scsi_dev script requires do not exist, the
script cannot create the required device files. You must create the /dev/sgx
files and then run the make_scsi_dev script.
To create Linux 2.4 kernel tape drive device files
1 For each tape drive that does not have a /dev/sgx file, create one. To do so,
run the mknod command as in the following example (x is a decimal number
from 0 to 255):
mknod /dev/sgx c 21 x
For more information, see the Linux documentation.
You do not have to make st nodes.
2 Run the following NetBackup script:

68 Linux
The Linux 2.4 kernel and the make_scsi_dev script
/usr/openv/volmgr/bin/make_scsi_dev
The following are examples of tape drive device files:
nh10c0t2l0
nh10c0t3l0
If you use device discovery in NetBackup, NetBackup looks for tape drive device
files in the /dev/st directory. NetBackup discovers the device files (and hence
the devices) automatically. Alternatively, if you add a drive manually in
NetBackup, you must enter the pathname to the device file for that drive. Given
the /dev/st device file, NetBackup automatically uses the appropriate /st/sg
device file for pass-through commands.
Configuring 2.6 kernel tape drive device filesFor tape drive device files, NetBackup uses only the /dev/nstx files (n indicates
the no rewind device file). The Linux driver should create the device files
automatically. If the device files do not exist, see the Linux documentation for
information about how to create them.
If you use device discovery in NetBackup, NetBackup looks for /dev/nstx
device files. NetBackup discovers the device files (and hence the devices)
automatically. Alternatively, if you add a drive manually in NetBackup, you
must enter the pathname to the device file for that drive.
The Linux 2.4 kernel and the make_scsi_dev scriptFor the Linux 2.4 kernel, the NetBackup make_scsi_dev script creates the
required device files when you install NetBackup (and when the system is
booted). The script does the following:
� Obtains the device file output that the sg and the st drivers generate (the
/dev/sg* and /dev/st* output).
� Creates the /dev/sg and /dev/st directories.
� Creates the device files for each robotic device and tape device in the format
that NetBackup requires. Places the device files in the /dev/sg and
/dev/st directories.
� Establishes a default tape driver operating mode. If the operator changes the
default mode, NetBackup may not read and write tapes correctly, which
results in data loss.
Most importantly, never set MT_ST_ASYNC_WRITES or MT_ST_SYSV to the
value one and never set MTSETBLK to a nonzero value.
The following are the formats of the device file names:
� Robotic control device files: hHOSTcCHANNELtTARGETlLUN

69Linux
Verifying the device configuration
� Tape drive device files: nhHOSTcCHANNELtTARGETlLUN
Where:
� n is the no rewind on close device file (tape drive device files only)
� HOST is the host bus adaptor
� CHANNEL is channel
� TARGET is the target ID
� LUN is the logical unit number
The following are examples of robotic control device files:
h10c0t1l0
h25c0t0l0
The following are examples of tape drive no rewind device files:
nh10c0t2l0
nh10c0t3l0
Note: Do not interfere with the execution of make_scsi_dev at system boot
(the S77netbackup startup script calls it).
Verifying the device configurationThe /proc/scsi/scsi file shows all of the devices that the SCSI driver
detects. To verify that the operating system can see the devices, run the
following command from a terminal window to view this file:
cat /proc/scsi/scsi
The output that is displayed should be similar to the following:
Attached devices:
Host: scsi0 Channel: 00 Id: 01 Lun: 00
Vendor: HP Model: C7200-8000 Rev: 1040
Type: Medium Changer ANSI SCSI revision: 03
Host: scsi0 Channel: 00 Id: 02 Lun: 00
Vendor: QUANTUM Model: DLT8000 Rev: 010F
Type: Sequential-Access ANSI SCSI revision: 02
Host: scsi0 Channel: 00 Id: 03 Lun: 00
Vendor: QUANTUM Model: DLT8000 Rev: 010F
Type: Sequential-Access ANSI SCSI revision: 02
If the operating system detects the SCSI devices, NetBackup can discover them.

70 Linux
Configuring SAN clients
Configuring SAN clients SAN clients use tape drivers and SCSI pass-through methods for Fibre
Transport traffic to NetBackup FT media servers. Linux SAN clients require the
SCSI Generic (sg) driver and pass-through tape drive device files.
To verify that the driver is installed, see “Verifying the Linux drivers” on
page 65.
Also, by default Linux does not add generic SCSI device files above LUN 0.
Therefore, you may have to modify the /etc/rc.local file to scan LUN 1 and
higher. The following example /etc/rc.local file excerpt shows LUN 1,
targets 0-7 on Controllers 0-2. Your requirements may vary. Note that the last
line is the MAKEDEV command, which makes the required device files.
# Add the troublesome device on LUN 1 for the FT server
echo "scsi add-single-device 0 0 0 1" > /proc/scsi/scsi
echo "scsi add-single-device 0 0 1 1" > /proc/scsi/scsi
echo "scsi add-single-device 0 0 2 1" > /proc/scsi/scsi
echo "scsi add-single-device 0 0 3 1" > /proc/scsi/scsi
echo "scsi add-single-device 0 0 4 1" > /proc/scsi/scsi
echo "scsi add-single-device 0 0 5 1" > /proc/scsi/scsi
echo "scsi add-single-device 0 0 6 1" > /proc/scsi/scsi
echo "scsi add-single-device 0 0 7 1" > /proc/scsi/scsi
echo "scsi add-single-device 1 0 0 1" > /proc/scsi/scsi
echo "scsi add-single-device 1 0 1 1" > /proc/scsi/scsi
echo "scsi add-single-device 1 0 2 1" > /proc/scsi/scsi
echo "scsi add-single-device 1 0 3 1" > /proc/scsi/scsi
echo "scsi add-single-device 1 0 4 1" > /proc/scsi/scsi
echo "scsi add-single-device 1 0 5 1" > /proc/scsi/scsi
echo "scsi add-single-device 1 0 6 1" > /proc/scsi/scsi
echo "scsi add-single-device 1 0 7 1" > /proc/scsi/scsi
echo "scsi add-single-device 2 0 0 1" > /proc/scsi/scsi
echo "scsi add-single-device 2 0 1 1" > /proc/scsi/scsi
echo "scsi add-single-device 2 0 2 1" > /proc/scsi/scsi
echo "scsi add-single-device 2 0 3 1" > /proc/scsi/scsi
echo "scsi add-single-device 2 0 4 1" > /proc/scsi/scsi
echo "scsi add-single-device 2 0 5 1" > /proc/scsi/scsi
echo "scsi add-single-device 2 0 6 1" > /proc/scsi/scsi
echo "scsi add-single-device 2 0 7 1" > /proc/scsi/scsi
/dev/MAKEDEV sg
The media server FT devices appear as ARCHIVE Python tape devices during
SCSI inquiry on the SAN client. However, they are not tape devices and do not
appear as tape devices in NetBackup device discovery.
Advanced topics See the following advanced topics.

71Linux
Advanced topics
Support for additional tape devicesThe st tape driver supports up to 32 tape devices in its default configuration.
This configuration provides eight minor device numbers. Because NetBackup
uses only one minor number, you can modify the driver to support up to:
� 64 tape devices (with four minor device numbers)
� 128 tape devices (with two minor device numbers)
Modify the ST_NBR_MODE_BITS parameter in the st.h file; use a value from
Table 4-1. The st.h file resides in the /drivers/scsi directory.
Table 4-1 st.h ST_NBR_MODE_BITS values
Number of tape drives to support Use this value for ST_NBR_MODE_BITS
64 1
128 0
Improving performanceInternal st tape driver buffers have a default size of 32K. You may improve
performance if you set those buffers to match the default block size that the
NetBackup bptm process uses. The default block size for bptm is 64K.
Modify the ST_BUFFER_BLOCKS parameter in the st_options.h file; set the
value to 64.
Depending on the available system memory, you also may need to reduce the
number of buffers to allow. To do so, modify the ST_MAX_BUFFERS parameter in
the st_options.h file. The default value is 4.
To incorporate these source changes into your system, follow the operating
system guidelines.
Using the debug modeYou can enable debug mode for the st tape driver. This mode echoes each
command and its result to the system log. For details, see the Linux
documentation.
Using an Emulex HBAIf NetBackup cannot mount tapes when an Emulex Fibre Channel HBA is
installed, you may have to modify the lpfc.conf.c file.
Set lpfc_check_cond_err to a value of zero. NetBackup is unable to mount
tapes if this variable is set to one.

72 Linux
Utilities to test SCSI devices
If you use a /usr/openv/volmgr/AVRD_DEBUG touch file on a system with an
Emulex HBA driver, the system log may contain entries similar to the following:
Unknown drive error on DRIVENAME (device N, PATH) sense[0] = 0x70,
sense[1] = 0x0, sensekey = 0x5
You can ignore these messages.
Using persistent bindingUse persistent bindings to lock the mappings between the SCSI targets that are
reported to Linux and the specific devices. World Wide Port Name (WWPN)
binding is often used. If you cannot use binding with the HBA in your
configuration, add an ENABLE_AUTO_PATH_CORRECTION entry in the
/usr/openv/volmgr/vm.conf file on all Linux media servers.
Utilities to test SCSI devices You can manipulate tape devices with the system mt command. For more
information, see the mt(1) man page.
You can use theNetBackup robtest utility to test robots. The robtest utility
resides in /usr/openv/volmgr/bin.
A set of SCSI utilities are available from the Linux SCSI Generic (sg) driver home
page.
Command summaryThe following is a summary of commands that were used in this chapter:
/sbin/lsmod
List the modules that are loaded.
/sbin/modprobe
Install loadable kernel modules.
/usr/sbin/reboot
Stop and restart the system.
/bin/mknod /dev/sgN c 21 N
Create SCSI generic device files. Where N is a decimal number from 0 to
255.
/usr/openv/volmgr/bin/make_scsi_dev
Create NetBackup device files for Linux distributions that run the 2.4
kernel. For Linux distributions that run the 2.6 kernel, this command is not
used.

Chapter 5
Solaris
This chapter explains how to configure drivers and device files to use storage
devices with NetBackup on Solaris systems.
After you configure the hardware, add the robots and the drives to NetBackup.
The major topics are as follows:
� “Before you start” on page 74
� “Unloading drivers” on page 75
� “The NetBackup SCSI pass-through driver sg” on page 75
� “Special configuration for the Sun StorEdge Network Foundation HBA
driver” on page 76
� “Configuring Fibre Channel HBA drivers” on page 77
� “Configuring the sg and the st drivers” on page 77
� “Configuring robotic controls” on page 82
� “Configuring tape drives” on page 84
� “Configuring optical disk drives” on page 87
� “Configuring SAN clients” on page 89
� “Command summary” on page 90

74 Solaris
Before you start
Before you start Observe the following points when you configure the operating system:
� Verify that NetBackup supports your server platform and devices. The
Symantec support Web site contains server platform compatibility
information. For the compatibility information, see the Compatibility List
for NetBackup Server or NetBackup Enterprise Server. The following is the
URL:
http://entsupport.symantec.com
� For SCSI controlled libraries, NetBackup issues SCSI commands to the
robotic devices. For NetBackup to function correctly, the properly named
device files must exits, as follows:
� NetBackup installs its own pass-through driver, the sg driver SCSI
generic. You must configure this driver properly to create device files
for any device NetBackup uses.
� The Solaris tape and disk driver interfaces also create a device file for
each tape or optical disk drive device. These device files must exist for
all read or write I/O capability.
For more information, see:
� “Configuring robotic controls” on page 82,
� “Configuring optical disk drives” on page 87
� Verify that the Solaris st driver is installed.
� Verify that the devices are configured correctly. To do so, use the Solaris mt
command and the NetBackup /usr/openv/volmgr/bin/sgscan utility.
For the NetBackup shared storage options, ensure that the SAN and storage
devices are configured correctly.
� When you configure devices, you should attach all peripherals and reboot
the system with the reconfigure option (boot -r or reboot -- -r).
� If you remove or replace adapter cards, remove all device files associated
with that adapter card.
� If you use the Automated Cartridge System (ACS) robotic software, you must
ensure that the SunOS BSD Source Compatibility Package is installed. The
package is required so that the ACS software can use the shared libraries in
/usr/ucblib.
� Sun systems with parallel SCSI host bus adapters do not support 16-byte
SCSI commands on any devices that are attached to these HBAs. Therefore,
those HBAs do not support WORM media. To override this limitation, create
a touch file as follows:
touch /usr/openv/volmgr/database/SIXTEEN_BYTE_CDB

75Solaris
Unloading drivers
Unloading drivers When system memory is limited, Solaris unloads unused drivers from memory
and reloads drivers as needed. Tape drivers are often unloaded because they are
used less often than disk drivers. When the driver loads and unloads occur may
cause problems. The drivers are the st driver (from Sun), the sg driver (from
Symantec), and Fibre Channel drivers.
These problems can range from an SCSI bus not able to detect a device to system
panics.
Symantec recommends that you add the following forceload statements to
the /etc/system file. These statements prevent Solaris from unloading the st
and the sg drivers from memory.
forceload: drv/st
forceload: drv/sg
Other statements may be necessary for various Fibre Channel drivers, such as
the following example for JNI drivers:
forceload: drv/fcaw
The NetBackup SCSI pass-through driver sgNetBackup provides its own driver to communicate with SCSI-controlled robotic
peripherals. This driver is called the SCSA (generic SCSI pass-through driver),
also referred to as the sg driver.
Note: Because NetBackup uses its own pass-through driver, NetBackup does not
support the Solaris sgen SCSI pass-through driver.
For full feature support, NetBackup requires the sg driver and SCSI
pass-through device paths.
To determine if a sg driver is loaded
� Invoke the following command:
/usr/sbin/modinfo | grep sg
If the driver is loaded, output includes a line similar to the following:
141 fc580000 2d8c 116 1 sg (SCSA Generic Revision: 3.5e)
To install the sg driver
� Invoke the following command:
/usr/openv/volmgr/bin/driver/sg.install
After you install the driver, you do not have to reboot the system or run the
sg.install command during or after each system boot.

76 Solaris
Special configuration for the Sun StorEdge Network Foundation HBA driver
To remove the sg driver
� Invoke the following command:
/usr/sbin/rem_drv sg
To reinstall the sg driver
1 Remove the sg.conf file, as follows:
/usr/bin/rm -f /kernel/drv/sg.conf
2 Install the sg driver, as follows:
/usr/openv/volmgr/bin/driver/sg.install
Special configuration for the Sun StorEdge NetworkFoundation HBA driver
When you configure the sg driver, it binds the StorEdge Network Foundation
host bus adapter World Wide Port Names for use by the sg driver. The
configuration process is described in “Configuring the sg and the st drivers” on
page 77.
The configuration process uses the Solaris luxadm command to probe for HBAs
that are installed in the system. Ensure that the luxadm command is installed
and in the shell path.
Before you configure the sg and the st drivers, ensure that all devices are
powered on and connected to the HBA.
For procedures, see “Configuring the sg and the st drivers” on page 77.
To determine if a host contains a StorEdge Network Foundation HBA, you can
run the following command:
/usr/openv/volmgr/bin/sgscan
If the script detects a StorEdge Network Foundation HBA, it produces output
similar to the following example:
#WARNING: detected StorEdge Network Foundation connected devices not
in sg configuration file:
#
# Device World Wide Port Name 21000090a50001c8
#
# See /usr/openv/volmgr/NetBackup_DeviceConfig_Guide.txt topic
# "Special configuration for Sun StorEdge Network Foundation
# HBA/Driver" for information on how to use sg.build and
# sg.install to configure these devices
Each time you add or remove a device, you should configure the sg and the st
drivers again.

77Solaris
Configuring Fibre Channel HBA drivers
Configuring Fibre Channel HBA drivers For Fibre Channel HBAs other than Sun StorEdge Network Foundation, you
must bind the devices to specific target IDs on the NetBackup host. When you
bind devices to targets, the target ID does not change after a system reboot or a
Fibre Channel configuration change.
In some instances, Symantec products are configured to use a specific target ID.
If you change the ID, the products fail until you configure the ID correctly.
How you bind devices to targets is vendor and product specific. For information
about how to modify the HBA configuration files to bind devices to targets, see
the documentation for the HBA.
The binding may be based on the following:
� Fibre Channel World Wide Port Name (WWPN)
� World Wide Node Name (WWNN)
� The destination target ID and LUN
After you bind the devices to target IDs, continue with the Solaris configuration
in the same manner as for parallel SCSI installations. For procedures, see
“Configuring the sg and the st drivers” on page 77.
Each time you add or remove a device, you must update the bindings and then
configure the sg and the st drivers again.
Configuring the sg and the st driversYou must configure the Sun st driver for use with the devices attached to each
Solaris host that functions as a NetBackup media server.
You may have to configure the sg driver, as follows:
� If the host requires more SCSI addresses than targets 0 through 6 and LUNs
0 and 1, you must configure the sg driver. (By default, NetBackup configures
the sg driver for SCSI targets 0 through 6 and LUNs 0 and 1.)
The two most common reasons LUNs greater than 1 are required are for
virtual tape libraries and SCSI to FC bridges. These devices use one target ID
with multiple LUNs for the devices in or connected to them.
� If the host contains a Fibre Channel Protocol (FCP) host bus adapter (HBA),
you must configure the sg driver. FCP HBAs include StorEdge Network
Foundation HBAs.
If the host requires only SCSI targets 0 through 6 and LUNs 0 and 1, you do not
have to configure the sg driver. However, you still must complete the
configuration procedure so that the st driver is configured and the device files
are created.

78 Solaris
Configuring the sg and the st drivers
When you install NetBackup server software, NetBackup configures the sg
driver for SCSI targets 0 through 6 and LUNs 0 and 1, as follows:
� Installs and loads the sg driver.
� Creates the /kernel/drv/sg.conf file.
� Creates the /dev/sg directory and sg nodes.
� Adds the entries to the /etc/devlink.tab file.
NetBackup also creates the entries that you can add to the st.conf file.
Therefore, you can add the entries after you install NetBackup and before you
configure devices in NetBackup. (When you install NetBackup server software,
you should examine the installation trace to verify that the sg driver was
configured correctly.)
The NetBackup sg.build script in the following procedure creates the
following files:
/usr/openv/volmgr/bin/driver/st.conf
/usr/openv/volmgr/bin/driver/sg.conf
/usr/openv/volmgr/bin/driver/sg.links
For examples of the files, see:
� “st.conf file example” on page 80
� “sg.conf file example” on page 80
� “sg.links file example” on page 81
Each time you add or remove a device, you should configure the sg and the st
drivers again.
To configure the sg and the st drivers
Note: Perform step 1 only if: the host requires SCSI addresses greater than
targets 0 through 6 and LUNs 0 and 1 or the host contains an FCP HBA.
1 Invoke the following two commands to run the sg.build script to create
target IDs and LUNs:
cd /usr/openv/volmgr/bin/driver
/usr/openv/volmgr/bin/sg.build all -mt target -ml lun
The following describes the options:
� The all option creates the NetBackup st.conf, sg.conf, and
sg.links files and populates them with the appropriate entries.
� The -mt target option and argument specifies the maximum target
ID that is in use on the SCSI bus (or bound to an FCP HBA). The
maximum value is 126. By default, the SCSI initiator target ID of the
adapter is 7, so the script does not create entries for target ID 7.

79Solaris
Configuring the sg and the st drivers
� The -ml lun option and argument specifies the maximum number of
LUNs that are in use on the SCSI bus (or by an FCP HBA). The maximum
value is 255.
2 Replace the following seven entries in the /kernel/drv/st.conf file with
the entries from the /usr/openv/volmgr/bin/driver/st.conf file:
name="st" class="scsi" target=0 lun=0;
name="st" class="scsi" target=1 lun=0;
name="st" class="scsi" target=2 lun=0;
name="st" class="scsi" target=3 lun=0;
name="st" class="scsi" target=4 lun=0;
name="st" class="scsi" target=5 lun=0;
name="st" class="scsi" target=6 lun=0;
You should make a copy of the /kernel/drv/st.conf file before you
modify it. Rather than replace the default entries, you can comment them
out. To do so, place a # character at the beginning of each line of the seven
default entries.
3 Reboot the system with the reconfigure option (boot -r or reboot -- -r).
During the boot process, the system probes all targets in the st.conf file
for devices. It should create device files for all devices it discovers.
4 Verify that the system created the device nodes for all the tape devices by
using the following command:
ls -l /dev/rmt/*cbn
Note: Perform step 5 only if: the host requires SCSI addresses greater than
targets 0 through 6 and LUNs 0 and 1 or the host contains an FCP HBA.
5 Install the new sg driver configuration by invoking the following two
commands:
/usr/bin/rm -f /kernel/drv/sg.conf
/usr/openv/volmgr/bin/driver/sg.install
The NetBackup sg.install script:
� Installs and loads the sg driver.
� Copies the /usr/openv/volmgr/bin/driver/sg.conf file to
/kernel/drv/sg.conf.
� Creates the /dev/sg directory and nodes.
� Appends the /usr/openv/volmgr/bin/driver/sg.links file to
the /etc/devlink.tab file.
6 Verify that the sg driver finds all of the robots, tape drives, and optical disk
drives.
To configure the devices, see the following:
� “Configuring robotic controls” on page 82

80 Solaris
Configuring the sg and the st drivers
� “Configuring tape drives” on page 84
� “Configuring optical disk drives” on page 87
st.conf file exampleThe following /usr/openv/volmgr/bin/driver/st.conf file example
shows targets 0-15 and LUNs 0-7.
name="st" class="scsi" target=0 lun=0;
name="st" class="scsi" target=0 lun=1;
name="st" class="scsi" target=0 lun=2;
name="st" class="scsi" target=0 lun=3;
name="st" class="scsi" target=0 lun=4;
name="st" class="scsi" target=0 lun=5;
name="st" class="scsi" target=0 lun=6;
name="st" class="scsi" target=0 lun=7;
name="st" class="scsi" target=1 lun=0;
name="st" class="scsi" target=1 lun=1;
name="st" class="scsi" target=1 lun=2;
.
<entries omitted for brevity>
.
name="st" class="scsi" target=15 lun=5;
name="st" class="scsi" target=15 lun=6;
name="st" class="scsi" target=15 lun=7;
sg.conf file exampleThe following /usr/openv/volmgr/bin/driver/sg.conf file example
shows targets 0-15 and LUNs 0-8. It also includes target entries for three
StorEdge Network Foundation HBA ports.
The sg.build -mt option does not affect FCP targets, but the -ml option does.
The Solaris luxadm command detected three ports (identified by their World
Wide Names). Therefore, the sg.build script created entries for LUNs 0
through 7 for those three ports.
name="sg" class="scsi" target=0 lun=0;
name="sg" class="scsi" target=0 lun=1;
name="sg" class="scsi" target=0 lun=2;
name="sg" class="scsi" target=0 lun=3;
name="sg" class="scsi" target=0 lun=4;
name="sg" class="scsi" target=0 lun=5;
name="sg" class="scsi" target=0 lun=6;
name="sg" class="scsi" target=0 lun=7;
name="sg" class="scsi" target=1 lun=0;
name="sg" class="scsi" target=1 lun=1;
name="sg" class="scsi" target=1 lun=2;
.
<entries omitted for brevity>
.

81Solaris
Configuring the sg and the st drivers
name="sg" class="scsi" target=15 lun=5;
name="sg" class="scsi" target=15 lun=6;
name="sg" class="scsi" target=15 lun=7;
name="sg" parent="fp" target=0 lun=0 fc-port-wwn="500104f0008d53c3";
name="sg" parent="fp" target=0 lun=1 fc-port-wwn="500104f0008d53c3";
name="sg" parent="fp" target=0 lun=0 fc-port-wwn="500104f0008d53c6";
name="sg" parent="fp" target=0 lun=1 fc-port-wwn="500104f0008d53c6";
name="sg" parent="fp" target=0 lun=0 fc-port-wwn="500104f0008d53c9";
name="sg" parent="fp" target=0 lun=1 fc-port-wwn="500104f0008d53c9";
name="sg" parent="fp" target=0 lun=0 fc-port-wwn="500104f0008d53cc";
name="sg" parent="fp" target=0 lun=1 fc-port-wwn="500104f0008d53cc";
name="sg" parent="fp" target=0 lun=0 fc-port-wwn="500104f0008d53b9";
name="sg" parent="fp" target=0 lun=1 fc-port-wwn="500104f0008d53b9";
name="sg" parent="fp" target=0 lun=0 fc-port-wwn="500104f0008d53c3";
name="sg" parent="fp" target=0 lun=1 fc-port-wwn="500104f0008d53c3";
name="sg" parent="fp" target=0 lun=0 fc-port-wwn="500104f0008d53c6";
name="sg" parent="fp" target=0 lun=1 fc-port-wwn="500104f0008d53c6";
name="sg" parent="fp" target=0 lun=0 fc-port-wwn="500104f0008d53c9";
name="sg" parent="fp" target=0 lun=1 fc-port-wwn="500104f0008d53c9";
name="sg" parent="fp" target=0 lun=0 fc-port-wwn="500104f0008d53cc";
name="sg" parent="fp" target=0 lun=1 fc-port-wwn="500104f0008d53cc";
name="sg" parent="fp" target=0 lun=0 fc-port-wwn="500104f0008d53b9";
name="sg" parent="fp" target=0 lun=1 fc-port-wwn="500104f0008d53b
sg.links file exampleThe following /usr/openv/volmgr/bin/driver/sg.links file example
shows targets 0-15 and LUNs 0-7. It also includes entries for three StorEdge
Network Foundation HBA ports.
The sg.build -mt option does not affect FCP targets, but the -ml option does.
The Solaris luxadm command detected three ports (identified by their World
Wide Names). Therefore, the sg.build script created entries for LUNs 0
through 7 for those three ports.
# begin SCSA Generic devlinks file - creates nodes in /dev/sg
type=ddi_pseudo;name=sg;addr=0,0; sg/c\N0t0l0
type=ddi_pseudo;name=sg;addr=0,1; sg/c\N0t0l1
type=ddi_pseudo;name=sg;addr=0,2; sg/c\N0t0l2
type=ddi_pseudo;name=sg;addr=0,3; sg/c\N0t0l3
type=ddi_pseudo;name=sg;addr=0,4; sg/c\N0t0l4
type=ddi_pseudo;name=sg;addr=0,5; sg/c\N0t0l5
type=ddi_pseudo;name=sg;addr=0,6; sg/c\N0t0l6
type=ddi_pseudo;name=sg;addr=0,7; sg/c\N0t0l7
type=ddi_pseudo;name=sg;addr=1,0; sg/c\N0t1l0
type=ddi_pseudo;name=sg;addr=1,1; sg/c\N0t1l1
.
<entries omitted for brevity>
.
type=ddi_pseudo;name=sg;addr=f,5; sg/c\N0t15l5
type=ddi_pseudo;name=sg;addr=f,6; sg/c\N0t15l6

82 Solaris
Configuring robotic controls
type=ddi_pseudo;name=sg;addr=f,7; sg/c\N0t15l7
type=ddi_pseudo;name=sg;addr=w500104f0008d53c3,0; sg/c\N0t\A1l0
type=ddi_pseudo;name=sg;addr=w500104f0008d53c3,1; sg/c\N0t\A1l1
type=ddi_pseudo;name=sg;addr=w500104f0008d53c6,0; sg/c\N0t\A1l0
type=ddi_pseudo;name=sg;addr=w500104f0008d53c6,1; sg/c\N0t\A1l1
type=ddi_pseudo;name=sg;addr=w500104f0008d53c9,0; sg/c\N0t\A1l0
type=ddi_pseudo;name=sg;addr=w500104f0008d53c9,1; sg/c\N0t\A1l1
type=ddi_pseudo;name=sg;addr=w500104f0008d53cc,0; sg/c\N0t\A1l0
type=ddi_pseudo;name=sg;addr=w500104f0008d53cc,1; sg/c\N0t\A1l1
type=ddi_pseudo;name=sg;addr=w500104f0008d53b9,0; sg/c\N0t\A1l0
type=ddi_pseudo;name=sg;addr=w500104f0008d53b9,1; sg/c\N0t\A1l1
type=ddi_pseudo;name=sg;addr=w500104f0008d53c3,0; sg/c\N0t\A1l0
type=ddi_pseudo;name=sg;addr=w500104f0008d53c3,1; sg/c\N0t\A1l1
type=ddi_pseudo;name=sg;addr=w500104f0008d53c6,0; sg/c\N0t\A1l0
type=ddi_pseudo;name=sg;addr=w500104f0008d53c6,1; sg/c\N0t\A1l1
type=ddi_pseudo;name=sg;addr=w500104f0008d53c9,0; sg/c\N0t\A1l0
type=ddi_pseudo;name=sg;addr=w500104f0008d53c9,1; sg/c\N0t\A1l1
type=ddi_pseudo;name=sg;addr=w500104f0008d53cc,0; sg/c\N0t\A1l0
type=ddi_pseudo;name=sg;addr=w500104f0008d53cc,1; sg/c\N0t\A1l1
type=ddi_pseudo;name=sg;addr=w500104f0008d53b9,0; sg/c\N0t\A1l0
type=ddi_pseudo;name=sg;addr=w500104f0008d53b9,1; sg/c\N0t\A1l1
# end SCSA devlinks
Caution: The field separator between the addr=x, y; field and the sg/ field is a
tab. The addr= field uses hexadecimal notation, and the sg/ field uses decimal
values.
Configuring robotic controls A robotic device in a library moves the media between storage slots and the
drives in the library. NetBackup supports SCSI control and API control of robotic
devices. You must configure the method of robotic control, as follows:
� To configure SCSI control, see “Configuring SCSI and FCP robotic controls”
on page 82.
� To configure API control over a LAN, see:
� “ADIC Automated Media Library (AML)” on page 123
� “IBM Automated Tape Library (ATL)” on page 137
� “Sun StorageTek ACSLS robots” on page 155
Configuring SCSI and FCP robotic controlsTo communicate with SCSI-controlled robotic peripherals, NetBackup uses the
NetBackup SCSI Generic (sg) driver.

83Solaris
Configuring robotic controls
Before you configure robotic control, you must install and configure the sg
driver. Solaris uses the sg configuration to create the robotic control device files.
For procedures, see:
� “The NetBackup SCSI pass-through driver sg” on page 75
� “Configuring the sg and the st drivers” on page 77
If you use device discovery in NetBackup, NetBackup discovers the robotic
control device files in the /dev/sg directory (and hence the devices)
automatically. If you add a robot manually in NetBackup, you must enter the
pathname to the device file.
To display the device files that the sg driver can use, use the sgscan command
with the all parameter. The word “Changer” in the sgscan output identifies
robotic control device files.
Examples of SCSI and FCP robotic control device files
The following is an example of sgscan all output from a host. The examples
refer to this sgscan output.
# /usr/openv/volmgr/bin/sgscan all
/dev/sg/c0t6l0: Cdrom: "TOSHIBA XM-5401TASUN4XCD"
/dev/sg/c1tw500104f0008d53b9l0: Changer: "STK SL500"
/dev/sg/c1tw500104f0008d53c3l0: Tape (/dev/rmt/0): "HP Ultrium 3-SCSI"
/dev/sg/c1tw500104f0008d53c6l0: Tape (/dev/rmt/1): "HP Ultrium 3-SCSI"
/dev/sg/c1tw500104f0008d53c9l0: Tape (/dev/rmt/2): "IBM ULTRIUM-TD3"
/dev/sg/c1tw500104f0008d53ccl0: Tape (/dev/rmt/3): "IBM ULTRIUM-TD3"
/dev/sg/c2t1l0: Changer: "STK SL500"
/dev/sg/c2t2l0: Tape (/dev/rmt/22): "HP Ultrium 3-SCSI"
/dev/sg/c2t3l0: Tape (/dev/rmt/10): "HP Ultrium 3-SCSI"
/dev/sg/c2tal0: Tape (/dev/rmt/18): "IBM ULTRIUM-TD3"
/dev/sg/c2tbl0: Tape (/dev/rmt/19): "IBM ULTRIUM-TD3"
/dev/sg/c3t0l0: Disk (/dev/rdsk/c1t0d0): "FUJITSU MAV2073RCSUN72G"
/dev/sg/c3t3l0: Disk (/dev/rdsk/c1t3d0): "FUJITSU MAV2073RCSUN72G"
You can filter the sgscan output for device types by using other sgscan
options. The following is the sgscan usage statement:
sgscan [all|basic|changer|disk|tape] [conf] [-v]
If you use device discovery in NetBackup, NetBackup discovers the robotic
control device files (and hence the devices) automatically. If you add a robot
manually in NetBackup, you must enter the pathname to the device file.
Example 1 — StorEdge Network Foundation HBA
The robotic control for a Sun StorEdge Network Foundation HBA attached
library is LUN 0 of World Wide Node Name (WWNN) 500104f0008d53b9.
Therefore, the following is the device file pathname:
/dev/sg/c1tw500104f0008d53b9l0

84 Solaris
Configuring tape drives
Example 2 — STK SL500
If the SCSI robotic control for an STK SL500 is SCSI ID 1 of adapter 2, the
following is the device file pathname:
/dev/sg/c2t1l0
Configuring tape drivesNetBackup uses the tape drive device files that support compression, no rewind
on close, and Berkeley style close. The device files are in the /dev/rmt
directory, and they have the following format:
/dev/rmt/IDcbn
Where:
� ID is the logical drive number as shown by the sgscan command.
� c indicates compression.
� b indicates Berkeley-style close.
� n indicates no rewind on close.
If you use NetBackup device discovery, NetBackup discovers the device files and
hence the devices. If you add a tape drive to a NetBackup configuration
manually, you must specify the pathname to the device file. NetBackup requires
compression, no rewind on close, and Berkeley-style close device files.
To display the tape device files that are configured on your system, use the
NetBackup sgscan command with the tape parameter, as follows:
# /usr/openv/volmgr/bin/sgscan tape
/dev/sg/c1tw500104f0008d53c3l0: Tape (/dev/rmt/0): "HP Ultrium 3-SCSI"
/dev/sg/c1tw500104f0008d53c6l0: Tape (/dev/rmt/1): "HP Ultrium 3-SCSI"
/dev/sg/c1tw500104f0008d53c9l0: Tape (/dev/rmt/2): "IBM ULTRIUM-TD3"
/dev/sg/c1tw500104f0008d53ccl0: Tape (/dev/rmt/3): "IBM ULTRIUM-TD3"
/dev/sg/c2t2l0: Tape (/dev/rmt/22): "HP Ultrium 3-SCSI"
/dev/sg/c2t3l0: Tape (/dev/rmt/10): "HP Ultrium 3-SCSI"
/dev/sg/c2tal0: Tape (/dev/rmt/18): "IBM ULTRIUM-TD3"
/dev/sg/c2tbl0: Tape (/dev/rmt/19): "IBM ULTRIUM-TD3"
The following are examples of device files to use for compression, Berkeley-style
close, and no rewind:
� For the Ultrium3 SCSI drive at LUN 0 of World Wide Node Name (WWNN)
500104f0008d53c3, the device file pathname is:
/dev/rmt/0cbn
� For the HP Ultrium3 SCSI drive at SCSI ID 2 of adapter 2, the device file
pathname is:
/dev/rmt/22cbn

85Solaris
Configuring tape drives
You can show all device types by using the all option. The output can help you
associate tape devices with other SCSI devices that may be configured on the
same adapter. The following is the sgscan usage statement:
sgscan [all|basic|changer|disk|tape] [conf] [-v]
Using Berkeley-style closeNetBackup requires Berkeley-style close for tape drives. Therefore, you must
specify Berkeley-style close for the tape devices that you configure under
NetBackup.
Berkeley-style close and AT&T style close refer to the position of a tape after a
close operation (in relation to a tape mark). One style positions logically before a
tape mark and the other after it. To establish the correct position for the next
tape operation, applications must assume the tape’s position after a close. Some
operating systems allow tape devices to be configured with either type of close.
The letter b in the device file names in the /dev/rmt directory specifies
Berkeley-style close.
No rewind device filesNetBackup requires no rewind on close device files for tape drives.
With no rewind on close, the tape is not rewound after a close operation. It
remains in position for the next write operation.
The letter n in the device file names in the /dev/rmt directory specifies no
rewind on close.
Fast-tape positioning (locate-block)AIT, DLT, Exabyte, DTF, and half-inch tape drives.
To position a tape to a specific block, NetBackup supports the SCSI
locate-block command. It requires the NetBackup sg driver.
NetBackup uses the locate-block command by default.
Symantec recommends that you do not disable locate-block positioning. If you
need to disable it, execute the following command:
touch /usr/openv/volmgr/database/NO_LOCATEBLOCK
With locate-block positioning disabled, NetBackup uses the
forward-space-file/record method.

86 Solaris
Configuring tape drives
Disabling SPC-2 SCSI reserveBy default, NetBackup uses SPC-2 SCSI reserve and release for tape drive
reservations in shared drive environments. The NetBackup Shared Storage
Option provides shared drive functionality in NetBackup.
Alternatively, you can use SCSI persistent reserve for shared tape drive
reservations in NetBackup, as follows:
� For the tape drives that support SPC-3 Compatible Reservation Handling
(CRH), you can use SCSI persistent reserve by enabling it in NetBackup. No
special configuration in Solaris is required.
� For the tape drives that do not support CRH, you must disable SPC-2 SCSI
reserve in Solairs for those drives. After you disable SPC-2 SCSI reserve, you
can use persistent reserve by enabling it in NetBackup. If the drive does not
support CRH and you do not disable SPC-2 SCSI reserve, access attempts to
the drive fail.
To disable SPC-2 SCSI reserve, modify the Solaris st.conf file on the
NetBackup media server. In the tape-config-list section of the st.conf
file, set the ST_NO_RESERVE_RELEASE configuration value (0x20000)in the
appropriate data-property-name entry. For example, the following entry
disables SCSI reserve and release for all tape drives that use the DLT7k-data
configuration values:
DLT7k-data = 1,0x38,0,0x20000,4,0x82,0x83,0x84,0x85,2;
For more information about the st.conf file, see the Solaris st(7D) man page.
For more information about NetBackup and SCSI reservations, see the following:
� The description of the Enable SCSI Reserve Media host property in the
following:
� The NetBackup Administrator’s Guide for UNIX and Linux, Volume I
� The NetBackup Administrator’s Guide for Windows, Volume I
� The “How NetBackup reserves drives” topic in the following:
� The NetBackup Administrator’s Guide for UNIX and Linux, Volume II
� The NetBackup Administrator’s Guide for Windows, Volume II
Configuring nonstandard tape drivesSolaris includes the device drivers that support most standard devices.
To receive the most current support for devices, you should install the latest
Solaris patch for the st driver.
However, if you have a device that Solaris does not support, the device
manufacturer should provide the software to install and administer the device

87Solaris
Configuring optical disk drives
properly. In addition, the device vendor should contact Sun Microsystems to add
support for the device to Solaris.
For more information about what you need for unsupported devices, contact the
device vendor. Also see the Solaris devices and file systems documentation.
Configuring optical disk drives Available on Solaris SPARC only.
When you add an optical disk drive to a NetBackup configuration manually, you
must specify the following device paths:
� Volume header disk device path (partition 0).
� Character device path (partition 6).
Optical disk device files are located in the /dev directory and have the following
formats:
� Volume header device:
/dev/rdsk/cADAPTERtTARGETd0s0
� Character device:
/dev/rdsk/cADAPTERtTARGETd0s6
Where:
� ADAPTER is the logical adapter number as shown in the sgscan output.
� TARGET is the SCSI ID.
To display the disk device files that are configured on your system, use the
sgscan command with the disk parameter:
# /usr/openv/volmgr/bin/sgscan disk
/dev/sg/c0t0l0: (/dev/rdsk/c0t0d0): "IBM DCAS32160SUN2.1G"
/dev/sg/c0t1l0: (/dev/rdsk/c0t1d0): "HP C1113F"
/dev/sg/c0t2l0: (/dev/rdsk/c0t2d0): "HP C1113F"
/dev/sg/c0t5l0: (/dev/rdsk/c0t5d0): "HP C1160F"
/dev/sg/c1t0l0: (/dev/rdsk/c1t0d0): "SONY SMO-F541"
/dev/sg/c1t1l0: (/dev/rdsk/c1t1d0): "SONY SMO-F541"
/dev/sg/c1t2l0: (/dev/rdsk/c1t2d0): "SEAGATE ST11200N SUN1.05"
You can show all device types by using the all option. The output can help you
associate tape devices with other SCSI devices that may be configured on the
same adapter. The following is the sgscan usage statement:
sgscan [all|basic|changer|disk|tape] [conf] [-v]
The following are examples of device files:
� If the optical disk drive connects to SCSI ID 5 of adapter card 0, the following
are the device file pathnames:
� Volume header device: /dev/rdsk/c0t5d0s0

88 Solaris
Configuring optical disk drives
� Character device: /dev/rdsk/c0t5d0s6
� If the wanted optical disk drive connects to SCSI ID 0 of S bus 1 adapter card
1, the following are the device file pathnames:
� Volume header device: /dev/rdsk/c1t0d0s0
� Character device: /dev/rdsk/c1t0d0s6
Configuring HP optical disk drivesTo use stand-alone HP optical disk drives with NetBackup, the sg driver must be
installed (see “The NetBackup SCSI pass-through driver sg” on page 75). Solaris
also must be configured to recognize the optical drives as disk drives at system
boot time.
If you add HP 1.2 GB or equivalent model magneto-optical disk drives, Solaris
may not recognize these as disk drives and therefore cannot use them. See
“Setting the HP optical drive type in nonvolatile memory” on page 88 for more
information.
The Solaris 8 6/00 release introduced volume manager (vold), which attempts
to manage all removable media devices. If vold manages an optical disk,
NetBackup cannot access it.
Edit /etc/vold.conf and comment out the following line:
#use rmdisk drive /dev/rdsk/c*s2 dev_rmdisk.so rmdisk%d
Optical disks then work as they did before this Solaris 8 change.
Setting the HP optical drive type in nonvolatile memoryTo use HP optical disk drives, the system must recognize the optical drives as
disk drives at system boot time. If you add HP 1.2 gigabyte or equivalent model
magneto-optical disk drives, the system may not recognize them as disk drives.
The NetBackup sg driver must be installed and configured. If it is not already,
see:
� “The NetBackup SCSI pass-through driver sg” on page 75
� “Configuring the sg and the st drivers” on page 77
To configure Solaris to recognize HP optical drives
1 Use the NetBackup scsi_command utility to change the device type (stored
in the drive’s nonvolatile memory) from optical memory to disk. The format
of the command follows.
/usr/openv/volmgr/bin/scsi_command -d /dev/sg/sg_id -disk
sg_id is the logical identifier assigned to the optical disk drive for use by the
sg driver.

89Solaris
Configuring SAN clients
Note: Be sure that you specify the device file for the optical disk drive not
the device file for the robotic control. To determine the correct device file,
see “Configuring SCSI and FCP robotic controls” on page 82.
2 Reboot the system with the reconfigure option (boot -r or reboot -- -r).
During the boot process, the kernel SCSI disk (sd) driver recognizes the
optical drive as a disk drive.
Configuring SAN clientsNetBackup SAN clients use tape drivers and SCSI pass-through methods for
Fibre Transport traffic to NetBackup FT media servers. You must configure the
Solaris operating system so that it recognizes the FT devices on the NetBackup
media servers. To do so, modify the /kernel/drv/st.conf file as follows:
1 Find the tape-config-list= section or create it if it does not exist.
2 Add the following line to the tape-config-list= section:
"ARCHIVE Python", "FT Pipe", "ARCH_04106";
An ARCHIVE Python line that contains ARCH_04106 may exist in the
st.conf file already. However, it should begin with a comment character
(#). If it does not, add a comment character to the beginning of the existing
line.
Note: Symantec owns the ARCHIVE brand name and Python product name.
Therefore, st.conf file changes to Archive Python do not affect an
existing tape drive product.
3 Find the line that begins with ARCH_04106, copy it, and paste it after the
tape-config-list= line. Delete the comment character (#) from the
beginning of the line. The following is an example of the line:
ARCH_04106 = 1, 0x2C, 0, 0x09639, 4, 0x00, 0x8C, 0x8c, 0x8C, 3;
Modify the /kernel/drv/st.conf so Solaris discovers devices on two LUNS
as follows:
1 Find the following line in the st.conf file:
name="st" class="scsi" target=0 lun=0;
2 Replace that line and the following lines through target 5 with the following.
This modifies the st.conf file to include searches on non-zero LUNs.
name="st" class="scsi" target=0 lun=0;
name="st" class="scsi" target=0 lun=1;
name="st" class="scsi" target=1 lun=0;
name="st" class="scsi" target=1 lun=1;
name="st" class="scsi" target=2 lun=0;

90 Solaris
Command summary
name="st" class="scsi" target=2 lun=1;
name="st" class="scsi" target=3 lun=0;
name="st" class="scsi" target=3 lun=1;
name="st" class="scsi" target=4 lun=0;
name="st" class="scsi" target=4 lun=1;
name="st" class="scsi" target=5 lun=0;
name="st" class="scsi" target=5 lun=1;
name="st" parent="fp" target=0;
name="st" parent="fp" target=1;
name="st" parent="fp" target=2;
name="st" parent="fp" target=3;
name="st" parent="fp" target=4;
name="st" parent="fp" target=5;
name="st" parent="fp" target=6;
The media server FT devices appear as ARCHIVE Python tape devices during
SCSI inquiry on the SAN client. However, they are not tape devices and do not
appear as tape devices in NetBackup device discovery.
Command summaryThe following is a summary of commands that may be useful when you
configure and verify devices. See the procedures in this chapter for examples of
their usage.
/usr/sbin/modinfo | grep sg
Displays whether or not the sg driver is installed.
/usr/openv/volmgr/bin/driver/sg.install
Installs the sg driver or updates the sg driver.
/usr/sbin/rem_drv sg
Uninstalls the sg driver. This command usually is not necessary because
sg.install uninstalls the old driver before it upgrades a driver update.
/usr/openv/volmgr/bin/sg.build all -mt max_target -ml max_lun
Updates st.conf, sg.conf, and sg.links, and generates SCSI Target
IDs with multiple LUNs.
/usr/openv/volmgr/bin/sgscan all
Scans all connected devices with an SCSI inquiry and provides correlation
between physical and the logical devices that use all device files in
/dev/sg.
Also checks for the devices that are connected to the Sun StorEdge Network
Foundation HBA that are not configured for use by Symantec products.
/usr/openv/volmgr/bin/scsi_command -d /dev/sg/sg_id -disk
Changes the device type (stored in the drive’s nonvolatile memory) from
optical memory to disk.
sg_id is the logical identifier assigned to the optical disk drive for use by the
sg driver. For information about how to determine the logical identifier, see
“Configuring SCSI and FCP robotic controls” on page 82.

91Solaris
Command summary
boot -r or reboot -- -r
Reboot the system with the reconfigure option (-r). The kernel’s SCSI disk
(sd) driver then recognizes the drive as a disk drive during system
initialization.

92 Solaris
Command summary

Chapter 6
Tru64
This chapter explains how to configure drivers and device files to use storage
devices with NetBackup on HP Tru64 systems.
After you configure the hardware, add the robots and the drives to NetBackup.
The major topics are as follows:
� “Before you start” on page 94
� “Configuring robotic controls” on page 94
� “Configuring tape drives” on page 95
� “Command summary” on page 101

94 Tru64
Before you start
Before you start Observe the following points when you configure the operating system:
� Verify that NetBackup supports your server platform and devices. The
Symantec support Web site contains server platform compatibility
information. For the compatibility information, see the Compatibility List
for NetBackup Server or NetBackup Enterprise Server. The following is the
URL:
http://entsupport.symantec.com
� NetBackup issues SCSI pass-through commands to the devices in a
configuration. For NetBackup to discover and communicate with connected
devices, the properly named device files must exist. For details, see:
� “Configuring robotic controls” on page 94
� “Configuring tape drives” on page 95
The operating system creates all device files automatically.
� Use /sbin/hwmgr to verify that the devices are configured correctly. For
the shared storage options, ensure that the operating system detects the
devices on the SAN before you install and configure the option.
Configuring robotic controls A robotic device in a library moves the media between storage slots and the
drives in the library. NetBackup supports SCSI control and API control of robotic
devices. You must configure the method of robotic control, as follows:
� To configure SCSI control, see “Configuring SCSI robotic controls” on
page 94.
� To configure API control over a LAN, see:
� “ADIC Automated Media Library (AML)” on page 123
� “IBM Automated Tape Library (ATL)” on page 137
� “Sun StorageTek ACSLS robots” on page 155
Configuring SCSI robotic controlsRead this topic if you plan to use a robotic storage device that is controlled
through an SCSI robotic connection. For supported SCSI robots (vendor models),
see the Symantec support Web site.
To communicate with SCSI-controlled robotic peripherals, NetBackup uses the
SCSI pass-through capability of the media changer driver. The driver is included
in Tru64 by default; therefore, you do not have to change the kernel.

--------------------------------------------------------------
95Tru64
Configuring tape drives
Creating SCSI robotic control device files
NetBackup requires that device files from the /dev/changer directory are used
to configure SCSI robotic control. The operating system creates the device files
at boot time.
To display the devices that are available on the system, use the following
command:
# hwmgr -view devices
HWID: Device Name Mfg Model Location
3: /dev/kevm
34: /dev/disk/floppy0c 3.5in floppy fdi0-unit-0
55: /dev/disk/cdrom0c COMPAQ CDR-8435 bus-1-targ-0-lun-0
56: /dev/disk/dsk0c DEC RZ2DD-KS (C) DEC bus-2-targ-0-lun-0
57: /dev/disk/dsk1c DEC RZ2DD-KS (C) DEC bus-2-targ-1-lun-0
58: /dev/disk/dsk2c DEC RZ2DD-KS (C) DEC bus-2-targ-2-lun-0
70: /dev/changer/mc0 C6280-4000 bus-2-targ-3-lun-0
71: /dev/ntape/tape6 Quantum DLT4000 bus-2-targ-4-lun-0
The hwmgr command output shows an HP C6280 robot that is connected on bus
2 at SCSI ID 3, LUN 0. The corresponding device file is /dev/changer/mc0.
Specify this file and path when you configure the device in NetBackup.
Configuring tape drivesA standard tape drive is one that is defined in the ddr.dbase database.
Read the following topics if you plan to use standard tape drives:
Fast-tape positioning (locate-block)For most drive types, NetBackup supports the SCSI locate-block command
for positioning a tape to a specific block.
NetBackup uses the locate-block command by default unless you disable it
by executing the following:
touch /usr/openv/volmgr/database/NO_LOCATEBLOCK
With locate-block positioning disabled, NetBackup uses the
forward-space-file/record method of tape positioning.
Adding standard tape drivesNetBackup requires that no rewind on close device files are used to configure
tape drives. The operating system creates the device files at boot time. The
device files are located in the /dev/ntape directory and have the following
format:

--------------------------------------------------------------
96 Tru64
Configuring tape drives
/dev/ntape/tapeID_dDENSITY
Where:
� ID is the identification number of the tape device.
� Values for DENSITY can be 0 - 7. Typically, 1 (for high density) is used.
To display the devices that are available on the system, use the following
command:
# hwmgr -view devices
HWID: Device Name Mfg Model Location
3: /dev/kevm
34: /dev/disk/floppy0c 3.5in floppy fdi0-unit-0
55: /dev/disk/cdrom0c COMPAQ CDR-8435 bus-1-targ-0-lun-0
56: /dev/disk/dsk0c DEC RZ2DD-KS (C) DEC bus-2-targ-0-lun-0
57: /dev/disk/dsk1c DEC RZ2DD-KS (C) DEC bus-2-targ-1-lun-0
58: /dev/disk/dsk2c DEC RZ2DD-KS (C) DEC bus-2-targ-2-lun-0
70: /dev/changer/mc0 C6280-4000 bus-2-targ-3-lun-0
71: /dev/ntape/tape6 Quantum DLT4000 bus-2-targ-4-lun-0
The hwmgr command output shows a Quantum DLT 4000 tape drive that
connected on bus 2 at SCSI ID 4, LUN 0. The corresponding device file is
/dev/ntape/tape6.
After you add a density suffix of _d1 (for high density), the device file name is
/dev/ntape/tape6_d1. Specify this file and path when you configure the
device in NetBackup.
Adding nonstandard tape drivesA nonstandard tape drive is one that the operating system does not recognize. If
the drive is not defined in the ddr.dbase database, Tru64 cannot recognize.
To determine if the drive is a standard supported drive, Symantec recommends
that you examine the /etc/ddr.dbase file. If the drive is not in the file, you
must manually configure the device and its drivers in the kernel by using the
Tru64 ddr_config command. For the /etc/ddr.dbase file entry, use one of
the examples later in this section of contact the drive vendor for the entry
details.
Database example entries are provided for the following drive types:
� HP LTO
� Seagate LTO
� STK 9840
� STK T10000

97Tru64
Configuring tape drives
Some types of tape drives require changes to the kernel before you can use them
on Tru64.
To change the kernel
Refer to the following man pages for more information on Dynamic Device
Recognition (DDR):
� ddr.dbase(4)
� ddr_config(8)
1 Add the appropriate device-specific entries to the /etc/ddr.dbase file.
For more information, see “Device-specific entry for HP Ultrium 448, 460,
920, and 960” on page 97 and the other device entries that follow.
2 Compile the /etc/ddr.dbase file by using the ddr_config (Dynamic
Device Recognition) utility to create the ddr.db file.
Device-specific entry for HP Ultrium 448, 460, 920, and 960#
# Matches "Ultrium"
#
Type = tape
Name = "HP" "Ultrium"
#
PARAMETERS:
TypeSubClass = lto # Linear Tape Open
BLockSize = 262144
TagQueueDepth = 0
MaxTransferSize = 0xffffff # (16MB - 1)
ReadyTimeSeconds = 120 # seconds
SyncTransfers = enabled
WideTransfers = enabled
InquiryLength = 0x20
DENSITY:
DensityNumber = 0,1,2,3,4,5,6,7
OneFileMarkOnClose = yes
DensityCode = 0x42
Blocking = 0
CompressionCode = 1
Buffered = 1
Speed = 0
#
# Ultrium mode select parameters for rewind after reset behavior
#
MODESELECT:
ModeSelectNumber = 0
SavePage = No
PageFormat = scsi2

98 Tru64
Configuring tape drives
BlockDescriptor = yes
TransferLength = 16
Hdr.Tape.BufferMode = 0x1
Hdr.MediumType = 0
Data.UBYTE[0] = 0x3D #Vendor Unique Page Code 0x3D
Data.UBYTE[1] = 0x02
Data.UBYTE[2] = 0x01
Data.UBYTE[3] = 0x00
Device-specific entry for HP Ultrium 230e
SCSIDEVICE
Type = tape
Name = "HP " "Ultrium"
PARAMETERS:
MaxTransferSize = 0xffffff
ReadyTimeSeconds = 0x2d
InquiryLength = 0x20
DENSITY:
DensityNumber = 0
OneFileMarkOnClose = yes
DensityCode = 0x00
Blocking = 0
CompressionCode = 0x0
Buffered = 0x1
DENSITY:
DensityNumber = 1
OneFileMarkOnClose = yes
DensityCode = 0x00
Blocking = 0
CompressionCode = 0x1
Buffered = 0x1
Device-specific entry for Seagate Viper 200 - LTO
SCSIDEVICE
Type = tape
Name = "SEAGATE" "ULTRIUM"
PARAMETERS:
TypeSubClass = tk
TagQueueDepth = 0
MaxTransferSize = 0x0ffffff # (16MB - 1)
ReadyTimeSeconds = 180 # seconds
CMD_PreventAllow = supported
CMD_ExtReserveRelease = supported
BlockSize = 0

99Tru64
Configuring tape drives
PwrMgmt_Capable = false
DENSITY:
DensityNumber = 0,2,3,4,5,6,7
DensityCode = default
CompressionCode = 0x0
Buffered = 0x1
DENSITY:
DensityNumber = 1
DensityCode = default
CompressionCode = 0x1
Buffered = 0x1
Device-specific entry for STK 9840
SCSIDEVICE
Type = tape
Stype = 2
Name = "STK" "9840"
PARAMETERS:
TypeSubClass = 3480
BlockSize = 0
MaxTransferSize = 0x40000 # 256k
SyncTransfers = enabled
WideTransfers = enabled
Disconnects = enabled
CmdReordering = disabled
TaggedQueuing = disabled
TagQueueDepth = 0
WCE_Capable = false
PwrMgmt_Capable = false
LongTimeoutRetry = disabled
ReadyTimeSeconds = 240
DisperseQueue = false
CMD_PreventAllow = supported
CMD_ExtReserveRelease = supported
DENSITY:
#
# /dev/tape/tapeX_d0, _d4
#
DensityNumber = 0,4
DensityCode = 0x42
CompressionCode = 0
Buffered = 0x1
#
DENSITY:
#
# /dev/tape/tapeX_d1, _d5

100 Tru64
Configuring tape drives
#
DensityNumber = 1,5
DensityCode = 0x42
CompressionCode = 1
#
DENSITY:
#
# /dev/tape/tapeX_d2, _d6
#
DensityNumber = 2,6
DensityCode = 0x43
CompressionCode = 0
Buffered = 0x1
Device-specific entry for STK T10000
SCSIDEVICE
#
# STK T10000
#
Type = tape
Name = "STK" "T10000"
#
PARAMETERS:
TypeSubClass = 3480
MaxTransferSize = 0x40000 #256k
SyncTransfers = enabled
WideTransfers = enabled
Disconnects = enabled
CmdReordering = disabled
TaggedQueuing = disabled
TagQueueDepth = 0
WCE_Capable = false
PwrMgmt_Capable = false
LongTimeoutRetry = disabled
ReadyTimeSeconds = 240
DisperseQueue = false
CMD_PreventAllow = supported
CMD_ExtReserveRelease = supported
DENSITY:
#
# /dev/tape/tapeX_d0, _d4
#
DensityNumber = 0,4
DensityCode = 0x4a # default setting
CompressionCode = 0
Buffered = 0x1
#
DENSITY:
#

101Tru64
Command summary
# /dev/tape/tapeX_d1
#
DensityNumber = 1
DensityCode = Default # default setting
CompressionCode = 1
Buffered = 0x1
#
DENSITY:
#
# /dev/tape/tapeX_d2, _d6
#
DensityNumber = 2,6
DensityCode = 0x4a # default for T10000
CompressionCode = 0
Buffered = 0x1
#
DENSITY:
#
# /dev/tape/tapeX_d3, _d7
#
DensityNumber = 3,7
DensityCode = 0x4a # default for T10000
CompressionCode = 1
Buffered = 0x1
Command summaryThe following is a summary of commands that may be useful when you
configure and verify devices. See the procedures in this chapter for usage
examples.
hwmgr -view devices
Displays all devices on the system.

102 Tru64
Command summary

Chapter 7
Windows
This chapter explains how to configure storage devices and install tape device
drivers for use with NetBackup on a platform running a supported Microsoft
Windows version. For supported Windows versions, see the NetBackup Release
Notes.
After configuring the hardware, use one of the available NetBackup
configuration interfaces to add the drives and robots to your NetBackup
configuration
The main topics included in this chapter are the following:
� “Before you start” on page 104
� “Installing tape device drivers on 32-bit servers” on page 105
� “Installing tape device drivers on 64-bit servers” on page 106

104 Windows
Before you start
Before you start Observe the following points when performing the configurations described in
this chapter:
� The Symantec support web site (http://entsupport.symantec.com)
contains server platform compatibility information for a number of vendors
and products (see the NetBackup Product > Compatibility area of the site).
Verify that your server platform is supported before configuring devices.
� For NetBackup to recognize and communicate with connected devices and
for device discovery to discover devices, NetBackup issues SCSI
pass-through commands to the devices in a configuration.
A tape driver must exist for each tape device. Attached devices appear in
the registry.
� Use the Microsoft Windows device applications to verify that the devices are
configured correctly. The device applications available on your server may
differ depending on your Windows operating system. Make sure that
Windows detects the devices on the SAN before you configure the
NetBackup Shared Storage Option.
� If you have multiple devices connected to a fibre bridge, Windows may only
see one LUN. This will normally be the device with the lowest-ordered LUN.
This limitation occurs because of the default install settings for the device
driver for some fibre channel HBAs. See your vendor documentation to
verify the settings.
� To configure API robot control over a LAN, see:
� “ADIC Automated Media Library (AML)” on page 123
� “IBM Automated Tape Library (ATL)” on page 137
� “Sun StorageTek ACSLS robots” on page 155
Attaching devices to a Windows system The following steps describe a general method for attaching devices to a
Windows media server. The Microsoft Windows device applications available on
the server that you use in these steps may differ depending on your Windows
operating system.
To attach devices to a Windows system
1 Use the appropriate Windows application to obtain information on any
currently attached SCSI devices.

105Windows
Installing tape device drivers on 32-bit servers
2 If you attach a new robotic library or drive to a NetBackup media server,
follow the vendor’s instructions for attaching the device.
Shut down the server and physically attach the supported device, ensuring
that SCSI targets and termination settings are consistent with adapter card
and peripheral vendor recommendations.
3 Reboot the server and answer the prompts for adapter card peripheral
configuration options. Watch the display to ensure that the adapter card
recognizes the attached peripherals.
4 If you add drives, install the tape drivers and use the appropriate Windows
application to verify that the drive was recognized.
Symantec recommends that you install the Symantec Device Drivers for
Veritas NetBackup Windows Servers for 32-bit computers.
Installing tape device drivers on 32-bit serversSymantec recommends that you install the Symantec Device Drivers for Veritas
NetBackup Windows Servers.
The NetBackup installation media includes the device driver installer.
Alternatively, you can download the latest 32-bit tape drivers and installer from
the Symantec support site. To run the installer, NetBackup must be installed.
When you install NetBackup for the first time, Symantec recommends that you
install the device drivers for your storage device after you install NetBackup
software and before you configure NetBackup.
If you are upgrading NetBackup, you can install the latest tape device drivers
before you upgrade NetBackup.
To download the Symantec device driver installer
1 Go to the Symantec support web site:
http://entsupport.symantec.com
2 Search on the keywords Symantec Device Drivers for Veritas NetBackup
Windows Servers.
3 Download the tape driver installer.
To install the Symantec device drivers from the NetBackup installation media
1 Log in as Administrator on the server on which NetBackup is installed.
2 Insert the NetBackup CD-ROM into the drive.
On Windows systems with AutoPlay enabled for CD-ROM drives, the
NetBackup installation browser starts automatically.

106 Windows
Installing tape device drivers on 64-bit servers
On Windows systems that have AutoPlay for CD-ROM drives disabled, run
Launch.exe from the top-level directory on the CD-ROM.
3 In the NetBackup CD Browser, click Additional Products > Additional
Product Installations > NetBackup Tape Device Drivers.
4 In the Symantec Device Driver Installer wizard, follow the prompts to install
device drivers for your storage device.
On the Choosing tape drivers screen of the wizard, select Use Symantec
tape drivers for all supported tape devices and Use Plug and Play drivers.
Use the More Information button for explanations of the available choices.
5 On the Installing Symantec drivers screen of the wizard, a warning message
may be displayed when the device drivers are installed indicating that the
driver has not been Windows Logo tested to verify its compatibility with
Windows.
The warning is a standard Microsoft Windows warning. System and driver
performance will not be affected, and you can safely ignore the message.
Symantec tests and digitally signs the Veritas device drivers.
6 After completing the wizard, reboot the system.
The drivers are installed in the following Windows directory.
C:\WINNT\system32\drivers
To determine the version of a device driver
The drivers are installed in the following Windows directory:
C:\WINNT\system32\drivers
The device driver files do not have a version number. To determine the version
of a device driver file, use the Modified date found in the file Properties dialog
(right click on the driver file name).
Installing tape device drivers on 64-bit serversSymantec does not provide device drivers for 64-bit servers. Contact Microsoft
or the tape drive vendor to obtain drivers for 64-bit servers.

Section IIRobotic storage devices
� “Robot overview” on page 109
� “ADIC Automated Media Library (AML)” on page 123
� “IBM Automated Tape Library (ATL)” on page 137
� “Sun StorageTek ACSLS robots” on page 155
� “Device configuration examples” on page 177

108

Chapter 8
Robot overview
A robot is a peripheral device that mounts and unmounts media in tape or
optical disk drives. NetBackup uses robotic control software to communicate
with the robot firmware.
NetBackup robot typesNetBackup classifies robots according to one or more of the following
characteristics:
� The communication method the robotic control software uses; SCSI and API
are the two main methods.
� The physical characteristics of the robot. Library usually refers to a larger
robot, in terms of slot capacity or number of drives. Stacker usually refers to
a robot with one drive and low media capacity (6 - 12 media slots).
� The media type commonly used by that class of robots. HCART (1/2-inch
cartridge tape) and 8 mm are examples of media types.
Table 8-1 lists the NetBackup robot types, with drive and slot limits for each
type.
Visit the Symantec support web site to determine which robot type applies to
the model of robot that you use.
Table 8-1 NetBackup robot types
Robot type Description Drive limits Slot limits Note
ACS Automated Cartridge 1680a No limit API control
System
ODL Optical Disk Library 12 490 SCSI control
TL4 Tape Library 4mm 2 15 SCSI control

110 Robot overview
NetBackup media types
Table 8-1 NetBackup robot types (Continued)
Robot type Description Drive limits Slot limits Note
TL8 Tape Library 8mm No limit 16000 SCSI control
TLD Tape Library DLT No limit 16000 SCSI control
TLH Tape Library Half-inch 256 No limit API control
TLM Tape Library Multimedia 250 No limit API control
TSH Tape Stacker Half-inch 1 10 SCSI control
a.Drive limit determined by the ACS Library Software host
For more information about each robot type, see “Robot attributes” on page 112.
NetBackup media typesNetBackup uses media types to differentiate the media that have different
physical characteristics. Each media type may represent a specific physical
media type; for example, NetBackup media type of 8MM, 8MM2, or 8MM3 can
represent Sony AIT media.
The NetBackup media types are also known as Media Manager media types.
dTable 8-2escribes the NetBackup media types.
Table 8-2 NetBackup media types
Media type Description
HCART 1/2 inch cartridge tape
HCART2 1/2 inch cartridge tape 2
HCART3 1/2 inch cartridge tape 3
HC_CLN 1/2 inch cleaning tape
HC2_CLN 1/2 inch cleaning tape 2
HC3_CLN 1/2 inch cleaning tape 3
QCART 1/4 inch cartridge tape
4MM 4MM cartridge tape
4MM_CLN 4MM cleaning tape
8MM 8MM cartridge tape
8MM2 8MM cartridge tape 2

111Robot overview
NetBackup media types
Table 8-2 NetBackup media types (Continued)
Media type Description
8MM3 8MM cartridge tape 3
8MM_CLN 8MM cleaning tape
8MM2_CLN 8MM cleaning tape 2
8MM3_CLN 8MM cleaning tape 3
DLT DLT cartridge tape
DLT2 DLT cartridge tape 2
DLT3 DLT cartridge tape 3
DLT_CLN DLT cleaning tape
DLT2_CLN DLT cleaning tape 2
DLT3_CLN DLT cleaning tape 3
DTF DTF cartridge tape
DTF_CLN DTF cleaning tape
REWR_OPT Rewritable optical disk
WORM_OPT WORM optical disk
Alternate media types.Alternate media types let you define more than one type of tape in the same
library, and you want to differentiate between them. The following are examples
of alternate media types:
� 8MM, 8MM2, 8MM3
� DLT, DLT2, DLT3
� HCART, HCART2, HCART3
For example, if a robot has DLT4000 and DLT7000 drives, you can specify the
following:
� DLT media type for the DLT4000 tapes
� DLT2 media type for the DLT7000 tapes
NetBackup then does not load a tape that was written in a DLT4000 drive into a
DLT7000 drive and vice versa.
The drive types must be configured by using the same NetBackup convention.

112 Robot overview
Robot attributes
(When you configure devices in NetBackup, you specify the default media type
to use in each drive type.)
In a robot, all of the volumes (of a specific vendor media type) must be the same
NetBackup media type. For example, for a TLH robot that contains 3490E media,
you can assign either NetBackup HCART, HCART2, or HCART3 media type to
that media. You cannot assign HCART to some of the media and HCART2 (or
HCART3) to other of the media.
Robot attributesNetBackup configures and controls robots differently depending on the robot
type. The following tables list the attributes that dictate how these robot types
differ.
For more detailed information about supported devices, firmware levels, and
platforms, see the NetBackup release notes or visit the Veritas support web site.
ACS robotsACS robots are supported on NetBackup Enterprise Server only.
Unlike other robot types, Netbackup does not track slot locations for the media
in ACS robots. The ACS library software tracks slot locations and reports them
to NetBackup.
Table 8-3 describes the ACS robot attributes.
Table 8-3 ACS robot attributes
Attribute NetBackup Enterprise Server
API robot Yes
SCSI control No
LAN control Yes
Remote Robot control No. Each host that has ACS drives that are attached to it
has robotic control.
NDMP support Yes
Shared drives support Yes
Drive cleaning support No. The ACS library software manges drive cleaning.
Media access port support Yes, for eject only.
NetBackup tracks slots No

113Robot overview
Robot attributes
Table 8-3 ACS robot attributes (Continued)
Attribute NetBackup Enterprise Server
Media type support DLT, DLT2, DLT3, HCART, HCART2, and HCART3.
Hosts Supported Windows, UNIX, and Linux.
Windows servers require STK LibAttach software. See the
Veritas support web site for the latest compatibility
information and obtain the appropriate LibAttach software
from STK.
Barcode Support Yes. Depends on ACS library software to obtain NetBackup
media IDs.
Barcodes must be the same as the media ID (1 to 6
characters).
Robot Examples STK 97xx, STK L180, STK L700, and STK Powderhorn Silo.
ODL robotsTable 8-4 describes the optical disk library attributes.
Table 8-4 ODL robot attributes
Attribute NetBackup Server and NetBackup Enterprise Server
API robot No
SCSI control Yes
LAN control No
Remote robot control No
NDMP support No
Shared drives support No
Drive cleaning support No
Media access port support Yes
NetBackup tracks slots Yes
Media type support REWR_OPT and WORM_OPT
Hosts supported UNIX. Not all UNIX operating systems are supported; see
the NetBackup support web site.
Barcode support No, but the robot has inventory capability and can report if
a slot in the robot contains media.

114 Robot overview
Robot attributes
Table 8-4 ODL robot attributes (Continued)
Attribute NetBackup Server and NetBackup Enterprise Server
Robot examples HP Optical Disk Libraries and HP SureStore Optical
Libraries.
TL4 robotsTable 8-5 describes the tape library 4mm attributes:
Table 8-5 TL4 robot attributes
Attribute NetBackup Server NetBackup Enterprise Server
API robot No No
SCSI control Yes Yes
LAN control Not Applicable No
Remote robot control Not Applicable No
NDMP support No No
Shared drives support Not Applicable No
Drive cleaning support Yes Yes
Media access port support No No
NetBackup tracks slots Yes Yes
Media type support 4MM 4MM
Hosts supported Windows, UNIX, and Windows, UNIX, and Linux
Linux
Barcode support No, but the robot has inventory capability and can report
whether a slot in the robot contains media.
Robot examples ADIC 4mm DAT Autochanger and HP DAT Autoloader.
TL8 robotsTable 8-6 describes the tape library 8mm attributes:
Table 8-6 TL8 robot attributes
Attribute NetBackup Server NetBackup Enterprise Server
API robot No No

115Robot overview
Robot attributes
Table 8-6 TL8 robot attributes (Continued)
Attribute NetBackup Server NetBackup Enterprise Server
SCSI control Yes Yes
LAN control Not Applicable No
Remote robot control Not Applicable Yes
NDMP support Yes Yes
Shared drives support Not Applicable Yes
Drive cleaning support Yes Yes
Media access port support Yes Yes
NetBackup tracks slots Yes Yes
Media type support 8MM, 8MM2, 8MM3 8MM, 8MM2, 8MM3
Hosts supported Windows, UNIX, and Windows, UNIX, and Linux
Linux
Barcode support Yes. Barcodes can be from 1 to 16 characters. The Media
Manager media ID is six or fewer characters.
Robot examples IBM 7331, Qualstar 46120, ADIC Scalar 100 AIT, ADIC Scalar
1000 AIT, Overland Data LoaderXpress, and Exabyte X200.
TLD robotsTable 8-7 describes the tape library DLT attributes:
Table 8-7 TLD robot attributes
Attribute NetBackup Server NetBackup Enterprise Server
API robot No No
SCSI control Yes Yes
LAN control Not Applicable No
Remote robot control Not Applicable Yes
NDMP support Yes Yes
Shared drives support Not Applicable Yes
Drive cleaning support Yes Yes

116 Robot overview
Robot attributes
Table 8-7 TLD robot attributes (Continued)
Attribute NetBackup Server NetBackup Enterprise Server
Media access port Yes Yes
support
NetBackup tracks slots Yes Yes
Hosts supported Windows, UNIX, and Windows, UNIX, and Linux.
Linux.
Media type support DLT, DLT2, DLT3, DTF, 8MM, 8MM2, 8MM3, QIC, HCART,
HCART2, HCART3
Barcode support Yes. Barcodes can be from 1 to 16 characters in length. The
Media Manager media ID is six or fewer characters.
Robot examples ADIC Scalar 1000 DLT, ATL D7000, STK L Series, and
Overland Data Neo series
TLH robots TLH robots are supported on NetBackup Enterprise Server only.
Table 8-8 describes the tape library half-inch attributes:
Table 8-8 TLH robot attributes
Attribute NetBackup Enterprise Server
API robot Yes
SCSI control No
LAN control Yes
Remote robot control Yes
NDMP support Yes
Shared drives support Yes
Drive cleaning support No. The robotic library manages drive cleaning.
Media access port support Yes
NetBackup tracks slots No
Media type support HCART, HCART2, HCART3
Hosts supported Windows, UNIX, and Linux.

117Robot overview
Robot attributes
Table 8-8 TLH robot attributes (Continued)
Attribute NetBackup Enterprise Server
Barcode support Yes. Depends on IBM ATL software to obtain the Media
Manager media ID.
Barcodes must be the same as the media ID (1 to 6
characters).
Robot examples IBM 3494 and IBM VTS
TLM robotsTLM robots are supported on NetBackup Enterprise Server only.
Table 8-9 describes the tape library multimedia attributes:
Table 8-9 TLM robot attributes
Attribute NetBackup Enterprise Server
API robot Yes
SCSI control No
LAN control Yes
Remote robot control No. Each server that has TLM drives that are attached
to it has robotic control.
NDMP support No
Shared drives support Yes
Drive cleaning support Yes
Media access port support Yes
NetBackup tracks slots No
Media type support 4MM, 8MM, 8MM2, 8MM3, DLT, DLT2, DLT3, DTF,
HCART, HCART2, HCART3, REWR_OPT (HP9000-800
only), WORM_OPT (HP9000-800 only).
Hosts supported Windows, UNIX, and Linux
Barcode support Yes. Depends on DAS/SDLC software to obtain the
Media Manager media ID.
Barcodes must be the same as the media ID (1 to 6
characters).
Robot examples ADIC AML/J, ADIC AML/S, and ADIC Scalar 10000.

118 Robot overview
Table-driven robotics
TSH robots Table 8-10 describes the tape stacker half-inch attributes:
Table 8-10 TSH robot attributes
Attribute NetBackup Server NetBackup Enterprise Server
API robot No No
SCSI control Yes Yes
LAN control Not Applicable No
Remote robot control Not Applicable No
NDMP support No No
Shared drives support Not Applicable No
Drive cleaning support Yes Yes
Media access port Yes Yes
support
NetBackup tracks slots Yes Yes
Media type support HCART, HCART2, HCART3.
Hosts supported UNIX. Not all operating UNIX systems are supported. See the
NetBackup support web site.
Barcode support No, but the robot has inventory capability and can report
whether a slot in a robot contains media.
Robot examples IBM 3590 B11 Autoloader. IBM 3590 E11.
Table-driven roboticsTable-driven robotics provides support for new robotic library devices without
the need to modify any library control binary files. This feature uses a device
mapping file for supported robots and drives.
You may be able to add support for new or upgraded devices without waiting for
a maintenance patch from Symantec. The device mapping file includes the
information that relates to the operation and control of libraries. Therefore, you
can download an updated mapping file to obtain support for newly
NetBackup-certified devices.

119Robot overview
Robotic test utilities
Robotic test utilities You can use robotic test utilities for testing robots already configured in
NetBackup. Invoke the test utilities as follows:
� /usr/openv/volmgr/bin/robtest (UNIX and Linux)
� install_path\VERITAS\volmgr\bin\robtest.exe (Windows)
From each test utility, you can obtain a list of available test commands by
entering a question mark (?).
The following point applies only to NetBackup Enterprise Server.
Use the drstat command to determine the drive addressing parameters for
ACS, TLH, and TLM robot types. This command is available in the robotic test
utilities for these robot types. NetBackup addresses drives as follows:
� For ACS robot types, by ACS, LSM, Panel, and Drive number
� For TLH robot types, by the IBM device number
� For TLM robot types, by the DAS/SDLC drive name
� For other robot types, by the robot drive number
Note: The robtest utility is provided “as is” for customer convenience;
Symantec does not provide support for robtest.
Robotic processesA NetBackup robotic process and possibly a robotic control process exist on a
NetBackup media server for each robot that you install:
� Every media server that has a drive in a robotic library has a robotic process
for that robotic library. The robotic process receives requests from the
NetBackup Device Manager (ltid) and sends necessary information
directly to the robotics or to a robotic control process.
� Robotic control processes exist only for the robot types that support library
sharing (or robot sharing).
When the NetBackup Device Manager service (Windows) or Media Manager
Device daemon (UNIX and Linux) starts on a media server, it starts the robotic
processes and the robotic control processes for all of the robots that are
configured on that host. When the service or daemon stops, the robotic
processes and the robotic control processes stop.
The Daemons (UNIX and Linux) tab or Services (Windows) tab of the NetBackup
Activity Monitor has commands to start and stop this daemon or service. You

120 Robot overview
Robotic processes
can also start and stop this daemon or service by using the Device Monitor
Actions menu or the Media and Device Management Actions menu. In addition,
the NetBackup Commands for UNIX and Linux and NetBackup Commands for
Windows guide describes commands to control the robotic processes that run on
Windows media servers.
When a robotic process or robotic control process is active, the NetBackup
Activity Monitor Processes tab shows it in the UP state or DOWN state. When a
connection is made to the appropriate robotic library, the corresponding
process is in the UP state. It mount or unmount tapes (or platters). If the
connection cannot be made or errors exist, the process changes to the DOWN
state. In the DOWN state, the process still runs, and it returns to the UP state
when the connection is made or problems no longer exist.
Processes by robot typeTable 8-11 describes the robotic processes and robotic control processes for
each robot type.
Table 8-11 Robotic processes and robotic control processes
Robot type Process Description
Automated
Cartridge
System (ACS)
acsd The NetBackup ACS daemon acsd provides robotic control
to mount and dismount volumes. It also requests
inventories of the volumes that are under the control of
ACS library software.
acssela The NetBackup ACS storage server interface (SSI) event
logger acssel logs events.
acsssi1 The NetBackup ACS storage server interface (SSI) acsssi
communicates with the ACS library software host. acsssi
processes all RPC communications from acsd or from the
ACS robotic test utility that are intended for the ACS
library software.
Tape Library
DLT (TLD)
tldd The Tape Library DLT daemon tldd runs on a NetBackup
server that has a drive in the Tape Library DLT. This
process receives NetBackup Device Manager requests to
mount and unmount volumes, and sends these requests
to the robotic-control process, tldcd.
tldcd The Tape Library DLT Control daemon tldcd
communicates with the Tape Library DLT robotics
through an SCSI interface.
For library sharing, tldcd runs on the NetBackup server
that has the robotic control.

121Robot overview
Robotic processes
Table 8-11 Robotic processes and robotic control processes (Continued)
Robot type Process Description
Tape Library
4MM (TL4)
tl4d The Tape Library 4MM daemon tl4d runs on the host that
has a Tape Library 4MM. This process receives NetBackup
Device Manager requests to mount and unmount volumes
and communicates these requests to the robotics through
an SCSI interface.
Tape Library
8MM (TL8)
tl8d The Tape Library 8MM daemon tl8d runs on a NetBackup
server that has a drive in the Tape Library 8MM. This
process receives NetBackup Device Manager requests to
mount and unmount volumes, and sends these requests
to the robotic-control process, tl8cd.
tl8cd The Tape Library 8MM Control daemon tl8cd
communicates with the TL8 robotics through an SCSI
interface.
For library sharing, tl8cd runs on the NetBackup server
that has the robotic control.
Tape Library
Half-inch
(TLH)
tlhd The Tape Library Half-inch daemon tlhd runs on each
NetBackup server that has a drive in the Tape Library
Half-inch. This process receives NetBackup Device
Manager requests to mount and unmount volumes and
sends these requests to the robotic-control process.
tlhcd The Tape Library Half-inch Control daemon tlhcd runs on
the NetBackup server that has the robotic control and
communicates with the TLH robotics through an SCSI
interface
Tape Library tlmd tlmd runs on the NetBackup server and communicates
Multimedia mount and unmount requests to the host that controls
(TLM) the TLM robotics.
a.UNIX and Linux only.
Robotic process exampleEach drive in a Tape Library DLT (TLD) robot can be attached to a different host,
and a tldd process runs on each host. However, only one host controls the
robotics, and the tldcd robotic control process runs on that host only. To
mount a tape, the robotic process (tldd) on the host to which the drive is
attached sends control information to the robotic control process (tldcd) on
the host that controls the robotics.
Figure 8-1 on page 122 shows the processes and where they run for a TLD robot.
In this example:

122 Robot overview
Robotic processes
� Each host connects to one drive, and a tldd robotic process runs on each
host.
� The robotic control and therefore the robotic control process, tldcd, is on
host A.
The NetBackup Device Manager services on host A and B start tldd. The tldd
process on host A also starts tldcd. Requests to mount tapes from host B go to
tldd on host B, which then sends the robotic command to tldcd on host A.
Figure 8-1 TLD robot control process example
Host A
Device
Manager
tldd
tldcd
Tape Library DLT
(TLD)Device
Manager
Host B
SCSI
Roboticstldd
Drive 1
Drive 2 SCSI

Chapter 9
ADIC Automated Media Library (AML)
Applies only to NetBackup Enterprise Server.
ADIC Automated Media Libraries controlled by the following ADIC robotics are
NetBackup robot type Tape Library Multimedia (TLM):
� Distributed AML Server (DAS)
� Scalar Distributed Library Controller (DLC)
TLM robots are API robots (a NetBackup robot category in which the robot
manages its own media).
Support for these devices is different than for other types of robots. This
chapter provides an overview of those differences.
The following are the topics in this chapter:
� “Sample TLM configuration” on page 124
� “Media requests for a TLM robot” on page 125
� “Configuring TLM robotic control” on page 125
� “Configuring TLM drives on the host” on page 125
� “Configuring TLM drives in NetBackup” on page 129
� “Configuring shared TLM drives” on page 130
� “Providing common access to volumes” on page 133
� “Adding tapes” on page 133
� “Removing tapes” on page 134
� “Robot inventory operations” on page 135

124 ADIC Automated Media Library (AML)
Sample TLM configuration
Sample TLM configuration Figure 9-1 on page 124 shows a configuration that uses Distributed AML Server
software. Table 9-1 on page 124 explains the major components in this sample
configuration.
Figure 9-1 Typical ADIC DAS configuration
NetBackup media server Inventory requests
tlmdRobotic requests
Device files forphysical drives
SCSI
Status
DN2DN1
ArchiveManagement
Unit
Distributed AML Server (DAS)
ADIC AutomatedMedia Library (AML)
DAS clientsoftware
Table 9-1 ADIC configuration component description
Component Description
NetBackup media server A host that has NetBackup media server software and
is a client to the DAS or Scalar DLC server.
The Media Manager device daemon (UNIX) or
NetBackup Device Manager (Windows) ltid forwards
mount and dismount requests to the TLM daemon
(tlmd).
TLM daemon or service (tlmd) This NetBackup daemon or service uses the ADIC client
software to pass mount and dismount requests to the
DAS or Scalar DLC server. It also processes return
status. tlmd also receives and processes robot
inventory requests.
Archive Management Unit
(AMU)
A PC that runs an IBM OS/2 or Windows operating
system, usually located in or near the AML cabinet. The
DAS or Scalar DLC server runs on the AMU.

125ADIC Automated Media Library (AML)
Media requests for a TLM robot
Table 9-1 ADIC configuration component description
Component Description
Distributed AML Server (DAS) These are two ADIC client and server software products
Scalar Distributed Library
Controller (DLC)
that reside in the Archive Management Unit. They
provide shared access to the Automated Media
Libraries (AML).
Automated Media Library An ADIC multimedia robotic library.
(AML)
Media requests for a TLM robotThe following is the sequence of events for a media request for a TLM robot:
� The Media Manager device daemon (UNIX) or NetBackup Device Manager
service (Windows) ltid receives the request from bptm.
� ltid sends a mount request to the TLM daemon tlmd. tlmd uses the ADIC
client software to pass the request to the DAS or Scalar DLC server software
that resides in the Archive Management Unit.
� The DAS or Scalar DLC server locates the media and directs the robotics to
mount the media in the drive.
� When the NetBackup media server receives a successful response from the
server, it allows NetBackup to start sending data to the drive.
Configuring TLM robotic controlBefore you add a robot to NetBackup, ensure that the ADIC Automated Media
Library has been physically connected and configured.
For information about how to configure the ADIC components of the Automated
Media Library, see the ADIC installation and administration guides.
For information on platform support for TLM robotic control, see the NetBackup
Release Notes.
Configuring TLM drives on the host Before you configure the drives in NetBackup, you must:
� Install the appropriate ADIC library files on the NetBackup media server
that functions as the device host. The libraries provide the client
functionality in the ADIC client and server architecture.

126 ADIC Automated Media Library (AML)
Configuring TLM drives on the host
� Configure environment variables on that NetBackup media server.
� Allocate the drives on the DAS or Scalar DLC server so they are available to
that NetBackup media server. That media server is the DAS or Scalar DLC
client.
For more information about how to configure the DAS or Scalar DLC server and
client, see the ADIC documentation.
Installing ADIC client software on UNIXFor NetBackup compatibility information for the ADIC client software, see the
Compatibility List for NetBackup Enterprise Server. The following is the URL for
the Symantec support Web site, from which you can download the Compatibility
List:
http://entsupport.symantec.com
Ensure that your ADIC client software is compatible with your version of
NetBackup.
Use the following procedure to install the ADIC client software on a UNIX
NetBackup media server:
To install and configure ADIC software
1 Install the ADIC library (libaci.so) in the operating system folder
/usr/lib.
On HP-UX systems, the ADIC library is named libaci.sl.
2 Set the following system environment variables and values:
DAS_CLIENT name_of_NetBackup_media_server
DAS_SERVER name_of_DAS_server
3 Set any other environment variables ADIC requires.
Installing ADIC client software on WindowsFor NetBackup compatibility information for the ADIC client software, see the
Compatibility List for NetBackup Enterprise Server. The following is the URL for
the Symantec support Web site, from which you can download the Compatibility
List:
http://entsupport.symantec.com
Ensure that your ADIC client software is compatible with your version of
NetBackup.
Use the following procedure to install ADIC software on a Windows NetBackup
media server. Also refer to the ADIC users guide for Windows DAS clients.

127ADIC Automated Media Library (AML)
Configuring TLM drives on the host
To install and configure ADIC software
1 Set the following system environment variables and values:
DAS_CLIENT name_of_NetBackup_media_server
DAS_SERVER name_of_DAS_server
2 Set any other environment variables ADIC requires.
3 Copy the following DLLs to windows\system32 (or
install_path\Volmgr\bin).
aci.dll
ezrpcw32.dll
winrpc32.dll
4 Run portinst.exe
This command installs the NobleNet Portmapper for TCP service. Set this
service to start automatically when the server is started. NobleNet
Portmapper is provided with the Windows DAS client.
Configuring the DAS or Scalar DLC client name The DAS or Scalar DLC client name is required for the NetBackup media server.
the client name is stored in the configuration file on the DAS or Scalar DLC
server. This name must be the same name for the server that NetBackup uses,
and it must be a valid client name.
By default, the NetBackup server uses as its DAS or Scalar DLC client name the
host name that NetBackup obtains from the gethostname()system call. This
name is usually the one that you use for the client name in the configuration file
on the DAS or Scalar DLC server.
However, if this name is invalid for DAS or Scalar DLC clients, you must use
another name. For example, DAS 1.30C1 does not allow hyphens in client names.
A similar problem exists if a NetBackup server's short host name is used as the
client name but gethostname() returns the long host name.
To resolve client name problems
1 In the configuration file on the DAS or Scalar DLC server, change the name
of the client system that is the NetBackup media server.
For instructions to change a client name, see the ADIC documentation.
2 On the NetBackup media server, change the client name. It must be the same
as the client name in the configuration file on the DAS or Scalar DLC server.
How to do so depends on the operating system type, as follows:

128 ADIC Automated Media Library (AML)
Configuring TLM drives on the host
� UNIX. Add the new client name by using a DAS_CLIENT entry in the
/usr/openv/volmgr/vm.conf file.
These entries are of the form:
DAS_CLIENT = DASclientname
Where DASclientname is the name that you want the NetBackup media
server to use as its DAS or Scalar DLC client name.
� Windows. Set the DAS_CLIENT environment variable to the new client
name.
3 Stop and start the ltid daemon (UNIX) or service (Windows) to enable the
TLM daemon to use the new client name.
4 When the client names are correct, restart the DAS or Scalar DLC server and
then allocate the drives to the NetBackup media server.
Allocating TLM drives on a DAS serverAfter you install the ADIC client software and configure client names, allocate
the drives to the NetBackup media server. To do so, use the DASADMIN
administrative command on the DAS server.
To allocate a TLM drive
1 Use the dasadmin listd command to list the clients and drives available.
For example, the following shows two drives and the clients to which they
are allocated. DN1 and DN2 are the drives, and grouse and mouse are the
clients (grouse is a NetBackup media server).
./dasadmin listd
==>listd for client: successful
drive: DN1 amu drive: 01 st: UP type: N sysid:
client: grouse volser: cleaning 0 clean_count: 17
drive: DN2 amu drive: 02 st: UP type: N sysid:
client: mouse volser: cleaning 0 clean_count: 4
2 Use the dasadmin allocd command to allocate the drive.
For example, the following two commands deallocate drive DN2 from client
mouse and allocate it to client grouse (the NetBackup media server):
./dasadmin allocd DN2 DOWN mouse
./dasadmin allocd DN2 UP grouse
Allocating TLM drives on a Scalar DLC serverUse the following procedure to allocate the drives for the NetBackup media
server.

129ADIC Automated Media Library (AML)
Configuring TLM drives in NetBackup
To allocate TLM drives
1 Start the Scalar DLC console and choose Configuration > Clients.
Enter the client name for the value of Name.
Enter the network host name for the value of Client Host Name.
2 Select the Drive Reservation tab on the client and choose UP for the drives
that you want to allocate to this client.
Configuring TLM drives in NetBackupA TLM robot can have several different types of drives (UNIX) or half-inch
cartridge tape drives (Windows), usually with an SCSI interface.
Before you configure drives in NetBackup, configure the operating system tape
drivers and device files for those drives. For information about how to do so,
refer to the operating system documentation. For guidance about the NetBackup
requirements, see the information about the host operating system in this guide
(“Operating systems” on page 15).
Use the same methods to create device files or add tape drivers for these drives
as for other drives. If the drives are SCSI and connect to the robot through a
control unit, the drives share the same SCSI ID. Therefore, you must specify the
logical unit number (LUN) for each drive.
Symantec recommends that you use the NetBackup Device Configuration wizard
to configure robots and drives in NetBackup.
Determining drive designationsYou may need to add drives to your configuration manually:
� For older drives
� For the DAS or Scalar DLC servers that do not support serialization
If so, you must determine the drive designations so you know which drives to
add to NetBackup.
For instructions about how to add the drives to NetBackup, see “Devices” in the
NetBackup Administrator’s Guide, Volume I.
Caution: When you add drives to NetBackup, ensure that you assign the correct
DAS or Scalar DLC drive name to each drive. If the drive name is incorrect, tape
mounts or backups may fail.
Use the NetBackup TLM test utility to determine the DAS or Scalar DLC drive
designations. The following example uses tlmtest:

130 ADIC Automated Media Library (AML)
Configuring shared TLM drives
tlmtest -r dasos2box
The following is the output from this utility (the user entered the drstat
command on the third line).
Current client name is 'grouse'.
Enter tlm commands (? returns help information)
drstat
Drive 1: name = DN1, amu_name = 01, state = UP, type = N,
client = grouse, volser = , cleaning = NO, clean_count = 17
Drive 2: name = DE3, amu_name = 03, state = UP, type = E,
client = grouse, volser = , cleaning = NO, clean_count = 480
Drive 3: name = DE4, amu_name = 04, state = UP, type = E,
client = grouse, volser = , cleaning = NO, clean_count =
378
DRIVE STATUS complete
This output shows that you should use DAS or Scalar DLC drive names DN1, DE3,
and DE4 should be used. It also shows that you should use grouse as the client
name of the NetBackup media server.
Configuring shared TLM drivesTo share TLM drives, you must configure the ADIC DAS server to allow
simultaneously drive allocation to all NetBackup media servers that share the
drives. For the ADIC software, the NetBackup media servers are considered
clients. The NetBackup Shared Storage Option allows shared drives.
Use one of the following procedures depending on which ADIC robotic control
software you use.
Configuring the ADIC DAS serverDAS server software version 3.01.4 or later is required.
To configure the DAS server
1 Modify the DAS server’s \ETC\CONFIG file to create a shared client entry.
For example, the following creates a client entry named NetBackupShared.
client client_name = NetBackupShared
# ip address = 000.000.000.000
hostname = any
2 Place the IP addresses of all NetBackup media servers that use the shared
client entry in the \MPTN\ETC\HOSTS file on the DAS server.
For example, the following adds two servers:
192.168.100.100 server_1
192.168.100.102 server_2

131ADIC Automated Media Library (AML)
Configuring shared TLM drives
3 In the DASADMIN interface, choose UP for the drives that you want to
allocate to the shared client (NetBackupShared from the example in step 1).
4 On each of the NetBackup media servers that share the drives, create an
entry in the vm.conf file with the shared DAS client name.
For example, the following adds NetBackupShared as a DAS client:
DAS_CLIENT = NetBackupShared
5 Test the DAS configuration by using the NetBackup robtest and tlmtest
utilities:
� For example, set the client name (use client NetBackupshared in
tlmtest) and run the drive status command drstat.
� On Windows media servers, the client name is obtained from the
DAS_CLIENT environment variable so the client command is not
needed in tlmtest.
Configuring the ADIC Scalar DLC serverScalar DLC software version 2.3 or later is required.
To configure the Scalar DLC server
1 In the Scalar DLC console, create a new, shared client by using the following
values:
Name name_of_client (such as NetBackupShared)
Client Host Name any
2 In the Scalar DLC console, select the Drive Reservation tab for the shared
client (NetBackupShared).
3 Choose UP for the drives that you want to allocate to the shared client.
4 Configure the shared client name on the NetBackup media servers that
share the drives, as follows:
� UNIX. Create an entry in the vm.conf file with the shared client name,
such as the following:
DAS_CLIENT = NetBackupShared
� Windows. Set the DAS_CLIENT Windows operating system
environment variable to the shared client name, such as
NetBackupShared.
5 Test the Scalar DLC configuration using robtest and tlmtest:
� For example, set the client name (use client NetBackupshared in
tlmtest) and run the drive status command drstat.

132 ADIC Automated Media Library (AML)
Configuring shared TLM drives
� On Windows media servers, the client name is obtained from the
DAS_CLIENT environment variable so the client command is not
needed in tlmtest.
Configuring the drives in NetBackupUse the NetBackup Device Configuration wizard to configure shared drives in
NetBackup. The wizard discovers the tape drives that are available. For the robot
types that support serialization, the wizard also discovers the positions of the
drives within the library.
If the DAS or Scalar DLC server does not support serialization, use the following
procedure to configure shared drives. Usually, the NetBackup Shared Storage
Option (SSO) for Tape requires shared drives. This procedure can significantly
reduce the amount of manual configuration that is required in an SSO
environment. For example, for 20 drives that 30 hosts share, these configuration
steps require that you configure only 20 device paths rather than 600 device
paths.
To configure shared drives in a nonserialized configuration
1 Run the NetBackup Device Configuration wizard on one of the hosts to
which drives in an TLM-controlled library are attached. Allow the drives to
be added as stand-alone drives.
2 Add the TLM robot definition and update each drive to indicate its
appropriate position in the robot. Make each drive robotic.
To determine the correct drive addresses and verify the drive paths, see
“Correlating device files to physical drives” in the NetBackup
Administrator’s Guide, Volume II.
3 After you verify the drive paths on one host, run the Device Configuration
wizard again. Scan all hosts that have TLM drives in the library.
The wizard adds the TLM robot definition and the drives to the other hosts
and uses the correct device paths.
Note: for this process to work correctly, the following must be true:
� The wizard discovered the devices and their serial numbers
successfully the first time.
� You configured the drive paths correctly on the first host.
A SAN (including switches rather than direct connection) can increase the
possibility of errors. If errors occur, you can define the tape drive configuration
manually by using the NetBackup Administration Console or NetBackup
commands.

133ADIC Automated Media Library (AML)
Providing common access to volumes
Take care to avoid any errors. With shared drives, the device paths must be
correct for each server. Also, ensure that the drives are defined correctly to
avoid errors.
Providing common access to volumesAll NetBackup media servers use the same database. Therefore, all media
servers that share drives must have access to the same sets of volumes (volsers)
in the DAS or Scalar DLC configuration. If they do not have access to the same
volsers, NetBackup operational problems may occur. For example, if you update
the NetBackup volume configuration from one of the servers, NetBackup moves
to stand-alone the volumes that are not configured for that server. Although the
volumes are configured correctly for a different server, NetBackup still moves
them to stand-alone.
As a test, inventory the robot from each NetBackup media server and compare
the results. If any of the reports differ, correct the DAS or Scalar DLC
configuration. Then, perform a shutdown and restart of the DAS or Scalar DLC
server.
Adding tapesThe following is an overview of how to add tapes to a TLM robot and then add
those tapes to NetBackup:
� Add barcode labels to the media and insert the media into the robot by using
the media access port (insert area).
� Do one of the following to empty the media access port. The AMU Archive
Management Software then reads the barcodes, classifies the media by
media type, and tracks storage cell locations for the media.
� In the NetBackup Administration Console, select the robot inventory
update inventory function and select Empty media access port prior to
update.
� Issue the DAS insert directive from a DAS administrative interface.
You can obtain the insert area name from the DAS configuration file.
� Issue the DAS insert directive from the NetBackup tlmtest utility.
You can obtain the insert area name from the DAS configuration file.
� Define the media in NetBackup by using the DAS or Scalar DLC volsers as
media IDs. To define the media, do one of the following:
� Update the volume configuration by using the robot inventory
function. For procedures, see “Robot inventory operations” in the
NetBackup Administrator’s Guide, Volume I.

134 ADIC Automated Media Library (AML)
Removing tapes
� Add new volumes as explained in “Adding new volumes” of the
NetBackup Administrator’s Guide, Volume I.
Because the DAS or Scalar DLC volsers and barcodes are the same,
NetBackup has a record of the barcodes for the media. Note that you do not
enter slot locations; the ADIC software manages them.
� To verify your configuration, use Show Contents and Compare Contents
with Volume Configuration from the Robot Inventory dialog box in
NetBackup. Also, use these options to update the NetBackup volume
configuration when media has moved. The configuration update maintains
consistency between the DAS or Scalar DLC database and the NetBackup
EMM database.
Removing tapesYou can remove tapes by using a DAS or Scalar DLC administrative interface or
by using NetBackup.
To remove media
1 Physically remove the media from the library by using one of the following:
� Actions > Eject Volumes From Robot in the NetBackup Administration
Console.
� The vmchange command. (For usage, see the NetBackup Commands
guide.
� The eject command in the NetBackup tlmtest utility.
� A DAS or Scalar DLC administrative interface.
2 If you use a DAS or Scalar DLC administrative interface or the NetBackup
tlhtest utility, update the volume location to stand-alone in NetBackup.
To do so, do one of the following:
� Update the volume configuration by using the robot inventory
function. For procedures, see “Robot inventory operations” in the
NetBackup Administrator’s Guide, Volume I.
� Move the volumes as explained in “Moving volumes” of the NetBackup
Administrator’s Guide, Volume I.
If you do not update the EMM database, NetBackup does not know the new
location of the media and may issue mount requests for it. The result is an
error such as Misplaced Tape.

135ADIC Automated Media Library (AML)
Robot inventory operations
Robot inventory operations In NetBackup, a TLM robot type supports barcodes. The following occurs when
you inventory a TLM robot in NetBackup:
� NetBackup requests volume information from the DAS server or SDLC
server through a DAS or Scalar DLC application library call.
� The server responds by providing a list of volume IDs and associated
information from its database. NetBackup filters out the volumes that are
not occupied in their home cell locations or in drives. NetBackup then
displays a list of the volumes and their media types according to the DAS or
Scalar DLC server.
Table 9-1 shows an example of the type of information receives.
Table 9-2 Robot inventory volume information
TLM volume ID TLM media type
A00250 3480
J03123 3590
DLT001 DECDLT
MM1200 8MM
NN0402 4MM
002455 UNKNOWN
3 NetBackup translates the volsers directly into media IDs and barcodes. In
the previous table, volser A00250 becomes media ID A00250, and the
barcode for that media ID is also A00250.
� If the operation does not require updating the volume configuration,
NetBackup uses the media type defaults for TLM robots when it creates an
inventory report.
� If the operation requires a volume configuration update, NetBackup maps
the TLM media types to the default NetBackup media types
For information about the default media type mappings and how to change
them, see “Media Type Mappings tab” in the NetBackup Administrator’s
Guide, Volume I.

136 ADIC Automated Media Library (AML)
Robot inventory operations

Chapter 10
IBM Automated Tape Library (ATL)
Applies only to NetBackup Enterprise Server.
The IBM Automated Tape Library (ATL) is NetBackup robot type Tape Library
Half-inch (TLH). ATL robots include the IBM Magstar 3494 Tape Library.
TLH robots are API robots (a NetBackup robot category in which the robot
manages its own media).
Support for these devices is different than for other types of robots. This
chapter provides an overview of those differences.
� “Sample TLH configurations” on page 137
� “Media requests for a TLH robot” on page 143
� “Configuring robotic control” on page 144
� “Configuring TLH drives” on page 150
� “Cleaning drives” on page 151
� “Adding tapes” on page 152
� “Removing tapes” on page 152
� “Robot inventory operations” on page 153
Sample TLH configurations The following sections show example ATL configurations and explain their
major components.

138 IBM Automated Tape Library (ATL)
Sample TLH configurations
UNIX system example configurationsFigure 10-1 on page 138 and Figure 10-2 on page 139 show two possible ATL
configurations. Table 10-1 on page 140 explains the major components in these
configurations.
Figure 10-1 Robotic control host communicates directly to robot
This server can be an AIX, HP-UX, Windows, Linux, orSolaris SPARC server.
Inventory requests
NetBackup media server
Robotic requests
tlhd tlhcd
lmcpd
SCSI
Device files forphysical drives
LibraryManager
(PC)
IBM library device driver (AIX)
Tape library interface (non-AIX)
IBM Automated Tape Library(ATL)
or
This server can be a NetBackup master or mediaserver (or SAN media server).
003590B1A01003590B1A00

139IBM Automated Tape Library (ATL)
Sample TLH configurations
Figure 10-2 Robotic control and robot connection on separate hosts
NetBackupmedia server tlhd
tlhcd
NetBackup media server
tlhd
SCSI
SCSI
Device file forphysical drive
Device file forphysical drive
Inventory requests
Robotic requestslmcpd
Server A can be any supported server platform and can be a NetBackup master or media server (or SAN media server).
IBM Automated Tape Library(ATL)
LibraryManager
(PC)
IBM library device driver (AIX)
or
NetBackup media server B Robot control host
Tape library interface (other UNIX)
Server B can be AIX, HP-UX, Windows, Linux, or SolarisSPARC. Server B also can be a NetBackup master or mediaserver (or SAN media server).
003590B1A00 003590B1A01
NetBackup media server A

140 IBM Automated Tape Library (ATL)
Sample TLH configurations
Table 10-1 UNIX TLH configuration component description
Component Description
NetBackup media server A host that has NetBackup media server software and is a
client to the ATL through the Library Manager Control
Point daemon (lmcpd). The NetBackup Media Manager
device daemon, ltid, forwards mount and dismount
requests to the Tape Library Half-inch daemon (tlhd).
Tape Library Half-inch This daemon resides on a NetBackup media serve. It
daemon (tlhd) passes mount and dismount requests to the tape library
half-inch control daemon (tlhcd) on the robotic control
host.
TapE Library Half-inch This daemon receives mount or dismount requests from
control daemon (tlhcd) tlhd or robot inventory requests through an external
socket interface. tlhcd must reside on the same system
that communicates with lmcpd. Communication occurs
by using the IBM Library Device Driver interface (on AIX)
or IBM Tape Library system calls (other UNIX systems).
Library Manager Control A component of IBM ATL support. This software handles
Point daemon (lmcpd) all communications with the Library Manager and must
run on any system from which the Automatic Tape
Library is directly controlled.
Library manager A component of IBM ATL support that provides control of
the robotics and the robotic library. The Library Manager
is a PC that usually is located within the robot cabinet.
IBM Automated Tape Library An IBM physical library under automated robotic control.
(ATL)
Windows system example configurationsFigure 10-3 on page 141 and Figure 10-4 on page 142 show two possible ATL
configurations. Table 10-2 on page 143 explains the major components in these
configurations.

141IBM Automated Tape Library (ATL)
Sample TLH configurations
Figure 10-3 Robotic control on host with ATL drives
Inventory requests
NetBackup media server
Robotic requests
tlhd tlhcd
SCSI
Tape devicedriver
LibraryManager
(PC)
IBM Automated Tape Library(ATL)
003590B1A00 003590B1A01
IBM Automated TapeLibrary API
IBM Automated TapeLibrary Service

142 IBM Automated Tape Library (ATL)
Sample TLH configurations
Figure 10-4 Robotic control and robot connection on separate hosts
NetBackupmedia server
tlhd
tlhcd
NetBackup media server
tlhd
SCSI
SCSI
Inventory requests
Robotic requests
Server A can be any NetBackup master or media server (orSAN media server).
IBM Automated Tape Library(ATL)
LibraryManager
(PC)
NetBackup media server B
NetBackup media server A
Tape devicedriver
Tape devicedriver
Server B can be any NetBackup Windows master server or media server (or SAN media server) and is the robot controlhost.
003590B1A00 003590B1A01
IBM Automated TapeLibrary API
IBM Automated TapeLibrary Service

143IBM Automated Tape Library (ATL)
Media requests for a TLH robot
Table 10-2 Windows TLH configuration component description
Component Description
NetBackup media server A host that has NetBackup media server software and is a
client to the Automated Tape Library through the IBM
ATL service. The Netbackup Device Manager service
(ltid) forwards mount and dismount requests to the
Tape Library Half-inch service (tlhd).
Tape Library Half-inch
process (tlhd)
This process resides on a NetBackup media server. It
passes mount and dismount requests to the Tape Library
Half-inch control process (tlhcd) on the robotic control
host.
Tape Library Half-inch
control process (tlhcd)
This process receives mount or dismount requests from
tlhd or robot inventory requests through an external
socket interface. tlhcd must reside on the same system
that communicates with the IBM ATL service.
IBM Automated Tape Library
service
A component of IBM ATL support. This software handles
all communications with the Library Manager and must
be running on any system from which the Automatic Tape
Library is directly controlled.
Library Manager A component of IBM ATL support that provides control of
the robotics and the robotic library. The Library Manager
is a PC that is usually located within the robot cabinet.
IBM Automated Tape Library
(ATL)
An IBM physical library under automated robotic control.
Media requests for a TLH robot The following is the sequence of events for a media request for a TLH robot:
� The Media Manager device daemon (UNIX) or NetBackup Device Manager
service (Windows) ltid receives the request from the NetBackup bptm
process.
� ltid sends a mount request to the NetBackup TLH daemon tlhd.
� tlhd passes the request to the NetBackup TLH control daemon tlhcd.
tlhcd resides on the host to which the Automatic Tape Library is
connected. This host can be the same host on which tlhd is running or
another host.
� tlhcd communicates with the robotic library as follows:

144 IBM Automated Tape Library (ATL)
Configuring robotic control
� AIX. The control daemon communicates with the Library Manager
Control Point daemon lmcpd by using the Library Device Driver
interface.
� UNIX. The control daemon communicates with the Library Manager
Control Point daemon lmcpd through Tape Library system calls from
an application library interface.
� Windows. The control process communicates with the IBM ATL service
through Tape Library system calls from an application library
interface.
� lmcpd (UNIX) or the IBM ATL service (Windows) passes the information to
the Library Manager. The Library Manager then locates the media and
directs the TLH robotics to mount the media in the drive.
� When the NetBackup media server receives a successful response from the
Library Manager, it allows NetBackup to start sending data to the drive.
Configuring robotic control When you add a TLH robot to NetBackup, ensure the following:
� The IBM Automated Tape Library is physically connected and configured
correctly.
For information about how to configure the IBM components of the
Automated Tape Library, see the IBM documentation. The documentation
includes SCSI Tape Drive, Medium Changer, and Library Device Drivers
Installation and User's Guide (or any related publications).
For information on platform support for TLH robotic control, see the
NetBackup release notes and the Symantec support Web site.
http://entsupport.symantec.com
� You use a recommended version of the Automated Tape Library. To locate
the recommended levels, see the Symantec support Web site.
Robotic control on an AIX systemThe following subsections explain how to configure robotic control when the
NetBackup media server is installed on an AIX system.
Determine the path to the LMCP device file
Use the Library Manager Control Point (LMCP) device file as the robotic device
file in NetBackup. This file is set up when the Automated Tape Library is first
configured.
Use the lsdev command (or smit) to determine the LMCP device file.

145IBM Automated Tape Library (ATL)
Configuring robotic control
The following example uses the lsdev command:
/etc/lsdev -C | grep "Library Management"
The following is the output from this command:
lmcp0 Available LAN/TTY Library Management Control
Point
Verify library communications
After you determine the path to the LMCP device file, verify library
communications through the IBM-provided mtlib interface. Resolve all errors
before attempting to configure IBM 3494 support in Media Manager.
To verify communications with a specific library, specify the Library Manager
Control Point device file with the mtlib command. For example, if the LMCP
device path is /dev/lmcp0, the following command verifies communication
with the library:
/usr/bin/mtlib -l /dev/lmcp0 -qL
The following is the output from this command:
Library Data:
state..................... Automated Operational State
Dual Write Disabled
input stations.............1
output stations............1
input/output status........ALL input stations empty
ALL output stations empty
machine type...............3494
sequence number............11398
number of cells............141
available cells............129
subsystems.................2
convenience capacity.......30
accessor config............01
accessor status............Accessor available
Gripper 1 available
Gripper 2 available
Vision system operational
comp avail status..........Primary library manager installed.
Primary library manager available.
Primary hard drive installed.
Primary hard drive available.
Convenience input station installed.
Convenience input station available.
Convenience output station installed.
Convenience output station available.
avail 3490 cleaner cycles..0
avail 3590 cleaner cycles..92

146 IBM Automated Tape Library (ATL)
Configuring robotic control
Configure the robotic device file
Configure the robotic path as explained in “Devices” in the NetBackup
Administrator’s Guide, Volume I.
When the configuration is complete, you can view the robotic device
information.
The following example uses tpconfig -d to view the robotic device
information. In this example, the first two drives are stand-alone drives. The
drive with drive index 31 is under TLH robotic control and the drive with drive
index 78 is under TL4 control.
# /usr/openv/volmgr/bin/tpconfig -d
Id DriveName Type Residence
Drive Path Status
*******************************************************************
5
13
31
78
Drive0
/dev/rmt4.1
Drive2
/dev/rmt8.1
Drive1
/dev/rmt12.1
Drive1
/dev/rmt11.1
hcart
hcart
hcart
4mm
TLH(8) 003590B1A00
TLH(8) 003590B1A00
TLH(8) 003590B1A00
TL4(77) DRIVE=1
DOWN
DOWN
DOWN
UP
Currently defined robotics are:
TL4(77) robotic path = /dev/ovpass0
TLH(8) LMCP device path = /dev/lmcp0
EMM Server = maui
In this example, note the following lines:
TLH(8) LMCP device path = /dev/lmcp0
EMM Server = maui
Where /dev/lmcp0 is the path to the robotic device file and maui is the EMM
server for this robot.
Robotic control on a UNIX systemThe following subsections explain the steps for configuring robotic control
when the NetBackup media server is a UNIX system other than AIX.
Determine the library name
Use the library name instead of the robotic device file when you configure the
storage device in NetBackup. This name is set up when the Automated Tape
Library is first configured (see your IBM system documentation). The library
name is configured in the /etc/ibmatl.conf file; determine the library name
by viewing the contents of the file.

147IBM Automated Tape Library (ATL)
Configuring robotic control
The following is an example entry in that file:
3494AH 176.123.154.141 ibmpc1
Where:
� 3494AH is the library name.
� 176.123.154.141 is the IP address of the PC workstation that is running
the Library Manager software.
� ibmpc1 is the host name of the PC workstation that is running the Library
Manager software.
Verify library communications
After you determine the library name, verify library communications through
the IBM-provided mtlib interface. Resolve all errors before attempting to
configure IBM 3494 (TLH) support in NetBackup.
To verify communications with a specific library, specify the library name with
the mtlib command. For example, if the library name is 3494AH, the following
command verifies communications with the library:
/usr/bin/mtlib -l 3494AH -qL
The following is the output from this command:
Library Data:
state......................Automated Operational State
Dual Write Disabled
input stations.............1
output stations............1
input/output status........ALL input stations empty
ALL output stations empty
machine type...............3494
sequence number............11398
number of cells............141
available cells............129
subsystems.................2
convenience capacity.......30
accessor config............01
accessor status............Accessor available
Gripper 1 available
Gripper 2 available
Vision system operational
comp avail status......... Primary library manager installed.
Primary library manager available.
Primary hard drive installed.
Primary hard drive available.
Convenience input station installed.
Convenience input station available.
Convenience output station installed.
Convenience output station available.
avail 3490 cleaner cycles..0
avail 3590 cleaner cycles..92

148 IBM Automated Tape Library (ATL)
Configuring robotic control
Configure the robotic device file
Configure the robotic path as explained in “Devices” in the NetBackup
Administrator’s Guide, Volume I.
When the configuration is complete, you can view the robotic device
information.
The following example uses tpconfig -d to view the robotic device
information. This example has one TLH drive and one TLD drive.
/usr/openv/volmgr/bin/tpconfig -d
Id DriveName Type Residence Status
Drive Path
*******************************************************************
6
55
Drive2
/dev/rmt/17cbn
Drive1
/dev/rmt/15cbn
hcart
dlt
TLH(0) 003590B1A00
TLD(5) DRIVE=1
UP
UP
Currently defined robotics are:
TLH(0) library name = 3494AH
TLD(5) robotic path = /dev/sg/c2t0l0
EMM Server = glozer
In this example, note the following lines:
TLH(0) library name = 3494AH
EMM Server = glozer
Where 3494AH is the library name and glozer is the EMM server for this
robot.
Robotic control on a Windows systemThe following subsections explain how to configure robotic control when the
NetBackup media server is on a Windows system.
Determine the library name
Use the library name when you configure the robot in NetBackup. This name is
set up when the Automated Tape Library is first configured (see the IBM system
documentation). The library name is configured in the
C:\winnt\ibmatl.conf file; determine the library name by viewing the
contents of the file.
The following is an example entry in that file:
3494AH 176.123.154.141 ibmpc1
Where:
� 3494AH is the library name.

149IBM Automated Tape Library (ATL)
Configuring robotic control
� 176.123.154.141 is the IP address of the PC workstation that is running
the Library Manager software.
� ibmpc1 is the host name of the PC workstation that is running the Library
Manager software.
Verify library communications
After you determine the library name, verify library communications through
the IBM-provided mtlib interface. Resolve all errors before attempting to
configure IBM 3494 (TLH) support in NetBackup.
To verify communications with a specific library, specify the library name with
the mtlib command. For example, if the library name is 3494AH, the following
command verifies communications with the library:
mtlib -l 3494AH -qL
The following is the output from this command:
Library Data:
operational state..........Automated Operational State
Dual Write Disabled
functional state...........000
input stations.............1
output stations............1
input/output status........ALL input stations empty
ALL output stations empty
machine type...............3494
sequence number............11398
number of cells............141
available cells............129
subsystems.................2
convenience capacity.......30
accessor config............01
accessor status............Accessor available
Gripper 1 available
Gripper 2 available
Vision system operational
comp avail status..........Primary library manager installed.
Primary library manager available.
Primary hard drive installed.
Primary hard drive available.
Convenience input station installed.
Convenience input station available.
Convenience output station installed.
Convenience output station available.
library facilities.........00
bulk input capacity........0
bulk input empty cells.....0
bulk output capacity.......0
bulk output empty cells....0
avail 3490 cleaner.........0

150 IBM Automated Tape Library (ATL)
Configuring TLH drives
avail 3590 cleaner.........92
Configure the robotic library name
Configure the robotic path as explained in “Devices” in the NetBackup
Administrator’s Guide, Volume I.
When the configuration is complete, you can view the robotic device
information.
The following example uses tpconfig -d to view the robotic device
information This example has one TLH drive and one TLD drive.
tpconfig -d
Id DriveName Type Residence Status
SCSI coordinates/Path
*****************************************************************
0 DRIVE2 hcart TLH(0) IBM Device Number=156700 UP
<1,0,1,0>
1 DRIVE1 dlt TLD(5) DRIVE=1 UP
<3,1,1,0>
Currently defined robotics are:
TLH(0) library name = 3494AH
TLD(5) SCSI port=3, bus=1, target=6, lun=0
EMM Server = glozer
In this example, note the following lines:
TLH(0) library name = 3494AH
EMM Server = glozer
3494AH is the library name, and glozer is the EMM server for this robot.
Configuring TLH drives TLH robots have half-inch cartridge tape drives.
� On UNIX systems, create or identify device files for these drives. Use the
same methods to create or identify device files for these drives as for other
drives.
� On Windows systems, you must install a system tape driver according to the
appropriate system and vendor documentation.
Before you configure drives in NetBackup, configure the operating system tape
drivers and device files for those drives. For information about how to do so,
refer to the operating system documentation. For guidance about the NetBackup
requirements, see the information about the host operating system in this guide
(“Operating systems” on page 15).

151IBM Automated Tape Library (ATL)
Cleaning drives
Caution: When you add drives to NetBackup, ensure that you assign the correct
IBM device number to each drive. If the IBM device number is incorrect, tape
mounts or backups may fail.
Use the NetBackup TLH test utility (tlhtest) to determine the TLH drive
designations. The following example uses tlhtest and shows the drives in the
robot that NetBackup controls:
� UNIX: /usr/openv/volmgr/bin/tlhtest -r /dev/lmcp0
� Windows: tlhtest -r 3494AH
If the robotic control is configured on a UNIX server other than AIX, use the
library name as configured in /etc/ibmatl.conf. Do not use the LMCP device
path on the call to tlhtest.
The following is the output from tlhtest (the user entered the drstat
command on the third line). You would use 156700 and 156600 when you add
these drives to NetBackup.
Opening /dev/lmcp0 (UNIX)
Opening 3494AH (Windows)
Enter tlh commands (? returns help information)
drstat
Drive information:
device name: 003590B1A00
device number: 0x156700
device class: 0x10 - 3590
device category: 0x0000
mounted volser: <none>
mounted category: 0x0000
device states: Device installed in ATL.
Dev is available to ATL.
ACL is installed.
Drive information:
device name: 003590B1A01
device number: 0x156600
device class: 0x10 - 3590
device category: 0x0000
mounted volser: <none>
mounted category: 0x0000
device states: Device installed in ATL.
Dev is available to ATL.
ACL is installed.
QUERY DEVICE DATA complete
Cleaning drives The IBM ATL interface does not allow applications to request or configure drive
cleaning. Therefore, you cannot assign cleaning tapes to a TLH robot in the

152 IBM Automated Tape Library (ATL)
Adding tapes
NetBackup. You must configure drive cleaning by using an IBM administrative
interface.
Adding tapesThe following is an overview of how to add tapes to a TLH robot and then add
those tapes to NetBackup:
� Add barcode labels to the media and insert the media into the robot by using
the media access port.
The Library Manager reads the barcodes and classifies the media by media
type. A category is assigned to each volume. Some volume categories
restrict application access to certain volumes. The Library Manager tracks
volume locations.
� Define the media in NetBackup by using the ATL volume IDs as media IDs.
To define the media, do one of the following:
� Update the volume configuration by using the robot inventory
function. For procedures, see the “Robot inventory operations” in the
NetBackup Administrator’s Guide, Volume I.
� Add new volumes as explained in “Adding volumes” in the NetBackup
Administrator’s Guide, Volume I.
� Because the ATL volume IDs and barcodes are the same, NetBackup has a
record of the barcodes for the media. Note that you do not enter slot
locations because the ACS library software manages them.
� Use Show Contents and Compare Contents with Volume Configuration
from the Robot Inventory dialog of Media to verify your configuration.
Removing tapesUse the following procedure to remove tapes. You can move media from one
location to another within the robot. The Automated Tape Library finds the
media when NetBackup requests it.
To remove volumes
1 Physically remove the media from the library by using one of the following:
� Actions > Eject Volumes From Robot in the NetBackup Administration
Console.
� The NetBackup vmchange command. (For usage, see the NetBackup
Commands guide.
� The eject command in the NetBackup tlhtest utility.

153IBM Automated Tape Library (ATL)
Robot inventory operations
� An IBM Library Manager interface.
2 If you use the IBM Library Manager interface or the NetBackup tlhtest
utility, update the volume location to stand-alone in NetBackup. To do so, do
one of the following:
� Update the volume configuration by using the robot inventory
function. For procedures, see the “Robot inventory operations” in the
NetBackup Administrator’s Guide, Volume I.
� Move the volumes as explained in “Moving volumes” of the NetBackup
Administrator’s Guide, Volume I.
If you do not update the EMM database, NetBackup does not know the new
location of the media and may issue mount requests for it. The result is an
error such as Misplaced Tape.
Robot inventory operationsIn NetBackup, the TLH robot type supports barcodes. The following sequence of
events occurs when you inventory a TLH robot in NetBackup:
� NetBackup requests volume information from the Library Manager through
the Library Manager Control Point daemon.
� The Library Manager responds by providing a list of volume IDs and volume
attributes from its database. NetBackup filters out the volume categories
that cannot be used. NetBackup displays a list of the volumes and a
translated version of the volume’s media type. The media type is based on
the attributes that were returned.
Table 10-2 shows an example of the types of information that NetBackup
receives:
Table 10-3 Robot inventory volume information
TLH volume ID TLH media type
PFE011 3480
303123 3490E
CB5062 3590J
DP2000 3590K
� NetBackup translates the volume IDs into media IDs and barcodes. In the
previous table, volume ID PFE011 becomes media ID PFE011, and the
barcode for that media ID is also PFE011.

154 IBM Automated Tape Library (ATL)
Robot inventory operations
� If the operation does not require updating the volume configuration,
NetBackup uses the media type defaults for TLH robots when it creates the
inventory report.
� If the operation requires a volume configuration update, NetBackup maps
the TLH media types to the default NetBackup media types
For information about the default media type mappings and how to change
them, see “Media Type Mappings tab” in the NetBackup Administrator’s
Guide, Volume I.
Robot inventory filteringIf you want NetBackup to use only a subset of the volumes under library control,
you can filter the volume information from the library. The IBM Library
Manager maintains the concept of a volume category, which can be used to
classify volumes into pools, including pools by application.
On the NetBackup media server from which you invoke the inventory operation,
add an INVENTORY_FILTER entry in the vm.conf file. The following is the
usage statement:
INVENTORY_FILTER = TLH robot_number BY_CATEGORY value1 [value2 ...]
where
� robot_number is the number of the robot in NetBackup.
� value1 is a filter value of type IBM category (if filter_type = BY_CATEGORY).
� value2 is a second filter value (up to 10 filter values are allowed).
For example:
INVENTORY_FILTER = TLH 0 BY_CATEGORY 0xcdb0

Chapter 11
Sun StorageTek ACSLS robots
Applies only to NetBackup Enterprise Server.
Note: The access control feature of Sun StorageTek ACSLS controlled robots is
not compatible with media sharing. Media sharing restricts volume access by
the requesting hosts IP address. Use caution when you implement media
sharing in an ACSLS environment.
Sun StorageTek Automated Cartridge System Library Software controlled
robots are NetBackup robot type ACS.
ACS robots are API robots (a NetBackup robot category in which the robot
manages its own media).
Unlike other robot types, Netbackup does not track slot locations for the media
in ACS robots. The Automated Cartridge System Library Software tracks slot
locations and reports them to NetBackup.
The term automated cartridge system (ACS) can refer to any of the following:
� A type of NetBackup robotic control.
� The Sun StorageTek system for robotic control.
� The highest-level component of the Sun StorageTek ACSLS. It refers to one
robotic library or to multiple libraries that are connected with a media
pass-through mechanism.
The ACS library software component can be either of the following Sun
StorageTek products:
� Sun StorageTek Automated Cartridge System Library Software (ACSLS)
� Sun StorageTek Library Station
The topics in this chapter include the following:

156 Sun StorageTek ACSLS robots
Sample ACSLS configuration
� “Sample ACSLS configuration” on page 156
� “Media requests for an ACS robot” on page 160
� “Configuring ACS drives” on page 161
� “Configuring shared ACS drives” on page 162
� “Adding tapes” on page 163
� “Removing tapes” on page 164
� “Robot inventory operations” on page 165
� “Robotic control, communication, and logging” on page 167
� “ACS robotic test utility” on page 172
� “Changing your ACS robotic configuration” on page 173
� “ACS configurations supported” on page 173
� “Sun StorageTek ACSLS firewall configuration” on page 175
Sample ACSLS configurationFigure 11-1 on page 157 (UNIX) and Figure 11-2 on page 158 (Windows) show
typical ACSLS configurations. Table 11-1 on page 159 explains the major
components in typical configurations.

157Sun StorageTek ACSLS robots
Sample ACSLS configuration
Figure 11-1 Typical ACSLS configuration on UNIX
Data
NetBackup media server
SCSI SCSI
Device Drivers
Robotic requestsusing RPC
Administrative Utility
Database
ACS Library Software
ascd IPC
acsssi
acsssi
Library ManagementUnit (LMU)
ACSLS
Robotics
Drive
DriveControlUnit (CU)
Library StorageModule (LSM)
Dri
ve
CA
P

158 Sun StorageTek ACSLS robots
Sample ACSLS configuration
Figure 11-2 Typical ACSLS configuration on Windows
NetBackup media serverAdministrative Utility
ACSLS
acsd IPC
Robotics
SCSI SCSI
Device Drivers
SunStorageTekLibAttachService
Database
Library ManagementUnit (LMU)
Drive
Drive
Robotic requestsusing RPC
Dri
ve
Data ControlUnit(CU) C
AP
Library StorageModule (LSM)
ACS Library Software

159Sun StorageTek ACSLS robots
Sample ACSLS configuration
Table 11-1 ACSLS configuration component description
Component Description
NetBackup media server A host that has NetBackup media server software and
is a client to the ACS library software host.
The NetBackup ACS robotic daemon (acsd) formulates
requests for mounts, unmounts, and inventories. An
API then uses IPC communication to routes these
requests to:
� (UNIX) The NetBackup ACS storage server
interface (acsssi). The requests are converted
into RPC-based communications and sent to the
ACS library software.
� (Windows) the Sun StorageTek LibAttach service.
This service sends the requests to the ACS library
software.
Sun StorageTek LibAttach
Service
Windows computers only
Library Attach for Windows is an ACS library software
client application that enables Windows servers to use
the StorageTek Nearline enterprise storage libraries.
LibAttach provides the connection between Windows
and ACS library software through a TCP/IP network.
Obtain the appropriate LibAttach software from Sun.
See the Symantec support Web site for the latest
compatibility information.
ACS library software (any of the
following)
� Automated Cartridge
System Library Software
(ACSLS)
� Sun StorageTek Library configure ACS library software and NetBackup media
Station server software on the same host.
Library Management Unit Provides the interface between the ACS library
(LMU) software and the robot. A single LMU can control
multiple ACSLS robots.
Library Storage Module (LSM) Contains the robot, drives, or media.
Receives the robotic requests from NetBackup and uses
the Library Management Unit to find and mount or
unmount the correct cartridge on media management
requests.
On compatible host platforms, you may be able to

160 Sun StorageTek ACSLS robots
Media requests for an ACS robot
Table 11-1 ACSLS configuration component description
Component Description
Control Unit (CU) The NetBackup media server connects to the drives
through device drivers and a control unit (tape
controller). The control unit may have an interface to
multiple drives. Some control units also allow multiple
hosts to share these drives.
Most drives do not require a separate control unit. In
these cases, the media server connects directly to the
drives.
CAP Cartridge Access Port.
Media requests for an ACS robot The following is the sequence of events for a media request for an ACS robot:
� The Media Manager device daemon (UNIX) or NetBackup Device Manager
service (Windows) ltid receives the request from bptm.
� ltid sends a mount request to the NetBackup ACS process acsd.
� acsd formulates the request. An API then uses Internal Process
Communications (IPC) to send it to:
� UNIX. The NetBackup ACS storage server interface acsssi. The
request is then converted into RPC-based communications and sent to
the ACS library software.
� Windows. The Sun StorageTek LibAttach service. This service sends
the request to the ACS library software.
� If the Library Storage Module (LSM) in which the media resides is offline,
the ACS library software reports this offline status to NetBackup.
NetBackup assigns the request a pending status. NetBackup retries the
request hourly until the LSM is online and the ACS library software can
satisfy the media request.
� The ACS library software locates the media and sends the necessary
information to the Library Management Unit (LMU).
� The LMU directs the robotics to mount the media in the drive. When the
LibAttach service (Windows) or acsssi (UNIX) receives a successful
response from the ACS library software, it returns the status to acsd.
� The acsd child process (that is associated with the mount request) scans the
drive. When the drive is ready, acsd sends a message to ltid that

161Sun StorageTek ACSLS robots
Configuring ACS drives
completes the mount request. NetBackup then begins to send data to or read
data from the drive.
Configuring ACS drivesAn ACS robot supports DLT or 1/2-inch cartridge tape drives. If an ACS robot
contains more than one type of DLT or 1/2-inch cartridge tape drive, you can
configure an alternate drive type. Therefore, there can be up to three different
DLT and three different 1/2-inch cartridge drive types in the same robot. If you
use alternate drive types, configure the volumes by using the same alternate
media type. Six drive types are possible: DLT, DLT2, DLT3, HCART, HCART2,
and HCART3.
Before you configure drives in NetBackup, configure the operating system tape
drivers and device files for those drives. For information about how to do so,
refer to the operating system documentation. For guidance about the NetBackup
requirements, see the information about the host operating system in this guide
(“Operating systems” on page 15).
Use the same methods to create or identify device files for these drives as for
other drives. If the drives are SCSI and connect to the robot through a shared
control unit, the drives share the same SCSI ID. Therefore, you must specify the
same logical unit number (LUN) for each drive.
When you configure ACS drives as robotic in NetBackup, you must include the
following ACS drive coordinate information.
ACS drive coordinate Description
ACS number The index, in ACS library software terms, that identifies the
robot that has this drive.
LSM number The Library Storage Module that has this drive.
Panel number The panel where the drive is located.
Drive number The physical number of the drive in ACS library software
terms.
Figure 11-3 on page 162 shows the location of this information in a typical ACS
robot:

162 Sun StorageTek ACSLS robots
Configuring shared ACS drives
Figure 11-3 ACSLS robot and drive configuration information
ACS Library Software
Library ManagementUnit (LMU)
Library StorageModule (LSM)
Drive
Drive
Drive
ControlUnit (CU)
SCSI ID
Robotics
SCSI ID
ACS number (0-126)
LSM number (0-23)
Panel number (0-19)
Drive number(0-19)
ACS Library SoftwareHost
Drive
SCSI ID
Configuring shared ACS drivesIf the ACSLS server does not support serialization, use the following procedure
to configure shared drives. Shared drives require the NetBackup Shared Storage
Option license. (Sun StorageTek ACSLS versions before 6.1 do not support
serialization.) If the server supports serialization, use the NetBackup Device
Configuration Wizard to configure shared drives.
This procedure can significantly reduce the amount of manual configuration
that is required in an SSO environment. For example, for 20 drives that 30 hosts
share, these configuration steps require that you configure only 20 device paths
rather than 600 device paths.

163Sun StorageTek ACSLS robots
Adding tapes
During the setup phase, the NetBackup Device Configuration wizard tries to
discover the tape drives available. The wizard also tries to discover the positions
of the drives within the library (if the robot supports serialization).
To configure shared drives in a nonserialized configuration
1 Run the NetBackup Device Configuration wizard on one of the hosts to
which drives in an ACS-controlled library are attached. Allow the drives to
be added as stand-alone drives.
2 Add the ACS robot definition and update each drive to indicate its position
in the robot. Make each drive robotic and add the ACS, LSM, Panel, and Drive
information.
To determine the correct drive addresses and verify the drive paths, see
“Correlating device files to physical drives” in the NetBackup
Administrator’s Guide, Volume II.
3 After you verify the drive paths on one host, run the Device Configuration
wizard again. Scan all hosts that have ACS drives in the library.
The wizard adds the ACS robot definition and the drives to the other hosts
and uses the correct device paths.
Note: for this process to work correctly, the following must be true:
� The wizard discovered the devices and their serial numbers
successfully the first time.
� You configured the drive paths correctly on the first host.
A SAN (including switches rather than direct connection) can increase the
possibility of errors. If errors occur, you can define the tape drive configuration
manually by using the NetBackup Administration Console or NetBackup
commands.
Take care to avoid any errors. With shared drives, the device paths must be
correct for each server. Also, ensure that the drives are defined correctly to
avoid errors. (A common error is to define a drive as ACS index number 9 rather
than ACS index 0.
Adding tapesACS robotic control software supports the following characters in a volume ID
that are not valid NetBackup media ID characters. (Volume ID is the ACS term
for media ID). Therefore, do not use any of the following characters when you
configure ACS volumes:
� $ (dollar sign)
� # (pound sign)

164 Sun StorageTek ACSLS robots
Removing tapes
� The yen symbol
� Leading and trailing spaces
The following is an overview of how to add tapes to an ACS robot and then add
those tapes to NetBackup:
� Add barcode labels to the media and insert the media into the robot by using
the media access port.
� Do one of the following to empty the media access port. The Library Storage
Module reads the barcode labels. The ACS library software uses the barcodes
for volume IDs and tracks the location of the tapes within the robot.
� Issue the ACS enter command from the ACSLS interface (ACSSA).
� Issue the ACS enter command from the NetBackup acstest utility.
� Define the media in NetBackup by using the ACS volume IDs as media IDs.
To define the media, do one of the following:
� Update the volume configuration by using the robot inventory
function. For procedures, see the “Robot inventory operations” in the
NetBackup Administrator’s Guide, Volume I.
� Add new volumes as explained in “Adding new volumes” on page 135 of
the NetBackup Administrator’s Guide, Volume I.
Because the ACS volume IDs and barcodes are the same, NetBackup has a
record of the barcodes for the media. Note that you do not enter slot
locations because the ACS library software manages slot locations.
� To verify your configuration, use Show Contents and Compare Contents
with Volume Configuration from the Robot Inventory dialog.
Removing tapesYou can remove tapes by using the Sun StorageTek utility or by using
NetBackup.
Removing tapes using the ACSLS utilityIf you remove media from an ACS robot, you must move the media logically to
stand-alone in NetBackup. To do so, do one of the following:
� Update the volume configuration by using the robot inventory function. For
procedures, see the “Robot inventory operations” in the NetBackup
Administrator’s Guide, Volume I.
� Move the volumes as explained in “Moving volumes” of the NetBackup
Administrator’s Guide, Volume I.

165Sun StorageTek ACSLS robots
Robot inventory operations
If you do not move media logically, NetBackup does not know that the media
were moved. NetBackup may issue mount requests for it, which causes a
misplaced tape error.
However, you can move media from one location to another within the robot.
The ACS library software finds the requested media if its database is current.
Removing tapes using NetBackupYou can remove tapes by using one of the following methods. Either of these
methods performs the logical move and the physical move.
� Actions > Eject Volumes From Robot in the NetBackup Administration
Console.
� Use the vmchange command (see the NetBackup Commands manual).
Robot inventory operations
Note: If the ACS library software host is a Sun StorageTek Library Station, an
Inventory Robot Filter (INVENTORY_FILTER) entry may be required in the
vm.conf file. Old versions of Library Station do not support queries of all
volumes in an ACS robot.
In NetBackup, the ACS robot type supports barcodes. The following sequence of
events occurs when you inventory an ACS robot in NetBackup:
� NetBackup requests volume information from the ACS library software.
� The ACS library software provides a listing of the volume IDs, media types,
ACS location, and LSM location from its database. The following table is an
example of the ACS information that NetBackup receives:
ACS volume ID ACS media type ACS LSM
100011 DLTIV 0 0
200201 DD3A 0 0
412840 STK1R 0 1
412999 STK1U 0 1
521212 JLABEL 0 0
521433 STK2P 0 1
521455 STK2W 0 1

166 Sun StorageTek ACSLS robots
Robot inventory operations
ACS volume ID ACS media type ACS LSM
770000 LTO_100G 0 0
775500 SDLT 0 0
900100 EECART 0 0
900200 UNKNOWN 0 0
� NetBackup maps the volume IDs into media IDs and barcodes. For example
in the previous table, volume ID 100011 becomes media ID 100011 and the
barcode for that media ID is also 100011.
� If the operation does not require a volume configuration update, NetBackup
uses the media type defaults for ACS robots when it creates its report.
� If the operation requires a volume configuration update,, NetBackup maps
the ACS media types to the default NetBackup media types. NetBackup adds
the ACS and the LSM locations for new volumes to the EMM database. This
location information is used for media and drive selection.
For information about the default media type mappings and how to change
them, see “Media Type Mappings tab” in the NetBackup Administrator’s
Guide.
Robot inventory filteringIf you want NetBackup to use only a subset of the volumes under ACS library
control, you can filter the volume information from the library. To do so, you use
the ACSLS administrative interface to assign the volumes you want to use to a
scratch pool or pools. Then you configure NetBackup to use only the volumes in
those scratch pools.
A NetBackup robot inventory includes the volumes that exist in the ACS scratch
pool. The ACS library software moves each volume from the scratch pool after it
is mounted.
A partial inventory also includes those volumes that NetBackup can validate
exist in the robotic library, including volumes not in the ACS scratch pool. To
prevent losing track of previously mounted volumes, the library reports the
complete list of volumes that exist in the robotic library.
Inventory filtering example
The following is an example of how to configure an inventory filter:

167Sun StorageTek ACSLS robots
Robotic control, communication, and logging
1 Use the ACSLS administrative interface (ACSSA) command to create a
scratch pool. Assign ID 4 and 0 to 500 as the range for the number of
volumes, as follows:
ACSSA> define pool 0 500 4
2 Use the ACSLS administrative interface (ACSSA) command to define the
volumes in scratch pool 4:
ACSSA> set scratch 4 600000-999999
3 On the NetBackup media server from which you invoke the inventory
operation, add an INVENTORY_FILTER entry to the vm.conf file. The
following is the usage statement:
INVENTORY_FILTER = ACS robot_number BY_ACS_POOL acs_scratch_pool1 [acs_scratch_pool2 ...]
The following define the options and arguments:
� robot_number is the number of the robot in NetBackup.
� acs_scratch_pool1 is the scratch pool ID as configured in the ACS
library software.
� acs_scratch_pool2 is a second scratch pool ID (up to 10 scratch pools are
allowed).
For example, the following entry forces ACS robot number 0 to query
scratch volumes from Sun StorageTek pool IDs 4 and 5.
INVENTORY_FILTER = ACS 0 BY_ACS_POOL 4 5
Robotic control, communication, and logging NetBackup Enterprise Server only.
How NetBackup uses robotic control, communication, and logging during tape
operations depends on the host system type:
� Windows systems
� UNIX systems
Windows systems The NetBackup acsd process provides robotic control to mount and dismount
volumes. It also requests inventories of the volumes that are under the control
of ACS library software. The NetBackup Device Manager service ltid starts the
acsd process and communicates with it.
The acsd process requests SCSI tape unloads through the device host’s tape
driver before it uses the ACS API to request tape dismounts. This request
process accommodates the configurations that have SCSI multiplexors. Loaded
tapes are not ejected forcibly when a dismount operation occurs.

168 Sun StorageTek ACSLS robots
Robotic control, communication, and logging
UNIX systemsOn UNIX systems, several NetBackup daemons and processes provide robotic
control, communication, and logging.
NetBackup ACS daemon (acsd)
The NetBackup ACS daemon acsd provides robotic control to mount and
dismount volumes. It also requests inventories of the volumes that are under
the control of ACS library software. the Media Manager device daemon ltid
starts the acsd daemon and communicates with it. If ltid is active already, you
can start acsd manually.
The acsd daemon requests SCSI tape unloads through the device host’s tape
driver before it uses the ACS API to request tape dismounts. This control process
accommodates the configurations that have SCSI multiplexors. Loaded tapes are
not ejected forcibly when a dismount operation occurs.
When acsd starts, it first starts the NetBackup acssel process and then starts
the acsssi process. When it starts acsssi, acsd passes the ACS library
software host name to acsssi. One copy of acsssi starts for each ACS library
software host that appears in the NetBackup device configuration for the media
server. If multiple media servers share drives in an ACS robot, acsssi must be
active on each media server.
NetBackup ACS SSI event logger (acssel)
The NetBackup ACS storage server interface (SSI) event logger acssel is
modeled after the Sun StorageTek mini_el event logger. Therefore, its
functional model differs from other NetBackup robotic controls.
The NetBackup acsd daemon starts acssel automatically. You also can start it
manually. Event messages are logged to the
/usr/openv/volmgr/debug/acsssi/event.log file.
Note: Symantec recommends that acssel run continuously because it tries to
connect on the event logger's socket for its message logging. If acsssi cannot
connect to acssel, NetBackup cannot process requests immediately. Therefore,
retry and error recovery situations then occur.
On UNIX systems, only the kill command stops acssel. The NetBackup
bp.kill_all utility (UNIX ) stops the acssel. On Windows systems, the
bpdown.exe program stops the acssel.
The full path to the event logger is /usr/openv/volmgr/bin/acssel. The
usage format is as follows:
acssel [-d] -s socket_name

169Sun StorageTek ACSLS robots
Robotic control, communication, and logging
where
� -d displays debug messages (by default, debug messages are disabled).
� socket_name is the socket name (or IP port) to listen on for messages.
Using acssel with a different socket name
If the vm.conf file does not contain an ACS_SEL_SOCKET entry, acssel listens
on socket name 13740 by default. You can change this default by using one of
the following methods:
To change the default by modifying the Media Manager configuration file
1 Edit vm.conf and add an ACS_SEL_SOCKET entry.
For example:
ACS_SEL_SOCKET = 13799
2 Use /usr/openv/netbackup/bin/goodies/bp.kill_all to stop the
acsd, acsssi, and acssel processes. (This script stops all NetBackup
processes.)
3 Restart the NetBackup daemons and processes:
/usr/openv/netbackup/bin/goodies/netbackup start
To change the default by using environment variables
This method assumes that one ACS robot is configured and that the SSI default
socket name has not been changed. (The vm.conf ACS_SEL_SOCKET entry can
change the default).
acssel also has a command line option to specify the socket name. However,
because acsssi needs to know the event logger socket name, setting an
environment variable is preferred.
1 Use /usr/openv/netbackup/bin/goodies/bp.kill_all to stop the
acsd, acsssi, and acssel processes. (This script stops all NetBackup
processes.)
2 Set the wanted socket name in an environment variable and export it.
ACS_SEL_SOCKET = 13799
export ACS_SEL_SOCKET
3 Start the event logger in the background.
/usr/openv/volmgr/bin/acssel &
4 Set the ACS library software host name for acsssi in an environment
variable.
CSI_HOSTNAME = einstein
export CSI_HOSTNAME

170 Sun StorageTek ACSLS robots
Robotic control, communication, and logging
5 Start acsssi:
/usr/openv/volmgr/bin/acsssi 13741 &
6 Optionally, start acstest by using the robtest utility or by using the
following command line:
/usr/openv/volmgr/bin/acstest -r einstein -s 13741
Note: If you request SCSI unloads, you must also specify drive paths on the
acstest command line (see “ACS robotic test utility” on page 172). The
robtest utility specifies drive paths automatically if ACS drives have been
configured.
7 Start ltid, which starts acsd. You can use the -v option for verbose
message output.
/usr/openv/volmgr/bin/ltid
During initialization, acsd obtains the SSI Event Logger socket name from
vm.conf and sets ACS_SEL_SOCKET in the environment before starting
acssel. If acsssi is started manually, it has to use (listen on) the same SSI
socket that acsd uses to send data.
NetBackup ACS storage server interface (acsssi)
The NetBackup ACS storage server interface (SSI) acsssi communicates with
the ACS library software host. acsssi processes all RPC communications from
acsd or from the ACS robotic test utility that are intended for the ACS library
software.
One copy of acsssi must run for each unique ACS library software host that is
configured on a NetBackup media server. acsd tries to start copies of acsssi
for each host. However, if an acsssi process for a specific ACS library software
host exists already, the new acsssi processes for that host fails during
initialization.
In normal operations, acsssi runs in the background and sends log messages
to acssel.
You can specify the socket name (IP port) used by acsssi in any of the
following ways:
� On the command line when you start acsssi.
� By using an environment variable (ACS_SSI_SOCKET).
� Through the default value.
Note: If you configure acsssi to use a nondefault socket name, you also must
configure the ACS daemon and ACS test utility to use the same socket name.

171Sun StorageTek ACSLS robots
Robotic control, communication, and logging
The ACS library software host name is passed to acsssi by using the
CSI_HOSTNAME environment variable.
acsssi is based on the Sun StorageTek storage server interface and supports
similar features, such as using environment variables to control most aspects of
operational behavior. For the environment variables that are supported, see
“Optional environment variables” on page 171.
Using the ACS_SSI_SOCKET configuration option
By default, acsssi listens on unique, consecutive socket names; the socket
names begin at 13741. To specify socket names on an ACS library software host
basis, you can add a configuration entry in vm.conf.
Use the following format:
ACS_SSI_SOCKET = ACS_library_software_hostname socket_name
The following is an example entry (do not use the IP address of the ACS library
host for this parameter):
ACS_SSI_SOCKET = einstein 13750
Starting acsssi manually
This method is not the recommended method to start acsssi. Normally, acsd
starts acsssi.
Before you can start ascssi manually, you must configure the CSI_HOSTNAME
environment variable. The following is a Bourne shell example:
CSI_HOSTNAME=einstein
export CSI_HOSTNAME
/usr/openv/volmgr/bin/acsssi 13741 &
To start acsssi
1 Start the event logger, acssel.
2 Start acsssi. The format is acsssi socket_name.
Optional environment variables
If you want individual acsssi processes to operate differently, you can set
environment variables before the acsssi processes are started.
The following are the optional environment variables:
� SSI_HOSTNAME
Specifies the name of the host where ACS library software RPC return
packets are routed for ACS network communications. By default, the local
host name is used.
� CSI_RETRY_TIMEOUT
Set this variable to a small positive integer. The default is 2 seconds.

172 Sun StorageTek ACSLS robots
ACS robotic test utility
� CSI_RETRY_TRIES
Set this variable to a small positive integer. The default is 5 retries.
� CSI_CONNECT_AGETIME
Set this variable to a value between 600 seconds and 31536000 seconds. The
default is 172800 seconds.
ACS robotic test utility NetBackup Enterprise Server only.
The acstest utility allows you to verify ACS communications and provides a
remote system administrative interface to an ACS robot. It can also be used to
query, enter, eject, mount, unload, and dismount volumes. In addition, acstest
allows you to define, delete, and populate ACS library software scratch pools.
While acsd services requests, do not use acstest. Communication problems
may occur if acsd and acstest process ACS requests at the same time.
acstest on Windows systems acstest depends on the Sun StorageTek LibAttach service being started
successfully. You can verify that this service is started by using the Services tool
available in Administrative Tools in the Windows control panel. acstest
attempts to communicate with ACS library software by using the LibAttach
service.
The usage format follows:
acstest -r ACS_library_software_hostname [-d device_name ACS, LSM,
panel, drive] ... [-C sub_cmd]
The following example assumes that the LibAttach service has been started:
install_path\volmgr\bin\acstest -r einstein -d Tape0 0,0,2,1
acstest on UNIX systemsacstest depends on acsssi being started successfully. You can use the UNIX
netstat -a command to verify that a process listens on the SSI socket.
acstest attempts to communicate with ACS library software using acsssi
and connects on an existing socket.
The usage format follows. You can pass the socket name on the command line.
Otherwise, the default socket name (13741) is used.
acstest -r ACS_library_software_hostname [-s socket_name]
[-d drive_path ACS, LSM, panel, drive] ... [-C sub_cmd]

173Sun StorageTek ACSLS robots
Changing your ACS robotic configuration
The following example assumes that the acsssi process has been started by
using socket 13741:
/usr/openv/volmgr/bin/acstest -r einstein -s 13741
Changing your ACS robotic configurationUNIX and Linux systems only.
NetBackup Enterprise Server only.
If you change your ACS robot configuration, you should update NetBackup so
that acsssi can successfully communicate with acsd, acstest, and ACS
library software.
Any acsssi processes must be cancelled after your changes are made and
before the Media Manager device daemon, ltid, is restarted. Also, for the
acstest utility to function, acsssi for the selected robot must be running.
To update NetBackup after changing your configuration
1 Make your configuration changes.
2 Use bp.kill_all to stop all running processes.
3 Restart all processes.
/usr/openv/netbackup/bin/goodies/netbackup start
ACS configurations supportedUNIX and Linux systems only.
NetBackup Enterprise Server only.
NetBackup supports the following ACS configurations:
� Multiple robots that are controlled from a single ACS host
� Multiple robots that are controlled from multiple ACS hosts
Multiple ACS robots with one ACS library software host NetBackup supports the following configuration:
� A NetBackup server is connected to drives in multiple ACS robots
� The robots are controlled from a single ACS library software host
See Figure 11-4 on page 174.

174 Sun StorageTek ACSLS robots
ACS configurations supported
Figure 11-4 Multiple ACS robots, one ACS library software host
Robot 1 SunStorageTek ACS 0
NetBackup Server
ACS(10) controls drive 1 ACS(20) controls drive 2
Robot 2 SunStorageTekACS 1
Network Communications (RPC)
ACS LibrarySoftwareHost
Inventory requests include: the volumes that are configured on the ACS library
software host that resides on the ACS robot that is designated in the drive
address.
In this example, assume that drive 1:
� Has an ACS drive address (ACS, LSM, panel, drive) of 0,0,1,1 in the
NetBackup device configuration
� Is under control of robot number 10 (ACS(10)).
If any other robot ACS(10) drives have a different ACS drive address (for
example, 1,0,1,0), the configuration is invalid.
NetBackup supports configurations of multiple LSMs in a single ACS robot if a
pass-through port exists.
Multiple ACS robots and ACS library software hosts NetBackup supports the following configuration:
� A NetBackup server is connected to drives in multiple ACS robots
� The robots are controlled from separate ACS library software hosts
See Figure 11-5 on page 175.

175Sun StorageTek ACSLS robots
Sun StorageTek ACSLS firewall configuration
Figure 11-5 Multiple ACS robots, multiple ACS library software hosts
NetBackup Server
ACS(10) controls drive 1 ACS(20) controls drive 2
Robot 1 SunStorageTekACS 0
Robot 2 SunStorageTekACS 0
Network Communications (RPC)
ACS LibrarySoftwareHost A
ACS LibrarySoftwareHost B
Inventory requests include the volumes that are configured on the ACS library
software hosts (Host A for Robot 1 and Host B for Robot 2). The software hosts
reside on the robot (ACS 0 for each) that is designated in the Sun StorageTek
drive address.
In this example, assume drive 1:
� Has an ACS drive address (ACS, LSM, panel, drive) of 0,0,1,1 in the
NetBackup device configuration
� Is under control of robot number 10 (ACS(10))
If any other robot ACS(10) drives have a different ACS drive address (for
example, 1,0,1,0), the configuration is invalid.
NetBackup supports configurations of multiple LSMs in a single ACS robot if a
pass-through port exists.
Sun StorageTek ACSLS firewall configuration NetBackup Enterprise Server only.
To configure an ACS robot in an Sun StorageTek ACSLS firewall environment,
use the following vm.conf file configuration entries to designate TCP port
connections:
� ACS_CSI_HOSTPORT
� ACS_SSI_INET_PORT
� ACS_TCP_RPCSERVICE

176 Sun StorageTek ACSLS robots
Sun StorageTek ACSLS firewall configuration
For information about vm.conf entries and examples, see “vm.conf options for
media servers” in the NetBackup Administrator’s Guide for UNIX and Linux,
Volume II or the NetBackup Administrator’s Guide for Windows, Volume II.
The Sun StorageTek ACSLS server configuration options must match the entries
in the vm.conf file. For example, in a typical ACSLS firewall configuration, you
would change the following settings as shown:
� Changes to alter use of TCP protocol…
Set to TRUE - Firewall-secure ACSLS runs across TCP.
� Changes to alter use of UDP protocol…
Set to FALSE - Firewall-secure ACSLS runs across TCP.
� Changes to alter use of the portmapper…
Set to NEVER - Ensures that the ACSLS server does not query the
portmapper on the client platform.
� Enable CSI to be used behind a firewall…
Set to TRUE - Allows specification of a single port for the ACSLS server.
� Port number used by the CSI...
The port that the user chooses. The 30031 default value is used most often.
This port number must match the port number that you specify in the
NetBackup vm.conf file.
For complete information about setting up a firewall-secure ACSLS server, refer
to your vendor documentation.

Chapter 12
Device configuration examples
See the following robot and drive configuration examples:
� “Configuring a robot on a server” on page 177
� “Configuring stand-alone drives on a server” on page 180
� “Configuring a robot and multiple servers” on page 183
� “Configuring an ACS robot on a Windows server” on page 187
� “Configuring an ACS robot on a UNIX server” on page 190
� “Configuring a TLH robot on a UNIX server” on page 192
� “Configuring a TLM robot on a UNIX server” on page 194
Configuring a robot on a server
Windows Server eel
EMM Server
RoboticDrive 2 (8mm)
RoboticDrive 1 (8mm)
Robot Number 0
TL8Path DriveInformation Name
[4,0,0,0] eel_dr_1
[4,0,1,0] eel_dr_2

178 Device configuration examples
This configuration has a tape library that contains two 8mm tape drives. The
robot and drives are connected to a server running Microsoft Windows.
Table 12-1 Add Robot dialog entries (local host)
Device Host eel
Robot Type TL8 (Tape Library 8MM)
Robot Number 0
Robot is controlled locally by
this device host
Set (cannot be changed for this robot type)
Robot Device When you select a robot, the SCSI Port, Bus, Target,
and LUN numbers are propogated to the Add Robot
dialog for Windows servers.
Table 12-2 Add Drive dialog entries (drive1)
Device Host eel
Drive Name eel_dr_1
Drive Type 8mm Cartridge (8mm)
Path Information [4,0,0,0]
Cleaning Frequency 0 (hours)
Drive is in a Robotic Library Yes
Robotic Library TL8(0) - eel
Robot Drive Number 1
Table 12-3 Add Drive dialog entries (drive2)
Device Host eel
Drive Name eel_dr_2
Drive Type 8mm Cartridge (8mm)
Path Information [4,0,1,0]
Cleaning Frequency 0 (hours)
Drive is in a Robotic Library Yes

179Device configuration examples
Table 12-3 Add Drive dialog entries (drive2) (Continued)
Robotic Library TL8(0) - eel
Robot Drive Number 2
If eel was a UNIX server, you would complete the following dialog entries.
Table 12-4 Add Robot dialog entries (local host)
Device Host eel
Robot Type TL8 (Tape Library 8MM)
Robot Number 0
Robot is controlled locally by this device Set (cannot be changed for this robot type)
host
Robotic Device File /dev/sg/c0t4l0
Table 12-5 Add Drive dialog entries (drive1)
Device Host eel
Drive Name eel_dr_1
Drive Type 8mm Cartridge (8mm)
No Rewind Device /dev/rmt/5cbn
Cleaning Frequency 25 (hours)
Drive Status UP
Drive is in a Robotic Library Yes
Robotic Library TL8(0) - eel
Robot Drive Number 1
Table 12-6 Add Drive dialog entries (drive2)
Device Host eel
Drive Name eel_dr_2
Drive Type 8mm Cartridge (8mm)
No Rewind Device /dev/rmt/6cbn

180 Device configuration examples
Table 12-6 Add Drive dialog entries (drive2) (Continued)
Cleaning Frequency 25 (hours)
Drive Status UP
Drive is in a Robotic Library Yes
Robotic Library TL8(0) - eel
Robot Drive Number 2
Configuring stand-alone drives on a server
PathInformation
DriveName
[4,0,0,0] eel_dr_1
PathInformation
DriveName
[4,0,1,0] eel_dr_2
[5,0,0,0] eel_qdrv_2
[5,0,2,0] eel_qdrv_3
[5,0,1,0] eel_4mm_drv_4
This example adds three stand-alone drives to the device configuration for the
host eel that was shown in Example 1. Configuration information for the robot
and its two drives is the same as in “Configuring a robot on a server” on
page 177. That configuration information is not repeated here.
Table 12-7 Add Drive dialog entries (drive1)
RoboticDrive 1 (8mm)
RoboticDrive 2 (8mm)
TL8EMM Server
4mmDrive3
qscsiDrive1
qscsiDrive2
Windows Server eelRobot Number 0
Device Host eel
Drive Name eel_qdrv_2
Drive Type 1/4” Cartridge (qscsi)

181Device configuration examples
Table 12-7 Add Drive dialog entries (drive1) (Continued)
Path Information [5,0,0,0]
Drive is in a Robotic Library No
Table 12-8 Add Drive dialog entries (drive2)
Device Host eel
Drive Name eel_qdrv_3
Drive Type 1/4” Cartridge (qscsi)
Path Information [5,0,2,0]
Drive is in a Robotic Library No
Table 12-9 Add Drive dialog entries (drive3)
Device Host eel
Drive Name eel_4mm_drv_4
Drive Type 4mm Cartridge (4mm)
Path Information [5,0,1,0]
Cleaning Frequency 0 (hours)
Drive is in a Robotic Library No
If eel was a UNIX server, you would complete the following dialog entries.
Table 12-10 Add Drive dialog entries (drive1)
Device Host eel
Drive Name eel_qdrv_2
Drive Type 1/4” Cartridge (qscsi)
No Rewind Device /dev/rmt/2cbn
Drive Status UP
Drive is in a Robotic Library No

182 Device configuration examples
Table 12-11 Add Drive dialog entries (drive2)
Device Host eel
Drive Name eel_qdrv_3
Drive Type 1/4” Cartridge (qscsi)
No Rewind Device /dev/rmt/3cbn
Drive Status UP
Drive is in a Robotic Library No
Table 12-12 Add Drive dialog entries (drive3)
Device Host eel
Drive Name eel_4mm_drv_4
Drive Type 4mm Cartridge (4mm)
No Rewind Device /dev/rmt/4cbn
Cleaning Frequency 25 (hours)
Drive Status UP
Drive is in a Robotic Library No

183Device configuration examples
Configuring a robot and multiple servers The following example applies only to NetBackup Enterprise Server.
Windows Server eelRobot Number 0
EMM Server SCSI
RoboticControl
TL8
Windows Server
UNIX Server
shark
whale
SCSI
SCSI
SCSI RobotDrive 2
RobotDrive 1
RobotDrive 3
Path DriveInformation Name
[4,0,0,0] eel_drive_1
[5,0,1,0] shark_drive_2
/dev/nrst15 whale_drive_3
This example is a more complex configuration than the previous examples
because:
� The robotic control is on one NetBackup media server server
� Two other media servers use the drives.
Some things to note when you review this example are:
� Media for all devices is configured in an EMM server, which is located on
server eel.
� The Robot Number is 0 in all three cases because the three servers refer to
the same physical robot. In this case, robotic control is on host eel.

184 Device configuration examples
� Robot Drive Numbers correlate to the physical drive assignment within the
robot.
� When you add volumes, add them to host eel because the EMM server is on
that server.
Configuration on the Windows server eel
Use the following entries in the Add Robot and Add Drive dialogs:
Table 12-13 Add Robot dialog entries (local host)
Device Host eel
Robot Type TL8 (Tape Library 8MM)
Robot Number 0
Robot is controlled locally by this
device host
Set
Robot Device When you select a robot, the SCSI Port, Bus, Target,
and LUN numbers are propogated to the Add Robot
dialog for Windows servers.
Table 12-14 Add Drive dialog entries (drive 1)
Device Host eel
Drive Name eel_drive_1
Drive Type 8mm Cartridge (8mm)
Path Information [4,0,0,0]
Cleaning Frequency 0 (hours)
Drive is in a Robotic Library Yes
Robotic Library TL8(0) - eel
Robot Drive Number 1
Configuration on the Windows server shark
Use the following entries in the Add Robot and Add Drive dialogs:
Table 12-15 Add Robot dialog entries (remote host)
Device Host shark

185Device configuration examples
Table 12-15 Add Robot dialog entries (remote host) (Continued)
Robot Type TL8 (Tape Library 8MM)
Robot Number 0
Robot control is handled by a remote
host
Set
Robot Control Host eel
Table 12-16 Add Drive Dialog Entries (Drive 2)
Device Host shark
Drive Name shark_drive_2
Drive Type 8mm Cartridge (8mm)
Path Information [5,0,1,0]
Cleaning Frequency 0 (hours)
Drive is in a Robotic Library Yes
Robotic Library TL8(0) - eel
Robot Drive Number 2
Configuration on the UNIX server whale
Use the following entries in the Add Robot and Add Drive dialogs:
Table 12-17 Add Robot Dialog Entries (remote host)
Device Host whale
Robot Type TL8 (Tape Library 8MM)
Robot Number 0
Robot control is handled by a remote host Set
Robot Control Host eel
Table 12-18 Add Drive Dialog Entries (Drive 3)
Device Host whale
Drive Name whale_drive_3

186 Device configuration examples
Table 12-18 Add Drive Dialog Entries (Drive 3) (Continued)
Drive Type 8mm Cartridge (8mm)
No Rewind Device /dev/nrst15
Cleaning Frequency 20 (hours)
Drive Status UP
Drive is in a Robotic Library Yes
Robotic Library TL8(0) - eel
Robot Drive Number 3

187Device configuration examples
Configuring an ACS robot on a Windows serverThe following example applies only to NetBackup Enterprise Server.
Windows Server shark whale
acsd
SCSI
STKLibAttach
Datalun 0
lun 1
Library ManagementUnit (LMU)
Drive 0
Drive 1
Panel 2 Robotics
ControlUnit(CU)
Library StorageModule
Automated Cartridge SystemLibrary Software (ACSLS) Host -(ACS 0)
CA
P
(LSM 0)
This configuration uses an Automated Cartridge System (ACS) robot for storage.
Server shark can be a Windows NetBackup master server or media server. Items
to note when you review this example are:
� The Sun StorageTek ACSLS host (in the Add Robot dialog) is host whale,
where the ACS library software resides. In this example, Automated
Cartridge System Library Software (ACSLS) is installed as the ACS library
software.
On some server platforms, you can run NetBackup media server software
and ACS library software on the same server. Therefore, you need only one
server.

188 Device configuration examples
� The ACS, LSM, PANEL, and DRIVE numbers are part of the ACS library
software configuration and must be obtained from the administrator of that
host.
� Robot number and ACS number are different terms. Robot number is the
robot identifier used in NetBackup. ACS number is the robot identifier in
ACS library software. These numbers can be different, although they both
default to zero.
� If you connnect the drives through an independent control unit, you must
use the correct Logical Unit Numbers (LUNs) so that the correct tape name is
used.
� The Add Robot dialog entries include an ACSLS Host entry so that the ACS
library software host communicates by using STK LibAttach software. This
software must be installed on each Windows server that has the ACS drives
attached to it.
Table 12-19 Add Robot dialog entries (remote host)
Device Host shark
Robot Type ACS (Automated Cartridge System)
Robot Number 0
Robot control is handled by a remote host Set (cannot be changed for this robot type)
ACSLS Host whale
Table 12-20 Add Drive dialog entries (drive 0)
Device Host shark
Drive Type 1/2” Cartridge (hcart)
Drive Name shark_drive_0
Path Information [5,0,1,0]
Drive is in a Robotic Library Yes
Robotic Library ACS(0) - whale

189Device configuration examples
Table 12-20 Add Drive dialog entries (drive 0) (Continued)
ACS ACS: 0
LSM: 0
PANEL: 2
DRIVE: 0
Table 12-21 Add Drive dialog entries (drive 1)
Device Host shark
Drive Type 1/2” Cartridge (hcart)
Drive Name shark_drive_1
Path Information [4,0,1,1]
Drive is in a Robotic Library Yes
Robotic Library ACS(0) - whale
ACS ACS: 0
LSM: 0
PANEL: 2
DRIVE: 1

190 Device configuration examples
Configuring an ACS robot on a UNIX serverThe following example applies only to NetBackup Enterprise Server.
UNIX Server shark whale
acsd
SCSI
acsssi
Datalun 0
lun 1
Library ManagementUnit (LMU)
Drive 0
Drive 1
Panel 2 Robotics
ControlUnit(CU)
Library StorageModule
Automated Cartridge SystemLibrary Software (ACSLS) Host
CA
P
(LSM 0)
(ACS 0)
This configuration uses an Automated Cartridge System (ACS) robot for storage.
Host shark can be a UNIX NetBackup master server or media server. Some items
to note when your review this example are:
� The ACSLS Host (in the Add Robot dialog) is server whale, where the ACS
library software resides. In this example, Automated Cartridge System
Library Software (ACSLS) is installed as the ACS library software.
On some server platforms, you can run NetBackup media server software
and ACS library software on the same server. Therefore, you need only one
server.
� The ACS, PANEL, LSM, and DRIVE numbers are part of the ACS library
software configuration and must be obtained from that system.

191Device configuration examples
� Robot number and ACS number are different terms. Robot number is the
robot identifier used in NetBackup. ACS number is the robot identifier in
ACS library software. These numbers can be different, although they both
default to zero.
� If you connnect the drives through an independent control unit, you must
use the correct Logical Unit Numbers (LUNs) so that the correct tape name is
used.
� The Add Robot dialog entries include an ACSLS Host entry. That entry
configures NetBackup to use the ACS Storage Server Interface (acsssi) to
communicate with the ACS library software host.
Table 12-22 Add Robot dialog entries (remote host)
Device Host shark
Robot Type ACS (Automated Cartridge System)
Robot Number 0
Robot control is handled by a remote host Set (cannot be changed for this robot type)
ACSLS Host whale
Table 12-23 Add Drive dialog entries (drive 0)
Device Host shark
Drive Name shark_drive_0
Drive Type 1/2” Cartridge (hcart)
No Rewind Device /dev/rmt1.1
Drive is in a Robotic Library Yes
Robotic Library ACS(0) - whale
ACS ACS Number: 0
LSM Number: 2
PANEL Number: 0
DRIVE Number: 0

192 Device configuration examples
Table 12-24 Add Drive dialog entries (drive 1)
Device Host shark
Drive Name shark_drive_1
Drive Type 1/2” Cartridge (hcart)
No Rewind Device /dev/rmt1.1
Drive is in a Robotic Library Yes
Robotic Library ACS(0) - whale
ACS ACS Number: 0
LSM Number: 2
PANEL Number: 0
DRIVE Number: 1
Configuring a TLH robot on a UNIX serverThe following example applies only to NetBackup Enterprise Server.
UNIX Server shark
LibraryManager
PC
(ATL)
LMCP
SCSI
003590B1A00
Device Files for thephysical drives
003590B1A01
IBM
Automated Tape Library
TLH Robot
TLH_rob_drv1 TLH_rob_drv2
This configuration adds a TLH robot to the configuration. The server shark can
be a UNIX (AIX, Solaris SPARC, HP-UX), Linux, or Windows server, and can be a

193Device configuration examples
NetBackup master server or media server. Some things to note when you review
this example are:
� The robot control host is the server shark. The robotic control (tlhcd) also
can exist on a different server.
� The main difference between TLH robot configuration and other robot types
is the robotic device file. The robotic device file is the Library Manager
Control Point (LMCP) file on AIX systems and is the library name on non-AIX
systems.
In this example, shark is a AIX server, so the LMCP file is specified for the
robotic device file.
If shark was a UNIX server that was not AIX or a Windows server, you would
specify the library name (for example 3494AH).
� The drive configuration uses the IBM device number. You cannot assign a
cleaning frequency in NetBackup.
Table 12-25 Add Robot dialog entries (local host)
Device Host shark
Robot Type TLH (Tape Library Half-inch)
Robot Number 0
Robot is controlled locally by this device Set
host
LMCP Device File /dev/lmcp0
Table 12-26 Add Drive dialog entries (drive 1)
Device Host shark
Drive Name TLH_rob_drv1
Drive Type 1/2” Cartridge (hcart)
No Rewind Device /dev/rmt4.1
Drive Status UP
Drive is in a Robotic Library Yes
Robotic Library TLH(0) - shark
Vendor Drive Identifier 003590B1A00

194 Device configuration examples
Table 12-27 Add Drive dialog entries (drive 2)
Device Host shark
Drive Name TLH_rob_drv2
Drive Type 1/2” Cartridge (hcart)
No Rewind Device /dev/rmt1.1
Drive Status UP
Drive is in a Robotic Library Yes
Robotic Library TLH(0) - shark
Vendor Drive Identifier 003590B1A01
Configuring a TLM robot on a UNIX serverThe following example applies only to NetBackup Enterprise Server.
NetBackup media server
Device Files for thephysical drives
SCSI CN0 CN1
Distributed AMLServer (DAS)
ArchiveManagementUnit (OS/2)
Automated Media Library
(AML)
TLM Robot
UNIX Server shark
dasos2_pc
TLM_rob_drv1 TLM_rob_drv2
This configuration adds a TLM robot. The device configuration for this robot is
similar to the TL8 robot explained in “Configuring a robot on a server” on
page 177.

195Device configuration examples
However with a TLM robot, you specify the DAS/SDLC server instead of a robot
control host. This server may reside on an IBM OS/2 system, usually in or near
the robot cabinet, or on a Windows server.
In this example, the DAS Server entry is dasos2_pc. You must configure the
DAS/SDLC server to recognize server shark as a client and allocate the AML
drives to shark.
Table 12-28 Add Robot dialog entries (remote host)
Device Host shark
Robot Type TLM (Tape Library Multimedia)
Robot Number 0
Robot control is handled by a remote host Set (cannot be changed for this robot type)
DAS Server dasos2_pc
Table 12-29 Add Drive dialog entries (drive 1)
Device Host shark
Drive Name TLM_rob_drv1
Drive Type 1/2” Cartridge (hcart)
No Rewind Device /dev/rmt/rmt0h
Cleaning Frequency 25 (hours)
Drive Status UP
Drive is in a Robotic Library Yes
Robotic Library TLM(0) - shark
Vendor Drive Identifier CN0
Table 12-30 Add Drive dialog entries (drive 2)
Device Host shark
Drive Name TLM_rob_drv2
Drive Type 1/2” Cartridge (hcart)

196 Device configuration examples
Table 12-30 Add Drive dialog entries (drive 2) (Continued)
No Rewind Device /dev/rmt/rmt1h
Cleaning Frequency 25 (hours)
Drive Status UP
Drive is in a Robotic Library Yes
Robotic Library TLM(0) - shark
Vendor Drive Identifier CN1

Index
Symbols/etc/ibmatl.conf file 146
AACS (see Automated Cartridge System) acsd daemon 168
acssel 168 acsssi 170
acstest 164, 170, 172 AIX
adapter numbers 18 install_ovpass script 20
locate-block 33 optical disk configuration
make device files 38 set in nonvolatile memory 40
ovpass driver 19 installing 20
uninstalling 20 upgrading 20
passthru driver 19 remove_ovpass command 20
robotic controls 21 SCSI robotic controls 21, 32
make device files 26, 30
smit tool 18, 20 tape drive configuration
extended file marks 33 make device files 35
multiple densities 37 variable mode devices 32
AIX (see AIX) AL-PA destination ID, Solaris 77
alternate media types ACS robots 161
defined 111 example 111
AML (see Distributed AML Server) AMU (see Archive Management Unit)
API robots 123, 137, 155 Archive Management Unit (AMU) 124
AT&T style close
HP-UX 55 Solaris 85
atdd driver, HP-UX 58 ATL (see Automated Tape Library)
Automated Cartridge System adding volumes 164
barcode operations 165 configuration example 187, 190
Library Server (ACSLS) 155, 159 media requests 160
removing tapes 134, 164 Solaris 74
special characters 163 STK Library Station 155, 159
Automated Tape Library (ATL) 140, 143
BBerkeley-style close
HP-UX 55 Solaris 85
boot -r, Solaris 91
Ccfgmgr command 43 chdev command 32, 43
cleaning drives 151
command summary for AIX 42
HP Alpha 101 HP-UX 61
Linux 72 Solaris 90
configuring examples, drives and robots 177
TLM drives 125 control unit, ACS 160

198 Index
DD_ID 27, 39, 41
DAS (see Distributed AML Server) DAS_CLIENT, environment variable 128
DAS_CLIENT, vm.conf entry 128 DASADMIN command 128, 131
device configuration wizard 162
device configuration sequence 12 Device Configuration wizard 132
device discovery 12 device driver install wizard, Windows 105
device drivers ovpass 19
sd (Solaris) 89 sg, Linux 65
sg, Solaris 82 spt (SCSI passthru), HP-UX 53
st, Linux 65 Windows 105
Distributed AML Server \ETC\CONFIG file 130
\MPTN\ETC\HOSTS file 130 overview 123
Distributed AML Server (also see Tape Library Multimedia)
drive cleaning for TLH robots 151
drstat command 119
Eextended file marks 33
Ffabric assigned destination ID, Solaris 77
fast-tape positioning (see locate-block) Fibre Channel
HP-UX configuration example 50, 51 fibre channel
binding process, Solaris 77 drivers 75
fixed length block 32 forward-space-file/record, HP-UX 56
HHP 1.2 GB optical
on AIX 19
HP Alpha
Dynamic Device Recognition 97 locate-block 95
SCSI robotic controls 94 HP LTO
Tru64 96 HP optical disk
HP-UX 59 on AIX 38
Solaris 87 HP-UX
command summary 61 optical disk configuration, make device files 59
SAM utility 56 SCSI robotic controls 46
make device files 47, 53 spt (SCSI passthru) driver 53
SMH utility 61 tape drive configuration
Berkeley-style close 55 make device files 55
hwmgr command, HP Alpha 95, 96
I IBM AIX (see AIX) IBM Automated Tape Library 137
(also see Tape Library Half-inch) IBM Automated Tape Library service 143
IBM device number 119, 151 install_ovpass script 20, 42
installing 32 bit tape device drivers, Windows 105 installing 64 bit tape device drivers, Windows 106
ioscan command, HP-UX 61
Kkernel changes
HP Alpha 97
LLibrary Management Unit 159 Library Manager Control Point daemon
(LMCPD) 140 Library Storage Module 159
Linux loading drivers 65
robotic controls 65 SCSI robotic controls 65

199Index
tape drive configuration
make device files 67 verifying the device configuration 69
LMCP device file 144 LMCPD 140
LMU (see Library Management Unit)
locate-block
HP Alpha 95 on AIX 33
on Solaris 85 Solaris 85
lsattr command 43 lsdev command
HP-UX 62 on AIX 42
LSM (see Library Storage Module)
lsmod command
Linux 65
Mmake_scsi_dev command
Linux 66, 67, 68
Media Manager Device Configuration wizard, HP-UX 60
media type 4MM 110
4MM_CLN 110 8MM 110
8MM_CLN 111 8MM2 110
8MM2_CLN 111 8MM3 111
8MM3_CLN 111 DLT 111
DLT_CLN 111 DLT2 111
DLT2_CLN 111 DLT3 111
DLT3_CLN 111 DTF 111
DTF_CLN 111 HC_CLN 110
HC2_CLN 110 HC3_CLN 110
HCART 110 HCART2 110
HCART3 110 QCART 110
REWR_OPT 111
WORM_OPT 111
mkdev command 42 mknod command, HP-UX 62
modinfo command, Solaris 90 modprobe command
Linux 65 mt command
Linux 72 mtlib command, IBM 145
NN_Port address 27, 39, 41
NetBackup 81 errors 61 NetBackup Enterprise Server 59
Oodmget command 43 optical disk
HP-UX 59 on AIX 38
Solaris 87 overview of
robots 109 ovpass driver 19
Ppassthru driver (see SCSI)
plug and play drivers, Windows 106 processes
robotic 119 robotic control 119
Rrem_drv command, Solaris 90
remove_ovpass command 20, 42 robot
attributes 112 process 119
robot type ACS 109
ODL 109 TL4 109
TL8 110 TLD 110
TLH 110 TLM 110
TSH 110

200 Index
robotic
control process 119 test utilities 119, 172
robotic controls SCSI
on AIX 21, 32, 65, 83 SCSI, HP Alpha 94
SCSI, HP-UX 46 SCSI, Linux (2.4 kernel) 66
SCSI, Linux (2.6 kernel) 66 SCSI, Sun4/SPARC 82
robotic inventory filtering 154, 166
robtest 119, 131, 170 robtest utility, Red Hat linux 72
SSAM utility, HP-UX 56
SAN clients configuring drivers for on HP-UX 60
configuring drivers for on Linux 70 configuring drivers for on Solaris 89
schgr device driver, HP-UX 48 scripts
install_ovpass 20 remove_ovpass 20
sg.install, Solaris 75, 76 sgscan 83, 90
SCSI passthru driver
on AIX 19 SolarisC 75
robotic control HP Alpha 94
HP-UX 46 Linux (2.4 kernel) 66
Linux (2.6 kernel) 66 on AIX 21, 32
on Linux 65 on Solaris 83
spt (SCSI passthru) driver, HP-UX 53 SCSI reservations
data integrity 13 disabling 13
disabling SPC-2 reserve in AIX 34 disabling SPC-2 reserve in HP-UX 56
disabling SPC-2 reserve in Solaris 86 scsi_command
on AIX 43
Solaris 88, 90
sd driver (Solaris) 89 Seagate LTO
Tru64 96 semmnu 61
sg driver Linux 65
Solaris 82 sg.build command, Solaris 90
sg.install script, Solaris 75, 76, 90 shared drives (see SSO)
Shared Storage Option (SSO) optical drives 60
SMH utility HP-UX 61
smit command 32 Solaris
adapter card removal 74 locate-block 85
optical disk configuration make device files 87
set in nonvolatile memory 88 robotic controls 83
SCSI passthru driver 75 SCSI robotic controls 82, 83
sg driver install or reconfigure 75, 76 sg.install script 75, 76
tape drive configuration Berkeley-style close 85
using ACS 74 spt driver (see SCSI)
SSO configuring non-serialized shared TLM
drives 132 configuring shared ACS drives 162
configuring TLM robot types 130 st driver
Linux 65 STK 9840
HP Alpha 96 Tru64 96
switch settings, Sony S-AIT on AIX 37
Symantec support web site 13
Ttable-driven robotics 118 tape
32 bit drivers 105

201Index
device installer 105
installer 105 tape drive configuration
HP Alpha 95 HP-UX 54
no rewind 55 on AIX
make device files 35 on Linux
make device files 67 Solaris 84
Tape Library Half-inch (TLH) adding volumes 152
cleaning drives 151 configuration example 192
configuring robotic control 144 control daemon 140, 143
daemon 140 drive mapping 151
media requests 143 removing tapes 152
robot inventory 153 service 143
Tape Library Multimedia (TLM) adding volumes 133
allocating drives 125 configuration example 194
configuring drives 129 configuring robotic control 125
daemon 124 drive mapping 129
inventory operations 135 media requests 125
overview 123 removing tapes 134
text version of this guide 12 tlmtest 129, 131, 133, 134
Uusing the passthru driver, capabilities 64, 75
HP-UX 57 using the text version of this guide 12
variable length block 32 variable-mode devices
on AIX 32 vm.conf file
DAS_CLIENT entries 128
vold (volume manager) Solaris 88
Wworld wide node names (WWNN) 77 world wide port names (WWPN) 76, 77
V

202 Index