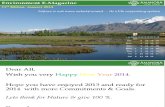3084640 e 11
Transcript of 3084640 e 11
-
8/13/2019 3084640 e 11
1/100
3-084-640-E1(1)
Operating Instructions
2003 Sony Corporation
RDR-GX3
DVD Recorder
-
8/13/2019 3084640 e 11
2/1002 WARNING
WARNING
To prevent fire or shock hazard, do not
expose the unit to rain or moisture.
To avoid electrical shock, do not open
the cabinet. Refer servicing to qualified
personnel only.
The mains lead must only be changed at
a qualified service shop.
This appliance is classified as a CLASS
1 LASER product. The CLASS 1
LASER PRODUCT MARKING is
located on the rear exterior.
CAUTIONThe use of optical instruments with this
product will increase eye hazard. As the
laser beam used in this DVD recorder is
harmful to eyes, do not attempt to
disassemble the cabinet.
Refer servicing to qualified personnel
only.
This label is located on the laser
protective housing inside the enclosure.
Notice for customers in the United
Kingdom and Republic of Ireland
A moulded plug complying with
BS1363 is fitted to this equipment for
your safety and convenience.
Should the fuse in the plug supplied need
to be replaced, a 5 AMP fuse approved
by ASTA or BSI to BS1362, (i.e.,
marked with or mark) must be
used.If the plug supplied with this equipment
has a detachable fuse cover, be sure to
attach the fuse cover after you change
the fuse. Never use the plug without the
fuse cover. If you should lose the fuse
cover, please contact your nearest Sony
service station.
Precautions This unit operates on 220 240 V AC,
50/60 Hz. Check that the units
operating voltage is identical with your
local power supply. To prevent fire or shock hazard, do not
place objects filled with liquids, such
as vases, on the apparatus.
SHOWVIEWis a registered trademark of
Gemstar Development Corporation. The
SHOWVIEWsystem is manufactured
under license from Gemstar
Development Corporation.
Precautions
This equipment has been tested and
found to comply with the limits set out in
the EMC Directive using a connection
cable shorter than 3 metres.
On safetyShould any solid object or liquid fall into
the cabinet, unplug the recorder and have
it checked by qualified personnel before
operating it any further.
On power sources The recorder is not disconnected from
the AC power source (mains) as long as
it is connected to the wall outlet, even
if the recorder itself has been turned
off. If you are not going to use the recorder
for a long time, be sure to disconnect
the recorder from the wall outlet. To
disconnect the AC power cord (mains
lead), grasp the plug itself; never pull
the cord.
On placement Place the recorder in a location with
adequate ventilation to prevent heat
build-up in the recorder.
Do not place the recorder on a soft
surface such as a rug that might blockthe ventilation holes.
Do not place the recorder in a confined
space such as a bookshelf or similar
unit.
Do not place the recorder in a location
near heat sources, or in a place subject
to direct sunlight, excessive dust, or
mechanical shock.
Do not place the recorder in an inclined
position. It is designed to be operated
in a horizontal position only.
Keep the recorder and discs away from
equipment with strong magnets, such
as microwave ovens, or largeloudspeakers.
Do not place heavy objects on the
recorder.
On operation If the recorder is brought directly from
a cold to a warm location, or is placedin a very damp room, moisture maycondense on the lenses inside therecorder. Should this occur, therecorder may not operate properly. Inthis case, remove the disc and leave therecorder turned on for about half an
hour until the moisture evaporates. When you move the recorder, take out
any discs. If you dont, the disc may bedamaged.
DANGER VISIBLEAND INVISIBLELASER RADIATIONWHENOPEN.AVOIDDIRECT EXPOSURETO BEAM.RAYONNEMENT VISIBLEET INVISIBLEENCAS DOUVERTURE.EXPOSITIONDANGERUSEAU FAISCEAU.
SICHTBAREUND UNSICHTBARELASERSTRAHLUNG, WENNABDECKUNG GEFFNET.NICHT DEM STRAHL AUSSETZEN.
UNDGUDSTTELSE FORSTRLING.SYNLIG OG USYNLIG LASERSTRLING VEDBNING.
UNNGEKSPONERING FORSTRLEN.SYNLIG OG USYNLIG LASERSTRLING NRDEKSEL PNES.
SYNLIG OCHOSYNLIG LASERSTRLNING NRDENNA DEL RPPNAD.STRLENR FARLIG.
NKYVJA NKYMTN AVATTAESSAOLET ALTTIINALASERSTEI LYLLE.LKATSO STEESEN.
ATTENTION
VORSICHT
ADVARSEL
ADVARSEL
VARNING
VARO!
-
8/13/2019 3084640 e 11
3/1003Precautions
On recording Contents of the recording cannot be
compensated if the recording orplayback is not made due to amalfunction of the recorder, disc, etc.
Make trial recordings before taking theactual recording.
On adjusting volumeDo not turn up the volume while
listening to a section with very low level
inputs or no audio signals. If you do, the
speakers may be damaged when a peak
level section is played.
On cleaningClean the cabinet, panel, and controls
with a soft cloth slightly moistened with
a mild detergent solution. Do not use any
type of abrasive pad, scouring powder or
solvent such as alcohol or benzine.
On cleaning discs
Do not use a commercially availablecleaning disc. It may cause a
malfunction.
Copyrights Television programmes, films, video
tapes, discs, and other materials may be
copyrighted. Unauthorized recording
of such material may be contrary to the
provisions of the copyright laws. Also,
use of this recorder with cable
television transmission may require
authorization from the cable television
transmitter and/or programme owner.
This product incorporates copyright
protection technology that is protected
by method claims of certain U.S.
patents, other intellectual property
rights owned by Macrovision
Corporation, and other rights owners.
Use of this copyright protection
technology must be authorized by
Macrovision Corporation, and is
intended for home and other limited
viewing uses only unless otherwise
authorized by Macrovision
Corporation. Reverse engineering or
disassembly is prohibited.
Copy guard functionSince the recorder has a copy guard
function, programmes received through
an external tuner (not supplied) may
contain copy protection signals (copy
guard function) and as such may not be
recordable, depending on the type of
signal.
Music discs encoded withcopyright protectiontechnologiesThis product is designed to playback
discs that conform to the Compact Disc
(CD) standard.
Recently, various music discs encoded
with copyright protection technologies
are marketed by some record companies.
Please be aware that among those discs,
there are some that do not conform to theCD standard and may not be playable by
this product.
If you have any questions or problems
concerning your recorder, please consult
your nearest Sony dealer.
Notes about the discs To keep the disc clean, handle the disc
by its edge. Do not touch the surface.
Dust, fingerprints, or scratches on the
disc may cause it to malfunction.
Do not expose the disc to direct
sunlight or heat sources such as hot air
ducts, or leave it in a car parked in
direct sunlight as the temperature may
rise considerably inside the car.
After playing, store the disc in its case.
Clean the disc with a cleaning cloth.
Wipe the disc from the centre out.
Do not use solvents such as benzine,
thinner, commercially available
cleaners, or anti-static spray intended
for vinyl LPs.
Do not use the following discs.
A disc that has a non-standard shape
(e.g., card, heart).
A disc with a label or sticker on it.A disc that has cellophane tape or
sticker adhesive on it.
IMPORTANT NOTICE
Caution: This recorder is capable of
holding a still video image or on-screen
display image on your television screen
indefinitely. If you leave the still video
image or on-screen display image
displayed on your TV for an extended
period of time you risk permanent
damage to your television screen.
Plasma display panels and projection
televisions are especially susceptible to
this.
-
8/13/2019 3084640 e 11
4/1004 Table of Contents
Table of Contents
WARNING ...................................................2Precautions ................................................2
Notes about the discs..................................... 3
Features ......................................................6Recording....................................................... 6Playback......................................................... 6Editing a disc.................................................. 6
About This Manual .....................................7DVD Recorder Basics ................................8Guide to Parts and Controls ...................11
Front panel ...................................................11Remote .........................................................12Front panel display....................................... 14Rear panel ....................................................14
Basic Hookups and Settings
Quick Overview ........................................15Step 1: Unpacking ...................................16Step 2: Connecting the Aerial Cable ......16Step 3: Connecting the Video Cords .....17Step 4: Connecting the Audio Cords .....19Step 5: Connecting the Mains Lead .......21Step 6: Inserting the Batteries ................22Step 7: Easy Setup ..................................22Setting Up the Remote ............................25
Controlling TVs with the remote................... 25If you have a Sony DVD player or more than
one Sony DVD recorder ......................... 26Connecting a VCR or Similar Recording
Device to the LINE3 Jack ...................27Connecting a VCR or Similar Recording
Device to the LINE 2 IN or LINE 4 INjacks .....................................................27
Connecting to a Satellite or DigitalTuner ....................................................28
Connecting a PAY-TV/Canal PlusDecoder ...............................................28Connecting a decoder.................................. 28Setting PAY-TV/Canal Plus channels.......... 28
Operating the Recorder
Guide to Displays ....................................31System Menu ............................................... 31Title List........................................................ 32Tool .............................................................. 32Sub-menu..................................................... 33
How to Use the Displays .........................33How to Enter Characters .........................34
Recording/Timer Recording
Before Recording .................................... 35Recordable discs.......................................... 35About recording formats............................... 36Recording mode........................................... 36Unrecordable pictures.................................. 36Checking the available disc space
(Disc Info)............................................... 37Recording TV programmes .................... 38
Using the Quick Timer function.................... 39Recording stereo and bilingual
programmes ........................................... 40Checking the disc status while recording..... 40Creating chapters in a title ........................... 40
Timer Recording ..................................... 41Setting the timer manually (Standard).......... 41Checking/changing/cancelling timer settings
(Timer List) ............................................. 43Recording TV programmes using the
ShowView system .................................. 44Adjusting the Recording Picture Quality
and Size .............................................. 46
Recording From Connected EquipmentWith a Timer (Synchro Rec) .............. 47
Recording From Connected EquipmentWithout a Timer .................................. 48
Playback
Before Playing ......................................... 50Playable discs .............................................. 50
Playing Discs ........................................... 51Using the DVDs Menu................................. 52Basic operations/Changing the playback
speed...................................................... 53Selecting a Recorded Title on a Disc .... 54Searching for a Title/Chapter/Track ...... 56Checking the Play Information and Playing
Time .................................................... 57Checking the playing time in the front panel
display .................................................... 58Selecting the Sound ............................... 58
Checking the audio signal format................. 59TV Virtual Surround Settings (TVS) ...... 59Changing the Angles .............................. 60Displaying the Subtitles ......................... 61Adjusting the Playback Picture and
Sound .................................................. 61Adjusting the picture quality ......................... 61Adjusting the sound quality .......................... 62
Editing a DVD
Before Editing ......................................... 63Checking the disc type, recording format, and
title type.................................................. 63Edit options for DVD-RWs (Video mode)/
DVD+RWs/DVD-Rs................................ 63Edit options for DVD-RWs (VR mode) ......... 64
-
8/13/2019 3084640 e 11
5/1005Table of Contents
Basic Editing ........................................... 65Labelling a title (Title Name)........................ 65Protecting a title (Protect).... ........................ 65Erasing a title (Erase).. ................................ 66Erasing multiple titles (Erase Titles) ............ 66Erasing a section of a title (A-B Erase) ....... 67Creating chapters manually......................... 68
Advanced Editing (Playlist Edit) ............ 68Creating a Playlist title from other titles ....... 68Moving a Playlist title (Move)....................... 71Dividing a Playlist title (Divide) .................... 71Combining multiple Playlist titles
(Combine) .............................................. 72Additional Playlist edit functions .................. 72
Labelling, Protecting, or Finalizing aDisc ..................................................... 73Labelling a disc (Disc Name)....................... 73Protecting a disc (Protect Disc) ................... 73Finalizing a disc (Finalize) ........................... 74Erasing all the titles on the disc
(Erase All) .............................................. 74Reformatting a disc (Format)....................... 75
Settings and Adjustments
About the Setup Display Structure ....... 76Using the Setup Displays ....................... 77Settings (Basic Settings) ........................ 78Video Settings ......................................... 82Audio Settings ......................................... 83Features Settings .................................... 85Options Settings ..................................... 87Easy Setup
(Resetting the Recorder) ................... 88
Additional InformationTroubleshooting ...................................... 89Self-diagnosis Function
(When letters/numbers appear in thedisplay) ............................................... 93
Specifications .......................................... 94Glossary ................................................... 95Language Code List ................................ 96Index ......................................................... 97Quick Guide to DVD Disc Types
............................................... Back cover
-
8/13/2019 3084640 e 11
6/1006 Features
Features
This recorder can play DVDs or CDs, record on DVD-Rs, DVD-
RWs or DVD+RWs, and by using a variety of editing functions,
you can enjoy editing recorded programmes and other images.
Recording
Dual RW compatible (page 35)The recorder is compatible with rewritable disc types, DVD-RW
and DVD+RW, and the write-once type, DVD-R. These
available disc types accommodate a wide range of uses, such as
recording programmes and creating personal video libraries.
These discs can be played back on a wide variety of other DVD
equipment.
Various recording/timer recording functions(page 35)In addition to the usual recording functions, such as Timer
Recording, ShowView, and PDC/VPS, Synchro Rec allows
synchronized recording with a set top box or similar device. The
recorder also automatically searches for available blank space onthe disc after you press the Rec button. No searching is required
on your part a feature possible only with a DVD recorder.
Adjustments for both recording and playbackpicture (page 46, 61)The recorder allows you to adjust the picture quality of input
sources, such as a VCR, which can then be recorded on a DVD.
For instance, if you want to create an archive of your VHS tapes,
you can adjust the recording picture quality to compensate for
the quality of the tapes. Various picture quality adjustments are
also available for DVD-Video software playback.
Automatic naming of programme titles usingTeletext*(page 85)When recording programmes using this recorder, the recorder
automatically takes programme label information from the
Teletext service and stores it as the title name. If there is no
Teletext service or if you want to change the title name, you can
enter the title manually. Titles are useful when searching for a
title on a disc, or for checking the name of the title currently
being played.
* not available in some areas
Playback
Easy playback with the Title List menu(page 54)The recorder will display all of the titles you recorded on a disc
in a list display, called the Title List. By selecting a title from
the Title List menu, you can easily start playing or editing the
disc. Moreover, you can have the recorder show the titles
contents using thumbnail images.
TV Virtual Surround Settings, TVS (page 59)Using only your TVs stereo speakers, the recorder is capable of
reproducing dynamic surround sound from DVD-Video
softwares multi-channel audio signals. There are four surround
modes to choose from.
Editing a disc
Playlist edit (DVD-RW in VR mode only)(page 68)You can edit not only the recorded original title, but also perform
advanced edit functions by creating a Playlist on the same disc.
Since a Playlist does not require much disc space, you can create
numerous Playlist titles. A Playlist edit can be redone as many
times as you like, as the original title remains unchanged.
Chapter M arking function (page 68)On DVD-RWs in VR mode, you can manually insert chapter
marks to divide a title into chapters which will enable you to
quickly find specific scenes for playback or editing. For other
disc types and recording formats, the recorder automatically
creates chapter marks at specified intervals while recording.
Quick Search function (page 53)The remote has a Jog Stick for the recorders main operations.
You can search forward or backwards, or play at various speeds
by using just your thumb. The feature helps you find scenes
easily, which is especially useful for both playback and editing.
DVD-RDVD-RWDVD+RW
1.5/4.7GB
Sort
Date
Number
Title
My MoviesTITLE LIST ORIGINAL
1 AAB 13:00-14:00
Mon 5. 9 13:00 (1H00M) SP
2 DEF 20:00-21:00
Wed 17. 9 20:00 (1H00M) SLP
3 AAB 9:00-9:30
Thu 25. 9 9:00 (0H30M) EP
4 GHI 20:00-20:30
Thu 25. 9 20:00 (0H30M) SLP
-RW.VR
AAB
DEF
AAB
GHI
Title List
Jog Stick
Slow motion
Search
-
8/13/2019 3084640 e 11
7/1007About This Manual
About This Manual
Instructions in this manual describe the controls on the remote.
You can also use the controls on the recorder if they have the
same or similar names as those on the remote.
The meanings of the icons used in this manual are described
below:
Notes
The on-screen display illustrations used in this manual may not match
the graphics displayed on your TV screen.
The explanations regarding discs in this manual refer to discs created
on this recorder. The explanations do not apply to discs that are created
on other recorders and played back on this recorder.
Icon Meaning
Functions available for DVD VIDEOs or
DVD+Rs
Functions available for DVD-RWs
formatted in VR mode on this recorder
Functions available for DVD-RWs
formatted in Video mode on this recorder
Functions available for DVD+RWs
Functions available for DVD-Rs
Functions available for music CDs or CD-Rs/CD-RWs in music CD format
-
8/13/2019 3084640 e 11
8/1008 DVD Recorder Basics
DVD Recorder Basics What can I expect from DVD recording? is anatural question for anyone new to the experience.
This section explains the basic steps involved with
DVD recording.
There are other differences besides just being
rewritable/non-rewritable.
See Quick Guide to DVD Disc Types on the back cover
to select a disc most suitable for your needs.
When you want to record repeatedly on the same
disc, or when you want to edit the disc after
recording, select either the rewritable DVD-RW
or DVD+RW type disc.
When you want to save recordings without any
alteration, a non-rewritable DVD-R can be your
choice.
Step 1: Select the disc type
Unlike a video tape which is sold by length, such
as 60 min. or 120 min., recordable DVDs are sold
by type. Select the disc type by following the
chart on the back cover, as each type has different
features.
This recorder can record on the following type of
discs.
Step 2: Format the disc to start recording
Notes
Insert the disc in the recorder. Unlike a VCR, the
recorder automatically starts formatting when an
unused disc is inserted. This is necessary to
prepare the disc for recording.
When using a DVD+RWThese discs will be formatted in DVD+RW Video
format. This type of disc can be played back on a
variety of other DVD equipment.
When using a DVD-R
When formatting is complete, you areready to record on the disc.
These discs will be formatted in DVD-Video
format. This type of disc can be played back
on a variety of other DVD equipment.
When using a DVD-RWThis type of disc can be formatted in either DVD
Video format (Video mode) or DVD Video
Recording format (VR mode). Video mode discscan be played back on a variety of other DVD
equipment.VR mode discs allow for more varied
editing.
You cannot mix two formats in one DVD-RW.
You can change a DVD-RWs format to the other
format. However, the discs contents will be lost
when reformatting.
Not all discs can be played on other DVD equipment.
Note
-
8/13/2019 3084640 e 11
9/1009DVD Recorder Basics
Step 3 : Digita l recording
Record a programme. When using the timer,
youll find familiar, convenient features as found
on conventional VCRs, such as
ShowView/VIDEO Plus+ and PDC/VPS. You can
also dub the contents of connected video
equipment such as a video camera.
Step 4 : Playing the rec orded contents
You can select the title you want to play from a
displayed menu, and immediately start playback.
Recorded contents are more accessible on a disc
than on a tape, the procedure is simple, and
unlike conventional VCRs, no rewinding isnecessary!
What are titles and chapters?DVD contents consist of sections, called titles,
and smaller sub-sections called chapters.
On this recorder, a title is created between the
points where you start and stop a recording.
Chapters are created automatically at specified
intervals, or can be created manually (DVD-RWs
in VR mode only).
A recorded disc contains title(s), and each title
contains chapter(s)
Title 1
Chapters
Go to the next page.
Title 2
SMARTLINK
Start Rec. Stop/Start
Chapters
Chapter marksChapter marks
Stop Rec.
,continued
-
8/13/2019 3084640 e 11
10/10010 DVD Recorder Basics
Step 5: Editing the recorded disc
Playing on other DVD equipment
You will find editing discs a lot easier than a
conventional tape, and the recorder offers
numerous edit functions, possible only with
DVDs.
With this recorder, you can create
a Playlist (playback information) on the same
disc, and edit the Playlist without changing the
original recording(s). A Playlist does not take up
much disc space, and all you need is one
recorder and one disc.
Example: You have recorded a few football
games on a DVD-RW in VR mode. You want to
save the original recording, but you also want to
create a digest by putting the goal scenes
together. In this case, you can create a Playlist
by selecting just the goal scenes, leaving the
original recording as it is.
Quick and easy edits on the displayed menu
Editing is performed by simply selecting titlesand scenes from the displayed menus.
Protection of individual titlesWith conventional VCRs, you had to protect an
entire tape to save the recordings from erasure
or alteration. This recorder allows you to
individually protect recorded titles (except for
Playlist titles).
Edit and save on a single disc
Playlist edit (DVD-RW s in VR mode only)To edit a conventional tape without affecting the
original recording, you had to connect another
VCR, copy the master tape using the two VCRs
and one more tape, and start editing the copied
tape.
When using a DVD-RW in Video modeThe disc needs to be finalized first to enable
playback on anything other than this recorder.
No more editing or recording can be made on
the disc once it has been finalized. To enable
recording on the disc again, you will need toformat it again. (Reformatting will erase all
previous contents.)
When using a DVD-RYou will need to finalize the disc to play it on
equipment other than this recorder. You cannot
edit or record on the disc once it has been
finalized.
For your DVD to play on other equipment,
finalizing may be necessary in some cases. If so,
finish up all your editing and recording first, and
then finalize the disc.
When using a DVD-RW in VR modeAlthough finalizing is generally unnecessary
when playing the disc on VR mode compatible
equipment, playback on some equipment requires
a finalized disc. You can still edit and record on
the disc even after finalizing.
When using a DVD+RWThe recorder automatically finalizes a disc before
ejecting it. Finalizing in this case still allows you
to further edit or record on the disc.
Original
Youve got your own DVD!
Playlist
-
8/13/2019 3084640 e 11
11/10011Guide to Parts and Controls
Guide to Parts and Controls
For more information, see the pages in parentheses.
Front panelButtons on the recorder have the samefunction as the buttons on the remote if
they have the same or similar names.
A @/1(on/standby) button/indicator (22, 38)
Turns the recorder on and off.
Lights up in green when the
power is on.
B Front panel display (14, 58)Displays the playing status,
title/chapter/time, etc.
C Disc tray (38)Opens to accept a disc.
D (rem ote sensor) (22)Accepts the remote control
signal.
E Disc type indicatorsLights up to indicate the disc/
format type of the current disc.
F A(open/close) button (38)
Opens or closes the disc tray.G H(play) button/indicator (51)
Plays a disc.
H X(pause) button/indicator(53)
Pauses playing a disc.
I x( stop) button (51)Stops playing a disc.
J zREC button/indicator (38)Starts recording.
K XREC PAUSE button/indicator(39)
Pauses recording.
L xREC STOP button (39)Stops recording.
M REC MODE button (36)Selects the recording mode.
N INPUT SELECT button(38, 48)
Selects equipment connected tothe line inputs.
O ./>(previous/next)buttons (53)
Goes to the next title/chapter/
track, or goes back to the
previous title/chapter/track.
P PROGRAM +/ buttons (38)Selects the programme position
or input line.
Q TIMER REC indicator (41)
Lights up when a timerrecording is set.
SYNCHRO REC indicator (47)
Lights up when the Synchro
Rec function is set to on.
SMARTLINK indicator
Lights up when a connected
SMARTLINK compliant
device, such as a TV, is turned
on.
FINALIZED indicator (74)
Lights up if an inserted disc hasbeen finalized.
R LINE 2 IN (S VIDEO/VIDEO/AUDIO L/R) jacks (27)
Connects external equipment.
Open thepanel.
,continued
-
8/13/2019 3084640 e 11
12/10012 Guide to Parts and Controls
RemoteButtons on the remote have the same function as the buttons on
the recorder if they have the same or similar names. Buttons with
an orange dot next to them can be used with your TV when the
TV/DVD switch is set to TV.
A TV/DVD switch (25)Switches the remote control to TV or DVD.
B Z(open/close) button (38)Opens or closes the disc tray. Note that it may take a
few seconds for the disc tray to open after you have
recorded or edited a disc.
C Number buttons (38, 44)Selects a number, such as a programme number or atitle number.
The number 5 button has a tactile dot.*
D CLEAR/-/-- (ten digit) button (25, 44)CLEAR: Cancels an entered number when used with
this recorder.
-/-- (ten digit): Enters a digit greater than nine when
used with your TV.
E (subtitle) button (61)Changes the subtitles while playing a disc.
F (audio) button (58)Changes the sound while playing a disc.
The button has a tactile dot.*
G [TIMER]button (41 , 44)Displays the Timer programming menu on the TV
screen.
H TOP MENU button (52)Displays the discs menu on the TV screen.
I DISPLAY button (40, 57)Displays disc information or playing/recording
status on the TV screen.
J TIM E/TEXT button (57)Displays the time information of the disc.
K SYSTEM MENU button (31)Displays the System Menu on the TV screen.
L TITLE LIST button (32, 54, 65)Displays the Title List menu on the TV screen.
M CURSOR M ODE button (32)Switches the cursor/page mode in the Title List, etc.
N RETURNObutton (33)Returns to the previously selected display, etc.
O .(previous) button (53)Goes back to the previous title/chapter/track.
P m / M(search) Jog Stick (53)Searches a scene in fast-forward or reverse (while
playing a disc), or plays a disc in slow motion or
frame by frame (in the pause mode).
Q H(play) button (51)Plays a disc.
The button has a tactile dot.*
R X(pause) button (53)
Pauses playing a disc.
Slide the
cover.
-
8/13/2019 3084640 e 11
13/10013Guide to Parts and Controls
S zREC button (38)Starts recording.
T REC MODE button (38)Selects the recording mode.
U INPUT SELECT button (38, 48)Selects equipment connected to the line inputs.
V SYNCHRO REC button (47)Synchronizes the recorder and the timer recording set
on the connected external equipment.W [/1(on/standby) button (38)
Turns the recorder on and off.
X PROG (programme) +/ buttons (38)Selects the programme position or input line.
Y 2(volume) +/ buttons (25)Adjusts the volume of your TV.
Z SET button (34)Use to enter the number selected with the number
buttons3.
wj t(TV/video) button (25)Switches your TVs input source.
wk (angle) button (60)Changes the angles when playing a DVD VIDEO.
wl (w ide mode) button (25)Changes the wide mode settings of your TV.
e; MENU button (52)Displays the discs menu on the TV screen.
ea TV/DVD button (25, 38)Switches the input source between the TV and the
recorder when the TV is connected to the LINE 1-TV
jack.
es REPLAY button (53)Replays the current scene.
ed TOOL button (32)Displays the Tool menu.
ef ZOOM +/ buttons (31)Switches the information displayed in the Title List
menu.
eg (next) button (53)Goes to the next title/chapter/track.
ej x( stop) button (51)Stops playing a disc.
ek xREC STOP button (39)Stops recording.
el XREC PAUSE button (39)Pauses recording.
r; CHAPTER MARK/ERASE buttons (68)Inserts/erases a chapter mark in the recorded title.
ra SUR ( surround) button (59)Selects the surround mode.
rs COMMAND MODE switch (DVD 1,2,3) (26)Switches the command mode for this recorder.
Match the switch to the same command mode set in
the Options Setup (page 87).
* Use the tactile dot as a reference when operating the recorder.
,continued
-
8/13/2019 3084640 e 11
14/10014 Guide to Parts and Controls
Front pane l display
A Comm and m ode indicator (26,87)
Indicates the selected remote
command mode.
B NTSC indicatorLights up when the recorder
outputs the signal in NTSC
format.
C ANGLE indicator (60)Lights up when you can change
the angle.
D PLAYLIST indicator (32)Lights up when the Playlist is
selected.
E STEREO/BILINGUAL indicators(40)
Lights up when receiving a
stereo/bilingual programme.
F NICAM indicator (40)Lights up when receiving a
NICAM signal.
G TV indicator (25)Lights up when the TV/DVD
button on the remote is pressed
and the signals from the aerial
are sent directly to your TV.
H Displays the following (58): Playing time/remaining time
Current title/chapter/track/
index number
Recording time
Clock
Programme position
TV Direct Rec indication
(39): TV appears in the
right most two digits.
I Audio signal indicators (59)Lights up when playing Dolby
Digital or DTS sound tracks.
z HintYou can turn off the front panel display by setting Dimmer to Off in Options Setup (page 87).
Rea r panel
A AERIAL IN/ OUT jacks (16)Connects aerial cables.
B LINE 1 -TV jack (17)Connects your TV using a
SCART (EURO AV) cord.
C LINE 3/DECODER jack (27, 47)Connects external equipment
such as a VCR or decoder using
a SCART (EURO AV) cord.
D AC IN termi nal (21)
Connects the mains lead.
E COMPONENT VIDEO OUT (Y,CB, CR) j acks (18)
Connects equipment having
component video input jacks.
F LINE 2 OUT (S VIDEO/VIDEO/AUDIO L/R) jacks (27, 48)
Connects the input of external
equipment using an audio/
video or S VIDEO cord.
G LINE 4 IN (S VIDEO/VIDEO/
AUDIO L/R) jacks (27, 48)Connects the output of external
equipment using an audio/
video or S VIDEO cord.
H DIGITAL OUT (COAXIAL) jacks(20)
Connects an amplifier
(receiver) having a digital input
jack.
~AC INLINE 2 OUT
S VIDEOVIDEOR-AUDIO-L
COMPONENTVIDEO OUT
CB
Y
CR
LINE 4 IN
S VIDEOVIDEOR-AUDIO-L
LINE 1 - TVAERIALIN
OUT
LINE 3/DECODER
DIGITAL OUTPCM/DTS/MPEG/DOLBYDIGITAL
COAXIAL
-
8/13/2019 3084640 e 11
15/10015Quick Overview
BasicHookupsandSettings
Basic Hookups
and Sett ings
Quick Overview
A quick overview presented in this guide will give you enough
information to start using the recorder.
Notes
You cannot connect this recorder to a TV that does not have a SCART
(EURO AV) or video input jack.
Be sure to disconnect the mains lead of each component before
connecting.
Step 1: Unpackingm
Step 2: Connecting the Aeria l Cable
m
Step 3: Connecting the Video Cords
m
Step 4: Connecting the Audio Cords
m
Step 5: Connecting the M ains Lead
m
Step 6: Inserting the Batteries
m
Step 7: Easy Setup
Quick Overview. . . . . . . . . . . . . . . . . . page 15
Step 1: Unpacking. . . . . . . . . . . . . . . . page 16
Step 2: Connecting the Aerial Cable . . .page 16
Step 3: Connecting the Video Cords. . .page 17
Step 4: Connecting the Audio Cords . .page 19
Step 5: Connecting the Mains Lead. . .page 21
Step 6: Inserting the Batteries. . . . . . .page 22
Step 7: Easy Setup. . . . . . . . . . . . . . . .page 22
Setting Up the Remote. . . . . . . . . . . . . . . . . . . . . . . . . . . . page 25
Connecting a VCR or Similar Recording Device tothe LINE3 J ack . . . . . . . . . . . . . . . .page 27
Connecting a VCR or Similar Recording Device tothe LINE 2 IN or LINE 4 IN jacks. . .page 27
Connecting to a Satellite or Digital Tuner. . . . . . . . . . . . . . . . . . . . . . . . . . . . page 28
Connecting a PAY-TV/Canal Plus Decoder. . . . . . . . . . . . . . . . . . . . . . . . . . . . page 28
-
8/13/2019 3084640 e 11
16/10016 Step 1: Unpacking
Step 1: Unpacking
Check that you have the following items:
Audio/video cord (pinplug 3ypinplug 3) (1) Mains lead (1)
Aerial cable (1)
Remote commander (remote) (1)
R6 (size AA) batteries (2)
Step 2: Connecting theAerial Cable
Connect the aerial cable by following the steps below. Do not
connect the mains lead until you reach Step 5: Connecting the
Mains Lead (page 21).
a Disconnect the aerial cable from your TV andconnect it to AERIAL IN on the rear panel of
the recorder.
b Connect AERIAL OUT of the recorder to theaerial input of your TV, using the supplied
aerial cable.
~AC INLINE2 OUT
SVIDEOVIDEOR-AUDIO-L
COMPONENTVIDEOOUT
CB
Y
CR
LINE4 INSVIDEOVIDEOR-AUDIO-L
LINE1 - TVAERIALIN
OUT
LINE3/DECODER
DIGITALOUTPCM/DTS/MPEG/DOLBYDIGITAL
COAXIAL
AERIALIN
OUT
DVD recorder
TV
to aerial input
to AERIAL IN
to AERIAL OUT
Aerial cable (supplied)
: Signal flow
-
8/13/2019 3084640 e 11
17/10017Step 3: Connecting the Video Cords
BasicHookupsandSettings
Step 3: Connecting theVideo Cords
Connect this recorder to your TV monitor, projector, or AVamplifier (receiver) using a video cord. Select one of thefollowing patternsAthroughD, according to the input jack onyour TV monitor, projector, or AV amplifier (receiver). This will
enable you to view pictures. Audio connections are explained inStep 4: Connecting the Audio Cords(page 19).
If you are connecting to a VCR or decoderConnect your VCR to the LINE 3/DECODER jack on the
recorder (page 27).
AConnec ti ng to a SCART (EURO AV)input jac k
Connect using a SCART (EURO AV) cord (not supplied). Be
sure to make the connections firmly to avoid hum and noise.
See the operating instructions supplied with the TV to beconnected. Also, when you set Line1 Output to S Video or
RGB in step 17 of Easy Setup (page 24), use a SCART
(EURO AV) cord that conforms to the selected signal.
Notes
When you connect the recorder to your TV via the SCART (EUROAV) jacks, the TVs input source is set to the recorder automatically
when you start playback. If necessary, press TV/DVD on the remote to
return the input to the TV.
If you connect this recorder to a TV with SMARTLINK, set Line1
Output to Video.
For correct SMARTLINK connection, you will need a SCART (EURO
AV) cord that has the full 21 pins. See your TVs instruction manual
as well for this connection.
BConnecti ng to a video input jac kConnect the yellow plug of the audio/video cord (supplied) to the
yellow (video) jacks. You will enjoy standard quality images.
Use the red and white plugs to connect to the audio input jacks
(page 19).
CConnecti ng to an S VIDEO input jac kConnect using an S VIDEO cord (not supplied). You will enjoy
high quality images.
~AC INLINE2OUT
SVIDEOVIDEOR-AUDIO-L
COMPONENTVIDEOOUT
CB
Y
CR
LINE4 INSVIDEOVIDEOR-AUDIO-L
LINE1 - TVAERIALIN
OUT
LINE3/DECODER
DIGITALOUTPCM/DTS/MPEG/DOLBYDIGITAL
COAXIAL
LINE 1 - TV
SCART (EURO AV) cord (not supplied)
TV
to SCART(EURO AV) input
DVD recorder
toiLINE1-TV
~AC INLINE2OUT
SVIDEOVIDEOR-AUDIO-L
COMPONENTVIDEOOUT
CB
Y
CR
LINE4 INSVIDEOVIDEOR-AUDIO-L
LINE1 - TVAERIALIN
OUT
LINE3/DECODER
DIGITALOUTPCM/DTS/MPEG/DOLBYDIGITAL
COAXIAL
LINE 2 OUTS VIDEOVIDEOR-AUDIO-L
AUDIO
INPUT
L
R
VIDEO
DVD recorder
to LINE 2 OUT (VIDEO)
Audio/video cord (supplied)
TV, projector, or AVamplifier (receiver): Signal flow
(yellow)(yellow)
~AC INLINE2OUT
SVIDEOVIDEOR-AUDIO-L
COMPONENTVIDEOOUT
CB
Y
CR
LINE4 INSVIDEOVIDEOR-AUDIO-L
LINE1 - TVAERIALIN
OUT
LINE3/DECODER
DIGITALOUTPCM/DTS/MPEG/DOLBYDIGITAL
COAXIAL
INPUT
S VIDEO
LINE 2 OUTS VIDEOVIDEOR-AUDIO-L
DVD recorder
to LINE 2 OUT (S VIDEO)
S VIDEO cord (not supplied)
TV, projector, or AVamplifier (receiver)
: Signal flow
,continued
-
8/13/2019 3084640 e 11
18/10018 Step 3: Connecting the Video Cords
DConnect ing to component videoinput ja cks (Y, CB, CR)
Connect using a component video cord (not supplied) or three
video cords (not supplied) of the same kind and length. You will
enjoy accurate colour reproduction and high quality images.
About the SMARTLINK features
(for SCART connect ions only)If the connected TV complies with SMARTLINK, NexTView
Link, MEGALOGIC*1, EASYLINK*2, CINEMALINK*2,
Q-Link*3, EURO VIEW LINK*4, or T-V LINK*5, this recorder
automatically runs the SMARTLINK function after you
complete the connection patternAonpage 17(theSMARTLINK indicator lights up when you turn on your TV).
You can enjoy the following SMARTLINK features.
Preset Download
You can download the tuner preset data from your TV to this
recorder, and tune the recorder according to that data in Easy
Setup. This greatly simplifies the Easy Setup procedure. Be
careful not to disconnect the cables or exit the Easy Setup
function during this procedure (page 22).
TV Direct Rec
You can easily record what you are watching on your TV
(page 38).
One Touch Play
You can turn on the recorder and TV, set the TVs input to the
recorder, and start playback with one touch of theH(play)
button (page 51). One Touch Menu
You can turn on the recorder and TV, set the TV to the
recorders channel, and display the Title List menu with one
touch of the TITLE LIST button (page 54).
One Touch Timer
You can turn on the recorder and TV, set the TV to the
recorders channel, and display the timer programming menu
with one touch of the TIMER button on the remote (page 41).
Automatic Power Off
The recorder will turn off automatically if the recorder is not
used after you turn off the TV.
NexTView Download
You can easily set the timer by using the NexTView Download
function on your TV. Refer to your TVs instruction manual.
*1MEGALOGIC is a registered trademark of Grundig Corporation.*2EASYLINK and CINEMALINK are trademarks of Philips
Corporation.*3Q-Link is a trademark of Panasonic Corporation.*4EURO VIEW LINK is a trademark of Toshiba Corporation.*5T-V LINK is a trademark of JVC Corporation.
z HintSMARTLINK also works with TVs having EPG Timer Control and
Now Recording functions. For details, refer to the operating instructions
supplied with your TV.
Notes SMARTLINK features are not available for devices connected via the
DVD recorders LINE 3/DECODER jack.
Not all TVs respond to the functions above.
~AC INLINE2OUT SVIDEOVIDEOR-AUDIO-L
COMPONENTVIDEOOUT
CB
Y
CR
LINE4 IN SVIDEOVIDEOR-AUDIO-L
LINE1 - TVAERIALIN
OUT
LINE3/DECODER
DIGITALOUTPCM/DTS/MPEG/
DOLBYDIGITAL
COAXIAL
PR/CR
PB/CB
Y
COMPONENTVIDEO INCOMPONENT
VIDEO OUT
CB
Y
CR
DVD recorder
to COMPONENTVIDEO OUT
(green)
(blue)
(red)
(green)
(blue)
(red)
Component videocord (not supplied)
TV, projector, or AVamplifier (receiver)
: Signal flow
-
8/13/2019 3084640 e 11
19/10019Step 4: Connecting the Audio Cords
BasicHookupsandSettings
Step 4: Connecting theAudio Cords
Select the connection that best suits your system. Be sure to read
the instructions for the components you wish to connect.
*1 Manufactured under license from Dolby laboratories.
Dolby, Pro Logic, and the double-D symbol are trademarks of
Dolby Laboratories.*2 DTS and DTS Digital Out are trademarks of Digital Theater
Systems, Inc.
Connecting to your TVThis connection will use your TVs speakers for sound. If you
use the SCART (EURO AV) cord in patternAof Step 3:
Connecting the Video Cords (page 17), you do not have to
connect audio cords to your TV.
* The yellow plug is used for video signals (page 17).
z HintWhen connecting to a monaural TV, use a stereo-mono conversion cord
(not supplied). Connect the LINE 2 OUT (R-AUDIO-L) jacks to the
TVs audio input jack.
Note
Do not connect the LINE 4 IN (R-AUDIO-L) jacks to your TVs audio
output jacks at the same time.
Connection Your setup
TV
Surround effects: Dynamic, Wide
Stereo amplifier (receiver) and
two speakers
Surround effects: Standard
MD deck/DAT deck
Surround effects: None
AV amplifier (receiver) having a
Dolby Surround (Pro Logic)
decoder*1and 3 to 6 speakers
Surround effects: Dolby Surround
(Pro Logic)
AV amplifier (receiver) with a
digital input jack having a Dolby
Digital, MPEG audio, or DTS*2
decoderand 6 speakers
Surround effects: Dolby Digital
(5.1ch), DTS (5.1ch), MPEG
audio
A
B
C
D
A
~AC INLINE2OUT
SVIDEOVIDEOR-AUDIO-L
COMPONENTVIDEOOUT
CB
Y
CR
LINE4 INSVIDEOVIDEOR-AUDIO-L
LINE1 - TVAERIALIN
OUT
LINE3/DECODER
DIGITALOUTPCM/DTS/MPEG/DOLBYDIGITAL
COAXIAL
LINE 2 OUTS VIDEOVIDEOR-AUDIO-L
A
AUDIO
INPUT
L
R
VIDEO
DVD recorder
to LINE 2 OUT (R-AUDIO-L)
TV
(yellow)
(white)
(red)
(yellow)*
(white)
(red)
Audio/video cord (supplied)
: Signal flow
,continued
-
8/13/2019 3084640 e 11
20/10020 Step 4: Connecting the Audio Cords
Connecting to a stereo amplifier
(recei ver) and 2 speakers/Connecting
to an M D deck or DAT deckIf your stereo amplifier (receiver) only has audio input jacks L
and R, use . If your amplifier (receiver) has a digital input
jack, or when connecting to an MD deck or DAT deck, use .
In this case, you can also connect the recorder directly to the MD
deck or DAT deck without using your stereo amplifier
(receiver).
z HintFor connection , you can use the supplied audio/video cord instead
of using a separate stereo audio cord.
Connecti ng to an AV amplifie r
(recei ver) having a Dolby Surround (Pro
Logic) decoder and 3 to 6 speak ersIf your AV amplifier (receiver) only has L and R audio input
jacks , use . If your amplifier (receiver) has a digital input
jack, use .
You can enjoy Dolby Surround effects only when playing Dolby
Surround audio or multi-channel audio (Dolby Digital) discs.
z HintFor correct speaker location, see the operating instructions of the
connected components.
Note
When connecting 6 speakers, replace the monaural rear speaker with a
centre speaker, 2 rear speakers, and a subwoofer.
B
B-1
B-2
~AC INLINE2OUT
SVIDEOVIDEOR-AUDIO-L
COMPONENTVIDEOOUT
CB
Y
CR
LINE4 INSVIDEOVIDEOR-AUDIO-L
LINE1 - TVAERIALIN
OUT
LINE3/DECODER
DIGITALOUTPCM/DTS/MPEG/DOLBYDIGITAL
COAXIAL
LINE 2 OUTS VIDEOVIDEOR-AUDIO-L
DIGITAL OUTPCM/DTS/MPEG/DOLBY DIGITAL
COAXIAL
B-2 B-1
DVD recorder
Coaxial digital cord(not supplied)
to DIGITAL OUT(COAXIAL)
to LINE 2 OUT(R-AUDIO-L)
(white)(red)
Stereo audiocord (notsupplied)
(white)(red)
to audio input
Stereo amplifier (receiver)
MD deck/DAT deck
[Speakers]
Front (L)
Front (R)
to coaxial digital input
: Signal flow
B-1
C
C-1
C-2
~AC INLINE2OUT
SVIDEOVIDEOR-AUDIO-L
COMPONENTVIDEOOUT
CB
Y
CR
LINE4 INSVIDEOVIDEOR-AUDIO-L
LINE1 - TVAERIALIN
OUT
LINE3/DECODER
DIGITALOUTPCM/DTS/MPEG/DOLBYDIGITAL
COAXIAL
LINE 2 OUTS VIDEOVIDEOR-AUDIO-L
DIGITAL OUTPCM/DTS/MPEG/DOLBY DIGITAL
COAXIAL
C-2 C-1
DVD recorder
Coaxial digital cord(not supplied)
to DIGITAL OUT(COAXIAL) to LINE 2 OUT(R-AUDIO-L)
(white)(red)
Stereo audiocord (notsupplied)
(white)(red)
to audio inputto coaxial digital input
[Speakers] [Speakers]
Rear (L) Rear (R)
Subwoofer
Centre
Rear (mono)
Front (L)
Front (R)
Amplifier (receiver)with Dolby Surrounddecoder
: Signal flow
-
8/13/2019 3084640 e 11
21/10021Step 5: Connecting the Mains Lead
BasicHookupsandSettings
Connecti ng to an AV amplifi er
(receiver) with a digital input jack and
6 speak ersIf your AV amplifier (receiver) has a Dolby Digital, MPEG
audio, or DTS decoder and a digital input jack, use this
connection. Note that the surround sound effects of this recorder
cannot be used with this connection.
z HintFor correct speaker location, see the operating instructions of the
connected components.
Note
After you have completed the connection, be sure to set Dolby Digital
to Dolby Digital and DTS to On under Audio in Easy Setup
(page 22). If your AV amplifier (receiver) has an MPEG audio decoder
function, set MPEG in Audio to MPEG. Otherwise, no sound or a
loud noise will come from your speakers.
Step 5: Connecting theMains Lead
Connect the supplied mains lead to the AC IN terminal of the
recorder. Then plug the recorder and TV mains leads (power
cords) into the mains. After you connect the mains lead, you
must wait for a short while before operating the recorder.
You can operate the recorder once the front panel display lights
up and the recorder enters standby mode.
If you connect additional equipment to this recorder (page 27to
28), be sure to connect the mains lead after all connections are
complete.
D
~AC INLINE2OUT
SVIDEOVIDEOR-AUDIO-L
COMPONENTVIDEOOUT
CB
Y
CR
LINE4 INSVIDEOVIDEOR-AUDIO-L
LINE1 - TVAERIALIN
OUT
LINE3/DECODER
DIGITALOUTPCM/DTS/MPEG/DOLBYDIGITAL
COAXIAL
DIGITAL OUTPCM/DTS/MPEG/DOLBY DIGITAL
COAXIAL
D
DVD recorder
to DIGITAL OUT(COAXIAL)
Coaxial digital cord(not supplied)
to coaxial digital input
[Speakers] [Speakers]
Rear (L)
Rear (R)
Subwoofer Front (L)
Front (R)
Centre
AV amplifier(receiver) having adecoder
: Signal flow
~AC IN
mains lead
to AC IN
-
8/13/2019 3084640 e 11
22/10022 Step 6: Inserting the Batteries
Step 6: Insert ing theBatteries
You can control the recorder using the supplied remote. Insert
two R6 (size AA) batteries by matching the3and#ends onthe batteries to the markings inside the battery compartment.
When using the remote, point it at the remote sensor on the
recorder.
Notes Do not leave the remote in an extremely hot or humid place.
Do not drop any foreign object into the remote casing, particularly
when replacing the batteries.
Do not expose the remote sensor to direct sunlight or a lighting
apparatus. Doing so may cause a malfunction.
If you do not use the remote for an extended period of time, remove the
batteries to avoid possible damage from battery leakage and corrosion.
Step 7: Easy Setup
Follow the steps below to make the minimum number of basic
adjustments for using the recorder. If you do not complete Easy
Setup, it will appear each time you turn on your recorder.
Make the settings in the following order.
m
m
m
m
m
a Turn on the TV.
b Press [/1.
c Switch the input selector on your TV so thatthe signal from the recorder appears on your
TV screen.Initial settings necessary to operate the DVD
recorder will be made. You can change them later
using Setup. appears. If this message does not
appear, select Easy Setup from SETUP in the
System Menu to run Easy Setup. For details, see
Settings and Adjustments on page 76.
OSD Language Setup
Tuner and Channel Setup
Clock Setup
TV Type Setup
Video Connection Setup
Audio Connection Setup
"/1
-
8/13/2019 3084640 e 11
23/10023Step 7: Easy Setup
BasicHookupsandSettings
d Press ENTER.The Setup Display for selecting the language used in
the on-screen display appears.
e Press M/mto select a language.
f Press ENTER.The setup Display for selecting your country and
language for the tuner system appears. The
programme order will be set according to the country
or language you select.
g PressM/mto select your country or language.If you live in a French speaking country that is not
listed on the display, select ELSE.
h Press ENTER.If you made connectionA(page 17)and theconnected TV complies with SMARTLINK, the
Preset Download function automatically starts
(page 18).
If the Preset Download function does not work or if
you made a connection other thanA(page 17), theAuto Tuner Preset function automatically starts
searching for all of the receivable channels and
presets them.
To set the channels manually, seepage 78.
i After the download or search is complete, theClock function automatically starts.
If the current time or date is not set, The clock was
not set automatically. Set the time and date
manually. appears. Set the clock manually using
-
8/13/2019 3084640 e 11
24/10024 Step 7: Easy Setup
n Press ENTER.The Setup Display for the LINE 3/DECODER jack
appears.
o Press M/mto select an option.Select Yes if you will connect a decoder to the
LINE 3/DECODER jack, or select No if you will
not connect a decoder.
p Press ENTER.The Setup Display for selecting the type of videosignal output from the LINE1-TV jack appears.
q Press M/mto select the type of signal youwant to output from the LINE1-TV jack.Note that if you select On in step 13, you cannot
select RGB, and that if you select Yes in step 15,
you cannot select S Video.
To output Video signals
Video
To output S video signals
S Video
To output RGB signals
RGB
If you select S Video or RGB, SMARTLINK
will be deactivated.
r Press ENTER.The Setup Display for selecting the type of jack used
to connect to your amplifier (receiver) appears.
s Press M/mto select the type of jack (if any)you are using to connect to an amplifier
(receiver), then press ENTER.Choose the item that matches the audio connection
you selected onpages 19to 21( through ).
If you connect just a TV and nothing else, select No,
then go to step 23.
Select Yes: LINE 2 OUT (R-AUDIO-L), then go to
step 23.
Select Yes: DIGITAL OUT. The Setup Display for
Dolby Digital appears.
t Press M/mto select the type of Dolby Digitalsignal you wish to send to your amplifier
(receiver).
Choose the signal that matches the audio connection
you selected onpages 20 to 21( through ).
D-PCM
Dolby Digital (only if the amplifier (receiver) has a
Dolby Digital decoder)
u Press ENTER.The Setup Display for selecting the DTS signal
output appears.
v Press M/mto select whether or not you wishto send a DTS signal to your amplifier
(receiver) and press ENTER.Choose the itemthat matches the audio connection
you selected onpages 20 to 21( through ).
Off
On (only if the amplifier (receiver) has a DTS decoder)
w Press ENTER when Finish appears.Easy Setup is finished. All connections and setup
operations are complete.
To return to the previous stepPress RETURN.
z Hints If your AV amplifier (receiver) has an MPEG audio decoder, set
MPEG to MPEG (page 83). If you want to run Easy Setup again, select Easy Setup from Setup
in the System Menu.
EASY SETUP Line1 Output 8/9
Select the Line1 output signal.
Video
S Video
RGB
EASY SETUP Audio Connection 9/9
Is this recorder connected to an amplifier (receiver)?Select the type of jack you are using.
Yes : LINE2 OUT(R-AUDIO-L)
Yes : DIGITAL OUT
No
A D
A
B-1 C-1
B-2 C-2 D
B D
EASY SETUP Audio Connection 9/9
Dolby Digital
D-PCM
Dolby Digital
B-2 C-2
D
EASY SETUP Audio Connection 9/9
DTS
On
Off
B D
B-2 C-2
D
EASY SETUP
Easy Setup is finished
Finish
-
8/13/2019 3084640 e 11
25/10025Setting Up the Remote
BasicHookupsandSettings
Set ting Up the Remote
You can control your TV with the supplied remote by adjusting
the remote controls signal.
Notes Depending on the connected unit, you may not be able to control your
TV with some or all of the buttons below.
If you enter a new code number, the code number previously entered
will be erased.
When you replace the batteries of the remote, the code number may be
reset to the default setting. Set the appropriate code number again.
Controlling TVs with the remote
a Slide the TV/DVD switch to TV.
b Hold down [/1.
c Enter your TVs manufacturer code (seeCode numbers of controllable TVs below)
using the number buttons.
d Release [/1.When the TV/DVD switch is set to TV, the remote
performs the following:
* If you use number buttons to select the TVs programme position,
press -/-- followed by the number buttons for two-digit numbers.
To operate the TV/DVD button(for SCART connections only)The TV/DVD button switches between the recorder and the last
input source selected on the TV. Point your remote at the
recorder when using this button. The button works even if the
TV/DVD switch is set to DVD.
When you connect the recorder to the TV via the SCART
(EURO AV) jacks, the input source for the TV is set to the
recorder automatically when you start playback. To watch
another source, press the TV/DVD button to switch the TVs
input source.
Code numbers of controllable TVsIf more than one code number is listed, try entering them one at
a time until you find the one that works with your TV.
[/1 Turns your TV on or off
2(volume) +/ Adjusts the volume of your TV
(wide mode) Switches to or from the wide mode of a
wide-screen TV
t(TV/video) Switches your TVs input source
PROG +/,
Number buttons, -/--*
Selects the programme position on
your TV
TV/DVD switch
"/1
PROG +/
2+/
t
Number buttons,-/--
Manufacturer Code number
Sony 01 (default)
Aiwa 01 (default)
Grundig 11
Hitachi 24
Loewe 08, 45
Nokia 15, 16, 69
Panasonic 17, 49
Philips 06, 07, 08
Saba 12, 13
Samsung 06, 22, 23
Sanyo 25
Sharp 29
Telefunken 36
Thomson 43
Toshiba 38
,continued
-
8/13/2019 3084640 e 11
26/10026 Setting Up the Remote
If you have a Sony DVD player or more
than one Sony DVD recorderIf the supplied remote interferes with your other Sony DVD
recorder or player, set the command mode number for this
recorder and the supplied remote to one that differs from the
other Sony DVD recorder or player.
The default command mode setting for this recorder and the
supplied remote is DVD3.
a Press SYSTEM MENU.The System Menu appears.
b Press M/mto select SETUP, then pressENTER.
c Press M/mto select Options, then pressENTER.
d Press M/mto select Command Mode, thenpress ENTER.
e Press M/mto select the Command mode(DVD1, DVD2, or DVD3), then press
ENTER.
f Slide the COMMAND MODE switch on theremote so it matches the mode you selected
above.
To return to the previous stepPress RETURN.
SYSTEMMENU
M/m, ENTER
COMMAND MODE
RETURN
SETUP
Settings
Video
Audio
Features
Options
Easy Setup
Channel Setting
Channel List
Clock
Language
Settings
Video
Audio
Features
Options
Easy Setup
Format Disc :
Bilingual Recording :
Dimmer :
Auto Display :
Command Mode :
Factory Setup
Selectable
Main
Bright
On
DVD3
SETUP
Settings
Video
Audio
Features
Options
Easy Setup
Format Disc :
Bilingual Recording :
Dimmer :
Auto Display :
Command Mode :
Factory Setup
Selectable
Main
Bright
On
DVD3
SETUP
DVD1
DVD2
DVD3
-
8/13/2019 3084640 e 11
27/10027Connecting a VCR or Similar Recording Device to the LINE3 Jack
BasicHookupsandSettings
Connecting a VCR orSimilar Recording Deviceto the LINE3 Jack
You can use this recorder as the source player or as the recording
deck.
Connect a VCR or similar recording device to the LINE 3/
DECODER jack of this recorder.
Disconnect the recorders mains lead from the mains when
connecting the VCR or recording device.
To record on this recorder, see page 48.
z Hints If you are using another recorder with S VIDEO and AUDIO IN/OUT
jacks, you can connect those jacks to this recorders S VIDEO and R-
AUDIO-L IN/OUT jacks.
If you are using this recorder as the source player, see the instructions
of the connected device for recording instructions.
Notes
If you pass the recorder signals via the VCR, you may not receive a
clear image on the TV screen.
SMARTLINK features are not available for devices connected via the
DVD recorders LINE 3/DECODER jack.
Pictures containing copy protection signals that prohibit any copying
cannot be recorded.
When you record to a VCR from this DVD recorder, do not switch the
input source to TV by pressing the TV/DVD button on the remote.
If you disconnect the recorders mains lead, you will not be able to
view the signals from the connected VCR.
Connecting a VCR or SimilarRecording Device to theLINE 2 IN or LINE 4 IN jacks
You can connect other equipment (e.g. a VCR or video camera)
and output the audio/video signals to the recorder for recording.
Connect a VCR or similar recording device to the LINE 2 IN or
LINE 4 IN jacks of this recorder. Disconnect the recorders
mains lead from the AC outlet when connecting the tuner.
To record, see page 48.
z HintWhen the connected equipment outputs only monaural sound, use audio
cables that distribute monaural sounds to left/right channels (not
supplied).
Notes
Do not connect the yellow LINE IN (VIDEO) jack when using an S
VIDEO cord (not supplied).
Do not connect the output jack of this recorder to another equipments
input jack with the other equipments output jack connected to the
input jack of this recorder. Noise (feedback) may result.
Pictures containing copy protection signals that prohibit any copying
cannot be recorded.
~AC INLINE2OUT
SVIDEOVIDEOR-AUDIO-L
COMPONENTVIDEOOUT
CB
Y
CR
LINE4 INSVIDEOVIDEOR-AUDIO-L
LINE1 - TVAERIALIN
OUT
LINE3/DECODER
DIGITALOUTPCM/DTS/MPEG/DOLBYDIGITAL
COAXIAL
TV
to SCART(EURO AV) input
SCART (EURO AV)cord (not supplied)
VCR
toiLINE1-TV
toiLINE3/DECODER DVD recorder
VCRDVD recorder TV
OUTPUT
S VIDEO AUDIO
L R
VIDEO
~ACINLINE2OUT
SVIDEOVIDEOR-AUDIO-L
COMPONENTVIDEOOUT
CB
Y
CR
LINE4 INSVIDEOVIDEOR-AUDIO-L
LINE1 - TVAERIALIN
OUT
LINE3/DECODER
DIGITALOUTPCM/DTS/MPEG/DOLBYDIGITAL
COAXIAL
VCR, etc.
DVD recorder (front)
(rear)
Audio/video cord(not supplied)
S VIDEOcord (notsupplied)
to LINE 2 IN
: Signal flow
to LINE 4 IN
VCR, etc.
-
8/13/2019 3084640 e 11
28/10028 Connecting to a Satellite or Digital Tuner
Connect ing to a Satell ite orDigital Tuner
Connect a satellite or digital tuner to this recorder using the
LINE 3/DECODER jack. Disconnect the recorders mains lead
from the AC outlet when connecting the tuner.
To use the Synchro-Rec function, see below.
If the satel lite tuner can output RGB signalsThis recorder accepts RGB signals. If the satellite tuner can
output RGB signals, connect the TV SCART connector on the
satellite tuner to the LINE 3/DECODER jack, and set Line3
Input of Scart Setting to Video/RGB. see Video Settings
on page 82.Note that this connection and setup disables the
SMARTLINK function.
If you want to use the Synchro Rec functionThis connection is necessary to use the Synchronized Recording
function. see Recording From Connected Equipment With a
Timer (Synchro Rec) on page 47.
Set Line3 Input of Scart Setting according to the
specifications of your satellite tuner. See your satellite tuners
instructions for more information.
If you are using a B Sky B tunerBe sure to connect the tuners VCR SCART jack to the LINE 3/
DECODER jack. Then set Line3 Input of Scart Setting according to
the specifications of the VCR SCART jack on your satellite tuner.
Notes
Do not set Line3 Input of Scart Setting in Video to Decoder.
Synchronized Recording does not work with some tuners. For details,
see the tuners operating instructions. If you disconnect the recorders mains lead, you will not be able to
view the signals from the connected tuner.
Connecting a PAY-TV/Canal Plus Decoder
You can watch or record PAY-TV/Canal Plus programmes if
you connect a decoder (not supplied) to the recorder. Disconnect
the recorders mains lead from the mains when connecting the
decoder.
Connecti ng a decoder
Sett ing PAY-TV/Canal Pl us channelsTo watch or record PAY-TV/Canal Plus programmes, set your
recorder to receive the channels using the on-screen display.
In order to set the channels correctly, be sure to follow all of the
steps below.
~AC INLINE2OUT
SVIDEOVIDEOR-AUDIO-L
COMPONENTVIDEOOUT
CB
Y
CR
LINE4 INSVIDEOVIDEOR-AUDIO-L
LINE1 - TVAERIALIN
OUT
LINE3/DECODER
DIGITALOUTPCM/DTS/MPEG/DOLBYDIGITAL
COAXIAL
TV
to SCART(EURO AV) input
SCART (EURO AV)cord (not supplied)
Satellite tuner, etc.
toiLINE1-TV
toiLINE3/DECODER DVD recorder
~AC INLINE2OUT
SVIDEOVIDEOR-AUDIO-L
COMPONENTVIDEOOUT
CB
Y
CR
LINE4 INSVIDEOVIDEOR-AUDIO-L
LINE1 - TVAERIALIN
OUT
LINE3/DECODER
DIGITALOUTPCM/DTS/MPEG/DOLBYDIGITAL
COAXIAL
TVAerial cable(supplied)
SCART (EURO AV)cord (not supplied)
PAY-TV/CanalPlus decoder
to AERIALOUT
toiLINE 3/DECODER
DVD recorder
to AERIAL IN
to SCART(EURO AV) input
SCART (EURO AV)cord (not supplied)
toiLINE1-TV
SYSTEMMENU
RETURN
PROG +/
-
8/13/2019 3084640 e 11
29/10029Connecting a PAY-TV/Canal Plus Decoder
BasicHookupsandSettings
a Press SYSTEM MENU.The System Menu appears.
b Press M/mto select SETUP, then pressENTER.
c Press M/mto select Video, then pressENTER.
d Press M/mto select Scart Setting, thenpress ENTER.
e Press M/mto select Video or RGB forLine1 Output, Decoder for Line3
Input and Video for Line3 Output,
then press ENTER.Video Setup appears again.
f Press RETURN to return the cursor to theleft column.
g Press M/mto select Settings, then pressENTER.
h Press M/mto select Channel Setting, thenpress ENTER.
iPress PROG +/
to select the desiredprogramme position.
j Press M/mto select System, then pressENTER.
k Press M/mto select an available TV system,BG, DK, L, or I, then press ENTER.To receive broadcasts in France, select L.
l Press M/mto select Normal/CATV, then
press ENTER.
m Press M/mto select Normal, then pressENTER.To preset CATV (Cable Television) channels, select
CATV.
n PressM/mto select Channel Set, then pressENTER.
o Press M/mto select the PAY-TV/Canal Pluschannel, then press ENTER.
Settings
Video
Audio
Features
Options
Easy Setup
Channel Setting
Channel List
Clock
Language
SETUP
Settings
Video
Audio
Features
Options
Easy Setup
TV Type :
Pause Mode :
Component Out :
Scart Setting
Line4 input :
16 : 9
Auto
Off
Video
SETUP
Video - Scart Setting
Line1 Output Line3 Input Line3 Output
Video
Video
Video
S Video
S Video
RGB
Video/RGB
Video/RGB
Decoder
S Video
S Video
Video/RGB
Video
S Video
Video
Video
S Video
Video
Settings
Video
Audio
Features
Options
Easy Setup
Channel Setting
Channel List
Clock
Language
SETUP
Settings - Channel Setting Prog. 8
System :
Normal / CATV :
Channel Set :
Station Name :
Pay - TV / CANAL+ :
Audio :
BG
Normal
C2
CDE
Off
NICAM
Settings - Channel Setting Prog. 6
System :
Normal / CATV :
Channel Set :
Station Name :
Pay - TV / CANAL+ :
Audio :
BG
Normal
C24
PQR
Off
NICAM
Selected programme position
Settings - Channel Setting Prog. 6
System :
Normal / CATV
Channel Set :
Station Name :
Pay - TV / CANAL+ :
Audio :
BG
Normal
C1
ARD
On
NICAM
BG
DK
I
L
Settings - Channel Setting Prog. 6
System :
Normal / CATV :
Channel Set :
Station Name :
Pay - TV / CANAL+ :
Audio :
BG
Normal
C1
PQR
Off
NICAM
Normal
CATV
Settings - Channel Setting Prog. 6
System :
Normal / CATV :
Channel Set :
Station Name :
Pay - TV / CANAL+ :
Audio :
BG
Normal
C1
PQR
Off
NICAM
C24
,continued
-
8/13/2019 3084640 e 11
30/10030 Connecting a PAY-TV/Canal Plus Decoder
p Press M/mto select PAY-TV/CANAL+,then press ENTER.
q PressM/mto select On, then press ENTER.
r Press SYSTEM MENU repeatedly to exit themenu.
To return to the previous stepPress RETURN.
Notes
When you set Line3 Input to Decoder in step 5 above, you will not
be able to select L3 because Line 3 will become a dedicated l ine for
the decoder.
If you disconnect the recorders mains lead, you will not be able toview the signals from the connected decoder.
Settings - Channel Setting Prog. 6
System :
Normal / CATV :
Channel Set :
Station Name :
Pay - TV / CANAL+ :
Audio :
BG
Normal
C24
PQR
On
NICAM
On
Off
-
8/13/2019 3084640 e 11
31/10031Guide to Displays
OperatingtheRecorder
Operating the
RecorderThe recorders overall operation is simple.
Generally, commands are displayed in the
menu, and can be selected by pressing only
-
8/13/2019 3084640 e 11
32/10032 Guide to Displays
Title ListThe recorder uses list displays for some operations. The most
frequently used is the Title List menu.
The Title List menu appears when you press TITLE LIST or
when you select TITLE LIST from the System Menu, and
displays all of the titles on the disc.
To show the list in greater details (zoom), press ZOOM+. To
return to the previous display, press ZOOM.
Standard Title List
Zoomed Title List
A Sort buttons(page 55):Sorts the title order.
BZooming indicator(page 55):Shows the current zoom status.
CDisc name (page 73)
DDisc space (remainder/total)
ETitle information(page 55):Displays the title number, title name, and
recording date.
F Scroll bar:Appears when all the titles do not fit on the list.
To view the hidden titles, press M/m.
GTitles thumbnail picture (page 55)
Notes
The Title List does not appear when you play DVD VIDEOs, CDs,
CD-Rs, or CD-RWs.
The Title List may not appear for discs created on other DVD
recorders.
On this model, 1 GB is equivalent to 1 billion bytes.
About the types of Title List menusThe appearance of the Title List menu differs according to the
disc type and recording format.
For DVD+RWs, DVD-Rs, DVD-RWs (Video mode):
The Title List menu appears and displays the titles on the disc.
For DVD-RWs (VR mode):
The Title List (Original) or Title List (Playlist) menu appears and
displays the Original or Playlist titles on the disc. The
PLAYLIST indicator lights up on the front panel display when
the Title List (Playlist) menu is selected.
To switch the Title List menu for a DVD-RW (VRmode)The recorder displays either the Original or Playlist Title List.
Follow the steps below.
1 Press TITLE LIST.The Title List menu appears.
2 Press TOOL.The Tool menu appears.
3 Press M/mto select either Original orPlaylist, whichever is not displayed, then press
ENTER.The display switches to the selected Title List menu.
To scroll the li st display by page (Page mode)Press CURSOR MODE while the list display is turned on. The
display enters Page mode. Each time you press M/m, the entireTitle List changes to the next/previous page of titles.
To return to the Cursor mode, press CURSOR MODE again.
Notes
When you turn off the list display, the Page mode is cancelled.
When all of the titles on the disc fit on a single page, you cannot select
the Page mode.
ToolThe Tool menu appears when you press TOOL, and displays
options applicable to the entire disc or recorder.
Example 1: When you press TOOL while the Title List menu is
turned on.
Example 2: When you press TOOL while a DVD is playing.
1 AAB 13:00-14:00
2 DEF 20:00-21:00
3 AAB 9:00- 9:30
4 GHI 20:00-20:30
5 DEF 20:00-20:30
6 L3 21:00-21:30
7 L3 21:00-21:30
8 GHI 10:00-10:30
15. 9
17. 9
25. 9
25. 9
15.10
19.10
26.10
28.10
Sort
Date
Number
Title
1.5/4.7GBMy MoviesTITLE LIST ORIGINAL-RW.VR
1.5/4.7GB
Sort
Date
Number
Title
My MoviesTITLE LIST ORIGINAL
1 AAB 13:00-14:00
Mon 5. 9 13:00 (1H00M) SP
2 DEF 20:00-21:00
Wed 17. 9 20:00 (1H00M) SLP
3 AAB 9:00-9:30
Thu 25. 9 9:00 (0H30M) EP
4 GHI 20:00-20:30
Thu 25. 9 20:00 (0H30M) SLP
-RW.VR
AAB
DEF
AAB
GHI
Sort
Date
Number
Title
My MoviesTITLE LIST ORIGINAL-RW.VR
1 AAB 13:00-14:00
2 DEF 20:00-21:00
3 AAB 9:00- 9:304 GHI 20:00-20:30
5 DEF 20:00-20:30
6 L3 21:00-21:30
7 L3 21:00-21:30
8 GHI 10:00-10:30
15. 9
17. 9
25. 925. 9
15.10
19.10
26.10
28.10
1.5/4.7GB
TOOL
Close
Playlist
Erase TitlesCreate Playlist
Disc Info
Options for thedisc or menu
TOOL
Close
Stop
Title Search
Chapter Search
Time Search
Options for thedisc or picture
-
8/13/2019 3084640 e 11
33/10033How to Use the Displays
OperatingtheRecorder
Sub-menuThe sub-menu appears when you select an item from the
displayed list menu and press ENTER. The sub-menu displays
options applicable only to the selected item.
Example: The Title List menu
How t o Use the Displays
Use the displays in the following way. The procedure is common
to many of the operations.
a Press SYSTEM MENU.The System Menu appears with entries to the main
functions.
b Press M/mto select a function, then pressENTER.The display for the selected function appears.
Example: When TITLE LIST is selected.
Using the Tool menu
Use the Tool menu to display options for the entire
disc.
A Press TOOL.The Tool menu appears.
B Press M/mto select the option, then pressENTER.
Using the sub-menu
The sub-menu displays options for a specific title.
A Press M/mto select the title on the list, thenpress ENTER.
The sub-menu appears.
B Press M/mto select the option, then pressENTER.
c Press RETURN repeatedly to turn off the listdisplay.
To return to the previous displayPress RETURN.
Sort
DateNumber
Title
My MoviesTITLE LIST ORIGINAL-RW.VR
1 AAB 13:00-14:00
2 DEF 20:00-21:003 AAB 9:00- 9:30
4 GHI 20:00-20:30
5 DEF 20:00-20:30
6 L3 21:00- 21:30
7 L3 21:00- 21:30
8 GHI 10:00-10:30
15. 9
17. 925. 9
25. 9
15.10
19.10
26.10
28.10
1.5/4.7GB
Close
Play
Play From Start
Erase
Protect
Title Name
Set Thumbnail
A-B Erase
Options for the
selected item
Sort
Date
Number
Title
My MoviesTITLE LIST ORIGINAL-RW.VR
1 AAB 13:00-14:00
2 DEF 20:00-21:00
3 AAB 9:00- 9:30
4 GHI 20:00-20:30
5 DEF 20:00-20:30
6 L3 21:00- 21:30
7 L3 21:00- 21:30
8 GHI 10:00-10:30
15. 9
17. 9
25. 9
25. 9
15.10
19.10
26.10
28.10
1.5/4.7GB
-
8/13/2019 3084640 e 11
34/10034 How to Enter Characters
How to Enter Characte rs
You can label a title, disc, program, or channel by entering
characters. You can enter up to 64 characters for a title/disc/
program name, but the actual number of characters displayed in
the menus such as the Title List will vary. When the display for
entering characters appears, follow the steps below.
a Press
-
8/13/2019 3084640 e 11
35/10035Before Recording
Recording/TimerRecording
Recording/
TimerRecording
This section covers the basics of DVD
recording, and the available methods for
setting the timer.
Before Recording
This recorder can record on various discs. Before you record,
read the following and select the disc type according to your
needs.
Recordable discsThis recorder can record on the following discs.
Disc type
*1 DVD-RW, DVD+RW, and DVD-R are trademarks.
*2 CPRM (Content Protection for Recordable Media) is a coding
technology that protects copyrights for images.
DVD-RWs and DVD+RWs are rewritable. DVD-Rs are non-
rewritable.
The recorder cannot record on the following discs:
8 cm discs
DVD+R DVD-RW (Ver 1.0)
DVD-RAM
CD-R/CD-RW
Notes
The following type of high-speed discs can be used for recording: up
to 2-speed DVD-RWs (Revision 1.0), up to 4-speed DVD-Rs
(Revision 1.0), or up to 4-speed DVD+RWs. Note that high-speed
discs will not record at higher speed. You cannot record on the disc if
it is not 1-speed compatible.
Use a disc with CPRM to record Copy-Once TV programmes
(page 36).
It is recommended that you use discs with For Video printed on their
packing.
You cannot add new recordings to DVD-Rs and DVD-RWs (Video
mode) that contain recordings made on other DVD recorders.
In some cases, you may not be able to add new recordings to
DVD+RWs that contain recordings made on other DVD recorders. If
you do add a new recording, note that this recorder will rewrite the
DVD menu. If the disc contains PC data unrecognizable by this
recorder, the data will be erased.
DVD-RW*1
Ver. 1.1
Ver. 1.1 with CPRM*2
DVD+RW*1
DVD-R*1
Ver. 2.0
Before Recordi ng. . . . . . . . . . . . . . . . . page 35
Recording TV programm es. . . . . . . . . . . . . . . .page 38
Timer Recording. . . . . . . . . . . . . . . . . . . . . . page 41
Adjusting the Recordi ng Pictur e Quality and Size . . .page 46
Recording From Connected Equipm ent With a Timer(Synchro Rec)
. . . . . . . . . . . . . . . . . . . . . . page 47
Recording From Connected Equipment Without aTimer. . . . . . . . . . . . . . . . . . . . . . . . page 48
,continued
-
8/13/2019 3084640 e 11
36/10036 Before Recording
About rec ording formatsWhen you insert an unused disc, the recorder automatically starts
formatting. Since available functions differ depending on the
disc type, select the disc that best suits your needs using the chart
below.
You can preset the format for unused DVD-RWs in Options
Setup. When Format Disc is set to either VR or Video
(page 87),the recorder starts formatting in the selected mode
without asking for confirmation. Select Selectable if you want
to select the mode each time you insert an unused DVD-RW.
Differences between the disc typesSee pages in parentheses for details.
Notes
To play a recorded disc on other DVD equipment, you need to finalize
the disc. For details on finalizing, see page 74.
You cannot mix the two formats on one DVD-RW. To change the
discs format, reformat the disc (page 75). Note that the discs contents
will be erased after reformatting.
Recording modeWhile the recorder is stopped, you can select one of six recording
modes by pressing REC MODE repeatedly for the desired
recording time and picture quality. The picture quality generally
improves as the recording time decreases.
Notes
The recording times are an estimate and actual times may differ.
Situations below may cause slight inaccuracies with the recording
time.
Recording a programme with poor reception, or a programme or video
source of low picture quality Recording on a disc that has already been edited
Recording only a still picture or just sound
Unrecordable picturesPictures with copy protection cannot be recorded on this
recorder.
When the recorder receives a copy guard signal while recording,
the recorder stops recording and a message appears on your TV
screen.
About pictures with Copy Control SignalsBroadcasts that contain Copy Control Signals may have one of
the following three signal types, Copy-Free, Copy-Once, and
Copy-Never. This recorder limits the recording according to the
copy protection signal as shown below.
If you want to record a Copy-Once programme, use a DVD-RW
with CPRM in VR mode.
Available recording options
* The recorded disc can be played only on CPRM compatible
equipment.
Disc type Characteristics
Records only one sound track of a
bilingual programme (page 40,87)
Automatically creates chapters at specified
intervals (page 85)
Simple editing (erasing titles/changing
title name) (page 65)
Records bilingual programmes (page 40)
Creates chapters manually or
automatically (page 68)
Various editing options using a created
Playlist (page 68)
Records Copy-Once programmes
provided that the disc has CPRM
Recording mode Recording time (minute)
HQ 60
HSP 90
SP (Standard mode) 120
LP 180
EP 240
SLP 360
Copy-
Free
Copy-
Once
Copy-
Never
DVD-RW (Ver.1.1) a
DVD-RW (Ver.1.1
with CPRM)
VR mode:
Video mode:
aa
a*
DVD+RW a
DVD-R (Ver.2.0) a
-
8/13/2019 3084640 e 11
37/10037Before Recording
Recording/TimerRecording
Checking the a vailable disc space
(Disc Info)When recording on a used disc, make sure that there is enough
disc space for recording. With DVD-RWs or DVD+RWs, you
can free up disc space by erasing titles.
a Press TOOL while the disc is in the recorder.The Tool menu appears.
b Press M/mto select Disc Info, then pressENTER.The Disc Information display appears.
Items in the display differ depending on the disc type
or recording format. Note that the remaining disc
space indicator is an estimate and actual available
space may differ.
Example: DVD-RW (VR mode)
1Disc Name
2Media:Disc type
3 Format:Recording format type (DVD-RW only)
4Title no.:Total number of titles
5 Protected:Indicates whether protection is set (DVD-RW in
VR mode only)
6Date:Dates when the oldest and the most recent titles
are recorded
7Continuous