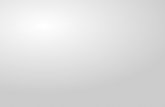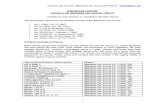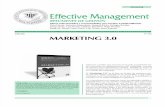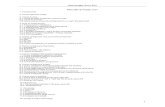3.01 – Understand Business Documents Mail Merge. Administration Congratulations in order!...
-
Upload
charles-jacobs -
Category
Documents
-
view
226 -
download
4
Transcript of 3.01 – Understand Business Documents Mail Merge. Administration Congratulations in order!...

3.01 – Understand Business Documents
Mail Merge

Administration
• Congratulations in order!
• Objective 3.01 Business Documents Test – Test Wednesday– Review Tomorrow

What about that Warm-Up?Friday’s Wall Street Journal - Page A13
Inventions Ease the Plight of Trapped Miners
Writing Tip of the Day:Articles in a newspaper are:• quick and to the point• not infused with a whole lot of personal opinion or evaluation• focused on facts This style may not seem like a lot of fun to write, but it is a very
important skill. • Newspapers employ more writers than any other writing industry!• All employers value great writing skills.

Schedule
• Presentation - Mail merge basics and steps discussion
• Guided Practice – Demo mail merge• Independent Practice
– You will create 8 business letters using proper mail merge techniques.
– When you finish, you will work on your VoCATS questions as a review for Wednesday’s test.

Mail Merge Objectives
• Objectives for today…– How to create a form letter– How to create a mailing list of recipients– How to merge the list into the letter

The Basics

Mail Merge Info
• Mail Merge is used for mass mailings.
• If you need to send out a letter to 500 people, you only need one form letter to print out personalized letters.

Main Document
The main document is your starting point. The main document can be a letter, envelope, or even labels. It contains:
• Content that is identical is in each copy, such as the main body text of a form letter.
• You only have to type this text once, regardless of how many letters you intend to print.
• Placeholders are put into the document by the typist for each recipient's information.

Form Letter
• For example, in a form letter, the address block and greeting name would be unique in each copy. The body is the same.

The Recipients/Mailing List
• In a mail merge, the recipient's information, which is unique in each merged copy, fills in for the placeholders that you added to the main document.
• Recipient information might be: – Names– Addresses– Phone Numbers
• Recipient information must be kept in a data source/data base.

The Recipients/Mailing List
• The recipient information is usually listed in columns and rows, as shown in the table in the picture. The data source file will be linked with the placeholders in the main document.
• You'll learn how to set up the recipient information list today.

When you finish a mail merge…
• When you finish a mail merge, you have:
• A set of individual finished documents, which you can print (for example, letters, labels, or envelopes).

Step by Step

Mail Merge Wizardnot on notes…info only
• Word’s Mail Merge Wizard will walk you step-by-step through the Mail Merge process.
• It presents dialog boxes asking you to select what you want to do.
• It also allows you to back track to previous steps if needed.

Open Microsoft Word
• Start a new Word file.
• Click on the Mailings tab.

Find the Mail Merge Wizard
• Click on Start Mail Merge.
• From the options, click on Step by Step Mail Merge Wizard.

For the rest of your notes…
• Remember that the computer will guide you. It’s a wizard…
• You may want to just jot down a few main ideas as bulleted items as we go.

The Mail Merge Wizard Task Pane
Select Document Type – Step 1 of 6
The first pane of the Mail Merge Wizard asks you to select the type of document to be used as the main document. Today, we will select “Letter”.
As you move forward to each step in the process, there will also be a Previous option that allows you to back up if you have made a mistake or want to change something.

Choose a Starting DocumentStep 2 of 6
This figure shows the main document selection pane. This pane shows the three options available for creating a main document.
1. Use the current document.2. Start from a template.3. Start from existing document.Today, we will use the current document.

Select RecipientsStep 3 of 6
• The data source - file containing the data to be merged into the main document.
• It frequently contains names and addresses; may also contain other information.
• An existing list can be used – or - you can select to create a new list.
• Today…
Select “Type a new list”. Then, select “Create”.

The New Address ListWhen you choose to create a new list to use as a data source, this dialog box will open.
•It may actually look a little different from this, but the information is the same.
•We will use the names and addresses in our Data Source – back of your notes.
After you have entered all data for each record, click the New Entry button to save that record and begin a new one.
Click the Customize button to modify the fields shown in this dialog box.

Save the New Listof Recipients
• When all data has been entered, click “OK”. • Save the data source and proceed with the remainder of
the merge process.• Today…You may want to save the data base as “Activity
1”.

Type your letterStep 4 of 6
• At this point, documents that have not yet been prepared should be typed.
• This will be a two-step process.– First, type the letter.– Next, add all placeholders/merge fields.
• Let’s look at typing the letter now.

Step 4 – Part I - Type the Letter
• Stop here and type the business letter provided.
• Type it just as it looks. Exception - You will change what is in the ( ).
• It will be a block letter with placeholders for the information that the computer will fill in from the database.
• It is on the back of your notes.

Step 4 – Part II - Insert the merge fields
You will:• Choose the actual data fields needed.• Position the cursor on the document in the
location where each data field goes.• Click the “Insert” button on the toolbar.

The Insert Merge Fields
Click the option button to use for your data source.
Click on each field to be included in the main document to select it, then click the Insert button to add it to the document at the location of the insertion point.

A main document with merge fields inserted
This document has had several merge fields inserted into it. When the merged documents are created, each of these placeholders will be replaced with data from the data source.

Preview Your LettersStep 5 of 6
• Once the merge fields have been inserted into the main document, the documents can be previewed.
• It is an opportunity to proofread…typing or formatting problems???
• If errors are found, back up and correct.
• Otherwise…proceed.

New Perspectives on Microsoft Word 2002 Tutorial 6
29
A document in preview view
This figure shows a merge document in Preview mode. Data fields have been filled in and you can look for any errors in formatting.
You can move backward or forward through all records by clicking one of these buttons.
You can back up to correct formatting errors by clicking this link.

Complete the MergePrint or save the final documents
Step 6 of 6
• Click “Next: Complete the merge” link in the Task Pane.
• This final documents can be printed and deleted or saved.
• The final documents will contain one letter, or label, or e-mail, etc., for each data source record.

A final merged document
This figure shows a merged document as viewed in the Word window. It can be printed or saved just like any other Word document. It currently has a default name supplied by Word.

Now…It’s your turn.
Independent Practice1. Mail Merge Activity
– Remember to help each other. Collaborate and cooperate!
– I will screen check.
2. VoCATS Questions Package• Get a VoCATS Package from the table in front
of my desk.• Return to your desk and use your notes to
complete. • Be prepared to discuss your answers.

Any questions???