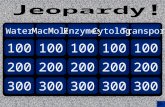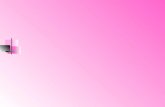300
-
Upload
ondineselkie -
Category
Documents
-
view
220 -
download
3
description
Transcript of 300
-
bizhub C300 - ALL ACTIVE SOLUTIONSFebruary 2007
Copyright 2007, Konica Minolta Business Solutions U.S.A., Inc.
Legal Notice
This document is designed as a diagnostic tool, primarily for Konica Minolta'ssupport personnel, and authorized service representatives. Konica Minoltarecommends that all service be performed by an authorized servicerepresentative. Users are responsible for seeking advice of a Konica Minoltaauthorized service representative regarding the information, opinion, adviceor content of this document.
USER AGREES THAT USE OF THIS DOCUMENT IS AT USER'S SOLE RISKAND THAT THIS DOCUMENT IS PROVIDED ON AN AS IS BASIS WITHOUTWARRANTIES OF ANY KIND, EITHER EXPRESSED OR IMPLIED, INCLUDING,BUT NOT LIMITED TO, WARRANTIES OF TITLE OR IMPLIED WARRANTIES OFMERCHANTABILITY OR FITNESS FOR A PARTICULAR PURPOSE, OTHERTHAN THOSE WARRANTIES THAT ARE IMPLIED BY LAW AND INCAPABLEOF EXCLUSION. IN NO EVENT WILL KONICA MINOLTA OR THOSE ACTINGON ITS BEHALF BE LIABLE FOR ANY DAMAGES, INCLUDING, WITHOUTLIMITATION, DIRECT, INDIRECT, INCIDENTAL, SPECIAL, CONSEQUENTIALOR PUNITIVE DAMAGES ARISING OUT OF YOUR USE OF THIS DOCUMENT.
This document contains information that was exported directly from Konica Minolta's SSDSupport knowledge base. Some solutions may contain hyperlink references which originallycontained links to graphic or text files. If you wish to view these files, you must access thesolutions via SSD CS Expert Support on Konica Minolta's website, www.kmbs.konicaminolta.us.
SSD SUPPORT SOLUTIONS
-
bizhub C300
TAUS0654502EN00Solution ID 14 Solution Usage
DescriptionFK502, unable to TX. The fax screen can not be accessed on the operation panel by pressing the fax button.
SolutionCAUSE: Fax TX Restrict is ON.
SOLUTION: Set Fax TX Restrict OFF. To set Fax TX Restrict OFF, perform the following: 1. Enter the Administrator mode. 2. Select Security Setting. 3. Select Security Details.4. Select the down arrow.5. Select Restrict Fax TX6. Select OFF.7. Select Close 4 times to exit the Administrator mode.
TAUS0656768EN01Solution ID 7 Solution Usage
Description What Konica Minolta print drivers will come bundled with Windows Vista?
Solution The following list of drivers were included in a recent Vista release candidate and should be representative of what is included in the final retail product.These include a large number of legacy Konica, Minolta and Konica Minolta drivers. Unless otherwise noted, the majority of the drivers are Postscript Konica 7020/IP-421 7022/IP-422 7022/IP-423 7025/IP-421 7030/IP-421 7033/IP-402 7033/IP-411 7035/IP-421 7040/IP-402 7040/IP-411 7045/IP-431 7050/IP-201 7050/IP-301 7050/IP-302 7055/IP-303 7055/IP-304 7060/IP-302 7060/IP-304 7065/IP-303 7065/IP-304 7075/IP-601 7085/IP-602 7130/IP-422 7130/IP-423 7135/IP-423 7145/IP-423 7150/IP-302 7150/IP-304 7155/IP-511 7165/IP-511 Force 50/IP-301 Force 50/IP-302 Force 60/IP-302 Force 60/IP-304 Force 65/IP-511 Force 75/IP-601 Force 85/IP-602 KL-3015 Konica Minolta KM 1050 KM 350/250/200 KM 500/420
2
Copyright 2007, Konica Minolta Business Solutions U.S.A., Inc. February 2007
-
bizhub C300
KM 7085/IP-602 KM 7145/IP-432 KM 7222/IP-424 KM 7228/IP-424 KM 7235/IP-424 KM 7255/IP-511A KM 7272/IP-511A KM 750/600 KM 920 KM C250 KM C351 KM C352/C300 KM C450 KM Di2010 PCL5e KM Di2010f PCL5e KM Di2510 PCL5e KM Di2510f PCL5e KM Di3010 PCL5e KM Di3010f PCL5e KM Di470 PCL5e KM Di552 PCL5e KM Pi7200E PCL5e KM mc2450 PPD KM mc5450 PPD KM mc7450 PPD Magicolor 2350 Magicolor 3300 PPD Magicolor 7300 PPD PagePro 9100 PPD Minolta Minolta Di2010 PCL5e Minolta Di2010f PCL5e Minolta Di2510 PCL5e Minolta Di2510f PCL5e Minolta Di3010 PCL5e Minolta Di3010F PCL5e Minolta Di3510 PCL5e Minolta Di3510f PCL5e Minolta Di470 PCL5e Minolta Di552 PCL5e Minolta Pi1802/1502e PCL5e Minolta Pi3500 Minolta Pi3502 PCL5e (MS) Minolta Pi5500 (MS) Minolta Pi5501 PCL5e (MS) Minolta Pi6200 Minolta Pi6500e PCL5e Minolta Pi6500 Pro PCL5e (MS) Minolta Pi7200e PCL5e Minolta Pi7500Ver2 PCL5e (MS) Minolta Pi8500Pro PCL5e
TAUS0651817EN02Solution ID 3 Solution Usage
DescriptionWhat environments are supported for PC (SMB) scanning?
SolutionThe following environments are supported for PC (SMB) scanning:1. Supported environment:a. Connection to file sharing server in broadcast domain. b. SMB (TCP/IP*) shared folder of Microsoft* Windows 98/ME/NT4/2K/XP.c. Samba 2.0 / 3.0 environments (i.e. Linux* and Macintosh* OS X) NOTE: Version A7 firmware or higher is required and SMB signature is not supported 2. Non-supported environment:a. Network beyond router.b. SMB other than TCP/IP (NetBEUI*/IPX* are not supported).
3
Copyright 2007, Konica Minolta Business Solutions U.S.A., Inc. February 2007
-
bizhub C300
c. Direct Hosting SMB (mounted SMB on Windows 2000 or later).d. User Level sharing of Windows 98.e. CIFS* mounting of non-Windows OS (i.e CIFS sharing on Novell* Netware*)Notes:A. For additional information, refer to the Scan to SMB document.B. To view the above PDF(s), Acrobat* Reader must be installed. Acrobat Reader can be downloaded for free from the Adobe* Web site at:[[http://www.adobe.com/products/acrobat/readstep2.html| URL http://www.adobe.com/products/acrobat/readstep2.html]]
* Trademark ownership information
TAUS0657485EN00Solution ID 3 Solution Usage
Description Print jobs using Quark Xpress 7.01 or 7.02 will not print to any Fiery controller. CAUSE: There is a compatibility issue with 7.01 and 7.02 when printing through any Fiery based Macintosh OS 10.4x print driver.
SolutionSOLUTION: Efi is working with Quark to ensure this issue is resolved. The only current workaround is to downgrade Quark to the original version 7.0. It wasthought that the 7.02 upgrade would resolve this, but that is not the case.
TAUS0647697EN03Solution ID 2 Solution Usage
DescriptionHow to setup Microsoft Windows 2003 Server for Scan to SMB.
Solution How to setup Microsoft Windows 2003 Server for Scan to SMB . Note : To view the above document, Microsoft Word must be installed.
TAUS0653682EN00Solution ID 2 Solution Usage
DescriptionCD231 at power up.
SolutionCAUSE: Complete fax kit was not installed.
SOLUTION: These three items make up the complete fax kit, FK502, MK706 and MK704. If not installed together, the C250 will display code CD231.
TAUS0657672EN02Solution ID 2 Solution Usage
DescriptionImage Unit is failing before its rated life. Developer is being pulled from IU.
Solution Escalated to Engineering: The SSD has escalated this issue to the Engineering Center at KMBS. The Engineering Center has requested the following items be submitted for everymachine experiencing this problem: 1. Machine Management Lists 2. Image Unit Lot number. 3. Life Counter of Image Unit. If viewing this solution via the web, please establish a ticket via either the web or by calling our contact center at 1-800-825-5664. Once a ticket has beenestablished an E-mail will be sent when this solution is updated. For phone advisors, please attach to this solution for an automatic email that will be sent tothe technician when this solution is updated. End the call with call code "escalated to Japan".
TAUS0657844EN00Solution ID 2 Solution Usage
DescriptionThe attached document explains the differences between Span 1 and Span 2
SolutionSee attached document.
4
Copyright 2007, Konica Minolta Business Solutions U.S.A., Inc. February 2007
-
bizhub C300
TAUS0654570EN00Solution ID 1 Solution Usage
DescriptionGray box after installation.
SolutionCAUSE: Installation procedures were not completed properly.
SOLUTION: Complete the installation procedures thoroughly:1. Adjusting Touch Panel - Press the Accessibility key, Touch Panel Adj.2. Setting Gradation Adjustment - Go into Service Mode, Image Processing Adjustment, Gradation Adjustment. 3. Touch High Compression Mode and press Start [perform 3 times].4. Touch Gradation Mode and press Start [perform 3 times].5. Touch Resolution Mode and press Start [perform 3 times].6. Date/Time Setting - go into Service Mode, Press Stop, 1, 1, 4, 4, Clear.7. Go into Utility/Counter, Administrator Setting, System Setting, Date/ Time Setting.8. Install Date - go into Service Mode, System 1, Install Date.9. Serial Number Input - go into Service Mode, System 1, Serial Number [If Serial Number is already there, Clear and re-enter it].10. Unit Change - go into Service Mode, System 2, Unit Change.11. List Output - Please Load 8.5x11 Landscape paper on Tray 1, go into Service Mode, List Output, and Touch Machine Management List and press Start.12. Press Adjustments List and press Start.13. Press Service Parameter List and press Start.14. Press Fax Setting List and press Start.
TAUS0656941EN00Solution ID 1 Solution Usage
DescriptionFS-514, Jam code 7502.
Solution CAUSE: Finisher front door interlock is loosing contact while the machine is operating. SOLUTION: Reform the front door actuator to ensure a positive connection when the front door is closed.
TAUS0657361EN01Solution ID 1 Solution Usage
Description Motherboard, hard drive and power supply part numbers for the new style IC402 (ver. 2); IC405 and IC406.
Solution The part numbers for version 2.0 X3eTY2 are as follows: 45054305 - motherboard 45053589 - 80G HDD (SATA) 45053599 - 180W power supply Note: These items are compatible with the IC406, IC405, IC402 (ver 2.0).
TAUS0657373EN01Solution ID 1 Solution Usage
DescriptionIn Microsoft Publisher 2002/2003, publications/records are not individually collated and stapled when duplexing and using the mail merge feature ofPublisher.
SolutionCAUSE: Registry edit required.WARNING: Incorrectly editing the registry may severely damage the system. Before making changes to the registry, back up any valued data on thecomputer. Konica Minolta is not responsible for any system errors that may result from using a registry editor incorrectly.
SOLUTION: Microsoft Publisher can be enabled to individually collate, staple and duplex publications/records when using the mail merge feature ofPublisher through a registry edit. This can be done either manually or by a script.To manually edit the registry, open the Registry Editor by clicking Start, click Run, type regedit, and then click OK. Go to:1. HKEY_CURRENT_USER\Software\Microsoft\Office\ \Publisher\Printing.2. Right-click on the Printing folder, select New=>String Value.2. Create new "string value" called: NumberOfRecordsPerBatch.3. Double-click and set the Value Data to 1. Instead of grouping records together into groups of 10 (Publisher default) to send to the printer, the records arenow sent in groups of 1 (i.e., each document is sent separately).Note: A value for this size setting can be set between 0 and 99999.
To update the registry 'automatically' from a script:
5
Copyright 2007, Konica Minolta Business Solutions U.S.A., Inc. February 2007
-
bizhub C300
1. Download the script from http://ed.mvps.org/20031Rec.reg .2. Save the REG file to the Desktop.3. Double-click on the icon, and then click on Yes to the question, 'Are you sure you want to add the information in C:DOCUME~1\administrator account\Desktop\20031Rec.reg to the registry?'4. The new value will be added to the registry.Notes: a. Refer to Windows registry tips and guidelines PDFfor additional information (see attached). b. To view the PDF, Adobe Reader must be installed. Adobe Reader can be downloaded for free from the Adobe web site at: http://www.adobe.com/products/acrobat/readstep2.html
TAUS0657377EN02Solution ID 1 Solution Usage
Description Are the color bizhub C450, C352, C351, C300 or C250 compatible with Citrix Metaframe?
Solution The standard controller in the bizhub C450, C352, C351, C300 and C250 has been tested wtih Citirx Metaframe FR3, Presentation Server 3 andPresentation Sever 4on Microsoft Windows 2000 and 2003 Server C450PostScript version 2.50 and PCL version 2.58; C352/C300 PostScript version 2.50and PCL version 2.54; C351 PostScript version 2.50 and PCL version 2.51;C250 PostScript version 2.90 and PCL version 2.85. Applications tested wereMicrosoft Word 2003, Excel 2003 and Adobe Acrobat 6. Note: No restrictions were found in testing.
TAUS0657673EN00Solution ID 1 Solution Usage
DescriptionJamming or skewing from the paper trays
Solution CAUSE: Printer resist loop adjustment has not been performed. SOLUTION: Enter Tech Rep mode and select Machine Adjust, then Printer Resist Loop. Try different valuesand test,Set the value that resolved thejammingor skewingproblem.
TAUS0608041EN00Solution ID 0 Solution Usage
DescriptionThe bizhub serial number locations.
Solution The bizhub serial number locations .Note: To view the PDF, Acrobat* Reader must be installed. Acrobat Reader can be downloaded for free from the Adobe* Web site at:[[http://www.adobe.com/products/acrobat/readstep2.html| URL http://www.adobe.com/products/acrobat/readstep2.html]]
* Trademark ownership information
TAUS0653410EN00Solution ID 0 Solution Usage
DescriptionProduct Configurator, C300.
Solution C300 Product Configurator .Note: To view the PDF, Acrobat* Reader must be installed. Acrobat Reader can be downloaded for free from the Adobe* Web site at:[[http://www.adobe.com/products/acrobat/readstep2.html| URL http://www.adobe.com/products/acrobat/readstep2.html]]
* Trademark ownership information
TAUS0653423EN00Solution ID 0 Solution Usage
DescriptionSpecifications and Installation Guide, C300.
Solution Specifications and Installation Guide, C300 .Note: To view the PDF, Acrobat* Reader must be installed. Acrobat Reader can be downloaded for free from the Adobe* Web site at:[[http://www.adobe.com/products/acrobat/readstep2.html| URL http://www.adobe.com/products/acrobat/readstep2.html]]
6
Copyright 2007, Konica Minolta Business Solutions U.S.A., Inc. February 2007
-
bizhub C300
* Trademark ownership information
TAUS0653537EN00Solution ID 0 Solution Usage
DescriptionHow to Scan to FTP on a Novell* 6.5 with Service Pack 2.
SolutionTo Scan to FTP on a Novell 6.5 with Service Pack 2, perform the following:1. Login to the Copier via Web Browser [PSWC].2. Click on the SCAN Tab.3. Click on New Registration.4. Select FTP.5. Name- Enter the Name you want it to show up on the Copier [One Touch].6. Host Address- The TCP/IP* Address of the Computer generating the FTP Services.7. File Path- If the File folder is located on the Root of the Server enter " . " [Period]8. User ID- login Name9. Password- Password10. Click on Apply.
* Trademark ownership information
TAUS0653558EN00Solution ID 0 Solution Usage
DescriptionCan an individual print head unit (PH Unit) be replaced?
SolutionAn individual printer head (Y, M, C, or K) can not be replaced. The Printer Heads can only be replaced as a complete set of four. The reasons why eachprinter head cannot be replaced individually are as follows:1. The specifications value of BOW in the lens in the PH Unit cannot be met if only one unit is replaced.2. The production line parts and field replacement parts are classified according to their individual BOW characteristics and are therefore shipped accordingto this grouping.Note: Be sure to make the skew adjustments whenever the printer head units are replaced with new ones, or whenever they are removed and thenreinstalled again.
TAUS0653630EN00Solution ID 0 Solution Usage
DescriptionPower consumption specifications for the C300.
SolutionThe power consumption is as follows:Warm up - .064KWHStandby (see note) - .186KWHRunning - 1.142KWHNote: Energy consumed by mainbody except fuser.
TAUS0653632EN00Solution ID 0 Solution Usage
DescriptionWhat is the acoustic noise level specification for the C300?
Solution70dB or less when running52dB or less when idle
TAUS0653637EN00Solution ID 0 Solution Usage
DescriptionHow to reset a trouble code.
SolutionTo reset a trouble code, power the machine OFF/ON using the main switch while pressing the Utility key, then follow the LCD prompts.
7
Copyright 2007, Konica Minolta Business Solutions U.S.A., Inc. February 2007
-
bizhub C300
TAUS0653639EN00Solution ID 0 Solution Usage
DescriptionPart number for the 128MB compact flashcard used to install the main body firmware.
SolutionThe 128MB compact flashcard (p/n 7660403601).
TAUS0653650EN00Solution ID 0 Solution Usage
DescriptionFK502, how to program the default paper tray for Incoming Fax.
SolutionTo program a default paper tray for Incoming Fax, perform the following:1. Select Utility/Counter.2. Select Administrator Setting3. Select Fax Setting4. Select TX/ RX Setting5. Highlight Tray selection for RX Print6. Select the paper tray by selecting the Prev. or Next button to choose Tray 1, Tray 2 or Tray 37. Press Close
TAUS0653652EN00Solution ID 0 Solution Usage
DescriptionHow to set up Incoming Fax Forward to SMB.
SolutionTo set up Incoming Fax Forward to SMB, perform the following:1. Have a SMB One-Touch Destination Icon Created.2. Go to Utility/ Counter.3. Click on Administrator setting.4. Click on Fax Setting.5. Click on Function Setting.6. Click on Forward TX Setting.7. Choose Forward & Print (if TX fails).8. Select from Address Book.9. Click on SMB.10. Highlight the One-Touch Destination Icon Created.11. Click on OK.Note: The machine must have current Firmware
TAUS0653668EN00Solution ID 0 Solution Usage
DescriptionHow to copy Authentication data and Address Book data from one supported model to another or multiple engine(s).
SolutionTo copy Authentication data and Address Book data from one supported model to another or multiple engine(s), perform the following:1. Detect the engine(s).2. From the Device List select from the top menu Processing = Copy. The Copy Collectively Box will come up.3. Select the device that is the Origin of the Copy. Be sure to hit the Select button. Then choose whether to get the most recent data or to use the data whichwas imported the last time.4. Select Next.5. Choose to copy Authentication data, Address data or both (User Boxes will not be copied).6. Select the Target Device(s), Use the Select button. Administrator passwords for the target devices must be provided in order to transfer data.7. Copy the data to the device(s)
TAUS0653670EN00Solution ID 0 Solution Usage
DescriptionHow to access Service Mode.
SolutionTo access the Service Mode, please perform the following:1. Turn the main power switch OFF.
8
Copyright 2007, Konica Minolta Business Solutions U.S.A., Inc. February 2007
-
bizhub C300
2. Turn the main power switch ON while holding the 'utility' button.3. On the LCD screen push the trouble reset button.4. Press STOP, 0, 0, STOP, 0, 1.5. Enter Password: 12345678 and Click on END.
TAUS0653672EN00Solution ID 0 Solution Usage
DescriptionHow to change the Administrator Password.
SolutionTo change the Administrator Password, perform the following:1. Enter the Service Mode.2. Press STOP-0-CLEAR to enter the Enhanced Security Mode. 3. Enter Administrator Password setting, and change Password.
TAUS0653674EN00Solution ID 0 Solution Usage
DescriptionHow to allow Public User Access, but restrict Public User functions.
SolutionTo allow Public User Access, but restrict Public User functions, perform the following:1. From the copier/printer panel, enter Admin Mode. Select User Auth/Acct Track.2. With User Authentication set to ON, set Public User Access to Allow.3. Click OK4. Select the User Registration button. Select the Up arrow.5. Next to a box with the number 1000 is a box numbered 000. It is also labeled Public.6. Select this box.7. Select Function Permission to Allow or Restrict the following functions - Copy, Scan, Fax, Print, User Box or Print Scan/Fax from Box.8. Select the Output Permission Box.9. Select Allow or Resrict for Print Color, Print Black and White or Scan/Fax Color or Black and White.
TAUS0653676EN00Solution ID 0 Solution Usage
DescriptionHow to turn off Sleep Mode.
SolutionTo turn off Sleep Mode, follow these procedures:Enter Tech Rep Mode:1. Select System 1.2. Select No Sleep.3. Select Permit, then exit Tech Rep Mode.
Enter Admin Mode:1. Select System Settings.2. Select Power Save.3. Select Sleep Mode.4. Select Off and then OK, then exit Admin Mode.
TAUS0653678EN00Solution ID 0 Solution Usage
DescriptionCan the Account Track user information be recovered after the this function has been turned off?
SolutionWhen the Account Track function is turned off, all of the user data is erased and can not be recovered. The machine displays a warning screen explainingthis when the key operator attempts to turn this function off, it gives them the option not to continue the procedure..
TAUS0653680EN00Solution ID 0 Solution Usage
DescriptionWhen the utility/counter button is selected, only the Check Consumable Life indicating selector button is there, One-Touch registration, User Setting, andAdministrator Settings are missing.
Solution
9
Copyright 2007, Konica Minolta Business Solutions U.S.A., Inc. February 2007
-
bizhub C300
CAUSE: The machine is busy performing a function in the background that is not displayed such as transferring a scan or waiting to dial a fax.
SOLUTION: Check under job list to determine what function is being performed. Jobs can be deleted or wait until the function is performed.
TAUS0653684EN00Solution ID 0 Solution Usage
DescriptionColor Output Restriction for Public User.
SolutionGeneral purpose of this functionality is prohibiting color output for public users, and allowing color output for specific users.Procedure:1. Click on Utility/ Counter2. Administrator3. Enable "User Authentication Setting", to ON [MFP] and set "Public User Access" to "Allow" 4. Account Track "OFF" and Click OK.5. Go to "User Authentication Setting" Choose "User Registration".6. Choose "Public" BOX # 000 on page 48, and Select Output Permission, Under Print, Color-RESTRICT, Click OK7. Under Box # 001 Enter User Name, Password, Confirm Password, OK, Close 5X,8. Click on Access9. Be sure to choose "Do Not Display" of "Public User Key" in User Authentication Setting- Administrative Setting.
TAUS0653686EN00Solution ID 0 Solution Usage
DescriptionWhat is the default Administrator Password?
SolutionThe default Administrator Password for the Web Utilities is 12345678.
TAUS0653722EN00Solution ID 0 Solution Usage
DescriptionMaterial Safety Data Sheets.
Solution Drum MSDS Black toner MSDS Yellow toner MSDS Cyan toner MSDS Magenta toner MSDS Black developer MSDS Yellow developer MSDS Red developer MSDS Cyan developer MSDS Note: To view the above PDF(s), Acrobat* Reader must be installed. Acrobat Reader can be downloaded for free from the Adobe* Web site at:[[http://www.adobe.com/products/acrobat/readstep2.html| URL http://www.adobe.com/products/acrobat/readstep2.html]] * Trademark ownership information
TAUS0653745EN00Solution ID 0 Solution Usage
DescriptionUser's Guides/Manuals, C300.
SolutionUser's Guides/Manuals can be found in the "Library" section of MyKonicaMinolta.com. Users without MyKonicaMinolta.com access can download driversfrom the public web site:[[bizhub C300 Copy Operations User Manual| URLhttp://www.kmbs.konicaminolta.us/eprise/main/KMBS/Support_Center/Manuals/Pages/bizhubC300UserManualCopyOperations]][[bizhub C300 Enlarge Display User Manual| URLhttp://www.kmbs.konicaminolta.us/eprise/main/KMBS/Support_Center/Manuals/Pages/bizhubC300EnlarageDisplayOperations]][[bizhub C300 FK502 Facsimile Operations User Manual| URLhttp://www.kmbs.konicaminolta.us/eprise/main/KMBS/Support_Center/Manuals/Pages/bizhubC300_fk502v20]]
10
Copyright 2007, Konica Minolta Business Solutions U.S.A., Inc. February 2007
-
bizhub C300
TAUS0653887EN00Solution ID 0 Solution Usage
DescriptionC-D354 NVRAM Data Error.
SolutionTo clear the C-D354 error, please perform the following:1. On the control panel, press [Stop] [0] [7] [1] [3] [9] . [*] will appear on the LCD panel.2. Touch [*] on the LCD panel. The NVRAM data saved in Flash memory will be restored in NVRAM.3. After completion of the restore, power the machine OFF, then back ON.4. With procedures above, the NVRAM data stored in flash ROM will be written into NVRAM.
To delete improper HDD data restored, please perform the HDD logical format:1. Administrator mode, Security Setting, HDD Setting, HDD Formatting.2. If the HDD is not installed, please perform the previous procedure.
TAUS0653897EN00Solution ID 0 Solution Usage
DescriptionProof Copy and Reservation Copy are Not Available with a Key Counter Connected.
SolutionCAUSE: Proof Copy and Reservation Copy are available with a key counter via changes in the Service Mode.
SOLUTION: To allow Proof Copy and Reservation Copy with a key counter connected, perform the following: 1. Access Service Mode, System Setting 2, Software SW Setting, Switch No. 32.2. To enable proof copy: set the BIT 0000 0001 (HEX:01).3. To enable both proof copy and reservation copy: set the BIT 0000 0011 (HEX: 03).
TAUS0653900EN00Solution ID 0 Solution Usage
DescriptionHow to view received (RX) faxes before they are printed.
SolutionTo view faxes before printing them out, perform the following: 1. At the copier, select Admin mode\Fax\Function\Memory Rx.2. Select On and input a password, if desired. 3. Press OK.4. Press Close 4 times to exit the Admin mode. 5. Send a fax for test purposes.6. Press the Box button at the top of the copier control panel.7. Select System User Box.8. Select Memory Rx User Box and enter the password, if necessary.9. Press OK and the fax should be listed. 10. Open Pagescope Box Operator on a PC client. 11. Click the Tools icon on the top menu bar and select Options. 12. Check the box "Display the Memory Rx User Box." 13. Click OK.14. The fax Memory Rx User Box should appear on the screen. 15. Double click on any fax to view it.
TAUS0653906EN00Solution ID 0 Solution Usage
DescriptionC-E002 Error After Upgrading Procedures to Phase 2.52 Firmware
SolutionSOLUTION:1. Download the firmware using Compact Flash Card [128MB]Caution after the firmware to Phase 2.52, downgrading the firmware to 1.x is not possible.When first time you turn on the MFP after upgrade, either of the following screens may be displayed for 1-2 seconds. Don't turn off the Main Power until maincopy operation screen [5 minutes] or below mentioned error screen [C-E002] is displayed.
2. Enter the serial number (Only necessary when the screen displayed)Enter serial number when the screen below is displayed after turning on the Main Power.Service Mode, System 1, Serial Number.Then enter the serial number.
11
Copyright 2007, Konica Minolta Business Solutions U.S.A., Inc. February 2007
-
bizhub C300
3. Update the Data stored HDD.To update the Data stored in the HDD, select Service Mode, State Confirmation, Memory HDD Adj., HDD version UpAfter the update, be sure to turn off Main Power.EWhen you perform this, the FData (e.g. Document information or destination address) in NVRAM and HDD will be update into Phase 2.52 format.The data format will be updated, and they won't be lost.
4. Back up NVRAM data into Flash ROM on MFPC board.To back up NVRAM data into Flash ROM on MFPC board, select Service Mode, Enhanced Security Mode [Stop, 0, Clear], NVRAM Data Backup.
5. Turn Off the Main Power and then Turn ON the Main Power
6. When Fax Unit is installed, initialize Fax Function ParameterService Mode, Fax, InitializationWe recommend outputting the settings List for Fax before Initialization.
TAUS0653909EN00Solution ID 0 Solution Usage
DescriptionAfter replacing the HDD, the copier control panel blanks out during pre-drive.
SolutionCAUSE: Incorrect installation of the HDD.
SOLUTION: Correctly install the HDD ribbon cable so the red line on the HDD ribbon cable is at the top and there are 4 empty gold pins at the bottom of theHDD connector.
TAUS0653920EN00Solution ID 0 Solution Usage
DescriptionOverlay Printing.
SolutionTo Overlay Print, perform the following:1. Use the PCL Driver.2. Select a Document thats has the Preset Header (i.e., Fax Cover Letter).3. Select Document [Master], File , Print, Select the C300, Properties.4. Select Overlay tab, Create Overlay, Browse Files, enter a name, OK, Print.5. Open a New File which you want the overlay to print on top.6. Select File print, select C300, Properties, Overlay, Print Overlay, select you [Master] file, OK, Print.
TAUS0653937EN00Solution ID 0 Solution Usage
DescriptionHow to change the Administrator Password.
SolutionTo change the Administrator Password, perform the following:1. Go into Service Mode.2. Go into the Enhanced Security Mode : STOP, 0, CLEAR.3. Select Administrator Password.4. Enter NEW Administrator Password.5. Click on END.
TAUS0653999EN00Solution ID 0 Solution Usage
DescriptionScan to emails are received as multiple email attachments with a .dat file extension.
SolutionCAUSE: Binary Division is turned ON.
SOLUTION: Browse to the Nic and log in as Administrator. Select Network, Email setting and scroll down to Binary Division and select OFF.
TAUS0654023EN00Solution ID 0 Solution Usage
DescriptionCan the TX report be modified?
12
Copyright 2007, Konica Minolta Business Solutions U.S.A., Inc. February 2007
-
bizhub C300
SolutionThe TX report can only be modified to either have a copy of the fax that was sent, or not have a copy of the Fax. All other information can not be modified.
TAUS0654058EN00Solution ID 0 Solution Usage
DescriptionPage Scope Box operator is empty after performing a scan to hard drive. Unable to view the job on the HDD after performing a Scan to Hard drive.
SolutionCAUSE: Incorrect Network Settings/ Network Functions Setting.
SOLUTION: Solution: Check to make sure that the following are set correctly:1. HTTP Server Settings and PSWC (Page Scope Web Connection) are both set to ON. 2. Network Function Setting set to ALLOW.
To check these settings perform the following steps:
1. Enter the Administrator Mode.2. Select the Network Setting3. Select HTTP SERVER SETTING4. Set both HTTP Server Setting and PSWC to ON.5. Select OK.6. Select SECURITYSETTING.7. Select Management Function Setting.8. Select Network Function Setting and set to ALLOW.9. Select OK followed by selecting Close 4 times.
TAUS0654244EN00Solution ID 0 Solution Usage
DescriptionFirmware Imaging Toolkit 2006 Ver. 2.5.0.
SolutionSee DLBT0601182EN00.pdf for details.To view the above PDF, Acrobat* Reader must be installed. Acrobat Reader can be downloaded for free from the Adobe* Web site at:[[http://www.adobe.com/products/acrobat/readstep2.html| URL http://www.adobe.com/products/acrobat/readstep2.html]]
* Trademark ownership information
TAUS0654266EN00Solution ID 0 Solution Usage
DescriptionPageScope Box Operator Preview offset problem.
SolutionSee DLBT0601283EN01.pdf for details.To view the above PDF, Acrobat* Reader must be installed. Acrobat Reader can be downloaded for free from the Adobe* Web site at:[[http://www.adobe.com/products/acrobat/readstep2.html| URL http://www.adobe.com/products/acrobat/readstep2.html]]
* Trademark ownership information
TAUS0654269EN00Solution ID 0 Solution Usage
DescriptionC-D354 Indicated (When HDD Backup utility is used).
SolutionSee TNBT0600102EN00.pdf for details.To view the above PDF, Acrobat* Reader must be installed. Acrobat Reader can be downloaded for free from the Adobe* Web site at:[[http://www.adobe.com/products/acrobat/readstep2.html| URL http://www.adobe.com/products/acrobat/readstep2.html]]
* Trademark ownership information
TAUS0654378EN00Solution ID 0 Solution Usage
Description
13
Copyright 2007, Konica Minolta Business Solutions U.S.A., Inc. February 2007
-
bizhub C300
Server Connect error message when scanning to E-mail. Both locations can see users in LDAP look up. The first location there were no issues whensending E-mail. The second location would give Server Connect error.
SolutionCAUSE: Two locations are connected via 100MB metro ethernet WAN. The timeout was set to max. The customer has two E-mail servers; one at each site.
SOLUTION: Change the SMTP mail server address to the local mail server.
TAUS0654394EN00Solution ID 0 Solution Usage
DescriptionFK502, faxes can be received, but not sent. The OFF/ON HOOK button (which is viewed on the display panel when the FAX button is pressed) is missing.
SolutionCAUSE: Possible fax corruption.
SOLUTION: Try performing the following:1. Trouble reset. Power up holding the Utility button, Trouble Reset, OK.2. Reinitialize the fax board. Select the following in Tech Rep Mode: Fax, Initialization, highlight Fax Function Parameter and Communication Journal Data,select yes, yes, start.3. Restore factory defaults. Select the following: Fax button, Utility/Counter Key button, User Setting, Initialize Setting, Factory Default, OK, cycle the power.Proceed by Follow the FK-502 Installation Manual Instructions.If the preceding steps fail and the problem still persist, perform a DATA CLEAR.CAUTION: Performing a Data Clear will clear out all one touch accounts (Scan to SMB, FTP, Email, etc.) Make sure to back up all accounts by using PageScope Data Administrator. Refer to the service manual page 299 for additional contents that will be cleared when performing a Data Clear and Initialization. 4. Data Clear, select the following: In Tech Rep Mode, System 1, Initialization, highlight Data Clear, press the START button. In approximately 5 seconds theoperation panel will go blank for 5 seconds and then come back with RESULTS OK. PLEASE TURN OFF THE POWER AND BACK ON.
TAUS0654469EN00Solution ID 0 Solution Usage
DescriptionUsing Banner/Separator pages.
SolutionA separator or banner page typically identifies the sender of the document to the printer and gives the date and time of printing. One of the standardseparator pages can be used or a custom page can be created. Microsoft* Windows provides three separator page files which are located in thesystemroot\System32 folder.Refer to the table showing the names of the separator page files, the type of printer with which it is compatible, and the purpose of each page. To access the files, perform the following:1. Go to Printers and Faxes, right-click on the desired Printer icon and select Properties.2. Click on the Advanced tab, select Separator Page, Browse, select the file (i.e., Sysprint.sep).Notes: a. The separator page files provided by Windows may not work with some printers. b. To view the above PDF(s), Acrobat* Reader must be installed. Acrobat Reader can be downloaded for free from the Adobe* Web site at:[[http://www.adobe.com/products/acrobat/readstep2.html| URL http://www.adobe.com/products/acrobat/readstep2.html]] * Trademark ownership information
TAUS0654495EN00Solution ID 0 Solution Usage
Description'Please load paper in bypass tray' message when copying. The correct paper size and type is programmed for the bypass tray.
SolutionCAUSE: The manual bypass tray adjustment needs to be run.
SOLUTION: Perform the manual bypass tray adjustment. 1. Enter the Service Mode. 2. Select Machine. 3. Select Manual Bypass Tray Adjustment. 4. Select Max Width.5. Load the bypass tray with 301mm width paper. 6. Press the Start button. 7. Select Min Width. 8. Load the bypass tray with 89mm width paper. 9. Press the Start button. 10. Select End.
14
Copyright 2007, Konica Minolta Business Solutions U.S.A., Inc. February 2007
-
bizhub C300
11. Select Exit.
TAUS0654525EN00Solution ID 0 Solution Usage
DescriptionHow to print Fax Confirmation Page onto Letter Size paper.
SolutionTo print Fax Confirmation Page onto Letter Size paper, perform the following:1. Utility/ Counter.2. User Setting.3. System Setting.4. Paper Tray Setting.5. Print List.6. Select Paper Tray (tray from which the list is to print).7. OK.
TAUS0654538EN00Solution ID 0 Solution Usage
DescriptionHow to change Priority Mode Screen when logging into COPY, SCAN or FAX.
SolutionTo change Priority Mode Screen, perform the following:1. Click on Utility/Counter.2. Administrator Setting.3. System Setting.4. Reset Setting.5. System Auto Reset.6. Switch Priority Mode to: Copy, Scan or Fax.7. Change Reset Time to 1-9 minutes.
TAUS0654639EN00Solution ID 0 Solution Usage
DescriptionProcedure to follow when upgrading to Phase 2.5 version firmware.
SolutionTo upgrade the machine to Phase 2.5 version firmware use the following link for upgrade procedures and new enhancement features available.Note: To view the PDF, Acrobat* Reader must be installed. Acrobat Reader can be downloaded for free from the Adobe* Web site at:[[http://www.adobe.com/products/acrobat/readstep2.html| URL http://www.adobe.com/products/acrobat/readstep2.html]]
* Trademark ownership information
TAUS0654659EN00Solution ID 0 Solution Usage
DescriptionPhase 2.52 and 2.51 Enhanced Functions.
SolutionRefer to Bulletin #5458 and Bulletin #06-GB-030.pdf for details.Note: To view the above PDF(s), Acrobat* Reader must be installed. Acrobat Reader can be downloaded for free from the Adobe* Web site at:[[http://www.adobe.com/products/acrobat/readstep2.html| URL http://www.adobe.com/products/acrobat/readstep2.html]] * Trademark ownership information
TAUS0654703EN00Solution ID 0 Solution Usage
DescriptionPart number for the PRCB [Printer Control Board].
SolutionPrinter Control Board [p/n 9J06012106].
15
Copyright 2007, Konica Minolta Business Solutions U.S.A., Inc. February 2007
-
bizhub C300
TAUS0654747EN00Solution ID 0 Solution Usage
DescriptionThe gradation adjustment chart does not print and the machine flashes STABILYZER NG.
SolutionCAUSE: There is a problem with the image produced by one of the imaging units or a problem with the belt unit.
SOLUTION: In test print mode, print all four halftones with the density set to 255 to determine the problem.
TAUS0654753EN00Solution ID 0 Solution Usage
DescriptionP-5: IDC Sensor [Front] Failure.
SolutionCAUSE: Multiple issues can cause this error. Transfer belt was not being completely cleaned during the stabilizaion process
SOLUTION: Verify the following items:1. Clean the surface of the Transfer Belt / Replace Transfer Belt Unit2. Clean SE1 [IDC /Registration Sensor /F] and SE2 [IDC /Registration Sensor /R]3. Check the HV1 connector for proper connection and correct as necessary4. Reconnect sensors SE1 and SE25. Open and Close the Left Door, run an image stabilization sequence, and select [State Confirmation], [Level History 1] to check the IDC value.IDC1= SE1, IDC2=SE2If value is 1.0V or less, change SE1 or SE26. Adjust the cleaning pad so that belt was being cleanded completely 7. Check for Bad LED Assembly8. Change PWB-FPB and replace BRU Chip [IC40] from old board9. Flash Copier with current Firmware
TAUS0654754EN00Solution ID 0 Solution Usage
DescriptionP5: IDC Sensor [Front] Failure.
SolutionCAUSE: Multiple issues can cause this error. Transfer belt was not being completely cleaned during the stabilizaion process
SOLUTION: Verify the following items:1. Clean the surface of the Transfer Belt / Replace Transfer Belt Unit2. Clean SE1 [IDC /Registration Sensor /F] and SE2 [IDC /Registration Sensor /R]3. Check the HV1 connector for proper connection and correct as necessary4. Reconnect sensors SE1 and SE25. Open and Close the Left Door, run an image stabilization sequence, and select [State Confirmation], [Level History 1] to check the IDC value.IDC1= SE1, IDC2=SE2If value is 1.0V or less, change SE1 or SE26. Adjust the cleaning pad so that belt was being cleanded completely 7. Check for Bad LED Assembly8. Change PWB-FPB and replace BRU Chip [IC40] from old board9. Flash Copier with current Firmware
TAUS0654764EN00Solution ID 0 Solution Usage
DescriptionHow to print to a personal User Box.
SolutionTo print to a Personal User Box perform the following:1. Press the Utility key.2. Select One-Touch Registration.3. Select User Box.4. Select Public/Personal User Box. 5. Select New.6. Specify the desired box settings (name, password, index, type). 7. Select Fwd. 8. Select the desired Auto Delete setting and Confidential Rx if an FK unit is installed. 9. In the print driver properties dialog box, select the Set Up tab.10. Select Save in User Box or Print and Save in User Box from the Output Method drop down box.
16
Copyright 2007, Konica Minolta Business Solutions U.S.A., Inc. February 2007
-
bizhub C300
11. Type in a file name and the desired User Box. 12. Select Ok three times. 13. At the C352 select the Box key.14. On the LCD screen select the Personal Box. 15. Select Print, Combine, Route or Fax.16. Select the document and the desired setting and press the Start key.
TAUS0654800EN00Solution ID 0 Solution Usage
DescriptionHow to use the password print (secure printing) function.
SolutionTo use the password print (secure printing) function perform the following: 1. From the document, select File and Print.2. Select the Properties Tab.3. Select the Set Up tab.4. Select Secure Print from the Output Method drop down box. 5. Type in a Secure Print ID and Password of your choice. 6. Select OK twice to print the document. 7. Press the Box key on the C300.8. Select System User Box on the touch screen. 9. Select Secure Print User Box. 10. Enter the document ID and press OK.11. Enter the document password and press OK. 12. Select the document to be printed and touch print. 13. Press the Start key.
TAUS0654819EN00Solution ID 0 Solution Usage
DescriptionJapanese or Asian characters are displayed when powering the machine on. Resetting the machine to English produces C-D3xx codes that cannot becleared.
SolutionCAUSE: Unknown.
SOLUTION: Reload copier firmware. If this does not resolve the problem please gather the following data:
1. Did this occur directly after a firmware upgrade or when the machine was powered on by the customer?2. Is a surge protector installed on the equipment?3. Are the internal counters scrambled?
If you are viewing this solution via the web, please open a ticket with the SSD via the Web or Phone for proper problem tracking.
For phone advisors, please attach to this solution for an automatic email that will be sent to the technician when this solution is updated. End the call with callcode "ESC_ENG"
TAUS0654887EN00Solution ID 0 Solution Usage
DescriptionDamaged NVRAM/ BRU Chip
SolutionCAUSE: A failed NVRAM or BRU Chip.
SOLUTION: To receive a replacement NVRAM or BRU Chip, please send the failed NVRAM/ BRU Chip along with the Image Processing data and thecompleted BRU form (Microsoft* Word format) to the following address:
KMBS550 Marshall Phelps RdWindsor, CT 06095Attn: C105 - Clint MarquardtNote: If you cannot acquire a copy of the Image Processing data, include the machine serial number and total count. Also provide the following information:1. Is a coin vendor connected to the machine?2. Is an HDD installed in the machine?3. Is the additional 256MB memory installed in the machine?4. Did the code occur at power up or when waiting, printing, or scanning?
Note: The replacement NVRAM will not have the machine total count programmed. Since there is no procedure for programming the total count, the
17
Copyright 2007, Konica Minolta Business Solutions U.S.A., Inc. February 2007
-
bizhub C300
mechanical counter will have to be used to get the actual total count.
* Trademark ownership information
TAUS0655285EN00Solution ID 0 Solution Usage
DescriptionR27 error code on the fax main screen. Cannot receive (RX) but can send (TX) a fax.
SolutionCAUSE: Incorrect setting. Hard drive HDD not set or installed.
SOLUTION: The HDD must be installed in the copier. In the tech rep mode, under System 2, set the HDD to 'Installed'.
TAUS0655350EN00Solution ID 0 Solution Usage
DescriptionWhat is the part number for the PRBC [Printer Control Board]
SolutionSOLUTION:The PRBC [Printer Control Board] p/n-9J06012106
TAUS0655444EN00Solution ID 0 Solution Usage
DescriptionUnable to duplex with an external key counter or vender device (Pcounter, Hecon ).
SolutionCAUSE: Firmware compatibility.
SOLUTION: This has been corrected with special program Ver_GCW_32.Attention: Be sure to follow the instruction in TNBT0600094EN* when upgrading Firmware
TAUS0655456EN00Solution ID 0 Solution Usage
DescriptionWhen performing the Gradation adjustment, after the test pattern prints, the start button doesn't turn green so that the chart can be scanned.
SolutionCAUSE: The paper detect sensor in the DF-601 is detecting paper not allowing the gradation chart to be scanned from the platen glass.
SOLUTION: Check the paper detect sensor in the ADF sensor check mode. Repair or replace the sensor as necessary.
TAUS0655507EN00Solution ID 0 Solution Usage
DescriptionWhat is the Part Number for the Part Catalog part number?
SolutionKonica Minolta no longer provides Order numbers (part number) for the Parts catalogs. The Part catalog along with the service manual can down loaded fromthe Konica Minolta web site.
TAUS0655534EN00Solution ID 0 Solution Usage
DescriptionPart number for the C300/ C352/ C352P PRBC Board
SolutionThe Part Number for the C300/ C352/ C352P PRBC [Printer Control Board] is (p/n 9J06012106).
TAUS0655556EN00Solution ID 0 Solution Usage
Description
18
Copyright 2007, Konica Minolta Business Solutions U.S.A., Inc. February 2007
-
bizhub C300
Part number for the C300 MFPB Board
SolutionThe Part Number for the C300 MFPB Board [Mechanical Control Board] is (p/n 9J06H00301).
TAUS0655561EN00Solution ID 0 Solution Usage
DescriptionMissing tabs when logging in via the web browser (PageScope Web Connection).
SolutionCAUSE: Firmware bug. Unable to view the Box, Print and Scan tabs. Only the System and Job tabs appear.
SOLUTION: Perform the folowing:1. Via the web browser, click on the System tab.2. Device Information3. Input Tray.4. The Box, Print, Scan and Network tabs will re-appear.
TAUS0655571EN00Solution ID 0 Solution Usage
DescriptionWhich IR left cover is used when installing a FS-514?
SolutionWhen installing the FS-514 use the thinner cover p/n 9J06 1414 05. The FS-514 installation manual refers to this cover as the "IR cover equipped to themachine as standard". Installing the wider cover will not allow the finisher to lock into place. The wider cover p/n 9J06 1415 02 is referred to as "IR left coverfurnished with the machine" in the FS-514 installation manual.
TAUS0655577EN00Solution ID 0 Solution Usage
Description'Please load paper in bypass tray' message when copying. The correct paper size and type is programmed for the bypass tray.
SolutionCAUSE: The manual bypass tray adjustment needs to be run.
SOLUTION: Perform the manual bypass tray adjustment. 1. Enter the Service Mode. 2. Select Machine. 3. Select Manual Bypass Tray Adjustment. 4. Select Max Width.5. Load the bypass tray with 301mm width paper. 6. Press the Start button. 7. Select Min Width. 8. Load the bypass tray with 89mm width paper. 9. Press the Start button. 10. Select End. 11. Select Exit.
TAUS0655580EN00Solution ID 0 Solution Usage
DescriptionUnable to print to the bypass tray.
SolutionCAUSE: The manual bypass tray adjustment needs to be run.
SOLUTION: Perform the manual bypass tray adjustment. 1. Enter the Service Mode. 2. Select Machine. 3. Select Manual Bypass Tray Adjustment. 4. Select Max Width.5. Load the bypass tray with 301mm width paper. 6. Press the Start button. 7. Select Min Width. 8. Load the bypass tray with 89mm width paper. 9. Press the Start button.
19
Copyright 2007, Konica Minolta Business Solutions U.S.A., Inc. February 2007
-
bizhub C300
10. Select End. 11. Select Exit.
TAUS0655583EN00Solution ID 0 Solution Usage
DescriptionUnable to connect to Page Scope Web Connection (PSWC) from the client browser.THE PAGE CAN NOT BE DISPLAYED message on the browser.
SolutionCAUSE: This is a known issue with system code that was loaded from the manufacture.
SOLUTION: This has been correct with patch pt1ogz5ks1.exe [1-OGZ5K], Please reference Technical Bulletin 5474.Make sure copier has current firmware version 33 and above
TAUS0655605EN00Solution ID 0 Solution Usage
DescriptionC-D3xx codes.
SolutionCAUSE: The machine performs a CRC check on the NVRAM against the NVRAM image stored on the MFP board. The C-D3xx codes will be displayed ifthe checksums do not match.
SOLUTION: C-D3xx codes can be cleared by pressing Stop, 0, 7, 1, 3, 9. This will display a " * " button. Press this button. This procedure may have to berepeated several times.
TAUS0655655EN00Solution ID 0 Solution Usage
DescriptionAre Konica Minolta MFP's comaptable with Category 6 cable standard?
SolutionKonica Minolta MFP's are fully comaptable with Category 6 cable standard. Category 6 cable is a cable standard for Gigabit Ethernet and other networkprotocols that is backward compatible with the Category 5/5e and Category 3 cable standards. Cat-6 features more stringent specifications for crosstalk andsystem noise. The cable standard is suitable for 10BASE-T / 100BASE-TX and 1000BASE-T (Gigabit Ethernet) connections. It provides performance of up to250 MHz.
TAUS0655771EN00Solution ID 0 Solution Usage
DescriptionHow to set small size originals to be copied onto letter size paper.
SolutionTo set small size originals to be copied onto letter size paper, perform the following:1. Select Utility.2. Select User Setting.3. Select Copier Setting.4. Select Auto Paper Select for Small Original.5. Select Letter. 6. Select Close three times to return to the copy screen.
TAUS0655788EN00Solution ID 0 Solution Usage
DescriptionWhere is the Lead Edge Erase Located on a C250
SolutionSOLUTION:1. Click on Utility/ Counter2. Click on Details3. Go into the Service Mode. [Stop, 00, Stop, 01]4. Click on Machine5. Click on Lead Edge Erase Adjustment6. You have a selection of 4mm, 5mm and 7mm7. Click on END
20
Copyright 2007, Konica Minolta Business Solutions U.S.A., Inc. February 2007
-
bizhub C300
TAUS0655795EN00Solution ID 0 Solution Usage
DescriptionHow to Scan to Mail Box on a Fiery IC-406
SolutionSOLUTION:1. Login to the Fiery on the lower left via the PSWC2. Password= Fiery.1 [Case Sensitive]3. Click on the Box Tab4. Click on Create on the lower right side.5. Create a Mailbox Name6. Enter a Password if wanted.7. Click on Apply8. Click on Logout (Fiery) located on the lower left.9. Click on the Scan Tab10. Click on New Registration11. Click on User Box (Store Scanner)12. Create a User Box Name13. Select Index or Main14. Under Destination Information User Box Name [ use the name created when you was logged in to the Fiery]
TAUS0655799EN00Solution ID 0 Solution Usage
DescriptionUnable to connect to Page Scope Web Connection (PSWC) from the client browser.THE PAGE CAN NOT BE DISPLAYED message on the browser.
SolutionCAUSE: Possible incorrect settings in the Network Setup.
SOLUTION: Enable DNS Setup to YES, under the Network Setup of the *Fiery controller.
* Trademark ownership information
TAUS0655809EN00Solution ID 0 Solution Usage
DescriptionSpecifications for printing on banner paper.
SolutionThe specifications for printing on banner paper are:
Width - 210 to 297 mm (8 1/4 to 11 3/4 inches).
Length - 457.3 to 1200 (18 to 47 1/4 inches).
Weight - 127 to 160 gm2 (33 3/4 to 42 1/2 lb).
Note: Banner paper must be fed through the bypass one sheet at a time.
TAUS0655906EN00Solution ID 0 Solution Usage
DescriptionMATCHING PAPER SIZE IS NOT AVAILABLE. SELECT PAPER SIZE message. Even though the correct paper is loaded in the copier. Even though APS isselected it does not seem to be functioning properly.
SolutionPossible Causes:
CAUSE: Incorrect paper thickness is set.SOLUTION: For any paper other than NORMAL you will be prompted with this message. This is a normal operation. To check or change the paperthicknesses perform the following:1. Select PAPER.2. Select the tray you want to check or change.3. Select Change Tray Settings#6 Paper Type/Special Size Set.4. Select the Thickness you want.
21
Copyright 2007, Konica Minolta Business Solutions U.S.A., Inc. February 2007
-
bizhub C300
CAUSE: Paper tray is not setup in Auto Tray SelectionSOLUTION: To add the paper tray to the Auto Tray Selection perform the following:1. Select Utility2. Select User3. Select System4. Select Paper Tray Setting5. Select Auto Tray Selection Setting6. Highlight/Select all of the paper trays that should be included in ATS.7. Select OK, then exit to main copier screen.
TAUS0655953EN00Solution ID 0 Solution Usage
DescriptionWhy does pagination change when printing any document using the Konica Minolta print driver?
SolutionExplaining pagination differences between different manufacturers print drivers:
This situation is not uncommon in the printing world. Commonly, documents will be formatted differently when printed to printers made by differentmanufacturers. There are many reasons for this. Due to physical differences between printers, as well as copyright laws, different manufacturers will usedifferent programs for their drivers. It is the driver that does the majority of the formatting for the image to be placed on the page. Different drivers will usedifferent algorithms when imaging spacing and font metrics. Often times, this results in a slightly different look or format for a document when printed to twodifferent printers. There is also potential differences within the image areas of the main bodies of the two printers. The print controller takes the image area into account whenlaying out the image on the paper. Different image areas can determine different layouts. These factors can result in lines of text being moved on the paper.If lines are moved enough, or lie close enough to the threshold of the image area, text and page breaks that are rendered in a certain position on one printermay be rendered in a different position on another.This scenario will occur across the board for printer manufacturers. A Lexmark* is different from an Epson* which is different than an HP*, etc. Obviously, theoutput from certain printers will match up closer to some printers than others. The effect of this behavior can be reduced somewhat by printing with acommon standard PDL such as PostScript*. Alternatively, the customer can print with a common driver to both printers. In other words, one can print to theHP using the Konica driver or vice versa. In this way, at least the driver-generated output would be the same going to both machines. While the output stillmay not be exactly the same, the effect of printing to two different printers can be lessened. There may even be different output within the same printermanufacturer (i.e., Konica IP302 print controller is good, but the IP304 print controller is not; Lexmark Optra K1220 is good, but the Optra T614 is not).The analogy that is often used when explaining this to customers involves motor vehicles. A Ford and Dodge are essentially the same in terms of the fact thatthey are cars that serve as a means of transportation, just as two printers are output devices. However, while the end result of driving two different cars isessentially the same, there may be certain differences with regard to cornering and acceleration that give each car a distinct feel. This is essentially what ishappening between the two printers.It is understandable that the customer does not want to convert thousands of existing documents, but due to the vast number of different printers currentlyavailable on the market today, it is not possible to exactly emulate all printer manufacturers' algorithms. The only other option is to pick one printer model,format these documents that need a consistent look for that printer, and use only that particular printer to print these documents. If there are any furtherquestions, please feel free to contact the National Systems Solutions Group at 1-800-825-5664.
* Trademark ownership information
TAUS0656148EN00Solution ID 0 Solution Usage
DescriptionHow to set up Windows XP for SMB scanning.
SolutionPerform the following:
At the PC:1. Create a folder on the root drive. 2. Right click the newly created folder and select properties. 3. Ensure that the Read Only and Hidden attributes are not checked. 4. Click the Sharing Tab.5. Click the Share this folder radio button and enter a Share name.6. Click the Permissions tab.7. Add the desired User or Group and assign the appropriate permissions.
Notes: 1. With Windows XP Home edition, the Network Setup Wizard will need to be run to enable file and print sharing. Access the Network Setup Wizard from:Start/All Programs/Accessories/Communications/Network Set Up Wizard. 2. With Windows XP SP2, ensure that file and print sharing are a selected exception in the Windows Firewall settings. The Windows Firewall applet can beaccessed from: Start/Control Panel/Windows Firewall/Exceptions.
At the C250:1. Connect to the C250 using PageScope Web connection.2. Enter the Admin mode.3. Select the Network Tab.
22
Copyright 2007, Konica Minolta Business Solutions U.S.A., Inc. February 2007
-
bizhub C300
4. Ensure TCP/IP is enabled. 5. Select and enable SMB.6. Log out of the Admin mode. 7. Select the Scan tab.8. Select New Registration.9. Select SMB and click next.10. Enter the name of the SMB registration being created, and select a reference in the index. 11. Enter the PC name (uppercase) or IP address in the Host Address field. 12. Enter the folder name in the File Path field. If the folder is located on the root drive, enter only the folder name. If the folder is not located on the root drive,enter the path to the folder. 13. Enter the User ID and Password in their respective fields. If the PC is a member of a domain, enter the User name and Password of a valid domain useraccount. If the PC is in a workgroup, enter the User name and Password of the local user account. The User ID and password are case sensitive.
Notes:1. The SMB protocol uses TCP, NetBIOS and ARP broadcasts to communicate with the host PC.2. See the linked document for further details.
TAUS0656152EN00Solution ID 0 Solution Usage
DescriptionCD355. When restoring data with the HDD back up utility.
SolutionCAUSE: Firmware bug (older version of firmware). Net work settings are reset and returned to the default value when rebooted after restoring the data, data transmission may be terminated.
SOLUTION: Suspension of use of HDD Backup Utility. Incompatibility between the HDD Backup Utility and the machine firmware level.See Technical Notice Information TNBT0600127EN01.
TAUS0656233EN00Solution ID 0 Solution Usage
DescriptionCB003, CB115, CB116 after installing the Duel Line Fax kit and initializing it.
SolutionCAUSE: Incorrect items at installation.
SOLUTION: Make sure that you have the Fax Multi Line Kit (ML-501) Item No. 4599X001 along with the Fax Kit FK-502 and MK-706.
TAUS0656240EN00Solution ID 0 Solution Usage
DescriptionHow to set Account Track to disable color copying for specific users.
SolutionTo set Account Track to disable color copying for specific users perform the following:
1. Enter the Administrator mode. 2. Select User Authentication/Account Track.3. Select General Settings.4. Select ON for Account Track.5. Select Account Track Setting.6. Select Account Track Registration.7. Select an available registration number.8. Create the user account by entering a user name and password.9. Select Output permission. 10. Select Restrict from the Print selection. 11. Select OK and Close to exit the Administrator mode.
TAUS0656357EN00Solution ID 0 Solution Usage
DescriptionWhat is the maximum size paper that can be printed on?
SolutionThe maximum print size is 12 X 18.
23
Copyright 2007, Konica Minolta Business Solutions U.S.A., Inc. February 2007
-
bizhub C300
TAUS0656365EN00Solution ID 0 Solution Usage
DescriptionWhat is the maximum scan size for coping?
SolutionThe maximum scan size for coping is 11 X 17.
TAUS0656391EN00Solution ID 0 Solution Usage
DescriptionColor Output Restriction for Public User.
SolutionSOLUTION:General purpose of this functionality is prohibiting color output for public users, and allowing color output for specific users.Procedure:1. Press Utility/ Counter2. Select Administrator Setting and enter the passcode.3. Select User Authentication/Account Track.4. Select General Settings.5. Enable "User Authentication Setting", to ON [MFP] and set "Public User Access" to "Allow" 6. Account Track "OFF" and Click OK.7. Go to "User Authentication Setting" Choose "User Registration".8. Choose "Public" BOX # 000 on page 48, and Select Output Permission, Under Print, Color-RESTRICT, Click OK9. Under Box # 001 Enter User Name, Password, Confirm Password, OK, Close 5X,10. Click on Access11. Be sure to choose "Do Not Display" of "Public User Key" in User Authentication Setting- Administrative Setting. Note: A most current firmware levels on the copier
Printing from the Workstation with Color Restrictions Setup on the Copier:1. Go into the Printers Folder2. Select your Printer3. Right Click and select Properties4. Select Job Info.5. Uncheck- I'm a Guest6. Uncheck- Use Windows Login7. Change Username and Password to what you already setup on the copier.8. Click on Apply9. Clikc on OK
TAUS0656395EN00Solution ID 0 Solution Usage
DescriptionPrinting from the Workstation with Color Restrictions Setup on the Copier
SolutionSOLUTION:General purpose of this functionality is prohibiting color output for public users, and allowing color output for specific users.Procedure:
Printing from the Workstation with Color Restrictions Setup on the Copier:1. Go into the Printers Folder2. Select your Printer3. Right Click and select Properties4. Select Job Info.5. Uncheck- I'm a Guest6. Uncheck- Use Windows Login7. Change Username and Password to what you already setup on the copier.8. Click on Apply9. Clikc on OK
TAUS0656452EN00Solution ID 0 Solution Usage
DescriptionIs the FS-603 compatible with the C300?
SolutionThe FS-603 is not supported on the C300.
24
Copyright 2007, Konica Minolta Business Solutions U.S.A., Inc. February 2007
-
bizhub C300
TAUS0656464EN00Solution ID 0 Solution Usage
DescriptionIs the FS-501 compatible with the C300?
SolutionThe FS-501 is not supported on the C300.
TAUS0656504EN00Solution ID 0 Solution Usage
DescriptionC2557 Abnormally low toner density detected Black TCR Sensor.
SolutionCAUSE: The plastic seal on toner cartridge shutter doesn't detach when the cartridge is installed and obstructs the flow of toner into the Black Imaging Unit.
SOLUTION: Remove the plastic seal from the Black Toner Cartridge, perform the Trouble Reset procedure to clear the C2557 error code, and perform a TCRToner Supply for the Black Imaging Unit.
TAUS0656510EN00Solution ID 0 Solution Usage
DescriptionC2551 Abnormally low toner density detected Cyan TCR Sensor.
SolutionCAUSE: The plastic seal on toner cartridge shutter doesn't detach when the cartridge is installed and obstructs the flow of toner into the Cyan Imaging Unit.
SOLUTION: Remove the plastic seal from the Cyan Toner Cartridge, perform the Trouble Reset procedure to clear the C2551 error code, and perform a TCRToner Supply for the Cyan Imaging Unit.
TAUS0656515EN00Solution ID 0 Solution Usage
DescriptionC2553 Abnormally low toner density detected Magenta TCR Sensor.
SolutionCAUSE: The plastic seal on toner cartridge shutter doesn't detach when the cartridge is installed and obstructs the flow of toner into the Magenta ImagingUnit.
SOLUTION: Remove the plastic seal from the Magenta Toner Cartridge, perform the Trouble Reset procedure to clear the C2553 error code, and perform aTCR Toner Supply for the Magenta Imaging Unit.
TAUS0656520EN00Solution ID 0 Solution Usage
DescriptionC2555 Abnormally low toner density detected Yellow TCR Sensor.
SolutionCAUSE: The plastic seal on toner cartridge shutter doesn't detach when the cartridge is installed and obstructs the flow of toner into the Yellow Imaging Unit.
SOLUTION: Remove the plastic seal from the Yellow Toner Cartridge, perform the Trouble Reset procedure to clear the C2555 error code, and perform aTCR Toner Supply for the Yellow Imaging Unit.
TAUS0656524EN00Solution ID 0 Solution Usage
DescriptionFK502. How to program a PAUSE with in the telephone number, in the driver when performing PC FAX.
SolutionTo program a PAUSE within the telephone number, in the driver when performing PC FAX, hold down the SHIFT key and select the P key.
TAUS0656555EN00Solution ID 0 Solution Usage
25
Copyright 2007, Konica Minolta Business Solutions U.S.A., Inc. February 2007
-
bizhub C300
DescriptionMissing tabs when logging in via the web browser (Page Scope Web Connection) after setting up Account Track.
SolutionCAUSE: Firmware bug. Unable to view the Box, Print and Scan tabs. Only the System and Job tabs appear.
SOLUTION: Perform the following:1. Via the web browser, click on the System tab.2. Device Information3. Input Tray.4. The Box, Print, Scan and Network tabs will re-appear.
TAUS0656569EN00Solution ID 0 Solution Usage
DescriptionHow to print the fax Tx Report from another tray.
SolutionTo set a different paper tray, perform the following:1. Press the Utility\Counter key.2. Select User Setting\System Setting\Paper Tray Setting\Print Lists.3. Select the correct paper tray. 4. Press OK.5. Press the panel reset key.
TAUS0656615EN03Solution ID 0 Solution Usage
Description Unable to use Overseas Faxing.
Solution CAUSE: Country code (011) was not dialed. SOLUTION: Ensure to dial Country Code (011) before all international faxes.
TAUS0648015EN02Solution ID Solution Usage
DescriptionCan image stabilization be adjusted?
SolutionWith the release of Phase 2.5 version firmware (and higher), image stabilization control can be adjusted from 140 to 400 copies/prints. Refer to attachedBulletin Number 5705 -Extending Image Unit Life. Note : To view a PDF, Adobe Reader must be installed. Adobe Reader can be downloaded for free from the Adobe web site at: http://www.adobe.com/products/acrobat/readstep2.html
TAUS0648784EN02Solution ID Solution Usage
DescriptionErrors when trying to flash firmware on a CF card.
SolutionCAUSE: The CYGWIN utility was not obtained from KMBS.
SOLUTION: The complete CYGWIN utility is available on the Konica Minolta Download Selector. Access the Selector from SSD Web Support (CS ExpertSupport) by clicking on 'Download MSDS, Drivers, Firmware and more'. Other versions of the CYGWIN utility obtained from locations other than KMBS maynot be the complete version, have caused errors, and will not be supported.
TAUS0654438EN01Solution ID Solution Usage
DescriptionFK502, the Fax setting tab is not available in the Administrator mode.
SolutionCAUSE: The Prefix/Suffix Auto setting has been set to ON.
26
Copyright 2007, Konica Minolta Business Solutions U.S.A., Inc. February 2007
-
bizhub C300
SOLUTION: To change the Prefix/Suffix Auto setting, perform the following:1. Press the Utility key. 2. Enter Administrator Setting.3. Select System Connection.4. Select Prefix/Suffix Auto Setting.5. Select OFF.
TAUS0655712EN01Solution ID Solution Usage
DescriptionFK502, the OFFHOOK icon on the touchscreen is missing when selecting Fax mode and unable to Transmit or Receive.
SolutionCAUSE: The machine memory is corrupt.
SOLUTION: To reset the machine memory, perform the following:1. Enter the Tech Rep mode.2. Select System 1.3. Select Initialization.4. Select Data Clear and press Start.
TAUS0655991EN03Solution ID Solution Usage
Description Why does pagination change when printing any document using the Konica Minolta print driver?
Solution Pagination differences between different manufacturers print drivers:
This situation is not uncommon in the printing world. Commonly, documents will be formatted differently when printed to printers made by differentmanufacturers. There are many reasons for this. Due to physical differences between printers, as well as copyright laws, different manufacturers will usedifferent programs for their drivers. It is the driver that does the majority of the formatting for the image to be placed on the page. Different drivers will usedifferent algorithms when imaging spacing and font metrics. Often times, this results in a slightly different look or format for a document when printed to twodifferent printers. There is also potential differences within the image areas of the main bodies of the two printers. The print controller takes the image area into account whenlaying out the image on the paper. Different image areas can determine different layouts. These factors can result in lines of text being moved on the paper. Iflines are moved enough, or lie close enough to the threshold of the image area, text and page breaks that are rendered in a certain position on one printermay be rendered in a different position on another.This scenario will occur across the board for printer manufacturers. A Lexmark is different from an Epson which is different than an HP, etc. Obviously, theoutput from certain printers will match up closer to some printers than others. The effect of this behavior can be reduced somewhat by printing with a commonstandard PDL such as PostScript. Alternatively, the customer can print with a common driver to both printers. In other words, one can print to the HP using theKonica Minoltadriver or vice versa. In this way, at least the driver-generated output would be the same going to both machines. While the output still may notbe exactly the same, the effect of printing to two different printers can be lessened. There may even be different output within the same printer manufacturer(i.e., Konica IP302 print controller is good, but the IP304 print controller is not; Lexmark Optra K1220 is good, but the Optra T614 is not).The analogy that is often used when explaining this to customers involves motor vehicles. A Ford and Dodge are essentially the same in terms of the fact thatthey are cars that serve as a means of transportation, just as two printers are output devices. However, while the end result of driving two different cars isessentially the same, there may be certain differences with regard to cornering and acceleration that give each car a distinct feel. This is essentially what ishappening between the two printers.It is understandable that the customer does not want to convert thousands of existing documents, but due to the vast number of different printers currentlyavailable on the market today, it is not possible to exactly emulate all printer manufacturers' algorithms. The only other option is to pick one printer model,format these documents that need a consistent look for that printer, and use only that particular printer to print these documents. If there are any furtherquestions, please feel free to contact the National Systems Solutions Group at 1-800-825-5664.
TAUS0656610EN03Solution ID Solution Usage
Description 'Maximum pages exceeded'message after installing the Fax kit.
Solution CAUSE: Communication error with the machine and the Fax kit. SOLUTION: Unset the Fax board in the Option board. Reseat the FK502 board and Set the board in the Option board selection.
TAUS0656631EN03Solution ID Solution Usage
Description How to have the Fax cover letter print out when faxing through the driver.
27
Copyright 2007, Konica Minolta Business Solutions U.S.A., Inc. February 2007
-
bizhub C300
Solution To have the fax cover letter print out, turn TX Report ON. To turn ON the TX report settings, perform the following: 1.Select Utility/Counter. 2.Select [Administrator Settings]. 3.Select [Fax Settings]. 4.Scroll to and Highlight [Report Settings]. 5.Select [ON]. Return to the main copy screen. Note : This will print out the Fax cover letter information, but not the fax information that was sent.
TAUS0657044EN01Solution ID Solution Usage
Description Unable to view a User Box (Store Scanner) under the address book of the [Scan] button on the machine after it has been registered via PageScope WebConnection.
Solution CAUSE: Network Function Settings set for disable in the administrator mode. SOLUTION: To be able store and view a User Box (Store Scanner) in the address book, perform the following: 1. Select [Utility/Counter]. 2. Select [2. User Settings]. 3. Select [3. Initial Settings] and highlight [Allow]. 4. Select [OK]. 5. Select [Close]. 6. Select [3. Administrator Settings]. 7. Select [9. Security Functions]. 8. Select [7. Management Functions Settings]. 9. Select [3. Network Function Settings] and Highlight [Allow]. 10. Back out of the [Administrator mode] and Power the machine OFF/ON.
TAUS0657135EN04Solution ID Solution Usage
Description TWAIN driver does not connect to the MFP.
Solution CAUSE: Improper Network Function setting. SOLUTION: To set the Network Function setting to 'Allow', perform the following:1. Press the Utility button.2. Select Administrator mode, Security button, Management Function Setting, and Network Function Setting.3. Set to Allow.4. Select Exit.
TAUS0657293EN00Solution ID Solution Usage
DescriptionHow to improve the color quality of Fiery prints which were originally scanned on the MFP.
Solution The typical quality of printed scans is unsaturated light colors, as compared to the original. This is due to the RGB source profile not being specific to thecolor space of the scanner. To achieve better quality when printing files which were scanned on the same device, use the following Colorwise settings (Note:This will not affect how the scans are viewed or printed on a device, other than the one that they were originally scanned on): 1. Set the RGB Source Profile to the EFI standard profile. This is typically EFIRGB or Fiery RGB, depending on the controller. 2. Set the RGB Separatation to Simulation. (This will send the RGB channel through the CMYK channel) 3. Set the CMYK Simulation Profile to "Match Copy" or "Colorwise Off". The name of this option varies depending on the controller. If neither setting isavailable, select "None". Use these settings only when printing scans from this MFP. These settings won't produce optimal results with other file types. Print the job using this settingand your normal settings to see the difference. Colors should appear more saturated and darker. Results will vary depending on the source document type.
28
Copyright 2007, Konica Minolta Business Solutions U.S.A., Inc. February 2007
-
bizhub C300
TAUS0657367EN00Solution ID Solution Usage
DescriptionMail merge does not split after installing word macro to split it.
Solution CAUSE: Incorrect section data was input into the macro. SOLUTION: Check the bottom status bar of the word window of the original document. The number after Sec. should be input into the macro. Make sure thatthe Macro security is set to low in order to run.
TAUS0657370EN01Solution ID Solution Usage
Description How todivide mail merge into separate jobs basedon name or address. Mail Merge staples all pages together.
Solution To divide mail merge into separate jobs based on name or address, follow the instructions in the attached file.
TAUS0657406EN00Solution ID Solution Usage
DescriptionCD251 code after updating firmware to G4 or higher.
Solution CAUSE: Updating the firmware erroneously changed the JPEG option board status to SET. SOLUTION: To UNSET the JPEG option board status perform the following: 1. Enter Service Mode 2. Select System 2 3. Select Option Board Status 4. Set JPEG to UNSET and exit.
TAUS0657414EN00Solution ID Solution Usage
Description Trays 2, 3, and 4 do not display the correct paper size
Solution CAUSE: The incorrect firmware was installed in the copier. SOLUTION: Download the latest version of C300 firmware to correct the issue.
TAUS0657476EN00Solution ID Solution Usage
DescriptionPrinting stops when the job reaches a 36x24 image in the print job. The job is being printed on 11x17 paper
Solution CAUSE: Scaling is not properly set in the print driver or the driver is set to choose the paper size by the PDF size. SOLUTION: Set Scaling to Reduce to Printer Margins and ensure that Choose Paper Source by PDF Page Size is not checked.
TAUS0657537EN00Solution ID Solution Usage
Description The File Type button in the Scan mode displays the following: '!'.
Solution CAUSE: The machine needs to be restored to Factory Default.
SOLUTION: To restore the machine to Factory Default, perform the following for each tab, i.e., Copy, Scan, Fax (if applicable):1. Press the Utility key.2. Select [User Setting].3. Select [Initial Setting].4. Select [Factory Default].
29
Copyright 2007, Konica Minolta Business Solutions U.S.A., Inc. February 2007
-
bizhub C300
5. Select [OK], [Close], [Close] to return to the basis screen.6. Power OFF the machine using the main switch so that all power is removed from the machine. Wait 10 seconds and power themachine ON.
TAUS0657542EN00Solution ID Solution Usage
Description "Log In" error when scanning multiple pages to E-mail with the standard controller.
Solution CAUSE: Binary division is set to ON. SOLUTION: In the Admin mode, select Network\E-Mail Setting\E-Mail Tx. Set Binary Division to OFF.
TAUS0657562EN01Solution ID Solution Usage
DescriptionLCD display is in Japanese
Solution SOLUTION: 1. Power on the machine. 2. Press Utility 3. Press 2 on the keypad 4. Press 1 on the keypad 5. Press 1 on the keypad 6. Select the 1 st choice on the LCD panel (upper left box). 7. Press OK. 8. Power machine Off/On.
TAUS0657637EN00Solution ID Solution Usage
Description The copier control panel blanks out when running the gradation adjustment.
Solution CAUSE: The interface cable between the copier and scanner has a bent pin. SOLUTION:Straighten the pin(s) with needle-nose pliers and then check the female connection.. Verify that the holes are the correct size and are clean.
TAUS0657752EN00Solution ID Solution Usage
DescriptionIs edge to edge printing supported?
Solution Edge to edge printing is only supported when printing 11x17 full bleed on to 12x18 paper. There will always be a slight 2-3mm void area around the edge of the print, this is normal operation.
TAUS0657765EN01Solution ID Solution Usage
Description How to change the LCD touchscreen to the non-layered type (copier-centric) as an alternative to using the sub-menus.
Solution To change the LCD touchscreen to the non-layered type, perform the following: 1. Press the Utility Key. 2.Press User Settings. 3.Press Display Settings. 4.Press Copy Basic Screen. 5. Press Type 2 for the non-layered type.
30
Copyright 2007, Konica Minolta Business Solutions U.S.A., Inc. February 2007
-
bizhub C300
TAUS0657797EN01Solution ID Solution Usage
Description What is the maximumpaper margin output when printing?
Solution The maximum coverage/margin is 4.3 millimeters measured from the edge of any side of the document.
TAUS0657810EN01Solution ID Solution Usage
Description Getting .DAT files when performing scan to E-mail with Binary division ON.
Solution CAUSE: E-mail client compatibility. Some E-mail applications will reassemble the .DAT files to the original file type (example: Outlook Express) whereregular Outlook will not. SOLUTION: When performing scan to E-mail with size limitation, Binary division set to ON, make sure the selection of SINGLE PAGE is set (notmulti-page) when selecting the Scan Settings under the File Type.
TAUS0657829EN00Solution ID Solution Usage
Description Start button is flashing.
Solution CAUSE: PJ 7 on the power supply is disconnected. The power supply was just replaced. SOLUTION: Check all connectionson the power supply and reconnect PJ 7.
TAUS0657887EN00Solution ID Solution Usage
DescriptionBlank image from a new image unit.
Solution CAUSE: The image unit is not turning possibly due to improper storage causing the developer to jam in one end. The image unit can be checked to see if it isturning by observing the front of the auger shaft with the top door removed and the front door interlock actuated. SOLUTION: Shake the image unit from front to rear and use a pair of pliers to free it up.
TAUS0657969EN00Solution ID Solution Usage
DescriptionThe Single and Multi-Page buttons are missing from the Scan Setting screen.
Solution CAUSE: The HDD is not set to 'Installed'. SOLUTION: In the tech rep mode, select System 2\HDD and set the HDD to 'Installed'.
TAUS0657987EN01Solution ID Solution Usage
DescriptionC-DC00at powerup after replacing the PWB-MFPB.
Solution CAUSE: Parameter chip (IC6), an8 pin removable chip,was not relocated from the original PWB-MFPB. SOLUTION: Carefully remove the parameter chip from the original PWB-MFPB and mount it on the new board.
TAUS0657992EN00Solution ID Solution Usage
Description The Image Repeat function does not work with a non-standard size original.
31
Copyright 2007, Konica Minolta Business Solutions U.S.A., Inc. February 2007
-
bizhub C300
Solution CAUSE: Image Repeat function will work automatically with standard size originals only. SOLUTION: If the scanner does not recognize the document, select the Image Repeat button and input a custom size under the Set Range button.Save the job settings for future use.
TAUS0658084EN01Solution ID Solution Usage
Description Error message "Memory is full" when scanning to FTP or SMB using the standard controller.
Solution CAUSE:Fax memory is installed, but the fax PWBhas beenremoved. SOLUTION: Remove the fax memory from the copier.
TAUS0658101EN01Solution ID Solution Usage
DescriptionHow to increase image unit life.
Solution Please follow the steps outlined in the attached Bulletin Number 5705 -Extending Image Unit Life. Note : To view a PDF, Adobe Reader must be installed. Adobe Reader can be downloaded for free from the Adobe web site at: http://www.adobe.com/products/acrobat/readstep2.html
TAUS0658132EN00Solution ID Solution Usage
Description Cannot fax out; T00 and T82 error codes
Solution CAUSE: Incorrect settings. SOLUTION: In the Tech Rep mode, set the Marketing area for the fax to US and then initialize the fax. Input the fax header data in the Administrator mode.
TAUS0658148EN01Solution ID Solution Usage
Description C2351 at power up.
Solution CAUSE: Toner Suction Fan Motor/K failure to turn. SOLUTION: M17 toner suction motor on the rear of the main frame has a loose connection or has failed. Reconnect M17 or replace as needed (p/n9313-1000-72).
TAUS0658198EN00Solution ID Solution Usage
DescriptionIn Quark Express for Windows the Print Description option is greyed out.
Solution CAUSE: Only the Windows PCL driver is installed. SOLUTION: Quark Express requires the PostScript driver to be installed, then the Printer Description option will be available.
TAUS0658293EN01Solution ID Solution Usage
DescriptionHow to change the machine to Black and White copying as default.
32
Copyright 2007, Konica Minolta Business Solutions U.S.A., Inc. February 2007
-
bizhub C300
Solution To have the machine default to Black and White copies, perform the following: 1. Set the main copy screen to Black and White copies. 2. Press the [Utility/Counter] key. 3. Touch the [User Setting] key. 4. Touch the [Initial Setting] key. 5. Touch [Current Setting] followed by [OK]. 6. Touch [Close] twice to exit.
TAUS0658294EN01Solution ID Solution Usage
Description How to have the machine count twice for 11x17 copies.
Solution To have the machine count twice for 11x17 paper, perform the following: 1. Access the tech rep mode. 2. While in the tech rep mode select STOP-9. 3. Select [Counter]. 4. Select [A3/11x17]. 5. Select [Mode 2]. Note : Selecting [Mode 1] will count once.
TAUS0658295EN00Solution ID Solution Usage
DescriptionShadows around letters only on black when copying or printing.
Solution CAUSE: Poor quality paper is being used. SOLUTION: Ensure that only high quality paper designated for color copying is used.
TAUS0658325EN01Solution ID Solution Usage
DescriptionHowto download TrueType fonts using the Font Downloader Utility.
SolutionTrueType fonts are not supported with the Font Downloader Utility. Adobe Type 1 PostScript fonts are supported.
TAUS0658367EN00Solution ID Solution Usage
DescriptionUnable to send or receive with no dial tone. There is a dial tone with a phone or fax. Able to send or receive with another Fax.
Solution CAUSE: Damaged NCU board. SOLUTION: Replace the NCU board (p/n 15LB-9020)
TAUS0658377EN00Solution ID Solution Usage
DescriptionCD010 after performing a physical format to correct a hard drive error.
Solution CAUSE: Hard drive requires the logical format to be usable. SOLUTION: Perform a logical format on the hard drive.
TAUS0700139EN00Solution ID Solution Usage
DescriptionWhere is the PWB-SIF on the wiring diagram?
33
Copyright 2007, Konica Minolta Business Solutions U.S.A., Inc. February 2007
-
bizhub C300
SolutionThe wiring diagram refers to PWB-SIF as the Relay Board (REYB) located at 16W on the grid.
TAUS0700244EN00Solution ID Solution Usage
DescriptionHow to determine what version of Sun Java is installed on a Microsoft Win





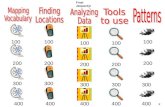







![10 - nippon-sokki.co.jpIT8000 1500V I T8000 Your Power Testing Solution RE—: 22501/ — 51] . Il . 270 000 000 000 -300 -75 -300- 150 -300 -225 -300- 450 -300 -675 -300- 900 -300-](https://static.fdocuments.us/doc/165x107/60c2bc0ba30d370d17745efa/10-nippon-sokkicojp-it8000-1500v-i-t8000-your-power-testing-solution-rea.jpg)