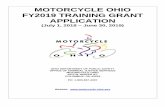3 Grant Access Training Guide v5 - demo. · PDF fileExponentHR Grant Access Training Guide 1...
-
Upload
duongkhanh -
Category
Documents
-
view
215 -
download
1
Transcript of 3 Grant Access Training Guide v5 - demo. · PDF fileExponentHR Grant Access Training Guide 1...
Grant Access
Training Guide for ExponentHR This guide provides detailed information on the ExponentHR Grant Access tools. Grant Access controls access to certain website applications and reports within the Management View of ExponentHR. Only an employee with HR Administrator rights may grant management access rights to the ExponentHR website. Only ExponentHR may assign HR Administrator rights. Grant Access is broken down into the following sections: • Employee Management Rights • Group Maintenance
Exponent Technologies 4970 Landmark Place Dallas, TX 75254 (214) 987-4567
ExponentHR Grant Access Training Guide i
Table of Contents
An Overview of Grant Access ..................................................................................................... 1
Employee Management Rights .................................................................................................. 2 Adding an Employee ................................................................................................................................ 4
To Grant an Employee Management Level Access ...................................................................... 4 Granting Employee Access Rights .......................................................................................................... 5
To Grant an Employee Access Based on the Classification Filter ................................................. 7 To Assign a Specific Employee to a Management Level User ...................................................... 8 To Provide HR Functional Access to Bundled Rights ....................................................................... 9 To Provide Payroll Functional Access to Bundled Rights ................................................................ 9 To Provide Benefit Administrator Access to Bundled Rights ........................................................ 10 To Add Access to Functional Utilities ............................................................................................... 11 To Assign Specific Reports to a Management Level User ............................................................ 12 To Add Employee Action Notice (EAN) Management Rights .................................................... 14
Deleting Employee Access Rights ......................................................................................................... 14 To Delete Employee Access Rights .................................................................................................. 14 To Cause Rights to Expire .................................................................................................................. 15
Viewing the Employee Access Rights Report ...................................................................................... 15 To View an Employee Access Rights Report .................................................................................. 15
Group Maintenance ................................................................................................................... 16 Adding a New Group ............................................................................................................................. 18
To Add a New Group ......................................................................................................................... 18 Assigning Group Membership ................................................................................................................ 19
To Assign Group Membership to an Employee ............................................................................. 19
ExponentHR Grant Access Training Guide 1
An Overview of Grant Access
At the end of this lesson, you will be able to successfully:
• Navigate the Grant Access area of ExponentHR
• Identify and understand the functional components of Grant Access
All employees at your company have access to the Personal View. No setup is required to grant employees access to view paychecks, submit paid leave, enroll in benefits, etc.
Access to the Management View in ExponentHR must be granted by an HR Administrator via the Grant Access utility. Grant Access controls employee access to the Management side of the company website, including access to specific employee classes, processing utilities, reports, and site-wide functionality.
Note: HR Administrators are created by ExponentHR. An existing HR Administrator at your company may request additional HR Administrators through ExponentHR Client Services.
Grant Access contains two functional areas:
• Employee Management Rights
Add, maintain, and display all individuals with management level access rights.
• Group Maintenance
Set up multiple employees with common management level access rights.
2 ExponentHR Grant Access Training Guide
Employee Management Rights
Each employee only has access to their own personal information. The Grant Access function provides employees you select with expanded access to the Management View and Resource Library. Grant Access controls employee access to the Management side of the company website, including access to specific employee classes, processing utilities, reports, and site-wide functionality.
The seven sections of employee management rights are:
• Employee Access
• Group Membership
• Functional Access
• Functional Utilities
• Management Reports
• Employee Override
• EANs
• Exports/Uploads
At the end of this lesson, you will be able to successfully:
• Identify the components of the Employee Management Rights Employee List
• Add, modify, and delete access rights for an employee
• Identify the features of each Access Rights Type in ExponentHR
ExponentHR Grant Access Training Guide 3
Employee List
The employee list contains all employees assigned Grant Access Rights within the organization. The list displays:
• Employee name
• Access level in ExponentHR
• Validity dates of management rights
• Total number of employees accessible to the individual
To view, edit, or delete specific Grant Access rights for an employee in the list, click on the name of the specific employee.
Note: Click the button to view a list of all employees accessible for each employee with management level access.
Note: Check to display the number of employees viewable by this manager.
Note: Check to include employees with expired rights in the list.
Management View Grant Access
Employee List
4 ExponentHR Grant Access Training Guide
Adding an Employee
In setting up ExponentHR, you must determine levels of access for the following types of employees:
• Supervisory/Management
• Administrative
• Human Resource
• Payroll
An HR Administrator can use the Grant Access component of ExponentHR to provide management access.
To Grant an Employee Management Level Access
Step Action 1- From the Employee Management Rights page, click the Add Employee button.
2-
Select the employee’s name from the Employee drop down box.
3- Click the button.
Note: If you want to limit management level access rights to an employee for a defined period, indicate the last day of employee access in the ‘Rights Expire On’ field before executing the Save Changes selection.
A new manager will be granted standard rights that include the following:
• Access to the Management View
• Access to all direct report employees
Scenario: One of your employees has received a promotion and will now be responsible for overseeing a department. The manager will approve employee time, perform general employee action tasks and review management level reports. Please follow the instructor’s directions to log on to the ExponentHR pre-live environment and add grant access rights for this new manager. When complete, save the changes.
ExponentHR Grant Access Training Guide 5
Granting Employee Access Rights
Employee Access
Employee Access controls the ability for the designated employee to view relevant data or execute functional utilities for specific employee classes within the organization.
By default an employee is granted access to their direct report employees. There are three ways to control a manager’s visibility to employees:
• Direct Reporting Tree
• Classification Filters
• Full access to any of the following:
o Departments
o Locations
o Cost Center
Note: Classification filters may vary based on the organizational setup of your company.
The Grant Access Rights area of ExponentHR has several common buttons. The buttons are described as follows:
Button Description
Moves items selected in the Available list to the Selected list.
Moves items selected in the Selected list to the Available list.
Moves all items from the Available list to the Selected list.
Moves all items from the Selected list to the Available list.
6 ExponentHR Grant Access Training Guide
Note: The button will open a link to the Direct Reporting tree for this employee.
Employee Access
Access Based on Direct Reporting Tree
Access Based on Classification Filters
Employee Override
ExponentHR Grant Access Training Guide 7
The following table details the employee Grant Access Rights types in ExponentHR:
Access Based on… Description OSM Position Hierarchy (Direct Report Tree)
Clicking the OSM Position Hierarchy option will provide the manager with access to employees below his/her position in the Direct Report OSM Tree. Control how many levels below his/her position the employee sees by selecting the appropriate number of levels from the ‘Limit Visibility to Employees’ drop-down menu.
Note: This group will dynamically change as new employees are
hired into this manager's group and employees are transferred out into new positions within the company.
Employee Classification Filter This additional access option will provide the manager with access to employee groups by department/location/division.
To Grant an Employee Access Based on the Classification Filter
Step Action
1- Check the Provide Visibility/Access to this Manager Based on Employment Filters Specified Below box. If you do not select any filters, the employee will have access to all employees in the company.
2- In the Filter Types Available area, select an option to filter.
3- Uncheck the Disable Filter box.
4- Using the Arrow buttons, move the criteria you want visible to this manager from the Available list to the Selected list.
Scenario: Now that your manager has access to the Management view, we need to grant access to the employees that they can view. Use Option 1 above to grant access to the employees that are below them in the OSM tree in addition to all employees in a department at your company.
8 ExponentHR Grant Access Training Guide
Employee Override
Use the Employee Override Grant Access Rights option to assign specific employees to a management level user. (This Employee Override option operates as a supplement to the 'Employee Access' options.)
To Assign a Specific Employee to a Management Level User
Step Action 1- Click the Employee Override tab.
2- Select the desired employee name from the Available list.
3- Click the button to move the employee to the Selected list.
Repeat for additional employees.
4- Click the button.
Scenario: After your manager employee is in their role for a few months, you decide you would like for them to complete some management functions for a few additional employees not reporting directly to them. Since these employees do not directly report to them, you will need to complete an Employee Override so the manager has visibility to the employees.
Use the Employee Override tab to ensure the proper access to these employees. (Select any two employees that you wish.)
ExponentHR Grant Access Training Guide 9
Functional Access
Use Functional Access rights to grant employees a specialized bundle of rights based on the employee's unique job responsibilities. There are four types of functional rights.
• HR Administrator provides complete access to all features on the website, including the ability to grant Access Rights to other employees. This right can only be assigned by ExponentHR.
• HR Function provides the ability to create and approve all Employee Action Notices, view Employee Records, and access the following report groups: HR Administration, EEO, Workplace Safety and Quick List. These functions are limited to the Employee Access defined for this management user.
• Payroll Function provides the ability to process and approve Payroll Batches, access all Wage & Tax Reports, and print checks remotely. Access may be granted to the entire company, and/or it may be limited to specific companies or pay groups.
• Benefit Administrator provides the ability to manage employee benefits through the utilities and functions in the Benefits section of the Management Website. These functions are limited to the Employee Access defined for this management user.
To Provide HR Functional Access to Bundled Rights
Step Action 1- Click the Functional Access tab.
2- Click HR Function.
An alert message appears indicating that you are granting the employee access to create and approve all EAN types. You may limit these rights through the EAN tab.
3- Click Ok to close the alert message.
4- Click the button.
To Provide Payroll Functional Access to Bundled Rights
Step Action 1- Click the Functional Access tab.
2- Click Payroll Function.
The Functional Access tab expands.
3- If necessary, uncheck Provide access to all Pay Groups to grant this employee limited Payroll Function rights.
4- Uncheck the Disable Pay Group Filter. You will now be able to identify the pay groups that this user will be able to access.
10 ExponentHR Grant Access Training Guide
Step Action 5- Select the Pay Group from the Available list.
6- Click the button to move the Pay Group to the Selected list.
Repeat for additional groups and/or companies.
7- Click the button.
Scenario: Look at the image below and answer the following questions. For which pay groups can this user process payroll? Does this company have multiple EINs?
To Provide Benefit Administrator Access to Bundled Rights
Step Action 1- Click the Functional Access tab.
2- Click Benefit Administrator. The Functional Access tab expands.
3- Click the button.
ExponentHR Grant Access Training Guide 11
Functional Utilities
Use this tab to grant managers access to Functional Utilities on the ExponentHR Management site. Functional Utilities control manager access to various tools and utilities in ExponentHR. Typically, managers many only use these Functional Utilities in regard to those employees visible to them.
To Add Access to Functional Utilities
Step Action 1- Click the Functional Utilities tab.
2- In the Available list, select a Functional Utility.
3- Click the button to move the utility to the Selected list.
Repeat for additional utilities.
4- Click the button.
Scenario: At this point, your manager has visibility to direct reports, employees in the selected department and to the employees that were added under Employee Override. Grant your manager the ability to access the following:
• Employee Personnel Records • Paid Leave Info • Time Clock Review • Quick List
12 ExponentHR Grant Access Training Guide
Management Reports
Use the Management Reports tab to grant employees access to specific reports within the Management site (subject to the Manager's employee access rights).
To Assign Specific Reports to a Management Level User
Step Action 1- Click the Management Reports tab.
2- Click an option in the Report Groups area.
3- Click the button to move the report to the Selected list.
Repeat for additional reports.
Note: A summary of selected reports will display to the right of each option.
4- Click the button.
ExponentHR Grant Access Training Guide 13
Scenario: In addition the functional utilities, your manager will need to run some reports to effectively manage their new team.
Assign the following reports to your employee: • All Miscellaneous Reports • Turnover • Paid Leave Analysis • Pay Type • Time Clock • Time Clock Audit • Contractor Allocation • Employee Time Allocation
Employee Action Notice (EAN)
Use EAN Access Rights to allow employees to create and/or approve specific EAN types.
14 ExponentHR Grant Access Training Guide
To Add Employee Action Notice (EAN) Management Rights
Step Action 1- Click the EANs tab.
2-
Do the following:
If you want to… Then
Allow an employee to create EANs and submit them to HR for Approval.
In the Type of EAN Rights area, click Create/Submit EAN.
Allow an employee to create, approve and submit EANs directly to ExponentHR for processing.
In the Type of EAN Rights area, click Approve EAN.
Note: A summary of selected options will display to the right of each EAN Type.
3- In the Available list, select each EAN to be made accessible to the employee and click the button. The EAN options will appear in the Selected list. Quick Tip: Double click an EAN option to move it from one list to another.
4- Click the button.
Scenario: Your manager will need to initiate requests to change employee information for their employees. In order to ensure visibility and creation rights, grant the ability to Create/Submit the following EANs:
• Change Personal Information • Change Employment Information • Employee Termination • Pay Rate Change • Job Change
Deleting Employee Access Rights
Deleting an employee’s access rights is a process that should only be required if the employee has been terminated. This process is irreversible and immediate.
Note: If an employee no longer requires management access rights, you can cause the rights to expire rather than delete them. This will maintain all setup and make it easier to reinstate the management rights for the employee, if necessary.
To Delete Employee Access Rights
Step Action 1- On the Utility bar, click Management > Grant Access > Employee Mgmt Rights.
2- In the Access Rights for Employees of list, select the Employee’s name.
3- Click the button.
ExponentHR Grant Access Training Guide 15
To Cause Rights to Expire
Step Action 1- On the Utility bar, click Management > Grant Access > Employee Mgmt Rights.
2- In the Access Rights for Employees of list, select the Employee’s name.
3- Add a date to the Rights Expire On area
4 Click the button
Viewing the Employee Access Rights Report
Use the Printable View option to display a report detailing an employee’s entire Grant Access rights definition. The report compiles and consolidates all user rights and displays them in a printable format. The report also displays the Last Change Date/Time and a Last Changed By name at the top of the report. These fields indicate when the employee rights were last saved and who saved them.
To View an Employee Access Rights Report
Step Action 1- On the Utility bar, click Management > Grant Access > Employee Mgmt Rights.
2- Click the Print button.
16 ExponentHR Grant Access Training Guide
Group Maintenance
The Group Maintenance utility allows you to efficiently set up multiple employees with common management level access rights to the company website, including access to specific employee classes, processing utilities, reports, and site-wide functionality.
The seven sections of employee management rights are:
• Employee Access
• Functional Access
• Functional Utilities
• Management Report
• Employee Override
• EANs
• Exports/Uploads
At the end of this lesson you will be able to successfully:
• Identify the components of the Group Maintenance List
• Add, modify, and delete access rights for a group
• View a list of employees assigned to a group
ExponentHR Grant Access Training Guide 17
Group List
The group list displays all created Grant Access Rights groups within the organization. The list displays the group name, total number of active employees assigned to the group, and expiration date of assigned management rights.
Note: This list can displayed by navigating to the Grant Access area and then clicking on Group Maintenance
View a List of Employees
ExponentHR can display a report of all associated employees assigned to a common group. Use the procedure below to display a list of employees.
Note: Click the button to view a list of all employees assigned to the Grant Access Rights Group.
18 ExponentHR Grant Access Training Guide
Adding a New Group
The Group Maintenance utility allows you to efficiently set up multiple employees with common management level access rights.
The Group Maintenance utility contains the same tabs and functionality as the Employee Management Rights area. Use this area to create common functionality to assign to multiple employees.
Note: When creating a new group in ExponentHR, no default access is created for the group.
To Add a New Group
Step Action 1- Click the button.
2- Type a name for the group in the Group box and press the Enter key.
3- Click the button.
Live Environment Input: If necessary, identify a group of Managers that will have similar access in your company. Create the group for the employees (you will add the specific employees in a moment). If necessary, ensure you have made Selections across each section:
• Employee Access (Direct Reports or Filters) • Functional Utilities • Management Reports • EANs
*** If multiple HRA’s are inputting data into the Live Environment, do not select the same group as multiple records will be created. Coordinate your action with the trainer or Implementation Coordinator.
ExponentHR Grant Access Training Guide 19
Assigning Group Membership
Use the 'Group Membership' rights to quickly set up multiple employees with the same level of access.
Note: All access granted through group membership is in addition to any existing access rights.
To apply group access rights to this employee, highlight the desired group name and press the arrow button to move the group name to the right-hand box.
To Assign Group Membership to an Employee
Step Action 1- On the Utility bar, click Management > Grant Access > Employee Mgmt Rights.
2- In the Employee Name column, click the employee to whom you are assigning Group Membership.
3- Click the Group Membership tab.
4- In the Available list, select a Group.
5- Click the button to move the group from the Available list to the Selected list.
6- Click the button.
20 ExponentHR Grant Access Training Guide
Live Environment Input: Now that you have created a group, you will now be able to assign the employees to the group. Create a New Management User and then go to the Group Membership tab to add the appropriate group to the user. **You can make modifications to each user at this point, i.e. Employee Access to assign additional members to the manager’s team.
***If multiple HRA’s are inputting data into the Live Environment, do not create the same manager. Coordinate your action with the trainer or Implementation Coordinator.