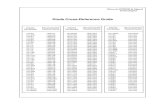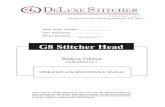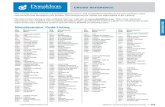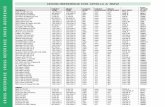3 d Cross Stitcher Reference Guide
-
Upload
fabio-di-berardino -
Category
Documents
-
view
215 -
download
0
Transcript of 3 d Cross Stitcher Reference Guide

8/21/2019 3 d Cross Stitcher Reference Guide
http://slidepdf.com/reader/full/3-d-cross-stitcher-reference-guide 1/199
3D Cross Stitcher
Reference Guide
The software to which this Reference Guide relates issubject to change without notice. All efforts have beenmade to ensure the accuracy of the contents of thisReference Guide.
The software described in this book is furnished under alicense agreement and may be used only in accordance with the terms of the agreement.
Windows is a registered trademark of Microsoft Corporation. Otherproduct names mentioned in this guide may be trademarks orregistered trademarks of their respective companies and are hereby
acknowledged.
© 2004 VSM Software Ltd.All rights reserved.

8/21/2019 3 d Cross Stitcher Reference Guide
http://slidepdf.com/reader/full/3-d-cross-stitcher-reference-guide 2/199

8/21/2019 3 d Cross Stitcher Reference Guide
http://slidepdf.com/reader/full/3-d-cross-stitcher-reference-guide 3/199
3D Cross Stitcher: Contents i
Contents
Getting Started .................................................................1 Where to Start.................................................................. 2
3D Cross Stitcher Terms and Conventions ................... 4
Parts of the Software Window........................................ 7
Hints on Planning Cross Stitch Designs........................ 10
Information for Hand Cross Stitchers .......................... 13
Design Styles.................................................................... 15
QuickStart Exercises ......................................................17QuickCross Picture Wizard — Girl’s Photograph(100mm x 100mm) ......................................................... 17
Small House — Stitch Types and Shapes
(80mm x 80mm) ............................................................. 23
Happy House Sampler — Insert Design, Fixed Text
and Color Configuration (115mm x 120mm).............. 32Pattern Sampler — Multiply, Shapes and TrueType®Text (225mm x 140mm)................................................ 40
Managing Cross Stitch Designs .....................................55New .................................................................................. 55
Open................................................................................. 56
Save .................................................................................. 58
3D Create Stitches.......................................................... 59
Export Picture ................................................................. 61
Using the QuickCross Picture Wizard .........................63Picture Wizard: Choose Picture ................................... 66Picture Wizard: Grid and Hoop .................................... 69
Picture Wizard: Start with Colors ................................ 73
Picture Wizard: Thread Colors..................................... 75
Viewing Cross Stitch Designs ........................................78Cross Mode...................................................................... 78
Picture.............................................................................. 80
Grid................................................................................... 80Zoom Commands ........................................................... 81
Hide Colors...................................................................... 84
Choosing and Changing Thread Colors........................85Thread Color Palette ..................................................... 85
Color Selection................................................................ 87
Left-Click and Right-Click Colors.................................. 89
Erase................................................................................. 89
Pick Color ........................................................................ 89
Color Configuration........................................................ 90
Creating Stitches ............................................................95Crosses ............................................................................. 95

8/21/2019 3 d Cross Stitcher Reference Guide
http://slidepdf.com/reader/full/3-d-cross-stitcher-reference-guide 4/199
ii 3D Cross Stitcher: Contents
Backstitch......................................................................... 99
French Knot ................................................................... 101
Flood Fill......................................................................... 102
Multiply........................................................................... 103
Using Patterns and Shapes.......................................... 106Select a Pattern............................................................. 106Draw a Shape................................................................. 108
Shape Options ............................................................... 110Design New Patterns ....................................................116
Creating Text ............................................................... 119TrueType Text .............................................................. 119
Fixed Text ...................................................................... 124Design New Fixed Text Fonts ..................................... 127
Editing Designs ............................................................. 144Edit Crosses, Backstitch and French Knots................ 144
Select .............................................................................. 145
Modify a Selection ......................................................... 148
Cut, Copy and Paste .....................................................149
Delete ............................................................................. 150
Undo and Redo.............................................................. 151
Insert Design.................................................................. 152
Printing .......................................................................... 153Page Setup ..................................................................... 153
Print Preview................................................................. 156
Print ................................................................................ 158Print an Embroidery Worksheet................................. 159
Preferences ................................................................... 160Hoop Preferences ......................................................... 160
Stitches Preferences .....................................................163Screen Preferences ....................................................... 165
Troubleshooting ........................................................... 166Error Messages .............................................................. 166
Other Topics.................................................................. 169
Quick Reference Guide................................................ 176Menus .............................................................................176
Toolbars .........................................................................179
Control Panels ............................................................... 182

8/21/2019 3 d Cross Stitcher Reference Guide
http://slidepdf.com/reader/full/3-d-cross-stitcher-reference-guide 5/199
3D Cross Stitcher: Getting Started 1
Getting Started Welcome to 3D Cross Stitcher. 3D Cross Stitcher helps you create beautiful cross stitch designs to embroider on your machine. Cross types include full crosses, quartercrosses, half height crosses, half width crosses and minicrosses. Place outlines of standard and freehandbackstitch, and use French knots for the perfect accent.Design traditional cross stitch motifs on the screen oruse the QuickCross Picture Wizard to produce designsautomatically from clip art, drawings and photos.
Flood fill areas with crosses of any color. Alternatively,choose a ready made cross stitch or blackwork pattern.Create your own fill patterns, too. Reflect your design
up to eight times automatically with the amazingMultiply feature. Draw shapes in different outline and fillstyles. Place text with TrueType® or pre-digitized fonts,and even create your own fonts for use in 3D CrossStitcher.
In this Reference Guide, we will explain how to start themodule, give you some QuickStart Exercises andprovide full reference information. You can also find allthe reference information in the online help. You mayalso wish to print out this Reference Guide. Keep theQuick Reference Card by your computer as a convenientguide to the module functions.
The most up-to-date details about the module are in itsReadme.rtf file. (Double-click on a Readme file to openit in WordPad or Microsoft Word.) If you have any
questions that cannot be solved by reading the help,Reference Guide or readme.rtf files, try the technicalnotes files in the 'Technical' folder of your CD.
Sample Files
Samples are included for use in the QuickStart Exercises,including pictures created during the exercises.Thesample files will be installed to subfolders ofC:\3DEmbroidery\Samples\Cross or the folder of yourchoice.

8/21/2019 3 d Cross Stitcher Reference Guide
http://slidepdf.com/reader/full/3-d-cross-stitcher-reference-guide 6/199
2 3D Cross Stitcher: Getting Started
The default main folder for your 3D Cross Stitchermodule is C:\3DEmbroidery.
Where to StartStarting 3D Cross Stitcher
Start Menu1. Click the Start button at the bottom left of your computer screen
and the Start menu appears.
2. Move the arrow pointer to All Programs and another menu willappear.
3. Move the arrow pointer to 3D Embroidery System and a menu ofprograms will appear.
4. Click on 3D Cross Stitcher to launch it.
Shortcuts on the Desktop
An alternative to the Start menu method describedpreviously is to use a Shortcut to the 3D EmbroiderySystem on your Windows® desktop. This is createdautomatically during the installation process if thatoption was selected.
1. Close or minimize any programs you have running.
2. Double-click on the Shortcut to the 3D Embroidery System folder.A list of programs appears.
3. Double-click on 3D Cross Stitcher to launch it.

8/21/2019 3 d Cross Stitcher Reference Guide
http://slidepdf.com/reader/full/3-d-cross-stitcher-reference-guide 7/199
3D Cross Stitcher: Getting Started 3
Closing 3D Cross Stitcher
Exit
Ends the 3D Cross Stitcher session. You can also use theClose command on the 3D Cross Stitcher Control menu.
Shortcuts
Mouse: Click the Close icon on the title bar or double-click the Control menu box.
Keys: Alt + F4
When you close 3D Embroidery, 3D Cross Stitcher will
close automatically.
About 3D Cross Stitcher
Access via the Help menu. The version number of 3DCross Stitcher is given here. You will need this if youcontact technical support at any time.
Shortcut
Keys: Alt, H, A

8/21/2019 3 d Cross Stitcher Reference Guide
http://slidepdf.com/reader/full/3-d-cross-stitcher-reference-guide 8/199
4 3D Cross Stitcher: Getting Started
3D Cross Stitcher Terms andConventions
For a general overview of terms and conventions, pleaserefer to the 3D Embroidery System Getting StartedGuide.
On-screen Pointers
The mouse pointer is most commonly shown as anarrow on the screen.
If it is positioned over a text box it changes to an I-barand you can type, such as the Notes in the Color panel.
If Zoom In or Zoom Out is chosen, the Zoom pointer
appears. When functions on the Draw toolbar are chosen, thepointer appears as follows:
When Pick Color is used to choose a left-click or right-
click color, the Pick Color pointer appears.Mouse Actions
Click
This means to press and release the left-hand mousebutton once. This is the most common mouse action,mainly used for selecting items, pressing buttons, and soon.
Double-Click
This means to press and release the left-hand mousebutton twice in quick succession. This will often make
Box Select Polygon Select Full Cross Quarter Cross
Mini Cross Half Width Cross Half Height Cross StandardBackstitch
FreehandBackstitch
French Knot Flood Fill

8/21/2019 3 d Cross Stitcher Reference Guide
http://slidepdf.com/reader/full/3-d-cross-stitcher-reference-guide 9/199
3D Cross Stitcher: Getting Started 5
an action happen, such as starting a program, opening afolder, and so on.
Right-Click
This means to press and release the right-hand mousebutton once. Right-click to display the context-sensitivemenus in the Folder and Thumbnail Panes.
Drag and Drop
This means to click on an item and hold down themouse button so that the item is picked up. Whileholding down the mouse button, move the mouse sothat the item is dragged with the mouse, then releasethe mouse button to drop the item in the desiredlocation. You can use drag and drop in 3D Cross Stitcher
to move files and folders.File Formats
Cross Stitch Design Files
3D Cross Stitcher loads and stores cross stitch designs infiles with the extension .krz.
When a .krz file made in a previous version of Cross
Stitcher is loaded, thread colors are automaticallyidentified and converted when the thread
manufacturer and thread number matches a 3D Cross
Stitcher thread. Colors that do not match are converted
to the Import Thread Range chosen in 3D Configure.
Picture Files
3D Cross Stitcher can load any of the following picture
file formats: Windows or OS2 Bitmap (.bmp), JPEG-JFIFCompliant (.jpg, .jif, .jpeg), Portable Network Graphics(.png), Tagged Image File Format uncompressed (.tiff,.tif), Windows Meta File (.wmf), Windows EnhancedMeta File (.emf) and Windows Icon (.ico).
3D Cross Stitcher can export a picture of the design to Windows or OS2 Bitmap (.bmp) format.
Embroidery Files3D Cross Stitcher can save embroidery files from the 3DCreate Stitches window in any of the following formats:

8/21/2019 3 d Cross Stitcher Reference Guide
http://slidepdf.com/reader/full/3-d-cross-stitcher-reference-guide 10/199
6 3D Cross Stitcher: Getting Started
Brother/Babylock/Bernina PEC (.pec), Brother/ Babylock/Bernina PES (.pes version 5), Compucon/ Singer PSW (.xxx), Husqvarna Viking / Pfaff (.vp3 and.vip), Husqvarna (.hus), Janome (.jef and .sew), Melco(.exp), Pfaff (.pcs), Tajima (.dst) and Toyota (.10*).
Save Husqvarna .shv files using the Send To options.
To preserve full thread color information for viewingand printing, save embroidery files in .vp3 format.

8/21/2019 3 d Cross Stitcher Reference Guide
http://slidepdf.com/reader/full/3-d-cross-stitcher-reference-guide 11/199
3D Cross Stitcher: Getting Started 7
Parts of the Software Window
Title Bar
The title bar at the top of the window is highlighted if
3D Cross Stitcher is active. The title bar shows themodule name and the name of the currently loadedcross stitch design.
Menu Bar
There are five menus: File, Edit, View, QuickLink andHelp.
To access the menu options, use the mouse to pull them down
from the menu Bar.
An alternative way to access menu choices is to touchthe Alt key, then the underlined letter of the menuname, followed by the underlined letter in the menuoption, e.g. Alt , F, O to open a file.
Title Bar Menu Bar Toolbar
Status Bar Work AreaDesign AreaDraw Toolbar
Control Panel

8/21/2019 3 d Cross Stitcher Reference Guide
http://slidepdf.com/reader/full/3-d-cross-stitcher-reference-guide 12/199
8 3D Cross Stitcher: Getting Started
Horizontal Toolbars
There are fourhorizontal toolbars with icons for quickaccess to frequently used features. The Main toolbar isshown here.
Work AreaThe work area is the area where the design is displayedand edited.
Design Area
The design area is the area within the work area wherestitches can be placed and edited. Use Cross Mode toswitch between 3D, 2D and Block stitch views.
When the grid is shown, this shows the extent of thedesign area. When the Grid is on, the design area showsgrid lines with uniform spacing. If chosen, there may bedark grid lines every five or ten grid squares.
If there is a background picture, this is only shown within the design area.
Draw Toolbar To the left of the work area is the Draw toolbar. TheDraw toolbar has tools for selecting areas, drawing allstitch types and flood filling.
Control Panel
To the right of the work area is the control panel, whichis split into three pages of related functions. Click the
tab at the bottom of the control panel to access thedesired page.
Use the Design Page to select the left-click and right-click colors for drawing stitches, including the Erase'color'. The palette shows all the currently availablethread colors. Thread colors can be added as desired oradded automatically. Use the Notes box to enter detailsabout the design. Mirror and rotate selections by 90
degrees. Use Multiply to duplicate actions aroundreflection lines.

8/21/2019 3 d Cross Stitcher Reference Guide
http://slidepdf.com/reader/full/3-d-cross-stitcher-reference-guide 13/199
3D Cross Stitcher: Getting Started 9
Use the Pattern Page to select a fill pattern for flood fill,shape drawing and TrueType® text. Draw eight presetshapes, or draw polygons of any shape.
Use the Letter Page to add lettering using TrueType® orOpenType® fonts. Also use pre-digitized Fixed fonts andsave characters to your own Fixed fonts.
Status Bar
The status bar is found at the bottom of the window.Starting from the left, the status bar shows:
• Short descriptions of the actions of menu items oricons.
• The grid position of the mouse on the design area.• The current color under the mouse pointer in the
work area (this is not shown for all functions)• The size of the design in millimeters• The size of full crosses in the design, in millimeters.

8/21/2019 3 d Cross Stitcher Reference Guide
http://slidepdf.com/reader/full/3-d-cross-stitcher-reference-guide 14/199
10 3D Cross Stitcher: Getting Started
Hints on Planning Cross Stitch DesignsDesign Size
The Design Size is determined by the Width x Cross Sizeand Height x Cross Size in mm. It is shown on the statusbar, on the Picture Wizard: Grid And Hoop page and in
Hoop Preferences. The Embroidery Size shown in HoopPreferences is the size of the actual embroidery that willbe created from the current cross stitch design.
If there are French knots at the edges of a design, the
Embroidery Size may be larger than the Design Size.
Flood Fill
When an area is flood filled, the fill does not relate to thebackground picture. An empty area can be flood filleduntil it meets existing crosses and/or backstitch. Aconnected area of the same colored crosses can be floodfilled until it meets an empty area, backstitch or crossesin a different color.
Sometimes it may help to hide the background pictureso that you can clearly see the area you wish to flood fill;
for example, if there are lines in the background picturethat are similar to backstitch.
Stitch Layers and Jump Stitches in the Embroidery
When you use 3D Create Stitches to create anembroidery, 3D Cross Stitcher generates crosses in thecolor order in the palette. Then the palette order isrepeated for backstitch and French knots.
If there are backstitch and French knots in the samecolor, the backstitch is stitched out and then the Frenchknots, all as a single color block. To ensure French knotsare stitched after a different backstitch color, use ColorConfiguration to change the order of thread colors in thepalette.
Crosses and Jump Stitches
Jump stitches are automatically placed between eachcolor area, and between crosses of the same color if theyare not connected. Minimize jump stitches, and

8/21/2019 3 d Cross Stitcher Reference Guide
http://slidepdf.com/reader/full/3-d-cross-stitcher-reference-guide 15/199
3D Cross Stitcher: Getting Started 11
therefore the trims required after embroidery, by linkingcrosses of a color to at least one other cross in that color.
For a neat finish to your cross stitch embroideries,
trim the jump stitches before each color change.
Standard Backstitch and Freehand Backstitch
Standard Backstitch is drawn in short sections that snapto the sides and diagonals of grid squares. This meansthe end points for Standard Backstitch are the corners ofthe grid squares.
Freehand Backstitch is drawn as a separate layer toStandard Backstitch. Freehand Backstitch is placed usingend points that snap to half grid spacing anywhere on
the design. This means that a single section of FreehandBackstitch can be any length that will fit within thedesign.
Although the screen shows Standard Backstitch andFreehand Backstitch as separate layers, they are stitchedout together when they are the same color. There willbe jump stitches between sections of backstitch if theydo not connect at an end point. Freehand Backstitch will
not join to other backstitch without a jump stitch if itsimply crosses over without the end points connecting.To reduce jump stitches, place Freehand Backstitch sothat the end points connect to Standard Backstitchsections or other Freehand Backstitch sections.
It is possible to place Freehand Backstitch directly on
top of Standard Backstitch and both sections will be
stitched. This can be used for special effects, such asthickening a line without having to change the
number of threads in Color Configuration.
French Knots and Jump Stitches
French knots are stitched individually. They are notconnected to other stitches. Therefore, there are jumpstitches to and from all French knots. Use French knots
to add decorative details to your designs.

8/21/2019 3 d Cross Stitcher Reference Guide
http://slidepdf.com/reader/full/3-d-cross-stitcher-reference-guide 16/199
12 3D Cross Stitcher: Getting Started
Stitch Counts
The number of stitches shown in 3D Create Stitches andprintouts is an approximation and may not match thenumber of stitches shown when the embroidery iscopied or loaded into other 3D Embroidery Systemmodules.
Printing the Design or Printing a WorksheetUse the print options on the File menu or the Print iconto print the design in 2D or Block Mode. Use the Printbutton in 3D Create Stitches to print a worksheet in 3Dfor the embroidery created from the design.

8/21/2019 3 d Cross Stitcher Reference Guide
http://slidepdf.com/reader/full/3-d-cross-stitcher-reference-guide 17/199
3D Cross Stitcher: Getting Started 13
Information for Hand Cross StitchersMany effects from hand cross stitch are possible with 3DCross Stitcher. Change the cross size, alter the numberof threads and choose different stitch types to createmany different styles.
Cross Size Varying the cross size (in Hoop Preferences ) produces a wide range of embroidery results. For example, smallcross sizes, such as 1.4mm resemble petit point. Largercross sizes, such as 1.8mm or 2mm are closer totraditional gros point or cross stitch.
To create cross stitch designs at the same sizes as real
counted fabrics, set the Cross Size as shown:
Thread Count
Altering the number of threads (in Stitches Preferences and Color Configuration ) also has an effect. Forexample, single thread allows the crosses to be seenmore clearly. Double or triple thread producesembroidery looking more like 'tapestry' or needlepoint.The number of threads may also be varied depending onthe cross size — a small cross size such as 1.4mm oftenstitches out best using single thread. Cross sizes of1.6mm, 1.8mm or 2.0mm are often effective withdouble thread. Designs with larger cross size maybenefit from triple thread, especially for backstitchthreads.
Stitch Types
A number of different stitches are used in 3D CrossStitcher. A Full Cross is similar to a full cross in hand work, and can be placed as part crosses in quarters and
Aida Count Cross Size
11 2.3mm
14 1.8mm
16 (also 32 on Linen) 1.6mm
18 1.4mm
22 1.2mm

8/21/2019 3 d Cross Stitcher Reference Guide
http://slidepdf.com/reader/full/3-d-cross-stitcher-reference-guide 18/199
14 3D Cross Stitcher: Getting Started
halves. Small stitches are available as half width, halfheight and mini crosses. Use two types of backstitch tocreate outlines, and place French knots for decorativedetails.
Color Combinations
Certain adaptations to hand cross stitch techniques will
produce machine embroidery files that are easier tostitch. For example, combine colors when possible toreduce the number of thread changes required. Alwaystry to link crosses of a color to at least one other cross inthat color. This will avoid jump stitches that have to betrimmed after embroidery.

8/21/2019 3 d Cross Stitcher Reference Guide
http://slidepdf.com/reader/full/3-d-cross-stitcher-reference-guide 19/199
3D Cross Stitcher: Getting Started 15
Design StylesUse 3D Cross Stitcher to create traditional cross stitchand other embroidery styles.
Eastern European Cross Stitch
One and two-color cross stitch designs, often in red andblack or orange and black, are popular in peasantembroidery in Russia, Romania, and many othercountries of Eastern Europe. These may be producedusing 3D Cross Stitcher.
Assisi Work
This traditional hand cross style named after the town of Assisi in Italy may be reproduced using 3D Cross
Stitcher. The design is outlined in black, using double ortriple threads. This outline stitch is sometimes calledHolbein stitch. The background of the design is workedin single thread cross stitch in a strong color,traditionally china blue, but red may also be used. FullCrosses should be used, with no partial crosses or any ofthe smaller cross types. A 'reverse' or 'relief' effect istherefore achieved. 1.8mm is a suitable cross size to use
for this type of embroidery. This type of cross stitch istraditionally done on fairly loose weave linen or cottonfabric, although it looks equally good on other fabrics.Simple shapes are most suited to this style of crossstitch.
Blackwork and Redwork
These are backstitch-only styles, generally using only
black or red thread. Traditional patterned shapes inbackstitch are used to fill areas of the design instead ofusing conventional crosses. A number of fill patterns areprovided that can be used for this style of embroidery.Switch between blackwork and redwork fill simply bychanging the color on a fill pattern.
Designs created only in backstitch are often calledblackwork. They often use a single color (blackwork or
redwork; blackwork was popular in ElizabethanEngland; redwork is well known in North American folk

8/21/2019 3 d Cross Stitcher Reference Guide
http://slidepdf.com/reader/full/3-d-cross-stitcher-reference-guide 20/199
16 3D Cross Stitcher: Getting Started
quilts). 3D Cross Stitcher includes many beautifulblackwork fill patterns.
Gobelin
Gobelin is placed as parallel vertical or slanted stitches ofequal length, and is used to fill
areas with a simple stitchpattern. In 3D Cross Stitcher,use Half Forward or HalfBackward Crosses for gobelinslanted at 45 degrees, or useFreehand Backstitch for verticalor near-vertical gobelin stitch.
Rice StitchRice stitch is a normal cross with a smallstitch across each arm of the cross. This givesthe appearance of overlapping crosses. Toproduce this effect, use a large cross size forthe design and place the small stitches across the arms with Freehand Backstitch, often in a different color tothe main cross.
Lace
Use blackwork to create simulated lace resemblingheritage styles such as Tenerife lace, Hardanger or Filet-Guipure. Create outlines with backstitch, then fill withblackwork patterns. Stitch the designs on light net fabric(similar to that used for bridal veils) with a heavy water-soluble stabilizer. Then wash the fabric to remove thestabilizer.

8/21/2019 3 d Cross Stitcher Reference Guide
http://slidepdf.com/reader/full/3-d-cross-stitcher-reference-guide 21/199
3D Cross Stitcher: QuickStart Exercises 17
QuickStart ExercisesQuickCross Picture Wizard — Girl’sPhotograph (100mm x 100mm)
In this exercise, learn how to use the QuickCrossPicture Wizard to create a cross stitch designautomatically from a photograph. Crop the picture andset the design size. Choose the thread range and initialnumber of colors. Choose a different thread range, thenconvert the picture to cross stitch. Change thebackground color with Flood Fill. Save the convertedpicture as a cross stitch design and an embroidery file.
Finally, check the Print Preview for the list of threads.Setting Up
1. Click the Start button at the bottom left of your computer screenand the Start menu appears.
2. Move the arrow pointer to All Programs and another menu willappear.
3. Move the arrow pointer to 3D Embroidery System and a menu ofprograms will appear.
4. Click 3D Configure to launch the Configuration utility.
5. For 3D Background, click Color then clickthe white square on the drop-down panel ofstandard colors.
6. Click Texture so that it is unchecked.
7. Click OK.
8. Click Start, All Programs, 3D EmbroiderySystem, 3D Cross Stitcher. 3D Cross
Stitcher will start.
Choose a Picture
9. Click Load Picture and the Choose Picture page of the PictureWizard appears.
10. Click the Load Picture button and the Open picture dialog boxappears.

8/21/2019 3 d Cross Stitcher Reference Guide
http://slidepdf.com/reader/full/3-d-cross-stitcher-reference-guide 22/199
18 3D Cross Stitcher: QuickStart Exercises
11. Browse to the folder C:\3DEmbroidery\Samples\Cross\Pics, clickthe file named 'Linnet.jpg' and click Open. The picture will bepreviewed in the Picture Wizard.
12. Click Next and the Grid And Hoop page appears.
Crop the Picture and Choose a Quick Hoop
13. Initially, the whole picture is selected. In the picture area, move the
mouse to the middle of the right edge of the picture, where thereis a 'handle' at the edge of the grid. Click and drag the handle tomake the crop box smaller. Notice that the grid is automaticallyhidden while you drag the handle so you can clearly see what ishappening. Move the right side of the crop box until it is half wayacross the ear on the right, then release the mouse button.
14. Click and drag the handle on the left until the line is half way acrossthe ear on the left.
15. Click and drag the handle at the bottom and move it upwards untilit touches the button just under the girl’s chin.

8/21/2019 3 d Cross Stitcher Reference Guide
http://slidepdf.com/reader/full/3-d-cross-stitcher-reference-guide 23/199
3D Cross Stitcher: QuickStart Exercises 19
16. Click and drag the center handle at the top and move itdownwards until the crop box is square. Watch the Height on theHoop Size and stop when it is the same as the Width.
17. Click the drop-down arrow for the Quick Hoop list. Scroll downthe list and select 99x99mm (1.4mm Crosses). The grid on thegirl’s face will change accordingly.
If the crop area is not square when you select the
Quick Hoop, the size of the design will not be an exactmatch for the Quick Hoop. The design will be sized to
fit within the Quick Hoop, then the Quick Hoop box
will go blank because the Height or Width does not
match.
18. Click Next and the Start With Colors page appears, showing onlythe cropped area of the picture.
The original picture is not affected by the PictureWizard.
Select Thread Range and Number of Colors
19. Select Robison-Anton Rayon 40 as the Thread Range.

8/21/2019 3 d Cross Stitcher Reference Guide
http://slidepdf.com/reader/full/3-d-cross-stitcher-reference-guide 24/199
20 3D Cross Stitcher: QuickStart Exercises
20. Set the Number Of Colors to 20.
21. Click Next and the Thread Colors page will appear, after thethread choice has been automatically calculated.
Change Thread Range and Finish
22. Notice that the thread selection from Robison-Anton Rayon 40 hasmainly brown tones for this picture. Click the drop-down arrowfor the Thread Range and choose Sulky Rayon 40 instead.
The Thread Range can be changed as often as desired.

8/21/2019 3 d Cross Stitcher Reference Guide
http://slidepdf.com/reader/full/3-d-cross-stitcher-reference-guide 25/199
3D Cross Stitcher: QuickStart Exercises 21
The Cross Colors preview and thread color list may
differ from the result shown. This is because even slight
differences to the selected crop area will give different
results in the cross stitch design.
23. Click Finish. The cross stitch design will be created and thendisplayed on the screen. Any duplicate colors will be automatically
combined into single colors in the palette.
Change the Background Color
24. Double-click any blank color square on the color palette and theColor Selection dialog box will appear so you can choose a newcolor for the palette.
25. Select Sulky Rayon 40 as the Thread Range.
26. Click the light yellow Quick Color, and the thread list will jump to1061 (Pale Yellow).
27. Click OK. The new color is added to the palette and automaticallyselected as the left-click color.
28. Click the Flood Fill icon.
29. Click the solid background areas on the left and right.
If desired, also fill any individual colored crosses along
the edges of the background where it meets the
sweater and the girl’s hair. This will reduce the
number of jump stitches in the finished embroidery.

8/21/2019 3 d Cross Stitcher Reference Guide
http://slidepdf.com/reader/full/3-d-cross-stitcher-reference-guide 26/199
22 3D Cross Stitcher: QuickStart Exercises
Enter Notes, Save and Print
30. Click Real Size to view the design at the size it will be stitched.
31. Click the Preferences icon. On the Stitches tab, ensure CrossThreads is set to Single (2 Threads). Click OK.
32. Click in the Notes box on the Design tab and type 'Family Photo'.
33. Click the Save As icon and the Save As dialog box appears.
34. In the Save In box, browse to the folderC:\3DEmbroidery\MyDesigns. In the File Name box, ensure thename is 'Linnet'. Click Save.
35. Click 3D Create Stitches and the 3D Create Stitches dialog boxwill appear.
36. Click the Save button and the Save As dialog box appears to savethe embroidery.
37. In the Save As Type box, ensure .vp3 is selected. In the Save In box,browse to the folder C:\3DEmbroidery\MyDesigns. In the File
Name box, leave the name as 'Linnet', then click Save.38. Click File, Page Setup and the Page Setup dialog box appears.
39. Ensure that Design Scale is set to 100%, Crosses is set to 2D, Gridis set to None and all the Print Information options are checked.Click OK.
40. Click File, Print Preview. The main screen will be replaced with thePrint Preview.
41. Click Print and print the design.

8/21/2019 3 d Cross Stitcher Reference Guide
http://slidepdf.com/reader/full/3-d-cross-stitcher-reference-guide 27/199
3D Cross Stitcher: QuickStart Exercises 23
Small House — Stitch Types andShapes (80mm x 80mm)
In this exercise, learn how to use the QuickCrossPicture Wizard to load clip art as a background picture.Use the picture as a guide to draw rectangles and
octagons, and place lines of standard and freehandbackstitch. Flood fill areas with crosses, and draw fullcrosses and French knots. Copy and paste areas of thedesign. Save the finished design, then save it as anembroidery in .vp3 format.
Setting Up
1. Click the Start button at the bottom left of your computer screen
and the Start menu appears.2. Move the arrow pointer to All Programs and another menu will
appear.
3. Move the arrow pointer to 3D Embroidery System and a menu ofprograms will appear.
4. Click 3D Configure to launch the Configuration utility.
5. For 3D Background, ensure the color is set to pale blue (RGB 200,232, 247) and that Texture is checked.
6. Choose Sulky Rayon 40 from the Import Thread Range drop-downlist.
This sets the default thread range used for new cross
stitch designs.
7. Click OK.
8. Click Start, All Programs, 3D Embroidery System, 3D CrossStitcher. 3D Cross Stitcher will start.
9. Click the Preferences icon. On the Stitches tab, ensure CrossThreads and Back Stitches are set to Single (2 Threads). On theScreen tab, ensure the Grid Size is set to 5 lines. Click OK.
10. Ensure the Grid is on.
Load the Picture of the House
11. Click Load Picture and the Choose Picture page of the PictureWizard appears.
12. Click the Load Picture button and the Open picture dialog box
appears.

8/21/2019 3 d Cross Stitcher Reference Guide
http://slidepdf.com/reader/full/3-d-cross-stitcher-reference-guide 28/199
24 3D Cross Stitcher: QuickStart Exercises
13. Browse to the folder C:\3DEmbroidery\Samples\Cross\Pics, clickthe file named 'Small House.jpg' and click Open. The picture will bepreviewed in the Picture Wizard.
14. Click Next and the Grid And Hoop page appears.
15. Click the drop-down arrow for the Quick Hoop list. Scroll downthe list and select 80x80mm (2.0mm Crosses). The grid on thehouse picture will change accordingly.
16. Click Background Only. The Picture Wizard will close, and thepicture will be shown in the background of the design area.
Draw the House
17. Click the Pattern tab on the control panel.
18. In the Shapes section, click the Backstitch Outline option (the iconfurthest to the left).

8/21/2019 3 d Cross Stitcher Reference Guide
http://slidepdf.com/reader/full/3-d-cross-stitcher-reference-guide 29/199
3D Cross Stitcher: QuickStart Exercises 25
19. Click the Outlinecolor square and theColor Selectiondialog box appears.Enter 1005 in the FindThread box, and thelist will highlight SulkyRayon 40 1005
(Black). Click OK.20. Click the Rectangle
icon.
21. Start from the cornerof the grid squareabout 10 squares inand 15 squares downfrom the top leftcorner of the designarea, at the top left ofthe front wall of thehouse. Click and dragto draw a Rectangle24 grid squares wide by 11 high over the front wall of the house.
22. Click the Cross color and the Color Selection dialog box appears.Enter 1246 in the Find Thread box, and the list will highlight SulkyRayon 40 1246 (Orange Flame). Click OK.
23. Click the Filled Backstitch Shapes option (the icon second from theleft).
24. Click and drag to place a doorway in the middle by drawinganother rectangle that is six grid squares wide by nine grid squareshigh. Start from the bottom left corner of the door, nine squaresfrom the left side of the rectangle.
25. Click the Cross color and the Color Selection dialog box appears.Enter 1005 in the Find Thread box, and the list will highlight SulkyRayon 40 1005 (Black). Click OK.
26. Draw a roof gutter across the top of the wall, one grid square deepand one grid square wider than the wall on each side of the house.
27. Click the Design tab of the control panel.

8/21/2019 3 d Cross Stitcher Reference Guide
http://slidepdf.com/reader/full/3-d-cross-stitcher-reference-guide 30/199
26 3D Cross Stitcher: QuickStart Exercises
28. Click the first square in the palette, which is Sulky Rayon 40 1005Black, to set it as the left-click drawing color.
29. Click the Standard Backstitch icon.
30. Now draw the roof. At the left hand end of the roof gutter, clickand drag from one square in from the end (1), to place a line of fivediagonal sections of standard backstitch up and to the right, thenrelease the mouse button (2).
If you prefer, you can place each section of standard
backstitch with a single click. Right-click is set to Erase,
so use single right-clicks to erase individual sections of standard backstitch.
31. At the right hand end of the roof gutter, click and drag from onesquare in from the end (3), to place a line of five diagonal sectionsof standard backstitch up and to the left, then release the mousebutton (4).
32. Click and drag along the grid line to place a line of backstitch alongthe top of the roof (2 to 4).
33. Now draw the chimney. At the top right of the roof, start two gridsquares in from the end. Click and drag to place a line threesquares straight up, then a second line three squares left, then athird line three grid squares back down to the roof.

8/21/2019 3 d Cross Stitcher Reference Guide
http://slidepdf.com/reader/full/3-d-cross-stitcher-reference-guide 31/199
3D Cross Stitcher: QuickStart Exercises 27
Draw the Windows
34. Click Zoom In and the arrow pointer changes to one with a Zattached.
35. Click and drag the mouse around the left half of the house.
36. Click the Pattern tab.
37. Click the Backstitch Outline option.
38. Click the Octagon icon.39. From the top left of the front
wall of the house, start six gridsquares down and five squaresin. Click and drag to the rightfrom the center of this gridsquare and an octagon will bedragged out. Move the mousethree and a half grid squares tothe right, so that the point of
the octagon is one square fromthe door. Release the mousebutton to fix the octagon inplace.
If the octagon does not match the picture, release the
mouse button, click Undo and try again.
40. Click the Design tab. At the top of the design tab is the colorpalette. This contains threads that are currently available for use ina design.
Colors can be added individually and then used, or
added automatically when designs, shapes or lettering
are inserted using thread colors that are not already
in the palette. A tooltip shows the full thread color
name when the mouse is positioned over a color
square in the palette. The number of colors in the
palette is unlimited, but only 96 colors are shown onthe Design tab. Use Color Configuration to see, move,
change, add and replace colors, or to remove unused
colors.
41. Double-click any blank square on the color palette and the ColorSelection dialog box appears.
42. Enter 1030 in the Find Thread box, and the list will jump to SulkyRayon 40 1030 (Periwinkle). Click OK. The color is added to the
palette and set as the left-click drawing color.43. Click the Flood Fill icon.

8/21/2019 3 d Cross Stitcher Reference Guide
http://slidepdf.com/reader/full/3-d-cross-stitcher-reference-guide 32/199
28 3D Cross Stitcher: QuickStart Exercises
44. Click inside the octagonal window and it will fill with pale bluecrosses.
45. Select black from the palette again (Sulky Rayon 40 1005).
46. Click the Freehand Backstitch icon.
Use Freehand Backstitch to add backstitch lines of any
length to a design. Freehand Backstitch snaps to half-
grid spacing. By contrast, Standard Backstitch only places fixed length lines that snap to the sides and
diagonals of grid squares.
47. Click and drag a line across the middle of the window, thenanother line down the middle of the window.
48. Click Box Select.
49. Click and drag a square around the window.
50. Click the Copy icon.
51. Click Zoom To Fit.
52. Click Paste. A new copy of the window willappear at the top left.
53. Click and drag the window to the right-hand side of the house in a similar positionto the left-hand window.
Flood Fill the House
54. In the color palette, click color 17 (Sulky Rayon 40 1066 Primrose)to set it as the left-click drawing color.
55. Click the Flood Fill icon.
56. Click the front wall of the house.
57. In the palette, click color 21 (Sulky Rayon 40 1246 Orange Flame)to set it as the left-click drawing color.
58. Click on the main part of the roof and the chimney.

8/21/2019 3 d Cross Stitcher Reference Guide
http://slidepdf.com/reader/full/3-d-cross-stitcher-reference-guide 33/199
3D Cross Stitcher: QuickStart Exercises 29
Notice that you can change the fill color while you still
have the Flood Fill tool active.
Create Door Details
59. Select black from the palette again (Sulky Rayon 40 1005).
60. Click the Full Cross icon.
61. Click and drag under the door to place a row of six black crossesas a doorstep. (Alternatively, click six times to place individualcrosses.)
62. Click the French Knot icon.
63. Click one square in from the left edge of the door and four squaresup to place a door handle.
Make the Front Garden
64. Click the Pattern tab.
65. Click the Cross color for shape drawing and select 1011 (SteelGray) from Sulky Rayon 40. Click OK.
66. Click the Solid Cross Or Fill option (the icon furthest to the right).
67. Click the Rectangle icon.
68. Click and drag under the doorstep to draw a rectangle that is sixcrosses wide and three crosses high. This will make a short path.
69. Click the Cross color for shape drawing and select 1100 (Lt. GrassGreen) from Sulky Rayon 40. Click OK.
70. Draw a rectangle of crosses that is 11 wide by four high on the leftof the doorstep and path. It should be two squares wider than thehouse.
71. Click Zoom In and the arrow pointer changes to one with a Zattached.
72. Click and drag the mouse around the grass rectangle.
73. Click the Design tab.
74. Select mid-yellow from the palette (Sulky Rayon 40 1187 Mimosa
Yellow).75. Click the French Knot icon.
76. Start two squares in and two squares down from the top left of thegrass, and click in the center of the grid square to place the firstyellow flower head. Move right and place four more flower headsin the center of alternate grid squares.
77. Select dark-green from the palette (Sulky Rayon 40 569 GardenGreen).
78. Click the Freehand Backstitch icon.

8/21/2019 3 d Cross Stitcher Reference Guide
http://slidepdf.com/reader/full/3-d-cross-stitcher-reference-guide 34/199
30 3D Cross Stitcher: QuickStart Exercises
79. Start from the center of a grid square containing a yellow flowerhead and click and drag to draw a backstitch line two grid squaresstraight down. This is the stem for the flower. Repeat this for theother four flowers.
80. Click Box Select.
81. Click and drag a selection box around the grass and flowers.
82. Click Copy.
83. Click Zoom To Fit.84. Click Paste and the grass rectangle with flowers will appear in the
top-left corner.
85. Click and drag the pasted grass to the right-hand side of the path.
Remove Unused Colors
86. Click the Color Configuration icon on the Design tab and theColor Configuration dialog box appears.
87. Click the Order tab.
88. Click the Remove Unused Colors button and the color list will bereduced to the eight colors used for the house.
89. Click OK and the color palette on the Design tab will change.

8/21/2019 3 d Cross Stitcher Reference Guide
http://slidepdf.com/reader/full/3-d-cross-stitcher-reference-guide 35/199
3D Cross Stitcher: QuickStart Exercises 31
Enter Notes and Save the Design and Embroidery
90. Click in the Notes box on the Design tab and type 'House withFrench Knot Flowers'.
91. Click the Save As icon and the Save As dialog box appears.
92. In the Save In box, browse to the folderC:\3DEmbroidery\MyDesigns. In the File Name box, ensure thename is 'Small House', then click Save.
93. Click 3D Create Stitches and the 3D Create Stitches dialog boxwill appear.
94. Click the Save button and the Save As dialog box appears to savethe embroidery.
95. In the Save As Type box, ensure .vp3 is selected. In the Save In box,browse to the folder C:\3DEmbroidery\MyDesigns. In the FileName box, leave the name as 'Small House', then click Save.

8/21/2019 3 d Cross Stitcher Reference Guide
http://slidepdf.com/reader/full/3-d-cross-stitcher-reference-guide 36/199
32 3D Cross Stitcher: QuickStart Exercises
Happy House Sampler — InsertDesign, Fixed Text and ColorConfiguration (115mm x 120mm)
In this exercise, create a sampler with Insert Design and
Fixed Text. Mirror, copy and paste some of the inserteddesigns. Save the finished design, then print a worksheetand save it as an embroidery in .vp3 format.
Setting Up
1. Click the Start button at the bottom left of your computer screenand the Start menu appears.
2. Move the arrow pointer to All Programs and another menu willappear.
3. Move the arrow pointer to 3D Embroidery System and a menu ofprograms will appear.
4. Click 3D Configure to launch the Configuration utility.
5. For 3D Background, ensure the color is set to pale blue (RGB 200,232, 247) and that Texture is checked.
6. Choose Robison-Anton Rayon 40 from the Import Thread Rangedrop-down list.
This sets the default thread range used for new cross stitch designs.
7. Click OK.
8. Click Start, All Programs, 3D Embroidery System, 3D CrossStitcher. 3D Cross Stitcher will start.
9. Click the Preferences icon. Select 113 x 113mm (1.8mm Crosses)from the drop-down Quick Hoop list. On the Stitches tab, ensureCross Threads and Back Stitches are set to Single (2 Threads).
Click OK.10. Click Zoom To Fit.
11. Ensure the Grid is on.
Place a Border of Buds
12. Click the Insert Design icon.
13. Browse to the C:\3DEmbroidery\Samples\Cross\Krz folder.
14. Click 'Bud 2.krz' and click Open. The design will be displayed onthe screen and it will be selected with Box Select.
15. Click Flip Vertical and Flip Horizontal to turn the design theopposite way around.

8/21/2019 3 d Cross Stitcher Reference Guide
http://slidepdf.com/reader/full/3-d-cross-stitcher-reference-guide 37/199
3D Cross Stitcher: QuickStart Exercises 33
16. Click and drag Bud 2 to position it along the top edge of the designarea, one square from the left edge.
17. Click Copy.
18. Click Paste, then click and drag the new copy of Bud 2 to the rightso that it joins onto the first one.
19. Paste four more copies of Bud 2 and join them in a line across thetop edge of the design area.
Create the Welcome Text
20. Click the Letter tab of the control panel.
21. Click Fixed Text at the top of the Letter page.
22. In the drop-down list of fonts, select 'Sans Cross Narrow 7'.
The Fixed Font names include the type of stitches inthe font, and the number at the end is the height in
grid squares of the 'A' character in the font.
Additionally, fonts that use more than one color will
have 2C (two color) or 3C (three color) in the name.
23. Click in the Text box and type 'Welcome To Our'. The text willappear in the preview box in the selected font.
24. Click Apply. The text will appear on the design and it isautomatically selected with Box Select.
25. Click and drag the selection so that the text is centered under thetop border of buds, and so that the tops of the uppercase lettersare two grid squares from the buds. The selection box will overlapthe buds, but the buds will not be affected.
26. Click outside the selection box to deselect the text and set it inplace.
Create the Happy House Text
27. In the drop-down list of fonts, select 'Sans Cross 9'.
28. In the Text box, delete the previous text, type 'Happy', press Enter,
then type 'House' so that the text is on two lines. The text willappear in the preview box in the selected font.

8/21/2019 3 d Cross Stitcher Reference Guide
http://slidepdf.com/reader/full/3-d-cross-stitcher-reference-guide 38/199
34 3D Cross Stitcher: QuickStart Exercises
29. Click Apply and the text will appear on the design, and it isautomatically selected with Box Select. Notice that the text is blue,according to the color used to design the font.
30. In the Fixed Text Colors box, click the blue color square and theColor Selection dialog box appears.
31. Select Robison-Anton Rayon 40 as the Thread Range. Enter 2378in the Find Thread box, and the list will jump to 2378 (Red). ClickOK and the color square text preview will change to red.
32. Click Apply and the text in the selection box on the design willchange to red.
33. Click and drag the selection to position the text centrally, with agap of two grid squares under the 'Welcome To Our' line. Clickoutside the selection box to set the text in place.
34. Click and drag a selection box around the word House.
35. Move the word 'House' exactly four squares up from its currentposition, so that the top of the 'H' is only one square below the 'y'
of 'Happy'.

8/21/2019 3 d Cross Stitcher Reference Guide
http://slidepdf.com/reader/full/3-d-cross-stitcher-reference-guide 39/199
3D Cross Stitcher: QuickStart Exercises 35
Insert the Farmers and the Small House
36. Click Insert Design and the Open dialog box will appear.
37. Browse to the C:\3DEmbroidery\Samples\Cross\Krz folder, click'Farmer Man.krz' and click Open. The design will be displayed onthe screen and it will be selected with Box Select.
38. Click and drag inside the selection area to position the farmer onthe left of the design, so that he is one grid square inside the leftedge of the design area and his feet are on the bottom edge of thedesign area.
39. Click Insert Design.
40. Click 'Farmer Woman.krz' and click Open. The design will bedisplayed on the screen and it will be selected with Box Select.
41. Click and drag inside the selection area to position the farmer onthe right of the design, so that she is two grid squares inside theright edge of the design area and her feet are on the bottom edgeof the design area.
42. Click Insert Design.
43. Browse to the C:\3DEmbroidery\MyDesigns folder, click 'SmallHouse.krz' and click Open. The design will be displayed on thescreen and it will be selected with Box Select.
This assumes that you have saved the Small House
design from the previous exercise. If not, you can use
the finished sample in C:\3DEmbroidery\Samples
\Cross\Krz.

8/21/2019 3 d Cross Stitcher Reference Guide
http://slidepdf.com/reader/full/3-d-cross-stitcher-reference-guide 40/199
36 3D Cross Stitcher: QuickStart Exercises
44. Position the house so that it is on the bottom edge of the designbetween the farmers.
Add Heart Squares
45. Click Insert Design.46. Browse to the C:\3DEmbroidery\Samples\Cross\Krz folder, click
'Boxed Heart.krz' and click Open. The design will be displayed onthe screen and it will be selected with Box Select.
Notice that the box around the heart is made of Half
Width and Half Height Crosses to create a narrow
border of crosses.
47. Click and drag inside the selection area to position the boxed heartover the farmer’s head, level with the top of 'Happy'.
48. Click Copy.

8/21/2019 3 d Cross Stitcher Reference Guide
http://slidepdf.com/reader/full/3-d-cross-stitcher-reference-guide 41/199
3D Cross Stitcher: QuickStart Exercises 37
49. Click Paste, then click and drag the new copy of the boxed heart toposition it over the other farmer’s head, level with the top of'Happy'.
Configure Colors50. Click the Design tab on the control panel.
51. Click the Color Configuration icon and the Color Configurationdialog box appears.
52. Click the Order tab.
53. Click the Remove Unused Colors button and the color list will bereduced to the 17 colors used in the design. Notice that there aresome Sulky Rayon 40 colors from the inserted Small House designthat are similar to Robison-Anton Rayon 40 colors used in the rest
of the design. To make the design stitch out more efficiently, someof the similar colors can be replaced.

8/21/2019 3 d Cross Stitcher Reference Guide
http://slidepdf.com/reader/full/3-d-cross-stitcher-reference-guide 42/199
38 3D Cross Stitcher: QuickStart Exercises
54. In the color list, click Sulky Rayon 40 1005 Black.
55. Click the Replace Color button and the Replace with Color dialogbox appears.
56. Click Robison-Anton Rayon 40 2296 Black at the top of the list andclick OK. Sulky Rayon 40 1005 Black will no longer be in the colorlist and the number of colors is now 16.
57. Click Sulky Rayon 40 1187 Mimosa Yellow in the list and clickReplace Color. Select Robison-Anton Rayon 40 2326 Daffodil andclick OK.
58. Click Sulky Rayon 40 1066 Primrose in the list and click ReplaceColor. Select Robison-Anton Rayon 40 2461 Wheat and click OK.
59. Click Sulky Rayon 40 1246 Orange Flame in the list and clickReplace Color. Select Robison-Anton Rayon 40 2378 Red and clickOK.
60. Click Robison-Anton Rayon 40 2326 Daffodil in the list, then clickMove Down until it is below Sulky Rayon 40 569 Garden Green.
This is to ensure that the French knots that make the
yellow flower heads in the house garden are stitchedafter the green backstitch stalks.

8/21/2019 3 d Cross Stitcher Reference Guide
http://slidepdf.com/reader/full/3-d-cross-stitcher-reference-guide 43/199
3D Cross Stitcher: QuickStart Exercises 39
61. There should be 13 colors remaining in the design. Click OK toclose the Color Configuration dialog box and the colors used forthe house will change according to the replacements.
Enter Notes, Save and Print
62. Click in the Notes box on the Design tab and type 'Happy HouseSampler'.
63. Click the Save As icon and the Save As dialog box appears.
64. In the Save As dialog, change the folder toC:\3DEmbroidery\MyDesigns if necessary. Enter the file name'Happy House' and click Save.
65. Click 3D Create Stitches and the 3D Create Stitches dialog boxwill appear.
66. Click Print and the Print dialog box appears. Click OK to print aworksheet for the embroidery.
67. Click the Save button and the Save As dialog box appears to save
the embroidery.68. In the Save As Type box, ensure .vp3 is selected. In the Save In box,
browse to the folder C:\3DEmbroidery\MyDesigns. In the FileName box, leave the name as 'Happy House', then click Save.

8/21/2019 3 d Cross Stitcher Reference Guide
http://slidepdf.com/reader/full/3-d-cross-stitcher-reference-guide 44/199
40 3D Cross Stitcher: QuickStart Exercises
Pattern Sampler — Multiply, Shapesand TrueType® Text(225mm x 140mm)
In this exercise, create a sampler in fall colors. Use
rectangles and flood fill to create a border. Create a titlein TrueType® text, and use Multiply to make anembellishment. Place letters and numbers in differentTrueType® fonts and colors, then save the design andcontinue. Create sample shapes and reflect them withMultiply. Fill the shapes with different fill patterns, thencreate a backstitch fill pattern and use it to fill the lastshape. Save the finished design, then print a worksheet
and save it as an embroidery in .vp3 format.Setting Up
1. Click the Start button at the bottom left of your computer screenand the Start menu appears.
2. Move the arrow pointer to All Programs and another menu willappear.
3. Move the arrow pointer to 3D Embroidery System and a menu ofprograms will appear.
4. Click 3D Configure to launch the Configuration utility.
5. For 3D Background, click Color then click More Colors on thedrop-down panel. The Colors dialog box appears, with theStandard tab selected.
6. In the hexagonalmatrix, click the paleyellow hexagon thatis just down and tothe left of the central
white hexagon. Thecolor sample on theright will show theold and new colors.
7. Click OK. The newcolor is shown on theColor button. Ensuretexture is checked.
8. Choose Robison-
Anton Rayon 40 fromthe Import ThreadRange drop-down list.

8/21/2019 3 d Cross Stitcher Reference Guide
http://slidepdf.com/reader/full/3-d-cross-stitcher-reference-guide 45/199
3D Cross Stitcher: QuickStart Exercises 41
This sets the default thread range used for new cross
stitch designs.
9. Click OK.
10. Click Start, All Programs, 3D Embroidery System, 3D CrossStitcher. 3D Cross Stitcher will start.
11. Click the Preferences icon. Select 224 x 140mm (1.4mm Crosses)
from the drop-down Quick Hoop list. On the Stitches tab, ensureCross Threads and Back Stitches are set to Single (2 Threads). Onthe Screen tab, ensure the Grid is set to 5 Lines. Click OK.
12. Click Zoom To Fit.
13. Ensure the Grid is on.
Draw the Border
14. Click the Pattern tab on the control panel.
15. Click the Backstitch Outline Shapes option icon.16. Click the Outline color square and the Color Selection dialog box
appears. Enter 2289 in the Find Thread box, and the list willhighlight Robison-Anton Rayon 40 2289 (Rust). Click OK.
17. Click the Rectangle icon.
18. Click and drag to draw a rectangle one square inside each edge ofthe design area.
19. Click and drag to draw a second rectangle that is four squaresinside the first rectangle, on the darker grid line.
20. In the Fill Pattern area of the control panel, select Blackwork Basicas the Category.
21. Scroll down the list of pattern samples and click Lattice 1. When itis selected, a sample of the pattern and its color are shown belowthe list.
22. Click the black color square forthe pattern and the ColorSelection dialog box appears.Enter 2289 in the Find Thread
box, and the list will highlightRobison-Anton Rayon 40 2289(Rust). Click OK and the patternsample will also show the newcolor.

8/21/2019 3 d Cross Stitcher Reference Guide
http://slidepdf.com/reader/full/3-d-cross-stitcher-reference-guide 46/199
42 3D Cross Stitcher: QuickStart Exercises
23. Click the Flood Fill icon then click in the space between the tworectangles.
Create Title Text
24. Click the Letter tab on the control panel.
25. Ensure TrueType Text is selected.
26. Select Comic Sans MS as the Font, click the Bold icon and set theHeight to 30.
27. In the Place TrueType Text As area, ensure Crosses/Fill Pattern isselected and Smooth is unchecked.
28. Click the Cross color and select dark brown from the QuickColors (this will select Robison-Anton Rayon 40 2334 TerraCotta). Click OK.
29. Press CAPS LOCK on the keyboard and enter 'MY', two spacesthen 'SAMPLER' in the Text box. A representation of the text isshown in the text preview as it is typed. Press CAPS LOCK againto turn it off.
30. Click Apply and the text appears on the design area.
31. Click and drag the text to place it in the center, two grid squaresbelow the top border, with one square on either side.
32. Click the Design tab.
33. Click dark green in the palette (Robison-Anton Rayon 40 2580Green Grass).
34. Click the Flood Fill icon then click the 'Y' and 'L'.
35. Click the last color in the palette (Robison-Anton Rayon 40 2289Rust), then click the 'S' and 'E'.
36. Click dark yellow in the palette (Robison-Anton Rayon 40 2596Marine Gold), then click the 'A' and 'R'.

8/21/2019 3 d Cross Stitcher Reference Guide
http://slidepdf.com/reader/full/3-d-cross-stitcher-reference-guide 47/199
3D Cross Stitcher: QuickStart Exercises 43
37. Click mid-brown in the palette (Robison-Anton Rayon 40 2581 OldDark Tex Orange), then click the 'M' in the middle of 'SAMPLER'.
Create Title Decoration with Multiply
38. In the Multiply section of the Design Page, click the Setup button.The Multiply dialog appears.
39. Click Reset, then click Reflect Across and Reflect Down. Thepreview area shows the effect of the selected options.
40. Click OK.
41. Click Use Multiply option and the blue reflection lines will appearon the design area.

8/21/2019 3 d Cross Stitcher Reference Guide
http://slidepdf.com/reader/full/3-d-cross-stitcher-reference-guide 48/199
44 3D Cross Stitcher: QuickStart Exercises
The reflection lines are not part of the design. They
only show the effect of the Multiply feature.
42. Click Zoom In and the arrow pointer changes to one with a Zattached.
43. Click and drag the mouse around the center of the design wherethe reflection lines cross, to show about 10 grid squares on each
side of the center.44. Click the Pattern tab on the control panel.
45. Click the Outline color for Shapes and click mid-brown in theQuick Colors to select Robison-Anton Rayon 40 2581 Old DarkTex Orange, then click OK.
46. Click the Cross Outline option.
47. Click the Angled Square icon.
48. Click and hold in the center of the
square that is five up and five to theright of the point where thereflection lines cross. Drag themouse straight down to the square
just above the horizontal reflectionline. Release the mouse button andthe angled square will be drawn.Four copies will be drawn as it ismultiplied around the reflection lines.
49. In the Fill Pattern area, select French
Knots as the Category, then click Centers Sparse in the patternlist.
Notice that Use Fill Pattern is automatically checked
when a Fill Pattern is selected. It is automatically
unchecked when a new left-click color is selected on
the Design Page, or when a new Cross color is chosen
for Shapes or TrueType Text.
50. Click the Flood Fill icon then click inside the top left angled square.
Notice that all actions, including Flood Fill, are
multiplied across the reflection lines.
51. Click the Design tab.
52. Click the mid-brown color in the color palette (Robison-AntonRayon 40 2581 Old Dark Tex Orange).

8/21/2019 3 d Cross Stitcher Reference Guide
http://slidepdf.com/reader/full/3-d-cross-stitcher-reference-guide 49/199
3D Cross Stitcher: QuickStart Exercises 45
53. Click Half Cross Forward, then click twice to place two halfcrosses from the center, up and to the right.
54. Click Use Multiply so that it is unchecked. The blue reflection lineswill no longer be shown.
55. Click Zoom To Fit.
56. Click Box Select, then click and drag around the motif in the centerof the design area.
57. Click and drag the motif to the gap between 'MY' and 'SAMPLER'.
Position it two squares from the top border, and so that it is nottouching the 'Y' or 'S'.
Create Lower Case Characters
58. Click the Letter tab on the control panel.
59. Change the Font to Arial, click the Bold icon to turn it off and setthe Height to 14.
60. Click the Cross color and select dark yellow from the QuickColors (this will select Robison-Anton Rayon 40 2596 Marine
Gold).61. In the Text box, replace 'MY SAMPLER' with
'abcdefghijklmnopqrstuvwxyz', then click Apply.

8/21/2019 3 d Cross Stitcher Reference Guide
http://slidepdf.com/reader/full/3-d-cross-stitcher-reference-guide 50/199
46 3D Cross Stitcher: QuickStart Exercises
62. Click and drag the text to the bottom of the design, so thebottoms of the 'g', 'p', 'q' and 'y' are one square up from the border.The selection box will overlap the border. Click outside theselection box to set the text in place.
Create Numbers
63. Change the Font to Times New Roman, click the Bold icon to turnit on and set the Height to 16.
64. In the Text box, change the text to '0123456789'.
65. Click Apply.
66. Click and drag the text to position it so that the '3' is two squaresabove the lowercase 't' and the '9' is two squares from the borderon the right.
67. With the text still selected, click the Pattern tab on the controlpanel.
68. In the Fill Pattern area, select Cross Basic as the Category, thenclick Check 1 in the pattern list.
69. There are two colors for the pattern. Click the first color and theColor Selection dialog box will appear. The color is currently set toRobison-Anton Rayon 40 2461 Wheat. Click dark red in the QuickColors (Robison-Anton Rayon 40 2263 Foxy Red) and click OK.

8/21/2019 3 d Cross Stitcher Reference Guide
http://slidepdf.com/reader/full/3-d-cross-stitcher-reference-guide 51/199
3D Cross Stitcher: QuickStart Exercises 47
70. Click the Letter tab, then click Apply. The text will now use the fillpattern instead of the plain Cross color. Click outside the selectionbox to set the text in place.
Text properties can be changed as often as desired
until you click outside the selection box to set the text
in place.
Create Uppercase Characters
71. Change the Font to Verdana, click the Bold icon to turn it off andset the Height to 14.
72. Click the Cross color and select mid-brown from the QuickColors (Robison-Anton Rayon 40 2581 Old Dark Tex Orange).Click OK.
73. Press CAPS LOCK on the keyboard and, in the Text box, changethe text to 'STUVWXYZ'.
74. Click Apply.
75. Click and drag the text to position it two squares above thelowercase letters and two squares from the border on the left.Click outside the selection box to set the text in place.
76. In the Text box, change the text to 'ABCDEFGHIJKLMNOPQR'.Press CAPS LOCK to turn it off.
77. Click Apply.

8/21/2019 3 d Cross Stitcher Reference Guide
http://slidepdf.com/reader/full/3-d-cross-stitcher-reference-guide 52/199
48 3D Cross Stitcher: QuickStart Exercises
78. Click and drag the text to position it in the middle and so that thetail of the Q is two squares above the numbers. Click outside theselection box to set the text in place.
Add a Decorative Dot
79. Click Zoom In and the arrow pointer changes to one with a Zattached.
80. Click and drag around the gap between the Z and 0.
81. Click the Pattern tab.
82. Click the Cross color for Shapes and click mid-brown in the QuickColors (Robison-Anton Rayon 40 2581 Old Dark Tex Orange),then click OK.
83. Click the Outline color for Shapes and click dark brown in theQuick Colors (Robison-Anton Rayon 40 2334 Terra Cotta), thenclick OK.
84. Click the Filled Cross Outline option.
85. Click the Ellipse icon.
86. Position the mouse so that it is in the top left corner of grid square77, 76, as shown on the status bar.
87. Hold down Shift on the keyboard, then click and drag to draw acircle that is five by five grid squares, then release the mousebutton.
Holding down Shift forces Ellipse to draw a circle. The
final shape is the nearest to a circle that can be made
at this size.
88. Click Zoom To Fit.

8/21/2019 3 d Cross Stitcher Reference Guide
http://slidepdf.com/reader/full/3-d-cross-stitcher-reference-guide 53/199
3D Cross Stitcher: QuickStart Exercises 49
Save the Design and Continue
89. Click the Save As icon and the Save As dialog box appears.
90. In the Save As dialog, change the folder toC:\3DEmbroidery\MyDesigns if necessary. Enter the file name 'MySampler Text' and click Save.
You may complete this exercise at a later time, starting
from your 'My Sampler Text.krz' design.
Draw a Central Triangle
91. Click Zoom In and the arrow pointer changes to one with a Zattached.
92. Click and drag around the central area of the design, then releasethe mouse button to zoom in.
93. Click the Outline color for Shapes. In the Color Selection dialogbox, click dark red in the Quick Colors (Robison-Anton Rayon 40
2263 Foxy Red), then click OK.
94. Click the Backstitch Outline option.
95. Click the Triangle icon.
96. Position the mouse pointeron the central vertical gridline (between horizontalgrid squares 80 and 81),three squares below the A.Click and drag down and tothe right from this point,until the mouse is in the topleft corner of grid square92, 58, as shown on thestatus bar. Release themouse button and thetriangle will appear.
Ensure the triangle is
split by the center gridline, so that it is in the
center of the design. If
not, use Undo and try
again.
Draw Reflected Shapes
97. Click the Design tab.
98. Click the Setup button in the Multiply section and the Multiplydialog box appears.
99. Click Reset. Click Reflect Across, then click OK.

8/21/2019 3 d Cross Stitcher Reference Guide
http://slidepdf.com/reader/full/3-d-cross-stitcher-reference-guide 54/199
50 3D Cross Stitcher: QuickStart Exercises
100. Click Use Multiply so that it is checked and a blue reflection linewill appear down the center of the design.
101. Click the Pattern tab.
102. Click the Triangle icon.
103. Position the mouse four squares to the right of the bottom rightpoint of the triangle (top left corner of grid square 96, 58). Clickand drag up and to the left to four squares right of the top point of
the triangle (top left corner of grid square 85, 28), then release themouse. A new triangle will appear on the design, with anothertriangle on the opposite side where it is duplicated by the Multiplyreflection line.
104. Click and drag the horizontal scroll bar at the bottom of the workarea to the right, so that you can see the empty space to the rightof the new triangle.
105. Click the Solid Cross Or Fill option.
106. Click the Arc icon.
107. Click the Smooth option so it is checked.
108. Click and drag from top left corner of grid square 106, 28 down to126, 58 so that the initial ellipse shape is 20 grid squares wide and30 grid squares high.
The starting point is inside the top right point of the
triangle, but the final arc shape will not overlap the
triangle.
109. When the mouse button is released, an line from the center of theellipse will follow the mouse. Move the mouse to 122, 31 and clickto set one end of the arc. Move the mouse down to 122, 55 andclick to set the other end of the arc. The arc will appear on thedesign.
The arc will be duplicated on the other side of the
design, but you may not see this while you are zoomed
in.
110. Click and drag the horizontal scroll bar at the bottom of the workarea to the right, so that you can see the remaining empty space tothe right of the arc.
111. Click the Outline color for Shapes. In the Color Selection dialogbox, click light yellow in the Quick Colors (Robison-Anton Rayon40 2461 Wheat), then click OK.
112. Click the Cross Outline option.
113. Click the Hexagon icon.
114. Position the mouse pointer on grid square 137, 43, then click anddrag directly to the right to 151, 43 and release the mouse button.

8/21/2019 3 d Cross Stitcher Reference Guide
http://slidepdf.com/reader/full/3-d-cross-stitcher-reference-guide 55/199
3D Cross Stitcher: QuickStart Exercises 51
115. Click Zoom To Fit. You will now be able to see all the shapes onthe left that were duplicated by the Multiply feature.
Fill the Shapes
116. Click the Design tab.
117. Click Use Multiply so that it is unchecked.
118. Click the Pattern tab.
119. In the Fill Pattern area, select the Chevron 1 pattern from theBlackwork Basic Category.
120. Click the color for the pattern. In the Color Selection dialog box,click dark red in the Quick Colors (Robison-Anton Rayon 40 2263Foxy Red), then click OK.
121. Click the Flood Fill icon then click inside the center triangle.
122. Select the Brick 1 pattern from the Blackwork Basic Category.
123. Click the color for the pattern. In the Color Selection dialog box,click dark red in the Quick Colors (Robison-Anton Rayon 40 2263Foxy Red), then click OK.
124. Click inside the right hand triangle.
125. Select the Stripes 3 pattern from the Cross Basic Category.
126. Click the first color for the pattern. In the Color Selection dialogbox, click light brown in the Quick Colors (Robison-Anton Rayon40 2289 Rust), then click OK.
127. Click the second color for the pattern. In the Color Selectiondialog box, click light orange in the Quick Colors (Robison-AntonRayon 40 2332 Penny), then click OK.
128. Click in the arc shape on the right to fill it with the stripes.129. Select the Check 4 pattern from the Cross Basic Category.

8/21/2019 3 d Cross Stitcher Reference Guide
http://slidepdf.com/reader/full/3-d-cross-stitcher-reference-guide 56/199
52 3D Cross Stitcher: QuickStart Exercises
130. Click the second color for the pattern. In the Color Selectiondialog box, click light brown in the Quick Colors (Robison-AntonRayon 40 2289 Rust), then click OK.
131. Click in the arc shape on the left to fill it with the check pattern.
132. Select the Diagonal 4 pattern from the Cross Basic Category.
133. Click the first color for the pattern. In the Color Selection dialogbox, click light yellow in the Quick Colors (Robison-Anton Rayon
40 2461 Wheat), then click OK.134. Click the second color for the pattern. In the Color Selection
dialog box, click dark green in the Quick Colors (Robison-AntonRayon 40 2580 Green Grass), then click OK.
135. Click in the left hand hexagon to fill it with diagonal stripes.
136. Select the Weave 3 pattern from the Mixed Category.
137. Click the first color for the pattern. In the Color Selection dialogbox, click light yellow in the Quick Colors (Robison-Anton Rayon40 2461 Wheat), then click OK.
138. Click the second color for the pattern. In the Color Selectiondialog box, click dark green in the Quick Colors (Robison-AntonRayon 40 2580 Green Grass), then click OK.
139. Click in the right hand hexagon to fill it with the weave pattern.
Create a Backstitch Fill Pattern
140. Click Zoom In and the arrow pointer changes to one with a Zattached.
141. Click and drag around the space in between the left hand triangleand arc shape.
142. Click the Design tab.
143. Click dark red in the palette (Robison-Anton Rayon 40 2263 FoxyRed).

8/21/2019 3 d Cross Stitcher Reference Guide
http://slidepdf.com/reader/full/3-d-cross-stitcher-reference-guide 57/199
3D Cross Stitcher: QuickStart Exercises 53
144. Click the Standard Backstitch icon.
145. To draw a backstitch triangle, click and drag to place fourhorizontal sections of backstitch, then two diagonal sections upabove the center of the line, then two diagonal sections back downto the end of the line.
146. Click Box Select.
147. Click and drag a selection box that
exactly fits around the triangle.148. Click the Pattern tab.
149. In the Fill Pattern area, click the SaveNew button and the New Fill Patterndialog box appears. The Basic Pattern shows the area you haveselected. The Repeated Pattern shows a preview of how thepattern will look when it is used.
The Save New button is only available when an area is
selected that may be saved as a new fill pattern.
150. Leave Save In Category set to My Patterns. Click in the NewPattern Name box and type Triangle, then click Save. The pattern isadded to MyPatterns, and it is automatically selected as the currentFill Pattern.
151. The triangle used to create the pattern is no longer needed. Clickon the selection area on the design, then click Delete to remove itfrom the design.
152. Click Zoom To Fit.
153. Click the Flood Fill icon then click inside the left hand triangle. The
triangle will be filled with the Triangle pattern you created.

8/21/2019 3 d Cross Stitcher Reference Guide
http://slidepdf.com/reader/full/3-d-cross-stitcher-reference-guide 58/199
54 3D Cross Stitcher: QuickStart Exercises
154. Click Grid to turn it off so that the backstitch can be seen moreeasily.
Enter Notes, Save and Print
155. Click in the Notes box on the Design tab and type 'Text Shapes andPatterns'.
156. Click the Save As icon and the Save As dialog box appears.
157. In the Save As dialog, change the folder toC:\3DEmbroidery\MyDesigns if necessary. Change the file name to
'My Sampler' and click Save.
158. Click 3D Create Stitches and the 3D Create Stitches dialog boxwill appear.
159. Click Print and the Print dialog box appears. Click OK to print aworksheet for the embroidery.
160. Click the Save button and the Save As dialog box appears to savethe embroidery.
161. In the Save As Type box, ensure .vp3 is selected. In the Save In box,
browse to the folder C:\3DEmbroidery\MyDesigns. In the FileName box, leave the name as 'My Sampler', then click Save.

8/21/2019 3 d Cross Stitcher Reference Guide
http://slidepdf.com/reader/full/3-d-cross-stitcher-reference-guide 59/199
3D Cross Stitcher: Managing Cross Stitch Designs 55
Managing Cross StitchDesignsNew
Use New to clear the 3D Cross Stitcher screen so that you can start a new cross stitch design. You areprompted to save the design if changes have been made.
The new blank design is created at the default size set inHoop Preferences. To change the size of the design, useHoop Preferences. A cross stitch design may be amaximum of 400 x 400 full crosses. A full cross fills one
grid square on the design area.
Use Load Picture to convert a picture to crosses
automatically or to use it as a background image.
Open an existing design using Open , Recent Files or
Drag and Drop.
Shortcuts
Main Toolbar:
Keys: Ctrl + N; Alt, F, N

8/21/2019 3 d Cross Stitcher Reference Guide
http://slidepdf.com/reader/full/3-d-cross-stitcher-reference-guide 60/199
56 3D Cross Stitcher: Managing Cross Stitch Designs
OpenOpen
Use Open to load an existing design file (extension .krz).3D Cross Stitcher displays the Open dialog box so youcan choose a design to open.
Open Recently Used Designs with the File 1,2 ...
command, or Load a Design with Drag and Drop from
Windows® Explorer.
The following options allow you to specify which file toopen:
File Name
Type or select the filename you want to open. This boxlists files with the .krz extension.
Files of Type
This is set to Cross Stitch Files (*.krz) and may not bechanged, so that only cross stitch design files can beopened.
Look In Select the drive or folder containing the file that you want to open.
Shortcuts
Main Toolbar:
Keys: Ctrl + O; Alt, F, O
Open Recently Used DesignsOpen previously used cross stitch design (.krz) files viathe numbers and filenames listed at the bottom of theFile menu. Choose the number that corresponds withthe design file you want to open.
There is no recent files list for pictures.
Use Open to load a file by name or number, or Load a Design with Drag and Drop from Windows® Explorer.

8/21/2019 3 d Cross Stitcher Reference Guide
http://slidepdf.com/reader/full/3-d-cross-stitcher-reference-guide 61/199
3D Cross Stitcher: Managing Cross Stitch Designs 57
Shortcuts
Keys: Alt, F, 1; Alt, F, 2; Alt, F, 3; Alt, F, 4
Load a Design with Drag and Drop
To drag and drop a cross stitch design (.krz) file onto thescreen, use Windows® Explorer.
Use Open to load a file by name or number. Open
Recently Used Designs with the File 1,2 ... command.
How to Use1. Right-click Start on the Taskbar, then click Explore. Resize if
required to make sure you can see both the 3D Cross Stitcherwindow and the Explorer window.
2. Browse through the drives and folders of your computer to findthe C:\3DEmbroidery\Samples\Cross\Krz folder.
3. Click on a design file name to highlight it.
4. Use the mouse to drag and drop the design on the 3D CrossStitcher screen. The design will be displayed on the screen.
5. Minimize or close Windows® Explorer.

8/21/2019 3 d Cross Stitcher Reference Guide
http://slidepdf.com/reader/full/3-d-cross-stitcher-reference-guide 62/199
58 3D Cross Stitcher: Managing Cross Stitch Designs
SaveSave As
Save and name the design file. 3D Cross Stitcher displaysthe Save As dialog box so you can name your design. Tosave a design with its existing file name and folder, use
the Save command.
Shortcuts
Main Toolbar:
Keys: Alt, F, A
Save
Saves the design file under its current name and folder. When you save a design for the first time, 3D CrossStitcher displays the Save As dialog box so you can namethe design file. If you want to change the name andfolder of an existing design before you save it, choosethe Save As command.
Shortcuts
Keys: Ctrl + S; Alt, F, S

8/21/2019 3 d Cross Stitcher Reference Guide
http://slidepdf.com/reader/full/3-d-cross-stitcher-reference-guide 63/199
3D Cross Stitcher: Managing Cross Stitch Designs 59
3D Create StitchesCreate an embroidery from the design and display it onthe screen. After 3D Create Stitches, you can save theembroidery or copy it to the clipboard, from where itcan be pasted into another 3D Embroidery Systemmodule. Alternatively, use Send 1 or Send 2 to transferthe embroidery directly to the associated embroiderydevice, as set in 3D Configure. Also, print a worksheetfor the embroidery.
If there are French knots at the edges of a design, the
Embroidery Size may be larger than the Design Size.
The stitches in the embroidery are created in the orderof the thread colors in the color palette. All crosses arecreated for stitching first, then the color order isrepeated for any backstitch and French knots. Backstitch
and French knots of the same color are stitched out as asingle color block, but the backstitch for that color isstitched before the French knots.
Use Color Configuration to change the order of colors
in the palette.
Shortcuts
Main Toolbar:
Keys: Ctrl + R; Alt, V, 3

8/21/2019 3 d Cross Stitcher Reference Guide
http://slidepdf.com/reader/full/3-d-cross-stitcher-reference-guide 64/199
60 3D Cross Stitcher: Managing Cross Stitch Designs
Design Information
The 3D Create Stitches box shows the Width and Heightof the embroidery in millimeters, and the number ofstitches.
Real Size
If the embroidery is displayed at less than 100% of realsize, this box will show the relative size.
Save
Click Save to save the embroidery in any of the followingformats: Brother/Babylock/Bernina PEC (.pec), Brother/ Babylock/Bernina PES (.pes version 5), Compucon/ Singer PSW (.xxx), Husqvarna Viking / Pfaff (.vp3 and.vip), Husqvarna (.hus), Janome (.jef, .sew), Melco
(.exp), Pfaff (.pcs), Tajima (.dst), and Toyota (.10*).
A Save As dialog box appears where you can change thefile name and folder. The embroidery file name is thesame as the design file name by default.
To preserve thread color information for viewing andprinting, store embroideries in .vp3 format.
CopyClick Copy to place the embroidery on the clipboard. You can then paste the embroidery into another 3DEmbroidery System module.
Send 1 and Send 2
Transfer the embroidery directly to the associatedembroidery device, as set in 3D Configure.
PrintPrint the embroidery that is displayed in the 3D CreateStitches dialog box. The embroidery is printed at a scaledetermined by the computer to fit correctly on to onesheet of the chosen page size; the chosen scale isdisplayed. Dimensions, Color Information, Notes andTechnical Information are also printed.

8/21/2019 3 d Cross Stitcher Reference Guide
http://slidepdf.com/reader/full/3-d-cross-stitcher-reference-guide 65/199
3D Cross Stitcher: Managing Cross Stitch Designs 61
Export PictureExports the cross stitch design on the screen as a Bitmappicture file (.bmp). The Export Picture dialog boxappears with options for how the picture will be saved.
Pixels Per CrossThis is the height and width in pixels that will be usedfor each grid square (one full cross) in the exportedbitmap. The maximum is 30 Pixels Per Cross, but 20 willbe sufficient for most designs.
Click the up and down arrows to change the number.This is initially set to 8 each time the dialog box appears.
Note that above 16 Pixels Per Cross, the number
changes in steps of 2.
Crosses
Choose the cross mode that will be used in the bitmap.This is identical to the Cross Mode used to displaystitches in 3D Cross Stitcher.
This is initially set to 3D each time the dialog boxappears.
Grid
Choose whether or not to show the grid in the bitmap,and the grid lines to use if it is shown.
This is initially set to 5 lines each time the dialog boxappears.

8/21/2019 3 d Cross Stitcher Reference Guide
http://slidepdf.com/reader/full/3-d-cross-stitcher-reference-guide 66/199
62 3D Cross Stitcher: Managing Cross Stitch Designs
OK
Choose the desired options and click OK. A Save Asdialog box appears to choose a name and location forthe picture.
Save As Type is set to Bitmaps to save .bmp files. This
may not be changed.
The picture name is the same as the design name. Ifdeisred, change the file name. Click Save and the bitmapis saved.
Shortcut
Keys: Alt, F, E

8/21/2019 3 d Cross Stitcher Reference Guide
http://slidepdf.com/reader/full/3-d-cross-stitcher-reference-guide 67/199
3D Cross Stitcher: Using the QuickCross Picture Wizard 63
Using the QuickCross Picture Wizard
Use the QuickCross Picture Wizard to convert picturesautomatically to crosses. Also use the Picture Wizard to
load a picture as a background only.How to Use
1. Click Load Picture and the Choose Picture page of the PictureWizard appears.
If you have not saved changes to the current design, a
message will appear asking if you wish to do so.
2. Click the Load Picture button and the Open picture dialog box
appears, or click Scan to obtain a picture from a scanner or digitalcamera.
3. After you have selected or scanned the desired picture, it will bepreviewed on the Choose Picture page. Click Next and the GridAnd Hoop page appears.
4. The whole picture is selected initially. To select less of the picture,click and drag the handles on the corners and edges of the cropbox.
5. To reselect the whole picture, click Reset.
6. When the desired part of the picture is selected, click the drop-down arrow for the Quick Hoop list. Scroll down the list andselect the desired hoop. The grid on the picture will changeaccordingly.
7. To use the picture as a background without converting it to a crossstitch design, click Background Only. The Picture Wizard will closeand the picture will be displayed in the background of the new,empty design.
8. Otherwise, click Next and the Start With Colors page appears.The preview shows the grid squares that the picture is divided into.
9. Click the drop-down arrow for Thread Range and select thedesired thread range.
10. Change the Number Of Colors as desired.
11. Click Next and the Thread Colors page appears. The previewsshow the picture and the thread colors that will be used to createthe cross stitch design.
12. Adjust the colors as desired, then click Finish. The cross stitch
design will be created and then displayed on the screen. Anyduplicate colors will be automatically combined into single colorsin the palette.

8/21/2019 3 d Cross Stitcher Reference Guide
http://slidepdf.com/reader/full/3-d-cross-stitcher-reference-guide 68/199
64 3D Cross Stitcher: Using the QuickCross Picture Wizard
Hints and Tips on Picture Wizard Designs
Use Different Thread Ranges
Choose different Thread Ranges and numbers of colorsto see the effect of different selections. For instance,neon thread ranges give 'pop art' effects.
Enhance Eye Highlights When converting a portrait, use Pick Color on theThread Colors page to select the highlights in the eyes.This will brighten the eyes and enhance the convertedpicture.
Remove Isolated Crosses
After the design is created, check for isolated crosses. If
an isolated cross is not important for detail, replace it with the surrounding color, or a connected color. This will reduce the number of jump stitches in the finishedembroidery.
Reduce Color Changes
Reduce the number of colors in the design. To do this,choose a color you wish to keep and then flood fill orpaint full crosses over similar colors until only thechosen colors remain. Alternatively, use Replace Colorin Color Configuration to change all crosses of one colorto another color. It is recommended to do this one colorat a time, so you can see the effect of replacing eachcolor. When you reduce the number of colors this way,the effect is different than deleting colors in the Picture Wizard.
Color Order Use Color Configuration to change the color order sothat the design stitches from the inside out. This helps toreduce the effect of pulling on the fabric. For example,in the first QuickStart Exercise, you could start withflesh tones, then intermediate colors, then the shirt andeye colors, then the dark hair and sweater colors andfinally the background fill color.

8/21/2019 3 d Cross Stitcher Reference Guide
http://slidepdf.com/reader/full/3-d-cross-stitcher-reference-guide 69/199
3D Cross Stitcher: Using the QuickCross Picture Wizard 65
Add Borders
Add a simple border of backstitch along the edges of thedesign. Use a contrasting color to make the border standout.
Add a more elaborate border by increasing the designsize by a few squares, then flood fill with crosses or a
pattern in the blank squares around the edge. You willneed to convert the picture at a size that will allow thedesign and a border to fit inside the desired hoop.
Note that when you change the design size, the
background picture will be removed. Save the design
first so you have a copy of the design with the
background picture, then use a new name for the
design with a border.

8/21/2019 3 d Cross Stitcher Reference Guide
http://slidepdf.com/reader/full/3-d-cross-stitcher-reference-guide 70/199
66 3D Cross Stitcher: Using the QuickCross Picture Wizard
Picture Wizard: Choose PictureUse the Choose Picture page of the Picture Wizard toLoad or Scan a picture to convert to crosses and/or useas a background picture.
Scan Picture and Select Source will not be available if
you do not have a TWAIN compliant scanner or digital
camera attached to your computer.
After choosing or scanning a picture, you are returned tothe Choose Picture page of the Picture Wizard. Thepicture is shown in the preview window. Click Next tocontinue.

8/21/2019 3 d Cross Stitcher Reference Guide
http://slidepdf.com/reader/full/3-d-cross-stitcher-reference-guide 71/199
3D Cross Stitcher: Using the QuickCross Picture Wizard 67
Load Picture
Displays the Load Picture dialog to select an image fromclip art, or one you have previously scanned or createdin a picture editor. After selecting a picture, click Nextto continue.
3D Cross Stitcher is not used for picture editing orenhancement. If you wish to enhance the picture for
conversion to a cross stitch design, use a picture editor.
For example, you may wish to use 3D PictureStitch to
adjust and save a picture before loading it in 3D Cross
Stitcher.
File name
Shows the name of the selected file. Alternatively, enterthe name of the file you wish to open.
Files of type
Select Image Files to show all available pictures, orselect one of the following picture types from the drop-down list: Windows or OS2 Bitmap (*.bmp), JPEG-JFIFCompliant (*.jpg, .jif, .jpeg), Portable Network Graphics(.png), Tagged Image File Format uncompressed (*.tiff,.tif), Windows Meta File (.wmf), Windows EnhancedMeta File (*.emf) and Windows Icon (*.ico).

8/21/2019 3 d Cross Stitcher Reference Guide
http://slidepdf.com/reader/full/3-d-cross-stitcher-reference-guide 72/199
68 3D Cross Stitcher: Using the QuickCross Picture Wizard
If your version of Windows® allows it, you can change
the file list view to thumbnails. Click the View Menu
icon and select Thumbnails from the drop-down menu
that appears.
Scan Picture
Displays the program that is used to acquire picturesfrom a scanner, a digital camera or another suitabledevice. Only devices that use TWAIN can be used toobtain pictures.
TWAIN is a standard method for transferring pictures
from the device’s scanning or downloading program
to another program, in this case the 3D Cross Stitcher
module of the 3D Embroidery System. If the
manufacturer provides the appropriate software
components needed for TWAIN compliance, these
should have been installed when the device was
installed. 3D Cross Stitcher supports the current
TWAIN32 standard for scanning.
Each scanner or digital camera has its own program thatis used to scan or download pictures. Refer to the
manual or on-line help provided with the program forinstructions, if required. When the device and itssoftware finish processing the Picture, it will be shownin the Choose Picture page.
Please ensure your selected scanner or digital camera
is connected before you click the Scan button.
Select SourceUse Select Source tochange the currentTWAIN compliantsource. For example, if you have a scannerand a digital camera,use this option to
specify from where the picture is being obtained. Clickto highlight the device that you want to use, then clickSelect.

8/21/2019 3 d Cross Stitcher Reference Guide
http://slidepdf.com/reader/full/3-d-cross-stitcher-reference-guide 73/199
3D Cross Stitcher: Using the QuickCross Picture Wizard 69
Picture Wizard: Grid and HoopUse the Grid and Hoop page to crop the picture and setthe hoop and cross size. Click and drag the diamond-shaped crop handles to set the size of the crop box.Then set the desired hoop size. The crop box will showthe grid squares that fit in that hoop size.
Each grid square in the crop box corresponds to onecross in the converted cross stitch design. It shows theamount of detail that will be kept when the picture isconverted to a cross stitch design.
Zoom
Use the zoom controls to change the magnification ofthe picture.
Zoom In
Click Zoom In to increase the magnification of thepicture.
Zoom Out
Click Zoom Out to decrease the magnifiation of thepicture.
Zoom To FitClick Zoom To Fit to show the picture at the largestpossible size so that all of it is visible.

8/21/2019 3 d Cross Stitcher Reference Guide
http://slidepdf.com/reader/full/3-d-cross-stitcher-reference-guide 74/199
70 3D Cross Stitcher: Using the QuickCross Picture Wizard
100%
Click 100% to show the picture at its actual size.
Grid Control
Use the Grid Control options to change how the cropbox is adjusted and the grid is displayed.
Fine MovementUse Fine Movement to move the crop handles slowly when you click and drag them. This may be used forprecise positioning of the crop box. When this option isdeselected, the handles move in proportion to themouse movement. This option is turned off when youstart the Picture Wizard.
Show Grid
This option is turned on when you start the Picture Wizard. Switch off the grid to see the crop area withoutshowing the grid.
Rectangular Selection
When this option is selected, the crop box will be arectangle. When this option is deselected, the corners ofthe crop box can be moved to make a non-rectangular
crop box. Use a non-rectangular crop box tocompensate for distortion in the picture, or createdistortion for artistic effect. This option is turned on when you start the Picture Wizard.
Reset
Click Reset to reselect the whole picture with the cropbox.
Hoop Size
The defaults chosen in Hoop Preferences are used to setthe initial Cross Size, Height and Width when you startthe Picture Wizard. Height and Width give the bestinitial fit within the default hoop size, according to theshape and orientation of the picture.
Quick Hoop
After cropping the picture so the desired area is shown,click the drop-down arrow and select the desired QuickHoop.

8/21/2019 3 d Cross Stitcher Reference Guide
http://slidepdf.com/reader/full/3-d-cross-stitcher-reference-guide 75/199
3D Cross Stitcher: Using the QuickCross Picture Wizard 71
When a Quick Hoop is selected, the Height, Width andCross Size are set. The Height and Width will give thebest fit of the selected area of the picture in the chosenhoop.
After the best fit has been chosen, the Height or Width
may not be an exact match of the Quick Hoop, in
which case the Quick Hoop will be blank.
Height and Width
Height and Width set the size in crosses that the picture will be when it is converted to a cross stitch design. Touse a size that does not match a Quick Hoop, set thedesired Height and Width.
Adjust the Height and Width in Crosses by typingnumbers or clicking the up and down arrows. Themaximum size for a design is 400 x 400 crosses.
Cross Size
This is the Cross Size that will be used for the converteddesign.
If there is no Quick Hoop setting for the desired hoop
and cross size, select the cross size you would like forthe design by typing a number in the box or clicking theup and down arrows. Set the cross size from 1.0 to30.0mm in steps of 0.1mm.
Proportional
If this option is turned on, when either Height or Widthin Crosses is adjusted, the other dimension is altered
automatically. This option is on when you start thePicture Wizard.
Design Area
This shows the size of the design in millimetersaccording to the Height, Width and Cross Size. Use thisto ensure the design will fit in the desired hoop.
Background Only
Click Background Only to use the cropped area of thepicture as a background picture for a blank cross stitchdesign of the selected hoop size. The Picture Wizard will

8/21/2019 3 d Cross Stitcher Reference Guide
http://slidepdf.com/reader/full/3-d-cross-stitcher-reference-guide 76/199
72 3D Cross Stitcher: Using the QuickCross Picture Wizard
close and the new blank design will be shown with thepicture in the background.
The new design will Zoom To Fit to the screen. If the
design area is very large, the zoom level may be set to
the minimum zoom level. At the minimum zoom level,
the grid, 3D fabric and background picture are not
shown, so the screen may appear to be blank. Zoom into see the grid and background picture.

8/21/2019 3 d Cross Stitcher Reference Guide
http://slidepdf.com/reader/full/3-d-cross-stitcher-reference-guide 77/199
3D Cross Stitcher: Using the QuickCross Picture Wizard 73
Picture Wizard: Start with ColorsUse the Start with Colors page to preview the croppedarea of the picture and select the initial Thread Rangeand number of thread colors to use for converting thepicture.
The picture is shown as blocks that correspond to the
number of crosses that will be created when the pictureis converted to a cross stitch design. Thread colors willbe mapped to the blocks, according to the best match within the number of colors selected from the threadrange.
Zoom
Use the zoom controls to change the magnification of
the picture.Zoom In
Click Zoom In to increase the magnification of thepicture.
Zoom Out
Click Zoom Out to decrease the magnifiation of thepicture.

8/21/2019 3 d Cross Stitcher Reference Guide
http://slidepdf.com/reader/full/3-d-cross-stitcher-reference-guide 78/199
74 3D Cross Stitcher: Using the QuickCross Picture Wizard
Zoom To Fit
Click Zoom To Fit to show the picture at the largestpossible size so that all of it is visible.
Real Size
Click Real Size to show the picture at the size it will beconverted to a cross stitch design.
Thread Colors
Thread Range
Select the initial thread range that will be used to mapthe colors of the picture when the Picture Wizardcreates a cross stitch design. This is initially set to theImport Thread Range selected in 3D Configure.However, any thread range may be selected, including
MyThreads.
Number of Colors
Set the number of colors from the picture that will havethread colors chosen. Colors are chosen automaticallyby the Picture Wizard, according to their usage in thepicture. Alter by typing in a number or clicking the upand down arrows.
This is initially set to 12 when you start the Picture Wizard.
A high number will give a more realistic result for
photographs, assuming a suitable Thread Range is
selected. However, this may also result in a high
number of isolated crosses and, therefore, more jump
stitches in the finished embroidery. Isolated crosses are
crosses that are not connected to any other crosses ofthe same color.

8/21/2019 3 d Cross Stitcher Reference Guide
http://slidepdf.com/reader/full/3-d-cross-stitcher-reference-guide 79/199
3D Cross Stitcher: Using the QuickCross Picture Wizard 75
Picture Wizard: Thread ColorsUse the Thread Colors page to preview and customizethe final thread colors that will be used for the design.
Zoom
Use the zoom controls to change the magnification ofthe pictures.
Zoom In
Click Zoom In to increase the magnification of thepictures.
Zoom Out
Click Zoom Out to decrease the magnifiation of thepictures.
Zoom To Fit
Click Zoom To Fit to show the pictures at the largestpossible size so that the whole of both pictures is visible.
Real Size
Click Real Size to show the pictures at the size of theconverted cross stitch design.

8/21/2019 3 d Cross Stitcher Reference Guide
http://slidepdf.com/reader/full/3-d-cross-stitcher-reference-guide 80/199
76 3D Cross Stitcher: Using the QuickCross Picture Wizard
Thread Colors
Thread Range
This shows the currently selected thread range, or selecta different thread range. If a new thread range is chosen,the current threads are replaced by the nearest matchfrom the new thread range. Any thread range may be
selected, including MyThreads.
Number of Colors
The current number of colors from the picture for which threads have been chosen. This is shown forinformation only.
The initial number of colors will be chosen according
to the number on the Start With Colors page. If thereare fewer colors in the picture than the number
entered, the number of colors will be reduced
accordingly.
Thread List
The current threads used for the cross colors. These willbe the thread colors in the palette when the Picture
Wizard creates the cross stitch design.Add Color
Click Add Color to automatically select the next mostsignificant color in the picture and choose the bestmatching color from the Thread Range. The color isadded to the bottom of the thread list and its usage isshown in the Cross Colors preview.
Using Add Color will not necessarily give the sameresult as choosing a larger number of starting colors
on the Start With Colors page.
Delete Color
Click on a color in the Palette, then click Delete Color toremove it. The color in the Cross Colors preview isreplaced by the best match from the remaining thread
colors.

8/21/2019 3 d Cross Stitcher Reference Guide
http://slidepdf.com/reader/full/3-d-cross-stitcher-reference-guide 81/199
3D Cross Stitcher: Using the QuickCross Picture Wizard 77
Load Colors
Use Load Colors to load a palette from an existing crossstitch design. The Open dialog box appears so you canchoose the desired .krz file. All colors in the thread listare removed and the best match of colors from the newpalette is used for the picture. The palette is
automatically converted to the nearest colors in thecurrently selected Thread Range. The colors used areshown on the Cross Colors preview.
Clear All Colors
Use Clear All Colors to remove all colors from the threadlist. The Cross Colors preview will be blank.
Merge Identical Thread Colors
When this option is selected, any duplicate colors willbe automatically combined into single colors in thepalette when you click Finish. Merge Identical ThreadColors is initially checked each time the Picture Wizardstarts.
Pick Color
Use Pick Color to choose specific colors from the Source
Picture. Click Pick Color and the pointer will change toan eyedropper when it is over the Source Picture. Clickthe desired color and, if it has not already been matched,a thread color will be chosen and added to the threadlist. The Cross Colors preview will show the effect ofthe chosen thread color.
Pick Color is useful for picking out details in a
photograph that may not otherwise be wellrepresented because the colors in the details do not
occur very much in the rest of the picture. For example,
highlights in eyes in a portrait may need to be picked
out if there are very few white tones in the picture.
Finish
Click Finish to create the cross stitch design and display
it on the screen. The palette will show the final threadcolors used for the design.

8/21/2019 3 d Cross Stitcher Reference Guide
http://slidepdf.com/reader/full/3-d-cross-stitcher-reference-guide 82/199
78 3D Cross Stitcher: Viewing Cross Stitch Designs
Viewing Cross Stitch DesignsCross Mode
Use Cross Mode to switch between 3D, 2D and Block view. This changes the display of the crosses and other
stitches.
Use 3D Configure to change the background color. If
there is a background picture, when it is shown it will
hide the background within the design area.
The thread type and number of colors in a thread doesnot affect the display on the 3D Cross Stitcher screen.
All thread types are displayed the same as rayon threads.The stitches in variegated threads only use the first colorin the thread.
3D
Use 3D to display the design on afabric background with the stitchesdrawn in 3D.
Use Texture in 3D Configure to turn the background
fabric on and off.
If you would like to use fabric colors similar to the real Aida fabric colors, some of the RGB values for thebackground color you may wish to try are:
• White (255, 255, 255)
• Antique White (247, 247, 242)• Cream (246, 247, 224)• Parchment (235, 224, 200)• Pink (255, 220, 230)• Sky Blue (200, 232, 247)• Christmas Red (250, 50, 50)• Christmas Green (0, 160, 0)• Navy Blue (0, 0, 110)
• Black (30, 30, 30)Follow the instructions in 3D Configure and select theRGB values in the Colors dialog box.

8/21/2019 3 d Cross Stitcher Reference Guide
http://slidepdf.com/reader/full/3-d-cross-stitcher-reference-guide 83/199
3D Cross Stitcher: Viewing Cross Stitch Designs 79
The RGB values are approximations of the fabric
colors only. Remember that changing the background
color will affect all 3D Embroidery System modules.
Shortcuts
View Toolbar, Cross Mode:
Keys: Alt, V, C, 3
2D
Use 2D to display the design on aplain background with the stitchesdrawn in 2D.
Shortcuts
View Toolbar, Cross Mode:
Keys: Alt, V, C, 2
Block
Use Block to display the design on aplain background with the crossesdrawn as blocks.
Shortcuts
View Toolbar, Cross Mode:
Keys: Alt, V, C, B

8/21/2019 3 d Cross Stitcher Reference Guide
http://slidepdf.com/reader/full/3-d-cross-stitcher-reference-guide 84/199
80 3D Cross Stitcher: Viewing Cross Stitch Designs
PictureUse Picture to show or hide the background picture. It isuseful to hide the background picture occasionally sothat it is easier to see the stitches in the design.
Shortcuts
View Toolbar:
Keys: Ctrl + I; Alt, V, P
GridUse Grid to switch the grid on and off.
A standard Full Cross fills one grid square. A Mini Crossfits one quarter of a grid square. Standard Backstitchexactly fits one side or the diagonal of a grid square.Freehand Backstitch can be any length, but the endssnap to half grid spacing. French knots snap to half gridspacing.
The grid can be set to show darker grid lines every fiveor 10 grid squares. Adjust the grid setting with the
Screen Preferences.
Use 3D Configure to change the color of the uniform
grid. The lines for five and 10 squares are always
shown in black.
Shortcuts
View Toolbar:
Keys: Alt, V, G
Grid On Grid Off

8/21/2019 3 d Cross Stitcher Reference Guide
http://slidepdf.com/reader/full/3-d-cross-stitcher-reference-guide 85/199
3D Cross Stitcher: Viewing Cross Stitch Designs 81
Zoom Commands A number of functions are available to make it easier tonavigate around designs, including the Zoom functions.By default, the design is shown at a size so that it fills the window, the same as Zoom To Fit.
You can also change the view of a design by using
Hide Colors to select the colors and stitch types to see.
Zoom In
Use Zoom In to enlarge the view of an area of thedesign.
Click the Zoom In icon and the mouse pointer changes
to the Zoom pointer. Then either click a point on thedesign you want to zoom in towards, or click and drag arectangle around the area you want to zoom in to andrelease the mouse button to zoom.
Zoom In is automatically deselected after you have usedit.
Shortcuts
View Toolbar:
Keys: Ctrl + Q; Alt, V, Z, I
If you have a wheel mouse, hold the Ctrl key and move
the wheel to zoom.

8/21/2019 3 d Cross Stitcher Reference Guide
http://slidepdf.com/reader/full/3-d-cross-stitcher-reference-guide 86/199
82 3D Cross Stitcher: Viewing Cross Stitch Designs
Zoom Out
Use Zoom Out to zoom out of the design, usually toshow more of the design.
Click the Zoom Out icon and the view will change.
At the minimum zoom level, the grid, 3D fabric and
background picture are not shown, so the screen mayappear to be blank if there are no stitches in the
design. Zoom in to see the grid and background
picture.
Shortcuts
View Toolbar:
Keys: Alt, V, Z, O
If you have a wheel mouse, hold the Ctrl key and move
the wheel to zoom.
Zoom To Fit
Use Zoom To Fit to view the whole design area. Clickthe Zoom To Fit icon and the view will zoom in or out to
show the design area in the window.
If the window is very small then Zoom To Fit will
zoom out as far as possible, which may not necessarily
fit the whole design area in the window.
If the design area is very large, the zoom level may be
set to the minimum zoom level. At the minimum zoom
level, the grid, 3D fabric and background picture arenot shown, so the screen may appear to be blank if
there are no stitches in the design. Zoom in to see the
grid and background picture.
Shortcuts
View Toolbar:
Keys: Ctrl + A; Alt, V, Z, F

8/21/2019 3 d Cross Stitcher Reference Guide
http://slidepdf.com/reader/full/3-d-cross-stitcher-reference-guide 87/199
3D Cross Stitcher: Viewing Cross Stitch Designs 83
Real Size
Use Real Size to display the design at a magnification asclose as possible to the Real Size setting you chose in 3DConfigure.
The Real Size zoom level may not be accurate on the
main 3D Cross Stitcher screen. This is because there
are fixed zoom levels, so the nearest zoom level is
selected. Use 3D Create Stitches to see the embroidery
at the exact Real Size.
Shortcuts
View Toolbar:
Keys: Alt, V, Z, R

8/21/2019 3 d Cross Stitcher Reference Guide
http://slidepdf.com/reader/full/3-d-cross-stitcher-reference-guide 88/199
84 3D Cross Stitcher: Viewing Cross Stitch Designs
Hide ColorsUse Hide Colors to hide thedesired thread colors. It canalso hide all crosses and/orall backstitch and Frenchknots. Hide colors onlychanges the view of thedesign. Hidden stitches canstill be moved, deleted andreplaced.
Click the desired colors tohide them. Notice thatcolors are hidden in the
design, behind the dialogbox, as soon as you hide them in the dialog box.
Click Crosses or Backstitch to hide all crosses or allbackstitch. French knots are also hidden whenbackstitch is hidden.
Click Reset to reset all colors and stitch types so they are visible.
Although a design may contain more than 96 colors
in the whole palette, a maximum of 96 colors is shown
in the Hide Colors dialog box. To hide other colors if
there are more than 96, change the color order with
Color Configuration so the desired colors are in the
first 96.
Shortcuts
View Toolbar:
Keys: Alt, V, H

8/21/2019 3 d Cross Stitcher Reference Guide
http://slidepdf.com/reader/full/3-d-cross-stitcher-reference-guide 89/199
3D Cross Stitcher: Choosing and Changing Thread Colors 85
Choosing and ChangingThread Colors
At the top of the Design Page on the control panel is theColor Select area. This contains the current left-click and
right-click colors that are used for drawing stitches, theErase 'color', a Pick Color function, the thread colorpalette and the Color Configuration icon.
Thread Color PaletteThe palette shows the thread colors that areimmediately available for drawing stitches in the design.Not all colors in the palette may have been used in thedesign. However, all colors that are used by the design will appear in the palette.
New blank designs, including new designs that have abackground picture but no crosses, have an initialpalette of 29 colors. These are taken from the ImportThread Range selected in 3D Configure. Designsconverted from a picture in the Picture Wizard have an
initial palette according to the thread range and colorschosen in the wizard.
Change colors directly on the palette by double-clickingthe color, then choosing a new color from the ColorSelection dialog box. All stitches using the palette color will be changed.
Add colors directly to the palette by double-clicking a
blank color square, then choosing a new color from theColor Selection dialog box. Colors are addedautomatically when designs, shapes or lettering areinserted using thread colors that are not already in thepalette. A tooltip shows the full thread color name whenthe mouse is positioned over a color square in thepalette. The number of colors in the palette is unlimited,but only 96 colors are shown on the Design tab. Use
Color Configuration to see, move, change, add andreplace colors, or to remove unused colors.

8/21/2019 3 d Cross Stitcher Reference Guide
http://slidepdf.com/reader/full/3-d-cross-stitcher-reference-guide 90/199
86 3D Cross Stitcher: Choosing and Changing Thread Colors
The order of colors in the palette also controls the stitchorder when an embroidery is created. All crosses arecreated first, in the color order of the palette. After thecrosses, stitches are created for backstitch and Frenchknots.

8/21/2019 3 d Cross Stitcher Reference Guide
http://slidepdf.com/reader/full/3-d-cross-stitcher-reference-guide 91/199
3D Cross Stitcher: Choosing and Changing Thread Colors 87
Color SelectionThe Color Seletiondialog box is used tochange existingpalette colors or addnew palette colors.Colors can bechanged and addeddirectly on thepalette on the Designtab by double-clicking. Alternatively, use theColor Configuration dialog box to add andchange colors in thepalette.
You may choose anythread shade from the available thread manufacturers'palettes (for instance, Sulky Rayon 40 or Robison-AntonCotton 50) or a thread you have added to MyThreads.
Select colors by visual selection or by typing in a shadenumber. Alternatively you can select one of the 29'Quick Colors'. Once the desired color is selected, clickOK.
Thread Range
Select a manufacturer or MyThreads from the dropdownlist of Thread Ranges. The Abbreviation box to the right
shows the abbreviation used to identify themanufacturer when a thread is copied to MyThreads.
Thread Details
The boxes under the Thread Range Abbreviation show:
• The currently selected thread shade number.• The color name, as provided by the manufacturer or
user.
• The type of thread material, such as Cotton, Rayon orMetallic.• The thread weight or thickness.

8/21/2019 3 d Cross Stitcher Reference Guide
http://slidepdf.com/reader/full/3-d-cross-stitcher-reference-guide 92/199
88 3D Cross Stitcher: Choosing and Changing Thread Colors
• A 3D sample of the thread embroidered in fill stitch.
Find Thread
Enter a thread number to search for in this box.
Shade List
The shades available from the currently selected Thread
Range are shown in the shade list. The currentlyselected shade is highlighted. Click the desired shade toselect it. Click and drag the scroll bar to see other shadesin the current palette.
Quick Colors
Click a Quick Color to jump to the nearest shade that isavailable from the current Thread Range. Use the Quick
Colors as a shortcut to finding the desired colors.Thread Colors in 3D Cross Stitcher
The thread type and number of colors in a thread doesnot affect the display on the 3D Cross Stitcher screen. All thread types are displayed the same as rayon threads.The stitches in variegated threads only use the first colorin the thread.

8/21/2019 3 d Cross Stitcher Reference Guide
http://slidepdf.com/reader/full/3-d-cross-stitcher-reference-guide 93/199
3D Cross Stitcher: Choosing and Changing Thread Colors 89
Left-Click and Right-Click ColorsLeft-click or right-click a color in the palette to choose acolor for drawing and flood filling with the left or rightmouse button. The left and right color squares above thepalette show the selected colors.
EraseUse Erase to set the eraser 'color' as the left-click orright-click color. It can then be used to erase stitches when a stitch drawing function is selected. When across type is selected, it will erase crosses according tothe size of the selected cross type. To erase StandardBackstitch, Freehand Backstitch or French Knots, thecorresponding draw function must be selected. Erasealso works with Flood Fill to erase an area of connectedcrosses of the same color.
The right-click color is always set to Erase when 3D
Cross Stitcher starts.
Shortcut
Color Select, Design Page:
Pick Color Use Pick Color to choose a color directly from thedesign and set the left-click or right-click color. Click thePick Color icon and the pointer changes to an
eyedropper. Left-click or right-click a stitch on thedesign with the desired color. The color will be set toleft-click or right-click, and Pick Color is automaticallydeactivated after a color has been chosen. If an emptypart of the design is clicked, Erase will be assigned.
Shortcut
Color Select, Design Page:

8/21/2019 3 d Cross Stitcher Reference Guide
http://slidepdf.com/reader/full/3-d-cross-stitcher-reference-guide 94/199
90 3D Cross Stitcher: Choosing and Changing Thread Colors
Color ConfigurationUse Color Configuration to change colors, set numbersof threads, top thread direction for crosses, add colors,move colors, replace colors, delete colors and removeunused colors. There are two tabs in the ColorConfiguration dialog box:
• Configuration• Order
Both Color Configuration tabs show a list on the left ofall the thread colors in the palette for the currentlyloaded cross stitch design.
OK and Cancel
Changes in the Color Configuration dialog box are onlyapplied to the design when you click OK. If you clickCancel, all the current changes will be lost.
Shortcut
Color Select, Design Page:
Configuration
Use the Configuration tab to change colors, threadcount and top thread direction of individual palettecolors.

8/21/2019 3 d Cross Stitcher Reference Guide
http://slidepdf.com/reader/full/3-d-cross-stitcher-reference-guide 95/199
3D Cross Stitcher: Choosing and Changing Thread Colors 91
Change Color
Use Change Color to choose a different thread color forthe selected palette color. Click a color in the palettelist, then click Change Color. The Color Selection dialogbox appears for you to choose a new color. All stitchesin the chosen color will be affected.
Thread CountThe Thread Count is the number of strands of threadused to stitch crosses and backstitch. This is normallySingle (2 Threads).
All palette colors in a new design initially have theirthread count set to the Design Default, as set in StitchesPreferences. Use this setting to override the designdefault. When this is changed, it affects the thread countfor both crosses and backstitch in the chosen palettecolor.
Click a color in the palette, then click the drop-downarrow for Thread Count and select the desired option.
Single would normally be used for a design Cross Sizeless than 2mm, with occasional use of Double foremphasis. Triple and greater thread counts should onlybe used when the Cross Size is large and the extra threadcount is needed for coverage.
Changes to thread count are not visible on the 3D
Cross Stitcher screen. Increasing the number of threads
will increase the stitch count in the embroidery, which
will be shown by the stitch count in 3D Create Stitches.
Top Thread Direction
The Top Thread Direction affects which part of a cross ison top.
All palette colors in a new design initially have their topthread direction set to the Design Default, as set inStitches Preferences. Use this setting to override thedesign default. When this is changed, it affects full, mini,
half width and half height crosses in the chosen palettecolor.

8/21/2019 3 d Cross Stitcher Reference Guide
http://slidepdf.com/reader/full/3-d-cross-stitcher-reference-guide 96/199
92 3D Cross Stitcher: Choosing and Changing Thread Colors
Number of Colors
This shows the number of colors currently in thepalette.
Order
Use the Order tab to add new colors, move colors,replace colors, remove individual colors or remove all
unused colors.
Color Order Considerations
The order of colors in the palette also controls the orderof colors in the finished embroidery. While you arecreating your cross stitch design, new colors are added when other designs are inserted or when you useshapes, patterns and text. Hence, the order of colorsmay not be the best order for stitching out when takinginto consideration which areas may 'pull in' the most or which colors are on top for stitching out backstitch and
French knots.
Stitch Pulling
Generally, the largest area of stitches (usually crosses) will pull the most. The effect of this can be avoided bystitching the largest area first. So it may help to move thecolor with the most stitches to the top of the palette. You can check the stitch counts by printing theembroidery from 3D Create Stitches.
Alternatively, change the color order so that the designstitches from the inside out. This is effective when

8/21/2019 3 d Cross Stitcher Reference Guide
http://slidepdf.com/reader/full/3-d-cross-stitcher-reference-guide 97/199
3D Cross Stitcher: Choosing and Changing Thread Colors 93
stitching designs that have complete cross coverage,such as designs created with the Picture Wizard.
Backstitch and French Knots
Backstitch and French knots are stitched out together ineach color, after all the crosses have been stitched.However, backstitch is stitched before French knots. If
you are using French knots for decorative details on topof any backstitch in a different color, move the colors inthe palette to ensure that the French knot color isstitched out after the backstitch color.
Add Color
Use Add Color to add a new color to the palette. Click Add Color and the Color Selection dialog box appears.
Move Up
Use Move Up to move a color up the palette list. Thisdoes not change any colors, but the color will bestitched out earlier in sequence in the final embroidery.
Click the desired palette color, then click Move Up tomove it color one place higher in the list. The colorremains selected so you can move it as much as desired.
Move Down
Use Move Down to move a color down the palette list.This does not change any colors, but the color will bestitched out later in sequence in the final embroidery.
Click the desired palette color, then click Move Down tomove it color one place lower in the list. The colorremains selected so you can move it as much as desired.
Replace Color
Use Replace Color to replace all stitches in the selectedcolor with another color from the palette.
Click the desired palette color, then click Replace Color.The Replace with Color dialog box appears, so you canchoose which other palette color to use in place of theselected color.

8/21/2019 3 d Cross Stitcher Reference Guide
http://slidepdf.com/reader/full/3-d-cross-stitcher-reference-guide 98/199
94 3D Cross Stitcher: Choosing and Changing Thread Colors
Click a color, then click OK. The replaced color isremoved from the palette list.
Replace Color is not available when a color is selected
that has no stitches in the design.
Remove Color
Use Remove Color to delete a color from the palette andremove stitches in that color from the design. If thereare stitches in the color, a message will appear asking forconfirmation. Click Yes to continue and delete allstitches of that color, or click No to keep the color andthe stitches.
If you wish to keep the stitches in another color, use
Replace Color instead.
Remove Unused Colors
Use Remove Unused Colors to delete any palette colorsthat do not have stitches in the design. This is useful, forexample, if you have a lot of similar shades in the paletteand you wish to ensure you continue to use only thosecolors that have already been used.
Unused colors are ignored by the print functions and
3D Create Stitches. Therefore, it is not a requirement to
remove unused colors before using these functions.

8/21/2019 3 d Cross Stitcher Reference Guide
http://slidepdf.com/reader/full/3-d-cross-stitcher-reference-guide 99/199
3D Cross Stitcher: Creating Stitches 95
Creating StitchesCrosses
There are four types of crosses:
• A Full Cross fills a whole grid square. Parts of a fullcross (Quarter Cross, Half Cross Forward and HalfCross Backward) can be placed or removed forquarter, half and three-quarter crosses.
• A Half Height Cross is a cross in the top or bottomhalf of a grid square.
• A Half Width Cross is a cross in the left or right half ofa grid square.
• A Mini Cross is a small cross in any corner of a gridsquare.
When drawing crosses, any type of cross can replace allor part of any other type of cross. The size of thecurrently selected cross type determines how much of agrid square will be replaced or erased.
Backstitch and French knots are not affected by
drawing and erasing crosses.
Full Cross
Use Full Cross to place full crosses and erase whole grid squares of crosses. Use single-clickto place or erase one at a time, or click anddrag to draw continuously.
Shortcut
Draw Toolbar:
Quarter Cross
Use Quarter Cross to place quarters of a fullcrosses in the corners of grid squares, anderase quarters of grid squares. Use single-clickto place or erase one at a time, or click and
drag to draw continuously. A quarter cross is placed inthe corner of a grid square nearest to the point where you click.

8/21/2019 3 d Cross Stitcher Reference Guide
http://slidepdf.com/reader/full/3-d-cross-stitcher-reference-guide 100/199
96 3D Cross Stitcher: Creating Stitches
It may be useful to Zoom In when working with
quarter crosses.
If part of a half height or half width cross is replaced orerased, a mini cross is left in the other part.
Shortcut
Draw Toolbar:
Half Cross Forward
Use Half Cross Forward to place and erase theforward half of a full cross. Use single-click toplace or erase one at a time, or click and dragto draw continuously.
If part of a half height or half width cross is replaced orerased, a mini cross is left in the other part.
Shortcut
Draw Toolbar:
Half Cross Backward
Use Half Cross Backward to place and erasethe backward half of a full cross. Use single-click to place or erase one at a time, or clickand drag to draw continuously.
If part of a half height or half width cross is replaced orerased, a mini cross is left in the other part.
Shortcut
Draw Toolbar:
Mini Cross
Use Mini Cross to place small crosses thatoccupy one quarter of a grid square, and erasequarters of grid squares. Mini crosses aresometimes called 'petit point'. Use single-clickto place or erase one at a time, or click and drag draw
continuously. A mini cross is placed in the corner of agrid square nearest to the point where you click.

8/21/2019 3 d Cross Stitcher Reference Guide
http://slidepdf.com/reader/full/3-d-cross-stitcher-reference-guide 101/199
3D Cross Stitcher: Creating Stitches 97
It may be useful to Zoom In when working with mini
crosses.
Up to four mini crosses can be placed in each gridsquare. It is not possible to place or erase part of a minicross.
If part of a half height or half width cross is replaced orerased, a mini cross is left in the other part.
It is recommended to use a minimum Cross Size of1.8mm for the design when using Mini Crosses. UseHoop Preferences to set the Cross Size used by thedesign.
Shortcut
Draw Toolbar:
Half Width Cross
Use Half Width Cross to place small crossesthat occupy the left or right half of a gridsquare, and erase the left or right half of gridsquares. Use single-click to place or erase one
at a time, or click and drag draw continuously. A half width cross is placed in the side of a grid square nearestto the point where you click.
Two half width crosses can be placed in each gridsquare. It is not possible to place or erase part of a half width cross. If part of a half width cross is replaced orerased, the other half will become a mini cross.
It is recommended to use a minimum Cross Size of1.6mm for the design when using Half Width Crosses.Use Hoop Preferences to set the Cross Size used by thedesign.
Shortcut
Draw Toolbar:

8/21/2019 3 d Cross Stitcher Reference Guide
http://slidepdf.com/reader/full/3-d-cross-stitcher-reference-guide 102/199
98 3D Cross Stitcher: Creating Stitches
Half Height Cross
Use Half Height Cross to place small crossesthat occupy the upper or lower half of a gridsquare, and erase the upper or lower half ofgrid squares. Use single-click to place or eraseone at a time, or click and drag draw continuously. A half
height cross is placed in the side of a grid square nearestto the point where you click.
Two half height crosses can be placed in each gridsquare. It is not possible to place or erase part of a halfheight cross. If part of a half height cross is replaced orerased, the other half will become a mini cross.
It is recommended to use a minimum Cross Size of
1.6mm for the design when using Half Height Crosses.Use Hoop Preferences to set the Cross Size used by thedesign.
Shortcut
Draw Toolbar:

8/21/2019 3 d Cross Stitcher Reference Guide
http://slidepdf.com/reader/full/3-d-cross-stitcher-reference-guide 103/199
3D Cross Stitcher: Creating Stitches 99
Backstitch There are two types of backstitch in 3D Cross Stitcher:Standard and Freehand.
Standard Backstitch is drawn in short sections that snapto the sides and diagonals of grid squares. The end
points for Standard Backstitch are the corners of the gridsquares.
Freehand Backstitch is drawn as a separate layer toStandard Backstitch. Freehand Backstitch is placed usingend points that snap to half grid spacing anywhere onthe design. A single section of Freehand Backstitch canbe any length that will fit within the design.
Although the screen shows Standard Backstitch andFreehand Backstitch as separate layers, they are stitchedout together when they are the same color. There willbe jump stitches between sections of backstitch if theydo not connect at an end point. Freehand Backstitch willnot join to other backstitch without a jump stitch if itsimply crosses over without the end points connecting.To reduce jump stitches, place Freehand Backstitch so
that the end points connect to Standard Backstitchsections or other Freehand Backstitch sections.
It is possible to place Freehand Backstitch directly on
top of Standard Backstitch and both sections will be
stitched. This can be used for special effects, such as
thickening a line without having to change the
number of threads in Color Configuration.

8/21/2019 3 d Cross Stitcher Reference Guide
http://slidepdf.com/reader/full/3-d-cross-stitcher-reference-guide 104/199
100 3D Cross Stitcher: Creating Stitches
Standard Backstitch
Use Standard Backstitch tooutline traditional cross stitchdesigns or to create blackwork.Standard Backstitch places linesalong the sides of grid squares or diagonally across grid
squares. Standard Backstitch is stitched out after thecrosses.
Use single-click to place or erase individual lines ofStandard Backstitch, or click and drag to drawconnected Standard Backstitch lines.
Only standard backstitch can be placed or erased whenStandard Backstitch is selected. Crosses, freehand
backstitch and French knots are unaffected.Two diagonal Standard Backstitch lines can produce
an effect similar to a Full Cross. It is recommended to
avoid placing this in the same square as a Full Cross,
because the backstitch will stitch on top of the cross
and hide it.
Shortcut
Draw Toolbar:
Freehand Backstitch
Use Freehand Backstitch toplace lines of stitches that canbe of any length, with each endsnapping to half grid spacing.
Each line of freehand backstitchis placed individually with clickand drag.
When stitches are created, stitch points are placed
along the freehand lines where they cross the grid. The
end points of the complete line control whether or not
a particular line of freehand backstitch is connected to
any other lines of backstitch.
Only one line of freehand backstitch can go betweenany given pair of points on the grid. However, multiple

8/21/2019 3 d Cross Stitcher Reference Guide
http://slidepdf.com/reader/full/3-d-cross-stitcher-reference-guide 105/199
3D Cross Stitcher: Creating Stitches 101
layers of freehand backstitch may be placed on top ofeach other, as long as they each have at least onedifferent end point. This can be used for differenteffects, such as making the edge of lacework secure.
Shortcut
Draw Toolbar:
French KnotUse French Knot to place French knots that snap to halfgrid spacing. Each French knot is placed or erased witha single click.
French knots are only scaled in comparison to the full
cross size when the Cross Size in Preferences is set
between 2mm and 4mm. The French knots will not be
any smaller or larger than they are at these limits.
In the created embroidery, French knots are stitched atthe end of the same color block as backstitch of thesame color.
For designs with a cross size smaller than 4mm, it isrecommended to only have one French knot per grid
square, or an equivalent spacing. If the French knots
are closer than this then they may overlap and
produce excessively dense stitches.
When French knots are placed on the corners or edges
of the design, the created embroidery will be larger
than the design area. If the design is an exact hoop size, this means the embroidery may be too large for
the hoop. Check the embroidery Width and Height
with 3D Create Stitches.
Shortcut
Draw Toolbar:

8/21/2019 3 d Cross Stitcher Reference Guide
http://slidepdf.com/reader/full/3-d-cross-stitcher-reference-guide 106/199
102 3D Cross Stitcher: Creating Stitches
Flood FillUse Flood Fill to fill an area with crosses or a fill pattern. An empty area can be flood filled until it meets existingcrosses and/or backstitch. A connected area of the samecolored crosses can be flood filled until it meets anempty area, backstitch or crosses in a different color.Crosses are not considered to be connected for flood fillif they only meet at a corner.
When an area is flood filled, the fill does not relate to thebackground picture. Sometimes it may help to hide thebackground picture so that you can clearly see the area you wish to flood fill; for example, if there are lines inthe background picture that are similar to backstitch.
Use Flood Fill to place a pattern over an area that mightbe difficult to draw as a shape by first drawing crossesand then flood filling the crosses. Choose a color that isnot already used in the design and draw the desired areaas crosses. Then select the pattern and flood fill thecrosses with the pattern.
In some cases, the fill will not go through narrow
areas. If the fill could not continuously connect a fill of full crosses through a narrow gap, the gap will act as a
barrier to flood fill.
Shortcut
Draw Toolbar:
How to Use1. Select the desired cross color from the palette, or choose a fill
pattern.
2. Click the Flood Fill icon. The mouse pointer changes to a paint can
when it is over the work area.
3. Click an area of the design to fill it with crosses or the selectedpattern.
Erase can also be used with Flood Fill to erase areas of
crosses.

8/21/2019 3 d Cross Stitcher Reference Guide
http://slidepdf.com/reader/full/3-d-cross-stitcher-reference-guide 107/199
3D Cross Stitcher: Creating Stitches 103
Multiply Use Multiply to repeat stitch placement or edit actionsautomatically by reflecting across, down or rotating.Symmetrical designs can be created quickly and easily. All changes in the design, such as adding and removingstitches, pasting selections and inserting designs, aremultiplied.
Box Select and Polygon Select may not be used to make
new selections when the Multiply function is active.
However, you may use them before activating Multiply
to select and copy a selection, which can then be
pasted and multiplied.
Choose any combination of Reflect Across, ReflectDown or Rotate to repeat actions. The previews in theMultiply dialog box and on the Design tab show howactions will be repeated according to the currentselection. Click Use Multiply on the Design tab of thecontrol panel to turn Multiply on and off. The blueMultiply reflection lines are shown on the work area when setting up Multiply and when it is switched on.
Use Reflect Across to reflecthorizontally.
Use Reflect Down to reflect vertically.
Combine Reflect Across andReflect down to create four copiesaround the Multiply center point.

8/21/2019 3 d Cross Stitcher Reference Guide
http://slidepdf.com/reader/full/3-d-cross-stitcher-reference-guide 108/199
104 3D Cross Stitcher: Creating Stitches
Use Rotate to create four rotatedcopies around the Multiply centerpoint.
Combine Rotate withReflect Across or ReflectDown to create eightcopies. Additional bluelines show the eightsegments.
How to Use1. Click Setup in the Multiply section
on the Design page of the controlpanel. The Multiply dialog boxappears and the blue reflection linesare shown on the design.
2. Click Reset to turn off all multiply options and set the reflectionlines to the center of the design.

8/21/2019 3 d Cross Stitcher Reference Guide
http://slidepdf.com/reader/full/3-d-cross-stitcher-reference-guide 109/199
3D Cross Stitcher: Creating Stitches 105
3. Click any combination of Reflect Across, Reflect Down and Rotate.The preview area shows how actions will be multiplied.
If none of the Reflect Across, Reflect Down or Rotate
options are chosen, the Use Multiply option on the
Design tab is automatically turned off when you click
OK.
4. If desired, adjust the Horizontal and Vertical center positions tomove the reflection lines in steps of half a grid square. The changesare shown in the background on the design.
Click and drag the title bar of the Multiply dialog box
to move it so you can see the reflection lines on the
design and position them as desired.
5. Click OK and the preview on the Design tab will show the effect of
the multiply options.6. Click Use Multiply and the reflection lines will appear on the
design.
7. Click Use Multiply again to remove the reflection lines and returnto standard design creation.

8/21/2019 3 d Cross Stitcher Reference Guide
http://slidepdf.com/reader/full/3-d-cross-stitcher-reference-guide 110/199
106 3D Cross Stitcher: Using Patterns and Shapes
Using Patterns and ShapesSelect a Pattern
The Fill Pattern section of thePattern Page on the control
panel is used to choose a fillpattern. First select a Category,then either enter a Patternname or click a pattern in thelist. When a fill pattern isselected, it is used for FloodFill and in place of crossesinside shapes and TrueType®
text.
You can also design your ownpatterns.
How to Use1. Click the Pattern tab.
2. Click the drop-down arrow for Category and choose a fill patterncategory. The list will show four of the patterns from the chosen
category.
3. To select a pattern visually, browse through the list of repeatedpatterns and click the desired pattern.
Use the scroll bar at the side of the pattern list to move
quickly through the list, or click a pattern then use
Page Up and Page Down on the keyboard to step
through all the patterns in turn.
4. When a pattern is selected, Use Fill Pattern is checkedautomatically. The pattern is shown below the pattern list, with itscolors to the left.
5. To choose different colors, click the Colors squares next to thebasic pattern and select colors in the Color Selection dialog box.When a different color is selected, the pattern shows the newcolor.

8/21/2019 3 d Cross Stitcher Reference Guide
http://slidepdf.com/reader/full/3-d-cross-stitcher-reference-guide 111/199
3D Cross Stitcher: Using Patterns and Shapes 107
The repeated pattern in the list is not affected by
changing the pattern colors. The colors are reset when
a new pattern is selected. If a pattern has colors that
are not in the palette, they are automatically added to
the palette when the pattern is used.
6. The pattern can now be used for Flood Fill and creating shapes and
TrueType® text.
7. To stop using a fill pattern, either click Use Fill Pattern so that it isnot checked, choose a new left-click color on the Design Page orchoose a new cross color for shapes or TrueType® text.
Notice that choosing a left-click color on the Design
Page does not affect the color of any fill pattern.
Instead, it turns off the current fill pattern.
Flood Fill with Other Cross and Stitch TypesFlood Fill works with either full crosses, using a colorchosen from the palette, or the current fill pattern.Several fill patterns are available to allow areas to befilled with cross types other than full crosses. These canbe found in the Cross Basic Category. The cross typesare:
• Half Cross Forward• Half Cross Backward• Mini Cross• Half Width Cross• Half Height Cross
Also, there are fill patterns for three-quarter crosses ineach of the four possible positions in a grid square.
In addition, the French Knots Category has French knotpatterns in various grid arrangements.
Simply select the desired fill pattern, change the patterncolor and flood fill the desired areas.

8/21/2019 3 d Cross Stitcher Reference Guide
http://slidepdf.com/reader/full/3-d-cross-stitcher-reference-guide 112/199
108 3D Cross Stitcher: Using Patterns and Shapes
Draw a ShapeDraw eight preset shapes with click and drag, or drawpolygons of any shape by placing a series of points todefine the outline.
How to Use1. Select the desired shape style option. Choose from Backstitch
Outline, Filled Backstitch, Cross Outline, Filled Cross Outline orSolid Cross Or Fill.
2. If drawing Filled Backstitch or Solid Cross Or Fill shapes, you may
select Smooth to smooth the outline of the shape by using three-quarter crosses rather than full crosses.
Backstitch Outline, Cross Outline and Filled Cross
Outline are not affected by Smooth.
3. If drawing Backstitch Outline, Filled Backstitch, Cross Outline orFilled Cross Outline, click the Outline color square to choose thedesired thread color.
4. If drawing Filled Backstitch, Filled Cross Outline or Solid Cross OrFill, either click the Cross color to choose a color for the fullcrosses inside the shape, or choose any fill pattern to fill the shape.When a fill pattern is selected, its colors may also be changed.
If a color is chosen that does not exist in the palette, it
is automatically added to the palette when a shape is
drawn in that color.
5. Click the icon for the desired shape, then click and drag on the
design to draw the shape.
For Rectangle, Ellipse and Triangle, optionally hold
down Shift to constrain the shape to a square, circle or
equilateral triangle, respectively.
Arc shapes are initially placed as an ellipse, or a circle
if Shift is held down. Then two lines are set with single
clicks for each end of the arc.
BackstitchOutline
FilledBackstitch
CrossOutline
Filled CrossOutline
Solid Cross OrFill

8/21/2019 3 d Cross Stitcher Reference Guide
http://slidepdf.com/reader/full/3-d-cross-stitcher-reference-guide 113/199
3D Cross Stitcher: Using Patterns and Shapes 109
Draw Polygons by placing a series of points to define
the outline, then right-click to close and finish the
shape.
All options may be changed while any shape is
selected. Any shape can be selected and drawn with the
current options.

8/21/2019 3 d Cross Stitcher Reference Guide
http://slidepdf.com/reader/full/3-d-cross-stitcher-reference-guide 114/199
110 3D Cross Stitcher: Using Patterns and Shapes
Shape Options
Backstitch Outline
Draw hollow shapes as freehand backstitch outlines thatsnap to half grid spacing. The shape is added to thedesign as a series of freehand backstitch lines that are
connected at the corners of the shape.
Short sections of freehand backstitch create the curves
for ellipses and arcs. All other shapes use single lines
for each side of the shape.
Shortcut
Shapes, Design Page:
Filled Backstitch
Draw shapes as an outline of standard backstitch, filled with crosses or the selected fill pattern. The Cross coloris used to fill the shape unless a fill pattern is selected. All existing stitches where the shape is drawn areremoved and replaced by the crosses or pattern.
Select Smooth to smooth the outline of the shape byusing three-quarter crosses rather than full crosses.
To use a cross type other than Full Cross inside the
shape, select the desired cross type from the Cross Basic
Category of Fill Patterns.
Shortcut
Shapes, Design Page:
Cross Outline
Draw hollow shapes as an outline of crosses, one cross wide. The crosses are drawn in the currently selectedOutline color.
Shortcut
Shapes, Design Page:

8/21/2019 3 d Cross Stitcher Reference Guide
http://slidepdf.com/reader/full/3-d-cross-stitcher-reference-guide 115/199
3D Cross Stitcher: Using Patterns and Shapes 111
Filled Cross Outline
Draw shapes as an outline of crosses, filled with crossesor the selected Fill Pattern. The crosses in the outline aredrawn in the currently selected Outline color. The Crosscolor is used to fill the shape unless a fill pattern isselected. All existing stitches where the shape is drawnare removed and replaced by the crosses or pattern.
To use a cross type other than Full Cross inside the
shape, select the desired cross type from the Cross Basic
Category of Fill Patterns.
Shortcut
Shapes, Design Page:
Solid Cross Or Fill
Draw shapes filled with crosses or the selected FillPattern and no outline. The Cross color is used to fill theshape unless a fill pattern is selected. All existingstitches where the shape is drawn are removed andreplaced by the crosses or pattern.
Select Smooth to smooth the outline of the shape by
using three-quarter crosses rather than full crosses.
To use a cross type other than Full Cross inside the
shape, select the desired cross type from the Cross Basic
Category of Fill Patterns.
Shortcut
Shapes, Design Page:Cross Color
Use this color for crosses inside the shape when drawingFilled Backstitch, Filled Cross Outline or Solid Cross OrFill shapes. Click the Cross color square and the ColorSelection dialog box appears so you can choose adifferent thread color. If a fill pattern is selected, it isautomatically deselected when you choose a new cross
color.

8/21/2019 3 d Cross Stitcher Reference Guide
http://slidepdf.com/reader/full/3-d-cross-stitcher-reference-guide 116/199
112 3D Cross Stitcher: Using Patterns and Shapes
If the selected color does not exist in the current colorpalette, it will only be added to the palette when a FilledBackstitch, Filled Cross Outline or Solid Cross Or Fillshape is drawn with crosses of the chosen color.
The Cross color does not affect the color of fill patterns.
To change the color of a fill pattern, first select the fill
pattern, then change the colors shown next to the sample of the fill pattern.
Outline Color
Use this color for backstitch and cross outlines aroundshapes when drawing Backstitch Outline, FilledBackstitch, Cross Outline or Filled Cross Outline shapes.Click the Outline color square and the Color Selection
dialog box appears so you can choose a different threadcolor.
If the selected color does not exist in the current colorpalette, it will only be added to the palette when aBackstitch Outline, Filled Backstitch, Cross Outline orFilled Cross Outline shape is drawn.
Smooth
Use Smooth to smooth the outline around shapes byusing three-quarter crosses rather than full crosses.Smooth only affects Filled Backstitch or Solid Cross OrFill shapes.
Smooth is not initially selected each time 3D CrossStitcher starts. It must be selected if you wish to drawsmoothed shapes.
Rectangle
Use Rectangle to draw rectangles and squares. Click anddrag to draw an outline that shows the position of theshape. The shape appears when the mouse button isreleased. Hold down the Shift key to draw squaresinstead of rectangles.
Shortcut
Shapes, Design Page:

8/21/2019 3 d Cross Stitcher Reference Guide
http://slidepdf.com/reader/full/3-d-cross-stitcher-reference-guide 117/199
3D Cross Stitcher: Using Patterns and Shapes 113
Angled Square
Use Angled Square to draw a square at any angle. Clickand drag to draw an outline that shows the position ofthe shape. The shape is rotated as the mouse is movedaround the center point. The shape appears when themouse button is released.
The Shift key does not affect this shape.
Shortcut
Shapes, Design Page:
Ellipse
Use Ellipse to draw ovals and circles. Click and drag to
draw an outline that shows the position of the shape.The shape appears when the mouse button is released.Hold down the Shift key to draw circles instead of ovals.
Shortcut
Shapes, Design Page:
Arc
Use Arc to draw an oval or circle, then set each end ofthe arc to leave the desired part of the oval or circle.Click and drag to draw an outline that shows theposition of the shape. Hold down the Shift key to drawcircles instead of ovals. The outline is set when themouse button is released. A line from the center towardsthe mouse shows where one end of the arc will be.Click to place the first line, then move the mouse and
click to place the second line. The arc will appear.
Shortcut
Shapes, Design Page:
Triangle
Use Triangle to draw isosceles and equilateral triangles.Click and drag to draw an isosceles triangle from the topor bottom point (with two sides the same length). Holddown the Shift key to draw an equilateral triangle at any

8/21/2019 3 d Cross Stitcher Reference Guide
http://slidepdf.com/reader/full/3-d-cross-stitcher-reference-guide 118/199
114 3D Cross Stitcher: Using Patterns and Shapes
angle (with all sides the same length). The shapeappears when the mouse button is released.
Shortcut
Shapes, Design Page:
Pentagon
Use Pentagon to draw a five sided shape at any angle.Click and drag to draw an outline that shows theposition of the shape. The shape is rotated as the mouseis moved around the center point. The shape appears when the mouse button is released.
The Shift key does not affect this shape.
Shortcut
Shapes, Design Page:
Hexagon
Use Hexagon to draw a six sided shape at any angle.Click and drag to draw an outline that shows theposition of the shape. The shape is rotated as the mouse
is moved around the center point. The shape appears when the mouse button is released.
The Shift key does not affect this shape.
Shortcut
Shapes, Design Page:
OctagonUse Octagon to draw an eight sided shape at any angle.Click and drag to draw an outline that shows theposition of the shape. The shape is rotated as the mouseis moved around the center point. The shape appears when the mouse button is released.
The Shift key does not affect this shape.

8/21/2019 3 d Cross Stitcher Reference Guide
http://slidepdf.com/reader/full/3-d-cross-stitcher-reference-guide 119/199
3D Cross Stitcher: Using Patterns and Shapes 115
Shortcut
Shapes, Design Page:
Polygon
Use Polygon to make any shape with straight sides. Clicka series of points to create an irregular outline of straight
lines. Right-click when the shape is complete. The shapeis closed automatically with a straight line between thelast point position and the start position.
If you click back on the starting point, the shape is
automatically closed without needing to right-click.
The Shift key does not affect this shape.
Shortcut
Shapes, Design Page:

8/21/2019 3 d Cross Stitcher Reference Guide
http://slidepdf.com/reader/full/3-d-cross-stitcher-reference-guide 120/199
116 3D Cross Stitcher: Using Patterns and Shapes
Design New PatternsTo make a new fill pattern, first draw a sample of thepattern you would like to create. Then select the sample with Box Select or Polygon Select and click Save New onthe Pattern page of the control panel. The New FillPattern dialog box appears.
The Save New button on the Pattern tab is only
available if the selection is not larger than 32 grid
squares high or wide, and if there are no more than 15
colors in the selection. Also, a blank selection my not
be saved as a pattern.
The Basic Pattern shows the area you selected in thedesign. The Repeated Pattern shows how the pattern
will be repeated when it is used to fill an area. Inspectthe Repeated Pattern to ensure the pattern will give thedesired result.
Click the drop-down arrow for Save in Category andselect the desired Category. My Patterns is therecommended Category and is always selected when thedialog box appears. New Categories can also be addedas needed.
Click in the New Pattern Name box and enter a name forthe pattern.

8/21/2019 3 d Cross Stitcher Reference Guide
http://slidepdf.com/reader/full/3-d-cross-stitcher-reference-guide 121/199
3D Cross Stitcher: Using Patterns and Shapes 117
If desired, adjust the Horizontal Gap and Vertical Gap.The Repeated Pattern will show the effect of adjustingthese settings. The maximum Gap size is 32, but theminimum Gap is negative. The Gap can be decreaseduntil each repeat of the pattern overlaps all but one gridsquare of the previous repeat.
Click Save and the fill pattern is saved in the chosenCategory. It is automatically selected as the current fillpattern on the Pattern tab.
Stitch Types in Fill Patterns
A pattern may contain any stitch type.
Try to ensure that individual crosses are not stranded ina pattern, and that there are no short, disconnected
sections of backstitch. This will reduce the need for jump stitches when the pattern is stitched out.
If you wish to use freehand backstitch in a pattern, try touse short sections where possible. When a pattern isused to fill an area, freehand backstitch in the pattern will only be placed when both end points lie within thefill area. Long sections of freehand backstitch are lesslikely to have both ends in the fill area and may not givethe desired result.
Colors in Fill Patterns
Colors are stored in fill patterns with the currentnumber of threads and top stitch direction, as set in thedesign or on the individual palette color in ColorConfiguration. The system fill patterns were designed with Single threads and the top thread as Backward, as
these are the most common settings for 3D CrossStitcher designs.
Pattern Names
Use only letters, numbers, spaces and underlinecharacters. The name will be used for a file with .cpkextension. This will ensure that the file name does nothave any invalid characters in it.

8/21/2019 3 d Cross Stitcher Reference Guide
http://slidepdf.com/reader/full/3-d-cross-stitcher-reference-guide 122/199
118 3D Cross Stitcher: Using Patterns and Shapes
Create a New Category
You may create a new pattern Category when you aresaving a new fill pattern. Click the New Category buttonand the New Category dialog box appears.
Enter a name for the Cateogry and click OK. The newCategory is automatically selected for saving the new fillpattern.
Use only letters, numbers, spaces and underlinecharacters. The name will be used for a folder. This will
ensure that the folder name does not have any invalid
characters in it.
If you do not save any fill patterns in the new Category
before closing 3D Cross Stitcher, it will not exist when
you restart 3D Cross Stitcher.
Removing Patterns from a Category
3D Cross Stitcher patterns are files with a .cpkextension. They are stored in folders with the Categorynames within the C:\3DEmbroidery\System\Cross \Patterns folder.
To delete a pattern, close 3D Cross Stitcher and start Windows® Explorer (right-click the Start button andclick Explore). Browse to the desired Category folder,highlight the desired pattern file and delete it. Restart3D Cross Stitcher and the pattern will no long beavailable.

8/21/2019 3 d Cross Stitcher Reference Guide
http://slidepdf.com/reader/full/3-d-cross-stitcher-reference-guide 123/199
3D Cross Stitcher: Creating Text 119
Creating TextUse the Letter Page of the control panel to add text andmonograms to your design. You can switch freelybetween TrueType® and Fixed fonts until your text hasthe desired appearance. You can also design your ownFixed Text fonts(see “Design New Fixed Text Fonts” onpage 127 ).
TrueType TextSelect TrueType Text on theLetter Page of the control panelto convert TrueType® orOpenType® characters to
crosses, crosses withbackstitch outlines orbackstitch outlines. If a fillpattern is selected, it will beused in place of crosses whenthe text is applied.
How to Use
1. Click the Letter tab on the controlpanel.
2. Click TrueType Text at the top ofthe Letter Page.
3. Enter the desired text in the Textbox. Press Enter for extra lines oftext. The preview will be updatedas text is entered.
For TrueType Text, the preview automatically updatesto show the characters that have been entered in the
chosen Font at the current Height. The Alignment is
also shown if there is more than one line of text.
4. Click the drop-down arrow and choose the desired TrueType®font.
5. Choose the desired text Style with the Bold and Italic icons. Thetext style is Normal when neither are selected.
6. If there is more than one line of text, choose Left, Center or RightAlignment.

8/21/2019 3 d Cross Stitcher Reference Guide
http://slidepdf.com/reader/full/3-d-cross-stitcher-reference-guide 124/199
120 3D Cross Stitcher: Creating Text
7. Adjust the Height as desired. It is recommended to use a minimumHeight of 12. The maximum is 200.
8. Choose the desired stitch style from Crosses/Fill Pattern, CrossesWith Backstitch Outline or Backstitch Outline.
9. To use a fill pattern instead of crosses for Crosses/Fill Pattern orCrosses With Backstitch Outline, click the Pattern tab, choose anyavailable fill pattern, then click the Letter tab.
10. If desired, click the Smooth option so it is selected, to smooth theedges of characters.
Smooth uses three-quarter crosses rather than full
crosses to smooth the edges. It is recommended to only
use this for large characters.
11. If you have selected Crosses/Fill Pattern or Crosses WithBackstitch Outline, click the Cross color and Color Selectiondialog box appears. Choose a new cross color for the body of the
text and click OK.
If a fill pattern is selected on the Pattern Page of the
control panel, it is automatically deselected when you
choose a Cross color for text by clicking OK in the
Color Selection dialog box.
12. If you have selected Crosses With Backstitch Outline or BackstitchOutline, click the Outline color and the Color Selection dialog box
appears. Choose a new color for the standard backstitch outlinearound the characters and click OK.
If colors are used that are not in the palette, they are
automatically added to the palette when the text is
fixed in the design.
13. Click Apply. The text will appear on the design in a selection box,and Box Select is automatically activated.
14. Click and drag inside the selection box to move the text to thedesired position.
15. If desired, change the text or any text options (including fillpattern) and click Apply again to change the text before it is fixedin place.
16. Click outside the selection box to set the text in place.
You must do this for each section of text if you are
placing several sections of text. Otherwise, when you
click Apply the text in the selection box will changeinstead of placing new text.

8/21/2019 3 d Cross Stitcher Reference Guide
http://slidepdf.com/reader/full/3-d-cross-stitcher-reference-guide 125/199
3D Cross Stitcher: Creating Text 121
Text is also fixed in place when a function other than
Box Select or Polygon Select is chosen.
Font
Click the drop-down arrow and choose any TrueType®font installed on your computer. If text has already been
entered, the text preview will be updated.Style
Click these options to turn Bold and Italic on and off. Iftext has already been entered, the text preview will beupdated.
Alignment
If multiple lines of text have been entered, use the
Alignment to change how the lines are placed relative toeach other. Choose left, center or right alignment.
Height
Use Height to set the size of the text. Use a minimum of12 for simple fonts such as Arial, and larger sizes forfonts with more detail. Once text has been entered, thetext preview is updated as the Height changes.
The maximum Height is 200. It is recommended toplace only one character at a time at sizes above 100.
Text
Click in the Text box and enter the desired text. PressEnter to start a new line of text.
Apply
Click Apply and the text will appear on the design in aselection box, and Box Select is automatically activated.Click and drag inside the selection box to move the textto the desired position. The text is not fixed in placeuntil you click outside the selection box. If desired,change the text and text options and click Apply again.This can be done as often as desired until the text is setin place. This also includes choosing different fill
patterns, but you must return to the Letter Page of thecontrol panel to Apply the text and see the pattern used.

8/21/2019 3 d Cross Stitcher Reference Guide
http://slidepdf.com/reader/full/3-d-cross-stitcher-reference-guide 126/199
122 3D Cross Stitcher: Creating Text
If a fill pattern is selected, you can adjust how it fills
the text by moving the text then clicking Apply. When
the fill pattern has the desired appearance, move the
text to its final position and click outside the selection
box.
Text is also fixed in place when a function other than Box Select or Polygon Select is chosen.
Text Preview and Real Size
The text preview shows the grid squares that are used tomake the shapes of the characters. Use this as a guide when setting the Height to ensure the characters havethe desired amount of detail.
The Real Size shows how large the selection area aroundthe text will be when it is placed in the design. This isshown as crosses and in millimeters. The millimeter sizealso depends on the current Cross Size set for the designin Hoop Preferences.
Place TrueType Text As
These options control the way the text is converted to
crosses and backstitch.
Crosses/Fill Pattern
Select Crosses/Fill Pattern to use the currently selectedCross color or fill pattern for the characters.
Crosses With Backstitch Outline
Select Crosses With Backstitch Outline to use thecurrently selected Cross color or fill pattern for thecharacters, and have an outline of standard backstitch inthe currently selected Outline color.
Backstitch Outline
Select Backstitch Outline to place the characters as anoutline of standard backstitch in the currently selectedOutline color.

8/21/2019 3 d Cross Stitcher Reference Guide
http://slidepdf.com/reader/full/3-d-cross-stitcher-reference-guide 127/199
3D Cross Stitcher: Creating Text 123
Smooth
Select Smooth to make the edges of characters smoothby using three-quarter crosses rather than full crosses. Itis recommended to use this only for large characters.
Cross Color
Click the Cross color and Color Selection dialog box
appears, so you can choose a new cross color for thetext.
If a fill pattern is selected on the Pattern Page of the
control panel, it is automatically deselected when you
choose a Cross color for text by clicking OK in the
Color Selection dialog box. This also happens when
you choose a Cross color for shapes.
Outline Color
Click the Outline color and the Color Selection dialogbox appears, so you can choose a new color for thestandard backstitch outline around the characters.

8/21/2019 3 d Cross Stitcher Reference Guide
http://slidepdf.com/reader/full/3-d-cross-stitcher-reference-guide 128/199
124 3D Cross Stitcher: Creating Text
Fixed TextSelect Fixed Text on the LetterPage of the control panel toplace text using pre-definedfonts. Fixed Text is appliedaccording to the design of thecharacters, which can includeany type of stitch.
How to Use1. Click the Letter tab on the control
panel.
2. Click Fixed Text at the top of theLetter Page.
3. Enter the desired text in the Textbox. Press Enter for extra lines oftext. The preview will be updatedas text is entered.
For Fixed Text, the preview automatically updates to
show, in 2D, the characters that have been entered inthe chosen Font with the selected colors. The Alignment
is also shown if there is more than one line of text.
4. Click the drop-down arrow and choose the desired Fixed font.
The font names include additional information to the
actual name of the lettering style. 2C and 3C indicate
the font uses two or three colors. UC indicates the font
has only uppercase characters. LC indicates the font
has only lowercase characters. At the end of the font
name is the font size, which is the height of the 'A'
character in grid squares.. For instance, Sans Cross 3C
7 uses three colors and the 'A' is seven grid squares
high.
5. If there is more than one line of text, choose Left, Center or Right
Alignment.6. To use different colors, click the desired box under Fixed Text
Colors and the Color Selection dialog box appears. Choose a newcolor and click OK.

8/21/2019 3 d Cross Stitcher Reference Guide
http://slidepdf.com/reader/full/3-d-cross-stitcher-reference-guide 129/199
3D Cross Stitcher: Creating Text 125
When a new color is chosen, all stitches in the current
font that use the color will be affected. The colors are
reset when the font is reselected.
If colors are used that are not in the palette, they are
automatically added to the palette when the text is
fixed in the design.
7. Click Apply. The text will appear on the design in a selection box,and Box Select is automatically activated.
8. Click and drag inside the selection box to move the text to thedesired position.
9. If desired, change the text or any text options and click Apply againto change the text before it is fixed in place.
10. Click outside the selection box to set the text in place.
You must do this for each section of text if you are
placing several sections of text. Otherwise, when you
click Apply the text in the selection box will change
instead of placing new text.
Text is also fixed in place when a function other than
Box Select or Polygon Select is chosen.
Fill patterns are not used by Fixed Text fonts when the
text is applied. However, the characters may be flood
filled with any pattern after they have been fixed in
place.
Font
Click the drop-down arrow and choose any Fixed Text
font installed on your computer for 3D Cross Stitcher. Iftext has already been entered, the text preview will beupdated.
Alignment
If multiple lines of text have been entered, use the Alignment to change how the lines are placed relative toeach other. Choose left, center or right alignment.
TextClick in the Text box and enter the desired text. PressEnter to start a new line of text.

8/21/2019 3 d Cross Stitcher Reference Guide
http://slidepdf.com/reader/full/3-d-cross-stitcher-reference-guide 130/199
126 3D Cross Stitcher: Creating Text
Apply
Click Apply and the text will appear on the design in aselection box, and Box Select is automatically activated.Click and drag inside the selection box to move the textto the desired position. The text is not fixed in placeuntil you click outside the selection box. If desired,
change the text and text options and click Apply again.This can be done as often as desired until the text is setin place.
Text is also fixed in place when a function other than
Box Select or Polygon Select is chosen.
Text Preview and Real Size
The text preview shows the entered text in the chosenFixed Font in 2D mode. The preview is updated as textis entered and when any text options are changed.
The Real Size shows how large the text will be when it isplaced in the design. This is shown as crosses and inmillimeters. The millimeter size also depends on thecurrent Cross Size set for the design in HoopPreferences.
Fixed Text Colors
Fixed Text fonts can have up to three colors in them.Click the desired color and Color Selection dialog boxappears, so you can choose a new color. When a newcolor is chosen, all stitches in the current font that usethe color will be affected. The colors are reset when thefont is selected again.
Fill patterns do not affect Fixed Text fonts.

8/21/2019 3 d Cross Stitcher Reference Guide
http://slidepdf.com/reader/full/3-d-cross-stitcher-reference-guide 131/199
3D Cross Stitcher: Creating Text 127
Design New Fixed Text Fonts You may use 3D Cross Stitcher to design your own FixedText fonts.
How to Use1. Start a new design.
2. Create the desired character shapes, using any stitch types. Use amaximum of three palette colors.
3. Use Color Configuration to Remove Unused Colors so that onlyone, two or three colors remain in the palette.
4. Save the design.
5. Create a new empty Fixed Font with File, Configure Fixed Font.Enter a Font Name, set the Line Height and Baseline, then clickCreate New. The Configure Font dialog box will close, and the
empty font is now available for saving characters.6. Select each character in turn and save it in the new Fixed Font with
Save Char on the Letter Page of the control panel.
It is recommended to use Box Select for selecting a
character to save. Avoid selecting extra squares above
and to the sides of the character. For characters above
the baseline, select blank squares below the character
so that they will be at the correct height above the
baseline.
Remember to assign at least one blank square to the
Space character (32).
7. If desired, use File, Configure Fixed Font to adjust kerning for thefont.
8. Use the font in your cross stitch designs.
Select the
character only
Avoid selecting extra
squares
Select blank squares
below characters that sitabove the baseline

8/21/2019 3 d Cross Stitcher Reference Guide
http://slidepdf.com/reader/full/3-d-cross-stitcher-reference-guide 132/199
128 3D Cross Stitcher: Creating Text
Design Considerations
Characters can be designed using any stitch type. Youmay also wish to consider:
• Color s• Stitch Layers and Jump Stitches• Using an Existing Font as a Template
Colors
Fixed Fonts can contain a maximum of three differentcolors. You will not be able to save a character if youselect an area in a design with more than three colors inthe palette. Use Remove Unused Colors in ColorConfiguration to remove extra colors from the design where you are designing your characters.
When you have saved all the characters in a font, you
can change the font colors in Color Configuration. It is
recommended to avoid this until a font is complete.
When designing a font, try to keep a consistent theme with colors. For example, make all uppercase charactersthe same color, or use the same color for all crosses orall outlines.
Remember that the color order for stitching out may bedifferent to the color order you use to design thecharacters. Do not place stitches on top of each other where this may change the appearance of the font. Forexample, do not place French knots in one color overbackstitch in a different color, as the color order may bereversed when stitching.
Stitch Layers and Jump Stitches
Try to minimize the use of isolated stitches as this willhelp to reduce the number of jump stitches that needtrimming when the font is stitched out. Where possible,try to ensure that all crosses or backstitch of a particularcolor are connected in a single character. Some jumpsare unavoidable, such as the dot above 'i' and 'j'.
If you need to use both standard and freehand backstitchin the same characters, ensure that they are notoverlapped and, if they are the same color, ensure the

8/21/2019 3 d Cross Stitcher Reference Guide
http://slidepdf.com/reader/full/3-d-cross-stitcher-reference-guide 133/199
3D Cross Stitcher: Creating Text 129
end points are connected so extra jumps are notneeded. Where possible, use short sections of freehandbackstitch as this will improve its connectivity to anystandard backstitch.
Using an Existing Font as a Template
If you have a TrueType® or OpenType® font that is
similar to the font you wish to create, use it as atemplate to get started with your new font. Placecharacters with the colors you wish to use, then adjustthem as desired before saving them to your new font.
Character Sets
You do not need to digitize every character in a font. Forinstance, if you are designing a monogram font, you may
prefer to digitize only the uppercase characters. See the3D Cross Stitcher Fonts Guide for examples of charactersets in the fonts that are provided with 3D CrossStitcher.
The recommended character sets are:
• Basic Character Set• Extended Character Set
• Super-Extended Character SetBasic Character Set
To make a basic character set that is appropriate forgeneral text, you need letters, numbers and somepunctuation. As a minimum, consider digitizing thefollowing characters:
A B C D E F G H I J K L M
N O P Q R S T U V W X Y Za b c d e f g h i j k l mn o p q r s t u v w x y z
0 1 2 3 4 5 6 7 8 9 spc! " @ $ £ % & * ( ) - +_ \ = / ? ' ; # , . :

8/21/2019 3 d Cross Stitcher Reference Guide
http://slidepdf.com/reader/full/3-d-cross-stitcher-reference-guide 134/199
130 3D Cross Stitcher: Creating Text
Their positions and ASCII codes in the Select Characterdialog are as follows:
You can optionally leave out the lowercase letters tohave an uppercase font. This is usually indicated byhaving UC in the font name. Monograms are complex
(often multi-color) characters that are intended forstitching at large sizes. A basic uppercase character set isoften appropriate for monograms.
Extended Character Set
The extended character set is a good choice if the font will be used for Western languages other than English. Inaddition to the basic character set, the following
characters should be digitized to make a completeextended character set:
À Á Â Ã Ä Å Æ Ç È É Ê Ë Ì Í Î Ï ÐÑ Ò Ó Ô Õ Ö Ø Ù Ú Û Ü Ý Þ ßà á â ã ä å æ ç è é ê ë ì í î ï ðñ ò ó ô õ ö ø ù ú û ü ý þ ÿ
spc032
!033
"034
# 035
$036
%037
& 038
'039
( 040
)041
*042
+043
,044
-045
.046
/ 047
0048
1049
2050
3051
4052
5053
6054
7055
8056
9057
:058
;059
=061
?063
@
064
A
065
B
066
C
067
D
068
E
069
F
070
G
071
H
072
I
073
J
074
K
075
L
076
M
077
N
078
O
079
P080
Q081
R 082
S083
T084
U085
V 086
W 087
X088
Y 089
Z090
\ 092
_095
a097
b098
c099
d100
e101
f 102
g103
h 104
I105
j106
k 107
l108
m109
n110
o111
p112
q 113
r 114
s115
t116
u117
v 118
w 119
x120
y 121
z122
128
£ 163

8/21/2019 3 d Cross Stitcher Reference Guide
http://slidepdf.com/reader/full/3-d-cross-stitcher-reference-guide 135/199
3D Cross Stitcher: Creating Text 131
The positions and ASCII codes of the extended characterset in the Select Character dialog box are as follows:
Super-Extended Character Set
This provides all the characters in the extendedcharacter set, plus extra useful characters andpunctuation marks. In addition to the extendedcharacter set, the following characters should be
digitized to make a complete super-extended characterset:
< > [ ] { | } ~ Š Œ Ž ‘ ’“ ” ˜ ™ š œ ž Ÿ ¡ ¢ ¥ © ®
spc032
!033
"034
# 035
$036
%037
& 038
'039
( 040
)041
*042
+043
,044
-045
.046
/ 047
0048
1049
2050
3051
4052
5053
6054
7055
8056
9057
:058
;059
=061
?063
@
064
A
065
B
066
C
067
D
068
E
069
F
070
G
071
H
072
I
073
J
074
K
075
L
076
M
077
N
078
O
079
P080
Q081
R 082
S083
T084
U085
V 086
W 087
X088
Y 089
Z090
\ 092
_095
a097
b098
c099
d100
e101
f 102
g103
h 104
i105
j106
k 107
l108
m109
n110
o111
p112
q 113
r 114
s115
t116
u117
v 118
w 119
x120
y 121
z122
128 £ 163
À 192
Á 193
 194
à 195
Ä 196
Å 197
Æ198
Ç199
È200
É201
Ê202
Ë203
Ì204
Í205
Î206
Ï207
Ð208
Ñ209
Ò210
Ó211
Ô212
Õ213
Ö214
Ø216
Ù217
Ú218
Û219
Ü220
Ý 221
Þ222
ß223
à224
á225
â226
ã227
ä228
å229
æ230
ç231
è232
é233
ê234
ë235
ì236
í237
î238
ï 239
ð240
ñ241
ò242
ó243
ô244
õ245
ö246
ø248
ù249
ú250
û251
ü252
ý 253
þ254
ÿ 255

8/21/2019 3 d Cross Stitcher Reference Guide
http://slidepdf.com/reader/full/3-d-cross-stitcher-reference-guide 136/199
132 3D Cross Stitcher: Creating Text
The positions and ASCII codes of the super-extendedcharacter set in the Select Character dialog box are asfollows:
spc032
!033
"034
# 035
$036
%037
& 038
'039
( 040
)041
*042
+043
,044
-045
.046
/ 047
0048
1049
2050
3051
4052
5053
6054
7055
8056
9057
:058
;059
<060
=061
>062
?063
@064
A 065
B066
C067
D068
E069
F070
G071
H072
I073
J074
K 075
L076
M077
N078
O079
P080
Q081
R 082
S083
T084
U085
V 086
W 087
X088
Y 089
Z090
[091
\ 092
]093
_095
a097
b098
c099
d100
e101
f 102
g103
h 104
i105
j106
k 107
l108
m109
n110
o111
p112
q 113
r 114
s115
t116
u117
v 118
w 119
x120
y 121
z122
{123
|124
}125
~126
128Š138 Œ140 Ž142
‘145
’146
“147
”148
˜152
™153
š154
œ156
ž158
Ÿ 159
¡161
¢162
£ 163
¥ 165
©169
®174
À 192
Á 193
 194
à 195
Ä 196
Å 197
Æ198
Ç199
È200
É201
Ê202
Ë203
Ì204
Í205
Î206
Ï207
Ð
208
Ñ
209
Ò
210
Ó
211
Ô
212
Õ
213
Ö
214
Ø
216
Ù
217
Ú
218
Û
219
Ü
220
Ý
221
Þ
222
ß
223à
224á
225â
226ã
227ä
228å
229æ
230ç
231è
232é
233ê
234ë
235 ì
236í
237 î
238 ï
239
ð240
ñ241
ò242
ó243
ô244
õ245
ö246
ø248
ù249
ú250
û251
ü252
ý 253
þ254
ÿ 255

8/21/2019 3 d Cross Stitcher Reference Guide
http://slidepdf.com/reader/full/3-d-cross-stitcher-reference-guide 137/199
3D Cross Stitcher: Creating Text 133
Configure Fixed Font
Use Configure Fixed Font to create new Fixed Fonts andadjust settings for existing Fixed Fonts.
Shortcut
Keys: Alt, F, F
Create a New Font1. Click File, Configure Fixed Font and the Configure Font dialog boxappears.
2. Click in the Font Name box and enter a name for the new font. Ifyou wish to indicate the height of the 'A' character in the name, putthis at the end of the name.
3. Enter the Line Height for the font. This is the height of the 'A'character in grid squares, plus the number of grid squares abovethe uppercase characters for accent characters, plus space below
the baseline for descenders, plus at least one more grid square forspacing multiple lines of text in the font.
Baseline Height
'A' Height for Font Name
Accent and Multiple Line Space
Total LineHeight

8/21/2019 3 d Cross Stitcher Reference Guide
http://slidepdf.com/reader/full/3-d-cross-stitcher-reference-guide 138/199
134 3D Cross Stitcher: Creating Text
4. Enter the Baseline for the font. This is the space for descendersbelow the baseline, plus the allowance you have made for multiplelines of text.
5. Click Create New. The Configure Font dialog box will close andthe empty font is now available for saving characters.
If you have already used the Configure Font dialog box
in this session of 3D Cross Stitcher, there may be font
colors shown. These will not be used for the new font.
The font colors are set by adding characters to the font.
Font Name
Use the Font Name box to select a font you wish toconfigure, or to enter the name of a new font.
For naming new fonts, you may wish to add any of thefollowing to the end of the font name:
• 2C: The font uses two colors.• 3C: The font uses three colors.• UC: The font has only uppercase characters.• LC: The font has only lowercase characters.
You may also wish to add a number at the end thatindicates the height of the 'A' character in grid squares. All the standard fonts supplied with 3D Cross Stitcher
have this.

8/21/2019 3 d Cross Stitcher Reference Guide
http://slidepdf.com/reader/full/3-d-cross-stitcher-reference-guide 139/199
3D Cross Stitcher: Creating Text 135
Line Height
The Line Height is the full height, in grid squares,needed to allow space for the characters. This is theheight of the 'A', plus space above for accents onuppercase characters, plus space below for descenders,plus at least one more grid square below for spacebetween multiple lines of text. It should only be
necessary to set the Line Height when creating a newfont, but you may adjust it later.
Descenders are the parts of characters such as 'Ç', 'g'
and 'y’ that extend below the baseline.
The Line Height is used when adding text to a design todetermine the height of the selection box in which the
text appears. If a character is too big to fit within theselection box, it will be truncated.
Baseline
The baseline is the imaginary line on which characterssit. This is set as the number of squares from the bottomsquare allowed for Line Height on which the characters will sit. Hence, this is the space you have allowed for thedescenders.
If the Baseline is set too high, characters may be
'pushed out' of the top of the space allowed by the Line
Height. This will truncate them when the font is used
in a design.
Create New
Click Create New to make a new blank font with thecurrent Font Name, Line Height and Baseline. TheConfigure Font dialog box will close.
This has no effect if the Font Name already exists.
Configure Chars
Click the Configure Chars button to see the ConfigureCharacters dialog box for the currently selected font.
The Configure Characters dialog box is the same as theSave Characters dialog box, except that you may onlymake changes to existing characters instead of adding

8/21/2019 3 d Cross Stitcher Reference Guide
http://slidepdf.com/reader/full/3-d-cross-stitcher-reference-guide 140/199
136 3D Cross Stitcher: Creating Text
new ones. Use it to make corrections to the Placementand Kerning settings. The settings are only changed forthe character shown when you click OK.
If you have made configuration changes to the current
font, these changes will be lost if you open the
Configure Characters dialog box. If you want to keep
any changes, click OK to save configuration changes,then select File, Configure Fixed Font again and then
click Configure Chars.
Colors
The color squares show the current colors used by thefont. Changing these colors will permanently change thefont colors. Click a color square and the Color Seletion
dialog box appears so you can choose a different color.
To make temporary changes to colors when adding
text to a design, use the Fixed Text Colors on the Letter
Page of the control panel.
Kerning
Kerning is used to control how close characters will be
to each other when the font is used to place text.See “Kerning” on page 140.

8/21/2019 3 d Cross Stitcher Reference Guide
http://slidepdf.com/reader/full/3-d-cross-stitcher-reference-guide 141/199
3D Cross Stitcher: Creating Text 137
Save Character
Use Save Character to save the current selection as acharacter in a Fixed Font.
The Save Char button is not available if there are more
than three colors in the palette. Use Remove Unused
Colors in Color Configuration to reduce the palette to
the colors used to design the font.
The selected area is shown in the preview on thebottom left.
Select the font and character position. If required, adjustthe placement and kerning settings. Click OK to savethe character.
Shortcut
Letter Page: Save Char button

8/21/2019 3 d Cross Stitcher Reference Guide
http://slidepdf.com/reader/full/3-d-cross-stitcher-reference-guide 142/199
138 3D Cross Stitcher: Creating Text
Font Name
When the Save Character dialog box is used for the firsttime in a 3D Cross Stitcher session, no font is selected. Afont must be selected before a character can be saved.Click the drop-down arrow and select the font you wishto save to.
Character This shows the number of the selected character. Youmay also type a number directly into this box to selectthe corresponding character.
Character Select
Click the character where you wish to save the currentselection from the design. Characters that have already
been saved are highlighted. To replace an existingcharacter, simply select that character.
Use this to select the character to adjust when using
Configure Characters.
Character Preview
The character preview shows the area you have selected
on the design. In Configure Characters, this shows the stitches that
make up the selected character.
Placement
Use the Placement settings to remove any unwantedblank space to the left or right of the character, and tomove up the baseline for characters that extend belowthe baseline.
Notice that the box titles are color coded to match the
placement lines on the character preview.
If there are unwanted stitches on the left or right of the
selection, do not save the character as these stitches
may reappear in the spaces between this and other
characters. Instead, click Cancel, make a more precise
selection of the required character, then click Save
Chars again.

8/21/2019 3 d Cross Stitcher Reference Guide
http://slidepdf.com/reader/full/3-d-cross-stitcher-reference-guide 143/199
3D Cross Stitcher: Creating Text 139
Left
Use Left to move the red placement line on the left ofthe character preview, to remove blank columns on theleft.
Width
Use Width to move the blue placement line on the right
of the character, to remove blank columns on the right.
Baseline
Use Baseline tomove the greenplacement lineup, so thatcharacters that
descend belowthe baseline willsit correctly on the baseline.
Kerning Classes
Kerning is used to control how close characters will beto each other when the font is used to place text.
Left Hand Class
The Left Hand Class is used to group characters thathave the same shape, for kerning purposes, on the lefthand side. Enter a number for a new class, or click thedrop-down arrow and select an existing class withcharacters that have the same shape on their left side.
Right Hand Class
The Right Hand Class is used to group characters that
have the same shape, for kerning purposes, on the righthand side. Enter a number for a new class, or click thedrop-down arrow and select an existing class withcharacters that have the same shape on their right side.
For more information, see “Kerning” on page 140.
Delete
Click Delete to remove the definition for the currently
selected character from the currently selected font. Thisaction is immediate and may not be reversed.

8/21/2019 3 d Cross Stitcher Reference Guide
http://slidepdf.com/reader/full/3-d-cross-stitcher-reference-guide 144/199
140 3D Cross Stitcher: Creating Text
OK
Click OK to save the currently selected character.
Kerning
Kerning is used to control how close characters will beto each other when the font is used to place text.
Kerning does not affect the design of the characters. Itonly affects the placement of adjacent characters when
the font is used. If you prefer not to use kerning, leave
all characters assigned to class 0 on both sides. Then
ajdust the spacing using the selection functions when
the font is used.
Kerning classes allow groups of characters to be
grouped according to their shape on the left (Left HandClasses), and then grouped separately according to theirshape on the right (Right Hand Classes). The kerningtable in Font Configuration is then used to adjust thekerning (spacing) between the left and right classes.Kerning values in the kerning table are measured in gridsquares.
To use kerning, assign characters to a numbered left
and/or right kerning class in the Save Character orConfigure Characters dialog box.
Class 0 (zero) is the default kerning class and charactersshould be assigned to this if they have no specialkerning requirement. Many characters will be in thedefault class 0 on one side, and a different class on theother side. For example, 'F' and 'L' would typically be inLeft Hand Class 0 and in two different Right Hand
Classes.

8/21/2019 3 d Cross Stitcher Reference Guide
http://slidepdf.com/reader/full/3-d-cross-stitcher-reference-guide 145/199
3D Cross Stitcher: Creating Text 141
Also, the samecharacter in differentfonts may havedifferent kerningrequirements. Theexample shows three versions of the 'W' character. Thetwo on the left can belong to the default Class 0 on both
sides, because the sides are flat and have no kerningrequirements. The right hand W would need assigningto kerning classes so that it can be placed closer to othercharacters such as 'o' (both sides) and 'L' (when L is onthe left).
The kerning table increases in size as characters areassigned to new kerning classes. The kerning table is
shown when the font is selected in the Configure Fontdialog box. The first few characters in each kerning classare shown in the headings along the top and left of thetable.
The row headings on the left show the characters in LeftHand Classes. The Left Hand Class is used to groupcharacters that have the same shape, for kerningpurposes, on the left hand side.
The column headings across the top show thecharacters in the Right Hand Classes. The Right Hand

8/21/2019 3 d Cross Stitcher Reference Guide
http://slidepdf.com/reader/full/3-d-cross-stitcher-reference-guide 146/199
142 3D Cross Stitcher: Creating Text
Class is used to group characters that have the sameshape, for kerning purposes, on the right hand side.
Kerning values in the kerning table are measured in gridsquares. The default kerning class for both left and rightis 0, and the kerning between Left 0 and Right 0 is set to1 for new fonts. This creates one blank grid square
between all characters, unless they are assigned tokerning classes and the spacing is changed.
It is recommended to leave the default kerning
between Left 0 and Right 0 at 1 for most fonts. There
are two possible exceptions. If you have a script font,
you may wish to change this to 0. If you have a very
large font that needs extra space, you may wish to
change this to 2.
When new kerning classes are created, they are initiallykerned with a value of 1 against the opposing kerningclasses. This means that the kerning table only changesthe spacing between characters if you deliberatelychange the kerning values.
To change a kerning value, click in the required row and
column then type a number. Kerning values can benegative to overlap characters, although only charactersin very large fonts will need to be overlapped by morethan -1 grid square.
Kerning Example — L and T
L and T are a typical pair of characters that will lookbetter together when they are kerned. They will bekerned according to the combination of the Right HandClass for 'L' and the Left Hand Class for 'T'.
No kerning with defaultspacing of 1 grid square
Kerned with spacing of -1grid square

8/21/2019 3 d Cross Stitcher Reference Guide
http://slidepdf.com/reader/full/3-d-cross-stitcher-reference-guide 147/199
3D Cross Stitcher: Creating Text 143
The example on the right was produced using thefollowing steps:
1. Save the characters in the font.
2. Put 'L' in a Right Hand Class numbered 24 and leave it in Class 0 onthe Left.
3. Put 'T' in Class 16 on for Left and Right.
The class numbers are given as examples only. Theycan be different for different fonts. However, the Right
Hand Classes for these characters will always be
different, because the 'L' and 'T' have different shapes
on their right sides.
4. In the Font Configuration dialog box, find L in the headings at thetop (right hand class), and T in the headings on the left (left handclass).
5. Click in the cell where the column and row intersect. The valuewill currently be 1. Enter a value of -1 and click OK.
When the characters are placed in a design, they will beplaced with one square overlap, as shown.

8/21/2019 3 d Cross Stitcher Reference Guide
http://slidepdf.com/reader/full/3-d-cross-stitcher-reference-guide 148/199
144 3D Cross Stitcher: Editing Designs
Editing DesignsEdit Crosses, Backstitch and FrenchKnots
Draw Color and EraseLeft-click or right-click a color in the palette to choosethe left-click or right-click drawing color. Double-clickany blank square in the palette to choose a new palettecolor and set the left-click drawing color. Left-click orright-click the Erase icon to set left-click or right-click toerase stitches.
Edit CrossesUse any type of cross to replace and erase any other typeof cross. When drawing full crosses, they will replace orerase any combination of small or part crosses in a gridsquare. When drawing any other size of cross, they willreplace or erase according to their size and shape.Crosses can be drawn, replaced and erased by singleclicks or click and drag.
Edit Backstitch
Standard and freehand backstitch are edited separately.
Standard backstitch will replace existing standardbackstitch if it is drawn in the same place. Standardbackstitch can be drawn, replaced and erased by singleclicks or click and drag.
Freehand backstitch will only replace existing freehandbackstitch if it is drawn with exactly the same endpoints. If either end point is different, a new line offreehand backstitch is added. Freehand backstitch isdrawn and replaced one line at a time with click anddrag, and erased one line at a time with single clicks.
Edit French Knots
French knots are drawn, replaced and erasedindividually with single clicks. Only one French knot canexist at each half grid point.

8/21/2019 3 d Cross Stitcher Reference Guide
http://slidepdf.com/reader/full/3-d-cross-stitcher-reference-guide 149/199
3D Cross Stitcher: Editing Designs 145
SelectThe select functions at the top of the Draw toolbar onthe left of the work area allow you to select an area ofstitches. A selection can be rotated in 90 degree steps,mirrored, moved, copied and cut.
When stitches have been selected, they have a selectionbox around them on the design area. Click and draginside the selection box to move it.
When making a selection, only stitches that are on
grid points that are completely enclosed by the
selection line will be included in the selection. If the
selection line crosses freehand backstitch lines, the
freehand backstitch will not be included because youhave not completely enclosed both ends.
Inserting or Pasting a Selection
When a new selection is added to a design by paste,insert design or the text functions, it is automaticallyselected and Box Select is activated. The selection isplaced in the top left corner of the visible design area.
Deselecting a Selection
Click the work area outside a block to deselect it. Theselection box around the block will disappear and theselection will become part of the design. Any colors inthe selection that were not in the palette will be addedto the palette.
Selections are also automatically deselected when any
new selection is added to the design, or when otherfunctions that affect the design are activated.

8/21/2019 3 d Cross Stitcher Reference Guide
http://slidepdf.com/reader/full/3-d-cross-stitcher-reference-guide 150/199
146 3D Cross Stitcher: Editing Designs
Box Select
Click and drag around the area you want to select. When you release the mouse button, the selection box willshow you the extent of your selection. Click outside thebox to deselect. Only stitches that are on grid points thatare completely enclosed by the selection line will be
selected. Box Select may not be used to make new selections
when the Multiply function is active.
Shortcut
Draw Toolbar:
How to Use1. Click the Box Select icon.
2. Click and drag an expanding rectangle around the required area.
3. Release the mouse button when the required stitches areenclosed. They will become the current selection, indicated by arectangle.
4. To make a new selection, drag a new box around the requiredstitches.
If the required stitches are inside the current selection, first click anywhere outside the selection to deselect.
Polygon Select
Click a series of points to create an irregular outline ofstraight lines around the desired area. Right-click whenthe area is complete. The area is closed automatically with a straight line between the last point position and
the start position. The selection box will show you theextent of your selection. Only stitches that are on gridpoints that are completely enclosed by the selection line will be selected.
Polygon Select may not be used to make new selections
when the Multiply function is active.
Shortcut
Draw Toolbar:

8/21/2019 3 d Cross Stitcher Reference Guide
http://slidepdf.com/reader/full/3-d-cross-stitcher-reference-guide 151/199
3D Cross Stitcher: Editing Designs 147
How to Use1. Click the Polygon Select icon.
2. Click a series of points to place a polygon around the requiredstitches.
3. When you are back near the starting point, right-click to close thepolygon. The stitches inside the polygon will become the currentselection, indicated by a selection box.
4. The line is closed automatically in a straight line between your startpoint and the point where you right-click to close the polygon. Ifyou are not close enough to your start point then you could leaveout some desired stitches by accident.
5. To make a new selection, click outside the current selection box tostart a new polygon.
If the required stitches are inside the current selection,
first right-click anywhere outside the selection to
deselect without starting a new polygon.
Select All
Use Select All to select the whole design automatically with Box Select. The selection box will be shownaround the edge of the design. Click outside the box, inthe work area outside the design, to deselect.
ShortcutEdit Menu: Alt, E, A

8/21/2019 3 d Cross Stitcher Reference Guide
http://slidepdf.com/reader/full/3-d-cross-stitcher-reference-guide 152/199
148 3D Cross Stitcher: Editing Designs
Modify a SelectionRotate 90
Use Rotate 90 to rotate a selection in 90 degree steps.
When a selection is rotated, the size of the selection
box may change. This helps to show the position the selection will take each time it is rotated.
Shortcut
Design, Design Page:
Mirror
Mirror a selection vertically or horizontally using the flip
icons on the Design Page of the control panel.
Flip Horizontal
Click the Flip Horizontal icon to mirror a selectionhorizontally.
Shortcut
Design, Design Page:
Flip Vertical
Click the Flip Vertical icon to mirror a selection vertically.
Shortcut
Design, Design Page:

8/21/2019 3 d Cross Stitcher Reference Guide
http://slidepdf.com/reader/full/3-d-cross-stitcher-reference-guide 153/199
3D Cross Stitcher: Editing Designs 149
Cut, Copy and PasteOnce stitches have been selected with Box Select orPolygon Select, they can be cut and copied. Onlystitches that are completely enclosed by the selectionline will be selected. The selection on the clipboard canbe pasted as many times as desired within the 3D CrossStitcher module.
Cut
Use Cut to cut out the selection and place the stitcheson the clipboard. The selection can then be pasted backin.
Shortcuts
Edit Toolbar:
Keys: Ctrl + X; Alt, E, T
Copy
Use Copy to copy the selection to the clipboard, without affecting the current selection. The selectioncan then be pasted back in.
Shortcuts
Edit Toolbar:
Keys: Ctrl + C; Alt, E, C
Paste
Use Paste to paste the selection on the clipboard back
into the design.When a selection is pasted, it does not become part of
the design until it is 'fixed' by being deselected.
Therefore, if a part of a design is copied and pasted to
a different design, new colors from the pasted selection
will not appear in the palette until the selection is
fixed in place.

8/21/2019 3 d Cross Stitcher Reference Guide
http://slidepdf.com/reader/full/3-d-cross-stitcher-reference-guide 154/199
150 3D Cross Stitcher: Editing Designs
Embroideries that have been copied from other 3D
Embroidery System modules may not be pasted into
3D Cross Stitcher because they are not cross stitch
designs. However, you may use 3D Create Stitches to
copy a design from 3D Cross Stitcher to another 3D
Embroidery System module.
Shortcuts
Edit Toolbar:
Keys: Ctrl + V; Alt, E, P
Delete
Use Delete to delete a selection after it has been selectedusing Box Select or Polygon Select.
This function differs from Cut because it does not placethe stitches on the Clipboard. Therefore stitches thathave been Deleted cannot be pasted into another design(although Undo can be used if the wrong stitches aredeleted).
Shortcuts
Edit Toolbar:
Keys: Del; Alt, E, D

8/21/2019 3 d Cross Stitcher Reference Guide
http://slidepdf.com/reader/full/3-d-cross-stitcher-reference-guide 155/199
3D Cross Stitcher: Editing Designs 151
Undo and RedoUndo
Use Undo to reverse the last action. If you are notsatisfied with the result, click Redo.
Each time you use Undo the undone action becomes aRedo. For instance, you might erase a cross and thenUndo the erase. You could now Redo the erase or dosomething else. If you erase a different cross instead ofusing Redo then the Redo is lost, along with any otherRedos that may have followed.
There are unlimited Undo steps. Undo steps are only lost when you close a design.
Shortcuts
Edit Toolbar:
Keys: Ctrl + Z; Alt, E, U
Redo
Use Redo to reverse the last action that was undone byUndo. If you are not satisfied with the result, click Undo.
Redo only works if nothing has happened after the lastUndo. For instance, if you change a palette color, thenUndo and draw some croses, then it is not possible toRedo the color change because something different hashappened instead.
There are unlimited Redo steps. Redo steps are only lost when you close a design.
Shortcuts
Edit Toolbar:
Keys: Ctrl + Y; Alt, E, E

8/21/2019 3 d Cross Stitcher Reference Guide
http://slidepdf.com/reader/full/3-d-cross-stitcher-reference-guide 156/199
152 3D Cross Stitcher: Editing Designs
Insert DesignUse Insert Design to insert an existing cross stitch design(.krz file) into the current design.
Click the Insert Designs icon and the Open dialog boxappears. Browse to the desired folder, click the design
and click Open. It is placed in the top left corner of the visible design area and automatically selected so that itcan be moved, mirrored, rotated, copied or cut.
You can use Insert Design to transfer design elements
between cross stitch design files. Simply delete all the
objects from a design except the desired design element
(for instance, in a floral design delete everything
except one flower that you want to use somewhereelse). Save the isolated design element as a new cross
stitch design file (.krz). Open the design where you
want to insert the isolated design element, then browse
and insert it with Insert Design. If you do this several
times then you will gradually build up your own
library of design elements.
Shortcuts
Edit Toolbar:
Keys: Alt, E, I

8/21/2019 3 d Cross Stitcher Reference Guide
http://slidepdf.com/reader/full/3-d-cross-stitcher-reference-guide 157/199
3D Cross Stitcher: Printing 153
PrintingPage Setup
Select the information to be printed with the design,such as the Dimensions, Color Information and Notes. In
addition, the scale may be altered and a grid turned onor off. The units of measurement for the Dimensions aremm.
The Print Setup button presents a Print Setup dialogbox, where you specify the printer and its connection.
Shortcuts
Keys: Alt, F, U
Design Scale
Select 25%, 50%, 70% or 100% scaling when printing your design. This is how large the design will printcompared to the real size of a stitched out embroidery.Use a reduced Design Scale if you want to ensure thatthe worksheet fits on one page. Use Print Preview to seehow many pages will be printed.
The design is automatically scaled down to fit on the
page if there is not enough height or width to print it
at the chosen Design Scale.

8/21/2019 3 d Cross Stitcher Reference Guide
http://slidepdf.com/reader/full/3-d-cross-stitcher-reference-guide 158/199
154 3D Cross Stitcher: Printing
Crosses
Select 2D or Block mode for printing the crosses in thedesign.
Use the Print button in 3D Create Stitches to print a
worksheet in 3D.
Grid
This determines whether or not a grid will be printed with the design. The grid may be printed with all thelines the same (Uniform) or with a black line every 5lines or 10 lines. Select None to show no grid.
Print Information
This determines what additional information is printed.
All items are selected initially.
Dimensions
The size of the embroidery and the stitch count.
Color Information
The sequence of thread colors used and the threadspecification (range, thread number and color). The
number of stitches in each color is also shown, and thenumber of jump stitches.
Notes
Any notes that are included with the embroidery.
Print Setup
Click the Print Setup button to see the Print Setup dialogbox that is used to select the printer, what paper to use
and the paper orientation.

8/21/2019 3 d Cross Stitcher Reference Guide
http://slidepdf.com/reader/full/3-d-cross-stitcher-reference-guide 159/199
3D Cross Stitcher: Printing 155
Print Setup
This is displayed when you click the Print Setup buttonin the Page Setup dialog box. The following optionsallow you to select the destination printer and itsconnection.
Printer
Select the printer you want to use.
Paper Size
Select the size of paper that the design is to be printedon.
Paper Source
Some printers offer multiple trays for different papersources. Specify the tray here.
Orientation
Choose Portrait or Landscape.
Properties
Displays a dialog box that provides additional printingchoices, specific to the type of printer you haveselected.

8/21/2019 3 d Cross Stitcher Reference Guide
http://slidepdf.com/reader/full/3-d-cross-stitcher-reference-guide 160/199
156 3D Cross Stitcher: Printing
Print Preview Display the design as it would appear when printed. When you choose this command, the main window willbe replaced with a print preview window in which thepage will be displayed in its printed format.
Other information, such as the Dimension, ColorInformation and Notes, is shown depending on thechoices made in Page Setup.
The print preview toolbar offers you options to zoom inand out of the page and initiate a print job. If there aremultiple pages, step through them with Next Page and
Previous Page.

8/21/2019 3 d Cross Stitcher Reference Guide
http://slidepdf.com/reader/full/3-d-cross-stitcher-reference-guide 161/199
3D Cross Stitcher: Printing 157
Shortcuts
Keys: Alt, F, V
Print Preview Toolbar
The print preview toolbar offers you the followingoptions:
PrintBring up the print dialog box, to start a print job.
Next Page
Preview the next page to be printed. If this is grayed out when you are on Page 1 then there are no more pagesand the worksheet fits on one page.
Prev Page
Preview the previous page to be printed.
Zoom In
Take a closer look at the page to be printed.
Zoom Out
Take a larger look at the page to be printed.
Close
Return from print preview to the editing window.

8/21/2019 3 d Cross Stitcher Reference Guide
http://slidepdf.com/reader/full/3-d-cross-stitcher-reference-guide 162/199
158 3D Cross Stitcher: Printing
PrintPrint the design on the 3D Cross Stitcher screen. Otherinformation, such as the Dimensions, Color Informationand Notes is printed depending on the choices made inPage Setup. The scale may also be altered and a gridturned on or off in Page Setup.
The Print dialog box appears, where you may specifynumber of copies, the destination printer, and other
printer setup options.
Shortcuts
Main Toolbar:
Keys: Ctrl + P; Alt, F, P
Printer
Select the printer you want to use.Properties
Displays a dialog box where you can make additionalchoices about printing, specific to the type of printer you have selected.
Print to File
When this option is checked, you will be prompted for afile name after you click OK. The print job will then besaved with the file name you specify and can be sent tothe printer at a later time.

8/21/2019 3 d Cross Stitcher Reference Guide
http://slidepdf.com/reader/full/3-d-cross-stitcher-reference-guide 163/199
3D Cross Stitcher: Printing 159
This is an advanced Windows® printing option.
Print Range
Select the range of pages you wish to print.
Copies
Select the number of Copies you wish to print. If youchoose to print more than one copy, you can choose toCollate the copies.
Print an Embroidery WorksheetUse the Print button in 3D Create Stitches to print a worksheet in 3D for the embroidery created from yourdesign.
See “3D Create Stitches” on page 59.

8/21/2019 3 d Cross Stitcher Reference Guide
http://slidepdf.com/reader/full/3-d-cross-stitcher-reference-guide 164/199
160 3D Cross Stitcher: Preferences
PreferencesUse Preferences to set design size, number threads forcrosses and backstitch, mirrored crosses and screenoptions. The tabs in the Preferences dialog box are:
• Hoop Preferences
• Stitches Preferences• Screen Preferences
After adjusting any Preferences, click Set As Default touse the new settings for all new designs.
Shortcuts
Edit Toolbar:
Keys: Ctrl+M; Alt, E, R
Hoop PreferencesChange the design size and create new Quick Hoops.
Design Size
Quick Hoop
Click the drop-down arrow and select a Quick Hoop.Quick Hoops are provided in standard hoop sizes withcommonly used cross sizes. You may also save your ownQuick Hoop definitions.

8/21/2019 3 d Cross Stitcher Reference Guide
http://slidepdf.com/reader/full/3-d-cross-stitcher-reference-guide 165/199
3D Cross Stitcher: Preferences 161
The Quick Hoop box is blank when the Width, Heightand Cross Size do not match any available Quick Hoops.
Save As
The Save As button is only available if the current designsize settings do not match any existing Quick Hoops.
When you have entered custom design size settings that you wish to save as a new Quick Hoop, click Save As andthe New Quick Hoop Entry dialog box appears.
The initial name is the design size and cross size inmillimeters. Edit or enter a new name and click OK. Thenew Quick Hoop is automatically selected.
Delete
Click Delete to remove the current Quick Hoop fromthe Quick Hoop list. The design size is not affected, but
the Quick Hoop box will be blank. Width and Height
Set the Width and Height in crosses (grid squares) forthe design from 5 to 400.
When the Width and Height are is increased, gridsquares are added to the edges of the design. When the Width and Height are reduced, grid squares are removed
from the edges of the design.
Stitches at the edges of a design may be lost when the
design size is reduced. Any freehand backstitch that
has an end point outside the new design size will be
removed.
Cross Size
Set the Cross Size for the design from 1.0mm to 30.0mmin steps of 0.1mm.

8/21/2019 3 d Cross Stitcher Reference Guide
http://slidepdf.com/reader/full/3-d-cross-stitcher-reference-guide 166/199
162 3D Cross Stitcher: Preferences
Hand Cross Stitch Sizes
To create cross stitch designs at the same sizes as realcounted fabrics, set the Cross Size as shown:
Design Area
This is the size of the whole design area, which is the Width x Cross Size and Height x Cross Size in
millimeters.Embroidery Size
This is the size of the embroidery that will be created,according to the stitches that have been placed on thedesign. 'No Stitches' indicates that the design is empty.
If there are French knots at the edges of a design, the
Embroidery Size may be larger than the Design Size.
Aida Count Cross Size
11 2.3mm
14 1.8mm
16 (also 32 on Linen) 1.6mm
18 1.4mm
22 1.2mm

8/21/2019 3 d Cross Stitcher Reference Guide
http://slidepdf.com/reader/full/3-d-cross-stitcher-reference-guide 167/199
3D Cross Stitcher: Preferences 163
Stitches PreferencesChange the number of threads used for crosses andbackstitch throughout the design, and the top threaddirection for crosses.
Cross Threads
Change the number of threads used to stitch out crossesin the design. Click the drop-down arrow and select thedesired number of cross threads.
Increasing the number of threads will increase the stitchcount in the final embroidery.
Use Single for small cross sizes. Increase the number ofCross Threads at larger cross sizes to give differentdensity effects.
This is initially set to Single (2 Threads).
Change the number of threads used for individual palette colors in Color Configuration.
Single, Double and Triple

8/21/2019 3 d Cross Stitcher Reference Guide
http://slidepdf.com/reader/full/3-d-cross-stitcher-reference-guide 168/199
164 3D Cross Stitcher: Preferences
The number of cross threads does not affect the display
of crosses on the 3D Cross Stitcher screen.
Backstitch Threads
Change the number of threads used to stitch outbackstitch in the design. Click the drop-down arrow and
select the desired number of backstitch threads.Increasing the number of threads will increase the stitchcount in the final embroidery.
This is initially set to Single (2 Threads).
Change the number of threads used for individual
palette colors in Color Configuration.
The number of backstitch threads does not affect the
display of backstitch on the 3D Cross Stitcher screen.
Top Thread Direction
Change the direction of the top thread for crosses in thedesign. Select Backward or Forward, which correspondsto the half of the stitch that would be placed by Half
Cross Backward or Half Cross Forward respectively.
Use this to change the texture, with light reflectingdifferently off the threads than for the standard crosses.
This is initially set to Backward.
Change the top thread direction used for individual
palette colors in Color Configuration.
The top thread direction does not affect the display of
crosses on the 3D Cross Stitcher screen.
Backward on top Forward on top

8/21/2019 3 d Cross Stitcher Reference Guide
http://slidepdf.com/reader/full/3-d-cross-stitcher-reference-guide 169/199
3D Cross Stitcher: Preferences 165
Screen PreferencesSet the grid line display and remove the backgroundpicture.
Grid Lines
Change the way grid lines are displayed on the designarea. The grid may be displayed with all the lines thesame (Uniform) or with a black line every 5 lines or 10lines.
This is intially set to 5 lines.
Use the Grid icon to turn the grid on and off.
Remove Background Picture
Use Remove Background Picture to delete thebackground picture from the design. This will reducethe size of the design file stored on your computer. Theamount of reduction depends on the size of the originalpicture that was loaded in the Picture Wizard.
If there is no background picture then the button is notavailable.

8/21/2019 3 d Cross Stitcher Reference Guide
http://slidepdf.com/reader/full/3-d-cross-stitcher-reference-guide 170/199
166 3D Cross Stitcher: Troubleshooting
TroubleshootingError MessagesAcquiring and Loading Pictures
"Not enough memory to load this picture."This message may appear if the picture is very large. If you are loading the picture, use picture editing softwareto reduce it size. If you are acquiring the picture from ascanner or digital camera, change the settings in theacquiring or scanning application so the picture issmaller.
"LoadImage: GDI+ out of memory."This message could appear if the selected picture is nota valid picture file. For example, it might have anextension such as .bmp or .jpg, yet not be a properpicture file.
Opening Cross Stitch Designs
"Cannot open file "xx.krz". The device is not ready."
This message appears if the desired cross stitch design(.krz) file is not where the module expects it to be. Forexample, if a design was loaded into the program from afloppy disk, then closed and the floppy disk removed.The message would appear if you tried to load thedesign from the recent files list on the File menu.
"No valid cross stitch data (Unknown file format)."
This message appears if the file you are attempting toload is corrupt. For example, it might have a .krzextension, yet not be a proper cross stitch design file.
Saving Cross Stitch Designs
"Cannot create file "xx.krz". Access is denied."
This message appears if, for instance, you attempt tosave the design to a CD. A CD-ROM is read only,
therefore you will not be able to save the design.

8/21/2019 3 d Cross Stitcher Reference Guide
http://slidepdf.com/reader/full/3-d-cross-stitcher-reference-guide 171/199
3D Cross Stitcher: Troubleshooting 167
Editing Thread Colors
"This color is used. Do you really want to delete all stitches with
this color?"
This message appears when you click Remove Color inColor Configuration, if there are stitches using theselected color in the cross stitch design. Click Yes to
continue, for example, to remove a color that is onlyused in the background.
Choosing Thread Colors
"The color xx has been found in your database, but the thread color
is not exactly the same."
This message appears if the Thread Range and ColorNumber of the selected color are identical to those in
your thread database, but some aspect of the color isdifferent. It could be a different material or weight, orhave additional colors as a variegated thread. This couldhappen if the design you are attempting to edit wassupplied by someone with a different version of thecolor, for instance if they have edited it in MyThreads, orif they have a later version of the thread database. If youclick OK, the color will be replaced with the near
match. You can alter it to any other color if desired. If you click Cancel, the color will not be changed. Toimport the new color from an embroidery if it is aMyThreads color, use Thread Manager in 3D Configure.To check for the latest updates for the 3D EmbroiderySystem, use Smart Update in 3D Configure.
"Could not find xx in your database. Matching to closest thread in
yy."This message appears if the Thread Range of theselected color is not found in your thread database. Thiscould happen if the design you are attempting to edit was supplied by someone with a later version of thethread database. If you click OK, the color will bereplaced with the nearest match in the Import ThreadRange you have set in 3D Configure. You can alter it to
any other color if desired. If you click Cancel, the color will not be changed. To check for the latest updates for

8/21/2019 3 d Cross Stitcher Reference Guide
http://slidepdf.com/reader/full/3-d-cross-stitcher-reference-guide 172/199
168 3D Cross Stitcher: Troubleshooting
the 3D Embroidery System, use Smart Update in 3DConfigure.
"Error - databases are corrupt or missing. Cannot edit the threadcolor."
This message appears if there is a problem with yourthread database. You will be unable to choose a thread
color. First close all the modules of the 3D EmbroiderySystem, close down your computer and restart. If thisdoes not clear the problem, restore a backup database if you have created one using Thread Manager in 3DConfigure. Otherwise, you need a new version of thethread database. To check for the latest updates for the3D Embroidery System, use Smart Update in 3DConfigure. Alternatively, you may need to uninstall and
reinstall your 3D Embroidery System software.Saving Embroideries
"Embroidery too large for export format."
Certain formats are limited to the number of stitchesthey can save or the size of hoop used on their specificembroidery machine, for example .sew. If you attemptto save a file in this format that is bigger than the largest
available hoop size or has more stitches than areallowed, this message would appear.
"Unrecognized file extension."
This message appears if you type an incorrect extensionthat does not belong to any embroidery types in the FileName box when trying to save a file.
"Cannot save file."This message appears if, for instance, you attempt tosave the embroidery to a CD. A CD-ROM is read only,therefore you will not be able to save the embroidery.
"Embroidery has too many stitches for file format."
There is a limit on the number of stitches that may besaved to an embroidery file in Pfaff (.pcs) file format.This message appears if the embroidery you attempt tosave to this format exceeds this limit.

8/21/2019 3 d Cross Stitcher Reference Guide
http://slidepdf.com/reader/full/3-d-cross-stitcher-reference-guide 173/199
3D Cross Stitcher: Troubleshooting 169
Other TopicsScreen Appearance
"I have changed grid color and spacing and now I wish to return to
the original settings."
Use 3D Configure to change the grid color. Follow the
instructions in 3D Configure and select Blue Gray (RGB values 102, 102, 153) from the standard color drop-down on the Grid Color button.
Use Screen Preferences to change the grid spacing. Setthe Grid lines to 5 lines.
"I have changed the screen background color and now I wish to
return to the original light blue."
Use 3D Configure to change the background color.Follow the instructions in 3D Configure and select theRGB values 200, 232, 247 in the Colors dialog box.
"I can't see some of the floating toolbars or icons."
First, check View, Customize to see if the missingtoolbar has been turned off. If all the toolbar names arechecked (so they are turned on) and you still cannot
locate a toolbar, it may have been moved to the edge ofthe screen so it is hard to see. If you move icons aroundit is possible to delete them.
To reset the icons on a toolbar 1. Click View, Customize to see the Customize dialog.
2. Click the Toolbar tab.
3. Click the name of the required toolbar.
4. Click Reset.
5. Click Yes to confirm. The selection of icons on the toolbar andtheir order will be reset.
"I can’t see all of the color name on the status bar."
The status bar shows the full Thread Range and ThreadNumber for all thread colors in both the StandardDatabase and MyThreads. The Thread Range and Thread
Number are used to uniquely identify each thread color.The names of colors are provided for information onlyand may not always be visible on the status bar. All colorinformation can be seen in Color Configuration.

8/21/2019 3 d Cross Stitcher Reference Guide
http://slidepdf.com/reader/full/3-d-cross-stitcher-reference-guide 174/199
170 3D Cross Stitcher: Troubleshooting
"I have used a variegated thread, but it is only showing as a single
color."
Only the first color in a variegated thread is shown in across stitch design. To see the effect of a variegatedthread, use 3D Create Stitches.
"I have placed backstitch, but it is not visible at all zoom levels."
If the grid color is similar to the color of backstitch, thenthe backstitch may blend with the grid at certain zoomlevels so that it is hard to see. Turn off the gridtemporarily to see where you have placed yourbackstitch. Backstitch may also be easier to see in Blockmode.
"I have loaded a picture as a background only, but the screen is
blank when the Picture Wizard closes."The background picture and grid are not shown at thesmallest zoom level. In 3D, the fabric is also not shownat the smallest zoom level. When the Picture Wizardcloses, the screen automatically zooms to fit the designsize chosen in the Picture Wizard. If the design size waslarge, then the smallest zoom level is used. As there areno stitches, the screen appears to be blank because thepicture, fabric and grid are not shown. Zoom in to seethe picture, fabric and grid.
"I can’t see the picture, fabric or grid when I Zoom To Fit."
The background picture and grid are not shown at thesmallest zoom level. In 3D, the fabric is also not shownat the smallest zoom level. When Zoom To Fit is used,the smallest zoom level may be used if the design islarge. Zoom in to see the picture, fabric and grid.
Using the Picture Wizard
"My scanner or digital camera is not shown when I try to Select
Source, or the Select Source button is grayed out."
The manufacturer of a TWAIN device must provide aSource Manager and a TWAIN Data source for yourdevice to work with 3D Cross Stitcher. These willnormally be installed when you install the software anddrivers provided with the device. If you have installed adevice and it is not shown in the list then it may not be

8/21/2019 3 d Cross Stitcher Reference Guide
http://slidepdf.com/reader/full/3-d-cross-stitcher-reference-guide 175/199
3D Cross Stitcher: Troubleshooting 171
TWAIN compliant. Refer to the device documentationand manufacturer for assistance.
"When I choose a Quick Hoop in the Picture Wizard, the QuickHoop box goes blank again after I have selected one from the list."
When a QuickHoop is selected, the best fit of thecurrent crop area on the picture is used so that it fits
inside the chosen hoop. This sets the Height, Width andCross Size for the design. After the Height, Width andCross Size have been set, they may no longer be an exactmatch to the chosen Quick Hoop. Therefore, the QuickHoop box is shown as blank again, but your design willnow fit in the desired hoop.
Loading Cross Stitch Designs
"I can't drag and drop designs from the Open dialog box."
To drag and drop cross stitch designs onto the workarea, right-click Start, then Explore to start Windows®Explorer. Then follow the instructions under Drag andDrop.
Flood Fill
"I have loaded a picture as a background only, but Flood Fill coversthe whole picture when I try to fill colored areas of the picture."
Flood Fill is not affected by areas of color in abackground picture. An empty area of the design can beflood filled until it meets existing crosses and backstitch. A connected area of the same colored crosses can beflood filled until it meets an empty area, backstitch orcrosses in a different color. To clearly see the areas that will be flood filled, turn off the background picture.
"Flood Fill does not fill the whole area as expected."
In some cases, the fill will not go through narrow areas.If the fill could not continuously connect a fill of fullcrosses through a narrow gap, the gap will act as abarrier to flood fill.

8/21/2019 3 d Cross Stitcher Reference Guide
http://slidepdf.com/reader/full/3-d-cross-stitcher-reference-guide 176/199
172 3D Cross Stitcher: Troubleshooting
"I have a pattern that uses freehand backstitch. When I use it to fill
an area it does not seem to fill the area completely or some lines of
freehand backstitch appear to be missing."
When a pattern is used to fill an area, freehandbackstitch in the pattern will only be placed when bothend points lie within the fill area. Long sections offreehand backstitch are less likely to have both ends in
the fill area and may not give the desired result. If you wish to use freehand backstitch in a pattern, try to useshort sections where possible.
Editing Cross Stitch Designs
"When I use Rotate 90 on a selection, the selection becomes a
square."
The selection area is extended by Rotate 90 so that you
can clearly see where the selection will be placed byeach click of the Rotate 90 icon. The stitches in theselection area are not changed.
"Nothing seems to happen sometimes when I use Undo after using
Erase."
Each time you click with Erase, this is recorded as anaction you can Undo. If you click in blank space, or you
miss the item you are trying to Erase, the action is stillrecorded for Undo. Hence, when you Undo, the Eraseaction is undone, even though it seemed to have noeffect on the design.
Creating and Stitching Embroideries
"When I use 3D Create Stitches, a progress bar sometimes
appears. When it appears, it does not always progress to the end.
Have all my stitches been created?"The progress bar only appears when it takes a long timeto create the embroidery that is displayed by 3D CreateStitches. The amount of time taken depends on thepower of your computer. It appears so that you can seethat your computer is creating the stitches. All stitchesare created, regardless of how far the progress barprogresses.

8/21/2019 3 d Cross Stitcher Reference Guide
http://slidepdf.com/reader/full/3-d-cross-stitcher-reference-guide 177/199
3D Cross Stitcher: Troubleshooting 173
"The embroidery is larger than the design size I had selected in
Hoop Preferences."
This may happen if you have French knots on the edgesof your design. French knots are drawn by placing theircenter point on any point that snaps to half grid spacing.Therefore, if they are placed along the edges of thedesign, half the French knot will be outside the grid. If
French knots are placed on all edges of the grid, theresulting embroidery will be larger than the design bythe size of a French knot.
French knots are only scaled in comparison to the full
cross size when the Cross Size in Preferences is set
between 2mm and 4mm. The French knots will not be
any smaller or larger than they are at these limits.
"The embroidery seems to have too many stitches."
Check the Stitches tab in Preference to ensure you donot have a large number of strands for crosses and/orbackstitch in the design. Increasing the number ofstrands will increase the number of stitches.
"The embroidery is very thick when it stitches out."
Check the Stitches tab in Preference to ensure you donot have a large number of strands for crosses and/orbackstitch in the design. Increasing the number ofstrands will increase the density of stitches.
"There seem to be some very thick lines of stitching where I used
backstitch in the design."
Standard Backstitch and Freehand Backstitch are drawnon two separate layers in 3D Cross Stitcher, but they arestitched out together if they are the same color. Inaddition to this, Freehand Backstitch can be placed inmultiple layers over the same line, as long as the endpoints of each line are different.
This is used, for example, to place different colors ofFreehand Backstitch on top of each other to secure theedges of lace. Each layer will stitch out separately
according to the color order in the design, but the samethread color is used in the stitch-out to give a singlecolor to the lace effect.

8/21/2019 3 d Cross Stitcher Reference Guide
http://slidepdf.com/reader/full/3-d-cross-stitcher-reference-guide 178/199
174 3D Cross Stitcher: Troubleshooting
Designing Fixed Fonts
"I have selected a character I have designed, but the Save Char
button is greyed out on the Letter tab."
The Save Char button is not available if there are morethan three colors in the palette. Use Remove UnusedColors in Color Configuration to reduce the palette to
the colors used to design the font.
"I have saved all my characters, but when I try to use the font there
is nothing shown in the preview, and nothing appears on the design
when I click Apply."
Use Configure Fixed Font on the File menu to check that you have set the Line Height and Baseline valuescorrectly. The Line Height should be the height of the
'A', plus space above for accents on uppercasecharacters, plus space below for descenders, plus atleast one more grid square below for space betweenmultiple lines of text. The Baseline should be theamount of grid squares that is allowed for descenders. Ifthe Baseline is set to the same or greater than the LineHeight, this may also cause nothing to appear when thefont is used.
General fault diagnosisTo try to determine the cause of any odd difficulties with the 3D Embroidery System, the best method is toreboot the computer in safe mode. If the problem isthen solved, you know that some clash of hardware and/ or software such as device drivers is to blame. You canthen obtain more help from your computer dealer toanalyze the cause and reconfigure your computer if
necessary.
To start Windows in Safe Mode1. Close all programs.
2. Click Start, and then click Shut Down or Turn Off Computer,whichever is shown.
3. Click Restart. If necessary, click OK to confirm.
4. Your computer will shut down and restart.
5. As your computer restarts, press and hold the F8 key until a menuof Windows startup options appears.

8/21/2019 3 d Cross Stitcher Reference Guide
http://slidepdf.com/reader/full/3-d-cross-stitcher-reference-guide 179/199
3D Cross Stitcher: Troubleshooting 175
When you hold down the F8 key, your computer may
beep rapidly and report keyboard errors as it restarts.
Release the F8 key briefly to skip any errors and press
F8 again until you have the Startup Menu on your
screen.
6. Use the up and down arrow keys to highlight Safe mode, and then
press ENTER.

8/21/2019 3 d Cross Stitcher Reference Guide
http://slidepdf.com/reader/full/3-d-cross-stitcher-reference-guide 180/199
176 3D Cross Stitcher: Quick Reference Guide
Quick Reference GuideMenusFile Menu
New Start a new cross stitch design.Ctrl + N
Open Open an existing cross stitch design.Ctrl + O
Save Save the design with its current name.Ctrl + S
Save As Save the design with a new name.
Configure FixedFont
Change fixed fonts and create new empty fixedfonts.
Load Picture Open a picture to convert to crossesautomatically or use as a background image.
Export Picture Save the cross stitch design as an image.
Print Print a worksheet for the current design.Ctrl + P
Print Preview View the design as it will appear when printed.Page Setup Setup options for printing a worksheet.
Recent Files Open a recently used cross stitch design.
Exit Close the module. Alt + F4

8/21/2019 3 d Cross Stitcher Reference Guide
http://slidepdf.com/reader/full/3-d-cross-stitcher-reference-guide 181/199
3D Cross Stitcher: Quick Reference Guide 177
Edit Menu
Undo Undo the last action.Ctrl + Z
Redo Redo the last action.Ctrl + Y
Cut Remove the selection and place the selection
on the clipboard.Ctrl + X
Copy Copy the selection to the clipboard.Ctrl + C
Paste Paste the current contents of the clipboard as anew selection.Ctrl + V
Delete Delete the current selection.
DelSelect All Select everything in the design.
Preferences Set hoop size and stitch options.Ctrl + M
Insert Design Browse for designs and insert one into thecurrent design.

8/21/2019 3 d Cross Stitcher Reference Guide
http://slidepdf.com/reader/full/3-d-cross-stitcher-reference-guide 182/199
178 3D Cross Stitcher: Quick Reference Guide
View Menu
QuickLink Menu
Help Menu
Customize Customize toolbars and menus.
Grid Show or hide the background grid.
Picture Show or hide the background picture.Ctrl + I
ZoomZoom InIncrease magnification.Ctrl + Q
Zoom OutDecrease magnification.
Zoom To FitFit work area to screen.
Ctrl + A
Real SizeShow design at magnification set for Real Size.
Cross Mode
Block View the design in Block mode.
2D
View the design in 2D Cross mode.3D View the design in 3D Cross mode.
3D Create Stitches Create stitches for viewing in 3D, saving,copying or printing.Ctrl + R
Hide Colors Show selected colors and object types only.
3D Configure Link to the 3D Configure setup utility.
Help Topics List help topics.F1
About 3D CrossStitcher
Display module information, version numberand copyright.

8/21/2019 3 d Cross Stitcher Reference Guide
http://slidepdf.com/reader/full/3-d-cross-stitcher-reference-guide 183/199
3D Cross Stitcher: Quick Reference Guide 179
ToolbarsMain Toolbar
Edit Toolbar
New Start a new cross stitch design.
Open Open an existing cross stitch design.
Load Picture Open a picture to convert to crossesautomatically or use as a background image.
3D Create Stitches Create stitches for viewing in 3D, saving,copying or printing.
Save As Save the design with a new name.
Print Print a worksheet for the current design.
Help Display help for clicked on icons.
Undo Undo the last action.
Redo Redo the last action.
Cut Remove the selection and place the selectionon the clipboard.
Copy Copy the selection to the clipboard.
Paste Paste the current contents of the clipboard as anew selection.
Delete Delete the current selection.
Preferences Set hoop and cross size, stitch options and gridsize.
Insert Design Browse for designs and insert one into thecurrent design.

8/21/2019 3 d Cross Stitcher Reference Guide
http://slidepdf.com/reader/full/3-d-cross-stitcher-reference-guide 184/199
180 3D Cross Stitcher: Quick Reference Guide
View Toolbar
QuickLink Toolbar
Picture Show or hide the background picture.
Grid Show or hide the background grid.
Zoom In Increase magnification.
Zoom Out Decrease magnification.
Zoom To Fit Fit the work area to the screen.
Real Size Show design at magnification set for Real Size.
Cross Mode Block View the design in Block mode.
2D Cross View the design in 2D Cross mode.
3D Cross View the design in 3D Cross mode.
Hide Colors Show selected colors and object types only.
3D Configure Link to the 3D Configure setup utility.

8/21/2019 3 d Cross Stitcher Reference Guide
http://slidepdf.com/reader/full/3-d-cross-stitcher-reference-guide 185/199
3D Cross Stitcher: Quick Reference Guide 181
Draw Toolbar
Box Select Select a block of stitches by opening a square orrectangular box around it.
Polygon Select Select a block of stitches by drawing anirregular outline around it.
Full Cross Place and edit Full Crosses.
Quarter Cross Place and edit Quarter Crosses.
Half Cross Forward Place and edit Half Forward Crosses.
Half CrossBackward
Place and edit Half Backward Crosses.
Mini Cross Place and edit Mini Crosses.
Half Width Cross Place and edit Half Width Crosses.
Half Height Cross Place and edit Half Height Crosses
StandardBackstitch
Place and edit Backstitch that follows grid lines.
Freehand
Backstitch
Place and edit Backstitch of any length.
French Knot Place and edit French Knots.
Flood Fill Flood Fill an area with crosses or the current FillPattern.

8/21/2019 3 d Cross Stitcher Reference Guide
http://slidepdf.com/reader/full/3-d-cross-stitcher-reference-guide 186/199
182 3D Cross Stitcher: Quick Reference Guide
Control PanelsDesign Page
Color Select
Notes
Enter up to 1000 characters in the Notes for additionalinformation about the design.
Design
Multiply
Use Multiply
Turn Multiply on and off. The blue reflection lines areshown on the design when Multiply is switched on.
SetupClick the Setup button to choose Multiply options in theMultiply dialog box.
Left-Click Color The color (or Erase) used for drawing (orerasing) stitches in the design with the leftmouse button.
Right-Click Color The color (or Erase) used for drawing (orerasing) stitches in the design with the rightmouse button.
Erase Set left-click or right-click to Erase.
Pick Color Left-click or right-click a color in the design to
set it as the left-click or right-click drawingcolor.
Palette The palette shows up to 96 colors that areavailable for drawing new stitches in the design.
ColorConfiguration
Adjust and order thread colors.
Flip Vertical Mirror the selection from end to end.
Flip Horizontal Mirror the selection from side to side.
Rotate 90 Rotate the selection in 90 degree steps.

8/21/2019 3 d Cross Stitcher Reference Guide
http://slidepdf.com/reader/full/3-d-cross-stitcher-reference-guide 187/199
3D Cross Stitcher: Quick Reference Guide 183
Multiply Preview
A preview of how actions will be multiplied across thereflection lines.
Help
Show help for the control panel.
Pattern PageFill Pattern
Use Fill Pattern
This is checked automatically when a Fill Pattern ischosen. Click to turn off the current Fill Pattern.
Category
Click the drop-down arrow and choose a category of fillpatterns. The Pattern List will show patterns in thechosen category.
Pattern
The full name of the currently selected pattern.
Pattern List
Scroll up and down the list, or use Page Up and Page
down, and click the desired pattern to select it.
Colors and Pattern Sample
The colors used by the pattern, and a sample of how thecolors are used in the pattern. Click a color square touse a different color when drawing or flood filling withthe pattern. The sample shows the new color.
Save NewClick Save New to save the current selection as a newpattern.

8/21/2019 3 d Cross Stitcher Reference Guide
http://slidepdf.com/reader/full/3-d-cross-stitcher-reference-guide 188/199
184 3D Cross Stitcher: Quick Reference Guide
Shapes
Shape Drawing Options
Cross
Use this color for crosses inside the shape when drawingFilled Backstitch, Filled Cross Outline or Solid Cross OrFill shapes. Click the Cross color square and the ColorSelection dialog box appears so you can choose a
different thread color. If a fill pattern is selected, it isautomatically deselected when you choose a new crosscolor.
Rectangle Click and drag to draw a rectangle, or holddown Shift to draw a square.
Angled Square Click and drag to draw an angled square.
Ellipse Click and drag to draw an ellipse, or hold downShift to draw a circle.
Arc Click and drag to draw an ellipse, then click toplace each end of the segment.
Triangle Click and drag to draw a triangle, or hold downShift to draw at any angle.
Pentagon Click and drag to draw a pentagon at any angle.
Hexagon Click and drag to draw a hexagon at any angle.
Octagon Click and drag to draw an octagon at any angle.
Polygon Place points to draw an irregular shape, thenright-click to finish and close the shape.
Backstitch Outline Draw shapes as freehand backstitch outlines.
Filled Backstitch Draw shapes as an outline of standardbackstitch, filled with crosses or the selectedFill Pattern.
Cross Outline Draw shapes as an outline of crosses, one cross wide.
Filled CrossOutline
Draw shapes as an outline of crosses, filled withcrosses or the selected Fill Pattern.
Solid Cross or Fill Draw shapes filled with crosses or the selectedFill Pattern and no outline.

8/21/2019 3 d Cross Stitcher Reference Guide
http://slidepdf.com/reader/full/3-d-cross-stitcher-reference-guide 189/199
3D Cross Stitcher: Quick Reference Guide 185
Outline
Use this color for backstitch and cross outlines aroundshapes when drawing Backstitch Outline, FilledBackstitch, Cross Outline or Filled Cross Outline shapes.Click the Outline color square and the Color Selectiondialog box appears so you can choose a different threadcolor.
Smooth
Use Smooth to smooth the outline around shapes byusing three-quarter crosses rather than full crosses.Smooth only affects Filled Backstitch or Solid Cross OrFill shapes.
Help
Show help for the control panel.Letter Page
TrueType Text
Click TrueType Text to convert TrueType® orOpenType® characters to crosses, crosses withbackstitch outlines or backstitch outlines. If a fill patternis selected, it will be used in place of crosses when the
text is applied.
Fixed Text
Select Fixed Text to place text using pre-defined fonts.Fixed Text is applied according to the design of thecharacters, which can include any type of stitch.
Font
Click the drop-down arrow and choose any TrueType®or Fixed Text font, according to the current typeselected. If text has already been entered, the textpreview will be updated.

8/21/2019 3 d Cross Stitcher Reference Guide
http://slidepdf.com/reader/full/3-d-cross-stitcher-reference-guide 190/199
186 3D Cross Stitcher: Quick Reference Guide
Style
Alignment
HeightUse Height to set the size of TrueType® text. Thisoption is not available for Fixed Text.
Text
Click in the Text box and enter the desired text. PressEnter to start a new line of text.
Apply
Click Apply and the text will appear on the design in aselection box, and Box Select is automatically activated.Click and drag inside the selection box to move the text.If desired, change the text and text options and click Apply again. The text is not fixed in place until you clickoutside the selection box.
Save Char
Click Save Char to save the current selection as acharacter in a Fixed Text font. The Save Char buttondoes not become available if the design palette containsmore than three colors.
Text Preview
The text preview shows the grid squares that are used tomake the shapes of the characters for TrueType® text,
or the entered text in the chosen Fixed Font in 2Dmode. The preview is updated as text is entered and when any text options are changed.
Bold Place Bold TrueType® text. This option is notavailable for Fixed Text.
Italic Place Italic TrueType® text. This option is notavailable for Fixed Text.
Left Align Place multiple lines of text with a straight leftedge.
Center Align Place multiple lines of text that are centeredabove and below each other.
Right Align Place multiple lines of text with a straight rightedge.

8/21/2019 3 d Cross Stitcher Reference Guide
http://slidepdf.com/reader/full/3-d-cross-stitcher-reference-guide 191/199
3D Cross Stitcher: Quick Reference Guide 187
Real Size
The Real Size shows how large the selection area aroundthe text will be when it is placed in the design. This isshown as crosses and in millimeters. The millimeter sizealso depends on the current Cross Size set for the designin Hoop Preferences.
Place TrueType Text AsThese options control the way the text is converted tocrosses and backstitch. These options are not availablefor Fixed Text.
Crosses/Fill Pattern
Use the currently selected Cross color or fill pattern forthe characters.
Crosses With Backstitch Outline
Use the currently selected Cross color or fill pattern forthe characters, and have an outline of standardbackstitch in the currently selected Outline color.
Backstitch Outline
Place the characters as an outline of standard backstitchin the currently selected Outline color.
Smooth
Make the edges of characters smooth by using three-quarter crosses rather than full crosses.
Cross Color
Click the Cross color and Color Selection dialog boxappears, so you can choose a new cross color for the
text.Outline Color
Click the Outline color and the Color Selection dialogbox appears, so you can choose a new color for thestandard backstitch outline around the characters.
Fixed Text Colors
Fixed Text fonts can have up to three colors in them.
Click the desired color and Color Selection dialog boxappears, so you can choose a new color. All stitches in

8/21/2019 3 d Cross Stitcher Reference Guide
http://slidepdf.com/reader/full/3-d-cross-stitcher-reference-guide 192/199
188 3D Cross Stitcher: Quick Reference Guide
the current font that use the color will be affected. Thecolors are reset when the font is selected again.
Fill patterns do not affect Fixed Text fonts. These colorsare not used by TrueType® Text.
Help
Show help for the control panel.

8/21/2019 3 d Cross Stitcher Reference Guide
http://slidepdf.com/reader/full/3-d-cross-stitcher-reference-guide 193/199
3D Cross Stitcher: Index 189
Index
Numerics
100%........................................................ 702D Cross Mode........................................ 793D
Configure .................................. 78, 80Create Stitches................................. 59
Cross Mode...................................... 78A
About......................................................... 3 Add
Borders ............................................ 65Color .........................................76, 93Decorative Dot ................................ 48Heart Squares .................................. 36
Adjust Picture in 3D PictureStitch........... 67 Aida Fabric RGB values ........................... 79 Alignment.............................. 121, 125, 186
Angled Square ....................................... 113 Apply ..................................................... 186 Apply Text ..................................... 121, 126 Arc......................................................... 113 Assisi Work ..............................................15
B
BackgroundChange Color .................................. 21Color ............................................... 78Fabric .............................................. 78Only................................................. 71
Picture Removed ............................. 65Remove Picture ............................. 165Backstitch................................................ 99
And French Knots ........................... 93Edit ................................................144Fill Pattern ....................................... 52Filled.............................................. 110Freehand........................................ 100Outline .......................... 110, 122, 187Outline Crosses With ....................187Outline with Crosses..................... 122Standard......................................... 100
Standard and Freehand.................... 11Stitch Points on Freehand ............. 100Threads.......................................... 164
Baseline ......................................... 135, 139Basic Character Set ................................ 129Best Fit to Quick Hoop............................71Blackwork and Redwork .........................15Block ....................................................... 79Border
Add .................................................. 65Draw................................................ 41
Border of Buds......................................... 32
Box Select.............................................. 146
C
Category ................................................183Create New ...................................118
Remove Patterns............................118Central Triangle .......................................49Change
Background Color............................21Color................................................91Thread Colors..................................85Thread Range...................................20
Character ...............................................138Preview..........................................138Save................................................137
Select .............................................138Character Set
Basic...............................................129Extended........................................130Super-Extended..............................131
Character Sets........................................129Characters
Configure.......................................138Create Lower Case...........................45Create Uppercase ............................47Truncated.......................................135
ChoosePicture .......................................17, 66Quick Hoop .....................................18Thread Colors..................................85
Circle .......................................................48Class
Kerning..........................................139Left Hand .......................................139Right Hand.....................................139
Clear All Colors........................................77Click...........................................................4Close ..................................................3, 157
Color Add ............................................76, 93Background......................................78Change.............................................91Change Background.........................21Combinations ..................................14Configuration.............................32, 90Converting Thread.............................5Cross ..............................111, 123, 187Delete ..............................................76Draw ..............................................144Grid..................................................80
Information....................................154Outline...........................112, 123, 187Palette ..............................................85Pick............................................77, 89Reduce Changes ..............................64Remove............................................94Replace ............................................93Select .............................................182Selection ..........................................87
Color Order .............................................64Considerations.................................92
Colors ......................................88, 128, 136 And Pattern Sample .......................183Choose and Change.........................85Clear All ...........................................77Configure.........................................37

8/21/2019 3 d Cross Stitcher Reference Guide
http://slidepdf.com/reader/full/3-d-cross-stitcher-reference-guide 194/199
190 3D Cross Stitcher: Index
Fill Patterns.................................... 117Fixed Text.............................. 126, 187Hide................................................. 84Left-Click and Right-Click................ 89Load................................................. 77Merge Identical Thread ................... 77Number ............................... 74, 76, 92Quick............................................... 88Remove Unused ........................ 30, 94Select Thread Range and Number... 19
Start With ........................................ 73Thread................................. 74, 75, 76Unused ............................................ 94
Combinations of Color............................ 14Configuration .......................................... 90
Color ......................................... 32, 90Configure
Characters ..................................... 138Chars ............................................. 135Colors .............................................. 37Fixed Font ..................................... 133
ConsiderationsColor Order ..................................... 92Design ........................................... 128
Control Panel..................................... 8, 182Conventions and Terms ............................ 4Converting Thread Colors.........................5Copies ................................................... 159Copy................................................ 60, 149Count Threads................................... 13, 91Create
Backstitch Fill Pattern...................... 52Door Details .................................... 29
Happy House Text........................... 33Lower Case Characters.................... 45New............................................... 135New Category ............................... 118New Font....................................... 133Numbers.......................................... 46Stitches ...................................... 59, 95Text ............................................... 119Title Decoration with Multiply........ 43Title Text ......................................... 42Uppercase Characters ..................... 47
Welcome Text ................................. 33
Crop Picture and Choose Quick Hoop ... 18Cross...................................................... 184
Color ............................. 111, 123, 187Filled Outline................................. 111Full .................................................. 95Half Backward ................................. 96Half Forward.................................... 96Half Height ...................................... 98Half Width ....................................... 97Mini ................................................. 96Mode ............................................... 78
Outline .......................................... 110Quarter ............................................ 95Size .................................... 13, 71, 161Threads.......................................... 163
Cross Stitch Design
Files ................................................... 5Hints on Planning............................ 10Managing......................................... 55
View................................................ 78Crosses ...................................... 61, 95, 154
And Jump Stitches........................... 10Edit ................................................ 144Remove Isolated.............................. 64
With Backstitch Outline........ 122, 187Crosses or Fill Pattern in Text ............... 122
Crosses/Fill Pattern ............................... 187Cut ........................................................ 149Cut, Copy and Paste.............................. 149
D
Decorative Dot........................................ 48Delete.................................... 139, 150, 161
Color ............................................... 76Descenders ........................................... 135Deselect Selection................................. 145Design ................................................... 182
Area..................................... 8, 71, 162
Considerations .............................. 128Edges and French Knots ... 10, 59, 162Edit ................................................ 144Hints and Tips................................. 64Hints on Planning............................ 10Information..................................... 60Insert ....................................... 32, 152New Fixed Text Fonts ................... 127New Patterns................................. 116Page............................................... 182Print ................................................ 12Save............................... 22, 31, 39, 54Scale .............................................. 153Size.......................................... 10, 160Styles ............................................... 15
DesignsManage............................................ 55Open Recently Used ....................... 56
View................................................ 78Desktop Shortcuts .................................... 2Different Thread Ranges ......................... 64Dimensions ........................................... 154Door Details ............................................ 29
Double-Click ............................................. 4Drag and Drop .......................................... 5Design ............................................. 57
Draw Border ............................................. 41Central Triangle............................... 49House.............................................. 24Reflected Shapes............................. 49Shape............................................. 108Toolbar.............................................. 8
Windows......................................... 27Draw Color and Erase ........................... 144
Draw Toolbar ........................................ 181Drawing Options for Shapes ................. 184
E
Eastern European Cross Stitch ................ 15

8/21/2019 3 d Cross Stitcher Reference Guide
http://slidepdf.com/reader/full/3-d-cross-stitcher-reference-guide 195/199
3D Cross Stitcher: Index 191
EditBackstitch...................................... 144Crosses .......................................... 144Crosses, Backstitch and French Knots
144Designs.......................................... 144French Knots................................. 144Menu .............................................177Toolbar .......................................... 179
Ellipse .................................................... 113
Embroidery Files ................................................... 5Save ................................................. 31Size ................................................162Stitch Layers and Jump Stitches ...... 10
Worksheet Print............................. 159Enhance Eye Highlights........................... 64Enter Notes............................22, 31, 39, 54Erase ........................................................ 89
And Draw Color ............................ 144 With Flood Fill............................... 102
Error Messages ...................................... 166Example of Kerning ..............................142Exit ............................................................ 3Export Picture ......................................... 61Extended Character Set .........................130
F
FabricBackground ..................................... 78RGB values for Aida......................... 79
Farmers and Small House ........................ 35File
Formats.............................................. 5Name ......................................... 56, 67
File Menu............................................... 176Files
Cross Stitch Design ........................... 5Embroidery........................................ 5Picture ...............................................5Sample............................................... 1
Files of Type ...................................... 56, 67Fill
Erase ..............................................102Flood ....................................... 10, 102
Other Cross and Stitch Types........ 107Pattern/Crosses ............................. 122Shapes .............................................51
Fill Pattern ............................................. 183Colors ............................................ 117Create Backstitch............................. 52Stitch Types................................... 117Use.................................................183
Fill the House .......................................... 28Filled
Backstitch...................................... 110Cross Outline................................. 111
Find Thread ............................................. 88Fine Movement........................................ 70Finish....................................................... 77Fit to Quick Hoop ...................................71
Fixed Text................................32, 124, 185Colors ....................................126, 187Configure Font...............................133Design New Fonts..........................127
FlipHorizontal......................................148
Vertical...........................................148Flood Fill ..........................................10, 102
Erase ..............................................102Other Cross and Stitch Types ........107
Small House .....................................28Folder Name Valid Characters ...............118Font........................................121, 125, 185
Configure Fixed .............................133Create New....................................133Design New Fixed .........................127Name .....................................134, 138Use as Template.............................129
Formats of Files..........................................5Freehand Backstitch ..............................100
And Standard Backstitch..................11
On top of Standard Backstitch...11, 99Stitch Points...................................100French Knots .........................................101
And Backstitch.................................93 And Jump Stitches ...........................11 At Design Edges .................10, 59, 162Edit.................................................144Scaling............................................101
Full Cross .................................................95
G
Getting Started...........................................1Gobelin ....................................................16Grid............................................61, 80, 154
Color................................................80Control in Picture Wizard................70Lines...............................................165Show................................................70
Grid and Hoop.........................................69
H
Half Cross Backward................................96Half Cross Forward ..................................96Half Height Cross.....................................98Half Width Cross......................................97Hand Cross Stitch
Information......................................13Sizes ...............................................162
Happy House Sampler .............................32Happy House Text ...................................33Heart Squares...........................................36Height ............................................121, 186Height and Width ............................71, 161Height of Fixed Text Font......................135Help .......................................183, 185, 188
Menu..............................................178
Hexagon.................................................114Hide Colors..............................................84Highlight Enhancement...........................64Hints
Picture Wizard Designs....................64

8/21/2019 3 d Cross Stitcher Reference Guide
http://slidepdf.com/reader/full/3-d-cross-stitcher-reference-guide 196/199
192 3D Cross Stitcher: Index
Planning Cross Stitch Designs ......... 10Hoop ....................................................... 69
Choose Quick.................................. 18Preferences.................................... 160Quick....................................... 70, 160Size .................................................. 70
Horizontal Flip ...................................... 148Horizontal Toolbars................................... 8
I
Identical Thread Color Merging .............. 77InformationColor ............................................. 154Design ............................................. 60For Hand Cross Stitchers ................. 13Print............................................... 154
InsertDesign ..................................... 32, 152Farmers and Small House................ 35
Insert or Paste Selection........................ 145Isolated Cross Removal ........................... 64
J Jump Stitches And Crosses..................................... 10 And French Knots ........................... 11 And Stitch Layers........................... 128In the Embroidery ........................... 10
K
Kerning.......................................... 136, 140Classes ........................................... 139Example ........................................ 142
L
Lace ......................................................... 16Layers and Jump Stitches....................... 128
In the Embroidery ........................... 10Left ........................................................ 139Left Hand Class...................................... 139Left-Click and Right-Click Colors ............ 89Letter Page............................................. 185Line Height............................................ 135List
Shade ............................................... 88Thread ............................................. 76
List, Pattern ........................................... 183Load
Colors .............................................. 77Design with Drag and Drop............ 57Picture ............................................. 67Picture of House.............................. 23
Look In .................................................... 56
M
Main Toolbar ......................................... 179Make the Front Garden ........................... 29Manage Cross Stitch Designs................... 55Menu
Edit ................................................ 177File................................................. 176Help............................................... 178QuickLink...................................... 178
View.............................................. 178Menu Bar................................................... 7Menus.................................................... 176Merge Identical Thread Colors ............... 77Messages ............................................... 166Mini Cross ............................................... 96Minimum Zoom Level............................. 82Mirror .................................................... 148Mode of Cross Display ............................ 78Modify Selection ................................... 148
Mouse Actions .............................................. 4 Wheel........................................ 81, 82
Move Down............................................. 93Move Up.................................................. 93Multiply................................... 40, 103, 182
Create Title Decoration................... 43Preview ......................................... 183Use ................................................ 182
N
Name
File ............................................ 56, 67Font....................................... 134, 138Pattern........................................... 117
New......................................................... 55Category........................................ 118Fixed Text Fonts............................ 127Font............................................... 133Patterns ......................................... 116
Next Page.............................................. 157Notes............................................. 154, 182
Enter.............................. 22, 31, 39, 54Number of Colors ................. 19, 74, 76, 92
O
Octagon ................................................ 114On-screen Pointers.................................... 4Open ....................................................... 56
Recently Used Designs.................... 56Option for Shapes ................................. 110Options for Shape Drawing .................. 184Order....................................................... 92
Color ............................................... 64Orientation............................................ 155Other
Cross and Stitch Types for Flood Fill...107
Topics............................................ 169Outline .................................................. 185
Backstitch...................... 110, 122, 187Color ............................. 112, 123, 187Cross ............................................. 110Crosses With Backstitch................ 187
P
PageDesign ........................................... 182
Letter............................................. 185Pattern........................................... 183Setup ............................................. 153
Palette ..................................................... 85

8/21/2019 3 d Cross Stitcher Reference Guide
http://slidepdf.com/reader/full/3-d-cross-stitcher-reference-guide 197/199
3D Cross Stitcher: Index 193
Paper Size ................................................155Source ........................................... 155
Parts of Software Window......................... 7Paste ...................................................... 149
Selection........................................ 145Pattern ................................................... 183
Create Backstitch Fill....................... 52Fill..................................................183List .................................................183
Names............................................ 117Page...............................................183Sample and Colors......................... 183Sampler ........................................... 40Select .............................................106Use Fill........................................... 183
Patterns .................................................106Colors ............................................ 117Design New................................... 116Stitch Types................................... 117
Pentagon................................................ 114
Photograph Results ................................. 74Pick Color..........................................77, 89Picture ..................................................... 80
Choose ............................................ 17Crop ................................................ 18Export ............................................. 61Files ................................................... 5Load................................................. 67Remove Background ..................... 165Scan .................................................68Thumbnails...................................... 68
Picture Wizard................................... 17, 63
Choose Picture ................................ 66Design Hints and Tips ..................... 64Grid and Hoop ................................69Start with Colors ............................. 73Thread Colors.................................. 75
Pixels Per Cross ....................................... 61Place
Border of Buds................................. 32TrueType Text As .................. 122, 187
Placement..............................................138Planning Cross Stitch Designs................. 10Pointers ..................................................... 4
PolygonSelect .............................................146Shape.............................................115
Preferences............................................ 160Hoop ............................................. 160Screen............................................ 165Stitches .......................................... 163
Prev Page...............................................157Preview
Character....................................... 138Multiply ......................................... 183
Print............................................... 156Text ............................... 122, 126, 186Print....................... 22, 39, 54, 60, 157, 158
Design or Worksheet ....................... 12Embroidery Worksheet ................. 159
Information....................................154Preview..........................................156Preview Toolbar.............................157Range .............................................159Setup......................................154, 155To File ............................................158
Printer............................................155, 158Printing..................................................153Properties ......................................155, 158Proportional.............................................71
Q
Quarter Cross...........................................95Quick Colors............................................88Quick Hoop .....................................70, 160
Best Fit .............................................71Choose.............................................18
Quick Reference Guide .........................176QuickCross Picture Wizard................17, 63QuickLink
Menu..............................................178Toolbar...........................................180
QuickStart Exercises................................17R
Range And Number of Colors ....................19Thread............................64, 74, 76, 87
Real Size.........60, 74, 75, 83, 122, 126, 187Realistic Result for Photographs..............74Recently Used Designs ............................56Rectangle ...............................................112Rectangular Selection ..............................70Redo.......................................................151
Reduce Color Changes ............................64Redwork and Blackwork..........................15Reference Guide ....................................176Reflected Shape Drawing ........................49Remove
Background Picture .................65, 165Color................................................94Isolated Crosses ...............................64Patterns from a Category ...............118Unused Colors ...........................30, 94
Replace Color ..........................................93Reset ........................................................70RGB values for Aida Fabric ......................79Rice Stitch................................................16Right Hand Class....................................139Right-Click .................................................5Right-Click Color .....................................89Rotate 90................................................148
S
Sample Files ...............................................1Sampler....................................................32
Pattern .............................................40Save....................................................58, 60
Char ...............................................186Character .......................................137Design............................22, 31, 39, 54Design and Continue .......................49

8/21/2019 3 d Cross Stitcher Reference Guide
http://slidepdf.com/reader/full/3-d-cross-stitcher-reference-guide 198/199
194 3D Cross Stitcher: Index
Embroidery...................................... 31New Pattern .................................. 183
Save As............................................. 58, 161Scale
Design ........................................... 153French Knots................................. 101
Scan Picture............................................. 68Screen Preferences ................................ 165Select ..................................................... 145
All .................................................. 147
Box ................................................ 146Character....................................... 138Color ............................................. 182Number of Colors ........................... 19Pattern ........................................... 106Polygon.......................................... 146Source ............................................. 68Thread Range .................................. 19
SelectionColor ............................................... 87Deselect......................................... 145
Insert or Paste ............................... 145Modify ........................................... 148Rectangular ..................................... 70
Send 1...................................................... 60Send 2...................................................... 60Send To...................................................... 6Set of Characters ................................... 129Setting Up.............................. 17, 23, 32, 40Setup ..................................................... 182
Page............................................... 153Print....................................... 154, 155
Shade List ................................................ 88
ShapeDraw.............................................. 108Options ......................................... 110
Shape Drawing Options ........................ 184Shapes ............................... 23, 40, 106, 184
Draw Reflected ............................... 49Fill.................................................... 51
Shortcuts on the Desktop .........................2Show Grid ............................................... 70Size
Cross.................................. 13, 71, 161Design ..................................... 10, 160
Embroidery.................................... 162Hand Cross Stitch .......................... 162Hoop ............................................... 70Real........................ 60, 74, 75, 83, 187
Small House............................................. 23Smooth.......................... 112, 123, 185, 187Software Window Parts ............................. 7Solid Cross Or Fill.................................. 111Source Select ........................................... 68Space character ..................................... 127Square Angled ....................................... 113
Standard Backstitch ............................... 100 And Freehand Backstitch ................ 11Start ........................................................... 2
3D Cross Stitcher............................... 2 With Colors ..................................... 73
Start Menu................................................. 2Status Bar .................................................. 9Stitch
Counts............................................. 12Cross Sizes for Hand...................... 162Flood Fill Other Cross Types......... 107Layers and Jump Stitches .............. 128Layers and Jump Stitches in the
Embroidery................................... 10Points on Freehand Backstitch...... 100
Pulling ............................................. 92Rice ................................................. 16Types......................................... 13, 23Types in Fill Patterns ..................... 117
StitchesCreating........................................... 95Crosses and Jump............................ 10In the Embroidery........................... 10Preferences ................................... 163
Style............................................... 121, 186Styles of Design....................................... 15
Super-Extended Character Set .............. 131T
Template Font ....................................... 129Terms and Conventions ............................ 4Text ....................................... 121, 125, 186
Apply..................................... 121, 126Create Happy House....................... 33Create Title...................................... 42Create Welcome.............................. 33Creating......................................... 119Fixed ............................... 32, 124, 185Fixed Font Colors.................. 126, 187Place TrueType As......................... 187Preview ......................................... 186Preview and Real Size ........... 122, 126TrueType......................... 40, 119, 185
Texture.................................................... 78Thread
Count ........................................ 13, 91Details ............................................. 87Direction................................. 91, 164Find ................................................. 88List................................................... 76
Range ............................ 20, 74, 76, 87Range and Number of Colors.......... 19Ranges............................................. 64
Thread Colors ............................. 74, 75, 76Choose and Change ........................ 85Converting ........................................ 5In 3D Cross Stitcher ........................ 88Merge Identical ............................... 77Palette ............................................. 85
ThreadsBackstitch...................................... 164Cross ............................................. 163
Thumbnails of Pictures ........................... 68Tips on Picture Wizard Designs .............. 64Title
Decoration ...................................... 43

8/21/2019 3 d Cross Stitcher Reference Guide
http://slidepdf.com/reader/full/3-d-cross-stitcher-reference-guide 199/199
Text .................................................42Title Bar ..................................................... 7Toolbar
Draw.......................................... 8, 181Edit ................................................ 179Horizontal.......................................... 8Main............................................... 179Print Preview................................. 157QuickLink...................................... 180
View ..............................................180
Toolbars.................................................179Top Thread Direction......................91, 164Triangle .................................................113
Draw Central ................................... 49Troubleshooting .................................... 166TrueType Text ......................... 40, 119, 185
Place As ................................. 122, 187Truncated Characters ............................135TWAIN...............................................66, 68Types of Stitch................................... 13, 23
U
Undo...................................................... 151Undo and Redo...................................... 151Unused Colors 94