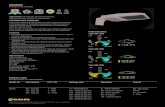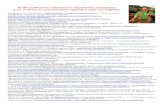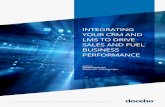3. 7 4. 11 5. 15 6. 18 7. lms 20...2020/03/19 · Как разместить видео из...
Transcript of 3. 7 4. 11 5. 15 6. 18 7. lms 20...2020/03/19 · Как разместить видео из...

1. Как создать объявление для студентов в своей дисциплине ................................................... 2
2. Как создать оглавление дисциплины ........................................................................................ 3
Оглавление дисциплины ........................................................................................................................................ 3
Создание заголовка первого уровня ..................................................................................................................... 3
Создание заголовка нижнего уровня .................................................................................................................... 4
Изменение названия заголовка раздела/темы ................................................................................................... 5
Изменение структуры оглавления дисциплины .................................................................................................. 6
Перемещение заголовка на уровень вверх/вниз, изменение последовательности тем ............................ 6
Удаление раздела/темы .................................................................................................................................... 6
Установка невидимости страницы темы для студентов ................................................................................. 7
Список видео по теме на youtube ......................................................................................................................... 7
3. Как разместить файл формата pdf на странице с материалом в lms ........................................ 7
4. Как на странице Материала разместить ссылку на файл формата doc, размещенного в
Хранилище файлов ......................................................................................................................... 11
5. Как разместить видео из Youtube на странице с материалом в lms ....................................... 15
6. Как установить ссылки на страницы Интернет, страницу дисциплины и файл внутри
дисциплины .................................................................................................................................... 18
Установка гиперссылки ........................................................................................................................................ 18
Удаление гиперссылки ......................................................................................................................................... 19
7. Как создать тест в системе lms ................................................................................................. 20
Описание и определение параметров теста ...................................................................................................... 20
Создание тестовых вопросов ............................................................................................................................... 22
Создание вопроса Заполнить пропуски .............................................................................................................. 24
Создание вопроса со свободным вводом текста............................................................................................... 26
Создание вопроса Множественный выбор – один правильный ответ ........................................................... 27
Создание вопроса Множественный выбор – несколько правильных ответов ............................................... 29
Создание вопроса Установление соответствия перемещением ...................................................................... 31
Установление соответствия ................................................................................................................................. 32
Указание истинности или ложности утверждений ............................................................................................ 34
Банк вопросов ....................................................................................................................................................... 35
Присоединение вопросов в тест ......................................................................................................................... 36
8. Что такое Проект в системе LMS .............................................................................................. 38
Создание Индивидуального проекта .................................................................................................................. 39
Присоединение студентов к Индивидуальному проекту ................................................................................. 40
Индивидуальный проект на сайте дисциплины «глазами студента» .............................................................. 41
Функции инструмента Проект.............................................................................................................................. 44
Просмотр файла присланных студентами работ ............................................................................................... 45

1. Как создать объявление для студентов в своей дисциплине Видео по теме на youtube https://www.youtube.com/watch?v=dOfgsBLHrb0&t=4s
Войти в дисциплину
на главной странице найти модуль Объявления
кликнуть по иконке (Добавить объявление);
в появившемся окне Добавить объявление в полях: o Заголовок объявления - ввести название темы сообщения o Текст объявления - ввести текст сообщения o Установить даты
o От - дата/временя публикации объявления o До - дата время закрытия объявления
Если к объявлению необходимо вложить файл, то через кнопку Обзор выбираем файл на компьютере
Установить галочку в Отправить уведомление по эл.почте. В этом случае содержание объявление будет доставлено и на корпоративную почту студента.

кликнуть по кнопке Добавить объявление. В результате в модуле Объявлений появится запись об отправленном студентам объявлении.
2. Как создать оглавление дисциплины
Оглавление дисциплины
Создание заголовка первого уровня Кликнуть на Панели управления сайта дисциплины по иконке Материал;
кликнуть в появившемся окне по назначению Создать раздел;
Оглавление дисциплины – это список ее тем. По аналогии с книжным
изданием :
раздел учебника – первый уровень оглавления (Раздел),
параграфы – второй уровень оглавления (Тема), и т.д.
Материал дисциплины может быть организован в неограниченное
количество вложенных уровней. Для организации оглавления
необходимо создать заголовки предполагаемых уровней.

откроется страница Группа свойств
ввести в поле Название группы – название главы, раздела размещаемого учебного материала;
в поле Раздел/тема выбрать (из выпадающего меню) заголовок Без родителей; учитывая назначение учебного материала, выбрать Тип материала (Теория или Пример) кликом по
стрелке справа от поля с надписью Теория;
кликнуть по кнопке Сохранить изменения;
в панели Материал дисциплины отобразится название раздела;
вместо панели управления отобразится вертикальное меню Создать раздел, Создать тему, Изменить содержание. Клик по назначению Изменить содержание позволяет вносить изменения в содержание модуля.
Создание заголовка нижнего уровня Кликнуть на панели управления содержанием сайта по иконке Материал;
кликнуть в появившемся окне по назначению Создать тему;
откроется страница, позволяющая в поле Название группы ввести название темы учебного материала;

в поле Раздел/тема выбрать Раздел или тему, подтемой которого является создаваемый заголовок;
кликнуть по кнопке Сохранить изменения.
Изменение названия заголовка раздела/темы В оглавлении дисциплины кликнуть по карандашу справа от названия изменяемого заголовка;
откроется страница раздела/темы;

в поле Название группы изменить название заголовка;
кликнуть по кнопке Сохранить изменения.
Изменение структуры оглавления дисциплины В ситуациях, когда возникает необходимость переместить заголовок на уровень вверх/вниз, изменить
последовательность тем, удалить заголовок темы или сделать ее невидимой для студентов необходимо
изменить оглавление дисциплины.
Перемещение заголовка на уровень вверх/вниз, изменение последовательности тем
Войти на Главную страницу сайта дисциплины; кликнуть на панели управления содержанием сайта по иконке Оглавление дисциплины;
откроется окно Порядок материалов с возможностью перетаскивания заголовков оглавления; щелкнуть левой кнопкой мыши по назначению и, не отпуская, перенести в нужное место структуры
на необходимый уровень (месторасположение определяется по синей стрелке перед перемещаемым заголовком);
кликнуть по кнопке Сохранить изменения.
Удаление раздела/темы
Войти в панель Оглавление дисциплины; кликнуть на панели управления содержанием дисциплины по иконке Оглавление дисциплины ; откроется панель Порядок материалов; кликнуть по иконке Удалить возле удаляемого раздела/темы.

Установка невидимости страницы темы для студентов
Войти в панель Оглавление дисциплины; откроется панель Порядок материалов; кликнуть по иконке Включить/отключить тему (светофор зеленый – включить, светофор
красный – невидимый) справа от названия раздела/темы.
Список видео по теме на youtube Создание страницы раздела/темы https://www.youtube.com/watch?v=y8MlZCqbHgs&t=4s Создание страницы подраздела/подтемы https://www.youtube.com/watch?v=KgqYRjyHSGY&t=4s Редактирование названия раздела/темы https://www.youtube.com/watch?v=iZZXPML7nZQ Изменение порядка страниц дисциплины https://www.youtube.com/watch?v=4TJ3XTvX0dw&t=3s Удаление страницы раздела/темы в оглавлении дисциплины
https://www.youtube.com/watch?v=kyeSl1vj4Kk
3. Как разместить файл формата pdf на странице с материалом в lms
Войти в Мои курсы;
Включить/Отключить видимость
раздела/темы
Удаление
раздела/темы

Войти в дисциплину;
На главной странице дисциплины выбрать иконку Материал
На открывшейся странице кликнуть по назначению Создать раздел;

В открывшемся окне Группа свойств в поле Название группы ввести название темы/раздела (например, Лекция 1)
Войти в Хранилище файлов
В окне хранилища файлов кликнуть по назначению Загрузить файл

В окне Загрузить файл через иконку Выберите файл выбрать файл на компьютере; кликнуть по
кнопке Загрузить (название файлов не должено содержать точки, скобки, ковычки!!!)
файл появится в окне Хранилища файлов; кликнуть по голубой стрелке
в поле страницы с материалами в lms появится желтый прямоугольник

кликнуть по кнопке Сохранить изменения;
После сохранения на странице отобразится файл формата pdf с его содержанием.
4. Как на странице Материала разместить ссылку на файл формата doc, размещенного в Хранилище файлов
Войти в Мои курсы;

Войти в дисциплину;
На главной странице дисциплины выбрать иконку Материал
На открывшейся странице кликнуть по назначению Создать раздел;

В открывшемся окне Группа свойств в поле Название группы ввести название темы/раздела (например, Лекция 2)
Войти в Хранилище файлов
В окне хранилища файлов кликнуть по назначению Загрузить файл

В окне Загрузить файл через иконку Выберите файл выбрать файл на компьютере; кликнуть по кнопке Загрузить (название файлов не должено содержать точки, скобки, ковычки!!!)
файл появится в окне Хранилища файлов; кликнуть по голубой стрелке
в поле страницы с материалами в lms появится запись с названием файла
кликнуть по кнопке Сохранить изменения;
После сохранения на странице отобразится название файла как ссылка на файл.

5. Как разместить видео из Youtube на странице с материалом в lms
Войти в Мои курсы;
Войти в дисциплину;
На главной странице дисциплины выбрать иконку Материал
На открывшейся странице кликнуть по назначению Создать раздел;

В открывшемся окне Группа свойств в поле Название группы ввести название темы/раздела (например, Лекция 1)
Кликнуть по иконке YouTube в панели инструментов
В появившееся окно Добавить ссылки на YouTube видео вставить заранее скопированную ссылку на видео из youtube
кликнуть по кнопке Вставить;

в поле страницы с материалами в lms появится желтый прямоугольник
кликнуть по кнопке Сохранить изменения;
После сохранения на странице материалов в lms отобразится видео.

6. Как установить ссылки на страницы Интернет, страницу дисциплины и файл внутри дисциплины
Установка гиперссылки Видео по теме на youtube https://www.youtube.com/watch?v=e1PZPIxpjt0
При помощи гиперссылки осуществляется переход от выделенного фрагмента текста или иллюстрации к скрытому материалу, предварительно загруженному в файловый менеджер. К таким материалам можно отнести отдельный текстовой документ, презентацию, иллюстрацию, видеофрагмент. Гиперссылка может осуществляться и на страницу Интернета или любую страницу учебного материала, тему форума, wiki страницу, тест любой дисциплины (доступной преподавателю). В тексте гиперссылка выделяется синим цветом, а при наведении на нее курсора, появляется окно с аннотацией.
Для установки гиперссылки
выделить объект, с которого будет осуществляться ссылка; кликнуть по иконке Вставить/редактировать ссылку на панели инструментов; откроется окно Вставить/редактировать гиперссылку; определить на какой документ будет осуществляться ссылка: на файл, загруженный в
Хранилище файлов, на тему урока или на страницу Интернета.
Ссылка на файл, загруженный в Хранилище файлов: в левом поле окна Вставить/редактировать гиперссылку (менеджер файлов) выберите нужный
файл; автоматически в поле Адрес ссылки будет прописываться адрес выбираемого файла.
Темы
оглавления
Хранилище
файлов
Ссылка на ресурс Интернета

Ссылка на тему дисциплины в правом поле окна Вставить/редактировать гиперссылку (менеджер файлов) кликнуть по
нужной теме урока; автоматически в поле Адрес ссылки будет прописываться адрес темы.
Ссылка на страницу Internet ввести в поле Адрес предварительно выбранный адрес страницы Internet;
в поле Цель выбрать место, где будет отображаться содержание файла: Открыть в этом окне/фрейме – содержание файла гиперссылки откроется вместо материала модуля, с которого осуществляется ссылка; Открыть в новом окне ( _blank) – содержание файла гиперссылки откроется в новом окне браузера; Открыть в родительском окне/фрейме (_parans) – содержание файла гиперссылки отражается в окне, который содержит ссылку. Если фрейм, содержащий ссылку, не является вложенным, то связанные файлы загружаются в полное окно браузера; Открыть в верхнем фрейме (замещает все остальное) – открывает файл гиперссылки в полном окне браузера.
в поле Название ввести запись, которая будет появляться при наведении указателя на объект, с которого осуществляется гиперссылка;
кликнуть по клавише Вставить.
Удаление гиперссылки
Для удаления ссылки необходимо выделить объект, кликнуть по иконке (или кликнуть по иллюстрации правой кнопкой мыши), выбрать назначение Удалить ссылку в появившемся контекстном меню.

7. Как создать тест в системе lms
Тест в системе в зависимости от настройки можно организовать как элемент контроля и как элемент обучения. Модуль системы Тест позволяет создавать наборы тестовых заданий (вопросов). Все вопросы заносятся и хранятся в банке данных и могут быть использованы неоднократно по требованию преподавателя при изучении одной дисциплины. Формирование различных тестов может осуществляться на основе одних и тех же вопросов. Имеется возможность устанавливать в тестах появление определенного количества вопросов в заданной последовательности, в случайном порядке, а так же выпадение случайных вопросов из базы определенной сложности, вида, темы. Преподаватель может назначать вес тестовым вопросам (1-10). Системой автоматически определяется правильность введенных студентом ответов, производится оценка. Все результаты тестов сводятся при необходимости в журнал успеваемости. Преподаватель может прокомментировать результаты теста или дать объяснения к ответам студента. Для создания Теста необходимо:
составить описание и определить параметры теста;
создать банк вопросов;
к созданному описанию прикрепить вопросы из банка.
Описание и определение параметров теста Параметры теста позволяют устанавливать правила его прохождения, исходя из назначения теста. К ним
относятся:
общая продолжительность теста;
количество попыток его прохождения;
сохранение истории ответов на вопросы теста при каждой попытке его прохождения;
минимальное количество баллов (в процентах), при котором тест считается зачтенным;
требование показывать вопросы последовательно (один за другим) или сразу все;
возможность при последовательном показе вопросов теста возвращаться к предыдущему вопросу;
требование показывать студенту его ответы после прохождения теста;
возможность при каждой попытке прохождения теста перемешивать ответы, вопросы;
возможность останавливать прохождение теста с последующим возобновлением;
требование обязательного ответа на все вопросы теста;
добавление объяснения, которое будет показываться студенту, если он выберет именно этот вариант ответа;
добавление объяснения, которое будет показываться студенту после его ответа на вопрос.
Для установки параметров теста необходимо:
в окне панели управления урока выбрать назначение Тесты; откроется окно Тесты с вкладками Тесты, Вопросы;

во вкладке Тесты (эта вкладка открывается по умолчанию) кликнуть по назначению Добавить тест;
откроется окно Добавить тест/Параметры теста;
в выплывающем меню в поле Раздел/тема выбрать тему для тестирования; в поле Название теста записать название; в поля Длительность теста, Количество прохождений теста, Количество сохраненных
историй прохождения теста, Тест зачтен при выполнении …% ввести необходимые данные; кликнуть по назначению Расширенные настройки. Они позволяют установкой галочек указать
дополнительные настройки теста

в поле Описание внести требования к прохождению теста и всю необходимую для студентов информацию;
кликнуть по кнопке Сохранить и выбрать вопросы. Сразу после сохранения откроется вкладка Вопросы теста.
Создание тестовых вопросов Система LMS позволяет создавать вопросы к тестам со вставкой пропусков, с выбором ответов из
нескольких возможных, с определением соответствий и верности предложенных высказываний.
Заполнение пропусков – при ответе на вопрос студенту предлагается набрать ответ в поле ввода
Свободный текст – при ответе на вопрос студенту предлагается ввести текст в качестве ответа
Множественный выбор – один правильный ответ – при ответе на вопрос студенту предлагается
выбрать из нескольких вариантов ответов один – правильный
Множественный выбор - несколько правильных ответов – отвечая на вопрос, студент может выбрать
несколько правильных ответов из предложенных вариантов

Установление соответствия – отвечая на вопрос, студент устанавливает соответствие между парами
значений. Каждому из предложенных значений необходимо выбрать соответствующее в раскрывающемся
списке
Истина/Ложь – отвечая на вопрос, студент определяет верно или ложно предложенное
Установление соответствия перемещением – отвечая на вопрос, студент устанавливает соответствие
между парами значений, расположенных в двух столбцах. Каждому из представленных значений левого
столбца необходимо путем перемещения поставить в соответствие значение в правого столбца
При создании вопроса выбор его типа осуществляется следующим образом:
во вкладке Вопросы теста окна Параметры теста кликнуть по стрелке в поле Добавить вопрос типа
выбрать тип вопроса.
или

Создание вопроса Заполнить пропуски Вопрос типа Заполнить пропуски представляет собой тестовое задание, в котором студенту предлагается
вводить текст (набор символов) в качестве ответа. Вопрос может содержать иллюстрации,
видеофрагменты, гипертекст. Ответ – любая символьная последовательность, с которой будет
сравниваться введенный пользователем текст. Ответ будет считаться верным, если введенный
пользователем текст совпадает с заложенной преподавателем символьной последовательностью.
После выбора вопроса типа Заполнить пропуски появится окно Информация о вопросе
в поле Раздел/тема выбрать модуль для тестирования;
в поле Сложность определить уровень сложности вопроса (низкий, средний, сложно, очень тяжело);
выставить Время на выполнение (если необходимо);
набрать текст вопроса в поле Текст вопроса, но вместо предполагаемых слов-пропусков – символы ### .
кликнуть по кнопке Создать пропуски;

появится часть окна, в которой вместо символов ### откроются поля, требующие ввода правильных ответов на вопрос теста;

в поля ввести ответ на вопрос. Для ввода альтернативных правильных ответов вставить между ними символ |. Например, Синий|Черный|Белый);
Назначение Вставить объяснение к ответу вопроса, расположенное над кнопкой Сохранить
вопрос , используется при необходимости показать студентам объяснение к правильному ответу.
Для вставки объяснения необходимо:
o кликнуть по назначению Вставить объяснение к ответу вопроса; o раскроется редактируемое поле;
o вести текст.
кликнуть по кнопке Сохранить вопрос или Сохранить вопрос и создать другой.
откроется окно Параметры теста в виде таблицы, содержащей созданный вопрос, его тему, тип, сложность, возможность выбора веса вопроса, значки просмотра и редактирования и поля для установки галочки для присоединения вопроса к описанию теста.
Создание вопроса со свободным вводом текста Вопрос типа Свободный текс представляет собой тестовое задание, в котором студенту предлагается в
качестве ответа вопрос и возможность ввода любого текста. Используется для получения от студентов
развернутых ответов, мини-сочинений. Сам вопрос может состоять из изображения и/или текста.
Правильность ответа определятся преподавателем при просмотре в виде отчета.
После выбора вопроса Свободный текст появится окно Информация о вопросе.

в поле Раздел/тема выбрать тему для тестирования;
в поле Сложность определить уровень сложности вопроса (низкий, средний, сложно, очень тяжело);
выставить Время на выполнение (если необходимо);
записать вопрос в редактируемое поле Текст вопроса;
ввести (если необходимо) Пример ответа. Система не будет сравнивать данный студентом ответ с текстом, введенным в это поле;
установить галочку Вопрос будет зачтен независимо от ответа в случае, если предполагается, что ответ будет зачтен на 100% при любом содержании ответа, данного студента; в случае, если преподаватель будет сам проверять ответ, галочка не ставится.
кликнуть по кнопке Сохранить вопрос или Сохранить вопрос и создать другой.
откроется окно Параметры теста с таблицей, содержащей созданный вопрос.
Создание вопроса Множественный выбор – один правильный ответ Вопрос данного типа представляет собой тестовое задание, в котором студенту предлагается вопрос и
несколько вариантов ответа на него. При ответе слушатель может выбрать только один вариант ответа. Сам
вопрос может состоять из изображения и/или текста. Каждый вариант ответа может состоять из текста
и/или изображения.
Страница студента

После выбора вопроса Множественный выбор – один правильный ответ появится окно Информация о
вопросе:
в поле Раздел/тема выбрать тему для тестирования;
в поле Сложность определить уровень сложности вопроса (низкий, средний, сложно, очень тяжело);
выставить Время на выполнение (если необходимо);
ввести вопрос в редактируемое поле Текст вопроса;
ввести (если необходимо) Пример ответа;
в поле Вставить множественный выбор записать один из ответов;
при необходимости пояснить выбранный ответ. Для этого открыть поле Объяснение, кликнув по зеленому крестику справа от поля ввода ответа;
добавить поле ввода еще одного ответа, кликнув по назначению Добавить вариант; в поле Правильный ответ выбрать номер верного ответа;

кликнуть по кнопке Сохранить вопрос или Сохранить вопрос и создать другой.
откроется окно Параметры теста с таблицей, содержащей созданный вопрос.
Создание вопроса Множественный выбор – несколько правильных ответов Вопрос данного типа представляет собой тестовое задание, в котором студенту предлагается вопрос и
несколько вариантов ответа на него. Студент, отвечая, может выбрать несколько вариантов ответа. Сам
вопрос может состоять из изображения и/или текста. Каждый вариант ответа может состоять из текста
и/или изображения. Правильных вариантов ответа может быть несколько.
Правильным ответом на вопрос данного типа является выбор всех вариантов ответа, помеченных, как
правильные, то есть должны быть выбраны все правильные варианты ответов.
Для каждого варианта ответа может быть задан комментарий, который, в зависимости от настроек теста,
может показываться студенту после того, как тот прошел тест.
Для создания вопроса: после выбора вопроса Множественный выбор – несколько правильных ответов появится окно
Информация о вопросе; в поле Раздел/тема выбрать тему для тестирования; в поле Сложность определить уровень сложности вопроса (низкий, средний, сложно, очень
тяжело); выставить Время на выполнение (если необходимо); набрать текст вопроса в поле для редактирования Текст вопроса; в поле Вставить множественный выбор записать ответы (количество полей можно увеличить,
осуществляя клик по назначению Добавить вариант); установить галочки в квадратах справа от полей с верными ответами;
Страница студента

в поле Вопрос засчитан при выборе хотя бы одного правильного ответа поставить галочку, если ответ на вопрос будет считаться верным при условии, что студент выбрал хотя бы один верный ответ; оставить поле пустым, если ответ на вопрос будет считаться верным при условии выбора студентом всех правильных ответов;
кликнуть по кнопке Сохранить вопрос или Сохранить вопрос и создать другой; после сохранения система откроет окно Тесты модулей и подмодулей
поле ввода
возможного ответа
добавить
объяснение к ответу
поле отметки
верного ответа

Создание вопроса Установление соответствия перемещением Вопрос Установление соответствия перемещением представляет собой тестовое задание, в котором
предлагается привести в соответствие пары элементов, представленных в виде двух колонок. При этом
элементы первой колонки зафиксированы на экране, а элементы второй – перемещаются. Соответствие
осуществляется путем перемещения элементов второй колонки в специальную область напротив
элементов первой колонки.
Вопрос может состоять из изображения и/или текста. Элементы первой колонки – текст и/или
изображение. Элементы второй (перемещаемые элементы ответа) должны состоять только из текста.
Ответ слушателя будет считаться правильным, если он сопоставит верно все части элементов.
Для создания вопроса:
после выбора вопроса Установление соответствия перемещением появится окно Информация о вопросе;
в поле Раздел/тема выбрать модуль для тестирования; в поле Сложность определить уровень сложности вопроса (низкий, средний, сложно, очень
тяжело); выставить Время на выполнение (если необходимо); набрать текст вопроса в поле Текст вопроса; в поля Вставить соответствующие пары записать соответствующие пары ответов; кликнуть по кнопке Сохранить вопрос или Сохранить вопрос и создать другой.
неперемещаема
я часть пары
перемещаемая
часть пары пары соответствия
Страница студента

после сохранения система откроет окно Тесты модулей и подмодулей
Установление соответствия Вопрос типа Установление соответствия предполагает тестовое задание, при выполнении которого необходимо установить соответствие между элементами 2-х множеств (2-х списков). Т.е. даны два столбика: для каждого варианта из первого столбика необходимо указать соответствующий вариант из второго. Вопрос с установлением соответствия удобно применять в случаях, когда требуется упорядочить элементы или сгруппировать какие либо элементы по определенным признакам.
Для создания вопроса: После выбора вопроса Установление соответствия появится окно Информация о вопросе); в поле Раздел/тема выбрать модуль для тестирования; в поле Сложность определить уровень сложности вопроса (низкий, средний, сложно, очень
тяжело); выставить Время на выполнение (если необходимо); набрать текст вопроса в поле для редактирования; в поля Вставить соответствующие пары записать соответствующие пары ответов; кликнуть по кнопке Сохранить вопрос или Сохранить вопрос и создать другой.
Страница студента

после сохранения система откроет окно Тесты модулей и подмодулей
Страница студента

Указание истинности или ложности утверждений
Вопрос предполагает выбор утверждения False или True («ложно» или «верно») из двух возможных ответов. Для создания вопроса:
После выбора вопроса False/True появится окно Информация о вопросе; в поле Раздел/тема выбрать модуль для тестирования;
в поле Сложность определить уровень сложности вопроса (низкий, средний, сложно, очень тяжело);
выставить Время на выполнение (если необходимо); набрать текст вопроса в поле для редактирования; в выпадающем списке Этот вопрос: выбрать False (ложное высказывание) или True (верное
высказывание); кликнуть по кнопке Сохранить вопрос или Сохранить вопрос и создать другой.
Страница студента

Банк вопросов Созданные вопросы формируются в банк вопросов и отображаются в панели Тесты модулей и подмодулей
во вкладке Вопросы с основной информацией о каждом: формулировка; тематика; тип; сложность;
максимальное время, необходимое для прохождения вопроса; переходы к предварительному просмотру,
изменению. В банке организована и возможность удаления вопроса (иконка – крестик).
Для просмотра банка вопросов необходимо:
в окне панели управления урока выбрать назначение Тесты; откроется окно Тесты с вкладками Тесты, Вопросы;
кликнуть по вкладке Вопросы; откроется окно с базой вопросов, созданных в дисциплине
С помощью функциональных иконок можно просматривать результаты теста, осуществлять
предварительный его просмотр, распечатку, правку, удаление.
просмотр вопроса в
роли студента
редактирование
вопроса
удалить вопрос

Присоединение вопросов в тест После создания описания теста и вопросов необходимо описанию поставить в соответствие вопросы. Для этого
кликнуть в окне Тесты модулей и подмодулей по названию теста ;
откроется окно Параметры теста;
выбрать вкладку Вопросы теста;

откроется окно со списком уже созданных вопросов;
отметить галочкой в полях Использовать вопрос те вопросы, которые соответствуют данному тесту
определить в баллах Вес вопроса .
Просмотр теста осуществляется с помощью клика по иконке Лупа. Редактирование - по иконке Карандаш
кликнуть по назначению Тесты в меню урока; в результате выполненных действий, в панели Тесты модулей и подмодулей, отобразится строка с
названием теста, его темой, количеством входящих в него вопросов, средний балл, полученный студентами после его прохождения. А также иконки функций, позволяющих просмотреть результатов прохождения теста студентами, осуществить предварительный просмотр теста, распечатать тест, изменить порядок вопросов, редактировать тест, удалять тест (рис. 7.37),

Примечание: иконка Менять порядок вопросов отсутствует в случае, если при установке параметров
теста ставится галочка в условии Перемещать вопросы.
8. Что такое Проект в системе LMS Проект – компонент системы, позволяющий организовать самостоятельное практическое задание,
реферат, курсовую работу. Общая схема работы с Проектом выглядит следующим образом:
преподаватель формирует задание,
студенты выполняют его в том или ином виде, пересылают файл с результатом задания преподавателю,
преподаватель в системе просматривает или скачивает полученный файл, оценивает работу, оставляет комментарий;
студент на своей странице видит результат.
Этот блок в системе является самостоятельным элементом и в структуре дисциплины не отражается. Преподаватель имеет возможность назначить выполнение задания/проекта как индивидуально всем
или отдельным студентам (Индивидуальный проект), так и группе студентов (Групповой проект). Любое задание/проект можно разбить на этапы его выполнения, обязательно указываются сроки работы по каждому этапу. Преподаватель может посмотреть каждую присланную студентом работу или скачать на свой компьютер все работы студентов одним архивом. Имеется возможность обсудить со студентом его работу, выставить оценки как за каждый этап работы, так и в целом за всё задание.
Задания/проект по срокам его выполнения делятся на Активные и Неактивные. К Активным относятся те, срок выполнения которых еще не истек. К Неактивным – срок выполнения истек.
Задания/проекты по форме работы над ними делятся на Индивидуальные и Групповые. Над Индивидуальным проектом/заданием работает один студент. Если работа выполняется несколькими студентами и является результатом их совместной деятельности, то она является Групповой. В этом случае преподавателю высылается как один итоговый файл, так и каждым студентом в соответствии с его долей в групповой работе.
Просмотр теста в
роли студента
Изменить порядок
отображения
вопросов
Печать Редактирование
описания теста
Удалить тест Результаты
прохождения теста

Задание/проект может выполняться поэтапно. При этом преподаватель может создать все этапы внутри задания с указанием сроков выполнения каждого. Студент, при необходимости, может выслать преподавателю результат своей работы по каждому этапу.
Студент имеет возможность после загрузки файла задания и обсуждения с преподавателем выполненной работы, прислать переработанный вариант. При этом в системе будут храниться оба варианта.
Желательно, чтобы студенты в качестве отчета о выполненной работе в случае, если он состоит из нескольких файлов, высылали архив.
Создание Индивидуального проекта Для создания проекта:
в Панели управления содержанием или меню сайта кликнуть по иконке Проекты
откроется панель Проекты с открытой вкладкой Активные;
кликнуть по назначению Добавить проект;
в отрывшейся панели Добавить проект в поле Название ввести название проекта;
в меню Тип проекта выбрать Индивидуальный;
если преподаватель планирует назначать проект каждому студенту, присоединившемуся к изучению дисциплины после основной группы, то необходимо поставить галочку в поле Автоматически назначить новым пользователям;
установить Крайний срок загрузки студентом выполненного задания;
в поле Описание проекта записать аннотацию, критерии и показатели оценивания выполненного задания;
кликнуть по иконке Выполнить.

Присоединение студентов к Индивидуальному проекту Присоединить студентов к заданию можно сразу, после того как выполнилось его описание (после клика по
кнопке Выполнить). При этом автоматически открывается вкладка Пользователи. Если студентов
необходимо присоединить через некоторое время после создания описания задания, то
войти в Проект
кликнуть по названию задания

откроется вкладка Пользователи;
выбрать студентов, которым назначается задание/проект, установив галочки в колонке Выбрать напротив каждой фамилии или одну галочку в строке Строки… Результаты … ( в этом случае система даст окно с сообщением Эта операция необратимо влияет на большое количество данных. Продолжить? Кликнуть по клавише ОК. Автоматически установятся галочки напротив каждой фамилии из списка студентов).
Индивидуальный проект на сайте дисциплины «глазами студента»
Задание/проект, назначенный преподавателем, студент увидит сразу, после входа в дисциплину на ее
главной странице
кликнув по названию проекта на главной странице, студент перейдет на страницу этого задания

кликнув по назначению Проект в главном меню дисциплины, студент перейдет на страницу проектов;

на странице проектов студент увидит список всех, назначенных ему проектов с информацией: тип проекта (индивидуальный, групповой) крайний срок сдави, время, оставшееся до окончания сдачи задания, статус (выполнен/не выполнен);
клик по названию проекта переведет на страницу задания, на которой через Обзор и осуществляется загрузка файла выполненного задания.
после загрузки файла у студента появится название загруженного файла в системе (ФИ студента, название задания/проекта, дата загрузки)
Примечание: студент имеет возможность загрузить несколько файлов, а так же
удалить их (до проверки преподавателем).
Если срок сдачи проекта истек, он автоматически перенесется в Неактивные и при просмотре
описания задания внизу страницы появится сообщение Срок прошел. Вы больше не сможете
загружать файлы.

Функции инструмента Проект Все созданные в дисциплине задания можно посмотреть на странице после входа в Проект.
После загрузки студентом выполненного задания, в колонке Функции появится значок Архива , кликом
по которому можно скачать все присланные студентами задания на свой компьютер.
редактирование
описания
проекта/задания
удаление
проекта/задания
архив присланных
выполненных
заданий

Для просмотра присланных студентами работ и их оценивания используется переход на страницу
Результаты проекта кликом по иконке Балл .
Страница Результаты проекта представляет из себя таблицу, в которой:
в колонке Файлы проекта отображаются все присланные файлы выполненных студентами работ;
в колонке Комментарии: кликом по иконке карандаш можно перейти в поле, в котором записывается комментарий к выполненной работе студента;
в колонке Оценка отображаются выставленные преподавателем баллы за выполненную работу;
в колонке Операции –переход к странице Обсуждения проекта со студентом и удаление файла выполненной работы.
Просмотр файла присланных студентами работ Кликнуть по записи в колонке Файл проекта;
если загружен файл форматов doc, ppt, exl, то появится окно Вы собираетесь открыть файл;
если загружен файл формата jpeg, bmp, то сразу открывается окно с отображением содержания файла.