2N IP Verso Configuration Guide for Brivo Onair · To prepare a 2N IP Verso for integration with...
Transcript of 2N IP Verso Configuration Guide for Brivo Onair · To prepare a 2N IP Verso for integration with...

I Introduction
Prerequisites .......................................................................... 2
Glossary ................................................................................. 2
Operational Overview ............................................................ 3
2N IP Verso Configuration Guide
for Brivo Onair
This manual provides instructions to integrate 2N IP Verso intercoms with Brivo Onair to enable automatic intercom
directory updates from Brivo Onair and to unlock Onair controlled doors from Verso intercom DTMF codes.
IV 2N Configuration 2N IP Verso Unit Configuration/Auto Provisioning ...... 12
Configuring Ring Time Limit ...................................... 13
III Onair Configuration
Brivo Onair Lock Configuration .................................... 6
User Configuration ....................................................... 7
Brivo Onair Audio Configuration ................................... 9
2N IP Verso User List Display Configuration ............... 10
Listing Patterns .................................................................... 11
II Installation Mandatory Intercom Preparation .......................................... 4
Wiring for Door Release ........................................................ 5

2N IP Verso Configuration Guide
P-MAN-PUB-2N IP Verso
Configuration Guide 1.0 2 © 2018 Brivo Systems LLC. All rights reserved.
Introduction
Prerequisites
The following items are the minimum requirements for proper operation with Brivo Onair.
A thorough understanding of all system components is essential for proper setup and configuration of the 2N
IP Verso. It is highly recommended that you review the listed documents below before any programming of the
connected systems is performed.
1. 2N IP Verso Base Station ( Part Number US 01273-001or 01274-001, world 9155101CB or
9155101C)
2. 2N IP Verso Touch Display (Part Number US 01275-001, world 915503691590)
3. 2N IP Verso enhanced integration license (US 01378-001 or 01380-00, world 9137907 or 9137909)
4. Brivo control panel(s) with valid reader subscription
5. Brivo Onair intercom subscription (B-OA-IC1)
6. SIP telephone subscription
7. Brivo Onair Administrator’s Manual
8. Axis 2N IP Verso Modular IP Intercom Installation Manual (Specifically, the intercom configuration
section of the 2N Verso configuration manual found at www.2nusa.com.)
9. Brivo Control Panel Installation Guide
10. Optional 2N Security Relay (Part Number US 01386-001 or world 9159010)
Glossary
The following is a list of terms used within this document.
ACT Audio Configuration Tool
DTMF Dual Tone Multiple Frequency - transmits telephone keypad numbers during a phone call
Guest A person who selects a user from the intercom touch display to initate a call to the user
IP Internet Protocol
MAC Address Media Access Control - a unique hardware identifier
SIP Session Initiation Protocol - enables the intercom to initiate telephone calls over an IP
network
Switch Code A 4 digit numeric code entered by the user during an intercom call to trigger a door unlock
User A person who is displayed on the intercom touch display and receives phone calls from the
intercom
User Directory Users displayed on the 2N IP Verso touch display

2N IP Verso Configuration Guide
P-MAN-PUB-2N IP Verso
Configuration Guide 1.0 3 © 2018 Brivo Systems LLC. All rights reserved.
Operational Overview
Brivo Onair enables automatic intercom directory updates to 2N IP Verso intercoms to reliably update users
displayed on the intercom touch display. Onair administrators can configure which Onair users are displayed, their
display names, the phone number(s) the intercom calls to contact the selected user, and the switch code entered by the user to unlock the door.
• Onair administrators configure one or more phone numbers for users displayed on the Verso touch display.
• Onair administrators add users to an Onair user group that will be displayed on the Verso directory.
• Onair administrators configure the display name with a flexible combination of first and last name, and
custom fields like department name.
• Onair creates a user directory file for each intercom.
• The 2N IP Verso downloads this configuration file on an hourly, daily, weekly or monthly basis.
• A guest selects a user from the touch display.
• The 2N IP Verso places a SIP telephone call to the first number provided by Onair.
• The user answers the phone.
• The user may enter a 4 digit code on their telephone to unlock the door.
• The 2N IP Verso relay output signals to the Onair panel to unlock the door.

2N IP Verso Configuration Guide
P-MAN-PUB-2N IP Verso
Configuration Guide 1.0 4 © 2018 Brivo Systems LLC. All rights reserved.
A B
A
B
Installation
Mandatory Intercom Preparation
To prepare a 2N IP Verso for integration with Brivo Onair, follow these steps:
A. Install a 2N IP Verso base station with optional touch display part number 01275-001. Optionally, a
2N Security Relay module (part number 01386-001) can be included between the 2N IP Verso
and the Brivo control panel.
B. Upgrade the 2N IP Verso Intercom Unit to the latest firmware version. A minimum of version 2.24 is
required. From the Dashboard, click on the System tile and then the Maintenance tab (A) to
access the Upgrade Firmware button (B) to begin the firmware upgrade process.
C. Configure the intercom for an SIP service and confirm operation by verifying two-way audio with a
phone per the 2N IP Verso manual. From the Dashboard, click on the Services tile and then
the Phone tab (A) to access the Test Call button (B).
D. Purchase and install one 01378 or 01380 enhanced integration license. From the Dashboard, click on
the Services tile and then the License tab (A).
a. Press the Check Now button (B) to download and install the most recent license.
b. Enhanced integration (C) must be enabled to automatically download intercom directory lists
from Brivo Onair.
c. Enhanced video (D) integration is required for camera integration with Eagle Eye Networks.

2N IP Verso Configuration Guide
P-MAN-PUB-2N IP Verso
Configuration Guide 1.0 5 © 2018 Brivo Systems LLC. All rights reserved.
E. Write down the MAC address of each intercom for use in the Brivo Onair integration. The MAC
address can usually be found on the back of the 2N IP Verso unit.
Wiring for Door Release
Standard Door Unlock Interface for the 2N IP Verso unit.
High Security Door Unlock Interface for the 2N IP Verso unit.
A
D
C
B

2N IP Verso Configuration Guide
P-MAN-PUB-2N IP Verso
Configuration Guide 1.0 6 © 2018 Brivo Systems LLC. All rights reserved.
A
B
C
D
Brivo Onair Lock Configuration
Three door modifications are needed to properly unlock the door. Set the Use Request-to-Exit to Yes (A), set Rex
Unllock to Yes (B) and set Use Alarm Shunt to No (C). After making the necessary adjustments, click Save Door (D) to save the changes made.
Note: It is recommended to rename this input to a name like “Intercom Unlock” which provides a meaningful
description in the Brivo Onair event logs.

2N IP Verso Configuration Guide
P-MAN-PUB-2N IP Verso
Configuration Guide 1.0 7 © 2018 Brivo Systems LLC. All rights reserved.
A
E
F G
User Configuration
Note: Before creating users in Brivo Onair to add to the 2N IP Verso Intercom directory, you MUST already have (or
need to create) a single group in Brivo Onair that all of these users will belong to (like Front Lobby Intercom Group).
From the Users tab, click on Users and User List page will display. Click the New User button (A). The Identity tab of
the New User page displays.
Enter the First Name (B), Middle Name (optional), and Last Name (C) of the New User and then click on the Save
Identity button (D).
On the User Identity tab, optionally enter one custom field (E) (such as department name) that should appear on the
directory user list, enter the phone number in the Phone field (F) and select the phone type (G) from the dropdown menu.
B
C
D

2N IP Verso Configuration Guide
P-MAN-PUB-2N IP Verso
Configuration Guide 1.0 8 © 2018 Brivo Systems LLC. All rights reserved.
H
I
Note: In order for the 2N IP Verso unit to be able to ingest phone numbers from Brivo Onair, the phone number
MUST include a country code. For phone numbers in the United States and Canada, this means including a 1 before the ten digit phone number. DO NOT use dashes when entering phone numbers.
Note: If a phone number is not present, the name of the phone directory recipient will not be displayed in the Audio
Configuration Tool, and will not appear in the 2N IP Verso Directory.
Once you have complete the steps above, move to the Groups tab (H) of the User page and click the Choose button
(I).
A pop-up window will appear and you should select the Group (J) you configured at the beginning of this process.
Click on the large X in the upper right-hand corner of the pop-up window (K) to dismiss the pop-up window.
F
The User page will reapear and the selected group will be displayed in the Group List (L).
K
J
L

2N IP Verso Configuration Guide
P-MAN-PUB-2N IP Verso
Configuration Guide 1.0 9 © 2018 Brivo Systems LLC. All rights reserved.
Brivo Onair Audio Configuration
From the Setup tab, click the Sites/Doors tab, and then select Audio Devices and the Audio Device List page displays.
You then click on the Add Device (A) button.
1. Enter the Device Name (B).
2. Enter the MAC Address you recorded at the beginning of the installation process (C).
3. Write down the Password (D).
Note: This password will only be displayed one time until saved on this page. If you do not record this password,
you may press the Regenerate (E) button.
4. Enter a four digit door release code for switch 0 (F) (or switch 1) if the intercom call recipient should enter a
four digit code to trigger a relay output.
5. Click Save Device (G).
A
B
D E
C
F
G

2N IP Verso Configuration Guide
P-MAN-PUB-2N IP Verso
Configuration Guide 1.0 10 © 2018 Brivo Systems LLC. All rights reserved.
2N IP Verso User List Display Configuration
From the Setup tab, click the Sites/Doors tab, and then select Audio Devices and the Audio Device List page displays.
You then click on the Define (A) button. The Edit Directory Rule page appears. Click on the Add Rule (B) button.
The Edit Directory Rule page displays.
1. Select the Group you configured for this process from the dropdown list (A).
2. In each phone type pulldown (B), select which Onair phone type should be used. The first phone type is the
first one the intercom will dial. Phone numbers 2 and 3 will only be dialed if the previous phone does not
answer before the timeout configured in the intercom.
3. Configure a listing pattern (C) to specify how the names will be displayed on the list. See below for additional
information on Listing Patterns.
4. Click Save (D).
A
B
A
C
B
D

2N IP Verso Configuration Guide
P-MAN-PUB-2N IP Verso
Configuration Guide 1.0 11 © 2018 Brivo Systems LLC. All rights reserved.
Listing Patterns
Standard listing patterns can be used to map Brivo User account fields to the directory rule. These listing patterns
must follow a specific format for proper use. Formatting starts with a dollar sign “$” followed by an opening curly
bracket “{“, the field name, and a closing curly bracket “}” as indicated in this example:
${lastName}
The following are standard Onair User field names and the equivalent listing pattern for use with phone directory
listing rules:
First Name ${firstName}
Middle Name ${middleName}
Last Name ${lastName}
Onair custom fields can also be used by using a “c_“ in front of the custom field name. For example; to use a
custom field called “Company Name”, the listing pattern would look like:
${c_CompanyName}
Examples:
To list directory contents by last name, e.g. Jones, Bob
The listing pattern rule will appear as: ${lastName}, ${firstName}
1. All characters outside of curly brackets except the dollar sign ($) are interpreted in the literal sense.
2. All custom field names must be begin with the characters “c_”, e.g. ${c_CompanyName} to represent
“Company Name”.

2N IP Verso Configuration Guide
P-MAN-PUB-2N IP Verso
Configuration Guide 1.0 12 © 2018 Brivo Systems LLC. All rights reserved.
2N IP Verso Unit Configuration/Auto Provisioning
From the Dashboard, click on the System tile to access the Auto Provisioning sub-page (A). From there, click on the
Configuration tab (B) to access the settings used to connect and authenticate with Brivo Onair.
1. Check the Configuration Update Enabled checkbox (C).
2. Set the Server Address (D) to “https://audio.brivo.com”.
3. Set File Path (E) to “/deviceapi/config/2n”
4. Set the Username (F) to the MAC Address that you wrote down off the back of the 2N IP Verso unit. The
MAC address MUST be entered using only capital letters.
5. Enter the password (G) you wrote down when you configured the Audio Device in Brivo Onair.
Note: If you did not write down the password from earlier, you will need to log into Brivo Onair, go back to the Edit
Audio Device page and click the Regenerate button. This will generate a new password, which you should then write
down to enter on the Configuration page in the 2N IP Verso interface.
6. On the Update Period dropdown menu, select Hourly (H). This is recommended because this parameter will
determine the frequency at which the intercom connects to Onair to check for user directory updates.
7. Click Apply & Update (I) to test the intercom’s ability to download an configuration file from Brivo Onair.
8. Update Result (J) (private configuration) will change status to “Updated” and Communications Results Detail
(J) (private configuration) will change status to “HTTP 200” after a successful intercom directory download
from Brivo Onair. The intercom will reboot 10-15 seconds later and display the new users in the Intercom
Directory.
B
C
A
D
E
G
F
H
I
J

2N IP Verso Configuration Guide
P-MAN-PUB-2N IP Verso
Configuration Guide 1.0 13 © 2018 Brivo Systems LLC. All rights reserved.
Configuring Ring Time Limit
When using multiple phone numbers per user (call rollover), set the ring timeout to avoid voicemail before rolling
over to the next call. Fifteen (15) seconds allows for four rings (four seconds each) less one second to rollover to the
next phone number before voicemail answers.


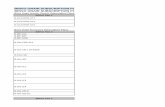












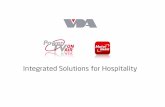



![Brivo MR355 Brochure[1]](https://static.fdocuments.us/doc/165x107/5451ac53b1af9f7f248b49bf/brivo-mr355-brochure1.jpg)