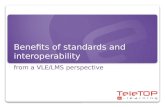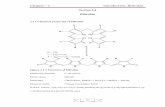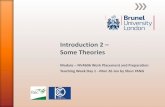2.introduction
-
Upload
yuresh-nadishan -
Category
Business
-
view
121 -
download
0
Transcript of 2.introduction
1
1 Introduction
Why Learn about Programming Computers? Most people reading this textbook are doing so as part of a college-or high school course. We're guessing you are taking that course because either A) you want to learn about programming computers, or B) somebody else thought you should be required to learn about programming computers. In either case, let's begin by talking about why it might be valuable for you to learn how to write computer programs. First off, let's get one thing out of the way: we promise to not turn you into a computer nerd. We know there are lots of pre-formed ideas in people's heads about what computer programming is, and what kinds of people do it. But we promise that you won't suddenly develop a desire to wear a pocket protector, stop taking showers, or start speaking exclusively in obscure abbreviations. Honest. This book uses a system called Alice, which makes it possible to write computer programs in a totally different way than ever before . Rather than typing obscure "computer language" into a machine in the hopes of getting it to do some sort of strange calculation, you'll have the opportunity to be the director of a play, where on-screen characters act out the script you create! But... .let's not get too far ahead of ourselves yet. Let's get back to why you might want to program a computer at all. There are many reasons to learn to program a computer. For some people, computer programming is actually a great deal of fun; they enjoy programming computers as an end unto itself. But for most people, writing computer programs is satisfying more because it is a means to an end: they have something important to do, and the computer is a useful tool for them. In fact, the applications of computers are becoming so pervasive in our society that it's fair to say that you'll be interacting with a computer from your very first day to your very last day - literally! The day that a baby is born [see photo BABY], many hospitals put a small computer chip on a band around his or her ankle, to make sure they know where the baby is at all times. On your last day, you're likely to have a computer monitoring your vital signs on your death bed. In between, you're likely to live a lot longer, and a lot healthier, because of computer advances helping medical research that allows us all to reduce our risk of cancer, computer-controlled brakes and airbags in our cars [see photo AIRBAG], and computer modeling that allows us to design drugs to fight diseases like AIDS [see photo DRUG DESIGN]. Computer programmers help to make all of these technological advances possible. Computers, and the software that computer programmers write for them, have revolutionized the entertainment industry: movies in the Star Wars series [see photo STAR WARS], and the special effects in them, are only possible because of computers. By the way, one of the undergraduate authors of the Alice system, graduated and went to work at ILM (Industrial Light and Magic), who do the special effects for Star Wars films. So the next time you watch The Phantom Menace, look for Tommy Burnette in the credits! Computers are used to help us communicate with each other by maintaining complex cellular telephone networks [see photo CELLPHONE USER], aiding marine research by tracking animal
2
migratory patterns [see photo WHALES], and allowing us to explore space [see photo SPACE STATION or FEMALE ASTRONAUT], none of which would be possible without computers. Of course most of the people who write the software for these projects are professional programmers, who have spent years studying programming, and probably majored in Computer Science in college. But even people who are not going to end up as professional programmers can benefit greatly from even one course's worth of programming. Modern applications, like spreadsheets and word processors, provide end users with the opportunity to save themselves time and effort by using "macros" or other programming- like features that allow you to tell the computer to do something long and tedious, rather than having to do it yourself by hand. Also, if you have a even little experience with programming, you're much more likely to become the "go to" person in an office where computers are used, and that can help you get ahead in your career. Taking a course in computer programming will help you overcome your fear of doing things with computers if and when you are required to use them. While it makes for a cute joke to say that you're "computer challenged," you'll be happier when you stop viewing computers as mystical, scary things. Most importantly, even one course in computer programming can be useful as a way of learning a new way to think, much as taking a drawing course is valuable as a way to learn how to look at the world differently. Everyone talks about how they'd like to improve their general problem solving skills. Well, computer programming may have a reputation as a nerdy activity, but the truth is that it is a pure, distilled form of problem solving. And learning to think in new ways is always extremely valuable.
How You Will Learn to Program with This Book and Alice This textbook and the associated Alice system will teach you to program a computer, but in a fundamentally different, and more enjoyable, way than ever before. In terms of tone, we have worked very hard to make learning to program as painless and "non-geeky" as humanly possible: we know that many people are turned off by the culture that surrounds computers and programming, and we desperately want to help you see that it doesn't have to be that way! Most programming, especially in introductory computer courses, has the feeling of mundane calculation: add up a bunch of numbers, and print out their sum and average. Often, these courses are very frustrating because of all the obscure technical details that students must get right before anything will work at all. Students often talk about slaughtering chickens in ritual attempts to appease the computer gods. We felt there had to be a better way. This book uses a completely different approach that is only recently possible due to the increased power of desktop computers and the development of novel software that uses that power, especially for 3d graphics. The Alice system, which is provided freely as a public service by Carnegie Mellon University1, provides a completely new approach to learning to program. Originally developed as part of a research project in Virtual Reality2, Alice lets you be the
1 We would also like to gratefully thank the University of Virginia, where an earlier version of Alice was developed. 2 We would like to acknowledge the support of the National Science Foundation, DARPA, Intel, and a number of other sponsors
who have supported the Alice project: a complete list is available at www.alice.org]
3
director of a movie, or the creator of a video game, where 3d characters in an on-screen virtual world move around according to the directions you give them. Rather than using obscure computer terms, you use natural English language words, like "move forward" or "turn around." Best of all, you can't make mistakes! Well, of course you can always make mistakes, by telling one of your characters to move forward when you meant to move the character backward What we mean is that you can't make the kind of "computer mistake" that most students get frustrated by - where you type something wrong and you can't figure out why the program won't run at all. If the term "computer programmer" makes you think of some poor slob hunched over a computer keyboard in a darkened room - don't worry! In fact, you'll almost never even touch the keyboard when you are using the Alice system. You will create programs by dragging words and objects around on the screen using the mouse. Then, when you press the "play" button, the characters in the 3d world on your screen will come to life and act out the script you have written for them to perform! [see figure INTRO-ALICE-SCREEN]. So, in a sense, being a "computer programmer" using Alice is really like being a movie director or a puppeteer. After you've learned how to use Alice, you'll understand all the fundamental ideas involved in programming. Then, you will be in great shape to go use one of the "real world" languages where you have to type with the keyboard and get all the commas and semicolons in the right place. But at least you'll know how to program, and all you'll have to learn are the particular "rules" (sometimes called "syntax"3) of languages like Java, C++, C #, or whatever.
The Basics of Computer Programming A computer program really is nothing more than a set of instructions that tell the computer what to do. Of course, there are a million ways of telling the computer to do something, so how you do it can matter. Believe it or not, computer programmers often use words like "elegant" to describe well-written programs. We recommend that you think of a computer program not as a way to tell the computer what to do, but instead consider that a computer program is a way to tell another human being what you want the computer to do.
A computer program is not “a way to tell the computer what to do.” A computer program is a way to tell another human being what you want the computer to do
That makes it a lot easier to talk about whether something is “elegant” or not; it’s elegant if other human beings can easily understand and appreciate the intentions of the original programmer. The most important thing about computer programming is to not let it scare you: at the heart, it's really a very simple thing: All computer programs are made from very simple ideas:
3 Not to be confused with sin tax; a tax on things like cigarettes or alcohol.
4
A list of instructions , for example "put on your left sock, then put on your right sock, then put on your left shoe, then put on your right shoe." Computer Scientists call this sequential processing. IFs, for example "IF it is raining, take an umbrella". Computer Scientists call this conditional execution. Repeating Behavior, for example "Stomp your foot five times" or "WHILE there are cookies on the plate, keeping eating cookies" (That last part actually sounded kind of fun!) Computer Scientists call this looping , iteration, or recursion. Breaking things up into smaller pieces, for example "The way we're going to clean the house is to first clean the kitchen, then we'll clean the bathroom, then we'll clean each of the three bedrooms one at a time." Okay, so that doesn't sound like as much fun as eating the cookies, but it’s still a pretty easy concept. Computer Scientists call this problem decomposition, or step-wise refinement, or top-down design, but it’s really an ancient philosophical term called reductionism. Asking questions , for example, "Look in the phone book and find the number for Rebecca Smith," or "Weigh this baby and tell me how many pounds she weighs." Computer Scientists call this calling a function. Computer programming is really just these ideas, used in all sorts of combinations . Of course, what can make things hard is complexity. Then, just like putting on a stage play with 400 actors, 500 costumes, and live camels that appear in Act II, Scene IV, things can get complicated just because that’s a lot to keep track of! In this book, we will teach you some of the tricks for managing complexity, and for planning out how to write programs before you actually try to get them to work. In fact, learning how to think as you design a program is probably the most valuable part of learning to program. You may have heard the term object-oriented programming; this textbook, and the Alice system, are based on the use of objects. In an Alice program, the objects are things you can actually see; each of the characters in the 3d world is an object.
Why is it called Alice? First of all, it's not an acronym: Alice isn't A.L.I.C.E, and it doesn't stand for anything. The team named the system "Alice" in honor of Lewis Carroll, who wrote Alice's Adventures in Wonderland and Through the Looking Glass. This honors a man who was both a great author of children's literature and a great mathematician. Just like the people who built Alice, Lewis Carroll was able to do the really complex technical stuff, but he knew that the most important thing was to be able to make things simple and fascinating to a young learner. [see PHOTO ALICE STEPPING INTO LOOKING GLASS] Alice was doubtless a little afraid when she stepped through the looking glass herself, but please take that first step, and we promise that learning to program a computer won’t be nearly as hard as you might think.
15
1 Alice As we said in the introduction, learning to program in Alice means that you will create virtual worlds on your computer and populate the worlds with some really cool characters and scenes. Then, you will write programs (sort of like a movie script or a video game controller) to direct your own production of animations in those worlds. In this chapter, we begin with an introduction to virtual worlds in Alice and a look inside some of the secrets of what Alice does to help you create an animation.
What is a Virtual World? {Definition} Virtual: to exist in effect, though not in actual fact. Video games and simulations can be either two- or three-dimensional (2D or 3D). You may have used a 2D graphic simulator in a driver education course. Pilots use flight simulators are part of their training. The advantage of simulations is obvious – when the fighter plane crashes under the hands of the novice pilot, neither the pilot nor the aircraft goes up in smoke. A video game or simulation implemented in 3-D is called a virtual world. Using a virtual world lends a sense of reality to the simulator and increases its effectiveness. To see the difference between 2D and 3D, compare the images in Figure 1-2-1 and 1-2-2. The image in Figure 1-1-1 shows a movie set mock-up front and back. Clearly the structure is 2D because it has width and height, but no depth. Figure 1-2-2 shows front and back camera shots of the Tortoise and Hare out for their daily exercise run. The Tortoise and Hare are objects in a 3D virtual world, having width, height, and depth so camera shots captured from different angles show objects that give a sense of being real.
Figure 1-2-1. 2-D mock-up, front and back view
Figure 1-2-2. Tortoise and Hare, front and back view
16
How does Alice create an animation? In Alice, you will build virtual worlds and create animations by moving the objects in the world in the same way that objects are moved in a flight simulator or a video game. Many of the same techniques are used in Alice to give the illusion of motion as are used by animators to create animated cartoons for film studios such as Disney and Pixar. Animation is a fantasy of vision, an illusion. To perform this illusion, the filmmaker and artist collaborate to create a sequence of artwork frames (drawings or images) where each successive frame has a slightly different view of a scene. The scene is drawn with objects. Then the same scene is redrawn with the objects positioned in a slightly different place. The scene is drawn again and the objects moved just a bit more, over and over and over! For example, Figure 1-2-3 illustrates a sequence of frames (left-to-right) showing a ball- like figure in each one:
Figure 1-2-3. A sequence of frames
In animation production, frames are photographed in sequence on a reel of film or captured by a digital video camera. The film is run through a projector or viewed on a monitor at a speed that displays the sequence faster than the human eye can detect. Therefore, the brain is tricked into perceiving the ball (in the above sequence of frames) falling through the air. Instead of creating just one picture, many, many pictures are created and displayed in rapid sequence -- creating an illusion of motion. Alice creates a similar effect on your computer screen. There is no need to worry about being a great artist. Alice takes care of all the computer graphic work to create the sequence of frames. You act as the director to tell Alice what actions the objects are to perform. Alice creates (renders) the animation on your compute screen.
An Alice virtual world An Alice virtual begins with an initial scene composed of a blue sky and a green ground surface, as shown in Figure 1-2-4.
Figure 1-2-4. A simple world
17
Part of the fun of using Alice is to use your imagination to create new worlds with creative ideas for animations. Objects are added to the scene to provide a setting (trees, houses, starry skies, and such) and characters (people, animals, space ships, and others) that will carry out the actions. 3D models, prepared by the Alice developers, are provided as part of the Alice software. Objects
are added to a new world by first pressing on at the lower right of the 3d world. Then, a scene editor appears, as shown in Figure 1-2-5.
Figure 1-2-5. Web and local galleries
3D Models of Objects A huge number of free 3D modeled objects can be used in your worlds. The installation of Alice on your computer includes a Local Gallery that contains a selection of 3D models. Additional models can be found in the Web Gallery (an online gallery) and at www.alice.org. The CD with this book also contains a gallery. To view the objects in a gallery collection, click on the gallery folder in Alice, as shown in Figure 1-2-5. Instructions for starting an Alice world and adding objects to the world are given in Tutorials 1-1 and 1-2 in Appendix A. Alice is not a 3D graphics-drawing program. This is why generous galleries of 3D models are provided. But, it is not possible to think of everything someone will want for their virtual world. To help you build objects on your own, custom builder tools are available to construct people
18
objects and 3D text, as shown in Figure 1-2-6. hebuilder and shebuilder tools allow you to build your own person object with various skin textures, body sizes, hairstyles and clothing.
Figure 1-2-6. Construct your own objects
Objects in an Alice virtual world are automatically given a three-dimensional orientation. An object "knows" (perhaps from some internal gyroscope) which way is up or down (along the vertical axis) relative to itself. Also, the object understands the meaning of left and right (along the horizontal axis ), and also which direction is forward and backward (along the depth axis), as seen in Figure 1-2-7. (In this world, the astronaut has been loaded from the People collection and the moon surface from the Sets collection of the gallery.) This amounts to six degrees of orientation within the three-dimensional space of the virtual world. It is important to notice that left and right directions are with respect to the astronaut object, not the camera's point of view.
19
Figure 1-2-7. Object orientation
Tutorials Tutorials 1-1 and 1-2 in Appendix A provide detailed instructions on how to start a new Alice world, where to find the galleries of 3D models, change the color of the ground, and how to add objects to a new world and properly position objects in a scene. This is where we have to depend on you to make maximum use of the Tutorials to find out how to create a new virtual world of your own. Oh, go ahead – have fun!
1 Exercises The purpose of this first set of exercises is to learn to use the Alice interface to create a new virtual world. We strongly urge you to complete Tutorials1-1 and 1-2 in Appendix A. Then, you may wish to complete the exercises below for further practice on your own. Note: It is a good idea to save your world periodically – every 15 minutes or so. Select File | Save World As from the menu. In the popup file save box, navigate to where the world will be stored on your computer, enter a name for the world, and finally click on the Save button. A name for a world is suggested by the name of the exercise. For example, exercise 1 could be named IslandWorld. 1. IslandWorld This exercise is for practice with building a background scene and adding objects into your own world. Create an island scene. Start by changing the ground color to blue. Add an island object (located in the Sets and Skies collection of the gallery). Use the scene editor to position the island a bit to the right of the center of the scene. Adjust the camera view so you can see the coconuts in the palm tree on the island. Be sure to keep the island in view. The world should look something like the world scene shown below.
20
Now, add a goldfish to the scene. When the goldfish is added to the world, you may find that the goldfish is not visible because it is located behind the island or that it is not properly positioned. Use the scene editor and its quad view to arrange the goldfish so it looks like it is swimming in the water to the left of the island. Use the camera controls to zoom out so the island and the goldfish are both in the camera’s view.
Note: Sometimes, you may change your mind about an object and want to get rid of it. To remove an object from the scene, position the mouse cursor over the name of the object in the object tree and right mouse-click. Select Delete from the listed actions. The object should disappear into the atmosphere! Another helpful way to remove an object that has just been added to a world is to click the Undo button. The Undo button can be clicked again and again. 2. Winter Open a new world in Alice and add two snowman objects to the scene (located in the Animals collection). Of course, snowmen standing on a grassy-green lawn will probably melt rather quickly. Make the scene more realistic by changing the color of the ground to white. Then, create a snowmen stack by using the scene editor's quad view to position one snowman on top of the other (vertically), as shown below. Finally, add a "cloudysky" to the background (Sets and Skies collection in the gallery).
3. SnowPile Build a “wall” with two snowmen and two snowwomen by tipping them over on their sides, and piling them on top of one another. (Use one-shot instructions and the mouse controls.) Four snowpeople (alternating between men and women might be used to produce a wall that looks something like the one below.
21
5. TeaParty As a tribute to Lewis Carroll (the author who imaginatively wrote about the famous Alice character in wonderland), create a Tea Party for Alice and the WhiteRabbit. In addition to Alice and the WhiteRabbit, the party should include a table and two painted chairs, a teapot and creamer, a toaster, plates, and mini-wheat biscuits (make them yellow). Try to use one-shot motion instructions and the screen editor to properly position objects like the teapot and creamer on the table. 6. ToySoldiers Add a carrier (aircraft carrier) and 4 toy soldiers to a new world. Line up the soldiers for a formal ceremony -- two on each end of the carrier as shown below. Use one-shot move instructions to move the arms of the soldiers to make the soldiers salute each other. Right-click on a soldier object to get to the “one shot” menu, and use the “affect subparts” checkbox to allow the mouse to move their arms. Raise the left arm of each soldier up (at about a 45-degree angle with the horizontal plane). The result should be a scene where all four soldiers are saluting.
22
Tips & Techniques 1 Alice provides a rich animation development environment that includes many tools for rapidly developing cartoon- like animations with special effects. While it is beyond the scope of this text to cover all the special capabilities of Alice, we would like to show you some. At the end of many chapters in this book, one or more tips and techniques will be presented. These special tools are not essential to learning how to program, but they do provide fun ways to build some great animations with special effects.
Window size When the Play button is clicked to run an animation, a World Running window appears on the screen where the animation is displayed. You may wish to make this window larger or smaller. Grab the corner of the window with the mouse cursor and drag the window to the size you want, as shown in Figure T-1-1. After you change the size of the window, Alice will remember the size. One important consideration regarding window size is a large window slows down the graphic renderer (the software that creates the animation) so the animation runs more slowly but a small window allows a faster runtime.
Figure T-1-1. Modifying window size for animation rendering
Arranging objects When setting up a new world, we add an object to the scene. Alice carefully positions the new object in the center of the world. Then, we use the camera controls to shift the camera position and the mouse controls to drag the object to where the object is to be positioned. This is followed by adding the next object to the scene and using the mouse to position that object in the scene. This procedure works just fine in worlds where only a few objects are in the scene and the objects are to be placed relatively close together. But, when many objects are to be in the scene, adding objects to the scene one at a time and arranging them around the scene can be confusing. The reason is that not only are we moving objects, we are also moving the camera around the scene. After several such moves, a new object added to the scene might not be in view of the
23
camera when it is added. This means you may spend a lot of time with the camera controls trying to find newly-added objects and put them into position. We recommend that all objects be added to the scene before arranging the scene. Figure T-1-2(a) shows a scene where many objects have been added to a scene but not yet arranged and T-1-2(b) shows the scene after arranging the objects in the scene.
Figure T-1-2. (a) Before arranging (b) After arranging
Moving subparts of objects In the scene editor (see Tutorial 1-2, Appendix A), the mouse movement controls are automatically set to move an entire object. But, an option is available to allow the mouse to move subparts, as shown in Figure T-1-3. When the affect subparts option is checked, the mouse can be used to control the movement of subparts of objects, rather than the entire object.
Figure T-1-3. Affect subparts option
24
This option is most helpful when object sub-parts must be dramatically rearranged for some purpose. In this example, the man is to sit in the canoe. One-shot instructions could be used. But, the easiest way to reposition the man’s legs into a sitting position is to use the mouse to move the leg sub-parts. The result is illustrated in Figure T-1-4. Now, the man can be dragged into a sitting position within the canoe.
Figure T-1-4. Legs repositioned
A comparison of motions We have found that mouse motion control (in the scene editor) is very good for placing an object in an approximate location but one-shot instructions are needed for exact alignment. The scene editor (especially the quad view) is great for positioning objects relative to one another. It is quite easy to add an object to a world, and then use the mouse to move and rotate it approximately to the location we would like. If we make a mistake, we can simply undo our actions (or even delete the object) and try again. While the approximate positioning of an object is easy to do with the mouse, its exact positioning (we find) is a bit more challenging. For example, trying to pile several snow people one on top of one another to build a snow wall is difficult to do with the mouse. Getting them approximately on top of one another isn’t too difficult, but placing them exactly one on top of another is tough to do with the mouse. One-shot instructions, however, will give good alignment. In setting up world scenes, the best strategy is to use a combination of one-shot instructions and mouse motion controls in the scene editor.
Vehicle In some animations, we may want two objects to move together in such a way that one object appears to be the riding on another object. For example, a person could be riding in a car or sailing in a boat. Alice provides a special property called vehicle that is intended to make it easy to simulate this kind of coordinated motion for two objects. As an illustration of the vehicle property, consider a circus act where a chicken rides on the back of a horse, as seen in Figure T-1-5. As part of the circus act, the horse trots around in a circular path and the chicken rides on the back of the horse.
25
Figure T-1-5. Circus act, chicken riding on horse
To synchronize the movement of the chicken and the horse, we will make the horse be a vehicle for the chicken. To create this special effect, we first select chicken in the object tree and then select the details tab (under the object tree at the lower left of the window). We then click on the image to the right of the vehicle property. A list of possible vehicles appears in a pull-down menu and we select the horse, as illustrated in Figure T-1-6. Now, when the horse moves the chicken will move with it.
Figure T-1-6. Selecting horse as a vehicle for chicken
26
3D Text The Alice gallery offers 3D text objects. To add a 3D text object to a world, click on the Create 3D text folder in the gallery, as seen in Figure T-1-7. A text dialog box pops up for entering text, as in Figure T-1-8. The dialog box allows font selection, bold and italic options, and an editor for entering the text.
Figure T-1-7. 3D text gallery
27
Figure T-1-8. Text Dialog Box
When the Okay button in the dialog box is clicked, Alice adds a text object to the world and an entry for the object in the object tree. The name of the object is the same as the text string displayed, as can be seen in Figure T-1-9.
Figure T-1-9. Text object is added to scene and object tree
The text object can be positioned using mouse controls in the same ways as any other object. To modify the text in the object string, click on the text in the properties list of Details area. Then, enter a new string of text in the popup dialog box.
Figure T-1-10. Modifying text
28
Note that modifying the string in the text object does not modify the name of the object. The name is still as it was when object was originally created, as seen in T-1-11.
Figure T-1-11. Name of text object remains the same
50
2 Programming in Alice: Design and Implementation In this chapter, we begin an introduction to programming using an “objects- first” approach. Every 3D object in Alice is an object! Writing a program to animate 3D objects in a virtual world is naturally all about objects and the actions objects can perform. From a practical viewpoint, writing a program is somewhat like working with word problems in a math course. In word problems, we first read the word problem (a description of the situation) and decide how to go about solving the problem (what steps need to be done) and then we solve it (write a solution). Similarly, in writing an animation program we first read a scenario (a description of the story, game, or simulation) and decide how to go about creating the animation (design a storyboard) and then we write the program code (implementation). Section 1 begins with scenarios and storyboards as a methodology for designing programs. Visual storyboards were chosen because they are the design tool used by professional animators in animation film studios. Textual storyboards were chosen because they provide an algorithmic (step-by-step) structure. The lines of text in a textual storyboard are similar to pseudocode – a loose version of the instruc tions that will eventually become program code. Section 2 presents the basics of creating a simple program in Alice. The idea is to use the storyboard as a guide for writing lines of code in Alice’s drag-and-drop editor. We can focus on the step-by-step solution because Alice will automatically take care of all the details of syntax (sentence structure and punctuation). In an animation, some actions must take place in sequence and other actions simultaneously. This means the program code must be structured to tell Alice which actions to Do in order and which actions to Do together. Note to instructors: We highly recommend that chapters 2 and 3 be covered in sequence. If you are using this text to teach/learn Alice in a non-“problem-solving” approach, you may skip section 1 of this chapter. However, storyboards will be used throughout the rest of the text as providing a framework in which to discuss design from an algorithmic, problem-solving perspective. You may choose to use a different design framework (perhaps using the UML or a more traditional version of pseudocode) – this may be done safely, without impacting the content.
51
2-1 Scenarios and Storyboards (Design) Creating a computer program that animates objects in a virtual world is a two-step process. The first step is design (planning ahead) and the second step is implementation (writing the animation program). This section introduces the design step. Design is an important part of constructing programs for animation. A design is a “plan ahead” strategy and takes practice to master. While the programs presented in the first few chapters of this text are reasonably clear-cut, we think it is advisable to start building good designs early on. Then, when programs begin to get more complicated, the time invested in learning how to design good program solutions will pay great dividends. Two Design Components A design consists of two components, a scenario and a storyboard. A scenario is a problem statement that describes the overall animation in terms of what problem is to be solved or what lesson is to be taught. Cartoons and feature- length animated films begin with a scenario created by professional writers. Sometimes, a scenario is called “the story.” As used here, in addition to the traditional meaning of “story,” a “story” can be a lesson to teach, a game to play, or a simulation to demonstrate. At Pixar, Disney, and other major animation studios, animators break down a long scenario into sequences of many short scenarios. For each scenario, a storyboard is created to depict the sequence of scenes. The storyboard may consist of dozens of scene sketches, drawn by animation artists or generated by computer animation specialists using computer software. Figure 2-1-1 illustrates an example of a storyboard in Pixar’s ….
Figure 2-1-1. Example from Pixar
52
Scenario – provides description and information As presented in chapter 1, a new Alice world is a simple scene of green grass and blue sky. To create an initial scene for an animation, character objects and background scenery are added and positioned in the world. But, before objects are added and positioned in the scene, answers to the following questions must be given:
1. What story is to be told? 2. What objects are needed? The objects include characters that play leading roles in the
story as well as background scenery such as islands, mountains, and lakes. 3. What actions are to take place?
A scenario provides the information needed to answer these questions. That is, a scenario gives all necessary details for setting up the initial scene and then planning the storyboard sequence for the animation.
Scenario Example Suppose you have recently been sitting at home, having missed another day of classes because of a winter snowstorm that dropped 2 feet of snow on the ground. You see some children outdoors creating snow-people. You are daydreaming about a dance you recently attended. Being a very creative person, your imagination gets carried away and the two scenes blend together:
Several snow-people are outdoors, on a snow-covered landscape. A DJ is playing the song “Let it snow.” A snowman is trying to meet a snowwoman who is talking with a group of her friends (other snowwomen.) He “makes eyes” at her, trying to get her attention. But, alas, she is not interested in dancing with him. She gives him a cold shoulder and turns back to talk with her friends.
From this scenario, we have answers to the questions posed in the previous paragraph. This scenario tells a sad story about a snowman’s unsuccessful attempt to flirt with a snowwoman at a winter dance. The objects are snow-people and the background scenery should depict a winter scene. The actions are the snowman making eyes at the snowwoman and the snowwoman giving the snowman a cold shoulder. Visual Storyboard4 A visual storyboard breaks down a scenario into a sequence of major scenes with transitions between scenes. Each sketch represents a state of the animation – sort of a snapshot of the scene. Each snapshot is associated with objects in certain positions, colors, sizes, and poses. When one or more transitions (changes) occur in the animation, the transition leads to the next scene (state).
4 “Storyboard” is an animation term. In other areas of computer science, the term “state-transition-diagram” is used to refer to
what we will describe here as a storyboard.
53
The scene snapshots are numbered in sequence and labeled with necessary information. For short animations, the breakdown might be presented on one large sheet of paper. For more complex designs, a separate sheet of drawing paper might used for each scene snapshot to allow the animation artist to easily rearrange or discard scenes without starting over.
Generic Template A generic scene template is shown in Figure 2-1-2 below. Each snapshot is labeled with a Scene Number and contains a Sketch showing where the objects are in the scene. The Description tells what action is occurring. If sound is appropriate in the animation, the Sound field is used to list sound clips that will be played during the scene. If a comic-book style is desired, the Text field is used to show the words or phrases that will be displayed. Sound and/or Text are used only if needed.
Figure 2-1-2. Generic storyboard template Hand-Sketched Example One technique we can use to create a visual storyboard is borrowed from professional animators -- a sequence of hand-drawn scenes. For our purposes, preparing storyboard sketches is not intended to be a highly artistic task. Simple circles, squares, and lines can be used to represent the objects that will appear in the scene. If necessary, shapes can be labeled with the name of the object or color-coded. To illustrate the creation of a storyboard, the sample scenario for the snow-people party (described above) will be used. The sketch in Figure 2-1-3 shows a simple drawing of a scene where the snowman makes eyes at the snowwoman of his dreams. Circles were used to create the snowman and snowwoman. Diagonal lines were drawn to create a background of mountains in the distance. The grey squiggly lines were put in to represent the surface of the snow-covered ground. Using simple figures, hand-sketched storyboards are quick and easy to create.
Scene Number: _________________________ (sketch) Description ________________________________________________________________________________
Sound:__________________________________ Text:____________________________________
54
Figure 2-1-3. Hand-drawn sketch Scene-editor-generated Example A second technique, also borrowed from professional animators, is to create a visual storyboard using Alice’s scene editor to add objects to a world and then patiently arrange the objects in various poses. As each successive scene is created, a screen capture is made and sent to the printer. The sketches shown in Figures 2-1-4(a) through 2-1-4(c) illustrate a scene-editor-generated storyboard for the beginning of the snow party animation. Naturally, scene-editor-generated sketches for a storyboard are more impressive than hand-drawn sketches. (This is the technique we used to prepare visual illustrations for the figures in chapters throughout this book.) But, the hand-sketched drawings are much faster and easier to put together. Textual Storyboard While professional animation artists use visual storyboards as part of their project development process, not everyone has the inclination to make dozens of sketches, either hand-drawn or computer-generated. A textual storyboard is a good alternative to visual storyboards. A textual storyboard looks something like a "to-do list." While sketched and computer-generated storyboards provide a visual representation of the sequence of scenes, a textual storyboard allows us to prepare a planned structure for writing program code. To take advantage of each of these strengths, both visual and textual storyboards are used in this book.
Scene Number: ____________2_____________
Description __Snowman’s eyes roll up and down_________
_______________________________________
Sound:____Let It Snow____________________ Text:______None________________________
55
(a) Scene 1 (b) Scene 2
(c) Scene 3
Figures 2-1-4 (a)-(c). Scene-editor-generated storyboard scenes
Scene Number: _______1_________
Description The initial scene. The snowman is interested in meeting the snow woman on the left
Sound:__Let it snow____ Text:____none_________
Scene Number: _2___________
Description: The snowman tries to get the snow woman’s attention Sound: Let it snow Text: Ahem….
Scene Number: __3______
Description: The snow woman notices the snowman. Sound: Let it Snow Text: none
56
Textual Storyboard Example A textual storyboard for the snow-people winter party is illustrated in Figure 2-1-5. An important point that should be mentioned about textual storyboards is that one textual storyboard may encompass more than one scene from a visual storyboard. For instance, the Figure 2-1-5 textual storyboard includes the actions shown in all three sequential scenes of the visual storyboard in Figures 2-1-4(a) through (c).
Figure 2-1-5. Snow-people textual storyboard
The lines of text in the textual storyboard provide an ordered list of actions that will take place in the animation. Notice that the textual storyboard has two lines that are displayed in italics. These lines are for organizing the actions – some actions are to be done in order (one at a time), others are to be done together (simultaneously). Indentation is used to make the storyboard easy to read. The snowman makes eyes at the snowwoman at the same time that he says “Hey there!” But, the snowwoman’s actions are done in sequence. After the snowman performs his actions, the snowwoman turns around to see who said “Hey there!” In Computer Science terminology, a textual storyboard is called an algorithm – a list of actions to perform a task or solve a problem. Evaluate and Revise Once a storyboard has been designed, it is a good idea to take an objective look at the design to decide what might be changed. Evaluate the storyboard by answering these questions:
• Does the action flow from scene to scene, as the story unfolds? • Do any transitions need to be added between scenes to blend one scene to the next? • Did you overlook some essential part of the story? • Is there something about the story that should be changed?
The important idea is that the storyboard is not written in concrete. We should be willing to modify plans to get a better effect or to fix something that doesn't seem to work as expected. Warning!!!!!! An alarm must be sounded about storyboards. It is quite possible to create a storyboard only to discover that the animation tool being used does not support some of the special effects that were planned. This happens to everybody – no matter how well you think you have planned and no matter how sophisticated the animation tool may be. Such situations require (1) revision of the storyboard, or (2) writing new program code to create new animated actions. Writing program code is the topic of the next section of this chapter.
Do the following steps in order 1) Snowman point at the snowwoman 2) Do the following steps together a) Snowman calls out to the snowwoman b) Snowman makes eyes at the snowwoman
3) Snowwoman’s head turns to see who is calling her.
…
57
2-1 Exercises
1. Create your own scenario.
In many of the exercises in this text, you will be given a scenario as part of the assigned exercise. But soon, you will likely want to be creative in a project where you dream up some animation on your own. To help you prepare for such a creative project, this assignment is to create your own scenario. A scenario is a general description of the scene and the animation that is to unfold. In this chapter, the scenario was a party scene involving snow-people.
Here are some ideas to help you in thinking about designing your own animation: Think about things you have recently read or seen on television. Daydream. Talk with friends to brainstorm ideas. Jot down quick notes, or doodle. Consider the following: Who is the intended audience? What do you want to say to this audience? What do you want this audience to experience, what story do you want to tell, what lesson do you want to teach? Would you like to create a game-like animation or a simulation that allows the user to control the animation?
One good way to make up your own scenario is to work with a teammate. In working with another person, you can brainstorm ideas. Or, if you write the scenario by yourself, you can still exchange scenarios with another person to give each other feedback. You can combine ideas from two or three different sources and come up with something new. Or you can take something you have seen and give it a different ending or a different interpretation.
Write a scenario that is at least 4 or 5 sentences. Be sure the scenario includes information that answers the questions presented in this chapter section.
2. Creating a Storyboard In each of the following, you are asked to create a storyboard for the scenario you created in question 1 above. While the scenario is a verbal description of what will happen in an animation, a storyboard is a plan or a design for how the animation will be written. A storyboard can be either a sequence of sketches or it may be a textual to-do-list.
58
(a) Create a visual storyboard for the scenario you created in exercise 1 above. The visual storyboard can be hand-sketched or scene-editor-generated. This visual storyboard should create a sketch using the generic storyboard template for each major scene. See Figure 2-1-4(a) through (c) as an example.
(b) Create a textual storyboard (to-do list) for the scenario you created in exercise 1 above.
3. Creating a Storyboard from a given scenario Create a storyboard for one (your choice) of the following scenarios:
(a) A scenario for a child’s game: Alice, the white rabbit, and the Cheshire cat enjoy a game of musical chairs in a tea party scene. Every so often, one of the characters yells "switch" and they all run around the table to stand beside the next chair. After each switch, a chair is tipped over and the character standing next to it is eliminated from the game. The last character left is the winner of the game.
(b) A scenario for a video game: A jet fighter plane is returning to the carrier deck after a training mission. The plane makes a half-circle around the carrier to get into position for landing and then gradually descends toward the carrier. Of course the carrier is in motion, so the plane has to continually adjust its descent to finally land on the deck. After the plane touches down on the carrier, it continues across the deck to finally come to a halt.
59
2-2 A First Program In the previous section, we learned how to design an animation using a scenario and a storyboard. Now, we are ready to look at how an animation program can be written. This step in building an animation is called implementation. What is a Program? A program is a list of actions (instructions). We can think of an Alice program as being somewhat like a script for a theatrical play. A theatrical script tells a story by describing the actions to be taken and the words to be delivered by actors on stage. In a similar manner, an Alice program prescribes the actions to be taken and the sound and text to be used by objects in a virtual world.
Create an Initial Scene An ancient Chinese proverb is "The longest journey begins with a single step." Let’s begin our journey by implementing the Snow-people animation described in the previous section. Recall that a snowman is interested in meeting a snowwoman. He flirts with her (makes eyes at her), but she isn’t interested in meeting him, so she turns away. The first step is to create the initial scene. To a new world, several snowmen and snowwomen (found in the People collection in the local gallery) are added. Then, a wintry backdrop (Sets and Skies collection of the local gallery) is added, and the ground is turned white. The initial scene is shown in Figure 2-2-1.
Figure 2-2-1. Snow-people initial scene
Program Code Editor Once the initial scene has been set up, the instructions that make up the program code must be written. Alice provides a program code editor -- the large yellow rectangle at the lower right of the main Alice window, as shown in Figure 2-2-2. The instructions for a program are entered in the editor. Once a program is written, we would like to run the animation many times without having to write the program again. As such, it is necessary to save (“store”) the instructions that make up the program in a file. At a later time, the file can be reopened and run again.
60
Figure 2-2-2. Program code editor at lower right of the main window
World.my first method As seen in Figure 2-2-2, the tab for the editing area is labeled World.my first method. A method is a segment of code in a program that performs a specific task. Alice automatically uses the name World.my first method for the first editing pane. Actually, any name can be made-up and used for a method name. But, we will just use the name World.my first method for this example. The Snow-people world is a simple program and all the program code can be written in World.my first method. By default, when the Play button is pressed in Alice, the World.my first method will execute.
What instructions are needed? The program code editor (hereafter referred to as "the editor") will be used to write the instructions for the Snow-people program. What instructions must be written and in what order? This is where the storyboard is used to help plan the instructions and the order. A complete version of the textual storyboard for the Snow-people animation is shown in Figure 2-2-3.
Do in order 1) Snow man looks at the snow woman 2) Do together Snowman calls out to the snowwoman Snowman makes eyes at the snowwoman
3) Snowwoman turns to see who is calling her.
4) Do together Snowwoman blushes (her head turns red)
Snowwoman turns back to her friends 5) Snowwoman’s face turns back to white
61
Figure 2-2-3. Snow-people storyboard The program should probably consist of several move and turn instructions. Of course, the first step is where the program begins. It seems reasonable to begin by making the snowman look at the snowwoman. A point at instruction can used to make the snowman appear to look at the snowwoman. Then, a say instruction can be used to make the snowman call out to the snowwoman as he raises and lowers his eyes. Clearly, these actions must occur in a specific sequence. Sequential versus Simultaneous actions Pause to consider that some actions occur sequentially (one after the other) but other actions occur simultaneously (at the same time). In this example, the snowman should look (point) at the snowwoman before calling out to her. This seems too obvious; but Alice must be told to Do these instructions in order. Also, the snowman is to call out to the snowwoman while raising and lowering his eyes at the same time. To make the snowman call out to the snowwoman at the same time he is raising and lowering his eyes, Alice must be told to Do these actions together.
Do in order To tell Alice to do instructions in sequential order, a Do in order block is created in the editor and instructions are placed within the block. The Do in order tile is dragged into the editor, as seen in Figure 2-2-4.
Figure 2-2-4. Placing a Do in order block in the editor
62
The instructions to perform the animation will now be placed within the Do in order block. The first instruction is to make snowman point at (look at) the snowwoman. The snowman is selected in the object tree (in the upper left hand side of the Alice window). Then, in the snowman’s methods tab (located in the details pane immediately below the object tree), the point at instruction is selected and dragged into the Do in order, as shown in Figure 2-2-5.
Figure 2-2-5. Adding a point at instruction The point at instruction requires a parameter, namely which object the snowman should point at. (A parameter is an item of information that must be supplied so Alice can execute the action.) In this example, the snowwoman is selected as the object to point at. The result is illustrated below.
63
Do together The next step in the storyboard requires two things to occur at once: the snowman saying “Hey there” to the snowwoman, and the snowman raising and lowering his eyes. A Do together block is dragged into the Do in order, as shown in Figure 2-2-6. The result of this modification is the Do together block is nested within the Do in order block. Note that nesting the Do together inside the Do in order just happens to be the best way to animate this example. A Do together does not have to be inside a Do in order. These two coding blocks can work together or can work separately in many different combinations. It is also worthwhile to notice the horizontal black line in Figure 2-2-6. The black line indicates where the Do together instruction will be dropped.
Figure 2-2-6. Adding a Do together (inside the Do in order) The result should appear as illustrated below:
Now, instructions can be dragged into the Do together block to make the snowman say “Hey there” and flirt (raising and lowering his eyes). The say instruction is easy -- just drag the
64
instruction into the Do together block, and select a “Hey there” string. The resulting code appears below:
Issuing instructions for the snowman’s eyes is more complicated. A mouse click on the key to the left of the snowman in the object tree allows access to the snowman’s parts. Then, a mouse click on the key to the left of the snowman’s head, allows access to the snowman’s eyes, as shown in Figure 2-2-7.
Figure 2-2-7. Accessing the snowman’s eyes
It is now possible to drag instructions into the editor to move the snowman’s eyes up 0.04 meters and then down 0.04 meters, producing the code shown below. Note that the direction of movement is required, as is the distance (which is entered by selecting Other, and then entering a value of 0.04 on the calculator). How did we know to use 0.04 meters as the distance? Well, we didn’t. We just tried several different distance values until we finally found one that worked to
65
give us the best effect. This is an example of a trial and error strategy. While we always recommend good planning strategies, sometimes trial and error is useful tool.
Time out for Testing and Debugging Whenever several lines of code have been written, it is generally a good idea to test it. So, to test the instructions, as written thus far, the Play button is clicked. The snowman turns to point at the snowwoman, and the snowman says “Hey there!!!” but his eyes don’t move up and down. In fact, they do not appear to move at all! The reason they do not move is that the program has a bug. (Errors in computer programs are generally referred to as bugs.) The problem is that the snowman has been given instructions to move his eyes up and down at the same time. These two animation instructions effectively cancel each other out, and the snowman’s eyes do not move at all! To fix this problem, it is necessary to place the moving of the snowman’s eyes within a Do in order block, as illustrated below.
Now, when this program is run, the snowman’s eyes move up and down! There is one other useful observation to make. Animation instructions in Alice, by default, require one second to run. Normally, within a Do together block, it is desirable that all of the instructions take the same amount of time. Since the snowman saying “Hey there!!!” takes one second, it is desirable that the moving of his eyes up and down also requires one second for both instructions. Thus, it is desirable that moving his eyes up (and moving his eyes down) each require ½ a second. To change the duration of an animation instruction, we click on more…(to the right of the instruction where the duration is to be changed), select the duration option, and change its value to ½, as shown in Figure 2-2-8.
66
Figure 2-2-8. Changing the duration of an instruction
Completing the animation It is still necessary to complete the final three steps described in the storyboard. The third step is for the snowwoman to turn her head to the right. An instruction to turn the snowwoman’s head 0.40 of a revolution to the right is added to the code, as shown below.
67
The fourth step requires the snowwoman to blush (her head turns red) as she turns her head back to her snow friends. Another Do together block will be required for this step. Making the snowman’s head change color is slightly different from other instructions we have used so far. To change the color of the snowwoman’s head, the color property must be changed directly. To do so, we first select the snowwoman’s head in the object tree. Then, the property tab is clicked in the details pane, and finally the color tile is dragged into the Do together block, where a value of Red is selected, as illustrated in Figure 2-2-9.
Figure 2-2-9. Changing color
The resulting code is illustrated below.
68
Finally, the last step of this animation may be added – where the snowwoman’s head returns to a white color. The resulting code for the entire animation is listed below.
Technical Note It may seem a bit strange that the fifth animation step should be to set the color of the snowwoman’s head back to white, when her head and body originally had a somewhat pinkish appearance. The reason has to do with the original form of 3D models. In the process of preparing the 3D models for the gallery, the models are textured and painted in the 3D rendering software. By default, each model in the gallery is registered with Alice as having a white color (in other words, Alice has not painted another color over the model). Changing the snowwoman’s head to red causes red to be painted over the surface of her head. Changing the color of her head back to white returns her head to the color it was originally, as specified by the model in the gallery.
69
2-2 Exercises Reminder: Each time an animation is completed, be sure to save the world. A good way to remember which file contains a particular world is to name the file using the name of exercise. 1 Circling Fish Create an island world with a fish in the water. Position the fish and the camera point of view so the scene appears as illustrated below.
Use the program code editor to write a program that has the fish swim around in a circle in front of the island. Next, have the fish swim around the island. Finally, have the fish jump out of the water and then dive down into the water. The final scene should look somewhat like the initial scene, with the fish back in roughly the same position where it started. 2 Penguin Gets Cookie Create a world having the initial scene as shown in the picture below. Write a program to animate the penguin so it waddles to the stool to get a cookie someone left on top of the stool. Have the penguin show its thanks by waving its wings.
70
3. Open Door Create a world having Alice standing in front of a closed door. Have Alice turn to face the door, turn the knob, open it, and walk through it. Then have her face the camera and wave.
4 Magnet Fun Create a world where Alice has a magnet held out in her right hand. Add five metal objects of your choice to the world and one by one have Alice point the magnet at each object. As Alice points the magnet toward an object, have the object move toward the magnet. Have the last object be very large (like a car) so when Alice points at it, she instead is pulled towards the object while saying "Whoah" or "Yikes". (HINT: Consult Tips & Techniques 1 for how to use the vehicle property. This will help in making the magnet move as Alice’s hand moves.)
71
2 Summary This chapter introduced the fundamental concepts of programming in Alice. We began with an examination of design. The design tools include a scenario (description of the story, game, or simulation) and a storyboard. A scenario helps us set the stage – that is, it tells us what objects will be used and what actions they will perform. A storyboard breaks down a scenario into a sequence of scenes that provide a sense of the order in which actions will take place. Some actions in a program will take place in sequence (one after the other) and some actions simultaneously. Once prepared, a storyboard is used as a guide for implementation (writing the program code). Important concepts in this chapter
• A scenario is a problem statement that describes the overall animation in terms of what problem is to be solved, what lesson is to be taught, what game played, or what simulation demonstrated.
• A storyboard can be visual or textual. • A visual storyboard is a sequence of hand-drawn or computer-generated sketches that
break down a scenario into a sequence of major scenes with transitions between scenes. • Each sketch represents a state of the animation – sort of a snapshot of the scene –
showing the position, color, size, and other properties of objects in the scene. • A textual storyboard is somewhat like a to-do list, providing an algorithmic list of steps
that describe sequential and/or simultaneous actions. • A program consists of lines of code that specify the actions objects are to perform. • All 3D characters in Alice are objects. We have them move about their virtual world by
dragging their action instructions (methods) into the editor. • In Alice, program code is structured in Do in order and Do together blocks to tell Alice
which instructions are to be executed in order and which are to be executed simultaneously.
72
Tips & Techniques 2 Style Most animation instructions end with a list of options named "more…," as seen in the example below.
When more… is clicked, a pop-up menu appears. An important option is style. This allows the programmer to specify the way in which one animation instruction blends into the next instruction. The options are gently (begin and end gently), abruptly, begin gently (and end abruptly), and end gently (and begin abruptly). To get the right degree of “smoothness” of the animation, it is often worthwhile to experiment with style. Sound If your computer has a sound card, it is easy to use sound files with virtual worlds. Alice uses either MP3 or WAV sound files. The use of sound is not a requirement for most animations. But, in some worlds the use of sound enhances the effect of an animation. In the world shown in Figure T-2-1, a fan dancer is performing a dance accompanied by the sounds of a koto (a traditional Japanese musical instrument).
Figure T-2-1. Fan Dance
The first step in using a sound file is to import the sound into Alice. A sound can be imported into the properties list for the entire World or for a specific object, as illustrated in Figure T-2-2. In this world, the sound is intended only to accompany the fan dancer. So, we will import the sound file for the fan dancer.
73
Figure T-2-2. Sounds In both World and Object details
To import the sound file, click on the import sound tile in the fan dancer’s detail pane. A file selection box appears. Navigate to the directory where your sound files have been stored and then select the sound file to be used, as shown in Figure T-2-3. Note that it may be necessary to navigate through several folders on your computer to find the sound file to import. Once the file has been selected, click on the Import button. The name of the sound file will automatically appear in the list of imported files for the object, as seen in Figure T-2-4. The green arrow next to the name of the sound file is a preview button and can be clicked to test the sound file.
Figure T-2-3. FileSelection
74
Figure T-2-4. Imported Sound Files To play the sound as part of an animation, select playSound from the object's methods in the details area. Then, drag it into the method editor and then select the name of the sound clip, as seen in Figure T-2-5. The time needed to play the entire sound will automatically appear in the instruction (circled in black). If the time is too long, you can clip the sound by selecting a shorter duration (circled in blue).
Figure T-2-5. Writing an Instruction to Play a Sound Clip
point at and onlyAffectYaw A common action in animations is to move one object toward another object. The first step is to make the object that will be doing the moving turn and point at the object to which it will be moving. For example, in Figure T-2-6, the rowers in the lifeboat want to row towards the lighthouse on the island.
75
Figure T-2-6. Lighthouse and Boat Initial Scene
The point at instruction seems to be the logical statement to use to aim the boat at the lighthouse location.
While this instruction does turn the lifeboat towards the lighthouse, it also has the unfortunate effect of tipping the boat so it seems to be sinking on one end, as seen in Figure T-2-6.
Figure T-2-6. lifeBoat tips on point at Instruction
The tipping of the lifeboat is due the boat being aimed at the center of the lighthouse, which is higher in elevation than the boat. To avoid this effect, Alice provides onlyAffectYaw for the point at instruction. To use onlyAffectYaw, click on more (at the end of the instruction) and select onlyAffectYaw à true, as in Figure T-2-7. Selecting a true value for onlyAffectYaw allows an object to point at another object without affecting the pitch (forward-back orientation).
76
Figure T-2-7. Selecting onlyAffectYaw à true
Clipboards This tip is not an animation tip at all. But, it makes programming in Alice much more pleasant so it is being shared as a tip. Suppose a particular animation sequence (an individual animation instruction or a collection of animation instructions) is something that you would like to copy or cut-and-paste. Control-C and Control-V (for those working on Windows computers) do not work in Alice. This is where the clipboards, illustrated in Figure T-2-8, come into play.
Figure T-2-8. The clipboards
To copy instructions from one location to another, left-click on the instruction or the instruction block. (Note than an instruction block is several instructions within a Do in order or within a Do together.) Then, drag the instructions to the clipboard. The copied-to clipboard changes color, as illustrated in Figure T-2-9. The color change is a visual clue indicating that copied instructions are now on the clipboard. Once instructions have been copied to the clipboard, you can use the mouse to drag the selected instructions to one of the clipboards.
77
Figure T-2-9. A clipboard in use
Note: If instructions have been previously copied to that clipboard, copying a new set of instructions to the same clipboard will overwrite (destroy) what was already on the clipboard. As seen by As described in chapter 1, each object in Alice has its own sense of orientation. This is exactly what is expected in a 3D animation environment. But, sometimes an object’s sense of orientation can lead to rather surprising results when an animation is being run. Suppose we have a helicopter on a pilot training mission, as shown in Figure T-2-10.
Figure T-2-10. Training Mission
We write code to roll the helicopter left and then move up:
78
Running the animation, we see that the result is not exactly what we had in mind. When the helicopter moves upward, it does so from its own sense of orientation, as seen in Figure T-2-11.
Figure T-2-11. Up – from the helicopter’s orientation
What we had expected, however, was an upward movement with respect to the ground. One way to make it easier to write code where we want to use an orientation of one object to guide the movements of another object is to use asSeenBy. In this example, we clicked on more… at the end of the instruction and then selected asSeenBy à Ground.
The resulting code, shown below, gives the desired movement.