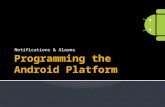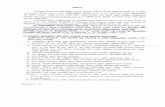28: Manage WARN Notifications - app-jobs.mo.gov...Manage WARN Notifications VOS Staff Guide - 28:...
Transcript of 28: Manage WARN Notifications - app-jobs.mo.gov...Manage WARN Notifications VOS Staff Guide - 28:...

VOS Staff Guide - 28: Manage WARN Notifications 28-1 V19 - 01/2020
28: Manage WARN Notifications Chapter Contents
WARN Overview .......................................................................................................................... 28-1 Create WARN Notice (WARN Entry)............................................................................................. 28-2
Step 1 – Company WARN Information ............................................................................................... 28-3 WARN Information ........................................................................................................................ 28-4 Company Information .................................................................................................................... 28-4 Contact Information ....................................................................................................................... 28-5 Layoff/Closure Information ............................................................................................................. 28-6
Step 2 – Company Location Information ............................................................................................ 28-6 Company Information .................................................................................................................... 28-7 Contact Information ....................................................................................................................... 28-8 Layoff/Closure Information ............................................................................................................. 28-8
Step 3 – Union Information ............................................................................................................... 28-10 Union Information ........................................................................................................................ 28-11 Contact Information ..................................................................................................................... 28-11
Step 4 – Occupations Associated to the WARN Notice ................................................................... 28-12 Job Titles .................................................................................................................................... 28-13
Step 5 – LWIA/Regional Notification Information ............................................................................. 28-15 Step 6 – Additional Information (Ready to Send?) ........................................................................... 28-16 WARN Summary .............................................................................................................................. 28-17
Search for WARN Notices .......................................................................................................... 28-19 Partially Completed WARN Notices ............................................................................................ 28-21 Create WARN Visit Record ......................................................................................................... 28-21 View Visit Reports ...................................................................................................................... 28-23
WARN Overview The federal Worker Adjustment and Retraining Notification Act (WARN) protects workers, their families, and communities by requiring most employers with 100 or more employees to provide notification 60 calendar days in advance of plant closings and mass layoffs. The employees entitled to notification under WARN requirements include managers and supervisors as well as hourly and salaried workers. WARN requires that notice also be given to employee representatives, the local chief elected official, and the state dislocated worker unit or division. The intention of WARN is that this advance notice will give workers and their families some transition time to adjust to the prospective loss of employment, to seek and obtain other jobs, and, if necessary, to enter skills training or retraining that will allow them to compete successfully in the job market. Generally, WARN covers employers with 100 or more employees, not counting those employees who have worked less than 6 months in the last 12 months and those who work an average of less than 20 hours a week. Regular federal, state, and local government entities that provide public services are not covered by WARN.
WARN Notifications Menu

Manage WARN Notifications
VOS Staff Guide - 28: Manage WARN Notifications 28-2 V19 - 01/2020
The WARN module in Virtual OneStop allows staff to assist employers to enter and post their WARN notices, track and update WARN notices, enter and edit information related to staff administered WARN visits, and view reports on WARN notices and WARN visits.
Note: Depending on state requirements and configuration of the WARN feature, some State mainten-ance may be required, using the Administration system, to define/add data such as ZIP code to LWIA cross-walks, LWIA and Regional Advisor contact information, and other contact data. The Administration system also is used to define which staff members have view, create, edit, and/or delete permissions for different WARN activities related to notice creation and maintenance.
Staff access options through the WARN module include: • Create WARN Notice – Staff use this page to create a WARN notice using a step-by-step
process or “wizard.” Staff enter information received from the employer in order to create and prepare the official WARN notice, which then can be saved and sent to all appropriate parties.
• Search for WARN Notices – This page displays completed, “Ready to Send” WARN notices. From this page, authorized staff can edit and delete the WARN notices, and send any of the “Ready to Send” notices that were completed, but not yet sent.
• Partially Completed WARN Notices – This page displays a list of WARN notices that were partially completed (i.e. notices that do not contain all the required information, were not processed through to the final step, and are not “Ready to Send”). From this page, authorized staff can edit or delete the partially completed WARN notices and, when complete, send the WARN notices.
• Create WARN Visit Record – This page allows staff to document a WARN Planning or Orientation visit.
• Search for Visit Records – This page displays a list of WARN visits, with the location, date, company and LWIA. From this page, staff can edit, delete, or print a visit and add a visit record.
Manage WARN Notifications Menu Options
Create WARN Notice (WARN Entry) The Virtual OneStop system guides staff through a step-by-step process to gather the necessary information to create and submit WARN notices. The process includes four to six steps, depending on whether multiple locations and/or unions are involved. Employers send WARN-related data to the state economic development department or agency. Staff representing that department or agency use Virtual OneStop’s WARN Entry feature to enter all the data it receives from the employer.

Manage WARN Notifications
VOS Staff Guide - 28: Manage WARN Notifications 28-3 V19 - 01/2020
After successful completion of the WARN Entry, staff can mark the notification as “Ready to Send” and can send the WARN notice to LWIA contacts, Regional Advisor contacts, and other contacts. To create a WARN notice, staff enter the following types of information into the system:
• Basic Employer WARN Information – Staff enter the WARN information contained in the employer notice, including the date the notice was received and the date the employer prepared it. They also enter the industry class, contact data, and the layoff/closure information for all company locations related to the WARN.
• Location(s) Information – Staff enter the specific locations (if more than one location is involved) in the WARN notice. Data entry includes the location name, address, and other contact information, and the layoff/closure information for each specific location impacted by the WARN notice.
• Union(s) Information – Staff enter information about the unions involved in the WARN notice, including the union name, location, and contact information.
• Job Titles Affected Information – Staff enter the job titles affected by the WARN notice, the number of jobs (per job title), the location, and whether there are unions or bumping rights associated with the title.
• LWIA / Region Notifications – Staff select the contacts to notify regarding the WARN notice, including LWIA contacts, regional advisor contacts, and other contacts that may apply.
• Additional Information – In the final step of the process, staff add additional comments and information and indicate if the notice is “Ready to Send”. If so, the system automatically creates an email to all selected contacts.
More information on each step is covered in the following subtopics.
Step 1 – Company WARN Information The first step in the WARN Entry process is to gather basic WARN data related to the employer, location(s), and the type of layoff or closure. Data entry includes the original date the employer notice was received by the state economic development department or agency, and the date that the employer prepared the notice. Staff also enter the company location, industry class, contact data, and the layoff/closure information for all sites related to the WARN, as well information about any unions, severance pay, or bumping rights related to the WARN notice. Note: Staff should thoroughly review the employer’s notice and determine if all information has been
appropriately supplied and/or if any follow up activities must be performed (based on state or local department or agency standards), before beginning Step 1.
To start Step 1 of WARN Entry: 1 Select Manage WARN NotificationsCreate WARN Notice from the Navigation pane.
The Step 1 page displays, as shown below. All fields are blank except Date Received by, which defaults to the current date.

Manage WARN Notifications
VOS Staff Guide - 28: Manage WARN Notifications 28-4 V19 - 01/2020
Company WARN Information Entry (Step 1)
2 Enter all information as indicated below. 3 When all information has been entered, click the Next button to save the data and proceed to the
next step.
WARN Information • Date Received by [Agency] – Change the date, if necessary, to record the date the agency
received the employer’s WARN notice communication. • Date of Notice – Enter the date the employer indicates it prepared the WARN notice. • WARN Number and Rapid Response Event Number – Both numbers will be system-generated
after clicking the Next button. The WARN number will display at the top of the rest of the WARN Entry pages. The Rapid Response number (which is the WARN number with a prefix, e.g., RRCA) will display on edit pages only.
Company Information • Search for Employer – Click the link to open a search page, enter search criteria (e.g., company
name, city, ZIP code), and then select the employer from the Search Results page.

Manage WARN Notifications
VOS Staff Guide - 28: Manage WARN Notifications 28-5 V19 - 01/2020
Employer Search Page & Results Page
Selecting an employer from the Search Results page will auto-populate the company name, address (if available), city, state, ZIP code, and the NAICS Code and description.
• Company Name – Enter or edit the employer’s company name. It should be the same as the company name on the employer’s notice.
Note: If multiple locations are involved in the WARN, the name is later used to select locations. You may want to uniquely identify this first location, especially if more than one location is in the same city. For instance, rename this location “Company Name – HQ” or Company Name – Main Location.”
• Address Line 1 – Enter or edit the employer’s primary address. • Address Line 2 – Enter or edit any secondary address, or additional address data, if needed. • City – Enter or edit the city where the employer is located. • State – Enter or edit the state where the employer is located. • ZIP Code – Enter or edit the ZIP code where the employer is located. • Search for NAICS – This field is auto-populated if the Search for Employer link was used to
populate the Company Information section. To manually complete this field, click the Search for Industry Classification link. See the topic “Selecting an Industry (NAICS Code)” in Appendix A for instructions on searching for industries.
Contact Information • Contact Name – Enter the name of the employer contact (for questions regarding the WARN
notice). • Contact Phone Number – Enter the contact’s primary phone number. • Alternate Contact Phone Number – Enter the contact’s alternate phone number (optional). • Email Address – Enter the employer contact’s email address (optional). The system flags email
addresses that do not contain the “at” symbol and at least one period.

Manage WARN Notifications
VOS Staff Guide - 28: Manage WARN Notifications 28-6 V19 - 01/2020
Layoff/Closure Information • Are multiple locations/layoff dates listed? Select “Yes” if the employer’s notice is for layoffs or
closings at more than one employer location.
Note: If the employer’s notice is for layoffs or closings at more than one location, enter the information for the primary location in this step (Step 1) and do not enter an amount in the “Total Employees Affected” field. Step 2 will allow staff to enter information regarding other locations included in the notice.
• Type of WARN Notice – Indicate whether this is a layoff or closure. • Permanent or Temporary – Select whether this layoff or closure is temporary, permanent, or not
known at this time. • Total Employees Affected – Enter the total number of employees affected by this WARN notice
only if there are no other locations affected by the layoff or closure. If multiple locations are involved, do not enter a number. The number of affected employees for each location will be entered in Step 2.
• Associated with Unions? Select “Yes” if the employer’s notice is for layoffs/closures that include jobs that involve union participation. Select “No” if no unions are involved, or select “Employer did not disclose” if the employer has not provided this information clearly. If “Yes” is selected, staff will enter data regarding the union(s) involved in Step 3 of the WARN Entry process.
• Severance is provided to employees – Select “Yes” if severance is provided to any employees. Select “No” if no employees receive severance. Select “Employer did not disclose” if the employer has not provided this information clearly.
• Bumping rights exist for employees? Select “Yes” if bumping rights exist for any of the positions being eliminated. Select “No” if no positions involve bumping rights. Select “Employer did not disclose” if the employer has not provided this information clearly.
• Actual Date of Closure or Layoff – Enter the date the employer has reported as the actual or planned closure/layoff date.
Note: The system does not enforce the advance notice requirement. For example, if the employer prepared a notice less than 60 days before the closure, the system will allow the entry. However, the employer may be in violation of WARN requirements.
Step 2 – Company Location Information On the Step 2 page, staff will enter information about the locations affected by the layoff or closure if multiple locations were affected (as indicated in Step 1). The WARN Information section of the page displays the company, WARN number, and company contact and is read-only. The Actual Locations of Layoff or Closure section will display all locations included in the WARN notice.
To enter multiple locations information: 1 Click the Add Location Information link. 2 The Location Information page that opens has fields that are similar to those in Step 1 with a few
notable differences. These differences are indicated in the following sections. 3 Enter or adjust all the appropriate information for the first, additional location.

Manage WARN Notifications
VOS Staff Guide - 28: Manage WARN Notifications 28-7 V19 - 01/2020
WARN Entry Page (Step 2)
Company Information • Search for Employer – This search works as described in Step 1 (see previous topic). • Automatically Populate – Click the Populate from the Company Information Screen link to
populate most of the company information from the information gathered in Step 1. For most multi-location WARN notices, at least the state, and often the city and/or ZIP code, will be the same.
• Company Name – This is the company name relative to the location described. It should be unique for each of the multiple locations.
Note: In later steps (e.g. when identifying the positions involved), staff will select the locations from a drop-down list. To differentiate the locations, add a unique identifier to the Company Name when adding locations (e.g., Company Name - Main Location, Company Name - Plant 1, or Company Name - Warehouse 7, etc.).
• Address Line 1 through ZIP Code – Enter the address information for the location being added.
Company Information Section – Multiple Locations Page

Manage WARN Notifications
VOS Staff Guide - 28: Manage WARN Notifications 28-8 V19 - 01/2020
Contact Information The Contact Information fields do not populate automatically. Enter the locations’ contact person and contact information in this section.
Company Information Section – Multiple Locations Page
Layoff/Closure Information The fields in the Layoff/Closure Information section are identical to those in Step 1.
• Total Employees Affected – Enter the total number of affected employees at this location. • Associated with Unions? Select “Yes” if the employer’s notice is for layoffs/closures that
include union jobs. Select “No” if no unions are involved, or select “Employer did not disclose” if the employer has not provided this information clearly.
• Severance is provided to employees – Select “Yes” if severance is provided to any of the location’s employees. Select “No” if none of the location’s employees receive severance. Select “Employer did not disclose” if the employer has not provided this information clearly.
• Bumping rights exist for employees? Select “Yes” if bumping rights exist for any of the location’s positions being eliminated. Select “No” if none of the location’s positions involve bumping rights. Select “Employer did not disclose” if the employer has not provided this information clearly.
• Actual Date of Closure or Layoff – Enter the date the employer has reported as the actual or planned closure/layoff date for this location.
Note: The system does not compare the closure/layoff date entered on this page to the closure/layoff date entered in Step 1. If the closure/layoff dates at any of the specific locations differs from the closure/layoff date entered in Step 1, staff may want to contact the employer to verify the dates.
• Save and immediately add another? Select this checkbox if there are more locations to add. Do not select it when entering the last location. If the box is mistakenly checked while adding the last location, click the Cancel button on the next page; the result will be the same as clicking Save with the box unchecked.
• Click the Save button to open another Location Information page on which to add another location.
• Repeat the steps for each additional location. • When entering the last location, simply click the Save button; do not select the Save and
immediately add another checkbox.

Manage WARN Notifications
VOS Staff Guide - 28: Manage WARN Notifications 28-9 V19 - 01/2020
Layoff/Closure Information Section – Multiple Locations Page
Once all locations are entered: After clicking Save on the last location entry page, the data for the location will be saved and the Company Location page will redisplay with all the saved locations shown. The locations will display with only the address showing (not the Company Name).
WARN Locations – List View (Step 2 after multiple locations are added)

Manage WARN Notifications
VOS Staff Guide - 28: Manage WARN Notifications 28-10 V19 - 01/2020
• Edit – To edit a location, click the corresponding Edit link in the Action column. The Multiple Locations page will open. Make changes as needed and click the Save button. (The locations can be edited on the Summary page, which displays after completing the WARN Entry Steps.)
• Add – To add more locations, click the Add Location Information link and repeat the process described above.
• Delete – To delete a location from the list, click the corresponding Delete link. • Click Next to continue to the next step of WARN Entry.
Step 3 – Union Information If Union Associations were indicated in Step 1, staff will enter data related to the union(s) associated with the layoffs/closures on the Step 3 – Union Affiliations page. The WARN Information section of the page displays the company, WARN number, and company contact and is read-only. The Union Affiliations section will display all unions associated with the WARN notice.
Union Affiliations (Step 3)
To enter union information: 1 Click the Add Union Information link.
The Union Information page will open, as shown below. 2 Enter any required Union Information. 3 Enter any required Contact Information.

Manage WARN Notifications
VOS Staff Guide - 28: Manage WARN Notifications 28-11 V19 - 01/2020
Union Information Entry Page
Union Information • Search for Union – To have the system search for a union, click the Search for Union link to
open a search page, enter search criteria (e.g., union name, city, or ZIP code), and select the union from the Search Results page. Selecting a union from the Search Results page will auto-populate the union name, address (if available), city, state, and ZIP code. Staff can modify this information, if necessary.
• Union Name – To enter the union information manually, enter the name of the union. (Enter the same union indicated in the employer’s notice.)
• Address Line 1 through ZIP Code – Enter the union’s address.
Contact Information The Contact Information fields do not populate automatically.
• Enter the union’s contact person and contact information in this section. • Save and immediately add another? Select this checkbox if there are more unions to add. Do
not select it when entering the last union. If the box is mistakenly checked while adding the last union, click the Cancel button on the next page; the result will be the same as clicking Save with the box unchecked.
• Click the Save button to open another Union Information page on which to add another union. • Repeat the steps for each additional union. • When entering the last union, simply click the Save button; do not select the Save and
immediately add another checkbox.

Manage WARN Notifications
VOS Staff Guide - 28: Manage WARN Notifications 28-12 V19 - 01/2020
Once all unions are entered: 4 Review the entered unions that display on the Union Affiliations page.
After you click Save on the last union entry page, the data for the union will be saved and the Union Affiliations page will redisplay with all the saved unions shown.
Union Information – List View
From the page listing the Union Affiliations, you can: • Edit – To edit a union, click the corresponding Edit link in the Action column. The Union Information
page will open. Make changes as needed and click the Save button. (The unions also can be edited on the Summary page, which displays after completing the WARN Entry Steps.)
• Add – To add more unions, click the Add Union Information link and repeat the process described above.
• Delete – To delete a union from the list, click the corresponding Delete link.
• Click Next to continue to the next step of WARN Entry.
Step 4 – Occupations Associated to the WARN Notice The fourth step in the WARN Entry process allows staff to enter information about the occupations affected by the closure/layoff on the Job Titles Affected page. The WARN Information section of the page displays the company, WARN number, and company contact and is read-only. The Job Titles Affected by the WARN Notice section will display all positions included in the WARN notice.

Manage WARN Notifications
VOS Staff Guide - 28: Manage WARN Notifications 28-13 V19 - 01/2020
Job Titles Affected
To enter affected job titles information:
• Click the Add Job Title Information link. The Job Titles page will open, as show below.
Job Titles Affected – Entry Page
Job Titles • Location – Select the location from the drop-down list. If the same job title is affected at more
than one location, staff will need to add separate job title records for each location. • Job Title – Enter the job title. (This is the position the employer reported as being affected.) To
search for an occupation, click the Select Occupation link, enter search criteria, and select the occupation from the Search Results page. Selecting an occupation from the Search Results page will auto-populate the Job Title field.
• Number of Positions – Enter the number of affected positions with this job title.

Manage WARN Notifications
VOS Staff Guide - 28: Manage WARN Notifications 28-14 V19 - 01/2020
• This job title is associated to a Union? Select “Yes” if the job title is associated with a union; select “No” if it is not; select “Employer did not disclose” if the employer has not provided this information clearly.
Note: Even if the job title is associated with a union, staff is not required to identify the specific union associated with the job title.
• This job has bumping rights? Select “Yes” if the employer’s notice indicated the job title may involve bumping rights, select “No” if the employer’s notice indicated no bumping rights for the job title, or select “Employer did not disclose” if the employer has not provided this information clearly.
• Save and immediately add another? Select this checkbox if there are more job titles to add. Do not select it when entering the last job title.
• If the box is mistakenly checked while adding the last job title, click the Cancel button on the next page; the result will be the same as clicking Save with the box unchecked.
• Click the Save button to open another Job Titles page on which to add another job title. • Repeat the steps for each additional job title. • When entering the last job title, simply click the Save button; do not select the Save and
immediately add another checkbox.
Job Titles Affected – List View
Once all job titles are entered: After clicking Save on the last job title entry page, the data for the job titles will be saved and the Job Titles Affected page will redisplay with all saved job titles shown.
• Edit – To edit a job title, click the corresponding Edit link in the Action column. The Job Titles Affected Entry page will open. Make changes as needed and click the Save button. (The job titles also can be edited on the Summary page, which displays after completing all WARN Entry Steps.)
• Add – To add more job titles, click the Add Job Title Information link and repeat the process described above.

Manage WARN Notifications
VOS Staff Guide - 28: Manage WARN Notifications 28-15 V19 - 01/2020
• Delete – To delete a job title from the list, click the corresponding Delete link. • Click Next to continue to the next step of WARN Entry.
Step 5 – LWIA/Regional Notification Information Staff select the contacts who should be notified of the WARN notice on the LWIA Contacts – Step 5 page. The contacts are displayed in three sections – Local Workforce Contacts, Regional Contacts, and “Other Contacts.” The Primary contacts in the first two section are checked by default.
WARN Notification – Contact Selection Page
• Indicate which contacts should be notified of the WARN notice by selecting the corresponding checkboxes. To select all contacts in a section, click the checkbox at the top of the Select column. To search for specific contacts, type a keyword in the Search field.
• Click the Next button to move to the next step.
Note: After clicking the Next button, the list of contact names will not display elsewhere. If this information might be needed for any reason, write it down or print it at this time.

Manage WARN Notifications
VOS Staff Guide - 28: Manage WARN Notifications 28-16 V19 - 01/2020
Note: The names for the LWIA and Regional contacts (both primary and alternate) that display are based on the ZIP codes for each location entered for the WARN notice. The Other Contacts display for all WARN notices, regardless of associated ZIP codes, and are determined by WARN Program Maintenance tables where the LWIA-to-ZIP code cross-walk and the contacts for LWIAs, Regional Advisors, and Other contacts are defined.
Note: Typically, the system displays a Primary contact and an Alternate for each location. The same contact may be listed more than once if they represent multiple locations in the same ZIP code or the same LWIA.
Step 6 – Additional Information (Ready to Send?) The last step in the WARN Entry process allows staff to attach documents and enter additional comments to prepare to send the WARN notification. If you need more time to review, select No for Ready to send notification, and return to it later.
Additional Information / Ready to Send Page

Manage WARN Notifications
VOS Staff Guide - 28: Manage WARN Notifications 28-17 V19 - 01/2020
To upload documents, add comments, and complete the notification: 1 OPTION. Click the Add Attachment link to upload a document for the notification. Select a
Document Class from the drop-down and enter a Description of the document. Click the Browse button, select the document; and click the Upload button to return to the main page.
2 From the Upload Attachments panel, you may use the Download button to open the document. To remove the document from the list, click the Remove button.
3 Click the “Yes” radio button, if all information is complete and the notification is ready to be sent. An email regarding the WARN notification will go out to the contacts selected in the previous step.
4 Click the “No” radio button if all information is not complete. 5 Enter notes regarding the WARN notice, if necessary, in the Additional Comments field. 6 Click the Finish button to save the notification (whether it is complete or not) and open the
WARN Summary page (described in the next section).
Note: Regardless of which Ready to send Notification radio button is selected, completing the WARN Notice to this step will give it a “completion” status so that staff can find the notice in a search. For instructions on searching for and editing WARN Notices, see page 28-19.
WARN Summary After completing the WARN Entry process, the system will display the WARN Summary page. On this page, staff can review and edit the WARN information.
WARN Summary Page – Sample Sections

Manage WARN Notifications
VOS Staff Guide - 28: Manage WARN Notifications 28-18 V19 - 01/2020
• Edit – Each section of the WARN Summary page contains a link to edit the information in that section. Click any of the links to edit the information, following the instructions provided in the previous sections of this chapter. After making changes, click the Save button to save the information.
• Send – Click the Send Notification link to send the notification to the selected recipients. • Print – Click the Print WARN Summary link to print the WARN Summary page.
WARN Summary Page – Bottom Links

Manage WARN Notifications
VOS Staff Guide - 28: Manage WARN Notifications 28-19 V19 - 01/2020
Search for WARN Notices The Warn Notices page displays all WARN notices that have been entered and completed sufficiently to send the notice. Depending on staff privileges, this page will include the ability for the staff member to edit or delete each notice listed. To open the WARN Notices page, on the Navigation pane, click Manage WARN Notifications > Search for WARN Notices.
WARN Notices Page
On the Warn Notices page, staff can:
• Filter – Click the Show Filter Criteria link to filter the list. Select or enter the filter criteria and click the Filter link to set the filter.
Fiscal Year – Select the fiscal year of the WARN notice. WARN Number – Enter the WARN notice number. Company Name – Enter one or more words in the company name. Region – Select the LWIA region from the drop-down list. LWIA – Select the LWIA from the drop-down list. Dates – Enter the date range within which the WARN Notice was created and/or the date
range in which the layoff/closure occurred.

Manage WARN Notifications
VOS Staff Guide - 28: Manage WARN Notifications 28-20 V19 - 01/2020
WARN Notice Page Filters
The Warn Notices page will refresh, listing only notices that meet the filter criteria. Select the Reset Filter link to clear the selected filter criteria.
• Edit – Click the Edit link in the Action column to edit the WARN notice. The WARN Summary page opens. Click the Edit… link in any section to edit the information in that section; the fields will change from read-only to editable. Enter or edit the information as needed and click the Save button to save the changes.
Edit WARN Notice
• Delete – To delete a notice, click the corresponding Delete link in the Action column. A pop-up message will ask for confirmation before the notice is deleted.
Delete WARN Notice

Manage WARN Notifications
VOS Staff Guide - 28: Manage WARN Notifications 28-21 V19 - 01/2020
Partially Completed WARN Notices The WARN Partial Notices page displays all WARN notices that were partially entered, but which have not been completed sufficiently to send the notice. See the “Search for WARN Notices” topic for instructions on using the filter, edit, and delete functions on the Warn Partial Notices page, which are the same as those found on the WARN Notices page.
Partially Completed WARN Notices Page
Create WARN Visit Record As LWIA staff members make contact with the employers that have filed WARN notices, they are required to document the visits. Staff will enter information about the visits on the WARN Visit Entry page, according to LWIA and state procedural and policy requirements. To open the WARN Visit Entry page, on the Navigation pane, click Manage WARN Notifications > Create WARN Visit Record.

Manage WARN Notifications
VOS Staff Guide - 28: Manage WARN Notifications 28-22 V19 - 01/2020
WARN Visit Entry Page
To create a WARN Visit Record: 1 LWIA/Region – Select the LWIA/Region from the drop-down list. 2 Visit Date – Enter the date of the visit. 3 Reason – Enter the reason for the visit. 4 Orientation – Indicate whether more than one orientation was conducted by selecting the Yes or
No radio button. 5 Sessions – Enter the number of sessions conducted (per day). 6 WARN Number – Click the Search WARN Information link to search for the WARN Notice
related to this visit. Enter the search criteria in the Search window that opens. Select the company from the Search Results by clicking the Company Name link. The system will close the window and populate the WARN Number field automatically.
Search WARN Information

Manage WARN Notifications
VOS Staff Guide - 28: Manage WARN Notifications 28-23 V19 - 01/2020
7 Company Name & Address – These fields will auto-populate after the WARN Number field is populated.
8 Layoff/Closure Date – This field will auto-populate after the WARN Number field is populated. 9 Affected Employees – This field will auto-populate after the WARN Number field is populated. 10 Attendees – Enter the number of employees who attended. 11 Comments – Enter optional comments, if necessary. 12 Click the Save button to save the WARN Visit Entry.
View Visit Reports The WARN Visit Entries page displays all WARN visits that have been entered into the system. Depending on their privileges, staff can edit, delete, and print the WARN Visit records from this page. To open the WARN Visit Entries page, on the Navigation pane, click Manage WARN Notifications > Search for Visit Records.
WARN Visits Entries Page
On the WARN Visit Entries page, staff can:
• Filter – Click the Show Filter Criteria link to filter the list. Select or enter the filter criteria and click the Filter link to set the filter.
Region – Select the LWIA Region from the drop-down list. LWIA – Select the LWIA from the drop-down list. Visit Type – Select the type of visit (Planning or Orientation) from the drop-down list. Date – Enter the date(s) of the visit. Company Name – Enter the company name.
The page will refresh, listing only visits that meet the filter criteria. Select the Reset Filter link to clear the selected filter criteria.
• Edit – Click the Edit link in the Action column to edit the WARN visit entry. The WARN Visit Entry page opens. Enter/edit the information as needed and click the Save button to save the changes. See the “Create WARN Visit Record” section for instructions on entering WARN visit information.

Manage WARN Notifications
VOS Staff Guide - 28: Manage WARN Notifications 28-24 V19 - 01/2020
• Delete – Click the corresponding Delete link to delete the visit record. A pop-up message will ask for confirmation before the notice is deleted.
• Print – Click the Print link to print a visit record. The visit record will open in a separate window, from which it can be printed and/or saved using the on-page tools.
Print WARN Visit Entry Page