2450DX - Brother · 2012-08-12 · 2 KEYBOARD & LCD DISPLAY Use only Brother TZ tapes with this...
Transcript of 2450DX - Brother · 2012-08-12 · 2 KEYBOARD & LCD DISPLAY Use only Brother TZ tapes with this...

2450DX
• Read this User’s Guide before you start using your P-touch.• Keep this User’s Guide in a handy place for future reference.
USER’S GUIDE
www.p-touch.com

INTRODUCTION
Thank you for purchasing the P-touch 2450DX!Your new P-touch will allow you to create labels for any need. Its versatility enables you todesign custom labels by choosing from a variety of frame designs and from many characterssizes and styles. In addition, the five tape widths (6 mm, 9 mm, 12 mm, 18 mm and 24 mm)and variety of tape colours allow you to print personalised labels, useful for colour-codedfiling.You no longer have to worry about urgent tasks that require professional printing. In the office,the factory, the lab and the home, the quality and performance of the P-touch 2450DX makes it an extremely practical machine.Finally, as you may want to refer to this User’s Guide occasionally, we suggest that you keep itin a handy place.
Use only the adapter designed exclusively for this machine. See GENERAL PRECAUTIONS onpage 2.
Declaration of Conformity
We BROTHER INDUSTRIES, LTD.1-1-1, Kawagishi, Mizuho-ku,Nagoya 467-8562, Japan
declare that the Labelling System PT-2450DX conforms with the following normative documents:EMC: EN 55022:1998 Class B
EN 55024:1998EN 61000-3-2:1995EN 61000-3-3:1995
and follows the provisions of the Electromagnetic Compatibility Directive 89/336/EEC (asamended by 91/263/EEC and 92/31/EEC). The AC adapter also conforms with EN 60950 and follows the provisions of the Low Voltage Directive 73/23/EEC.Issued by: BROTHER INDUSTRIES, LTD.
P & H companyDevelopment DIV.

PT-2450-1.book Page I Friday, June 27, 2003 6:27 PM
CONTENTS
Getting Started GENERAL DESCRIPTION ....................................................................................1
GENERAL PRECAUTIONS...................................................................................2
BATTERIES ..........................................................................................................3
AC ADAPTER ......................................................................................................4
TAPE CASSETTE ..................................................................................................5
CONNECTING THE P-TOUCH TO A COMPUTER .............................................6
INSTALLING THE SOFTWARE & PRINTER DRIVER ............................................7
READING THE USER’S GUIDE..........................................................................32
USING P-TOUCH EDITOR 3.2 .........................................................................33
USING P-TOUCH QUICK EDITOR...................................................................36
UNINSTALLING THE SOFTWARE & PRINTER DRIVER.....................................40
ATTACHING LABELS ........................................................................................44
PRINT HEAD & ROLLERS..................................................................................48
For Your Information POWER KEY......................................................................................................49
CURSOR KEYS ..................................................................................................49
NAVIGATION DIAL ..........................................................................................51
CODE, ALT & SHIFT KEYS ................................................................................51
SPACE KEY ........................................................................................................54
RETURN KEY.....................................................................................................54
NEW BLOCK FUNCTION .................................................................................55
TAB FUNCTION ...............................................................................................56
DELETE KEY ......................................................................................................58
LINE OUT FUNCTION......................................................................................58
CLEAR FUNCTION ...........................................................................................59
COMPOSITE CHARACTER KEYS.......................................................................62
ACCENT FUNCTION ........................................................................................63
SYMBOL FUNCTION........................................................................................64
AUTO FORMAT FUNCTION ............................................................................66
LOCAL FORMAT FUNCTION...........................................................................74
FONT FUNCTION ............................................................................................75
I

PT-2450-1.book Page II Friday, June 27, 2003 6:27 PM
SIZE & WIDTH FUNCTIONS.............................................................................76
STYLE FUNCTION ............................................................................................79
UNDERLINE FUNCTION ..................................................................................82
FRAME FUNCTION...........................................................................................83
TAPE MARGIN FUNCTION ..............................................................................84
HORIZONTAL ALIGNMENT FUNCTION .........................................................85
MIRROR PRINTING FUNCTION.......................................................................86
LENGTH FUNCTION........................................................................................88
BAR CODE FUNCTION ....................................................................................89
AUTO CUT FUNCTION....................................................................................92
PRINT KEY ........................................................................................................93
FEED & CUT FUNCTION..................................................................................94
NUMBERING FUNCTION ................................................................................94
REPEAT PRINTING FUNCTION ........................................................................97
CURRENCY CONVERSION FUNCTION...........................................................98
MEMORY FUNCTIONS...................................................................................101
TROUBLESHOOTING.....................................................................................105
ERROR MESSAGE LIST ....................................................................................106
SPECIFICATIONS ............................................................................................110
ACCESSORIES .................................................................................................111
INDEX.............................................................................................................115
II

PT-2450-1.book Page 1 Friday, June 27, 2003 6:27 PM
TOP VIEW
BOTTOM VIEW
Getting Started
GENERAL DESCRIPTION
Tape compartmentcover
LCD display
Keyboard
AC adapterconnector
Navigation dial
USB port
Tape exit slot
Battery compartment cover
1

PT-2450-1.book Page 2 Friday, June 27, 2003 6:27 PM
KEYBOARD & LCD DISPLAY
� Use only Brother TZ tapes with this machine. Do not use tapes that do not have the mark.
� Do not pull on the tape being fed from the P-touch. This may damage the tape cassette.� Do not use the machine in dusty places, and keep it out of both direct sunlight and rain.
Power keyReturn key
Cursor keysDelete key
GENERAL PRECAUTIONS
2

PT-2450-1.book Page 3 Friday, June 27, 2003 6:27 PM
� Do not expose the machine to high temperatures or high humidity. Never leave it on the dashboard or in the back of your car.
� Do not leave any rubber or vinyl on the machine for an extended period of time. Doing so may cause staining.
� Do not clean the machine with alcohol or other organic solvents. Use a soft, dry cloth only.
� Do not put any foreign objects into or anything on the machine.� To avoid injuries, do not touch the cutter’s edge.� Use only the AC adapter (model H/H1) designed exclusively for this machine. Use of any
other adapter will void the warranty.� Do not try to disassemble the AC adapter.� When the machine is not being used for a long period of time and it is not necessary to
keep the text files stored in the memory, disconnect the AC adapter, and remove the bat-teries to prevent them from leaking and damaging the machine.
� When the AC adapter is connected, unplugging the adapter from the electrical outlet before unplugging it from the machine can delete all text files in the memory, even if bat-teries are installed.
� Use eight AA alkaline batteries in this machine.� It is recommended that you use the USB cable supplied with the P-touch. Should another
USB cable need to be used, ensure it is of high quality construction.
This portable machine can be used anywhere by installing eight (8) AA alkaline batteries.When you change the batteries, always replace all eight at the same time.
To change the batteries:1 Remove the battery compartment cover on the back of the machine.2 If batteries are already installed, remove them.3 Insert eight new AA alkaline batteries, making sure that their poles point in the correct
direction.4 Attach the battery compartment cover.
� Be sure to insert the new batteries within five minutes of removing the old ones,otherwise the text shown in the display and any text files stored in the memory willbe lost (unless the machine is plugged into an AC outlet with the AC adapter).Remove the batteries and disconnect the AC adapter if you do not intend to use thismachine for an extended period of time. When the power is disconnected, all textshown in the display and stored in the memory will be lost.If the batteries are not installed with their positive and negative poles pointing inthe correct direction, the batteries may leak, overheat or explode, or the print headmay overheat.
BATTERIES
3

PT-2450-1.book Page 4 Friday, June 27, 2003 6:27 PM
The AC adapter (model H/H1) allows you to use this machine wherever there is an electricaloutlet.
To connect the AC adapter:1 Insert the plug on the adapter cord into the connector marked DC IN 9.5V on the right
side of the machine.2 Insert the plug on the adapter into the nearest standard electrical outlet.
� Only use the AC adapter designed exclusively for this machine.Remove the batteries and disconnect the AC adapter if you do not intend to use thismachine for an extended period of time. When the power is disconnected, all textshown in the display and stored in the memory will be lost.When the AC adapter is connected, unplugging the adapter from the electrical out-let before unplugging it from the machine can delete all text files in the memory,even if batteries are installed.It is recommended that you use the AC adapter when printing large fonts or barcodes on 24-mm-wide tape since these operations can quickly drain the batteries.
AC ADAPTER
4

PT-2450-1.book Page 5 Friday, June 27, 2003 6:27 PM
A single TZ tape cassette is supplied with this unit. However, since TZ tape cassettes are avail-able for this machine in a wide variety of colours and sizes, it is possible to make distinctivecolour-coded and stylised labels. In addition, this machine has been designed to allow you to change the tape cassettes quicklyand easily.
To change the tape cassette:1 Lift open the tape compartment cover. The installed cassette is also released.2 If a tape cassette is already installed, remove it by pulling it straight up.3 If the ink ribbon in the other tape cassette is loose, use your finger to wind the toothed
wheel in the direction of the arrow on the cassette until there is no slack in the ribbon.Also, make sure that the end of the tape feeds under the tape guides.� If you are using a new tape cassette provided with a stopper, be sure to remove the
stopper.4 Insert the tape cassette firmly into the tape compartment, making sure that the entire back
of the cassette touches the bottom of the compartment.� When inserting the tape cassette, make sure that the inner ribbon does not catch on
the corner of the metal guide.5 Close the compartment cover, then turn on the machine if it is off.
6 Hold down c and press _ once to remove any slack in the tape and cut off the
excess.
TAPE CASSETTE
5

PT-2450-1.book Page 6 Friday, June 27, 2003 6:27 PM
This machine is equipped with a USB port, allowing you to connect the P-touch to your IBMPC-compatible or Macintosh computer, and to print labels created by the P-touch Editor soft-ware.� The P-touch Editor software and the printer driver must be installed before the
P-touch is connected to the computer or turned on. Follow the installation procedureon pages 7 through 31 to install the P-touch Editor software and the printer driver, andconnect the P-touch to the computer when you are instructed to do so.It is recommended that you use the USB cable supplied with the P-touch. Should another USB cable need to be used, ensure it is of high quality construction.
To connect the P-touch to the computer:1 Insert the flat connector on the USB cable into the USB port on the computer.2 Insert the square connector on the USB cable into the USB port on the right side of the
P-touch.3 Turn on the P-touch.
� When making a USB connection through a hub, a proper connection may not bepossible due to the type of hub used. If printing is not possible with a hub connec-tion, try connecting the PT-2450DX directly to the computer using the USB inter-face cable.
After the P-touch is connected to a computer using a USB cable, the P-touch enters Interfacemode when data is sent from the computer.� To exit Interface mode and return to the text, press any key.� The P-touch cannot enter Interface mode while it is printing or feeding tape.
CONNECTING THE P-TOUCH TO A COMPUTER
USB port
USB interface cable
6

PT-2450-1.book Page 7 Friday, June 27, 2003 6:27 PM
In order to provide even more illustration and layout features to the label-making possibilitiesavailable with your P-touch, two applications are available on the enclosed CD-ROM: P-touch Editor 3.2 and P-touch Quick Editor. With either applications, the printerdriver must also be installed in order to print labels from the P-touch.
On a Computer Running Windows®
BEFORE INSTALLATIONCheck that your system configuration meets the following requirements.Computer: IBM PC or compatible.Operating system: Pre-installed with Microsoft® Windows® 98, 98 SE, Me, 2000 Professionalor XP� For installation on Windows® 2000, administrator privileges are required. In addition,
printing requires power user or administrator privileges. This software cannot be oper-ated in Users groups. In addition, this software is not compatible with the Windows®
2000 Server operating system.� With Windows® XP, printing and installation is only possible from an account with
administrator privileges. These operations cannot be performed from an account withlimited privileges.
Hard disk free space: At least 20 MB (100 MB for a full installation)� Up to 100 MB of hard disk free space may be needed when printing long labels or large
amounts of data.Memory: At least 64 MBMonitor: VGA or higher graphics cardUSB portCD-ROM drive
INSTALLING THE P-TOUCH EDITOR 3.2 SOFTWARE
The P-touch Editor 3.2 software includes a variety of more complex functions for printingbar codes and images, enabling you to design just about any label you can imagine.Install the P-touch Editor 3.2 software onto a PC as described below.� Do not connect the P-touch to the computer before installing the software, otherwise
it may not be installed correctly. Be sure to connect the P-touch only when you areinstructed to do so.
1 Insert the enclosed CD-ROM into the computer’s CD-ROM drive.
INSTALLING THE SOFTWARE & PRINTER DRIVER
7

PT-2450-1.book Page 8 Friday, June 27, 2003 6:27 PM
2 A dialog box automatically appears, allowingyou to select the language of the Installer.Select the desired language, and then click“OK”.� If the dialog box does not automati-
cally appear, double-click “My Com-puter” on the desktop, and thendouble-click the CD-ROM drive con-taining the CD-ROM. (For Windows®
XP, click “My Computer” in the Startmenu, and then double-click the CD-ROM drive containing the CD-ROM.)Next, double-click “Setup.exe” to dis-play the dialog box.
3 Click the upper button (P-touch Editor). TheInstallShield® Wizard for installing the P-touch Editor software starts up, and thenthe “Welcome” dialog box appears.
� To install the P-touch Quick Editor soft-ware, click the second button from thetop (P-touch Quick Editor). Continuewith the procedure in INSTALLING THEP-TOUCH QUICK EDITOR SOFTWAREon page 11.
� To install just the printer driver, clickthe lower button (Driver). (With Win-dows® XP, a message appears, inform-ing you that the printer driver haspassed Brother’s own compatibilitytests and that “Continue Anyway”should be clicked if a warning mes-sage appears. Click “OK”.)
8

PT-2450-1.book Page 9 Friday, June 27, 2003 6:27 PM
4 Carefully read the contents of the “Wel-come” dialog box, and then click “Next” tocontinue. The “User Information” dialog boxappears.
5 Type the necessary information into theappropriate boxes (If the information hasalready been registered in Windows®, it willautomatically appear.), and then click“Next“.
6 A dialog box appears, asking for confirma-tion of the entered information.Click “Yes” to register the entered informa-tion.� To change the registration information,
click “No”, and then return to step 4.
7 The “Setup Type” dialog box appears.Select the installation method, and then click“Next”.
9

PT-2450-1.book Page 10 Friday, June 27, 2003 6:27 PM
•For a Typical or Compact installationSelecting “Typical” or “Compact”, thenclicking “Next” immediately starts installa-tion.Typical: All of the basic options (P-touchEditor 3.2, Clip art, Auto Format templates,Help and fonts) are installed.Compact: Only P-touch Editor 3.2 isinstalled.
•For a Custom installationSelecting “Custom”, then clicking “Next”displays a dialog box that allows you toselect which options to install. Only theoptions with a check mark beside them willbe installed. In addition to the basic optionslisted for a Typical installation, the User’sGuide can also be installed.1) Select which options to install.
Editor: P-touch Editor 3.2 softwareClip Art: Illustrations for the P-touch Edi-tor 3.2 Clip Art functionFonts: Original bonus fonts.Auto Format Templates: Templates for the Auto Format functionHelp: Help files for P-touch Editor 3.2User’s Guide: HTML User’s Guide for P-touch Editor 3.2 (The User’s Guide can alsobe viewed from the CD-ROM.)If “Change” can be clicked while an option is selected, sub-components can beselected. Click “Change” to display the “Select Sub-components” dialog box, andthen select the sub-components that you wish to install by putting a check markbeside them. If certain options or sub-components are not installed, some P-touch Editor functionsmay not be available. After selecting the desired sub-components, click “Continue”.
2) Click “Next” to begin installation.
10

PT-2450-1.book Page 11 Friday, June 27, 2003 6:27 PM
8 After P-touch Editor is installed, a dialog boxappears, allowing you to select whether ornot to install the printer driver.To install the printer driver, click “Yes”.� Windows® XP only: A message
appears, informing you that the printerdriver has passed Brother’s own com-patibility tests and that “Continue Any-way” should be pressed if a warningmessage appears. Click “OK“.
The first Driver Setup dialog box appears, informing you that the PT-2450DX printerdriver will be installed.Continue with the procedure in INSTALLING THE USB PRINTER DRIVER on page 15. � If the printer driver is already installed, click “No”.
9 When installation of P-touch Editor is fin-ished, a dialog box appears, allowing you toupgrade P-touch Editor 3.2 so that it will becompatible with Access 2000.To upgrade P-touch Editor 3.2 for Access2000, click “Yes”, and then follow theinstructions that appear.If you do not wish to upgrade P-touch Editor3.2 for Access 2000, click “No”.� If a dialog box appears, indicating that the installation is finished and explaining
that the computer should be restarted, select the option for restarting the computer,click “Finish” to restart the computer, and then remove the CD-ROM from the CD-ROM drive.
INSTALLING THE P-TOUCH QUICK EDITOR SOFTWAREThe P-touch Quick Editor software provides quick access to the more simple label-designingfeatures for easy text input and instant printing of labels. Install the P-touch Quick Editor soft-ware onto a PC as described below.
� Do not connect the P-touch to the computer before installing the software, other-wise it may not be installed correctly. Be sure to connect the P-touch only whenyou are instructed to do so.
1 Insert the enclosed CD-ROM into the computer’s CD-ROM drive.
11

PT-2450-1.book Page 12 Friday, June 27, 2003 6:27 PM
2 A dialog box automatically appears, allowingyou to select the language of the Installer.Select the desired language, and then click“OK”.
� If the dialog box does not automaticallyappear, double-click “My Computer” onthe desktop, and then double-click the CD-ROM drive containing the CD-ROM. (ForWindows® XP, click “My Computer” in theStart menu, and then double-click the CD-ROM drive containing the CD-ROM.) Next,double-click “Setup.exe” to display the dia-log box.
3 Click the middle button (P-touch Quick Edi-tor). The InstallShield® Wizard for installingthe P-touch Quick Editor software starts up,and then the “Welcome” dialog box appears.
� To install the P-touch Editor 3.2 soft-ware, click the upper button (P-touchEditor). Continue with the procedure inINSTALLING THE P-TOUCH EDITOR3.2 SOFTWARE on page 7.
� To install just the printer driver, clickthe lower button (Driver). (With Win-dows® XP, a message appears, informingyou that the printer driver has passedBrother’s own compatibility tests andthat “Continue Anyway” should beclicked if a warning message appears.Click “OK”.)
12

PT-2450-1.book Page 13 Friday, June 27, 2003 6:27 PM
4 Carefully read the contents of the “Wel-come” dialog box, and then click “Next” tocontinue. The “User Information” dialog boxappears.
5 Type the necessary information into theappropriate boxes (If the information hasalready been registered in Windows®, it willautomatically appear.), and then click“Next“.
6 A dialog box appears, asking for confirma-tion of the entered information.Click “Yes” to register the entered informa-tion.� To change the registration information,
click “No”, and then return to step 4.
7 The “Choose Destination Location” dialogbox appears.Click “Next” to begin installation.� To change the location where P-touch
Quick Editor will be installed, click“Browse”, and then select the installa-tion folder in the “Choose Folder” dia-log box that appears. Then, click“OK”.
13

PT-2450-1.book Page 14 Friday, June 27, 2003 6:27 PM
8 After P-touch Quick Editor is installed, a dia-log box appears, allowing you to selectwhere shortcuts to P-touch Quick Editor willbe added.Select the desired locations for the shortcuts,and then click “Next”.
9 A dialog box appears, allowing you to selectwhether or not to install the printer driver.To install the printer driver, click “Yes”.The first Driver Setup dialog box appears,informing you that the PT-2450DX printerdriver will be installed.Continue with the procedure in INSTALLING THE USB PRINTER DRIVER on page 15. � If the printer driver is already installed,
click “No”. A dialog box appearsexplaining that installation is finished.Select “Yes, I want to restart my com-puter now.”, click “Finish” to restartthe computer, and then remove theCD-ROM from the CD-ROM drive.
14

PT-2450-1.book Page 15 Friday, June 27, 2003 6:27 PM
INSTALLING THE USB PRINTER DRIVERWith Plug-and-Play, new devices connected to the system are detected, and their drivers areautomatically installed. If the P-touch 2450DX is to be connected through the USB port, itsdriver will be installed with Plug-and-Play. Be sure to read the installation instructionsdescribed below before installing the printer driver supplied on the CD-ROM.� Do not connect the P-touch to the computer until you are instructed to do so, other-
wise the printer driver may not be installed correctly.
1 A dialog box appears, informing you that thePT-2450DX printer driver will be installed.
2 Click “Next”. A dialog box appears, instruct-ing you to connect the P-touch to the com-puter.
3 Connect the P-touch to the computer usingthe enclosed USB interface cable asdescribed on page 6, and then turn on the P-touch. A dialog box appears, indicatingthat the printer driver has been installed.
With Windows® 98, 98 SE, Me or 2000:
15

PT-2450-1.book Page 16 Friday, June 27, 2003 6:27 PM
4 Click “Finish”.� If a dialog box appears, indicating that
the installation is finished and explain-ing that the computer should berestarted, select the option for restart-ing the computer, click “Finish” torestart the computer, and then removethe CD-ROM from the computer.
� Windows® XP only: A messageappears, informing you that the printerdriver has passed Brother’s own com-patibility tests and that “Continue Any-way” should be pressed if a warningmessage appears. Click “OK”.
1 A dialog box appears, informing you that thePT-2450DX printer driver will be installed.Click “Next”.
2 A dialog box appears, instructing you to con-nect the P-touch to the computer.Connect the P-touch to the computer usingthe enclosed USB interface cable asdescribed on page 6, and then turn on the P-touch.
3 The first “Found New Hardware Wizard”dialog box appears.Select “Install the software automatically(Recommended)”, and then click “Next”.
With Windows® XP:
16

PT-2450-1.book Page 17 Friday, June 27, 2003 6:27 PM
4 A dialog box appears, warning that the soft-ware has not passed Windows® Logo testing.
Click “Continue Anyway” to continue withthe installation.
5 A “Found New Hardware Wizard” dialogbox appears, indicating that the Found NewHardware Wizard has finished installing thesoftware for the PT-2450DX. Click “Finish”.
� If a “Driver Setup” dialog box appears,indicating that the printer driver hasbeen installed, click “Finish”.
6 A dialog box appears, indicating that theinstallation is finished.Select “Yes, I want to restart my computernow.” (or “Yes, restart immediately” if theprinter driver was installed separately), click“Finish” to restart the computer, and thenremove the CD-ROM from the computer.
17

PT-2450-1.book Page 18 Friday, June 27, 2003 6:27 PM
REPLACING OR ADDING A USB PRINTER DRIVER1 Turn off the P-touch, and then disconnect it from the computer.2 Insert the enclosed CD-ROM into the com-
puter’s CD-ROM drive. A dialog box auto-matically appears, allowing you to select thelanguage of the Installer.� If the dialog box does not automati-
cally appear, double-click “My Com-puter” on the desktop, and thendouble-click the CD-ROM drive con-taining the CD-ROM. (For Windows®
XP, click “My Computer” in the Startmenu, and then double-click the CD-ROM drive containing the CD-ROM.)Next, double-click “Setup.exe” to dis-play the dialog box.
3 Select the desired language, and then click “OK”.
4 Click the lower button (Driver).
� Windows® XP only: A messageappears, informing you that the printerdriver has passed Brother’s own com-patibility tests and that “Continue Any-way” should be pressed if a warningmessage appears. Click “OK”.
5 A “Driver Setup” dialog box appears, allow-ing you to select whether to replace, add ordelete the PT-2450DX printer driver.Select either “Replace with new Brother PT-2450DX.” or “Add Brother PT-2450DX.”,and then click “Next”.
18

PT-2450-1.book Page 19 Friday, June 27, 2003 6:27 PM
� If “Replace with new Brother PT-2450DX.” is selected, the previously installedprinter driver is deleted, and replaced with a new one. Select this option whenupgrading the printer driver, or when running Windows® 2000 or XP and changingto a P-touch 2450DX with a different serial number.
� If “Add Brother PT-2450DX.” is selected, a new printer driver is added. With a USBconnection on Windows® 98 or Me, only a port is added without adding it as anew printer. Select this option when connecting and using multiple P-touch2450DX with the same computer.
� To delete the printer driver, follow the procedure in UNINSTALLING THE PRINTERDRIVER on page 40.
6 A dialog box appears, instructing you to con-nect the P-touch to the computer.Connect the P-touch to the computer usingthe enclosed USB interface cable asdescribed on page 6, and then turn on the P-touch.
7 A dialog box appears, indicating that theprinter driver has been installed.Click “Finish”.� If a dialog box appears, explaining that
the computer should be restarted,select the option for restarting thecomputer, and then click “Finish”.
6 A dialog box appears, instructing you to con-nect the P-touch to the computer.Connect the P-touch to the computer usingthe enclosed USB interface cable asdescribed on page 6, and then turn on the P-touch.
With Windows® 98, 98 SE, Me or 2000:
With Windows® XP:
19

PT-2450-1.book Page 20 Friday, June 27, 2003 6:27 PM
7 A dialog box appears, indicating that theprinter driver has been installed. The first“Found New Hardware Wizard” dialog boxappears.Select “Install the software automatically(Recommended)”, and then click “Next”.
8 A dialog box appears, warning that the soft-ware has not passed Windows® Logo testing.
Click “Continue Anyway” to continue withthe installation.
9 A “Found New Hardware Wizard” dialogbox appears, indicating that the Found NewHardware Wizard has finished installing thesoftware for the PT-2450DX.Click “Finish”.
0 A Driver Setup dialog box appears, indicat-ing that the printer driver has been installed.Select “Yes, restart immediately”, click “Fin-ish” to restart the computer, and then removethe CD-ROM from the computer.
20

PT-2450-1.book Page 21 Friday, June 27, 2003 6:27 PM
On a Macintosh ComputerThe Mac version of the software is for a Macintosh with an English operating system. If thesoftware is installed on a Macintosh with an operating system in a different language, the soft-ware may not run properly.
BEFORE INSTALLATIONCheck that your system configuration meets the following requirements.Computer: Macintosh with Power PC processorOperating system: Mac OS 8.6 to 9.X or OS X 10.1 to 10.2.4Hard disk free space: At least 20 MB (100 MB for a full installation)� Up to 100 MB of hard disk free space may be needed when printing long labels or large
amounts of data.Memory: At least 32 MBUSB port (installed as standard equipment)CD-ROM drive
INSTALLING THE P-TOUCH EDITOR 3.2 SOFTWAREThe P-touch Editor 3.2 software includes a variety of more complex functions for printing barcodes and images, enabling you to design just about any label you can imagine. Install the P-touch Editor 3.2 software onto a Macintosh as described below.
1 With the P-touch and the Macintosh turned off, connect the P-touch to the computerusing the enclosed USB interface cable as described on page 6. Be sure to leave theP-touch turned off.
2 Turn on the Macintosh.3 Insert the enclosed CD-ROM into the computer’s CD-ROM drive.4 Double-click the Mac OS 9 folder to open it.
5 Double-click the P-touch Editor 3.2 folder toopen it.
With Mac OS 8.6 to 9.X:
21

PT-2450-1.book Page 22 Friday, June 27, 2003 6:27 PM
6 Double-click the P-touch Editor 3.2 Installericon in the folder that appears. The installerstarts up.
7 Select the installation method.•For a basic installationClicking “Install” immediately starts install-ing all options.The PT-2450DX Printer Driver will also beinstalled automatically.
� About 20 MB of available hard-diskspace is needed to begin installation.In order to install all options, about100 MB of available hard-disk space isneeded. If enough hard-disk space isavailable, click “Install”.
•For a custom installationClicking “Custom Install” displays a dialogbox that allows you to select which optionsto install.Only the options with a check mark besidethem will be installed. Select the optionsthat you wish to install, and then click“Install”.
� In order to print from the P-touch2450DX, “PT-2450DX Driver” must beselected for installation.
� If certain options are not installed,some P-touch Editor functions may notbe available.
8 When the dialog box appears, indicating thatthe installation is finished, click “Quit”.
9 When the dialog box appears, asking if youwish to restart the computer, click “Restart”to restart the computer.
22

PT-2450-1.book Page 23 Friday, June 27, 2003 6:27 PM
1 With the P-touch and the Macintosh turned off, connect the P-touch to the computerusing the enclosed USB interface cable as described on page 6. Be sure to leave theP-touch turned off.
2 Turn on the Macintosh.3 Insert the enclosed CD-ROM into the computer’s CD-ROM drive.4 Double-click the Mac OS X folder to open it.
5 Double-click the P-touch Editor 3.2 folder toopen it.
6 Double-click the P-touch Editor 3.2 Installericon in the folder that appears.
7 The installer starts up, and then the Introduc-tion dialog box appears. Click “Next”.� When “Next” is pressed, a message
may appear, warning that an older ver-sion of the software is installed. Besure to uninstall the older version ofthe software before trying to install thenew software. For details on uninstall-ing the software, refer to To uninstallthe P-touch Editor 3.2 software: onpage 42.
With Mac OS X 10.1 to 10.2.4
23

PT-2450-1.book Page 24 Friday, June 27, 2003 6:27 PM
8 The “Choose Product Components” dialogbox appears.Select the installation method.•For a typical installationClick “Next” to immediately start installingall options.
� About 20 MB of available hard-diskspace is needed to begin installation.In order to install all options, about100 MB of available hard-disk space isneeded.
•For a minimal installationSelect “Minimal” from the Feature Set list,and then click “Next” to start installing justthe P-touch Editor 3.2 application.
� If certain options (such as the Auto For-mat Templates and the Clip Art) are notinstalled, some P-touch Editor func-tions may not be available.
•For a custom installationSelect “Custom” from the Feature Set list todisplay the list of options that can beselected for installation.Only the options with a check mark besidethem will be installed. Select the optionsthat you wish to install, and then click“Next”.
9 The “Choose Alias Folder” dialog boxappears, allowing you to select where analias to P-touch Editor 3.2 will be added.Select the desired location for the alias, andthen click “Next”.
24

PT-2450-1.book Page 25 Friday, June 27, 2003 6:27 PM
0 A dialog box appears, allowing you to checkthe installation.Check that the installation will be performedas desired, and then click “Install”.
A After P-touch Editor is installed, a dialog boxappears, indicating that the installation is fin-ished.Click “Done”, and then restart the computer.
INSTALLING THE P-TOUCH QUICK EDITOR SOFTWAREThe P-touch Quick Editor software provides quick access to the more simple label-designingfeatures for easy text input and instant printing of labels. Install the P-touch Quick Editor soft-ware onto a Macintosh as described below.
1 With the P-touch and the Macintosh turned off, connect the P-touch to the computerusing the enclosed USB interface cable as described on page 6. Be sure to leave theP-touch turned off.
2 Turn on the Macintosh.3 Insert the enclosed CD-ROM into the computer’s CD-ROM drive.4 Double-click the Mac OS 9 folder to open it.
With Mac OS 8.6 to 9.X:
25

PT-2450-1.book Page 26 Friday, June 27, 2003 6:27 PM
5 Double-click the P-touch Quick EditorInstaller icon in the folder that appears. Theinstaller starts up.
6 Select the installation method.•For a basic installationClicking “Install” immediately starts install-ing the most basic options.
� About 20 MB of available hard-diskspace is needed to begin installation. Ifenough hard-disk space is available,click “Install”.
•For a custom installationClicking “Custom Install” displays a dialogbox that allows you to select which optionsto install.Only the options with a check mark besidethem will be installed. Select the optionsthat you wish to install, and then click“Install”.
� In order to print from the P-touch2450DX, “PT-2450DX Driver” must beselected for installation.
7 When the dialog box appears, indicating thatthe installation is finished, click “Quit”.
8 When the dialog box appears, asking if youwish to restart the computer, click “Restart”to restart the computer.
1 With the P-touch and the Macintosh turned off, connect the P-touch to the computerusing the enclosed USB interface cable as described on page 6. Be sure to leave theP-touch turned off.
2 Turn on the Macintosh.3 Insert the enclosed CD-ROM into the computer’s CD-ROM drive.
With Mac OS X 10.1 to 10.2.4:
26

PT-2450-1.book Page 27 Friday, June 27, 2003 6:27 PM
4 Double-click the Mac OS X folder to open it.
5 Double-click the P-touch Quick Editor folderto open it.
6 Double-click the P-touch Quick EditorInstaller icon in the folder that appears.
7 The installer starts up, and then the Introduc-tion dialog box appears. Click “Next”.� When “Next” is pressed, a message
may appear, warning that an older ver-sion of the software is installed. Besure to uninstall the older version ofthe software before trying to install thenew software. For details on uninstall-ing the software, refer to To uninstallthe P-touch Quick Editor software: onpage 43.
27

PT-2450-1.book Page 28 Friday, June 27, 2003 6:27 PM
8 The “Choose Alias Folder” dialog boxappears, allowing you to select where analias to P-touch Quick Editor will be added.Select the desired location for the alias, andthen click “Next”.
9 A dialog box appears, allowing you to checkthe installation.Check that the installation will be performedas desired, and then click “Install”.
0 After P-touch Quick Editor is installed, a dia-log box appears, indicating that the installa-tion is finished.Click “Done”, and then restart the computer.
INSTALLING THE PRINTER DRIVER (MAC OS X 10.1 TO 10.2.4)1 With the P-touch and the Macintosh turned off, connect the P-touch to the computer
using the enclosed USB interface cable as described on page 6. Be sure to leave theP-touch turned off.
2 Turn on the Macintosh.3 Insert the enclosed CD-ROM into the computer’s CD-ROM drive.
28

PT-2450-1.book Page 29 Friday, June 27, 2003 6:27 PM
4 Double-click the Mac OS X folder to open it.
5 Double-click the Driver Installer icon in thefolder that appears.
6 The installer starts up, and then a dialog boxappears, stating that the administrator pass-word is required in order to install software.
Click .
7 The Authenticate dialog box appears.
Type the administrator name and passwordinto the appropriate boxes, and then click“OK”.
29

PT-2450-1.book Page 30 Friday, June 27, 2003 6:27 PM
8 The Introduction dialog box appears.Click “Continue”. A dialog box describingthe system requirements appears.
9 After checking that your computer meets thespecified requirements, click “Continue”. Adialog box containing the license agreementappears.
0 After reading the license agreement, click“Continue”. A message asking if you agree tothe license agreement appears.
A If you agree, click “Agree”. A dialog boxappears, allowing you to select the volumewhere the printer driver will be installed.� If “Disagree” is clicked, the installation
will be cancelled.
B Select the desired volume, and then click“Continue”. A dialog box appears, describinghow the printer driver will be installed.
C Click “Install”. A message appears, explain-ing that the computer must be restarted afterthe printer driver is installed.
D Click “Continue Installation”. After theprinter driver is installed, a dialog boxappears, indicating that the installation is fin-ished.
E Click “Restart” to restart the computer.
30

PT-2450-1.book Page 31 Friday, June 27, 2003 6:27 PM
SELECTING THE PT-2450DX AS THE PRINTER
1 Turn on the P-touch 2450DX.2 Pull down the Apple menu and select
“Chooser” to display the Chooser window.3 In the list on the left, click the PT-2450DX
icon. Then, select the appropriate printerfrom the list on the right.
4 Close the Chooser window to confirm yoursettings.
1 Turn on the P-touch 2450DX.2 Double-click the Applications folder on the Macintosh HD to open it.3 Double-click the Utilities folder to open it.4 Double-click “Print Center” to start it up.
� If no printers have been added, a mes-sage appears, allowing you to add toyour list of printers. Click “Add”.
5 Click “Add Printer”. A list of detected USBprinters appears.
6 Select “PT-2450DX” from the USB list, andthen click “Add”. The PT-2450DX appears inthe Printer List.
7 Quit Print Center.
With Mac OS 8.6 to 9.X:
With Mac OS X 10.1 to 10.2.4:
31

PT-2450-1.book Page 32 Friday, June 27, 2003 6:27 PM
The P-touch Editor User’s Guide can be viewed either by inserting the CD-ROM into the driveeach time you wish to refer to it or by installing it onto your computer so that it is quicklyavailable at any time. Since the User’s Guide is an HTML document, a browser is needed toread it.
On a Computer Running Windows®
To view the User’s Guide from the CD-ROM:1 Start up Windows® Explorer.2 Select the CD-ROM drive.3 Double-click the Ptouch folder4 Double-click the Manual folder5 Double-click “Main.htm”.
To view the User’s Guide installed on the hard disk:1 Click “Start” in the taskbar to display the Start menu.2 Point to “Programs”.3 Point to “P-touch Editor 3.2”.4 Click “The User’s Guide P-touch Editor 3.2”.
On a Macintosh ComputerTo view the User’s Guide from the CD-ROM:� Double-click “Main.htm” in the User’s Guide folder within the P-touch Editor 3.2 folder
on the CD-ROM.
To view the User’s Guide installed on the hard disk:� Double-click “Main.htm” in the User’s Guide folder within the P-touch Editor 3.2 folder
installed on the computer.
READING THE USER’S GUIDE
32

PT-2450-1.book Page 33 Friday, June 27, 2003 6:27 PM
P-touch Editor 3.2 makes it easy for anyone to design and print more complex labels foralmost any need imaginable.
STARTING UP P-TOUCH EDITOR 3.2
1 Click “Start” in the taskbar to display the Start menu.2 Point to “Programs”.3 Point to “P-touch Editor 3.2”.4 Click “P-touch Editor 3.2”.When P-touch Editor is started, the following window is displayed.
� Double-click the P-touch Editor 3.2 icon in the P-touch Editor 3.2 folder installed on the computer.
When P-touch Editor is started, the following window is displayed.
On a computer running Windows®
On a Macintosh computer
USING P-TOUCH EDITOR 3.2
Menu bar
Property dockLayout area
Print area
Draw toolbar
Status bar
Title bar
RulersCursor
Standard toolbar
Object dock
Menu bar
Draw toolbar
Print toolbar
Database toolbar
Property dock
Object dock
Status bar
Rulers Layout area Print area Title bar
33

PT-2450-1.book Page 34 Friday, June 27, 2003 6:27 PM
� To view the help for the Mac version of P-touch Editor 3.2, double-click “Main.htm” inthe Help folder within the P-touch Editor 3.2 folder installed on the computer.
DISPLAYING THE PROPERTIES� Although the screens shown in the following explanations are for Windows® 98, 98 SE
and Me, the operations for Windows® 2000 and XP and Macintosh are the same unlessspecifically mentioned.
The desired Properties can be displayed by clicking the icon in the property dock.
� Click the icon.Page Properties ( )
ENTERING TEXT� Although the screens shown in the following explanations are for Windows® 98, 98 SE
and Me, the operations for Windows® 2000 and XP and Macintosh are the same unlessspecifically mentioned.
1 Click (Text button) on the draw toolbar.Text can be typed in, and the pointer changes from (selection pointer) to (I-beampointer).
2 Move the I-beam pointer to the position inthe layout area where you wish to type intext, and then click the left mouse button.The cursor flashes in the layout area to indi-cate that you can now type in text.
Database Propertiesicon (replaced with thedatabase toolbar on theMac version of the soft-ware)
Page Properties icon
Font Properties icon
Layout Properties icon
Text Properties icon
Click this button to hide the Properties.
When the P-touch 2450DX isselected as the printer:
34

PT-2450-1.book Page 35 Friday, June 27, 2003 6:27 PM
3 Use the computer keyboard to type in thetext.
4 To create a new line of text, press the key-board’s Enter key.� With P-touch Editor 3.2, text is always
typed in using the insert mode. Theoverwrite mode cannot be used to typein text.
� To change the font and text size, clickthe appropriate icon in the propertydock, and then select the desired set-tings from the Properties that appear.
� For details, refer to READING THE USER’S GUIDE on page 32.
NOTES ON USAGEBar codesKeep the following points in mind when using P-touch Editor 3.2 to print bar codes.� Bar codes should be printed on white tape. If other colors of tape are used, the bar code
reader may not be able to read the bar code correctly.� Be sure to test the bar code reader to make sure that it can read printed bar codes in the
environment where you plan to use them.� The QR Code protocol can only be used with English. If data in any other language is
entered, the bar code may not be read correctly.DatabasesKeep the following points in mind when using the database functions of P-touch Editor 3.2.� For general details, refer to the User’s Guide supplied on the P-touch Editor 3.2
CDROM.
� The database function of P-touch Editor 3.2 (Windows® version) uses database files that are compatible with Microsoft Access 97. By upgrading P-touch Editor 3.2 using a pro-gram available on the CD-ROM, P-touch Editor will become compatible with Access 2000. If P-touch Editor 3.2 has not been updated to Access 2000 during installation, refer to the Readme file located at Ptouch\Editor\Ac2k on the CD-ROM, and start up the pro-gram.
� P-touch Editor 3.2 can import files other than mdb files, such as csv files. Files saved as csv files with an application such as Microsoft Excel can be used with P-touch Editor. Refer to the User’s Guide supplied on the P-touch Editor 3.2 CD-ROM for more details.
� Using a function available with Microsoft Access 97, Excel files can be linked to mdb files. With this function, data changed in Excel is automatically updated with the P-touch Editor.
35

PT-2450-1.book Page 36 Friday, June 27, 2003 6:27 PM
P-touch Quick Editor enables you to design a simple label layout quickly and easily. In addi-tion to the various functions available through the buttons in the toolbar, right-clicking (Win-dows®) or holding down the Control key and clicking (Macintosh) in the label view displays apop-up menu containing more commands.
STARTING UP P-TOUCH QUICK EDITOR
- If a shortcut was added to the Startup menu:� P-touch Quick Editor automatically starts when the computer is started up.
- If a shortcut was added to the desktop:� Double-click the P-touch Quick Editor icon on the desktop.
- If a shortcut was added to the Quick Launch toolbar:� Double-click the P-touch Quick Editor icon in the Quick Launch toolbar.
- If no shortcuts were added:1 Click “Start” in the taskbar to display the Start menu.2 Point to “Programs”.3 Click “P-touch Quick Editor”.When P-touch Quick Editor is started, the following window is displayed.
� P-touch Quick Editor can be hidden or displayed by clicking its icon in the systemtray, at the right of the taskbar.
� Double-click the P-touch Quick Editor icon in the P-touch Quick Editor folder installed on the computer.
When P-touch Quick Editor is started, the following window is displayed.
� To view the help for the Mac version of P-touch Quick Editor, double-click “Help.html”in the P-touch Quick Editor folder installed on the computer.
On a computer running Windows®
On a Macintosh computer
USING P-TOUCH QUICK EDITOR
Toolbar
Label view
Toolbar
Label view
36

PT-2450-1.book Page 37 Friday, June 27, 2003 6:27 PM
SPECIFYING A LABEL SIZEBefore entering text, the label size must be set. A selection of preset layout sizes is availablefor a variety of needs.� Although the screens shown in the following explanations are for Windows® 98, 98 SE
and Me, the operations for Windows® 2000 and XP and Macintosh are the same unlessspecifically mentioned.
1 Click the arrow beside the Properties button ( ) to display a drop-down menu.2 Click [Tape Settings] to display various label format settings.
� The Tape Settings can also be dis-played by selecting [View Properties],then clicking [Tape Settings] in thepop-up menu, displayed by right-click-ing (Windows®) or holding down theControl key and clicking (Macintosh)in the label view.
3 In the Format list, click the desired label format.� The size of the label layout can also be set by specifying the Length and Width set-
tings or by dragging the edges of the label view until the layout is the desired size.
ENTERING TEXTThe entire text can quickly be formatted by specifying the font, size, style and alignment. Inaddition, a frame can be drawn around the text.1 Click the arrow beside the Properties button ( ) to display a drop-down menu.2 Click [Text Settings] to display various text format settings.
� The Text Settings can also be displayedby selecting [View Properties], thenclicking [Text Settings] in the pop-upmenu, displayed by right-clicking(Windows®) or holding down the Con-trol key and clicking (Macintosh) in thelabel view.
3 In the Text Settings Properties, select the desired text formats.4 Click in the label view, and then type or import the text.
� Typing in the label view shows the text as it will appear when it is printed. How-ever, by clicking the Change View button ( ), the text is displayed in the textbox, giving you a clearer view of the entered text.
IMPORTING TEXTText that has already been typed in another application can easily be imported into the label.1 Select the desired text in the other application.2 Import the text into the label layout either by pressing the designated shortcut keys (Win-
dows® only) or by dragging it from the other application.
37

PT-2450-1.book Page 38 Friday, June 27, 2003 6:27 PM
� (Windows® only) To specify the shortcut keys used to import text, right-click in thelabel view (or text box), and then click [Options] in the menu that appears. In theOptions dialog box that appears, select the desired shortcut keys for importing text.
USING THE TEXT HISTORY LISTThe 10 most recently printed texts are automatically stored for future use.1 Click the Text History button ( ) to display the Text History list.2 Click the desired text.
� Text selected from the Text History list replaces all text already entered in the lay-out.
ADDING A SYMBOL
A symbol from the various installed symbol fonts can be added at the left side of thelabel text.1 Windows®: Right-click in the label view (or
text box), select [Symbols] in the menu thatappears, and then click [Insert/Change]. TheInput Symbol dialog box appears.Macintosh: Hold down the Control key andclick in the label view (or text box), select[Symbols] in the menu that appears, and thenclick [Insert/Change]. A dialog box display-ing symbols appears.
2 In the Symbol Font list, select the desiredsymbol font.
3 In the Symbol List view, select the desired symbol.4 Click “OK”. The selected symbol is added at the left of the text.
� If a symbol has already been added to the text, it will be replaced by the newlyselected symbol.
CHANGING THE BACKGROUND COLORThe background color of the layout can be changed to suit your preference.
� Windows®: Right-click in the label view (or text box), select [Background Color] in the menu that appears, and then click the desired color from the list.Macintosh: Hold down the Control key and click in the label view (or text box), select[Background Color] in the menu that appears, and then click the desired color from thelist.
� To select a color other than those listed, select [User Settings] (Windows®) or [User Set-tings] (Macintosh) from the Background Color sub-menu, create the desired color in thedialog box that appears, and then click “OK“.
38

PT-2450-1.book Page 39 Friday, June 27, 2003 6:27 PM
VIEWING THE TEXTLayouts that are too long to fit in the screen can be scrolled by clicking the Arrange button( ) to view the left, the center, then the right side of the layout with each click of the button.
� If the label view (or text box) has been moved away from the tool bar, it will be dockedbefore scrolling.
PRINTINGBefore printing labels, certain print options can be selected.1 Click the arrow beside the Print button ( ) to display a drop-down menu.2 Click [Print Options]. The Print dialog box
appears.3 Select the desired print settings.
Auto Cut: This option allows you to selectwhether or not to automatically cut off thelabel after it is printed.Mirror Printing: This option allows you toprint the text in reverse so that it is perfect for attaching to the inside of windows.Copies: This option allows you to enter the number of copies to be printed.
4 Windows®: Click “OK” to start printing.Macintosh: Click the Print button. The layout is printed.� If you want to start printing without changing the print options simply click the
Print button ( ) or click the arrow beside the Print button and click [Print].
HIDING/DISPLAYING P-TOUCH QUICK EDITOR (WINDOWS® ONLY)P-touch Quick Editor can be hidden by clicking the Hide button ( ). Re-display P-touchQuick Editor by clicking its icon in the system tray, at the right of the taskbar.
QUITTING P-TOUCH QUICK EDITOR
Do either of the following:� Right-click the P-touch Quick Editor icon in the system tray, and then click [Exit] in the
menu that appears.� Right-click in the label view (or text box), and then click [Exit] in the menu that appears.
Do either of the following:� Click [Quit] in the [File] menu� Hold down the Control key and click in the label view (or text box), and then click [Quit]
in the menu that appears.
On a computer running Windows®
On a Macintosh computer
39

PT-2450-1.book Page 40 Friday, June 27, 2003 6:27 PM
On a Computer Running Windows®
UNINSTALLING THE SOFTWAREUninstall the P-touch Editor 3.2 or the P-touch Quick Editor software from a PC as describedbelow.1 Start up Windows® 98, 98 SE, Me, 2000 or XP.2 Click “Start” in the taskbar, select “Settings”, and then click “Control Panel”.
(With Windows® XP, click “Start” in the taskbar, and then click “Control Panel”.)3 In the Control Panel window, double-click “Add/Remove Programs” (“Add or Remove
Programs” in Windows® XP).� The dialog box that appears may differ depending on the operating system being
used.4 In the “Add/Remove Programs Properties” dialog box, select “P-touch Editor 3.2” (to
delete the P-touch Editor 3.2 software) or “P-touch Quick Editor” (to delete the P-touchQuick Editor software), and then click “Add/Remove” (“Change/Remove” in Windows®
XP).5 A message appears, asking if you wish to delete the selected application. Click “Yes” to
delete the application.� If you do not wish to delete the application, click “No”.
6 In the dialog box that appears, indicating that the application is deleted, click “OK”.
UNINSTALLING THE PRINTER DRIVERUninstall the PT-2450DX printer driver from a PC as described below.1 Turn off the P-touch 2450DX, and then disconnect it from the computer.2 Insert the enclosed CD-ROM into the com-
puter’s CD-ROM drive. A dialog box auto-matically appears, allowing you to select thelanguage of the Installer.� If the dialog box does not automati-
cally appear, double-click “My Com-puter” on the desktop, and thendouble-click the CD-ROM drive con-taining the CD-ROM. (For Windows®
XP, click “My Computer” in the Startmenu, and then double-click the CD-ROM drive containing the CD-ROM.)Next, double-click “Setup.exe” to dis-play the dialog box.
UNINSTALLING THE SOFTWARE & PRINTER DRIVER
40

PT-2450-1.book Page 41 Friday, June 27, 2003 6:27 PM
3 Select the desired language, and then click“OK”.
4 Click the lower button (Driver).
� Windows® XP only: A messageappears, informing you that the printerdriver has passed Brother’s own com-patibility tests and that “Continue Any-way” should be pressed if a warningmessage appears. Click “OK”.
5 A Driver Setup dialog box appears, allowingyou to select whether to replace, add ordelete the PT-2450DX printer driver.Select “Delete Brother PT-2450DX.”, andthen click “Next”.
6 A dialog box appears, asking for confirma-tion to delete all PT-2450DX printer drivers.Click the “Yes”.
7 A dialog box appears, indicating that theprinter drivers have been deleted.Click “Finish”.� If a dialog box appears, explaining that
the computer should be restarted,select the option for restarting thecomputer, and then click “Finish”.
41

PT-2450-1.book Page 42 Friday, June 27, 2003 6:27 PM
On a Macintosh ComputerUninstall the P-touch Editor 3.2 software, the P-touch Quick Editor software or the PT-2450DXprinter driver from a Macintosh as described below.� Before deleting the printer driver, be sure that the P-touch is turned off and disconnected
from the computer.
1 Drag the following to the Trash icon:•P-touch Editor 3.2 folder (to delete the P-touch Editor 3.2 software)•P-touch Quick Editor folder (to delete the P-touch Quick Editor software)
2 In the System Folder, open the Extensions folder.3 Drag the following to the Trash icon:
•PT-2450DX icon (to delete the printer driver)•USB PT-2450DX Extension icon (to delete the printer driver)
4 In the System Folder, open the Preferences folder.5 Drag the following to the Trash icon.
•P-touch Editor 3.2 Prefs icon (for the P-touch Editor 3.2 software)•P-touch Quick Editor Prefs icon (for the P-touch Quick Editor software)•PT-2450DX Prefs icon (for the printer driver)
To uninstall the P-touch Editor 3.2 software:1 Double-click the Applications folder on the Macintosh HD to open it.2 Double-click the P-touch Editor 3.2 folder to open it.3 Double-click the Uninstall P-touch folder.4 Double-click the Uninstall P-touch icon in the folder that appears. The uninstaller starts
up.5 Click “Uninstall”. After P-touch Editor 3.2 is removed, a dialog box appears, indicating
that the uninstallation is finished.6 Click “Quit”.
With a Mac OS before OS X:
With Mac OS X 10.1 to 10.2.4:
42

PT-2450-1.book Page 43 Friday, June 27, 2003 6:27 PM
To uninstall the P-touch Quick Editor software:1 Double-click the Applications folder on the Macintosh HD to open it.2 Double-click the P-touch Quick Editor folder to open it.3 Double-click the Uninstall P-touch folder.4 Double-click the Uninstall P-touch icon in the folder that appears. The uninstaller starts
up.5 Click “Uninstall”. After P-touch Quick Editor is removed, a dialog box appears, indicating
that the uninstallation is finished.6 Click “Quit”.
To uninstall the printer driver:1 Disconnect the USB cable from the USB port on the P-touch.2 Double-click the Applications folder on the Macintosh HD to open it.3 Double-click the Utilities folder to open it.4 Double-click the Print Center icon to start up Print Center.5 Check that “PT-2450DX” does not appear in the Printer List. If it is listed, select it, and
then click “Delete” to delete it.6 Quit Print Center.7 In the Library folder, open the Printers folder, and then open the Brother folder.8 Drag the following to the Trash icon.
•PT2450DXPDE.plugin•PT2450DXPM.plugin
43

PT-2450-1.book Page 44 Friday, June 27, 2003 6:27 PM
LAMINATED TAPEThe enclosed stick enables you to easily remove the backing from labels printed on laminatedtapes.1 Hold the tape in your left hand, with the printed surface facing up, and hold the stick in
your right hand.2 Pass the tape halfway through the long narrow hole in the stick.3 Turn the stick three-quarters of a turn towards you and pull the stick away from you as
shown below.4 Peel off the label backing.
NON-LAMINATED TAPELabels printed on non-laminated tapes can be folded in half so that the inside edges of the twobacking pieces come off the label, enabling the backing to easily be peeled off.
ATTACHING LABELS
GH
ABCDEF
ABCDEF
44

PT-2450-1.book Page 45 Friday, June 27, 2003 6:27 PM
INSTANT-LETTERING TAPE (RUB-ON TRANSFERS)Instant-lettering tape is used to transfer your text onto paper. After printing the text ontoinstant-lettering tape and cutting off the label, position the label with its non-printed side fac-ing up on a sheet of paper. By simply rubbing the instant lettering tape’s non-printed side withthe enclosed stick, you can transfer the text directly onto the paper.� Hold the tape very firmly and do not move it while rubbing the tape.
IRON-ON TRANSFER TAPEIron-on transfer tape is used to transfer your text onto garments using an iron.
1 Insert an iron-on transfer tape cassette, press p to print the text, then hold down cand press _ to cut off the label.
2 Iron the garment to flatten it before transferring the text.3 Place the label on the garment at the location where you wish the text to be transferred.4 Set the iron to cotton (150 to 180 ˚C), and then press down on the label with the iron for
about 15 seconds.5 Allow the iron-on transfer to cool (for about 60 seconds), and then carefully remove the
backing paper.
� White garments made from 100% cotton with a plain (smooth) surface are best for iron-on transfers.You can also make transfers to garments made from 100% linen or cotton/polyester blends as longas they have a plain (smooth) surface.The label will not adhere properly to any cloth with a rough surface, such as pile ordenim, or with a waterproof surface. Heat-sensitive materials, such as nylon, acetate orother similar fibres, are also unsuitable as they may be damaged when pressing with aniron at a high temperature.
A B C
P-TOUCH
45

PT-2450-1.book Page 46 Friday, June 27, 2003 6:27 PM
Do not move the iron while pressing, otherwise the label may move out of the desiredposition. Press the iron straight down onto the cloth.After the backing tape has been removed, the transferred label may appear glossy. Inaddition, some white spots may have appeared on the label if it was touched while thebacking tape was peeled off. These can be removed by ironing over the label with apiece of cloth placed between the label and the iron.Since the transferred label cannot be removed once it is applied, make all transfers withcare.
Washing:Garments with transfer labels can be washed over 20 times if the label has been transferredcorrectly. Normal biological and non-biological household detergents may be used.The label may become discoloured if the garment is placed in bleach for an extended lengthof time.Be careful that hard objects such as buckles or buttons do not come into contact with the labelduring the wash.Do not dry clean garments which have had transfer labels applied.Drying:Garments with transfer labels may be dried either inside or outside out.Do not tumble dry. The transfers will come off and may stick to other items of clothing.Ironing:Iron garments with transfers using normal temperature settings.Be sure to place a piece of cloth between the iron and the label when you iron over it to pre-vent the label from sticking to the iron.
The labels are non-toxic, however, please maintain the usual precautions, such as not placingthem in your mouth, etc.Do not store the tape cassette in areas exposed to direct sunlight, high humidity or dust.
P-TOUCH
46

PT-2450-1.book Page 47 Friday, June 27, 2003 6:27 PM
FABRIC TAPEFabric tape is used to attach a piece of fabric printed with your text onto garments using aniron. After printing the text onto fabric tape and cutting off the label using scissors, place thelabel on an ironed garment at the location where you wish to attach it in such a way that theprinted text can be read correctly. Cover the label with another piece of cloth and use an ironset to a medium-high temperature (160 to 180 ˚C) to press down firmly for 10 to 15 seconds.For more details, refer to the instructions included with the fabric tape cassette.
47

PT-2450-1.book Page 48 Friday, June 27, 2003 6:27 PM
Occasionally, specks of dust or dirt become attached to the machine’s print head and rollers.This is particularly likely when you are using the unit outdoors or in a very dusty environment.If a section of the print head is covered with dust, a blank horizontal streak may appearthrough the label text. Therefore, as with a tape recorder, the machine’s head may need to becleaned from time to time.
To clean the print head and rollers:1 Turn off the machine.2 Open the tape compartment cover, then remove the tape cassette if one is installed. The
print head and rollers are located in the tape compartment.3 Print head: Use a dry cotton swab to gently wipe the print head with an up-and-down
motion.Rollers: Use a dry cotton swab to wipe each roller with an up-and-down motion whilerotating them with your finger.
4 Install a tape cassette, close the tape compartment cover, and then try printing again.
� The print head can be cleaned more easily if the optional print head cleaning cassette(TZ-CL4) is used.
PRINT HEAD & ROLLERS
Print headPrint head
48

PT-2450-1.book Page 49 Friday, June 27, 2003 6:27 PM
The power key ( o ) is located in the lower-right corner of the keyboard. If batteries have beeninstalled or the machine has been plugged in using the optional AC adapter, the previous ses-sion’s information is displayed when the machine is turned on. This feature allows you to stopwork on a label, turn off the machine, and return to it later without having to re-enter the text.The machine will automatically turn off if no key is pressed within 5 minutes. The machine’sinternal memory stores the current session’s information and displays it when you turn on themachine again.To turn on the machine:
� Press o. The previous session’s information appears in the LCD display.To turn off the machine:
� Press o. The current session’s information is stored in the internal memory.
The machine’s LCD display shows two rows of 9 characters; however, the text that you createcan be up to 255 characters long. You can review and edit your text by using the cursor keysto move the cursor so that different parts are shown in the display.
LEFT CURSOR KEYTo move the cursor one character to the left:
� Press f once.
� If the cursor is at the beginning of a line when this key is pressed, the cursor movesto the end of the previous line.
To move the cursor several characters to the left:
� Hold down f until the cursor moves to the desired position.
To move the cursor to the beginning of the current line:
� Hold down c and press f.
To move the cursor to the beginning of the current text block:
� Hold down s and press f.� If the cursor is already at the beginning of a text block when these keys are pressed,
the cursor moves to the beginning of the previous block.
For Your Information
POWER KEY
CURSOR KEYS
49

PT-2450-1.book Page 50 Friday, June 27, 2003 6:27 PM
RIGHT CURSOR KEYTo move the cursor one character to the right:
� Press w once.
� If the cursor is at the end of a line when this key is pressed, the cursor moves to thebeginning of the next line.
To move the cursor several characters to the right:
� Hold down w until the cursor moves to the desired position.
To move the cursor to the end of the current line:
� Hold down c and press w.
To move the cursor to the beginning of the next text block:
� Hold down s and press w.
� If the cursor is already at the beginning of the last text block when these keys arepressed, the cursor moves to the end of the text.
UP CURSOR KEYTo move the cursor up to the previous line:
� Press h once.
� If the cursor is in the first line of text, it will move to the beginning of the line.To move the cursor up several lines:
� Hold down h until the cursor moves to the desired position.
To move the cursor to the beginning of the entire text:
� Hold down c and press h.
DOWN CURSOR KEYTo move the cursor down to the following line:
� Press e once.
� If the cursor is in the last line of text, it will move to the end of the line.To move the cursor down several lines:
� Hold down e until the cursor moves to the desired position.
To move the cursor to the end of the entire text:
� Hold down c and press e.
50

PT-2450-1.book Page 51 Friday, June 27, 2003 6:27 PM
51
The navigation dial in the upper-right corner of the keyboard provides a quick way to accessmany of the P-touch functions and to select from the various settings. Refer to the descriptionof each function for a detailed explanation on how to use the navigation dial.To select a function or setting:
� Rotate + either clockwise or anti/counterclockwise until the desired function or set-ting is displayed.
� To return to the text without making a selection, press *.To apply the selection:
� Press +. If a function was selected, the current setting is displayed. If a setting was selected, it is applied to the text.
Most characters can be entered simply by pressing their keys. However, to use special func-tions or to enter uppercase letters, accented characters and some symbols, the following spe-cial keys are necessary.
CODE KEYTo use a function printed above a key:
� Hold down c and press the key immediately below the desired function.
EXAMPLE
To start the Symbol function:
� Hold down c and press s once.
NAVIGATION DIAL
CODE, ALT & SHIFT KEYS
1: D A N G E R _Caps
Alt
÷ × \ [Caps
Alt
±

PT-2450-1.book Page 52 Friday, June 27, 2003 6:27 PM
ALT KEYTo type in characters printed in colour on the right-hand side of the keys:
1 Press a once to enter Alt mode. The Alt indicator on the left side of the display comes
on.
2 To type in a character written in colour in the lower-right corner of the key, press the key
of the desired character.
To type in a character written in colour in the upper-right corner of the key, hold down
s and press the key of the desired character.
3 To exit Alt mode, press a again. The Alt indicator goes off.
EXAMPLE
SHIFT KEYTo type in a uppercase letter or a symbol printed in the top left-hand corner of a key:
� Hold down s and press the key of the desired letter or symbol.
To type in “+”:
1 Press a once. The Alt indicator comes on.
2 Hold down s and press P.
3 Press a again.
1: 1 2 3 _Caps
Alt
1: 1 2 3 + _Caps
Alt
1: 1 2 3 + _Caps
52

PT-2450-1.book Page 53 Friday, June 27, 2003 6:27 PM
EXAMPLE
The Caps mode is similar to holding down s. It allows you to type uppercase letters contin-uously.To type in many uppercase letters:
1 Hold down c and press a. The Caps indicator on the left side of the display
comes on.
2 Press the keys of the desired letters or symbols.
3 To exit Caps mode, hold down c and press a. The Caps indicator goes off.
To type in “%”:
� Hold down s and press 5.
1: 5 _Caps
Alt
1: 5 % _Caps
Alt
1: _Caps
Alt
53

PT-2450-1.book Page 54 Friday, June 27, 2003 6:27 PM
The Space key ( _ ) lets you add blank spaces between characters in your text. It is differ-
ent from the right cursor key ( w ), which just moves the cursor without adding blank
spaces.
To add a space:
� Press _.
EXAMPLE
Like on a typewriter or word processor, this machine’s return key ( r ) is used to end aline of text and start another one. When you have finished entering one line, press the returnkey to make a new line and move the cursor to it.
� A single block can only contain a maximum of seven text lines. If you press rwhen seven lines already exist, the error message “7 LINE LIMIT!” will appear.
To add a space:
� Press _.
SPACE KEY
1: J . _Caps
Alt
1: J . _Caps
Alt
RETURN KEY
54

PT-2450-1.book Page 55 Friday, June 27, 2003 6:27 PM
The return key can also be used to select an item from a list (e.g., add a symbol or accentedcharacter to the text) or to apply a selected setting.
Some questions asking you to confirm a command may appear on the LCD display, especially
when the function that you have chosen will delete or affect files. In these cases, pressing
r is like answering “yes”.
� To answer “no”, press *. Refer to DELETE KEY on page 58.
To add a new line:
� Press r. The return mark ( ) appears to indicate the end of the line.
To select an item from a list:
� Press r.To answer “yes”:
� Press r.
Whenever the number of lines in a section of the text changes, a new block must be created.
� A single label can only contain a maximum of five blocks. If five text blocks already
exist when c is held down and r is pressed, the error message “5 BLOCK
LIMIT!” appears.
If the cursor is positioned in the middle of a text block when c is held down and
r is pressed, the block splits into two and the character to the right of the cursor’s
current position becomes the beginning of a new block.
To add a new block:
� Hold down c and press r once. The new block mark ( ) appears in the text to indicate the end of the block.
Tape widths Maximum number of lines that can be printed
6 mm 2
9 mm 2
12 mm 3
18 mm 5
24 mm 7
NEW BLOCK FUNCTION
55

PT-2450-1.book Page 56 Friday, June 27, 2003 6:27 PM
EXAMPLE
This function allows you to separate sections of a line of text by adding tabs. This enables youto create perfectly aligned columns without having to type in several spaces. All tabs have thesame length and are measured from either the beginning of the line or the previous tab if thereis more than one. The tab length can be set between 0.0 and 30.0 cm.� The text can contain no more than 50 tabs. If 50 tabs have already been added to the
text when Q is pressed, the error message “TAB LIMIT!” appears.
To set the tab length:
1 Rotate + until 09/21 TAB LENGTH is displayed, and then press + (OR hold down
c and press W once). The current tab length is displayed.
2 Rotate + (OR press h or e) until the desired length is displayed, or use the
number keys to type in the length.
3 Press + (OR press r).
To add a new block:
� Hold down c and press r once.
1: _2: M B 0 3 0 2 0 1
Caps
Alt
TAB FUNCTION
2: M B 0 3 0 2 0 1 _1: P a r t N o .
Caps
Alt
56

PT-2450-1.book Page 57 Friday, June 27, 2003 6:27 PM
57
To add a tab to the text:
� Hold down c and press Q once. The tab mark ( ) appears in the text to indi-cate the position of the tab.� If the text in front of a tab extends past the point where the next section of text
should start, the text will instead start at the following tab position.For example, if the tab length is set to 3.0 cm and the following text is typed in:
the label shown below will be printed.
EXAMPLE
To set the tab length to 2.0 cm:
1 Rotate + until 09/21 TAB LENGTH is dis-
played, and then press + (OR hold down
c and press W once).
2 Rotate + (OR press e) until 2.0cm is dis-played.
3 Press + (OR press r).
To add a tab to the text:
� Hold down c and press Q once.
2: J K L M N O P Q R S T U1: A B C D E F G H I
Margin Tab (3.0 cm) Tab (3.0 cm) Margin
5 . O c mT A B L E N G T H
Caps
Alt
2 . O c mT A B L E N G T H
Caps
Alt
1: a r t N O . _Caps
Alt

PT-2450-1.book Page 58 Friday, June 27, 2003 6:27 PM
The delete key ( * ) allows you to remove characters to the left of the cursor’s current posi-
tion. It differs from the left cursor key ( f ), which only moves the cursor without deleting
any characters.
The delete key can also be used to quit most functions and return to the previous display with-out changing the text.Some questions asking you to confirm a command may appear on the LCD display, especially
when the function that you have chosen will delete or affect files. In these cases, pressing *is like answering “no”.
� To answer “yes”, press r. Refer to RETURN KEY on page 54.
To delete one character:
1 Press f, w, h or e to position the cursor below the character immediately to
the right of the character that you wish to delete.
2 Press * once.
To delete a sequence of characters:
1 Press f, w, h or e to position the cursor below the character immediately to
the right of the last character that you wish to delete.
2 Hold down * until all of the characters that you wish to delete are deleted.
To quit a function without changing your text:
� Press * to return to your text.
To answer “no”:
� Press *.
With the Line Out function, you can easily remove an entire line of text.
To delete a line of text:
1 Press f, w, h or e to position the cursor within the line of text that you wish
to delete.
DELETE KEY
LINE OUT FUNCTION
58

PT-2450-1.book Page 59 Friday, June 27, 2003 6:27 PM
2 Hold down c and press 0 once.
� Each time 0 is pressed while c is held down, one line of text is deleted.
EXAMPLE
When clearing the display before entering new text, the Clear function can be used to choosewhether all of the text is erased and all format functions (Font, Size, Width, Style, Underline,Frame, Tape margin, Alignment, Tab length, Mirror printing, and Length) are returned to theirdefault settings, or whether just the text is erased.To delete all of the text and return all formats to their default settings:
1 Hold down c and press *.
2 Rotate + (OR press h or e) until TXT&FORMAT is selected (flashing).
� To return to the text without erasing anything, press *.
3 Press + (OR press r).
To delete “012-345-6789”:
� Hold down c and press 0 once.
2: 3 4 5 – 6 7 8 9 _1: G a r d e n
Caps
Alt
2: _1: K ’ s G a r d e
Caps
Alt
CLEAR FUNCTION
59

PT-2450-1.book Page 60 Friday, June 27, 2003 6:27 PM
EXAMPLE
To delete just the text:
1 Hold down c and press *.
2 Rotate + (OR press h or e) until TEXT ONLY is selected (flashing).
� To return to the text without erasing anything, press *.
3 Press + (OR press r).
To clear the text and formats:
1 Hold down c and press *.
2 Rotate + (OR press h) until TXT&FOR-MAT is flashing.
3 Press + (OR press r).
2: 3 4 5 – 6 7 8 9 _1: G a r d e n
Caps
Alt
T E X T O N L YT X T & F O R M A T
Caps
Alt
T E X T O N L YT X T & F O R M A T
Caps
Alt
1: _Caps
Alt
60

PT-2450-1.book Page 61 Friday, June 27, 2003 6:27 PM
EXAMPLE
To clear just the text:
1 Hold down c and press *.
2 Rotate + (OR press e) until TEXT ONLY isflashing.
3 Press + (OR press r).
2: 3 4 5 – 6 7 8 9 _1: G a r d e n
Caps
Alt
T E X T O N L YT X T & F O R M A T
Caps
Alt
T E X T O N L YT X T & F O R M A T
Caps
Alt
1: _Caps
Alt
61

PT-2450-1.book Page 62 Friday, June 27, 2003 6:27 PM
This machine can display and print composite characters, which consist of a letter and a dia-critical mark. The diacritical marks available are ˆ, ¨, ´, ` and ~.Several composite characters can be found on the key tops. Characters such as ü, ç, and ñ can
be entered using a. Before inputting a composite character as described below, check
whether it is already available as a keytop character.
The following diacritical mark and letter combinations are available:
To type in a composite character:1 To type in a diacritical mark written in colour on the key, press a once. The Alt indi-
cator comes on.To type in a diacritical mark written in the top half of the key, hold down s.
2 Press the key (: or ?) of the desired diacritical mark. The diacritical mark is addedto the text.
3 Press the key of the letter that you wish to combine with the diacritical mark. The letter iscombined with the diacritical mark and added to the text.� If the letter of the key that you pressed cannot be combined with the diacritical
mark (see the above table), only the letter is added to the text.
EXAMPLE
Diacritical Marks Letters Which Can Be Combined
ˆ a e i o u A E I O U
¨ a e i o u y A E I O U
´ a e i o u A E I O U
` a e i o u A E I O U
~ a n o A N O
To add the composite character “ë” to the text:
1 Hold down s and press : once.
COMPOSITE CHARACTER KEYS
1: N o ¨ _Caps
Alt
62

PT-2450-1.book Page 63 Friday, June 27, 2003 6:27 PM
The Accent function can also be used to add accented characters to your text. Many of these
characters can also be found on the keys and typed in using a (refer to page 51), or they
can be entered using the composite character keys (refer to page 62).
The accented characters are grouped according to the uppercase or lowercase letter that theyare combined with. The following accented characters are available:
To type in an accented character:
1 Rotate + until 20/21 ACCENT is displayed, and then press + (OR hold down
c and press Z). The message “ACCENT a – u / A – U?” appears on the display.
2 Rotate + (OR press the key of the letter in the desired accented character, and then
press f or w) until the desired accented character appears enlarged within the
frame in the middle of the display.
2 Press E.
Letters Accented characters Letters Accented characters
A Ä Á À Â Ã Å Æ N Ñ
a ä á à â ã å æ n ñ
C Ç O Ö Ó Ò Ô Õ Ø Œ
c ç o ö ó ò ô õ ø œ
E Ë É È Ê U Ü Ú Ù Û
e ë é è ê u ü ú ù û
I Ï Í Ì Î y ÿ
i ï í ì î
1: N o ë _Caps
Alt
ACCENT FUNCTION
63

PT-2450-1.book Page 64 Friday, June 27, 2003 6:27 PM
� To type an uppercase letter, hold down s (OR hold down c and press ato turn on Caps mode) before pressing the letter key.
3 Press + (OR press r). The accented character is added to the text.� To type in a series of accented characters, hold down c before pressing +
(OR r). Then, continue adding accented characters by selecting them as
explained in step 2, and holding down c while pressing + (OR r).
Press just + (OR r) after selecting the last character in the series.
EXAMPLE
In addition to the letters, symbols and numerals on the key tops, there are 56 additional marksavailable with the Symbol function.
To add the accented character “É”:
1 Rotate + until 20/21 ACCENT is displayed,
and then press + (OR hold down c and
press Z).
2 Rotate + (OR hold down s and press
E, and then press w) until É appears in the
frame.
3 Press + (OR press r).
a – y / A – U ?A C C E N T
Caps
Alt
Ë È ÊCaps
Alt
É
1: R E S U M É _Caps
Alt
SYMBOL FUNCTION
64

PT-2450-1.book Page 65 Friday, June 27, 2003 6:27 PM
65
The following symbols are available:
� The use of the CE mark is strictly governed by one or more European Council directives.Ensure that any labels you produce which use this mark conform with the relevant directives.
To type in a symbol:
1 Rotate + until 19/21 SYMBOL is displayed, and then press + (OR hold down
c and press s). A row of symbols appear in the display.
2 Rotate + (OR press h or e to select the desired row of symbols and press for w to select the different symbols) until the desired symbol appears enlarged within
the frame in the middle of the display.
3 Press + (OR press r). The symbol is added to the text.� To type in a series of symbols, hold down c before pressing + (OR r).
Then, continue adding symbols by selecting them as explained in step 2, and
holding down c while pressing + (OR r). Press just + (OR r)
after selecting the last symbol in the series.
EXAMPLE
Group Symbol
1 ± ÷ × \ [ ] < > ¿
2 i # § β µ
3 ° $ Fr ƒ ← → ↑ ↓
4
5 _~
To add the symbol “ ”:
1 Rotate + until 19/21 SYMBOL is displayed,
and then press + (OR hold down c and
press s).
2 Rotate + (OR press h or e until the
row containing “ ” appears, and then press
f or w) until “ ” appears in the frame.
D
�
✏
÷ × \ [Caps
Alt
±
Caps
Alt

PT-2450-1.book Page 66 Friday, June 27, 2003 6:27 PM
The Auto format function makes creating labels quick and easy. After simply selecting one ofthe various pre-formatted layouts and typing text into each of its fields, the overall style of thelabel can easily be changed by selecting one of the 7 available style formats, and then thelabel is ready to be printed. The many layouts available allow you to create labels for a varietyof needs—from addressing envelopes to identifying floppy disks or audio and video cassettes.Refer to Reference at the end of this section for a list and samples of the available layouts.To select a pre-formatted layout:
1 Rotate + until 13/21 A.FORMAT is displayed, and then press + (OR hold down
c and press Y). The A/F indicator comes on.
2 Rotate + (OR press h or e) to select the desired layout.
� The default setting (VCR VHS-1) can be selected by pressing _.
The number of the layout that was last used appears underlined. Selecting this lay-out displays the text that was entered in it at that time.
3 Press + (OR press r). The first field for the selected layout is displayed.To enter text in the layout:4 For each field, type in the text, and then press + (OR press r). When + (OR
r) is pressed after typing in the text for the last field, the MENU appears in the display.
� Accented characters (page 63), symbols (page 64), and bar codes (page 89) can beentered in the fields.
To change the style of the text:
5 Rotate + (OR press h or e) until CHNGE STL? appears below MENU.
6 Press + (OR press r).
7 Rotate + (OR press h or e) until the desired character style is displayed.
� The default setting (ORIGINAL) can be selected by pressing _.
8 Press + (OR press r). The MENU appears in the display.
3 Press + (OR press r).
1: D A N G E R _Caps
Alt
AUTO FORMAT FUNCTION
66

PT-2450-1.book Page 67 Friday, June 27, 2003 6:27 PM
67
To print a label using the selected layout:
9 Rotate + (OR press h or e) until PRINT appears below MENU.
0 Press + (OR press r) to print the label, then automatically cut it off. The message
“COPIES 1/ 1” appears in the display while the label is being printed.
To change the text entered in the layout:
A Rotate + (OR press h or e) until CONTINUE appears below MENU.
B Press + (OR press r). The first field for the selected layout appears in the display.
C Repeat step 4 until the text is edited as you wish. The MENU appears again when +(OR r) is pressed after editing the last field in the layout.
To finish using the Auto format function:
D Rotate + (OR press h or e) until FINISH appears below MENU.
E Press + (OR press r).The message “EXIT AUTO FORMAT?” appears in the display.
F Press + (OR press r). Any text displayed before the Auto format function wasused reappears in the display.
� The text entered in the selected layout is stored and is available if the same layout isselected the next time that the Auto format function is used.
EXAMPLE
To create a short label for a file folder:
1 Rotate + until 13/21 A.FORMAT is displayed,
and then press + (OR hold down c and
press Y).
2 Rotate + (OR press h or e) until lay-
out 35 (FILE SHORT) is displayed.
3 Press + (OR press r).
V C R V H S - 11 : 1 8 × 1 4 0
Caps
Alt
F I L E S H O R T3 5 : 1 2 × 7 4
Caps
Alt
_1 T I T L E ?
Caps
Alt

PT-2450-1.book Page 68 Friday, June 27, 2003 6:27 PM
4 Type in “2001 Sales Report”, and then press +(OR press r).
To change the character style of the label:
5 Rotate + (OR press h or e) untilCHNGE STL? is displayed.
6 Press + (OR press r).
7 Rotate + (OR press h or e) until ELE-GANT is displayed.
8 Press + (OR press r).
To print the label:
9 Press + (OR press r).
P R I N TM E N U
Caps
Alt
C H N G E S T L ?M E N U
Caps
Alt
O R I G I N A LC H A R . S T Y L E
Caps
Alt
E L E G A N TC H A R • S T Y L E
Caps
Alt
P R I N TM E N U
Caps
Alt
1 / 1C O P I E S
Caps
Alt
68

PT-2450-1.book Page 69 Friday, June 27, 2003 6:27 PM
REFERENCEREFERENCE
No. Layout nameTape width ×label length
Layout fields
1 VCR VHS-1 18 mm × 140 mm11 SYMBOL? 44 DURATION?22 TITLE? 55 REC.MODE?33 SUB-TITLE 66 DATE?
2 VCR VHS-2 24 mm × 77 mm11 TITLE? 33 DATE?22 SUB-TITLE
3 VCR 8mm-1 9 mm × 73 mm11 SYMBOL? 44 DATE?22 TITLE? 55 REC.MODE?33 SUB-TITLE
4 VCR 8mm-2 12 mm × 92 mm11 SYMBOL? 44 DURATION?22 TITLE? 55 REC.MODE?33 SUB-TITLE 66 DATE?
5 VCR VHSC-1 12 mm × 42 mm 11 TITLE? 22 SUB-TITLE
6 VCR VHSC-2 18 mm × 81 mm11 SYMBOL? 44 DURATION?22 TITLE? 55 REC.MODE?33 SUB-TITLE 66 DATE?
7 AUDIO-1 6 mm × 80 mm11 SYMBOL? 33 SUB-TITLE22 TITLE?
8AUDIO-2
12 mm × 89 mm9 9 mm × 89 mm10
AUDIO-312 mm × 89 mm
11 SYMBOL? 22 TITLE?11 9 mm × 89 mm12 DAT-1 6 mm × 56 mm 11 TITLE? 22 SUB-TITLE
13 DAT-2 9 mm × 85 mm11 SYMBOL? 33 SUB-TITLE22 TITLE?
14 MINI DISK1 6 mm × 59 mm 11 TITLE? 22 SUB-TITLE
15 MINI DISK2 24 mm × 52 mm11 TITLE? 33 DURATION?22 SUB-TITLE 44 DATE?
16NAME PLATE
24 mm × 76 mm11 NAME? 22 COMPANY?
17 18 mm × 76 mm18
ADDRESS24 mm × 80 mm 11 NAME? 33 ADDRESS2?
22 ADDRESS1?44 ADD.3/TEL19 18 mm × 80 mm20
EQUIPMENT24 mm × 79 mm 11 TITLE? 33 NUMBER?
22 NAME?21 18 mm × 79 mm
22 SLIDE 12 mm × 42 mm11 TITLE? 33 SUB-TITLE22 DATE?
23PRICE
24 mm × 57 mm11 NAME? 22 PRICE?
24 18 mm × 57 mm25
SALE PRICE24 mm × 92 mm 11 NAME? 33 NEW PRICE
22 OLD PRICE26 18 mm × 92 mm
69

PT-2450-1.book Page 70 Friday, June 27, 2003 6:27 PM
70
1 VCR VHS-1
2 VCR VHS-2 3 VCR 8mm-1
4 VCR 8mm-2 5 VCR VHSC-1
27 ORGANISER1 24 mm × 82 mm 11 NAME? 44 ADDRESS2?22 COMPANY? 55 ADD.3/TEL33 ADDRESS1?28 ORGANISER2 24 mm × 65 mm
29FILE LONG
24 mm × 183 mm
11 TITLE?
30 18 mm × 183 mm31
FILE LONGV24 mm × 183 mm
32 18 mm × 183 mm33
FILE SHORT
24 mm × 94 mm34 18 mm × 94 mm35 12 mm × 74 mm36 9 mm × 74 mm37
DISK3.5”24 mm × 69 mm 11 TITLE? 33 NAME?
22 SUB-TITLE38 18 mm × 69 mm
39 miniDV1 9 mm × 43 mm11 TITLE? 33 DATE?22 SUB-TITLE 44 REC.MODE?
40 miniDV2 12 mm × 55 mm11 TITLE? 44 REC.MODE?22 SUB-TITLE 55 DATE?33 DURATION?
41 FREE FORM1 24 mm 11 1 LINE? 22 2 LINE42 FREE FORM1 18 mm 11 1 LINE? 22 2 LINE43 FREE FORM1 12 mm 11 1 LINE? 22 2 LINE44 FREE FORM1 9 mm 11 1 LINE? 22 2 LINE45 FREE FORM2 24 mm 11 1 LINE? 22 2 LINE46 FREE FORM2 18 mm 11 1 LINE? 22 2 LINE47 FREE FORM2 12 mm 11 1 LINE? 22 2 LINE48 FREE FORM2 9 mm 11 1 LINE? 22 2 LINE
No. Layout nameTape width ×label length
Layout fields

PT-2450-1.book Page 71 Friday, June 27, 2003 6:27 PM
71
6 VCR VHSC-2 7 AUDIO-1
8 AUDIO-2 9 AUDIO-2
10 AUDIO-3 11 AUDIO-3
12 DAT-1 13 DAT-2
14 MINI DISK1 15 MINI DISK2
16 NAME PLATE 17 NAME PLATE
18 ADDRESS 19 ADDRESS
20 EQUIPMENT 21 EQUIPMENT
22 SLIDE 23 PRICE 24 PRICE
25 SALE PRICE 26 SALE PRICE

PT-2450-1.book Page 72 Friday, June 27, 2003 6:27 PM
27 ORGANISER1 28 ORGANISER2
29 FILE LONG
30 FILE LONG
31 FILE LONGV
32 FILE LONGV
33 FILE SHORT 34 FILE SHORT
35 FILE SHORT 36 FILE SHORT
37 DISK3.5” 38 DISK3.5”
39 miniDV1 40 miniDV2
41 FREE FORM1 42 FREE FORM1
72

PT-2450-1.book Page 73 Friday, June 27, 2003 6:27 PM
43 FREE FORM1 44 FREE FORM1
45 FREE FORM2 46 FREE FORM2
47 FREE FORM2 48 FREE FORM2
CHAR.STYLE setting
Sample Font setting Style setting
ORIGINAL Layout default
ITALIC Layout default ITALIC
DYNAMIC FONT 8 SOLID
ARTISTIC FONT 4 OUTLINE
FORMAL FONT 2 ITALIC
ELEGANT FONT 3 NORMAL
73

PT-2450-1.book Page 74 Friday, June 27, 2003 6:27 PM
74
The Local format function allows you to emphasise a block of the text by printing it with afont, size, width, style, underline or frame setting that is different from the rest of the text.To use the Local format function:
1 Press f, w, h or e to position the cursor in the block that will be given a dif-ferent format.
2 Do either of the following:
• Rotate + until 07/21 BLOCK FORM is displayed, and then press +.OR• Hold down c and press A once. BLOCK FORM appears in the top row of the
display to indicate that the current text block will have the new local format.3 Select the desired font, size, width, style, underline or frame setting as described on pages 75
to 83. The selected setting will only be applied to the text block containing the cursor.� Only the square and round frame settings can be selected for local formatting.
Only one setting at a time can be applied to the text block. To apply several localformat settings, repeat the above procedure for each setting.
EXAMPLE
NATURAL FONT 6 NORMAL
To select the I+SHAD style setting for part of the text:
1 Press f, w, h or e to position the cursor in the desired text block.
2 Rotate + until 07/21 BLOCK FORM is displayed.
3 Press +, and then rotate + until 04/06STYLE is displayed.
CHAR.STYLE setting
Sample Font setting Style setting
LOCAL FORMAT FUNCTION
B L O C K F O R M0 7 / 2 1
Caps
Alt
S T Y L E0 4 / 0 6
Caps
Alt

PT-2450-1.book Page 75 Friday, June 27, 2003 6:27 PM
With the Font function, you can choose one of eight fonts for your text.The following font settings are available:
The default font setting is FONT 1.To change the font setting:
1 Rotate + until 01/21 FONT (or 01/06 FONT for local formatting) is displayed, and
then press + to display the current font setting.
2 Rotate + until the desired font setting is displayed, and then press + to apply it to
the text.
OR1 While holding down c, press 1 once, and keep c held down to display the
current font setting.
2 While still holding down c, continue pressing 1 until the desired font setting is
displayed.
3 Release c to apply the selected font setting to the text.
4 Press +, rotate + until I+SHAD is dis-played.
5 Press +
(HELSINKI) (BRUSSELS) (US) (FLORIDA)
(BELGIUM) (SAN DIEGO) (LOS ANGELES) (ISTANBUL)
I + S H A DS T Y L E
Caps
Alt
FONT FUNCTION
75

PT-2450-1.book Page 76 Friday, June 27, 2003 6:27 PM
EXAMPLE
The character size can be adjusted using both the Size and Width functions. Since the charac-ter size that can be used depends on the width of the tape, the following table shows the char-acter sizes that can be used with each tape width.
The default size setting is AUTO and the default width setting is MEDIUM. The currentlyselected size setting is always shown by the indicators above the display. In addition, when awidth setting other than MEDIUM is selected, the Width indicator comes on.
To select the FONT 2 font setting:
1 While holding down c, press 1 once,
and keep c held down.
2 While still holding down c, continue pressing
1 until FONT 2 is displayed.
3 Release c.
Tape widths Sizes (in points)
6 mm 6, 9, 12
9 mm 6, 9, 12, 18
12 mm 6, 9, 12, 18, 24
18 mm 6, 9, 12, 18, 24, 36
24 mm 6, 9, 12, 18, 24, 36, 48
1F O N T
Caps
Alt
2F O N T
Caps
Alt
A
SIZE & WIDTH FUNCTIONS
76

PT-2450-1.book Page 77 Friday, June 27, 2003 6:27 PM
77
With the AUTO size setting, the machine compares your text with the width of the installedtape and automatically adjusts the characters to the largest possible size. However, seven otherpoint sizes are also available, and each can be printed with any of the three width settings.
To change the size setting:
1 Rotate + until 02/21 SIZE (or 02/06 SIZE for local formatting) is displayed, and then
press + to display the current size setting.
2 Rotate + until the desired size setting is displayed, and then press + to apply it to the text.
OR1 While holding down c, press 2 once, and keep c held down to display the
current size setting.2 While still holding down c, continue pressing 2 until the desired size setting is
displayed.3 Release c to apply the selected size setting to the text.� The current size setting is shown by the size indicators at the top of the display.
If the selected character size is too large for the installed tape cassette, the message
“CHR SIZE AUTO?” appears when p is pressed. Pressing p(or r) changes the
character size to the maximum possible for the installed tape and continues printing. To
stop the character size from being changed and stop printing, press *.
Sizesetting
(in points)
Width set-ting
NARROW
Width settingMEDIUM
Width setting WIDE
6
9
12
18
24
36
48

PT-2450-1.book Page 78 Friday, June 27, 2003 6:27 PM
With the AUTO setting selected and 12-mm-, 18-mm- or 24-mm-wide tape installed,text consisting of just one line of only uppercase letters (and no accented characters)will be printed with a character size slightly larger than the maximum possible (29points for 12-mm-wide tape, 48 points for 18-mm-wide tape, and 62 points for 24-mm-wide tape).
EXAMPLE
To change the width setting:
1 Rotate + until 03/21 WIDTH (or 03/06 WIDTH for local formatting) is displayed, and
then press + to display the current width setting.
2 Rotate + until the desired width setting is displayed, and then press + to apply it to
the text.
OR1 While holding down c, press 3 once, and keep c held down to display the
current width setting.
2 While still holding down c, continue pressing 3 until the desired width setting is dis-
played.
3 Release c to apply the selected width setting to the text.� The Width indicator comes on when a setting other than MEDIUM is selected.
To select the 24 point size setting:
1 While holding down c, press 2 once,
and keep c held down.
2 While still holding down c, continue pressing
2 until 24 is displayed.
3 Release c.
A U T OS I Z E
Caps
Alt
2 4S I Z E
Caps
Alt
78

PT-2450-1.book Page 79 Friday, June 27, 2003 6:27 PM
EXAMPLE
You can choose from eleven different character styles to apply to your text.� Characters printed using the smaller sizes may be difficult to read if certain style settings
(e.g., I+SHAD) are selected.The following style settings are available:
NORMAL, BOLD, OUTLINE, SOLID, SHADOW, ITALIC, I+BOLD (italic & bold), I+OUTL(italic & outline), I+SOLID (italic & solid), I+SHAD (italic & shadow), VERT (vertical)
The default style setting is NORMAL. The style indicator at the bottom of the display shows thecurrent style setting when any setting other than NORMAL is selected.Refer to Reference at the end of this section for samples of the available settings.To change the style setting:
1 Rotate + until 04/21 STYLE (or 04/06 STYLE for local formatting) is displayed, and
then press + to display the current style setting.
2 Rotate + until the desired style setting is displayed, and then press + to apply it to
the text.
OR1 While holding down c, press 4 once, and keep c held down to display the
current style setting.
2 While still holding down c, continue pressing 4 until the desired style setting is
displayed.
To select the WIDE width setting:
1 While holding down c, press 3 once,
and keep c held down.
2 While still holding down c, continue pressing
3 until WIDE is displayed.
3 Release c.
M E D I U MW I D T H
Caps
Alt
W I D EW I D T H
Caps
Alt
STYLE FUNCTION
79

PT-2450-1.book Page 80 Friday, June 27, 2003 6:27 PM
3 Release c to apply the selected style setting to the text.� The current style setting is shown by the style indicator at the bottom of the display.
EXAMPLE
REFERENCEREFERENCE
To select the I+SHAD style setting:
1 While holding down c, press 4 once,
and keep c held down.
2 While still holding down c, continue pressing
4 until I+SHAD is displayed.
3 Release c.
Fontsetting
Style setting
NORMAL BOLD OUTLINE SOLID SHADOW ITALIC
FONT 1
FONT 2
FONT 3
FONT 4
FONT 5
FONT 6
N O R M A LS T Y L E
Caps
Alt
I + S H A DS T Y L E
Caps
Alt
80

PT-2450-1.book Page 81 Friday, June 27, 2003 6:27 PM
FONT 7
FONT 8
Fontsetting
Style setting
I+BOLD I+OUTL I+SOLID I+SHAD VERT
FONT 1
FONT 2
FONT 3
FONT 4
FONT 5
FONT 6
FONT 7
FONT 8
Fontsetting
Style setting
NORMAL BOLD OUTLINE SOLID SHADOW ITALIC
81

PT-2450-1.book Page 82 Friday, June 27, 2003 6:27 PM
You can emphasise your text by underlining it or striking it out.The default underline setting is OFF. When the Underline function is set to any setting otherthan OFF, the ABC/ indicator on the right side of the display comes on.
To change the underline setting:
1 Rotate + until 05/21 UNDERLINE (or 05/06 UNDERLINE for local formatting) is dis-
played, and then press + to display the current underline setting.
2 Rotate + until the desired underline setting is displayed, and then press + to apply
it to the text.
OR1 While holding down c, press 5 once, and keep c held down to display the
current underline setting.
2 While still holding down c, continue pressing 5 until the desired underline set-
ting is displayed.
3 Release c to apply the selected underline setting to the text.� The ABC/ indicator comes on when a setting other than OFF is selected.
EXAMPLE
UNDLON1
UNDLON2
To select the ON1 underline setting:
1 While holding down c, press 5 once,
and keep c held down.
2 While still holding down c, continue pressing
5 until ON1 is displayed.
3 Release c.
UNDERLINE FUNCTION
ABC
ABC
O F FU N D L
Caps
Alt
O N 1U N D L
Caps
Alt
82

PT-2450-1.book Page 83 Friday, June 27, 2003 6:27 PM
83
With the Frame function, you can choose from various frames and highlights to design a moredecorative or emphasised label.The default setting is FRAME OFF; however, 15 other settings are also available. Refer to Ref-erence at the end of this section for samples of the available settings.
When any setting other than FRAME OFF is selected, the ABC/ indicator on the right sideof the display comes on.To change the frame setting:
1 Rotate + until 06/21 FRAME (or 06/06 FRAME for local formatting) is displayed, and
then press + to display the current frame setting.
2 Rotate + until the desired frame setting is displayed, and then press + to apply it to
the text.
OR1 While holding down c, press 6 once, and keep c held down to display the
current frame setting.
2 While still holding down c, continue pressing 6 until the desired frame setting is
displayed.
3 Release c to apply the selected frame setting to the text.� The ABC/ indicator comes on when a setting other than FRAME OFF is selected.
EXAMPLE
To select the candy frame setting:
1 While holding down c, press 6 once,
and keep c held down.
2 While still holding down c, continue press-
ing 6 until the candy frame is displayed.
3 Release c.
FRAME FUNCTION
ABC
ABC
O F FF R A M E
Caps
Alt
Caps
Alt

PT-2450-1.book Page 84 Friday, June 27, 2003 6:27 PM
REFERENCEREFERENCE
The Tape margin function allows you to adjust the size of the margins on the left and rightsides of your text.The default tape margin setting is FULL; however, three other settings are also available.
� When a setting other than FULL is selected, extra tape is fed out before printing starts.The extra tape is cut off if the Auto cut function is set to ON, so that the left and rightmargins are equal.
To change the tape margin setting:
1 Rotate + until 10/21 TAPE is displayed, and then press + to display the current
tape margin setting.
2 Rotate + until the desired tape margin setting is displayed, and then press + to
apply it to the entire text.
OR
FULL (24 mm margins) NARROW (8 mm margins)NONE (4 mm margins) HALF (12 mm margins)
TAPE MARGIN FUNCTION
84

PT-2450-1.book Page 85 Friday, June 27, 2003 6:27 PM
1 While holding down c, press E once, and keep c held down to display the
current tape margin setting.
2 While still holding down c, continue pressing E until the desired tape margin
setting is displayed.
3 Release c to apply the selected tape margin setting to the entire text.
EXAMPLE
You can choose to align the text in one of three ways. In addition, if the Length function wasused to set the length of the label, the text will align within the label according to the selectedhorizontal alignment setting.The default horizontal alignment setting is LEFT; however, two other settings are also availa-ble.
To select the HALF tape margin setting:
1 While holding down c, press E once,
and keep c held down.
2 While still holding down c, continue press-
ing E until HALF is displayed.
3 Release c.
LEFT RIGHT
CENTER
F U L LT A P E
Caps
Alt
H A L FT A P E
Caps
Alt
HORIZONTAL ALIGNMENT FUNCTION
85

PT-2450-1.book Page 86 Friday, June 27, 2003 6:27 PM
To change the horizontal alignment setting:
1 Rotate + until 11/21 ALIGNMENT is displayed, and then press + to display the
current horizontal alignment setting.
2 Rotate + until the desired horizontal alignment setting is displayed, and then press
+ to apply it to the entire text.
OR1 While holding down c, press R once, and keep c held down to display the
current horizontal alignment setting.
2 While still holding down c, continue pressing R until the desired horizontal
alignment setting is displayed.
3 Release c to apply the selected horizontal alignment setting to the entire text.
EXAMPLE
With this function, you can print your text so that the characters can be read from the tape sideof the tape. If mirror-printed labels are attached to glass or some other clear material, they canbe read correctly from the opposite side. � When using the Mirror printing function, the text should be printed on clear tape.
To select the RIGHT horizontal alignment setting:
1 While holding down c, press R once,
and keep c held down.
2 While still holding down c, continue press-
ing R until RIGHT is displayed.
3 Release c.
L E F TA L I G N
Caps
Alt
R I G H TA L I G N
Caps
Alt
MIRROR PRINTING FUNCTION
86

PT-2450-1.book Page 87 Friday, June 27, 2003 6:27 PM
The default mirror printing setting is OFF.
To turn on or off the mirror printing setting:
1 Rotate + until 17/21 MIRROR is displayed, and then press + to display the current
mirror printing setting.
2 Rotate + until the desired mirror printing setting is displayed, and then press + to
apply it to the entire text.
OR1 While holding down c, press p once, and keep c held down to display the
current mirror printing setting.
2 While still holding down c, continue pressing p until the desired mirror printing
setting is displayed.
3 Release c to apply the selected mirror printing setting to the entire text.
EXAMPLE
ON
To select the ON mirror printing setting:
1 While holding down c, press p once,
and keep c held down.
2 While still holding down c, continue press-
ing p until ON is displayed.
3 Release c.
O F FM I R R O R
Caps
Alt
A B C
O NM I R R O R
Caps
Alt
ABC
87

PT-2450-1.book Page 88 Friday, June 27, 2003 6:27 PM
Although the length of the printed label automatically adjusts to fit the length of the enteredtext, there may be times when you will want to make a label with a specific length. TheLength function allows you to set the label length between 4.0 cm and 30.0 cm.The default length setting is OFF. When the Length function is set to ON, the Length indicatoron the right side of the display comes on.To change the length setting:
1 Rotate + until 12/21 LENGTH is displayed, and then press + (OR while holding
down c, press T once, and keep c held down) to display the current length
of the label (the text and both margins) briefly, then display the current label length setting
(ON or OFF).
2 Rotate + (OR while still holding down c, continue pressing T) until the
desired label length setting is displayed.
� The Length indicator comes on when ON is selected.
3 Press + (OR release c). If ON was selected, the current label length setting is dis-
played.
4 Rotate + (OR press h or e) until the desired length is displayed, or use the
number keys to type in the length.
� To change the length in 1.0-cm-steps, hold down either h or e, and thenrelease the key when the desired setting is displayed.
5 Press + (OR press r).
EXAMPLE
To select a label length of 12 cm:
1 While holding down c, press T once, and keep c held down.
LENGTH FUNCTION
8 . 3 c mL E N G T H
Caps
Alt
Caps
Alt
O F FL E N G T H
88

PT-2450-1.book Page 89 Friday, June 27, 2003 6:27 PM
The Bar code function, which enables bar codes to be printed as part of labels, is one of thismachine’s most advanced features.� This section will explain how to enter a bar code into your text. It is not intended as a
comprehensive introduction to the concept of barcoding. For more detailed informa-tion, please consult one of the many reference books available.Since this machine is not specifically designed for special bar code label-making, somebar code readers may not be able to read the labels.Print bar codes with black ink on a white background.
Four different parameters enable you to create custom bar codes.PARAMETER SETTINGSTYPE CODE 39, I-2/5, EAN13, EAN8,
UPC-A, UPC-E, CODABAR, EAN128,CODE128
WIDTH (bar code width) LARGE, SMALLUNDER# (characters printed below bar code) ON, OFFCH.DIG. (check digit) OFF, ON
The default settings are TYPE CODE 39, WIDTH set to LARGE, UNDER# set to ON, andCH.DIG. set to OFF.
2 While still holding down c, continue press-
ing T until ON is displayed.
3 Release c.
4 Press h until 12.0cm is displayed.
5 Press r.
Caps
Alt
O NL E N G T H
1 0 . 0 c mL E N G T H
Caps
Alt
1 2 . 0 c mL E N G T H
Caps
Alt
BAR CODE FUNCTION
89

PT-2450-1.book Page 90 Friday, June 27, 2003 6:27 PM
� It is recommended that bar codes be printed with the Tape margin function set to FULLand the bar code WIDTH parameter set to LARGE; otherwise, the bar codes may be dif-ficult to read.
To use the Bar code function:
1 Rotate + until 14/21 BAR CODE is displayed, and then press + (OR hold down
c and press U once).
� To change the data or parameters of a bar code that has already been created, position
the cursor below either half of the bar code mark ( ) before rotating + to select 14/
21 BAR CODE and pressing + (OR holding down c and pressing U).
A block can only contain one bar code. If a bar code has already been entered in
the block when + is rotated to select 14/21 BAR CODE and + is pressed (OR
c is held down and U is pressed), the error message “1 BAR CODE PER
BLOCK!” appears.
To quit the Bar code function without making any changes, hold down c and
press U.
2 Type in the new bar code data or edit the old data.To change the bar code parameter settings:
3 Press h.� To return to the bar code data without changing any parameter settings, press *.
4 Press f or w until the parameter that you wish to change appears.
5 Rotate + (OR press h or e) until the desired setting is displayed.
6 Repeat steps 4 and 5 until all parameters are set as you wish.
7 Press + (OR press r).
To add a special character to the bar code data:
8 Press f or w until the cursor is below the character immediately to the right ofwhere you wish to add the special character.
9 Hold down c and press s.
0 Rotate + (OR press h or e) until the desired special character is displayed.� The following special characters can only be entered when entering bar code types
CODE 39 or CODABAR.Symbol Special character
1 +2 $
90

PT-2450-1.book Page 91 Friday, June 27, 2003 6:27 PM
The following special characters can only be entered when entering bar code typesEAN 128 or CODE 128.
A Press + (OR press r) to add the selected special character to the bar code data.To add the bar code to your text:
B Press + (OR press r).
EXAMPLE
Value Special character Value Special character Value Special character
3 # 69 ENQ 87 ETB
4 $ 70 ACK 88 CAN
11 + 71 BEL 89 EM
28 < 72 BS 90 SUB
29 = 73 HT 91 ESC
30 > 74 LF 91 {
32 @ 75 VT 92 FS
59 [ 76 FF 92 |
60 \ 77 CR 93 GS
61 ] 78 SO 93 }
62 ^ 79 SI 94 RS
63 _ 80 DLE 94 ~
64 NUL 81 DC1 95 US
64 ` 82 DC2 95 DEL
65 SOH 83 DC3 96 FNC3
66 STX 84 DC4 97 FNC2
67 ETX 85 NAK 100 FNC4
68 EOT 86 SYN 102 FNC1
To add a bar code to the label:
1 Hold down c and press U once.
C O D E 3 9Caps
Alt
_
91

PT-2450-1.book Page 92 Friday, June 27, 2003 6:27 PM
The Auto cut function allows you to set whether or not the machine will automatically cut offeach label after it is printed. Turn on the Auto cut function before starting to print in order tocut off the labels automatically after printing them.To turn on or off the Auto cut function:
� After printing a label with the Auto cut function set to OFF, hold down c and press
_ once to feed the tape, then cut it.
2 Press h.
3 Press f or w until the CH.DIG. parameteris displayed.
4 Press h or e until ON is displayed.
5 Press r.
6 Press 1, 2, 3 then 4.
7 Press r.
T Y P ECaps
Alt
C O D E 3 9
C H . D I G .Caps
Alt
O F F
C H . D I G .Caps
Alt
O N
C O D E 3 9Caps
Alt
_
_C O D E 3 9
Caps
Alt
1 2 3 4 A
AUTO CUT FUNCTION
92

PT-2450-1.book Page 93 Friday, June 27, 2003 6:27 PM
1 Rotate +until 18/21 AUTO CUT is displayed, and then press + to display the cur-
rent auto cut setting.
2 Rotate + until the desired auto cut setting is displayed, and then press + to apply it.
OR1 While holding down c, press X once, and keep c held down to display the
current auto cut setting.
2 While still holding down c, continue pressing X until the desired auto cut settingis displayed.
3 Release c to apply the selected auto cut setting.
EXAMPLE
After you have entered your text and chosen the desired format settings, you are ready to print. � If the Auto cut function is set to ON, the label will automatically be cut off after it is
printed.To print a label:
� Press p once. The message “COPIES” followed by the number of the label being
printed is displayed.
To turn on the Auto cut function:
1 While holding down c, press X once,
and keep c held down.
2 While still holding down c, continue press-
ing X until ON is displayed.
3 Release c.
O F FA U T O C U T
Caps
Alt
O NA U T O C U T
Caps
Alt
PRINT KEY
93

PT-2450-1.book Page 94 Friday, June 27, 2003 6:27 PM
EXAMPLE
The Feed & Cut function is used to feed out 24 mm of tape and automatically cut it off, forexample after printing with the Auto cut function set to OFF or when printing has been inter-rupted.To feed and cut off 24 mm of tape:
� Hold down c and press _ once. 24 mm of tape is fed out and cut off.
This function can be used to print many copies of the same text while increasing certain char-acters (letters, numbers or bar code data) after each label is printed. This type of automaticincrementation is very useful when printing serial number labels, production control labels orother labels requiring ascending codes.Letters and numbers increase as shown below:
0 ➔ 1 ➔ ...9 ➔ 0 ➔ ...A ➔ B ➔ ...Z ➔ A ➔ ...a ➔ b ➔ ...z ➔ a ➔ ...A0 ➔ A1 ➔ ...A9 ➔ B0 ➔ ...
Spaces (shown as underlines “_” in the examples below) can be used to adjust the spacingbetween characters or to control the number of digits that are printed:
_9 ➔ 10 ➔ ...99 ➔ _0 ➔ ..._Z ➔ AA ➔ ...ZZ ➔ _A ➔ ...1_9 ➔ 2_0 ➔ ...9_9 ➔ __0 ➔ ...
� Only one numbering field can be selected from any text.If you include a non-alphanumeric character such as a symbol in the numbering field,only the letters and numbers in the numbering field will be increased when the labelsare printed, or just one label will be printed if the field only contains a non-alphanu-meric character.
To print a label and cut it off:
� Press p once.
1 / 1C O P I E S
Caps
Alt
FEED & CUT FUNCTION
NUMBERING FUNCTION
94

PT-2450-1.book Page 95 Friday, June 27, 2003 6:27 PM
To use the Numbering function:
1 Rotate + until 16/21 NUMBER is displayed, and then press + (OR hold down
c and press O once). The message “START?” appears in the display.
� To cancel the Numbering function at any time, hold down c and press O(or press just * ).
2 Rotate + (OR press f, w, h or e) until the first character that you wish to
select for the number field is flashing.
3 Press + (OR press r). The message “END?” appears in the display.
� If a bar code was selected, “NUMBER” appears in the display instead. Skip to step6 to continue printing with the Numbering function.
4 Rotate + (OR press f, w, h or e) until all of the characters that you wish
to select for the number field are flashing.
� A bar code cannot be selected in addition to other characters.
5 Press + (OR press r). The message “NUMBER” appears in the display.
6 Rotate + (OR press h or e) until the desired number of copies is displayed, or
use the number keys to type in the number.
7 Press + (OR press p or r) to begin printing the labels. The number of each
copy is displayed while it is being printed.
� If the Auto cut function is set to ON, each label is automatically cut off after it isprinted.
EXAMPLE
To print three labels with numbers 1, 2 and 3:
1 Rotate + until 16/21 NUMBER is displayed,
and then press + (OR hold down c and
press O.) S T A R T ?1: S T U D I O _Caps
Alt
1
95

PT-2450-1.book Page 96 Friday, June 27, 2003 6:27 PM
2 Rotate + (OR press w) until “1” is flash-
ing, and then press + (OR press r).
3 Press + (OR press r).
4 Rotate + (OR press h) until 3 is displayed.
5 Press + (OR press p or r ).
Caps
Alt
1 : S T U D I O 1 E N D ?
Caps
Alt
1 N U M B E R
Caps
Alt
3 N U M B E R
1 / 3C O P I E S
Caps
Alt
Caps
Alt
2 / 3C O P I E S
Caps
Alt
3 / 3C O P I E S
96

PT-2450-1.book Page 97 Friday, June 27, 2003 6:27 PM
This function allows you to print up to 99 copies of the same text. To use the Repeat printing function:
1 Rotate + until 15/21 REPEAT is displayed, and then press + (OR hold down cand press I). The message “COPIES” appears in the display.
� To cancel the Repeat printing function, hold down c and press I (or press
just * ).
2 Rotate + (OR press h or e) until the desired number of copies is displayed, or
use the number keys to type in the number.
3 Press + (OR press p or r) to begin printing the labels. The number of each
copy is displayed while it is being printed.
� If the Auto cut function is set to ON, each label is automatically cut off after it isprinted.
EXAMPLE
To print three copies of a label:
1 Rotate + until 15/21 REPEAT is displayed,
and then press + (OR hold down c and
press I).
2 Rotate + (OR press h) until 3 is displayed.
REPEAT PRINTING FUNCTION
1C O P I E S
Caps
Alt
Caps
Alt
3C O P I E S
97

PT-2450-1.book Page 98 Friday, June 27, 2003 6:27 PM
With the easy-to-use Currency conversion function, euros are automatically converted to orfrom any currency that you select, and the two prices are added to your text. Simply set up thefunction by selecting which currency you wish to convert and how you want the prices toappear, and then you can quickly create labels containing prices in both euros and one othercurrency.
To set up the Currency conversion function:
1 Rotate + until 21/21 CONV SETUP is displayed, and then press + (OR hold down
c and press / once). The message “CURRENCY” appears with the currently
selected setting.
� To return to the text without changing any settings for the Currency conversion
function, hold down c and press /.
2 Rotate + (OR press h or e) until the setting for the desired currency is displayed.
3 Press + (OR press p or r ).
1 / 3C O P I E S
Caps
Alt
Caps
Alt
2 / 3C O P I E S
Caps
Alt
3 / 3C O P I E S
CURRENCY CONVERSION FUNCTION
98

PT-2450-1.book Page 99 Friday, June 27, 2003 6:27 PM
99
� The following currency settings are available:CHF (Swiss franc), DKK (Danish krone), GBP (British pound), NOK (Norwegiankrone), SEK (Swedish krona), AUD (Australian dollar), CAD (Canadian dollar), HKD(Hong Kong dollar), USD (US dollar), ANY1 (in the format X.XXX,XX), ANY2 (in theformat X,XXX.XX)
3 Press + (OR press r).4 The message “RATE” appears.
Type in the exchange rate for converting a euro into the desired currency, and then press
r.
� A number with a maximum of 9 digits (excluding the decimal point) can be
entered.
Pressing either ? or / inserts the decimal point into the number.
5 The message “SEPARATOR” appears.
Rotate + (OR press h or e) until the setting for the desired separator is dis-
played, and then press r.
� The following separator settings are available: / (slash), SPACE, (return)
6 The message “EURO” appears.
Rotate + (OR press h or e) until the desired setting for the printing order of theeuro price is displayed.� The following settings for printing the euro price are available:
1ST (The euro price is printed before the price in the other currency.), 2ND (Theeuro price is printed after the price in the other currency.)
7 Press + (OR press r).To convert a currency to or from euros and add the two values to the text:
1 Hold down c and press ? once. The current currency conversion setup appears.
2 Press f or w until the arrow points in the desired conversion direction.
3 Type in the value that you wish to convert.� A number with a maximum of 9 digits (excluding the decimal point and limited to 2
decimal digits) can be entered. Pressing either ? or / inserts the decimal
point into the number. However, a decimal point cannot be added for currencies
with a format where a decimal point is not used.

PT-2450-1.book Page 100 Friday, June 27, 2003 6:27 PM
100
4 Press r. The value is converted and values in both currencies are added to the text atthe cursor’s current position.� The currency values are added to the text using the formats shown below.
Currency Format Euro format
CHF X’XXX.XX SwF X’XXX.XX
DKK DKK X.XXX,XX X.XXX,XX
GBP £X,XXX.XX X,XXX.XX
NOK Nkr X.XXX,XX X.XXX,XX
SEK SEK X.XXX,XX X.XXX,XX
AUD A$ X,XXX.XX X,XXX.XX
CAD CA$ X,XXX.XX X,XXX.XX
HKD HK$ X,XXX.XX X,XXX.XX
USD US$ X,XXX.XX X,XXX.XX
ANY1 X.XXX,XX X.XXX,XX
ANY2 X,XXX.XX X,XXX.XX

PT-2450-1.book Page 101 Friday, June 27, 2003 6:27 PM
101
You can use the memory to store your most frequently used text files. The text remains in thememory, along with its formatting, even after all characters are removed from the display
using the Clear function (holding down c and pressing * ).When each file is stored, it is given a number to make recalling it easier. Up to 100 text files oras much as 2500 characters can be stored in the memory.Since a copy of the stored text file is recalled when the Recall function is used, the text can beedited or printed without changing the originally stored file. When a file is no longer neededor more space is necessary, the Memory delete function can be used to delete it.� When inserting new batteries, be sure to insert the new ones within five minutes of
removing the old ones, otherwise any text files stored in the memory will be lost (unlessthe machine is plugged into an electrical outlet with the AC adapter).
STORING TEXTTo store a text file:
1 Do either of the following:
• Rotate + until 08/21 MEMORY is displayed, and then press +. Then, rotate +until STORE is displayed, and then press +.
OR
• Hold down c and press 7.
The message “STORE” appears in the display with the currently selected file number.
� If 2500 characters have already been stored, the error message “MEMORY FULL!”
appears in the display. If this occurs, an existing text file must be deleted before the
new one can be stored. To quit the Store function without storing the text, hold
down c and press 7 (or press just * ).
2 Rotate + (OR press h or e) until the desired file number where you wish to store the text is displayed.
3 Press + (OR press r). The text is stored under the selected file number and thetext previously shown in the display reappears.
� If a file is already stored under the selected file number, the message “OVER-WRITE?” appears in the display and you must decide whether or not to overwrite it(delete it from the memory and store the new one).
To overwrite the stored file with the new one:
� Press + (OR press r) to delete the previously stored file and store the new oneunder the selected number.
� To go back and choose another file number without overwriting the text file, press
*, and then select a different file number.
MEMORY FUNCTIONS

PT-2450-1.book Page 102 Friday, June 27, 2003 6:27 PM
102
RECALLING TEXTTo recall a text file:
1 Do either of the following:
• Rotate + until 08/21 MEMORY is displayed, and then press +. Then, rotate +until RECALL is displayed, and then press +.
OR
• Hold down c and press 8.
The message “RECALL” appears in the display with the file number and beginning of the
most recently stored or recalled text.
� To quit the Recall function without recalling text, hold down c and press 8(or press just * ).
2 Rotate +(OR press h or e) until the file number containing the text that you
wish to recall is displayed. The text stored under the selected file number is shown.
� To see other parts of the selected text file, press f or w.
To display the text stored under other file numbers, rotate + (OR press h or
e).
3 Press + (OR press r). Any text previously entered in the display is erased and thetext stored under the selected file number is recalled into the display.
DELETING A FILETo delete a text file:
1 Do either of the following:
• Rotate + until 08/21 MEMORY is displayed, and then press +. Then, rotate +until CLEAR is displayed, and then press +.
OR
• Hold down c and press 9.
The message “CLEAR” appears in the display with the file number and beginning of themost recently stored or recalled text.
� To cancel the Memory delete function without deleting the text file, hold down
c and press 9 (or press just * ).
2 Rotate + (OR press h or e) until the file number containing the text that you
wish to delete is displayed. The text stored under the selected file number is shown.

PT-2450-1.book Page 103 Friday, June 27, 2003 6:27 PM
� To see other parts of the selected text file, press f or w.
To display the text stored under other file numbers, rotate + (OR press h or
e).
3 Press + (OR press r). The message “OK TO CLEAR?” appears.
� To go back and select a different text file, press *.
4 Press + (OR press r) to delete the text file that was selected.
EXAMPLE
To store text under file number 4:
1 Hold down c and press 7.
2 Rotate + (OR press h or e) until file
number 4 is displayed.
3 Press r.
To recall the text from file number 1:
1 Hold down c and press 8.
Caps
Alt
S T O R E 0 :
Caps
Alt
S T O R E 4 :
Caps
Alt
1: J . S m i t h _
Caps
Alt
R E C A L L 4 : J . S m i t
103

PT-2450-1.book Page 104 Friday, June 27, 2003 6:27 PM
2 Rotate + (OR press h or e) until file
number 1 is displayed.
3 Press r.
To delete the text stored under file number 4:
1 Hold down c and press 9.
2 Rotate + (OR press h or e) until file
number 4 is displayed.
3 Press r.
4 Press r.
Caps
Alt
R E C A L L 1 : B i l l R e
Caps
Alt
1: _ i l l R e y nB
Caps
Alt
C L E A R 1 : B i l l R e
Caps
Alt
C L E A R 4 : J . S m i t
Caps
Alt
O K T O C L E A R ?
Caps
Alt
1: _ i l l R e y nB
104

PT-2450-1.book Page 105 Friday, June 27, 2003 6:27 PM
Problem Remedy
1. The display stays blank after you haveturned on the machine.
• Check that the AC adapter is connectedcorrectly.
• If you are using alkaline batteries, checkthat they are correctly inserted.
• If the batteries are low, replace them withnew ones.
2. The machine does not print or theprinted characters are blurred.
• Check that the tape cassette has beeninserted properly.
• If the tape cassette is empty, replace itwith a new one.
• Make sure that the tape compartmentcover has been fully closed.
3. The text files that you stored in the mem-ory are no longer there.
• If the batteries are low, replace them withnew ones.
4. The printed characters are not formedproperly.
• If you are using alkaline batteries, theymay be low. Try using the AC adapter orreplace the batteries with new ones.
5. A blank horizontal line appears throughthe printed label.
• Clean the print head as explained onpage 48.
6. Striped tape appears. • You have reached the end of the tape.Replace the tape cassette with a newone.
7. The machine has “locked up” (i.e., noth-ing happens when a key is pressed).
• Turn off the machine, and then while
holding down c and R, turn the
machine back on. The text and formatsin the display and all text files stored inthe memory are erased.
TROUBLESHOOTING
105

PT-2450-1.book Page 106 Friday, June 27, 2003 6:27 PM
Error Message Cause Remedy
1 BAR CODEPER BLOCK!
This message appears if a bar code has already been added to the block when you try to use the Bar code function.
Limit the number of bar codes in a block to one.
4 DIGITMIN.!
This message appears when less than the minimum four digits are entered as bar code data.
Enter a minimum of four digits
before pressing r.
5 BLOCKLIMIT!
This message appears if five blocks
already exist when you hold down
c and press r.
Limit the number of blocks in the text to five.
7 LINELIMIT!
This message appears if seven lines
already exist when you press r.
Limit the number of lines to seven.
BATTERIESWEAK!
This message appears when the installed alkaline batteries become weak.
Replace the batteries or use the AC adapter.
BUFFEREMPTY!
• This message appears if you hold
down c and press T, but
no text has been entered in the dis-
play.
• Enter some text before starting the function.
• This message appears if you try to print or store a text file in the memory, but no text has been entered in the display.
• Enter text before printing or storing.
BUFFERFULL!
This message appears if you try to enter a character, symbol, return or space after 255 characters have already been entered.
Delete some existing text so that more text can be entered.
CASSETTECHANGED!
This message appears if the tape cas-sette is changed while the P-touch isreceiving data from the computer.
Cancel the print job, install thecorrect tape cassette, and thentry printing again.
ERROR MESSAGE LIST
106

PT-2450-1.book Page 107 Friday, June 27, 2003 6:27 PM
COOLINGDOWN
This message appears when the print head is used extensively (for exam-ple, when printing multiple copies of a large amount of text).
Wait until printing continues.
CUTTERERROR!
This message appears if the tape cut-ter is closed when you try to print or feed the tape.
Turn the P-touch off, then on again.
DIVIDE BYZERO ERROR
This message appears if a Euro con-version rate of 0 is set.
Set a conversion rate of more than 0.
EEPROM ERROR!
This message appears if a checksumerror occurred when the P-touch wasturned on or if the keyword was dam-aged and failed to initialize.
Contact your service representa-tive.
FORMAT BADINPUT ABCD
This message appears if a letter between A and D has not been entered or a letter other than those between A and D has been entered at the beginning and end of the bar code data when the CODABAR type is selected.
Enter a letter between A and D at the beginning and end of the bar code data.
INPUTWHOLE CODE
This message appears if the set number of digits is not entered in the bar code data.
Input the correct number of dig-its or change the number of dig-its set in the bar code parameters.
INTERFACE ERROR!
This message appears if an erroroccurs while data is being sent fromthe computer to the P-touch.
• Press any key on the P-touch to clear the error message.
• Make sure that the computer is working correctly and that the USB cable is properly connected.
• Try printing again.
Error Message Cause Remedy
107

PT-2450-1.book Page 108 Friday, June 27, 2003 6:27 PM
LENGTHLIMIT!
• This message appears if the text is longer than 1 metre when you try to print.
• Shorten the text to less than 1 metre before trying to print.
• This message appears if the Length function is used to set a label length that is less than 4.0 cm or more than 30.0 cm.
• Set the label length between 4.0 cm and 30.0 cm.
• This message appears if the Tab Length function is used to set a tab length that is more than 30.0 cm.
• Set the tab length so that it is less than 30.0 cm.
LINELIMIT!
This message appears if the number of lines in the text is greater than the maximum number of lines possible for the installed tape.
Reduce the number of lines or install a tape of greater width.
MEMORYFULL!
This message appears if you try to store a text file after 2500 characters have already been stored in the memory.
Delete an unwanted file to make room for the new one.
NOFILES!
This message appears if you try to recall or delete a text file from the memory when none are stored.
Store a text file first.
OVERFLOW This message appears if the calcu-lated Euro conversion result exceeds 10 digits.
Enter a smaller value.
REPLACE BATTERIES!
This message appears if the installed alkaline batteries are about to run out.
Replace the batteries or use the AC adapter.
ROMPROBLEM!
This message appears if there is a problem with the machine’s read only memory.
Turn off the machine, and then
while holding down c and
R, turn the machine back on.
Contact your service representa-tive.
SET 24mm! This message appears if a 24-mm-wide tape cassette is not installed when an Auto Format layout for a 24-mm-wide tape is selected.
Install a 24-mm-wide tape cas-sette.
Error Message Cause Remedy
108

PT-2450-1.book Page 109 Friday, June 27, 2003 6:27 PM
SET 18mm! This message appears if an 18-mm-wide tape cassette is not installed when an Auto Format layout for an 18-mm-wide tape is selected.
Install an 18-mm-wide tape cas-sette.
SET 12mm! This message appears if a 12-mm-wide tape cassette is not installed when an Auto Format layout for a 12-mm-wide tape is selected.
Install a 12-mm-wide tape cas-sette.
SET 9mm! This message appears if a 9-mm-wide tape cassette is not installed when an Auto Format layout for a 9-mm-wide tape is selected.
Install a 9-mm-wide tape cas-sette.
SET 6mm! This message appears if a 6-mm-wide tape cassette is not installed when an Auto Format layout for a 6-mm-wide tape is selected.
Install a 6-mm-wide tape cas-sette.
TABLIMIT!
This message appears if 50 tabs have already been added to the text when
you press Q.
Limit the number of tabs in thetext to 50.
TAPEEMPTY!
This message appears if you try to print a label or feed the tape when no tape cassette is installed.
Install a tape cassette and try again.
TEXT TOO HIGH!
This message appears if the size ofthe text is larger than the width of theinstalled tape when the Length func-tion is used.
Reduce the size of the charactersor install a wider tape.
TEXT TOO LONG!
This message appears if the length of the text is longer than the label length that has been set using the Length function.
Delete some of the text, reducethe character width or increasethe set label length.
WRONGADAPTER!
This message appears if a high-volt-age adapter is being used.
Remove the high-voltage adapter and connect the adapter designed exclusively for this machine.
Error Message Cause Remedy
109

PT-2450-1.book Page 110 Friday, June 27, 2003 6:27 PM
HARDWARE
SOFTWARE
Input Device: Keyboard - 51 keys
LCD: 10 characters × 2 lines (semi-graphical)20 indicators (including Alt and Caps)
Print Tape: Pressure-sensitive, Adhesive-based8 metres longFive widths available:
6 mm9 mm
12 mm18 mm24 mm
Power Supply: Eight AA alkaline batteries (AM3, LR6) or AC adapter (model H/H1)Auto power-off if no key is pressed for 5 minutes
Print Head: 128 dot / 180 dpi
Dimensions: 194 mm (W) × 242 mm (D) × 65.5 mm (H)
Weight: 900 g (without a tape cassette and batteries installed)
Buffer Size: Maximum 255 charactersMaximum seven linesMaximum five blocks
Memory Size: Approx. 2500 characters
Character Size: Seven sizes (6, 9, 12, 18, 24, 36 and 48 points) + 62 point (uppercase let-ters only on 24-mm-wide tape)All are available in narrow, medium and wide widths
Print Styles: Normal, Outline, Bold, Solid, Shadow(each can be combined with Italic), and Vertical
SPECIFICATIONS
110

PT-2450-1.book Page 111 Friday, June 27, 2003 6:27 PM
� SuppliesObtain tape cassettes from your nearest authorised dealer. Use only Brother TZ tapes with this machine. Brother cannot be held responsible fortrouble caused by the use of unauthorised supplies. Do not use tapes that do not havethe mark. Tape supply may differ by country.
Stock No. Description
24-mm-wide laminated tapes TZ-151 Black characters on clear adhesiveTZ-M51 Black characters on clear (mat) adhesiveTZ-251 Black characters on white adhesiveTZ-451 Black characters on red adhesiveTZ-551 Black characters on blue adhesiveTZ-651 Black characters on yellow adhesiveTZ-751 Black characters on green adhesiveTZ-A51 Black characters on grey adhesiveTZ-B51 Black characters on fluorescent orange adhesiveTZ-C51 Black characters on fluorescent yellow adhesiveTZ-D51 Black characters on fluorescent green adhesiveTZ-951 Black characters on silver adhesive
TZ-M951 Black characters on silver (mat) adhesiveTZ-152 Red characters on clear adhesiveTZ-252 Red characters on white adhesiveTZ-153 Blue characters on clear adhesiveTZ-253 Blue characters on white adhesiveTZ-354 Gold characters on black adhesiveTZ-155 White characters on clear adhesiveTZ-355 White characters on black adhesiveTZ-455 White characters on red adhesiveTZ-555 White characters on blue adhesiveTZ-655 White characters on orange adhesiveTZ-755 White characters on green adhesive
18-mm-wide laminated tapes TZ-141 Black characters on clear adhesiveTZ-241 Black characters on white adhesiveTZ-242 Red characters on white adhesiveTZ-243 Blue characters on white adhesiveTZ-344 Gold characters on black adhesiveTZ-145 White characters on clear adhesiveTZ-345 White characters on black adhesive
ACCESSORIES
111

PT-2450-1.book Page 112 Friday, June 27, 2003 6:27 PM
TZ-441 Black characters on red adhesiveTZ-541 Black characters on blue adhesiveTZ-641 Black characters on yellow adhesiveTZ-741 Black characters on green adhesive
12-mm-wide laminated tapes TZ-131 Black characters on clear adhesiveTZ-132 Red characters on clear adhesiveTZ-133 Blue characters on clear adhesiveTZ-135 White characters on clear adhesiveTZ-231 Black characters on white adhesiveTZ-232 Red characters on white adhesiveTZ-233 Blue characters on white adhesiveTZ-334 Gold characters on black adhesiveTZ-335 White characters on black adhesiveTZ-431 Black characters on red adhesiveTZ-435 White characters on red adhesiveTZ-531 Black characters on blue adhesiveTZ-535 White characters on blue adhesiveTZ-631 Black characters on yellow adhesiveTZ-635 White characters on orange adhesiveTZ-731 Black characters on green adhesiveTZ-735 White characters on green adhesiveTZ-931 Black characters on silver adhesive
TZ-M931 Black characters on silver (mat) adhesiveTZ-A31 Black characters on grey adhesiveTZ-B31 Black characters on fluorescent orange adhesiveTZ-C31 Black characters on fluorescent yellow adhesiveTZ-D31 Black characters on fluorescent green adhesiveTZ-M31 Black characters on clear (mat) adhesive
9-mm-wide laminated tapes TZ-121 Black characters on clear adhesiveTZ-122 Red characters on clear adhesiveTZ-123 Blue characters on clear adhesiveTZ-221 Black characters on white adhesiveTZ-222 Red characters on white adhesiveTZ-223 Blue characters on white adhesiveTZ-324 Gold characters on black adhesiveTZ-325 White characters on black adhesiveTZ-421 Black characters on red adhesiveTZ-521 Black characters on blue adhesiveTZ-621 Black characters on yellow adhesive
Stock No. Description
112

PT-2450-1.book Page 113 Friday, June 27, 2003 6:27 PM
TZ-721 Black characters on green adhesiveTZ-A25 Black characters on grey adhesiveTZ-M21 Black characters on clear (mat) adhesive
6-mm-wide laminated tapes TZ-111 Black characters on clear adhesiveTZ-211 Black characters on white adhesiveTZ-315 White characters on black adhesiveTZ-611 Black characters on yellow adhesive
24-mm-wide non-laminated tapesTZ-N251 Black characters on white adhesive
18-mm-wide non-laminated tapesTZ-N241 Black characters on white adhesiveTZ-N242 Red characters on white adhesiveTZ-N243 Blue characters on white adhesiveTZ-N541 Black characters on blue adhesiveTZ-N641 Black characters on yellow adhesiveTZ-N741 Black characters on green adhesiveTZ-NF41 Black characters on purple adhesiveTZ-PH41 Black characters on adhesive with a heart designTZ-PF41 Black characters on adhesive with a fruit designTZ-PM41 Black characters on adhesive with a marine designTZ-N841 Black characters on gold adhesive
12-mm-wide non-laminated tapes TZ-N231 Black characters on white adhesiveTZ-N232 Red characters on white adhesiveTZ-N233 Blue characters on white adhesiveTZ-N531 Black characters on blue adhesiveTZ-N631 Black characters on yellow adhesiveTZ-N731 Black characters on green adhesiveTZ-NF31 Black characters on purple adhesive
9-mm-wide non-laminated tapes TZ-N221 Black characters on white adhesive
6-mm-wide non-laminated tapes TZ-N211 Black characters on white adhesive
Stock No. Description
113

PT-2450-1.book Page 114 Friday, June 27, 2003 6:27 PM
Strong adhesive tapes
Special tapes
Stock No. Description
TZ-S241 18 mm strong adhesive tape (black characters on white adhesive)TZ-S231 12 mm strong adhesive tape (black characters on white adhesive)TZ-S221 9 mm strong adhesive tape (black characters on white adhesive)TZ-S211 6 mm strong adhesive tape (black characters on white adhesive)TZ-S251 24 mm strong adhesive tape (black characters on white adhesive)TZ-S151 24 mm strong adhesive tape (black characters on clear adhesive)TZ-S141 18 mm strong adhesive tape (black characters on clear adhesive)TZ-S131 12 mm strong adhesive tape (black characters on clear adhesive)TZ-S121 9 mm strong adhesive tape (black characters on clear adhesive)TZ-S111 6 mm strong adhesive tape (black characters on clear adhesive)TZ-S651 24 mm strong adhesive tape (black characters on yellow adhesive)TZ-S641 18 mm strong adhesive tape (black characters on yellow adhesive)TZ-S631 12 mm strong adhesive tape (black characters on yellow adhesive)TZ-S621 9 mm strong adhesive tape (black characters on yellow adhesive)TZ-S611 6 mm strong adhesive tape (black characters on yellow adhesive)
Stock No. Description
TZ-CL4 Print head cleaning cassetteTZ-IY41 18 mm iron-on transfer tapeTZ-SE4 18 mm security tapeTZ-FA3 12 mm fabric tape
TZ-FX251 24 mm flexible ID tape (black characters on white adhesive)TZ-FX241 18 mm flexible ID tape (black characters on white adhesive)TZ-FX231 12 mm flexible ID tape (black characters on white adhesive)TZ-FX221 9 mm flexible ID tape (black characters on white adhesive)TZ-FX211 6 mm flexible ID tape (black characters on white adhesive)TZ-FX151 24 mm flexible ID tape (black characters on clear adhesive)TZ-FX141 18 mm flexible ID tape (black characters on clear adhesive)TZ-FX131 12 mm flexible ID tape (black characters on clear adhesive)TZ-FX121 9 mm flexible ID tape (black characters on clear adhesive)TZ-FX111 6 mm flexible ID tape (black characters on clear adhesive)TZ-FX651 24 mm flexible ID tape (black characters on yellow adhesive)TZ-FX641 18 mm flexible ID tape (black characters on yellow adhesive)TZ-FX631 12 mm flexible ID tape (black characters on yellow adhesive)TZ-FX621 9 mm flexible ID tape (black characters on yellow adhesive)TZ-FX611 6 mm flexible ID tape (black characters on yellow adhesive)
114

PT-2450-1.book Page 115 Friday, June 27, 2003 6:27 PM
INDEX
AAC adapter............................................... 4accented characters ............................... 63adding
new lines............................................ 54spaces ................................................ 54tabs .................................................... 56
aligning.................................................. 85Alt key ................................................... 52automatic formatting .............................. 66
Bbacking label ......................................... 44batteries ................................................... 3
CCaps mode............................................. 53cleaning
machine ............................................... 3print head........................................... 48rollers................................................. 48
clearing.................................................. 59all text ................................................ 59text and formats.................................. 59
Code key................................................ 51composite characters ............................. 62computer connection ............................... 6confirming ............................................. 55Currency conversion .............................. 98cursor keys............................................. 49
Ddeleting................................................ 102
all text ................................................ 59text lines............................................. 58
Eentering
accented characters...................... 52, 63composite characters.......................... 62spaces ................................................ 54symbols........................................ 52, 64tabs .................................................... 56
uppercase letters ................................ 53error messages ..................................... 106
Ffabric tape.............................................. 47Feed & Cut function ............................... 94fonts....................................................... 75formatting .............................................. 66functions ................................................ 51
Iincrementing.......................................... 94instant-lettering tape............................... 45iron-on transfers ..................................... 45
Kkeyboard.................................................. 2
Llaminated tape ....................................... 44Length function ...................................... 88
MMacintosh operating systems.................. 21memory ............................................... 101mirror printing........................................ 86multiple copies ...................................... 97
Nnavigation dial ....................................... 51non-laminated tape ................................ 44Numbering function............................... 94
Ooperating systems..................................... 7overwriting........................................... 101
PPC operating systems ............................... 7power .................................................... 49print head .............................................. 48print head cleaning cassette ................... 48
115

PT-2450-1.book Page 116 Friday, June 27, 2003 6:27 PM
printer driverinstalling (Mac)................................... 28installing (PC) ..................................... 15replacing or adding (PC)..................... 18uninstalling (Mac)............................... 43uninstalling (PC) ................................. 40
printing .................................................. 93P-touch Editor
installing (Mac)................................... 21installing (PC) ....................................... 7starting ............................................... 33uninstalling (Mac)............................... 42uninstalling (PC) ................................. 40User’s Guide ...................................... 32using .................................................. 33
P-touch Quick Editorinstalling (Mac)................................... 25installing (PC) ..................................... 11starting ............................................... 36uninstalling (Mac)............................... 43using .................................................. 36
Rrecalling............................................... 102Repeat printing function......................... 97return key............................................... 54rub-on transfers ...................................... 45
SShift key ................................................. 52size ........................................................ 76software
P-touch Editor (Mac)........................... 21P-touch Editor (PC) ............................... 7P-touch Quick Editor (Mac) ................ 25P-touch Quick Editor (PC) .................. 11USB printer driver (Mac)..................... 28USB printer driver (PC) ....................... 15
spaces .................................................... 54specifications ....................................... 110storing.................................................. 101style ....................................................... 79symbols.................................................. 64System configuration
Macintosh .......................................... 21Windows.............................................. 7
Ttab length............................................... 56tabs ........................................................ 56tape cassette............................................. 5tape length ............................................. 88text
alignment ........................................... 85size .................................................... 76style ................................................... 79underlining......................................... 82width.................................................. 76
text lines ................................................ 54troubleshooting .................................... 105
Uunderlining ............................................ 82uppercase letters .................................... 53USB printer driver
installing (Mac)................................... 28installing (PC) ..................................... 15replacing or adding (PC)..................... 18uninstalling (Mac)............................... 43uninstalling (PC) ................................. 40
User’s Guide (P-touch Editor) ................. 32
Wwidth ..................................................... 76Windows operating systems ..................... 7
116

Printed in ChinaLN1900001






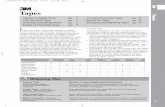

![[GETTING STARTED] 1 22 33 - Brother P-touch Labels … this manual carefully before starting and keep the manual in a handy ... Do not use tapes that do not have ... Caps Preview key](https://static.fdocuments.us/doc/165x107/5ac973ce7f8b9a51678d3fe7/getting-started-1-22-33-brother-p-touch-labels-this-manual-carefully-before.jpg)










