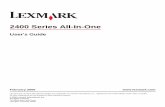2400 Series Introducci³n
Transcript of 2400 Series Introducci³n

Índice general
Solución de problemas de instalación . . . . . . . . . . . . . . . . . . . . . . . . . . . . . . . . . . . . .3Desinstalación y reinstalación del software . . . . . . . . . . . . .3Comprobación del estado de la impresora . . . . . . . . . . . . . 3
Uso del panel de control . . . . . . . . . . . . . . . . . . . . . . . . . . . . . . . . . . . . . . . . . . . . . . . . .4
Impresión . . . . . . . . . . . . . . . . . . . . . . . . . . . . . . . . . . . . . . . . . . . . . . . . . . . . . . . . . . . . .4Impresión de documentos . . . . . . . . . . . . . . . . . . . . . . . . . .4Impresión de otros proyectos . . . . . . . . . . . . . . . . . . . . . . . .4
Copia . . . . . . . . . . . . . . . . . . . . . . . . . . . . . . . . . . . . . . . . . . . . . . . . . . . . . . . . . . . . . . . . .4Realización de copias . . . . . . . . . . . . . . . . . . . . . . . . . . . . . 4
Escaneo . . . . . . . . . . . . . . . . . . . . . . . . . . . . . . . . . . . . . . . . . . . . . . . . . . . . . . . . . . . . . .5Escaneo de elementos . . . . . . . . . . . . . . . . . . . . . . . . . . . . .5
Gestión de fotografías . . . . . . . . . . . . . . . . . . . . . . . . . . . . . . . . . . . . . . . . . . . . . . . . . . .5Copia de fotografías 4 x 6 . . . . . . . . . . . . . . . . . . . . . . . . . .5Uso de una cámara compatible con PictBridge para
imprimir fotografías . . . . . . . . . . . . . . . . . . . . . . . . . . . . . 5
Descripción del software . . . . . . . . . . . . . . . . . . . . . . . . . . . . . . . . . . . . . . . . . . . . . . . .5Uso del Estudio de edición de imágenes . . . . . . . . . . . . . . .5Uso del Centro Todo en Uno . . . . . . . . . . . . . . . . . . . . . . . .6Uso del Centro de soluciones . . . . . . . . . . . . . . . . . . . . . . .6Uso de Propiedades de impresión . . . . . . . . . . . . . . . . . . . .6Uso del Editor de fotografías . . . . . . . . . . . . . . . . . . . . . . . .6Uso de la barra de herramientas web . . . . . . . . . . . . . . . . .6
Solución de problemas de impresión . . . . . . . . . . . . . . . . . . . . . . . . . . . . . . . . . . . . . .6Mejora de la calidad de impresión . . . . . . . . . . . . . . . . . . . .7
Alineación del cartucho de impresión por medio del equipo . . . . . . . . . . . . . . . . . . . . . . . . . . . . . . . . . . 7
Limpieza de los inyectores de los cartuchos de impresión . . . . . . . . . . . . . . . . . . . . . . . . . . . . . . . .7
Limpieza de los contactos e inyectores de los cartuchos de impresión . . . . . . . . . . . . . . . . . . . . . . . .7
Consulte la Guía del usuario completa del CD para obtener más información acerca de las tareas siguientes:
• Instalación de la impresora• Información acerca de la impresora• Carga de papel y de documentos originales• Impresión• Gestión de fotografías• Copia• Escaneo• Envío y recepción de faxes• Conexión de la impresora en red• Mantenimiento de la impresora
– Cambio de los cartuchos de impresión– Realización de pedidos de consumibles– Reciclaje de productos Lexmark
• Solución de problemas– Solución de problemas de fax, escaneado,
copia e impresión– Solución de problemas de atascos
y alimentación de papel– Solución de problemas de mensajes
de error• Avisos
2400 SeriesIntroducción

Edition: February 2006
The following paragraph does not apply to any country where such provisions are inconsistent with local law: LEXMARK INTERNATIONAL, INC., PROVIDES THIS PUBLICATION “AS IS” WITHOUT WARRANTY OF ANY KIND, EITHER EXPRESS OR IMPLIED, INCLUDING, BUT NOT LIMITED TO, THE IMPLIED WARRANTIES OF MERCHANTABILITY OR FITNESS FOR A PARTICULAR PURPOSE. Some states do not allow disclaimer of express or implied warranties in certain transactions; therefore, this statement may not apply to you.
This publication could include technical inaccuracies or typographical errors. Changes are periodically made to the information herein; these changes will be incorporated in later editions. Improvements or changes in the products or the programs described may be made at any time.
Comments about this publication may be addressed to Lexmark International, Inc., Department F95/032-2, 740 West New Circle Road, Lexington, Kentucky 40550, U.S.A. In the United Kingdom and Eire, send to Lexmark International Ltd., Marketing and Services Department, Westhorpe House, Westhorpe, Marlow Bucks SL7 3RQ. Lexmark may use or distribute any of the information you supply in any way it believes appropriate without incurring any obligation to you. You can purchase additional copies of publications related to this product by calling 1-800-553-9727. In the United Kingdom and Eire, call +44 (0)8704 440 044. In other countries, contact your point of purchase.
References in this publication to products, programs, or services do not imply that the manufacturer intends to make these available in all countries in which it operates. Any reference to a product, program, or service is not intended to state or imply that only that product, program, or service may be used. Any functionally equivalent product, program, or service that does not infringe any existing intellectual property right may be used instead. Evaluation and verification of operation in conjunction with other products, programs, or services, except those expressly designated by the manufacturer, are the user’s responsibility.
© 2006 Lexmark International, Inc.All rights reserved. Printed in China
UNITED STATES GOVERNMENT RIGHTSThis software and any accompanying documentation provided under this agreement are commercial computer software and documentation developed exclusively at private expense.
Federal Communications Commission (FCC) compliance information statement
This product has been tested and found to comply with the limits for a Class B digital device, pursuant to Part 15 of the FCC Rules. Operation is subject to the following two conditions: (1) this device may not cause harmful interference, and (2) this device must accept any interference received, including interference that may cause undesired operation. See the User's Guide for further information.

3
Es
pa
ño
lSolución de problemas de instalación
Desinstalación y reinstalación del software
1 En el escritorio, haga clic en Inicio Programas Lexmark 2400 Series Desinstalar.
2 Siga las instrucciones que aparecen en pantalla para desinstalar el software de la impresora.
3 Reinicie el equipo.
4 Haga clic en Cancelar en cualquiera de las pantallas para agregar hardware nuevo.
5 Extraiga el CD del software y vuelva a introducirlo.
Si no aparece la pantalla del software de la impresora:
a En el escritorio, haga doble clic en Mi PC.
Si tiene instalado Windows XP, haga clic en Inicio para acceder al icono Mi PC.
b Haga doble clic en el icono de la unidad de CD-ROM. En caso necesario, haga doble clic en setup.exe.
c Cuando aparezca la pantalla de instalación del software de la impresora, haga clic en Instalar o Instalar ahora.
d Siga las instrucciones que aparecen en la pantalla del equipo para completar la instalación.
Comprobación del estado de la impresora
1 Haga clic en Inicio Configuración Impresoras y faxes o Impresoras.O bienHaga clic en Inicio Panel de control Impresoras y otro hardware Impresoras y faxes.
2 Haga doble clic en el icono de Lexmark 2400 Series
3 Haga clic en Impresora y asegúrese de que no aparece ninguna marca de selección junto a la casilla Pausar la impresión.
4 Asimismo, asegúrese de que aparece una marca de selección junto a Establecer como impresora predeterminada.
Síntoma Solución
El indicador no se
ilumina
1 Desconecte el cable de alimentación de la toma mural y, a continuación, de la impresora.
2 Enchufe el cable correctamente en la fuente de alimentación de la impresora.
3 Enchufe el cable en una toma de corriente que otros aparatos eléctricos hayan utilizado.
4 Si el indicador luminoso no está encendido, pulse .
No se instala el software
Si el software no se inicia automáticamente cuando se introduce el CD:
1 Cierre todas las aplicaciones de software que estén abiertas.
2 Desactive temporalmente los programas antivirus.
3 Haga doble clic en el icono Mi PC.Si tiene instalado Windows XP, haga clic en Inicio para acceder al icono Mi PC.
4 Haga doble clic en el icono de la unidad de CD-ROM. En caso necesario, haga doble clic en setup.exe.
5 Siga las instrucciones que aparecen en pantalla para instalar el software.
Nota: una vez que haya finalizado la instalación, no olvide volver a activar el programa antivirus.
El software no se instala
1 Compruebe si el cable USB está dañado.
2 Conecte con firmeza el extremo cuadrado del cable USB a la parte trasera de la impresora.
3 Conecte con firmeza el extremo rectangular del cable USB en el puerto USB del equipo. El puerto USB está marcado con el símbolo .
Si la impresora está conectada al equipo a través de otro dispositivo:
1 Desconecte el cable USB de otros dispositivos, como pueden ser concentradores USB o cajas de conmutadores.
2 Conecte directamente el cable a la impresora y al equipo.
No se imprimen páginas
Compruebe que la impresora esté configurada como predeterminada y que no esté en pausa ni en espera. Para obtener más información, consulte “Comprobación del estado de la impresora”.
Compruebe que se haya retirado el precinto del cartucho de impresión y que éste está instalado correctamente.
Síntoma Solución

4
Uso del panel de control Impresión
Impresión de documentos1 Cargue papel.
2 Con el documento abierto, haga clic en Archivo Imprimir.
3 Haga clic en Propiedades, Preferencias, Opciones o Configurar.
4 Ajuste los valores.
5 Haga clic en Aceptar.
6 Haga clic en Aceptar o en Imprimir.
Impresión de otros proyectos El menú “Tareas” proporciona asistentes para la creación de proyectos. Puede imprimir una fotografía, imprimir en un sobre, imprimir un banner, hacer un póster, crear un catálogo o imprimir una tarjeta de felicitación.
1 Con el documento abierto, haga clic en Archivo Imprimir.
2 Haga clic en Propiedades, Preferencias, Opciones o Configurar para personalizar los valores de impresión.
El cuadro de diálogo Propiedades de impresión aparecerá junto con el menú “Tareas”.
3 Seleccione uno de los proyectos disponibles o haga clic en Ver más ideas de impresión.
4 Siga las instrucciones que aparecen en la pantalla del equipo para finalizar el proyecto.
Copia
Realización de copias1 Cargue papel.
2 Cargue un documento original boca abajo en el cristal del escáner.
3 Pulse .
Utilice el botón:
Para
1 Realizar una copia en color.
2 Realizar una copia en color 4 x 6 sin bordes de una fotografía.
3 • Abrir el Centro Todo en Uno para ver la presentación preliminar del escaneo en pantalla.
• Iniciar la alineación de ScanBack si se mantiene pulsado el botón durante tres segundos.
4 • Encender o apagar la impresora.
• Cancelar trabajos de impresión.
• Restablecer la impresora.
Nota: Si parpadea el indicador luminoso de encendido, consulte “Mensajes de error” en la Guía del usuario del CD.
2
1
2
1

5
Es
pa
ño
lEscaneo
Escaneo de elementos1 Asegúrese de que la impresora esté
conectada a un equipo y de que ambos estén encendidos.
2 Cargue un documento original boca abajo en el cristal del escáner.
3 Pulse .
Aparecerá el Centro Todo en Uno en la pantalla del equipo con una presentación preliminar del elemento escaneado.
4 Si desea escanear sólo una parte de un documento, haga clic en el recuadro de líneas de puntos y arrástrelo para seleccionar un área específica de la imagen de presentación preliminar que se va a escanear.
5 En el menú desplegable “Enviar imagen escaneada a:” seleccione un programa.
6 Haga clic en Escanear.
Gestión de fotografías
Para obtener más información acerca de la gestión de fotografías, consulte la Guía del usuario completa del CD.
Copia de fotografías 4 x 61 Coloque una fotografía 4 x 6 boca abajo en el
cristal del escáner.
2 Cargue papel fotográfico 4 x 6.
3 Pulse .
Uso de una cámara compatible con PictBridge para imprimir fotografíasPuede conectar una cámara compatible con PictBridge a la impresora y utilizar los botones de la cámara para seleccionar e imprimir fotografías. Consulte la Guía del usuario y las instrucciones que se incluían en la cámara para obtener más información.
Descripción del software
Uso del Estudio de edición de imágenes
Los botones del Estudio de edición de imágenes le llevan al software y a la información que le ayudará con las siguientes tareas:
• Buscar e imprimir fotos• Compartir fotografías• Escanear y editar texto (OCR)• Escanear• Copiar• Enviar y recibir faxes
Para abrir el Estudio de edición de imágenes, utilice uno de los métodos siguientes:
Método 1 Método 2
En el escritorio, haga doble clic en el icono Estudio de imágenes.
1 Haga clic en Inicio Programas o Todos los programas Lexmark 2400 Series.
2 Seleccione Estudio de edición de imágenes.

6
Uso del Centro Todo en UnoUtilice el Centro Todo en Uno para realizar tareas creativas, como imprimir una misma imagen varias veces en una página, aumentar o reducir imágenes, imprimir imágenes como un póster de varias páginas, enviar faxes por medio de un módem o modificar imágenes mediante un editor de fotografías.
Para abrir el Centro Todo en Uno, utilice uno de los métodos siguientes:
Uso del Centro de solucionesEl Centro de soluciones ofrece ayuda, así como información acerca del estado de la impresora y del nivel de tinta.
Para abrir el Centro de soluciones, utilice uno de los métodos siguientes:
Uso de Propiedades de impresiónPropiedades de impresión es el software que controla la función de impresión cuando la impresora está conectada a un equipo. Sus valores se pueden modificar en función del tipo de proyecto que desee crear. Puede abrir Propiedades de impresión prácticamente desde cualquier programa:
1 Con un documento abierto, haga clic en Archivo Imprimir.
2 En el cuadro de diálogo Imprimir, haga clic en Propiedades, Preferencias, Opciones o Configurar.
Uso del Editor de fotografíasUtilice el software del Editor de fotografías para editar gráficos o fotografías.
En el Editor de fotografías puede reducir el efecto de ojos rojos, recortar imágenes o cambiar su tamaño, ajustar el brillo y el contraste o utilizar otras herramientas.
1 Haga clic en Inicio Programas o Todos los programas Lexmark 2400 Series.
2 Seleccione el Editor de fotografías.3 Haga clic en Archivo Abrir para seleccionar
la imagen que desee editar.4 Edite la imagen mediante las herramientas
disponibles.5 Haga Archivo Guardar como.6 Introduzca un nombre y un tipo de archivo y haga
clic en Guardar.
Uso de la barra de herramientas webLa barra de herramientas web de Lexmark se puede utilizar para imprimir versiones imprimibles de páginas web.
Nota: la barra de herramientas web se inicia de forma automática al navegar por la web por medio de Microsoft Windows Internet Explorer versión 5.5 o posterior.
Utilice la barra de herramientas web para:
• Cambiar la configuración de la impresora.
• Obtener más información acerca de la impresora.
• Imprimir una página web completa con calidad normal o de borrador.
• Imprimir sólo el texto de una página web.
• Imprimir sólo las fotografías o imágenes de una página web.
• Ver una presentación preliminar de una página web antes de imprimirla.
Solución de problemas de impresión
Método 1 Método 2
Pulse . 1 Haga clic en Inicio Programas o Todos los programas Lexmark 2400 Series.
2 Seleccione Centro Todo en Uno Lexmark.
Método 1 Método 2
En el escritorio, haga doble clic en el icono del Estudio de imágenes y en el botón Mantenimiento/Solución de problemas.
1 Haga clic en Inicio Programas o Todos los programas Lexmark 2400 Series.
2 Seleccione el Centro de soluciones.
Síntoma Solución
Calidad de textos y gráficos baja, incluidos:• Páginas en
blanco• Colores
incorrectos• Falta de
caracteres• Impresión
apagada• Impresión
oscura• Líneas
inclinadas• Manchas de
color negro• Rayas• Caracteres
inesperados• Líneas
blancas
Compruebe el nivel de tinta e instale un cartucho de impresión nuevo si es necesario.
Consulte la sección “Mejora de la calidad de impresión”.
Para prevenir que aparezcan manchas de tinta, retire cada hoja a medida que salga y deje que se seque antes de apilarla. Las transparencias pueden tardar hasta 15 minutos en secarse.
Utilice otra marca de papel. Cada marca de papel acepta la tinta de una forma diferente. Utilice papel fotográfico Premium de Lexmark si está imprimiendo fotografías o cualquier otro tipo de imágenes de alta calidad.
Utilice únicamente papel nuevo y sin arrugas.

7
Es
pa
ño
l
Mejora de la calidad de impresiónSi no está satisfecho con la calidad de impresión del documento, asegúrese de que cumple lo siguiente:
• Utiliza el tipo de papel adecuado para el documento. Utilice papel fotográfico Premium de Lexmark si está imprimiendo fotografías o cualquier otro tipo de imágenes de alta calidad.
• Utiliza un tipo de papel más pesado, blanco brillante o tratado.
• Selecciona una calidad de impresión superior.
Si, después de esto, la calidad de impresión del documento no es la deseada, alinee el cartucho de impresión.
Alineación del cartucho de impresión por medio del equipoPara obtener más información acerca de cómo alinear el cartucho de impresión sin un equipo, consulte la hoja de instalación.
1 Cargue papel.
2 En el escritorio, haga doble clic en el icono Estudio de imágenes.
3 Haga clic en el botón Mantenimiento/Solución de problemas.
4 Haga clic en Mantenimiento.
5 Haga clic en Alinear para eliminar bordes borrosos.
6 Haga clic en Imprimir.
Se imprimirá una página de alineación.
7 Siga las instrucciones que aparecen en la pantalla del equipo.
Limpieza de los inyectores de los cartuchos de impresión
1 Cargue papel.
2 En el escritorio, haga doble clic en el icono Estudio de imágenes.
3 Haga clic en el botón Mantenimiento/Solución de problemas.
4 Haga clic en Mantenimiento.
5 Haga clic en Efectuar limpieza para eliminar bandas horizontales.
6 Haga clic en Imprimir.
La impresión de una página hace que la tinta pase por los inyectores del cartucho de impresión para limpiarlos.
Limpieza de los contactos e inyectores de los cartuchos de impresión
1 Extraiga el cartucho de impresión.
2 Humedezca un paño limpio que no suelte pelusa.
3 Aplique suavemente el paño sobre los inyectores durante unos tres segundos y, a continuación, límpielos en la dirección indicada.
4 A continuación, coloque un lado limpio del paño sobre los contactos durante unos tres segundos y límpielos en la dirección indicada.
5 Repita el proceso de los pasos 3 a 4 con otra parte limpia del paño.
6 Deje que los inyectores y los contactos se sequen por completo.
7 Vuelva a introducir el cartucho de impresión.
8 Vuelva a imprimir el documento.
Calidad de textos y gráficos baja en los bordes de la página
Si no está utilizando la función Sin bordes, use estos valores de margen mínimos:
• Márgenes izquierdo y derecho:– 6,35 mm (0,25 pulgadas)
para todos los tamaños, excepto para A4.
– 3,175 mm (0,125 pulgadas) para papel A4.
• Margen superior: 1,7 mm (0,067 pulgadas).
• Margen inferior: 19 mm (0,75 pulgadas).
Calidad de textos y gráficos baja en los bordes de la página
Seleccione la función de impresión Sin bordes.
1 En la aplicación de software, haga clic en Archivo Imprimir.
2 Haga clic en Propiedades, Preferencias, Opciones o Configurar.
3 Haga clic en Presentación de impresión.
4 Haga clic en Sin bordes.
Síntoma Solución

Conteúdo
Solucionando problemas de configuração . . . . . . . . . . . . . . . . . . . . . . . . . . . . . . . . . .9Removendo e reinstalando o software . . . . . . . . . . . . . . . . .9Verificando o status da impressora . . . . . . . . . . . . . . . . . . .9
Usando o painel de controle . . . . . . . . . . . . . . . . . . . . . . . . . . . . . . . . . . . . . . . . . . . . .10
Imprimindo . . . . . . . . . . . . . . . . . . . . . . . . . . . . . . . . . . . . . . . . . . . . . . . . . . . . . . . . . . .10Imprimindo um documento . . . . . . . . . . . . . . . . . . . . . . . . .10Imprimindo outros projetos . . . . . . . . . . . . . . . . . . . . . . . . .10
Copiando . . . . . . . . . . . . . . . . . . . . . . . . . . . . . . . . . . . . . . . . . . . . . . . . . . . . . . . . . . . .10Fazendo uma cópia . . . . . . . . . . . . . . . . . . . . . . . . . . . . . .10
Digitalizando . . . . . . . . . . . . . . . . . . . . . . . . . . . . . . . . . . . . . . . . . . . . . . . . . . . . . . . . .11Digitalizando um item . . . . . . . . . . . . . . . . . . . . . . . . . . . . . 11
Trabalhando com fotografias . . . . . . . . . . . . . . . . . . . . . . . . . . . . . . . . . . . . . . . . . . . .11Copiando fotografias 4 x 6 . . . . . . . . . . . . . . . . . . . . . . . . .11Usando uma câmera compatível com PictBridge
para imprimir fotografias . . . . . . . . . . . . . . . . . . . . . . . .11
Compreendendo o software . . . . . . . . . . . . . . . . . . . . . . . . . . . . . . . . . . . . . . . . . . . . .11Usando o Imaging Studio . . . . . . . . . . . . . . . . . . . . . . . . . .11Usando o Programa da Multifuncional . . . . . . . . . . . . . . . .12Usando o Centro de Soluções . . . . . . . . . . . . . . . . . . . . . . 12Usando as Propriedades de impressão . . . . . . . . . . . . . . . 12Usando o Editor de fotografias . . . . . . . . . . . . . . . . . . . . . . 12Usando a Barra de ferramentas da Web . . . . . . . . . . . . . .12
Solucionando problemas de impressão . . . . . . . . . . . . . . . . . . . . . . . . . . . . . . . . . . .12Aprimorando a qualidade de impressão . . . . . . . . . . . . . . 13
Alinhando o cartucho de impressão usando o computador . . . . . . . . . . . . . . . . . . . . . . . .13
Limpando os orifícios dos cartuchos de impressão . . . .13Limpando os orifícios e os contatos do
cartucho de impressão . . . . . . . . . . . . . . . . . . . . . . .13
Consute o Guia do usuário completo no CD para obter informações mais detalhadas sobre as seguintes tarefas:
• Configurando a impressora• Conhecendo a impressora• Colocando papel e documentos originais• Imprimindo• Trabalhando com fotografias• Copiando• Digitalizando• Enviando fax• Colocando a impressora em rede• Fazendo a manutenção da impressora
– Trocando um cartucho de impressão– Fazendo pedidos de suprimentos– Reciclando produtos Lexmark
• Solução de problemas– Solucionando problemas de impressão,
cópia, digitalização e envio de fax– Solucionando problemas de atolamentos
e de alimentações incorretas– Solucionando problemas de mensagens
de erro• Avisos
2400 SeriesPrimeiros passos

9
Po
rtug
uê
sSolucionando problemas de configuração
Removendo e reinstalando o software
1 Na área de trabalho, clique em Iniciar Programas Lexmark 2400 Series Desinstalar.
2 Siga as instruções exibidas na tela do computador para remover o software da impressora.
3 Reinicie o computador.
4 Clique em Cancelar em uma das telas de Adicionar Novo Hardware.
5 Ejete e insira novamente o CD do software.
Se a tela de instalação do software da impressora não for exibida:
a Na área de trabalho, clique duas vezes em Meu Computador.
No Windows XP, clique em Iniciar para acessar o ícone Meu Computador.
b Clique duas vezes no ícone da Unidade de CD-ROM. Se necessário, clique duas vezes em setup.exe.
c Quando a tela de instalação do software da impressora for exibida, clique em Instalar ou Instalar agora.
d Siga as instruções exibidas na tela do computador para concluir a instalação.
Verificando o status da impressora
1 Clique em Iniciar Configurações Impressoras e Aparelhos de Fax ou Impressoras.ouClique em Iniciar Painel de Controle Impressoras e Outros Itens de Hardware Impressoras e Aparelhos de Fax.
2 Clique duas vezes no ícone da Lexmark 2400 Series.
3 Clique em Impressora e verifique se nenhuma marca de seleção é exibida ao lado de Pausar impressão.
4 Verifique se nenhuma marca de seleção é exibida ao lado de Definir como padrão.
Sintoma Solução
O indicador luminoso de energia não está aceso
1 Desconecte o cabo de alimentação da tomada elétrica e da impressora.
2 Conecte o cabo firmemente à fonte de alimentação da impressora.
3 Ligue o cabo a uma tomada elétrica que já tenha sido utilizada por outros dispositivos elétricos.
4 Se a luz não estiver acesa, pressione .
O software não é instalado
Se o software não for iniciado automaticamente quando o CD for inserido:
1 Feche todos os softwares.2 Desative temporariamente
qualquer programa antivírus.3 Clique duas vezes no ícone Meu
Computador.No Windows XP, clique em Iniciar para acessar o ícone Meu Computador.
4 Clique duas vezes no ícone da Unidade de CD-ROM. Se necessário, clique duas vezes em setup.exe.
5 Siga as instruções exibidas na tela do computador para instalar o software.
Nota: Após a instalação do software, certifique-se de reativar o software antivírus.
O software não é instalado
1 Verifique se há algum dano evidente no cabo USB.
2 Conecte a extremidade quadrada do cabo USB firmemente à parte posterior da impressora.
3 Conecte a extremidade retangular do cabo USB firmemente à porta USB do computador. A porta USB tem a marca .
Se a impressora estiver conectada ao computador através de outro dispositivo:
1 Desconecte o cabo USB de qualquer outro dispositivo, como um hub USB ou um interruptor.
2 Conecte o cabo diretamente à impressora e ao computador.
A página não é impressa
Verifique se a impressora está definida como a impressora padrão e não foi interrompida ou pausada. Para obter mais informações, consulte “Verificando o status da impressora” nesta brochura.
Verifique se a fita foi removida do cartucho de impressão e se o cartucho está instalado corretamente.
Sintoma Solução

10
Usando o painel de controle
Imprimindo
Imprimindo um documento1 Coloque papel.
2 Com o documento aberto, clique em Arquivo Imprimir.
3 Clique em Propriedades, Preferências, Opções ou Configuração.
4 Ajuste as definições.
5 Clique em OK.
6 Clique em OK ou Imprimir.
Imprimindo outros projetosO menu “Tarefas” fornece assistentes para a criação de projetos. Você pode imprimir uma fotografia, imprimir em um envelope, imprimir um banner, fazer um cartaz, criar uma brochura ou imprimir um cartão de felicitações.
1 Com o documento aberto, clique em Arquivo Imprimir.
2 Clique em Propriedades, Preferências, Opções ou Configurar para personalizar as definições de impressão.
A caixa de diálogo Propriedades de impressão é exibida junto com o menu “Tarefas”.
3 Selecione um dos projetos disponíveis ou clique em Ver mais idéias de impressão.
4 Siga as instruções exibidas na tela do computador para concluir o projeto.
Copiando
Fazendo uma cópia1 Coloque papel.
2 Coloque um documento original voltado para baixo no vidro do scanner.
3 Pressione .
Use este botão
Para
1 Fazer uma cópia colorida.
2 Fazer uma cópia colorida ou uma foto 4 x 6 sem bordas.
3 • Abrir a Multifuncional para visualizar a digitalização na tela do computador.
• Iniciar novamente um alinhamento da digitalização se o botão for pressionado por três segundos.
4 • Ligar ou desligar a impressora.
• Cancelar um trabalho de impressão.
• Redefinir a impressora.
Nota: se o indicador luminoso piscar, consulte “Mensagens de erro” no Guia do usuário no CD.
2
1
2
1

11
Po
rtug
uê
sDigitalizando
Digitalizando um item1 Verifique se a impressora está conectada ao
computador e se ambos estão ligados.
2 Coloque um documento original voltado para baixo no vidro do scanner.
3 Pressione .
O Programa da Multifuncional é exibido na tela do computador com uma visualização da digitalização.
4 Para digitalizar somente uma parte do documento, clique e arraste a caixa com a linha pontilhada para selecionar uma área específica da imagem visualizada.
5 No menu “Enviar imagem digitalizada para:”, selecione um programa.
6 Clique em Digitalizar agora.
Trabalhando com fotografiasPara obter mais informações sobre como trabalhar com fotografias, consulte o Guia do usuário completo no CD.
Copiando fotografias 4 x 61 Coloque uma fotografia 4 x 6 voltada para
baixo no vidro do scanner.
2 Coloque papel fotográfico 4 x 6.
3 Pressione .
Usando uma câmera compatível com PictBridge para imprimir fotografiasVocê pode conectar uma câmera digital compatível com PictBridge à impressora e usar os botões da câmera para selecionar e imprimir fotografias. Consulte o Guia do usuário e as instruções fornecidas com a câmera para obter mais informações.
Compreendendo o software
Usando o Imaging Studio
Os botões do Imaging Studio levam você a software e a informações que podem ajudá-lo nas seguintes tarefas:
• Procurar e imprimir fotografias• Compartilhar fotografias• Digitalizar e editar texto (OCR)• Digitalizar• Copiar• Enviar fax
Para abrir o Imaging Studio, use um dos seguintes métodos:
Método 1 Método 2
Na área de trabalho, clique duas vezes no ícone do Imaging Studio.
1 Clique em Iniciar Programas ou Todos os Programas Lexmark 2400 Series.
2 Selecione Imaging Studio.

12
Usando o Programa da MultifuncionalUse o Programa da Multifuncional para executar tarefas criativas como a repetição de uma imagem várias vezes em uma página, ampliação ou redução de uma imagem, impressão de uma imagem como um cartaz de várias páginas, envio de fax usando o modem do PC e modificação de uma imagem com um editor de fotografias.
Para abrir o Programa da Multifuncional, use um dos seguintes métodos:
Usando o Centro de SoluçõesO Centro de Soluções fornece ajuda e informações sobre o status da impressora e o nível de tinta.
Para abrir o Centro de Soluções, use um dos seguintes métodos:
Usando as Propriedades de impressãoPropriedades de impressão é o software que controla a função de impressão quando a impressora está conectada a um computador. É possível alterar as definições em Propriedades de impressão com base no tipo de projeto a ser criado. É possível abrir as Propriedades de impressão em quase todos os programas.
1 Com um documento aberto, clique em Arquivo Imprimir.
2 Na caixa de diálogo Imprimir, clique em Propriedades, Preferências, Opções ou Configurar.
Usando o Editor de fotografiasUse o software Editor de fotografias para editar gráficos ou fotografias.
No Editor de fotografias, você pode reduzir o efeito de olhos vermelhos, cortar e redimensionar fotografias, ajustar o brilho e o contraste e usar outras ferramentas.
1 Clique em Iniciar Programas ou Todos os Programas Lexmark 2400 Series.
2 Selecione Editor de fotografias.3 Clique em Arquivo Abrir para selecionar
a imagem a ser editada.4 Edite a imagem com as ferramentas disponíveis.5 Clique em Arquivo Salvar como.6 Digite um nome e um tipo de arquivo e clique em
Salvar.
Usando a Barra de ferramentas da WebA Barra de ferramentas da Web da Lexmark pode ser usada para a impressão fácil de páginas da Web.
Nota: a Barra de ferramentas da Web é iniciada automaticamente quando você navega pela Web usando o Microsoft Windows Internet Explorer versão 5.5 ou posterior.
Use a Barra de ferramentas da Web para:
• Alterar definições da impressora.
• Localizar mais informações sobre a impressora.
• Imprimir uma página da Web inteira com qualidade normal ou rascunho.
• Imprimir somente o texto de uma página da Web.
• Imprimir somente as fotografias ou imagens de uma página da Web.
• Visualizar uma página da Web antes de imprimir.
Solucionando problemas de impressão
Método 1 Método 2
Pressione . 1 Clique em Iniciar Programas ou Todos os Programas Lexmark 2400 Series.
2 Selecione Programa da Multifuncional.
Método 1 Método 2
Na área de trabalho, clique duas vezes no ícone do Imaging Studio e, em seguida, clique no botão Fazer manutenções/Solucionar problemas.
1 Clique em Iniciar Programas ou Todos os Programas Lexmark 2400 Series.
2 Selecione Centro de Soluções.
Sintoma Solução
Textos e gráficos têm baixa qualidade, incluindo:
• Páginas em branco
• Cores incorretas
• Caracteres ausentes
• Impressão apagada
• Impressão escura
• Linhas inclinadas
• Manchas• Listras• Caracteres
inesperados• Linhas
brancas na impressão
Verifique o nível de tinta e instale um novo cartucho de impressão, se for necessário.
Consulte “Aprimorando a qualidade de impressão”, nesta brochura.
Para evitar manchas de tinta, remova cada folha logo após a impressão e deixe-a secar antes de empilhá-la. Transparências podem levar até 15 minutos para secar.
Use outra marca de papel. Cada marca de papel aceita tinta de forma diferente. Use papel fotográfico Premium Lexmark para impressão de fotografias ou outras imagens de alta qualidade.
Use apenas papel novo e que não esteja amassado.

13
Po
rtug
uê
s
Aprimorando a qualidade de impressãoSe você não estiver satisfeito com a qualidade de impressão do documento, certifique-se de:
• Usar o papel apropriado para o documento. Use papel fotográfico Premium Lexmark para impressão de fotografias ou outras imagens de alta qualidade.
• Usar um papel com gramatura maior, mais branco ou especial.
• Selecionar uma qualidade de impressão mais alta.
Se o documento ainda não apresentar a qualidade de impressão desejada, alinhe o cartucho de impressão:
Alinhando o cartucho de impressão usando o computadorPara obter instruções sobre como alinhar o cartucho de impressão sem um computador, consulte o folheto de Configuração.
1 Coloque papel.
2 Na área de trabalho, clique duas vezes no ícone do Imaging Studio.
3 Clique no botão Fazer manutenções/Solucionar problemas.
4 Clique em Manutenção.
5 Clique em Alinhar para corrigir margens borradas.
6 Clique em Imprimir.
Uma página de alinhamento é impressa.
7 Siga as instruções exibidas na tela do computador.
Limpando os orifícios dos cartuchos de impressão
1 Coloque papel.
2 Na área de trabalho, clique duas vezes no ícone do Imaging Studio.
3 Clique no botão Fazer manutenções/Solucionar problemas.
4 Clique em Manutenção.
5 Clique em Limpar para corrigir listras horizontais.
6 Clique em Imprimir.
Uma página é impressa, forçando a tinta pelos orifícios para limpá-los.
Limpando os orifícios e os contatos do cartucho de impressão
1 Remova o cartucho de impressão.
2 Umedeça com água um pano limpo e sem fiapos.
3 Pressione o pano cuidadosamente nos orifícios durante cerca de três segundos e esfregue-o na direção indicada.
4 Pressione uma das partes limpas do mesmo pano cuidadosamente nos contatos durante cerca de três segundos e esfregue essa parte na direção indicada.
5 Com outra parte limpa do pano, repita as etapas 3 e 4.
6 Aguarde até que os orifícios e os contatos fiquem completamente secos.
7 Insira novamente o cartucho de impressão.
8 Imprima o documento novamente.
Baixa qualidade em textos e gráficos nas margens da página
A menos que você esteja usando o recurso sem bordas, use estas configurações mínimas para as margens de impressão:
• Margens direita e esquerda:– 6,35 mm (0,25 polegadas)
para todos os tamanhos de papel, exceto A4
– 3,175 mm (0,133 polegadas) para papel de tamanho A4
• Margem superior: 1,7 mm (0,067 polegadas)
• Margem inferior: 19 mm (0,75 polegadas)
Baixa qualidade em textos e gráficos nas margens da página
Selecione o recurso de impressão Sem bordas.
1 No software, clique em Arquivo Imprimir.
2 Clique em Propriedades, Preferências, Opções ou Configuração.
3 Clique em Layout de impressão.
4 Clique em Sem bordas.
Sintoma Solução

P/N 30A0023 E.C. 6V0006 © 2006 Lexmark International, Inc.All rights reserved.
*30A0023*www.lexmark.com