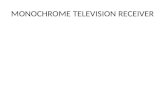2.3 Monochrome 128x32 OLED Display Module · 2.3" Monochrome 128x32 OLED Display Module Created by...
Transcript of 2.3 Monochrome 128x32 OLED Display Module · 2.3" Monochrome 128x32 OLED Display Module Created by...

2.3" Monochrome 128x32 OLED Display ModuleCreated by lady ada
Last updated on 2020-05-18 07:24:11 PM EDT

Overview
If you've been diggin' our monochome OLEDs but need something bigger, this display will delight you. These displaysare 2.3" diagonal, and very readable due to the high contrast of an OLED display. This display is made of 128x32individual blue OLED pixels, each one is turned on or off by the controller chip. Because the display makes its ownlight, no backlight is required. This reduces the power required to run the OLED and is why the display has such highcontrast; we really like this graphic display for its crispness!
© Adafruit Industries https://learn.adafruit.com/2-3-monochrome-128x32-oled-display-module Page 4 of 45

The driver chip, SSD1305 can communicate in three ways: 8-bit, I2C or SPI. Personally we think SPI is the way to go,only 4 or 5 wires are required and its very fast. The OLED itself requires a 3.3V power supply and 3.3V logic levels forcommunication. We include a breadboard-friendly level shifter that can convert 3V or 5V down to 3V, so it can be usedwith 5V-logic devices like Arduino.
The power requirements depend a little on how much of the display is lit but on average the display uses about 50mAfrom the 3.3V supply. Built into the OLED driver is a simple switch-cap charge pump that turns 3.3V into a high voltagedrive for the OLEDs.
© Adafruit Industries https://learn.adafruit.com/2-3-monochrome-128x32-oled-display-module Page 5 of 45

Each order comes with one assembled OLED module with a nice bezel and 4 mounting holes. The display is 3V logic &power so we include a HC4050 level shifter. We also toss in a 220uF capacitor, as we noticed an Arduino may need alittle more capacitance on the 3.3V power supply for this big display! This display does not come with header attachedbut we do toss in a stick of header you can solder on. Also, the display may come in 8-bit mode. You can changemodes from 8-bit to SPI with a little soldering, check out the tutorial for how to do so. (https://adafru.it/iTa)
Getting started is easy! We have a detailed tutorial and example code in the form of an Arduino library for text andgraphics. (https://adafru.it/j6a) You'll need a microcontroller with more than 512 bytes of RAM since the display must bebuffered. The library can print text, bitmaps, pixels, rectangles, circles and lines. It uses 512 bytes of RAM since it needsto buffer the entire display but its very fast! The code is simple to adapt to any other microcontroller.
© Adafruit Industries https://learn.adafruit.com/2-3-monochrome-128x32-oled-display-module Page 6 of 45

© Adafruit Industries https://learn.adafruit.com/2-3-monochrome-128x32-oled-display-module Page 7 of 45

Pinouts
The pins on these modules are not well marked, but the one on left is #1 and the pins increment in order until the oneon the very right, #20
Power Pins
Pin #1 is power and signal GroundPin #2 is 3V Power In - provide 3V with 50-75mA current capabilityPin #3 is not used, do not connect to anything
Signal Pins
Pin #4 is DC - the data/command pin. This is a 3V logic level input pin and is used for both SPI and 8-bitconnectionsPin #5 is WR - the 8-bit write pin. This is a 3V logic level input pin and is used for 8-bit connections. Do notconnect if using SPI/I2CPin #6 is RD - the 8-bit read pin. This is a 3V logic level input pin and is used for 8-bit connections. Do notconnect if using SPI/I2CPin #7 is Data0 - this pin is the SPI Clock pin, I2C Clock pin and the 8-bit data bit 0 pin. This is a 3V logic levelinput pin when used with I2C/SPI, and an input/output when used in 8-bit.Pin #8 is Data1 - this pin is the SPI Data In pin, I2C Data pin and the 8-bit data bit 1 pin. This is a 3V logic levelinput pin when used with I2C/SPI, and an input/output when used in 8-bit.Pins #9-14 are Data2-7 - Used for 8-bit mode. These is a 3V input/output when used in 8-bit. Do not connect ifusing SPI or I2CPin #15 is CS - the chip select pin. This is a 3V logic level input pin and is used for both SPI and 8-bit connectionsPin #16 is RESET - the reset pin. This is a 3V logic level input pin and is used for I2C, SPI and 8-bit connections
Remaining Pins
Pins #17-19 are not connected, do not usePin #20 is the 'frame ground' pin and is connected to the metal case around the OLED, you can connect toground or leave floating.
© Adafruit Industries https://learn.adafruit.com/2-3-monochrome-128x32-oled-display-module Page 8 of 45

Assembly
Changing "modes"
These modules can be used in SPI or 8-Bit mode. Somewhat annoyingly, the only way to switch modes is todesolder/solder jumpers on the back of the modules.
SPI Mode
This is the mode you likely want to be in. Your module probably came with this setting by default.
Make sure the R5 and R3 resistors are soldered in and the R2 and R4 spots are blank
8-Bit "6800" mode
Make sure the R3 and R4 resistors are in place and the R2 and R5 are missing. You'll need to remove the R5 resistorto move it, by heating up the resistor with a soldering iron and maybe even melting a little solder on.
I2C mode
Make sure the R2 and R5 resistors are in place and the R3 and R4 are missing. You'll need to remove the R3 resistorto move it, by heating up the resistor with a soldering iron and maybe even melting a little solder on.
© Adafruit Industries https://learn.adafruit.com/2-3-monochrome-128x32-oled-display-module Page 9 of 45

(If you solder and re-solder the resistors 10 times like I did while figuring out all the setting and wiring, you'll get a kindamessy/fluxy look like the above! In that case you can clean up with some IPA wipes. Or just revel in your punksoldering job)
© Adafruit Industries https://learn.adafruit.com/2-3-monochrome-128x32-oled-display-module Page 10 of 45

Arduino Wiring &Test
We will demonstrate using this display with an Arduino UNO compatible. If you are using a 3V logic device you canskip the level shifter and connect direct from the microcontroller to display. You can also use another kind of levelshifter if you like.
Any microcontroller with I2C + 1 pin or 4 or 5 pins can be used, but we recommend testing it out with an UNO beforeyou try a different processor.
SPI Wiring
Since this is a SPI-capable display, we can use hardware or 'software' SPI. To make wiring identical on all Arduinos,we'll begin with 'software' SPI. The following pins should be used:
Connect Pin #1 to common power/data ground line (black wires)Connect Pin #2 to the 3V power supply on your Arduino. (red wires)Skip pin #3
Don't forget you have to set the display to SPI mode, see the Assembly step on how to do that!�
© Adafruit Industries https://learn.adafruit.com/2-3-monochrome-128x32-oled-display-module Page 11 of 45

Connect Pin #4 (DC) to digital #8 via the level shifter (white wires) any pin can be used laterConnect Pin #7 (SCLK) to digital #13 via the level shifter (blue wires) any pin can be used laterConnect Pin #8 (DIN) to digital #11 via the level shifter (green wires) any pin can be used laterSkip pins #9-14Connect Pin #15 (CS) to digital #10 via the level shifter (yellow wires) any pin can be used laterConnect Pin #16 (RST) to digital #9 via the level shifter (orange wires) any pin can be used later
Later on, once we get it working, we can adjust the library to use hardware SPI if you desire, or change the pins to anyothers.
Level Shifter Wiring
You will also want to power the HC4050 level shifter by connecting pin #1 to 3V (the red wire) and pin #8 to ground(the black wire)
3.3V Capacitor
We also include a 220uF capacitor with your order because we noticed that the 3V line can fluctuate a lot whenpowered via an Arduino's 3.3V regulator. We really recommend installing it. Clip the leads on this capacitor andconnect the negatve pin to GND and the positive pin to 3V
Download Libraries
To begin reading sensor data, you will need to download Adafruit_SSD1305 (https://adafru.it/fLd) andAdafruit_GFX (https://adafru.it/aJa). You can install these libraries via the Arduino library manager.
Open up the Arduino library manager:
Search for the Adafruit GFX library and install it:
If using an older (pre-1.8.10) Arduino IDE, locate and install Adafruit_BusIO (newer versions do this one automatically).
Then, search for the Adafruit SSD1305 library and install it
© Adafruit Industries https://learn.adafruit.com/2-3-monochrome-128x32-oled-display-module Page 12 of 45

We also have a great tutorial on Arduino library installation at: http://learn.adafruit.com/adafruit-all-about-arduino-libraries-install-use (https://adafru.it/aYM)
Adjust display size
Before you compile and run the demo, you'll need to make sure you have the library configured to the right size. Openup the Adafruit_SSD1305.h file in your ArduinoSketchFolder/libraries/Adafruit_SSD1305 folder and look for the linesthat have:
#define SSD1305_128_32//#define SSD1305_128_64
If you are running a 128x32 display, leave the second line commented
If you are running a 128x64 size display, comment the first line and uncomment the second one. Then save the file
Running the Demo
After restarting the Arduino software, you should see a new example folder called Adafruit_SSD1305 and inside, anexample called ssd1305test
Now upload the sketch to your Arduino. That's pretty much it! You should see immediate update of the display.
If nothing shows up at all, make sure you have your wiring correct, we have a diagram above you can use. Also, checkthat you converted the module to "SPI" mode (see the Assembly) step on how to do that
Changing Pins
Now that you have it working, there's a few things you can do to change around the pins.
© Adafruit Industries https://learn.adafruit.com/2-3-monochrome-128x32-oled-display-module Page 13 of 45

If you're using Hardware SPI, the CLOCK and MOSI pins are 'fixed' and cant be changed. But you can change tosoftware SPI, which is a bit slower, and that lets you pick any pins you like. Find these lines:
// If using software SPI, define CLK and MOSI#define OLED_CLK 13#define OLED_MOSI 11
// These are neede for both hardware & softare SPI#define OLED_CS 10#define OLED_RESET 9#define OLED_DC 8
Change those to whatever you like!
Using Hardware SPI
If you want a little more speed, you can 'upgrade' to Hardware SPI. Its a bit faster, maybe 2x faster to draw but requiresyou to use the hardware SPI pins.
SPI CLK connects to SPI clock. On Arduino Uno/Duemilanove/328-based, thats Digital 13. On Mega's, its Digital52 and on Leonardo/Due its ICSP-3 (See SPI Connections for more details (https://adafru.it/d5h))SPI DATA IN connects to SPI MOSI. On Arduino Uno/Duemilanove/328-based, thats Digital 11. On Mega's, itsDigital 51 and on Leonardo/Due its ICSP-4 (See SPI Connections for more details (https://adafru.it/d5h))
To enable hardware SPI, look for these lines:
// this is software SPI, slower but any pinsAdafruit_SSD1305 display(OLED_MOSI, OLED_CLK, OLED_DC, OLED_RESET, OLED_CS);
// this is for hardware SPI, fast! but fixed oubs//Adafruit_SSD1305 display(OLED_DC, OLED_RESET, OLED_CS);
Comment out the top line and uncomment the bottom line
I2C Wiring
It is also possible to use the display in I2C mode. Its a little slower but uses way fewer pins.
© Adafruit Industries https://learn.adafruit.com/2-3-monochrome-128x32-oled-display-module Page 14 of 45

For I2C you will need to use the hardware I2C pins on your Arduino or microcontroller. The following pins should beused:
Connect Pin #1 to common power/data ground line (black wires)Connect Pin #2 to the 3V power supply on your Arduino. (red wires)Skip pin #3Connect Pin #4 (DC & I2C Addr0) to ground (black wire) to set the I2C address to 0x3C. If this is tied to 3.3V, itwill set the I2C address to 0x3DConnect Pin #7 (SCL) to Arduino SCL (green wire)Connect 10K resistor from SCL to 3.3VConnect Pin #8 (SDA) to Arduino SDA (blue wire)Connect 10K resistor from SDA to 3.3VConnect Pin #9 (SDA2) to Pin #8 (small blue wire)Skip pins #9-15Connect Pin #16 (RST) to digital #9 by using a resistive divider as shown, two resistors from 1K to 10K both thesame value can be used. Any pin can be used later
While its ideal to use level shifters on the I2C pins, you can sorta get away with this on an arduino, because the I2Cpins are open collector and there are very weak pullups on those two lines. If using with other I2C devices, we suggestusing a 3V-logic arduino or an I2C-safe shifter. (http://adafru.it/757)
Later on, once we get it working, we can adjust the library to use hardware SPI if you desire, or change the pins to any
Don't forget you have to set the display to I2C mode, see the Assembly step on how to do that!�Unless you are using a Metro 328 you will need to add I2C pullups on SDA and SCL! Use two 10K (or so) resistors, each one connected from SDA & SCL to 3.3V�
© Adafruit Industries https://learn.adafruit.com/2-3-monochrome-128x32-oled-display-module Page 15 of 45

others.
3.3V Capacitor
We also include a 220uF capacitor with your order because we noticed that the 3V line can fluctuate a lot whenpowered via an Arduino's 3.3V regulator. We really recommend installing it. Clip the leads on this capacitor andconnect the negatve pin to GND and the positive pin to 3V
I2C code changes
In the test code, change the top area where you define the protocol used by commenting out the software andhardware SPI and uncommenting the I2C version
// software SPI//Adafruit_SSD1305 display(OLED_MOSI, OLED_CLK, OLED_DC, OLED_RESET, OLED_CS);// hardware SPI//Adafruit_SSD1305 display(OLED_DC, OLED_RESET, OLED_CS);// I2CAdafruit_SSD1305 display(OLED_RESET);
Everything else about the display is identical to SPI mode.
By default we use I2C address 0x3C which is what we get by connecting DC/A0 to ground. If you tie that pin to 3.3Vinstead, the address will be 0x3D and all you have to do is call display.begin(0x3D) to initialize with that address.
© Adafruit Industries https://learn.adafruit.com/2-3-monochrome-128x32-oled-display-module Page 16 of 45

Using Adafruit GFX
The Adafruit_GFX library for Arduino provides a common syntax and set of graphics functions for all of our TFT, LCDand OLED displays. This allows Arduino sketches to easily be adapted between display types with minimal fuss…andany new features, performance improvements and bug fixes will immediately apply across our complete offering ofdisplays.
The GFX library is what lets you draw points, lines, rectangles, round-rects, triangles, text, etc.
Check out our detailed tutorial here http://learn.adafruit.com/adafruit-gfx-graphics-library (https://adafru.it/aPx) It coversthe latest and greatest of the GFX library!
Since this is a 'buffered' display, dont forget to call the "display()" object function whenever you want to update the OLED. The entire display is drawn in one data burst, so this way you can put down a bunch of graphics and display it all at once.
�
© Adafruit Industries https://learn.adafruit.com/2-3-monochrome-128x32-oled-display-module Page 17 of 45

© Adafruit Industries https://learn.adafruit.com/2-3-monochrome-128x32-oled-display-module Page 18 of 45

CircuitPython Wiring
You can use this sensor with any CircuitPython microcontroller board or with a computer that has GPIO and Pythonthanks to Adafruit_Blinka, our CircuitPython-for-Python compatibility library (https://adafru.it/BSN).
We'll cover how to wire the OLED to your CircuitPython microcontroller board. First assemble your OLED.
Connect the OLED to your microcontroller board as shown below.
Adafruit OLED Display I2C Wiring
OLED Pin #1 to Microcontroller GND
OLED Pin #2 to Microcontroller 3.3V
OLED Pin #4 to Microcontroller GND
OLED Pin #7 to Microcontroller SCL
10K resistor from SCL to 3.3V
OLED Pin #8 to Microcontroller SDA
OLED Pin #9 to Microcontroller SDA
10K resistor from SDA to 3.3V
OLED Pin #16 to Microcontroller D9
Adafruit OLED Display SPI Wiring
OLED Pin #1 to Microcontroller GND
OLED Pin #2 to Microcontroller 3.3V
OLED Pin #4 to Microcontroller D6
OLED Pin #7 to Microcontroller SCK
OLED Pin #8 to Microcontroller MOSI
OLED Pin #15 to Microcontroller D5
OLED Pin #16 to Microcontroller D9
https://adafru.it/GFB
https://adafru.it/GFB
There's no SSD1305 or SSD1325 Large OLED Fritzing objects, so we sub'd a Graphic LCD in�
© Adafruit Industries https://learn.adafruit.com/2-3-monochrome-128x32-oled-display-module Page 19 of 45

CircuitPython Setup
CircuitPython Installation of DisplayIO SSD1305 Library
To use the SSD1305 OLED with your Adafruit CircuitPython board you'll need to install the Adafruit CircuitPythonDisplayIO SSD1305 (https://adafru.it/GFz) module on your board.
First make sure you are running the latest version 5.0 or later of Adafruit CircuitPython (https://adafru.it/Amd) for yourboard.
Next you'll need to install the necessary libraries to use the hardware--carefully follow the steps to find and install theselibraries from Adafruit's CircuitPython library bundle (https://adafru.it/uap). Our CircuitPython starter guide has a greatpage on how to install the library bundle (https://adafru.it/ABU).
If you choose, you can manually install the libraries individually on your board:
adafruit_displayio_ssd1305
Before continuing make sure your board's lib folder or root filesystem has the adafruit_displayio_ssd1305.mpy filecopied over.
Next connect to the board's serial REPL (https://adafru.it/Awz) so you are at the CircuitPython >>> prompt.
Code Example Additional Libraries
For the Code Example, you will need an additional library. We decided to make use of a library so the code didn't getoverly complicated.
https://adafru.it/FRB
https://adafru.it/FRB
Go ahead and install this in the same manner as the driver library by copying the adafruit_display_text folder over tothe lib folder on your CircuitPython device.
© Adafruit Industries https://learn.adafruit.com/2-3-monochrome-128x32-oled-display-module Page 20 of 45

CircuitPython Usage
It's easy to use OLEDs with Python and the Adafruit CircuitPython DisplayIO SSD1305 (https://adafru.it/GFz) module. This module allows you to easily write Python code to control the display.
To demonstrate the usage, we'll initialize the library and use Python code to control the OLED from the board's PythonREPL.
I2C Initialization
If your display is connected to the board using I2C you'll first need to initialize the I2C bus. First import the necessarymodules:
import board
Now for run this command to create the I2C instance using the default SCL and SDA pins (which will be marked on theboard's pins if using a Feather or similar Adafruit board):
i2c = board.I2C()
After initializing the I2C interface for your firmware as described above, you can create an instance of the I2CDisplaybus:
import displayioimport adafruit_displayio_ssd1305display_bus = displayio.I2CDisplay(i2c, device_address=0x3c, reset=board.D9)
Finally, you can pass the display_bus in and create an instance of the SSD1305 I2C driver by running:
display = adafruit_displayio_ssd1305.SSD1305(display_bus, width=128, height=64)
Now you should be seeing an image of the REPL. Note that the last two parameters to the SSD1305 class initializer
are the width and height of the display in pixels. Be sure to use the right values for the display you're using!
Changing the I2C address
If you connect Pin #4 of the OLED to +3V instead of Ground the I2C address will be different different ( 0x3d ):
display_bus = displayio.I2CDisplay(i2c, device_address=0x3d, reset=board.D9)display = adafruit_displayio_ssd1305.SSD1305(display_bus, width=128, height=64)
At this point the I2C bus and display are initialized. Skip down to the example code section.
Displayio is only available on express board due to the smaller memory size on non-express boards.�
© Adafruit Industries https://learn.adafruit.com/2-3-monochrome-128x32-oled-display-module Page 21 of 45

SPI Initialization
If your display is connected to the board using SPI you'll first need to initialize the SPI bus.
If you're using a microcontroller board, run the following commands:
import boardimport displayioimport adafruit_displayio_ssd1305
displayio.release_displays()
spi = board.SPI()tft_cs = board.D5tft_dc = board.D6tft_reset = board.D9
display_bus = displayio.FourWire(spi, command=tft_dc, chip_select=tft_cs, reset=tft_reset, baudrate=1000000)display = adafruit_displayio_ssd1305.SSD1305(display_bus, width=128, height=64)
The parameters to the FourWire initializer are the pins connected to the display's DC, CS, and reset. Because we areusing keyword arguments, they can be in any position. Again make sure to use the right pin names as you have wiredup to your board!
Note that the last two parameters to the SSD1305 class initializer are the width and height of the display in pixels. Be
sure to use the right values for the display you're using!
Example Code
"""This test will initialize the display using displayio and draw a solid whitebackground, a smaller black rectangle, and some white text."""
import boardimport displayioimport terminaliofrom adafruit_display_text import labelimport adafruit_displayio_ssd1305
displayio.release_displays()
# Reset is usedfor both SPI and I2Coled_reset = board.D9
# Use for SPIspi = board.SPI()oled_cs = board.D5oled_dc = board.D6display_bus = displayio.FourWire( spi, command=oled_dc, chip_select=oled_cs, baudrate=1000000, reset=oled_reset)
# Use for I2C# i2c = board.I2C()
© Adafruit Industries https://learn.adafruit.com/2-3-monochrome-128x32-oled-display-module Page 22 of 45

# i2c = board.I2C()# display_bus = displayio.I2CDisplay(i2c, device_address=0x3c, reset=oled_reset)
WIDTH = 128HEIGHT = 64 # Change to 32 if neededBORDER = 8FONTSCALE = 1
display = adafruit_displayio_ssd1305.SSD1305(display_bus, width=WIDTH, height=HEIGHT)
# Make the display contextsplash = displayio.Group(max_size=10)display.show(splash)
color_bitmap = displayio.Bitmap(display.width, display.height, 1)color_palette = displayio.Palette(1)color_palette[0] = 0xFFFFFF # White
bg_sprite = displayio.TileGrid(color_bitmap, pixel_shader=color_palette, x=0, y=0)splash.append(bg_sprite)
# Draw a smaller inner rectangleinner_bitmap = displayio.Bitmap( display.width - BORDER * 2, display.height - BORDER * 2, 1)inner_palette = displayio.Palette(1)inner_palette[0] = 0x000000 # Blackinner_sprite = displayio.TileGrid( inner_bitmap, pixel_shader=inner_palette, x=BORDER, y=BORDER)splash.append(inner_sprite)
# Draw a labeltext = "Hello World!"text_area = label.Label(terminalio.FONT, text=text, color=0xFFFFFF)text_width = text_area.bounding_box[2] * FONTSCALEtext_group = displayio.Group( max_size=10, scale=FONTSCALE, x=display.width // 2 - text_width // 2, y=display.height // 2,)text_group.append(text_area) # Subgroup for text scalingsplash.append(text_group)
while True: pass
Let's take a look at the sections of code one by one. We start by importing the board so that we can
initialize SPI, displayio , terminalio for the font, a label , and the adafruit_displayio_ssd1305 driver.
import boardimport displayioimport terminaliofrom adafruit_display_text import labelimport adafruit_displayio_ssd1305
© Adafruit Industries https://learn.adafruit.com/2-3-monochrome-128x32-oled-display-module Page 23 of 45

Next we release any previously used displays. This is important because if the microprocessor is reset, the display pinsare not automatically released and this makes them available for use again.
displayio.release_displays()
Here we set oled_reset to board.D9 which will be used with either SPI or I2C. If your board is wired differently, be
sure to change it to match your wiring.
oled_reset = board.D9
If you're using SPI, you would use this section of code. We set the SPI object to the board's SPI with the easy shortcutfunction board.SPI() . By using this function, it finds the SPI module and initializes using the default SPI parameters. We
set the OLED's CS (Chip Select), and DC (Data/Command) pins. We also set the display bus to FourWire which makesuse of the SPI bus. The SSD1305 needs to be slowed down to 1MHz, so we pass in the additional baudrateparameter. We also pass oled_reset as the reset pin. If this differs for you, you could change it here.
spi = board.SPI()oled_cs = board.D5oled_dc = board.D6display_bus = displayio.FourWire(spi, command=oled_dc, chip_select=oled_cs, baudrate=1000000, reset=oled_reset)
If you're using I2C, you would use this section of code. We set the I2C object to the board's I2C with the easy shortcutfunction board.I2C() . By using this function, it finds the SPI module and initializes using the default SPI
parameters. We also set the display bus to I2CDisplay which makes use of the I2C bus.
# Use for I2Ci2c = board.I2C()display_bus = displayio.I2CDisplay(i2c, device_address=0x3c, reset=oled_reset)
In order to make it easy to change display sizes, we'll define a few variables in one spot here. We have WIDTH , which
is the display width, HEIGHT , which is the display height and BORDER , which we will explain a little further below.
FONTSCALE will be the multiplier for the font size. If your display is something different than these numbers, change
them to the correct setting. For instance, you may want try changing the border size to 5 if you have a 128x32 display.
WIDTH = 128HEIGHT = 64 # Change to 32 if neededBORDER = 8FONTSCALE = 1
Finally, we initialize the driver with a width of the WIDTH variable and a height of the HEIGHT variable. If we stopped
at this point and ran the code, we would have a terminal that we could type at and have the screen update.
display = adafruit_displayio_ssd1305.SSD1305(display_bus, width=WIDTH, height=HEIGHT)
© Adafruit Industries https://learn.adafruit.com/2-3-monochrome-128x32-oled-display-module Page 24 of 45

Next we create a background splash image. We do this by creating a group that we can add elements to and addingthat group to the display. In this example, we are limiting the maximum number of elements to 10, but this can beincreased if you would like. The display will automatically handle updating the group.
splash = displayio.Group(max_size=10)display.show(splash)
Next we create a Bitmap that is the full width and height of the display. The Bitmap is like a canvas that we can drawon. In this case we are creating the Bitmap to be the same size as the screen, but only have one color. Although theBitmaps can handle up to 256 different colors, the display is monochrome so we only need one. We create a Palettewith one color and set that color to 0xFFFFFF which happens to be white. If were to place a different color here,
displayio handles color conversion automatically, so it may end up black or white depending on the calculation.
color_bitmap = displayio.Bitmap(WIDTH, HEIGHT, 1)color_palette = displayio.Palette(1)color_palette[0] = 0xFFFFFF # White
With all those pieces in place, we create a TileGrid by passing the bitmap and palette and draw it at (0, 0) which
represents the display's upper left.
bg_sprite = displayio.TileGrid(color_bitmap, pixel_shader=color_palette, x=0, y=0)splash.append(bg_sprite)
© Adafruit Industries https://learn.adafruit.com/2-3-monochrome-128x32-oled-display-module Page 25 of 45

Next we will create a smaller black rectangle. The easiest way to do this is to create a new bitmap that is a little smallerthan the full screen with a single color of 0x000000 , which is black, and place it in a specific location. In this case, we
will create a bitmap that is 5 pixels smaller on each side. This is where the BORDER variable comes into use. It makescalculating the size of the second rectangle much easier. The screen we're using here is 128x64 and we have theBORDER set to 8 , so we'll want to subtract 16 from each of those numbers.
We'll also want to place it at the position (8, 8) so that it ends up centered.
# Draw a smaller inner rectangleinner_bitmap = displayio.Bitmap(display.width - BORDER * 2, display.height - BORDER * 2, 1)inner_palette = displayio.Palette(1)inner_palette[0] = 0x000000 # Blackinner_sprite = displayio.TileGrid(inner_bitmap, pixel_shader=inner_palette, x=BORDER, y=BORDER)splash.append(inner_sprite)
Since we are adding this after the first square, it's automatically drawn on top. Here's what it looks like now.
© Adafruit Industries https://learn.adafruit.com/2-3-monochrome-128x32-oled-display-module Page 26 of 45

Next let's add a label that says "Hello World!" on top of that. We're going to use the built-in Terminal Font and scale itup by a factor of two, which is what we have FONTSCALE set to. To scale the label only, we will make use of a
subgroup, which we will then add to the main group.
We create the label first so that we can get the width of the bounding box and multiply it by the FONTSCALE . This
gives us the actual with of the text.
Labels are automatically centered vertically, so we'll place it at half the display height for the Y coordinate, and wecalculate the X coordinate to horizontally center the label. We use the // operator to divide because we want a whole
number returned and it's an easy way to round it. Let's go with some white text, so we'll pass it a value of 0xFFFFFF .
# Draw a labeltext = "Hello World!"text_area = label.Label(terminalio.FONT, text=text, color=0xFFFFFF)text_width = text_area.bounding_box[2] * FONTSCALEtext_group = displayio.Group(max_size=10, scale=FONTSCALE, x=display.width // 2 - text_width // 2, y=display.height // 2)text_group.append(text_area) # Subgroup for text scalingsplash.append(text_group)
Finally, we place an infinite loop at the end so that the graphics screen remains in place and isn't replaced by aterminal.
while True: pass
© Adafruit Industries https://learn.adafruit.com/2-3-monochrome-128x32-oled-display-module Page 27 of 45

If you have the 2.3" 128x32 OLED Display, here's what the final output looks like with the height set to 32 and theborder size set to 5:
Where to go from here
Be sure to check out this excellent guide to CircuitPython Display Support Using displayio (https://adafru.it/EGh)
© Adafruit Industries https://learn.adafruit.com/2-3-monochrome-128x32-oled-display-module Page 28 of 45

Python Wiring
It's easy to use OLEDs with Python and the Adafruit CircuitPython SSD1305 (https://adafru.it/GIf) module. This moduleallows you to easily write Python code to control the display.
We'll cover how to wire the OLED to your Raspberry Pi. First assemble your OLED.
Since there's dozens of Linux computers/boards you can use we will show wiring for Raspberry Pi. For other platforms,please visit the guide for CircuitPython on Linux to see whether your platform is supported (https://adafru.it/BSN).
Connect the OLED as shown below to your Raspberry Pi.
Adafruit OLED Display I2C Wiring
OLED Pin #1 to Raspberry Pi GND
OLED Pin #2 to Raspberry Pi 3.3V
OLED Pin #4 to Raspberry Pi GND
OLED Pin #7 to Raspberry Pi SCL
10K resistor from SCL to 3.3V
OLED Pin #8 to Raspberry Pi SDA
OLED Pin #9 to Raspberry Pi SDA
10K resistor from SDA to 3.3V
OLED Pin #16 to Raspberry Pi GPIO 4
https://adafru.it/GIA
https://adafru.it/GIA
Adafruit OLED Display SPI Wiring
OLED Pin #1 to Raspberry Pi GND
OLED Pin #2 to Raspberry Pi 3.3V
OLED Pin #4 to Raspberry Pi GPIO 6
OLED Pin #7 to Raspberry Pi SCK
OLED Pin #8 to Raspberry Pi MOSI
OLED Pin #15 to Raspberry Pi GPIO 5
OLED Pin #16 to Raspberry Pi GPIO 4
There's no SSD1305 Large OLED Fritzing object, so we sub'd a Graphic LCD in�
© Adafruit Industries https://learn.adafruit.com/2-3-monochrome-128x32-oled-display-module Page 29 of 45

https://adafru.it/GIB
https://adafru.it/GIB
© Adafruit Industries https://learn.adafruit.com/2-3-monochrome-128x32-oled-display-module Page 30 of 45

Python Setup
You'll need to install the Adafruit_Blinka library that provides the CircuitPython support in Python. This may alsorequire enabling I2C on your platform and verifying you are running Python 3. Since each platform is a little different,and Linux changes often, please visit the CircuitPython on Linux guide to get your computerready (https://adafru.it/BSN)!
Python Installation of SSD1305 Library
Once that's done, from your command line run the following command:
pip3 install adafruit-circuitpython-ssd1305
If your default Python is version 3 you may need to run 'pip' instead. Just make sure you aren't trying to useCircuitPython on Python 2.x, it isn't supported!
If that complains about pip3 not being installed, then run this first to install it:
sudo apt-get install python3-pip
Pillow Library
We also need PIL, the Python Imaging Library, to allow using text with custom fonts. There are several system librariesthat PIL relies on, so installing via a package manager is the easiest way to bring in everything:
sudo apt-get install python3-pil
That's it. You should be ready to go.
Speeding up an I2C Display on Raspberry Pi
For the best performance, especially if you are doing fast animations, you'll want to tweak the I2C core to run at 1MHz.By default it may be 100KHz or 400KHz
To do this edit the config with sudo nano /boot/config.txt
and add to the end of the file
dtparam=i2c_baudrate=1000000
© Adafruit Industries https://learn.adafruit.com/2-3-monochrome-128x32-oled-display-module Page 31 of 45

reboot to 'set' the change.
© Adafruit Industries https://learn.adafruit.com/2-3-monochrome-128x32-oled-display-module Page 32 of 45

Python Usage
It's easy to use OLEDs with Python and the Adafruit CircuitPython SSD1305 (https://adafru.it/GIf) module. This moduleallows you to easily write Python code to control the display.
You can use this sensor with any computer that has GPIO and Python thanks to Adafruit_Blinka, our CircuitPython-for-Python compatibility library (https://adafru.it/BSN).
To demonstrate the usage, we'll initialize the library and use Python code to control the OLED from the board's PythonREPL.
Since we are running full CPython on our Linux/computer, we can take advantage of the powerful Pillow imagedrawing library to handle text, shapes, graphics, etc. Pillow is a gold standard in image and graphics handling, you canread about all it can do here (https://adafru.it/FU7).
I2C Initialization
If your display is connected to the board using I2C you'll first need to initialize the I2C bus. First import the necessarymodules:
import boardimport busio
Now for either board run this command to create the I2C instance using the default SCL and SDA pins of your I2C host:
i2c = busio.I2C(board.SCL, board.SDA)
After initializing the I2C interface for your firmware as described above you can create an instance of the SSD1305 I2Cdriver by running:
import adafruit_ssd1305oled = adafruit_ssd1305.SSD1305_I2C(128, 64, i2c)
Note that the first two parameters to the SSD1305_I2C class initializer are the width and height of the display in
pixels. Be sure to use the right values for the display you're using!
Changing the I2C address
If you connect Pin #4 of the OLED to +3V instead of Ground the I2C address will be different different ( 0x3d ):
oled = adafruit_ssd1305.SSD1305_I2C(128, 64, i2c, addr=0x3d)
Adding hardware reset pin
If you have a reset pin, which may be required if your OLED does not have an auto-reset chip, also pass in a reset pinlike so:
© Adafruit Industries https://learn.adafruit.com/2-3-monochrome-128x32-oled-display-module Page 33 of 45

import digitalio
reset_pin = digitalio.DigitalInOut(board.D4) # any pin!oled = adafruit_ssd1305.SSD1305_I2C(128, 32, i2c, reset=reset_pin)
At this point the I2C bus and display are initialized. Skip down to the example code section.
SPI Initialization
If your display is connected to the board using SPI you'll first need to initialize the SPI bus:
import adafruit_ssd1305import boardimport busioimport digitalio
spi = busio.SPI(board.SCK, MOSI=board.MOSI)reset_pin = digitalio.DigitalInOut(board.D4) # any pin!cs_pin = digitalio.DigitalInOut(board.D5) # any pin!dc_pin = digitalio.DigitalInOut(board.D6) # any pin!
oled = adafruit_ssd1305.SSD1305_SPI(128, 32, spi, dc_pin, reset_pin, cs_pin)
Note the first two parameters to the SSD1305_SPI class initializer are the width and height of the display in pixels. Be
sure to use the right values for the display you're using!
The next parameters to the initializer are the pins connected to the display's DC, reset, and CS lines in that order. Again make sure to use the right pin names as you have wired up to your board!
Example Code
"""This demo will fill the screen with white, draw a black box on topand then print Hello World! in the center of the display
This example is for use on (Linux) computers that are using CPython withAdafruit Blinka to support CircuitPython libraries. CircuitPython doesnot support PIL/pillow (python imaging library)!"""
import boardimport digitaliofrom PIL import Image, ImageDraw, ImageFontimport adafruit_ssd1305
# Define the Reset Pinoled_reset = digitalio.DigitalInOut(board.D4)
# Change these# to the right size for your display!WIDTH = 128HEIGHT = 64 # Change to 32 if neededBORDER = 8
© Adafruit Industries https://learn.adafruit.com/2-3-monochrome-128x32-oled-display-module Page 34 of 45

# Use for SPIspi = board.SPI()oled_cs = digitalio.DigitalInOut(board.D5)oled_dc = digitalio.DigitalInOut(board.D6)oled = adafruit_ssd1305.SSD1305_SPI(WIDTH, HEIGHT, spi, oled_dc, oled_reset, oled_cs)
# Use for I2C.# i2c = board.I2C()# oled = adafruit_ssd1305.SSD1305_I2C(WIDTH, HEIGHT, i2c, addr=0x3c, reset=oled_reset)
# Clear display.oled.fill(0)oled.show()
# Create blank image for drawing.# Make sure to create image with mode '1' for 1-bit color.image = Image.new("1", (oled.width, oled.height))
# Get drawing object to draw on image.draw = ImageDraw.Draw(image)
# Draw a white backgrounddraw.rectangle((0, 0, oled.width, oled.height), outline=255, fill=255)
# Draw a smaller inner rectangledraw.rectangle( (BORDER, BORDER, oled.width - BORDER - 1, oled.height - BORDER - 1), outline=0, fill=0,)
# Load default font.font = ImageFont.load_default()
# Draw Some Texttext = "Hello World!"(font_width, font_height) = font.getsize(text)draw.text( (oled.width // 2 - font_width // 2, oled.height // 2 - font_height // 2), text, font=font, fill=255,)
# Display imageoled.image(image)oled.show()
Let's take a look at the sections of code one by one. We start by importing the board so that we can
initialize SPI, digitalio , several PIL modules for Image Drawing, and the adafruit_ssd1305 driver.
import boardimport digitaliofrom PIL import Image, ImageDraw, ImageFontimport adafruit_ssd1305
Next we define the reset line, which will be used for either SPI or I2C. If your OLED has auto-reset circuitry, you can set
© Adafruit Industries https://learn.adafruit.com/2-3-monochrome-128x32-oled-display-module Page 35 of 45

the oled_reset line to None
oled_reset = digitalio.DigitalInOut(board.D4)
In order to make it easy to change display sizes, we'll define a few variables in one spot here. We have the displaywidth, the display height and the border size, which we will explain a little further below. If your display is somethingdifferent than these numbers, change them to the correct setting. For instance, you may want try changing the bordersize to 5 if you have a 128x32 display.
WIDTH = 128HEIGHT = 64 # Change to 32 if neededBORDER = 8
If you're using I2C, you would use this section of code. We set the I2C object to the board's I2C with the easy shortcutfunction board.I2C() . By using this function, it finds the SPI module and initializes using the default SPI parameters. We
also set up the oled with SSD1305_I2C which makes use of the I2C bus.
# Use for I2C.i2c = board.I2C()oled = adafruit_ssd1305.SSD1305_I2C(WIDTH, HEIGHT, i2c, addr=0x3c, reset=oled_reset)
If you're using SPI, you would use this section of code. We set the SPI object to the board's SPI with the easy shortcutfunction board.SPI() . By using this function, it finds the SPI module and initializes using the default SPI parameters. We
set the OLED's CS (Chip Select), and DC (Data/Command) pins. We also set up the OLED with SSD1305_SPI whichmakes use of the SPI bus.
# Use for SPIspi = board.SPI()oled_cs = digitalio.DigitalInOut(board.D5)oled_dc = digitalio.DigitalInOut(board.D6)oled = adafruit_ssd1305.SSD1305_SPI(WIDTH, HEIGHT, spi, oled_dc, oled_reset, oled_cs)
Next we clear the display in case it was initialized with any random artifact data.
# Clear display.oled.fill(0)oled.show()
Next, we need to initialize PIL to create a blank image to draw on. Think of it as a virtual canvas. Since this is amonochrome display, we set it up for 1-bit color, meaning a pixel is either white or black. We can make use of theOLED's width and height properties as well. Optionally, we could have used our WIDTH and HEIGHT variables.
# Create blank image for drawing.# Make sure to create image with mode '1' for 1-bit color.image = Image.new('1', (oled.width, oled.height))
# Get drawing object to draw on image.draw = ImageDraw.Draw(image)
© Adafruit Industries https://learn.adafruit.com/2-3-monochrome-128x32-oled-display-module Page 36 of 45

Now we start the actual drawing. Here we are telling it we want to draw a rectangle from (0,0) , which is the upper left,
to the full width and height of the display. We want it both filled in and having an outline of white, so we pass 255 forboth numbers.
# Draw a white backgrounddraw.rectangle((0, 0, oled.width, oled.height), outline=255, fill=255)
If we ran the code now, it would still show a blank display because we haven't told python to use our virtual canvas yet.You can skip to the end if you would like to see how to do that. This is what our canvas currently looks like in memory.
Next we will create a smaller black rectangle. The easiest way to do this is to draw another rectangle a little smallerthan the full screen with no fill or outline and place it in a specific location. In this case, we will create a rectangle that is5 pixels smaller on each side. This is where the BORDER variable comes into use. It makes calculating the size of thesecond rectangle much easier. We want the starting coordinate, which consists of the first two parameters, to be ourBORDER value. Then for the next two parameters, which are our ending coordinates, we want to subtract our bordervalue from the width and height. Also, because this is a zero-based coordinate system, we also need to subtract 1 fromeach number.
# Draw a smaller inner rectangledraw.rectangle((BORDER, BORDER, oled.width - BORDER - 1, oled.height - BORDER - 1), outline=0, fill=0)
Here's what our virtual canvas looks like in memory.
© Adafruit Industries https://learn.adafruit.com/2-3-monochrome-128x32-oled-display-module Page 37 of 45

Now drawing text with PIL is pretty straightforward. First we start by setting the font to the default system text. Afterthat we define our text and get the size of the text. We're grabbing the size that it would render at so that we cancalculate the center position. Finally, we take the font size and screen size to calculate the position we want to drawthe text at and it appears in the center of the screen.
# Load default font.font = ImageFont.load_default()
# Draw Some Texttext = "Hello World!"(font_width, font_height) = font.getsize(text)draw.text((oled.width//2 - font_width//2, oled.height//2 - font_height//2), text, font=font, fill=255)
Finally, we need to display our virtual canvas to the OLED and we do that with 2 commands. First we set the image tothe screen, then we tell it to show the image.
# Display imageoled.image(image)oled.show()
Here's what the final output should look like.
Don't forget you MUST call oled.image(image) and oled.show() to actually display the graphics. The OLED takes a while to draw so cluster all your drawing functions into the buffer (fast) and then display them once to the oled (slow)
�
© Adafruit Industries https://learn.adafruit.com/2-3-monochrome-128x32-oled-display-module Page 38 of 45

If you have the 2.3" 128x32 OLED Display, here's what the final output looks like with the height set to 32 and theborder size set to 5:
© Adafruit Industries https://learn.adafruit.com/2-3-monochrome-128x32-oled-display-module Page 39 of 45

�
F.A.Q.
How come sometimes I see banding or dim areas on the OLED?
These OLEDs are passively drawn, which means that each line is lit at once. These displays are fairly inexpensiveand simple, but as a tradeoff the built in boost converter has to drive all the OLED pixels at once. If you have a linewith almost all the pixels lit it wont be as bright as a line with only 50% or less lit up.
© Adafruit Industries https://learn.adafruit.com/2-3-monochrome-128x32-oled-display-module Page 40 of 45

� The display works, because I can see the splash screen, but when I draw to the display nothingappears!
Don't forget you must call .display() to actually write the display data to the display. Unlike many of our TFTs, theentire display must be written at once so you should print all your text and draw all your squares, then call display()
© Adafruit Industries https://learn.adafruit.com/2-3-monochrome-128x32-oled-display-module Page 41 of 45

� How do I get rid of the splash screen?
Open up Adafruit_SSD1305.cpp in the libraries/Adafruit_SSD1305 folder and find these lines
© Adafruit Industries https://learn.adafruit.com/2-3-monochrome-128x32-oled-display-module Page 42 of 45

static uint8_t buffer[SSD1305_LCDHEIGHT * SSD1305_LCDWIDTH / 8] = {0x00, 0x00, 0x00, 0x00, 0x00, 0x00, 0x00, 0x00, 0x00, 0x00, 0x00, 0x00, 0x00, 0x00, 0x00, 0x00,....0x00, 0x01, 0x00, 0x01, 0x00, 0x00, 0x00, 0x01, 0x00, 0x00, 0x00, 0x01, 0x01, 0x01, 0x01, 0x01};
and delete everything after static uint8_t buffer[SSD1305_LCDHEIGHT * SSD1305_LCDWIDTH / 8] = {and before };
© Adafruit Industries https://learn.adafruit.com/2-3-monochrome-128x32-oled-display-module Page 43 of 45

Downloads
Datasheets
Datasheet for the SSD1305, the passive OLED driver chip in the module (https://adafru.it/fLg) this is the chip inthe module that converts SPI/8-bit commands to OLED control signalsMechanical specifications for the OLED display itself (https://adafru.it/fLh)
© Adafruit Industries https://learn.adafruit.com/2-3-monochrome-128x32-oled-display-module Page 44 of 45

© Adafruit Industries Last Updated: 2020-05-18 07:24:11 PM EDT Page 45 of 45