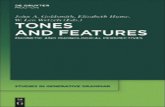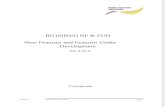2264-SoundForge7 SF New Features.pdf
-
Upload
lubinaos6793 -
Category
Documents
-
view
221 -
download
2
Transcript of 2264-SoundForge7 SF New Features.pdf

Sound Forge 7.0 learn to use the new features
i

Sound Forge 7.0 learn to use the new features
ii
Sound Forge 7.0: learn to use the new features
Introduction ............................................................................ iii
I: Recording enhancements...................................................... 4 Automated time-based audio recording .......................................................... 4 Automated Threshold-based recording ........................................................... 5 Automated MIDI timecode recording .............................................................. 7 Prerecord buffer .......................................................................................... 8
II: Workflow enhancements..................................................... 8 Explorer window ......................................................................................... 8 Drag-and-drop CD extraction .......................................................................10 Automatic file mixing and conversion from Explorer window .............................10 Undo past save ..........................................................................................10 Sound Forge project files.............................................................................11
III: Editing tools..................................................................... 12 Enhanced Spectrum Analysis........................................................................12 VU/PPM meters .........................................................................................14 Clip detection and marking ..........................................................................15 Improved fade curves .................................................................................16 Effect, volume, and pan automation..............................................................18 Filtered, pink, white, and brown noise generators ...........................................20 End frequency control on Simple Synthesis ....................................................21 Improvements to compressed file handling ....................................................21 Support for updated streaming file formats ....................................................21 Improvements to video support....................................................................22
Conclusion.............................................................................. 23

Sound Forge 7.0 learn to use the new features
iii
Introduction For over a decade, Sound Forge has been the standard in audio editing for recording and mastering studios, broadcast stations, production houses, musicians, and loyal, satisfied users of all types and ability. Each upgrade to this amazing product has been full of pleasant surprises that give users that “just when I thought it couldn’t get any better, it does!” feeling. Sound Forge 7.0 carries on in that tradition with new features that make working with your audio and video files easier, more efficient, and more powerful.
This document discusses—that is, defines and explains how to use—the new features that make the 7.0 upgrade to Sound Forge an exciting enhancement to your professional or personal studio. As you explore the new version, you’ll find that there are several enhancements that streamline your every-day workflow, new options for automating the mix of your audio, unparalleled support for all of the important file formats including the latest versions of Windows Media, RealMedia, and QuickTime formats, as well as support for 24p video files. Further, you’ll enjoy new flexibility in recording, metering, spectrum analysis, file management, and more.
In this document, we walk you through the new features, and show you step by step how to use them. Once you’ve finished this document, you’ll know which buttons to push and which menu items to choose in order to use the new tools. Then, you’ll be ready to turn yourself loose on your latest audio project to discover what’s really important: how to turn the nuts and bolts knowledge this document gives you into new creative ideas for your projects!
Before you get started, we want to make sure you know that we’ve written this document under the assumption that you already know the basics of using Sound Forge from your experience with previous versions of the software. We realize that this assumption falls short of all of our readers, so if it does not apply to you, we refer you to the on-line help files and user manuals to get you up and running. There are also several excellent Web forums dedicated to Sound Forge where you can get real-world information from fellow users and enthusiasts who love to help each other use Sound Forge to solve problems.
So, whether you thought that Sound Forge couldn’t get any better or not, let’s see just how it has!
Gary Rebholz and Michael Bryant
Sony Pictures Digital Media Software Consulting and Training

Sound Forge 7.0 learn to use the new features
4
I: Recording enhancements
Automated time-based audio recording
Now you can use your computer’s internal clock to tell Sound Forge when to start and stop recording even when you’re not there to click the Record button. You can schedule as many timed recording items as you want, and Sound Forge starts and stops the recording sessions according to the settings you specify. This feature works perfectly for recording radio programs and other events for which you cannot be at your computer.
To use time-based recording, first click on the Record button in the main Sound Forge transport bar. This opens the Record dialog. Specify your desired record attributes, and then choose Automatic: Time from the Method dropdown, as shown in Figure 1. Specify your desired recording device and record mode, and set your levels just as in earlier versions of Sound Forge.
Figure 1 Build a list of events that you want to record automatically with the new Time-based automatic recording feature.
Click the Add button to open the Record Timer Event window (shown in Figure 2). Give the recording a name, and choose your desired recurrence from the Recurrence dropdown. You can choose to record a one-time event, or a source that occurs daily or weekly. Enter a date in Start date field, or choose a date from the calendar in the Start Date dropdown. Enter you desired start time and the duration of your recording in the appropriate fields. Click OK to dismiss the Record Timer Event window.
Set the recording method to Automatic: Time
Timer Event list
Remove All Past Events From List button
Delete button
Edit button
Countdown to next scheduled recording
Arm button
Add button

Sound Forge 7.0 learn to use the new features
5
Figure 2 Enter the specifics of the new record event in the Record Timer Event dialog.
The event that you created now appears in the Timer Event list (refer back to Figure 1). Click on the event’s name to select the event. Click the Edit button if you need to make changes to the event. Click the Delete button to remove the event from the timer event list. Click the Remove All Past Events From the List to clean your list of all events that have already taken place.
Once you've added all of the recording events to the events list that you want, click on the name of the event you want to record and click the Arm button. A green box appears with a countdown that indicates how long it will be before recording begins. When your computer's clock reaches the time you specified to begin recording, Sound Forge automatically begins recording, and continues recording for the duration that you specified. The green countdown box turns flashing red to indicate that Sound Forge is recording. After the specified recording duration, Sound Forge automatically stops recording and adds the recorded material to the open data window.
If you have more than one event in the event list that you want to automatically record, Sound Forge begins recording as described above. When the specified duration for the first event passes, Sound Forge instantly begins to count down to the next recording start time in the event list. When the clock reaches the next start time, recording begins again. This procedure repeats itself until all of the timed recording events in the list have completed.
When all of the events have completed, click the Close button in the Record dialog to return to the data window or windows that contain the recorded material.
Automated Threshold-based recording
Threshold-based recording enables you to set Sound Forge to monitor an input device and begin recording only when the input level from that device reaches and exceeds a specified threshold level. This is perfect for situations where you don't have enough disc space to record constantly over long periods of time, yet you cannot be present to switch Sound Forge into record mode when important audio material begins.
To set Sound Forge into Threshold recording mode, open the Record dialog as discussed above. Set all of your familiar record options as normal, and choose Automatic: Threshold from the Method dropdown as in Figure 3.

Sound Forge 7.0 learn to use the new features
6
Figure 3 Use the Automatic: Threshold method to trigger recording automatically at a specified input level threshold.
Use the Threshold fader to set the sensitivity of the Sound Forge record trigger. For example, if you want Sound Forge to record everything louder than -8 dB, set the Threshold fader to -8.0 dB. You can also type a threshold value directly into the Threshold field.
Next, set the Release slider to specify how long Sound Forge should wait to stop recording after the signal from the input device falls below the threshold setting discussed above.
Select the Automatically rearm after record checkbox if you want Sound Forge to automatically rearm after recording has stopped. Sound Forge will then continue to monitor the input level and begin recording again when the input level passes the threshold setting once again.
When you've specified all of these settings, click the Arm button. Sound Forge is now in ready mode, and will automatically begin to record when input level reaches the specified threshold.
For example, set the Threshold fader to -8 dB, and set the Release slider to 10 seconds. Sound Forge begins recording when the input signal reaches -8 dB, and continues to record as long as the input signal remains above that threshold level. Even when the input signal level falls below the threshold setting, Sound Forge continues to record. If 10 seconds (the setting of the Release slider) passes without the input level reaching the threshold setting, Sound Forge stops recording. If during the 10-second release buffer the input level passes the threshold again, Sound Forge continues to record uninterrupted. Sound Forge stops recording only when the input level remains below the threshold setting for the length of the release setting.
Set the recording method to Automatic: Threshold
Specify the desired input level threshold
Specify the desired release time
Automatically rearm for another recording event
Set a prerecord buffer

Sound Forge 7.0 learn to use the new features
7
Automated MIDI timecode recording
Instead of using your computer's clock to trigger automatic recording, you can use MIDI timecode generated by another device or application. To set up automated MIDI timecode recording, choose Options | Preferences and in the Preferences window, click the MIDI/Sync tab. From the Input dropdown, choose the device that you want to act as the trigger. Click OK to dismiss the Preferences window.
Choose Options | MIDI In/Out, and then choose Trigger from MIDI Timecode from the submenu to enable MIDI input.
Now you're ready to set up the recording. Click the Record button to open the Record window. Set all of the usual record settings as you want them. Choose Automatic: MIDI Timecode from the Method dropdown, as shown in Figure 4. Select the MIDI timecode start checkbox and specify the timecode location at which you want to start recording. If you want Sound Forge to stop recording at a specific MIDI timecode location, select the MIDI timecode end checkbox and specify a timecode location at which you want recording to stop. (If you don't specify an end timecode, you'll have to click the Stop button to manually stop recording.) Finally, click the Arm button. Sound Forge now waits until it receives the specified MIDI timecode, at which point recording begins.
Figure 4 You can also trigger recording according to specified MIDI timecode settings.
Set the recording method to Automatic: MIDI Timecode
Specify the desired MIDI timecode start
Specify the desired MIDI timecode end

Sound Forge 7.0 learn to use the new features
8
Prerecord buffer
When you record in Normal and Threshold-based automatic modes, you can now set a prerecord safety buffer to ensure that you don't miss any vital audio input that occurs just before you to click Record or in case you've set the threshold a little too high and the beginning of the desired audio has a level below your specified threshold.
To set a prerecord buffer, select the Prerecord buffer checkbox (refer back to Figure 3), and enter a value between 0 and 30 seconds in the corresponding text field. Now, click the Arm button. Sound Forge constantly records the specified amount of audio into RAM as a safety buffer, and adds the buffered material to the recording when either you click the Record button, or the input level reaches the threshold and triggers automatic recording.
II: Workflow enhancements
Explorer window
The Explorer window gives you an extremely helpful tool for opening files into your Sound Forge workspace. If you've used Sony Pictures Digital's Vegas or ACID PRO, then you are probably already very familiar with the Explorer windows in those applications, and the window works exactly the same in Sound Forge. Even if you're not familiar with the Explorer window in those applications, you will quickly feel at home in Sound Forge's Explorer window since it works much like Windows Explorer. You use the Explorer window to navigate your way through your computer's folder structure to find a specific file. You can then preview files, and add entire files or specific regions from a file to your Sound Forge workspace so that you can begin your editing.
To view the Explorer window, choose View | Explorer. The window opens up as a floating window (as shown in Figure 5), but you can dock it to any side of the Sound Forge window if you want to. The left side of the Explorer window is the Tree View, which shows you the file structure on your local and network drives. Click on the Plus (+) signs to the left of folders in the Tree view to expand the folders and see the entire folder structure within them. Click on the folders themselves to see the contents of those folders. Those contents appear in the right-hand side of the Explorer window (the Summary view).
Figure 5 The Explorer window makes it easy to find and preview your audio and video files before you open them in your workspace.
Tree View Summary View
Refresh Favorites Start Preview Stop Preview Auto Preview
Views Menu

Sound Forge 7.0 learn to use the new features
9
The buttons at the top of the Explorer window help make this tool even more useful. Click the Close button to close the Explorer window. The Address Bar displays the current folder. Use the Up One Level button to navigate from the current folder in the Tree view to the next folder up in the folder structure.
Use the Refresh button to update the folder and file structure in the Explorer window. For example, if you have the Sound Forge Explorer window open, then go out of Sound Forge and make changes to your folder structure (that is, you add, remove, or rename files or folders), then come back to Sound Forge, the changes you made in Windows Explorer will not be reflected in the Sound Forge Explorer window. In this case, click the Refresh button to update the Sound Forge Explorer window to reflect the changes.
The Create New Folder button enables you to add folders to your computer or network drive. It's important to remember that folders you add in the Sound Forge Explorer window are added to your computer or network drive--just as if you had added the folders in Windows Explorer.
Similarly, when you click the Delete button in the Sound Forge Explorer window, you remove the selected folder of file from your computer or network drive, just as if you had deleted the file or folder from inside Windows Explorer.
Click the Favorites button to add the currently selected folder to your personalized favorites list. Typically, you will add folders to your favorites list when you know you'll be returning to those folders frequently, and you don't want to have to keep navigating your folder structure to find those folders. The Favorites folder appears at the very bottom of the Tree view. Expand the Favorites folder to see all of the folders you have added to your favorites list, and then click on the desired folder to see its contents in the Summary view.
Once you've navigated to a folder that contains the files you are considering opening in Sound Forge, you can use the Explorer window to preview the files. With a file selected in the List view, click the Start Preview button to listen to the file. Click the Stop Preview button to stop listening to the file. Click the Auto Preview button. Now when you select a file in the Summary view, it automatically begins to play so that you can preview it. Click on another file to stop preview of the currently previewing file and begin preview of the new file. Click the Stop Preview button to stop previewing altogether.
Click the Browse Web button to launch an Internet browser and explore the Internet for files that you can use in Sound Forge.
You can control the look of the Explorer window with the Views Menu button. Click the arrow next to this button, and choose Region View. Now when you select a file in the Summary view that contains region markers, those regions appear in the Region view. This enables you to preview specific regions of a file. Choose Details to see detailed information about the files that appear in the Summary view. Click the headings in the details view to resort the files by that heading. Choose All Files if you want to see all of the files in the selected folder regardless of whether or not those file formats can be opened in Sound Forge.
Once you've navigated to a file, you can add the file to a new data window in your Sound Forge workspace directly from the Explorer window. If the selected file contains regions, and you are in Regions view as discussed above, you can add specific regions from the file without adding the entire file. To add a file or region, double-click the file or region. You can also drag the file or region from the Explorer window directly into the workspace to open it in a new data window.
You can also add the file or region to an existing data window in your workspace. To do so, click and drag the file or region into the existing data window, but do not release the left mouse

Sound Forge 7.0 learn to use the new features
10
button. While still holding the left mouse button, click the right mouse button to toggle between three methods of adding the file to the data window: Mix (M), Paste (P), or Crossfade (C).
Drag-and-drop CD extraction
The new Explorer window makes extracting audio from a compact disc even easier than it was in previous versions of Sound Forge. To extract audio from a CD, insert the CD into your computer’s CD-ROM drive. Next, use the Explorer window to navigate to your CD-ROM drive, and click on the drive’s icon in the Tree View. The files on the CD appear in the Summary View of the Explorer window. The files on your CD behave just as if they were on your computer drive in that you can preview them and open them in the Sound Forge workspace just like any other file.
Drag the file you want to extract from the Summary View into the Sound Forge workspace. Sound Forge extracts the audio from the CD and opens a data window containing the audio waveform for the file. You can now edit using all of the Sound Forge tools and save a new version of the file to your computer drive.
To extract more than one track from the CD at a time, select multiple tracks from the Summary View and drag them all to the Sound Forge workspace in one operation. Sound Forge opens each track in a separate data window.
You can still extract audio from a CD the way you did in previous versions of Sound Forge if you prefer. To do so, insert the CD, and then choose File | Extract Audio From CD.
Automatic file mixing and conversion from Explorer window
The Explorer window also makes it easy to mix two files together in one data window without opening both original files. To see how this works, open a stereo file on the Sound Forge workspace. Then, use the Explorer window to navigate to another stereo file. Drag the second file from the Explorer window into the workspace until your mouse points to the open data window, but don’t release the mouse button just yet. You now have the usual three options on how to add the second file to the first. While still holding the left mouse button, click the right mouse button to toggle between the three choices: Paste (P), Mix, (M), and Crossfade (C). When you decide which of the three methods you want to use, release the left mouse button, and Sound Forge adds the second file into the data window of the first file according to the method you chose.
Sound Forge 7.0 also handles conversions between mono and stereo seamlessly when mixing two files in the manner we just described. To see this, open a mono file, and then add a stereo file to it as described above. Sound Forge instantly converts the stereo audio into mono and mixes it into the open data window.
Undo past save
You now have the option to save an undo history even beyond the point where you saved the project. To enable undo past save, choose Options | Preferences, and in the Preferences dialog, click the File tab. Select the Allow Undo Past Save checkbox (as shown in Figure 6), and click OK to close the Preferences dialog.

Sound Forge 7.0 learn to use the new features
11
Figure 6 The ability to undo past your last save gives you more freedom to experiment with edits.
To see how this feature works, first uncheck the Allow Undo Past Save checkbox. Now make a few edits to a sound file. Notice that the Undo button is available. Now, save the file. When the save process is complete, notice that the Undo button is dimmed indicating that you cannot undo the edits you made before you saved the file. Next, check the Allow Undo Past Save checkbox and repeat the experiment. This time after you save the project, the Undo button is still available, and you can undo the edits--even the edits you made before you saved your work.
Keep in mind that even with this option active, you will lose your undo history when you close the data window.
Sound Forge project files
As mentioned, the undo past save feature works great until you close your data window, at which point Sound Forge loses your undo history. There may be times when you want to close Sound Forge or a specific data window, but you'd like to come back to your work later and pick up exactly where you left off, including the ability to undo past the point at which you close the data window. Sound Forge project files make this possible.
If you think you may need to come back to your editing project at a later date, and that you may need to undo past the point at which you are when you need to close the data window, choose File | Save As, and choose Sound Forge Project (*.frg) from the Save as type dropdown. When you click the Save button, Sound Forge saves an .frg project file and a subfolder that contains all of the temporary files that have been created during your editing operations. When you reopen the project file later, the project refers back to the temporary files that had been saved, and can thus access the entire undo history of your editing operations.
In addition, when you work in a Sound Forge project file, you do not work directly on the file in the project data window. Instead, the project file merely contains a set of pointers to the original file, and instructions on how to treat it. In other words, you can make any edit you want without worrying that you are destroying the original file. When you have completed your edits on the project, render it into the desired final file format (for example, .wav, .mp3, and so on.) To render
Allow Undo Past Save

Sound Forge 7.0 learn to use the new features
12
your project, choose File | Render As. Enter the appropriate information in the Render As dialog, and click Save.
Remember, since you were working in a project file, you have not affected the original file used in the project. This means you could reopen the same original file, save it as a different Sound Forge project file, and perform a completely different set of edits in this new project. As you can see, Sound Forge project files open up many new possibilities for worry-free creative editing in Sound Forge.
III: Editing tools
Enhanced Spectrum Analysis
If you’re not already familiar with the Spectrum Analysis (for the remainder of this discussion, we’ll use the abbreviation “SA”) tool in Sound Forge, it’d be a very good idea for you to read through the on-line help files and the Sound Forge user manual to gain some understanding of what this powerful tool is and how to use it. While a complete discussion of the tool is far beyond the scope of this document, this section discusses the enhancements to the tool that have been added to Sound Forge 7.0. The SA window has received several improvements that make it more dependable, useful, and easy to use than in previous versions of Sound Forge. We’ll discuss the major changes here.
Some of the most important changes in Sound Forge’s SA are not immediately obvious. These behind the scenes enhancements include new alpha-blended drawing code, more robust auto-refresh capabilities, and in general, several fixes and enhancements that make SA a much more stable, and therefore useful, tool.
The most immediately obvious change involves the basic nature of the SA window, and thus how you access it. The window now joins the list of dockable windows that can be set to either float freely over your workspace (as shown in Figure 7), or docked to any side of the workspace. Instead of looking under the Tools menu as in previous versions of the software to open the window, choose View | Spectrum Analysis.
Figure 7 The Spectrum Analysis window has received a facelift and important enhancements—both visible and behind the scenes.
FFT size
Smoothing window
Settings Refresh
Real Time Monitoring
Normal Display Auto Refresh
Sync Sonogram
Hide active plot
Set Snapshot
Snapshots
Clear all snapshots

Sound Forge 7.0 learn to use the new features
13
Before you open the SA window, it is worthwhile to note that you no longer need to create a selection in the data window to analyze. You can now place your cursor anywhere in the data window without actually making a selection.
The next most obvious change involves how you access the different functions of the SA window. Rather than the menu-driven approach to setting your options in previous versions of the SA window, the Sound Forge 7.0 SA window utilizes a more intuitive button-driven approach. The following table summarizes the functions of fields and buttons that where accessible through menus in previous versions, and now appear at the top of the SA window.
• FFT size—use this drop-down list to set the size (in samples) of the analysis window and number of discrete frequencies analyzed.
• Smoothing window—choose the desired window function to be applied to the input data before analysis.
• Settings—this button opens the Spectrum Settings dialog where you can access and change a number of your SA settings in one convenient dialog.
• Refresh—click this button to refresh your spectrum graph after repositioning the cursor in your data file.
• Auto Refresh—with this button active, your SA graph updates instantly when you click in the data window to reposition the cursor.
• Real Time Monitoring—activate this button to watch your SA graph update constantly as you play the file in your data window. Click the drop-down arrow next to this button to specify whether you want to monitor the input signal or the output signal.
• Sync—when activated, this button syncs the top and bottom (that is, left channel and right channel) graphs so that when you zoom in on or pan through one, you affect the other in the same way.
• Normal Display—Choose this button to view your SA graph in normal view mode. The drop-down arrow on this button gives you the option to view your graph as a Single Graph (that is, both channels show in one graph) or the default double graph, and lets you specify whether you want to view a Line graph, a Filled Graph, or a Bar Graph.
• Sonogram—Choose this button to view your SA graph as a sonogram. The drop-down arrow enables you to choose either a color or black-and-white sonogram.
• Print—this button sends the current graph to your computer printer so you can create a hard copy of the graph for future reference.
No doubt you noticed that the previous list of fields and buttons skips several buttons. These buttons are all related to the new snapshots feature of SA. Snapshots enable you to make quick and accurate comparisons of graphs at various points in your data file. You can create up to four snapshots, and show any or all of them on the SA graph while either viewing or not viewing the current graph. Let’s take a closer look at these buttons and how the snapshot feature works.
If you haven’t already done so, click the Auto Refresh button to set SA into auto refresh mode. Click randomly within your data window, and notice how the SA graph updates every time you click to a new location in the data window. Now, click the Hide active plot button. This makes the current graph invisible. Although it might not be immediately apparent, the ability to hide the current plot comes in very handy. For now, click the Hide active plot button again so you can see the current graph.
Now, click the Set button. This activates readies SA to take a snapshot of the current plot—much like advancing the film in a camera so that you can take another picture. Notice that the Set

Sound Forge 7.0 learn to use the new features
14
button stays in the active or depressed position after you click it. Finally, click on the button labeled 1. Sound Forge gives you a couple of visual cues to indicate that you have assigned a snapshot to the button. First, the buttons number turns blue, and second, the number is underscored. The button is also now in an active state indicating that SA currently displays that snapshot. Finally, the Set button changes to the inactive state.
Though it may not look like it yet, two plots appear on the screen at the moment: the current plot, and the plot assigned toSnapshot 1. At the moment, the two are identical, so you don’t necessarily notice that they both exist on screen.
Next, click elsewhere in your data window. Now (you may need to look closely depending upon how uniform the audio is throughout your data window) you can see that there are two different plots shown on screen. Click the Hide Active Plot button to remove the active plot from the screen. You can now see just the plot held by Snapshot 1. Show the active plot again, and then click the Snapshot 1 button. You see that this button toggles the view of Snapshot 1 off and on. Notice also that the button number remains blue with an underscore to indicate that it contains a snapshot even if you’ve toggled its view off. By toggling either the active plot or the snapshot on and off, you can easily pick out the locations of differences in the plots.
You can use the method described above to assign snapshots to buttons 2, 3, and 4 as well, and you can toggle these on and off just like you can toggle button 1. If you no longer want one of the previously assigned snapshots, either toggle its view off, or assign a new snapshot to that button. To clear all of the snapshots simultaneously, click the Clear all snapshots button.
VU/PPM meters
Sound Forge has always had very responsive and accurate peak level meters. Use these meters to find the highest volume peak in your audio file, and to prevent clipping (peaking above 0.0 dB.) Now Sound Forge also includes Volume Unit (VU) / Peak Program (PPM) meters. Use these meters to help determine the overall perceived volume of your audio. They are especially useful for level matching during the mastering stage because they give a visual cue that you use in conjunction with your ears to ensure that two audio files are relatively equal in volume.
To show the VU/PPM meters, right click the peak meters, and choose Show VU/PPM. The VU/PPM meters appear next to the peak meters. If your peak meters are docked in their default position (at the right-hand edge of the Sound Forge window), drag the left edge of the peak meters further to the left to create more room for the additional meters, as shown in Figure 8.
Figure 8 The VU/PPM meters appear next to the familiar Peak Level meters.
Peak Level meters VU/PPM meters

Sound Forge 7.0 learn to use the new features
15
There are several different VU and PPM scales from which you can choose for your VU/PPM meters. In most cases, you'll likely use the default scale, Traditional VU, but you may want to use one of the other scales if you have a specialized need. To change the VU/PPM meter scale, right-click the meter, and choose VU/PPM Scale, and then choose the desired scale from the pop-up menu. Consult the Sound Forge help files for descriptions of the various scales.
The VU/PPM meters calculate an average level from a predetermined portion of the file surrounding the cursor as the file plays. For the PPM scales, this predetermined portion is fixed, but you can change the portion for the VU scales. To do so, choose Options | Preferences to open the Preferences dialog, and then click the Other tab. Enter a value between 5 and 1,000 in the VU meter integration time (5 to 1,000 ms) box.
Also on the Other tab of the Preferences dialog, enter a value into the O VU (+4dBu) level field (or choose a setting from the drop-down list) to calibrate the VU/PPM meters to their corresponding level on the peak meters. Again, you'll most likely use the default settings unless you have some special need for setting a different level. Calibrating the VU/PPM meters at some level below O dB on the peak meters gives you head room when using the VU/PPM meters.
Clip detection and marking
The clip detection and marking feature helps you identify--and fix--areas in your audio file that are too loud (that is, areas where the peak level exceeds 0.0dB.) To analyze your file--or a portion of it--for clipping, select the area you want to check (if you don't make a selection, Sound Forge analyzes the entire file), and then select Tools | Detect Clipping to open the Detect Clipping window, shown in Figure 9.
Figure 9 Sound Forge can analyze you file and mark any instance of clipping.
Choose a method of clip detection from the Preset drop-down list, or use the Threshold fader to set a level that you want to define as clipping. A value of -60dB (the Detect all clip-related plateaus preset) can help you identify areas where you audio was clipped before you lowered the volume in Sound Forge. Enter a value in the Clip Length field to specify the number of consecutive samples that must exceed the Threshold setting before Sound Forge marks the area as a clipped area. Finally, click OK. Sound Forge analyzes the selection, and marks any area that meets the requirements dictated by the settings you made in the Detect Clipping window with a project marker so that you can quickly identify areas where clipping occurs in your file.
Choose a preset
Threshold setting
Clip Length setting

Sound Forge 7.0 learn to use the new features
16
Improved fade curves
If you’ve ever worked with envelopes in Vegas or ACID PRO, you are undoubtedly familiar with the flexibility those applications give you to customize not only the envelope (by adding additional nodes to the envelope and adjusting those nodes to achieve the desired effect), but also the ability to choose the type of curve, or path that the envelope follows to get from one node to the next. These applications refer to these paths as fades, and you can choose from six different fade types: Linear, Fast, Slow, Smooth, Sharp, and Hold. We’ll describe each of these fade types shortly.
Sound Forge 7.0 also implements these fade types in several different places, and this gives you the ability to really fine tune your envelopes in order to achieve just the perfect edit in your file. The new fade types appear in the envelopes that you find in the Graphic Fade, Envelope, Pan/Expand, Pitch Bend, and FM Synthesis dialogs, as well as the envelopes you use to automate effects as discussed in the following section of this document.
Let’s use the Graphic Fade dialog as an example. Select a portion of audio in a Sound Forge data window, and choose Process | Fade | Graphic to open the Graphic Fade dialog. As with previous versions of Sound Forge, click the Reset Envelope button to reset the orange envelope to a flat line in the waveform window. Notice that the envelope has on point (at the very beginning). This point indicates the Gain setting at that particular point of time in the file. Select the 100% radio button in the Maximum Gain area below the waveform display. Drag the envelope line to the top of the data window within the dialog box if it is not already there.
Double-click at the end of the envelope to create another point there. Drag the point you just created (at the right end of the envelope) all the way to the bottom of the waveform window. As Figure 10 shows, this creates a straight line from the point at the top left (Gain=100% at the 0% point in the selection) to the point at the bottom right (Gain=0% at the 100% point in the selection). This straight segment between the two points represents the transition from the settings at one point (100% Gain in this example) to the settings at the next point (0% Gain). A straight line indicates a Linear Fade, which is just one of your options.
Figure 10 A linear fade out.

Sound Forge 7.0 learn to use the new features
17
To change the type of fade between the two points, right-click the envelope anywhere between the points. From the sub-menu, choose the fade type you want.The following list contains descriptions of all of the fade options:
• Linear Fade—the audio transitions from the first point to the next in a consistent manner where the rate of change never varies during the course of the transition.
• Fast Fade—the audio transitions from the first point to the next such that the transition is very fast at the beginning of the envelope and changes to very slow toward the end of the envelope.
• Slow Fade—the audio transitions from the first point to the next such that the transition is very slow at the beginning of the envelope and changes to very fast toward the end of the envelope.
• Smooth Fade—the audio transitions from the first point to the next such that the transition is very slow at the beginning of the envelope, speeds up toward the mid point of the envelope, and slows down again toward the end of the envelope.
• Sharp Fade--the audio transitions from the first point to the next such that the transition is very fast at the beginning of the envelope, slows down toward the mid point of the envelope, and speeds up again toward the end of the envelope.
• Hold—there is no transition between the two points. The value of the first point lasts until exactly the location of the second point at which time the value of the second point instantly becomes the current value.
Change the fade type of the envelope from Linear Fade to any of the other types, and try to hear the difference in how the fade sounds. Figure 11 shows a Smooth Fade. The audible differences between each of these fade types can be subtle, but you’ll be surprised at how often you’ll be glad you have these different options once you get used to the individual characteristics of each. When you’re done experimenting, reset the fade type to Linear Fade.
Figure 11 A Smooth Fade has been applied to the fade envelope.

Sound Forge 7.0 learn to use the new features
18
While the envelope we use in our example above contains only two points, you might have noticed that when you right-click the envelope, the first option in the sub-menu is Add Point. Right-click on the envelope at a spot about half-way between the first and second point, and choose Add Point from the sub-menu (recall that earlier you double-clicked the envelope to add a new point—these two methods accomplish the same task). The envelope now has three points. Drag the first and last points up to 100%. Right-click the middle point, and choose Set To from the sub-menu. Type 25 into the text box that appears, and press the Enter key on your keyboard to instigate the change. The point changes position vertically so that it now has a Gain setting of 25%.
The envelope now has two distinct segments. Right-click the envelope between points one and two and choose Fast Fade from the sub-menu. Then, right-click the envelope between points two and three and choose Slow Fade for that segment of the envelope. Figure 12 shows the resulting envelope. You can add as many points to your envelopes as you want, and each individual segment of the envelope can have a different fade type.
Figure 12 Each segment in an envelope can have its own fade type independent of all other segments.
Finally, right-click anywhere on the envelope and choose Flip All Points from the sub-menu to change the envelope to its exact opposite shape.
Effect, volume, and pan automation
You can now automate the settings of some DirectX plug-in effects as well as volume and panning. This means that you can change the settings of these plug-ins over the course of the file. For example, perhaps you want the volume of your file to start out at a certain level, grow progressively quieter up to a point somewhere in the middle of the file, and from that point until the end grow progressively louder until the original volume is once again reached.
When you select the button in the Plug-in Chainer for a plug-in that supports automation (Figure 13 shows an example using the Flange/Wah-wah filter), the parameter controls of the plug-in appear on the left-hand side of the Plug-In Chainer, and a list of the automatable parameters appears on the right-hand side. Under the Automate column, select the checkbox for each parameter you want to automate. In Figure 13, we’ve indicated that we want to automate the Center Frequency, Rate, and Depth parameters. For each parameter you choose to automate, an

Sound Forge 7.0 learn to use the new features
19
envelope appears in the data window (the default location of the envelope will vary depending upon the plug-in and the parameter you are automating). You'll use this envelope to control the parameter over the duration of the file.
Figure 13 The Plug-in Chainer now shows you all of the automatable parameters of a filter. Here you can choose which parameters you intend to automate.
The Show column helps you control the visual clutter of your data window when you choose to automate several parameters of the same or different plug-ins. Notice that when you choose to automate a parameter, the checkbox in the Show column for that parameter is automatically checked, indicating that the automation envelope for that parameter is visible. If you've chosen to automate several parameters, it can be very difficult to know which envelope controls which parameter. To make things clear, uncheck the box in the Show column for every parameter except for the one or two that you are currently working with. Doing so hides the envelope for those parameters. In Figure 13, we’ve deselected the Show checkboxes for Rate and Depth, thus hiding their envelopes so we can focus on the envelope for the Effect parameter.
The Enable column provides a way for you to protect a given parameter envelope from unintentional changes. If you don't want to change the settings of an envelope, yet you still want to view it in your data window, uncheck that parameter's Enable box. Essentially, this locks the envelope so that you cannot make any changes to it. In Figure 13, we’ve left all of the appropriate Enable checkboxes selected.
Once you've chosen to automate, view, and enable a parameter, make adjustments to that parameter's envelope to automate your mix. Drag the envelope to a new location in the file to change the parameter over the course of the file. Right-click the envelope and choose Add Point from the shortcut menu (or double-click the envelope) to add a point to the envelope. This breaks the envelope into separate segments. Add another point, then drag the new point to a new location. This creates a curve in the envelope between the two points. The parameter represented by the envelope is now automated, and changes from the first point to the second according to
Parameter adjustment area Parameter automation selection area
Parameter name Automate Enable
Show

Sound Forge 7.0 learn to use the new features
20
the curve between the points. Right-click the curved portion of the envelope, and choose a fade type from the shortcut menu to determine the method of getting from the first point to the second. Explore the other options in the shortcut menu too. Figure 14 shows our data window after we made some of the adjustments described here.
Figure 14 This figure shows our data window with the Center Frequency automation envelope. Notice that the Rate and Depth envelopes are not visible since we deselected their Show buttons.
Right-click a point on the envelope to access a shortcut menu of options related to the point. For example, you can delete the point, or set the point's value to a specific level.
Use the Envelope Tool in the main Sound Forge toolbar (shown in Figure 15) to work with the envelope without affecting the data in the file. For instance, to move several points together, click the Envelope Tool button. Then, drag across the data window to create a selection that includes the desired envelope points. Notice that with this tool you do not select the data in the window; you only select the envelope points included in the selection. Now drag one of the points to a new location, and notice that all of the selected points move in relation to the one you drag. You can also use the Envelope Tool to cut or copy and paste envelope points. Select the envelope points you want to copy, then choose Edit |Copy. Reposition the cursor to a different area of the data window, and choose Edit | Paste to paste the envelope points back into the sound file at that location.
Figure 15 The Envelope Tool enables you to select and move envelopes without affect your Sound Forge data window.
Filtered, pink, white, and brown noise generators
Sound Forge 7.0 includes four new noise generators: Filtered, Pink, White, and Brown. Use these generators to create sound files that you can use for audio testing, analyzing room acoustics, and performing acoustic measurements. Or, add filters and effects to generated noise to create special effects and interesting sounds for a variety of uses.
To generate any of these noises, choose Tools | Synthesis | Simple to open the Simple Synthesis window, shown in Figure 16. Choose the desired noise type from the Waveform shape drop-down list Type a value into the Length field to specify the duration for which you want Sound Forge to generate the noise. Set the peak level of the generated noise with the Amplitude fader.
Envelope Tool

Sound Forge 7.0 learn to use the new features
21
Finally, choose an option from the Insert new waveform at drop-down list to dictate the location in the current file to which you want to insert the noise. When you’ve made all of your choices, click OK to add the noise to the current data window.
Figure 16 The Simple Synthesis window to generate a variety of noises for use in tuning a room or creating special effects.
End frequency control on Simple Synthesis
The Simple Synthesis dialog now includes modifications that make it easy to create synthesis sweeps. This makes Sound Forge even more useful for operations like tuning a room or analyzing the frequency response of a set of speakers.
To create a synthesis sweep, choose Tools | Synthesis |Simple to open the Simple Synthesis dialog. The Start Frequency setting replaces the Frequency setting from previous versions of Sound Forge. Refer back to Figure 16. The value in the Start Frequency text field dictates the frequency that will be used to synthesize the audio, just as the Frequency settings from earlier versions did.
The Start Frequency setting serves an additional purpose in Sound Forge 7.0. Select the checkbox to activate the End Frequency setting. Enter a value into the End Frequency text field. Select the Log Sweep checkbox to create a sweep that transitions from the start frequency to the end frequency in a logarithmic fashion where the transition starts out slowly, then speeds up the closer it gets to the end frequency. Deselect the Log Sweep checkbox to create a linear sweep. Click OK to create the synthesis, and notice that the audio sweeps through the range of frequencies from the start frequency to the end frequency that you specified in the dialog.
Improvements to compressed file handling
Sound Forge 7.0 handles compressed file formats (for instance, .mp3, .wma, .wmv, and .pca files) more seamlessly than previous versions. The application no longer builds proxy files for these compressed file formats. This saves you both time and disc space when working on compressed source files. You don’t have to do anything special to take advantage of this feature. Just use your favorite method to add a compressed file to the Sound Forge workspace. The data window opens quickly, and you can get right to editing the file.
Support for updated streaming file formats
Sound Forge now features full support for both import and export of Windows Media 9 series files (.wma and .wmv) as well as QuickTime 6 files (.mov). You can also create RealMedia 9 files with Sound Forge. This means that you can add .wma and .mov files to the workspace,
Choose a waveform shape
Choose a waveform length
Choose an insertion location
Choose an amplitude setting
Choose a beginning frequency
Choose an ending frequency
Create a log sweep

Sound Forge 7.0 learn to use the new features
22
perform all of the regular Sound Forge edits on them, and then save the files either to their original format, or any other format including Windows Media, QuickTime, and RealMedia file formats.
Improvements to video support
The most significant change to Sound Forge’s video support now enables you to open 24p DV files in your Sound Forge workspace so that you can work on the audio portion of those files. Figure 17 shows a 24p file open in the Sound Forge Video Preview window. Sound Forge automatically removes the pulldown from 24p files. This enables you to work with footage shot in 24p in its native format. When you view the files in an external monitor while working, Sound Forge automatically adds pulldown so you can view the video.
Figure 17 Sound Forge now fully supports 24p video files on both import and export.
When working with 24p files, right-click the Time Ruler at the top of the data window, and choose SMPTE Film Sync (24fps) from the drop-down menu so that your ruler accurately reflects the time location of your project cursor.
Once you’ve edited the 24p file, you can quickly transcode the audio to any of the audio formats that Sound Forge supports. You can also save the file back to the 24p format inserting either 2-3 or 2-3-3-2 pulldown. To save the file as a 24p file with the desired pulldown, choose File | Save As, and choose Video For Windows (.avi) from the Save as type drop-down list. Then, choose NTSC DV 24p (inserting 2-3 pulldown) or NTSC DV 24p (inserting 2-3-3-2 pulldown) from the Template drop-down list.
Sound Forge now alerts you when you’re working with non-DV source material. When you open a non-DV clip in Sound Forge, and open the Video Preview window to view the video, the words “Frame Recompressed” appear in the preview window to remind you that you are not working with a DV file.
Two improvements have also been added that relate to using an external video monitor while working on a video file. First, a video preroll now reduces jitter in the video. Also, Sound Forge now releases the external monitor when you switch away from the application. This makes it
24p framerate display

Sound Forge 7.0 learn to use the new features
23
easy to switch between working on a video file in Sound Forge to working on video in Vegas or ACID Pro even when you are using the external monitor in all three applications. Keep two exceptions to this feature in mind. First, Sound Forge does not release the external monitor if you switch away from the application while the file is still playing. Second, you can override this feature if you choose to. To do so, choose Options | Preferences, and click the File tab. Select the Keep media files locked checkbox. Now Sound Forge does not release the external monitor when you switch away from the application.
Conclusion Sound Forge 7.0 reflects the commitment that Sony Pictures Digital has made to ensure that the tools you have grown to trust and depend upon only continue to get better and better. The new features that you’ve learned about here will make Sound Forge an even more indispensable tool than ever before.