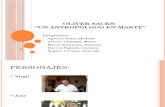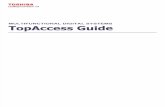213417_BreezeCONFIG ACCESS Ver 4.3-030326 213417.pdf
-
Upload
andrewmuzychenko -
Category
Documents
-
view
220 -
download
0
Transcript of 213417_BreezeCONFIG ACCESS Ver 4.3-030326 213417.pdf
-
8/12/2019 213417_BreezeCONFIG ACCESS Ver 4.3-030326 213417.pdf
1/112
BreezeCONFIG
ACCESS
Configuration Utility
Users Guide
March 2003
Version 4.3
Cat. No. 213417
-
8/12/2019 213417_BreezeCONFIG ACCESS Ver 4.3-030326 213417.pdf
2/112
BreezeCONFIG ACCESS Users Guideii
2003 by Alvarion Ltd. All rights reserved.
No part of this publication may be reproduced in any material form
without the written permission of the copyright owner.
Trade Names
Alvarion, BreezeACCESS, BreezeCOM, BreezeLINK,
BreezePHONE, BreezeNET, WALKair, WALKnet are trade names
of Alvarion Ltd. Other brand and product names are registered
trademarks or trademarks of their respective companies.
Statement of Conditions
The information contained in this manual is subject to change without
notice. Alvarion Ltd. shall not be liable for errors contained herein orfor incidental or consequential damages in connection with the
furnishing, performance, or use of this manual or equipment supplied
with it.
-
8/12/2019 213417_BreezeCONFIG ACCESS Ver 4.3-030326 213417.pdf
3/112
Important Noticeiii
Important Notice
This user's guide is applicable to BreezeCONFIG ACCESS version 4.3and is delivered subject to the following conditions and restrictions:
This manual contains proprietary information belonging to Alvarion
Ltd. Such information is supplied solely for the purpose of assisting
explicitly and properly authorized users of BreezeCONFIG ACCESS.
No part of its contents may be used for any other purpose,
disclosed to any person or firm or reproduced by any means,
electronic and mechanical, without the express prior written
permission of Alvarion Ltd.
The text and graphics are for the purpose of illustration and
reference only. The specifications on which they are based are
subject to change without notice.
The software described in this document is furnished under a
license. The software may be used or copied only in accordance
with the terms of that license.
Information in this document is subject to change without notice.
Corporate and individual names and data used in examples herein
are fictitious unless otherwise noted.
Alvarion Ltd. reserves the right to alter the product specifications
and descriptions in this publication without prior notice. No part of
this publication shall be deemed to be part of any contract or
warranty unless specifically incorporated by reference into such
contract or warranty.
The information contained herein is merely descriptive in nature,
and does not constitute a binding offer for the sale of the product
described herein.
-
8/12/2019 213417_BreezeCONFIG ACCESS Ver 4.3-030326 213417.pdf
4/112
BreezeCONFIG ACCESS Users Guideiv
Users Guide
Table of
Contents
Introducing BreezeCONFIG ACCESS ..............................1-1
Working with BreezeCONFIG ACCESS............................2-1
Introducing the Configuration Utility Window .......................................2-2Working with the Toolbar Options .........................................................2-5
Local Network Autodiscovery..................................................................... 2-5
Locating a Device Based on IP Address...................................................... 2-5
Setting an IP Address Based on the MAC Address ..................................... 2-6
Working with the Menu Options ............................................................2-7
File Menu.................................................................................................. 2-7
Mode Menu ............................................................................................. 2-10
Tools Menu ............................................................................................. 2-12
Settings Menu......................................................................................... 2-12
Help Menu .............................................................................................. 2-12
Working in Unit Configuration Mode....................................................2-13
Working in Multiple Configuration Mode..............................................2-14
Working with the Firmware Upgrade Utility .........................................2-17
Working with Unit Configurations..................................3-1
Unit Control Parameters........................................................................3-3
Unit Status & Info Parameters...............................................................3-5
SUs Unit Status & Info Parameters ........................................................... 3-7
IP Parameters........................................................................................3-9
Air Interface Parameters .....................................................................3-11
General 1 Air Interface Parameters.......................................................... 3-11
General 2 Air Interface Parameters.......................................................... 3-14
Flexible Hopping ..................................................................................... 3-19
ATPC Air Interface Parameters ................................................................ 3-23
AlvariBase Air Interface Parameters ........................................................ 3-26
-
8/12/2019 213417_BreezeCONFIG ACCESS Ver 4.3-030326 213417.pdf
5/112
Introducing BreezeCONFIG ACCESSv
Best AU Parameters ............................................................................ 3-28
Network Management Parameters .......................................................3-30
General Network Management Parameters .............................................. 3-31
Traps and Events .................................................................................... 3-33
Traps Control .......................................................................................... 3-35
Bridging Parameters............................................................................ 3-36
General Bridging Parameters ................................................................... 3-36
VLAN Parameters .................................................................................... 3-39
Performance Parameters .....................................................................3-42
Service Parameters ............................................................................. 3-45
Security Parameters............................................................................ 3-48
RADIUS Parameters ............................................................................ 3-50
Voice Parameters ................................................................................ 3-52
Dialing Parameters..............................................................................3-55
GPS Parameters .................................................................................. 3-60
GPS Hopping Parameters......................................................................... 3-60
GPS Alarms Parameters........................................................................... 3-62
Site Survey ......................................................................................... 3-64
Traffic Statistics ...................................................................................... 3-64
Hop Statistics.......................................................................................... 3-66Per Rate Counters ................................................................................... 3-68
Tx Counters............................................................................................. 3-70
Rx Counters ............................................................................................ 3-73
ATPC Counters........................................................................................ 3-74
AU Alarms............................................................................................... 3-75
Reading Trap Messages..................................................4-1
Trap Table ............................................................................................ 4-2
-
8/12/2019 213417_BreezeCONFIG ACCESS Ver 4.3-030326 213417.pdf
6/112
BreezeCONFIG ACCESS Users Guidevi
Users Guide
Table of FiguresFigure 2-1: Configuration Utility Window...........................................................2-2
Figure 2-2: Secondary Tabs ...............................................................................2-4
Figure 2-3: Locate Device Window .....................................................................2-5
Figure 2-4: Set IP Window .................................................................................2-6
Figure 2-5: File Menus ......................................................................................2-7
Figure 2-6: Create Device List Window ..............................................................2-8
Figure 2-7: Filter Settings Window.....................................................................2-9
Figure 2-8: Mode Menu ...................................................................................2-10
Figure 2-9: Tools Menu....................................................................................2-12
Figure 2-10: Settings Menu .............................................................................2-12
Figure 2-11: Multiple Configuration Mode .......................................................2-15
Figure 2-12: Multiple Configuration Window ...................................................2-16
Figure 2-13: Firmware Upgrade Window..........................................................2-17
Figure 3-1: Unit Control Parameters..................................................................3-3
Figure 3-2: Unit Status & Info Tab Access Unit...............................................3-5
Figure 3-3: Unit Status & Info SUs Info Tab Access Unit.................................3-7
Figure 3-4: IP Parameters Tab Subscriber Unit ...............................................3-9
Figure 3-5: Air Interface General 1 Tab Access Unit 2.4 Band ....................3-11
Figure 3-6: Air Interface General 2 Tab Subscriber Unit without Voice..........3-14
Figure 3-7: Air Interface General 2 Tab AU-BS..............................................3-15
Figure 3-8: Air Interface Flexible Hopping Tab Access Unit XL....................3-19
Figure 3-9: Air Interface Flexible Hopping Tab Access Unit - MMDS Band.....3-20
Figure 3-10: Air Interface ATPC Tab Access Unit...........................................3-23
Figure 3-11: Air Interface ATPC Tab Subscriber Unit ....................................3-23
Figure 3-12: Air Interface AlvariBase Tab AU-BS-WA Unit.............................3-26
Figure 3-13: Best AU Tab ................................................................................3-28
-
8/12/2019 213417_BreezeCONFIG ACCESS Ver 4.3-030326 213417.pdf
7/112
Introducing BreezeCONFIG ACCESSvii
Figure 3-14: General Network Management Tab Access Unit........................ 3-31
Figure 3-15: Traps & Events Network Management Tab.................................. 3-33
Figure 3-16: Traps Control Network Management Tab Access Unit............... 3-35
Figure 3-17: General Bridging Tab Subscriber Unit with Voice ..................... 3-36
Figure 3-18: VLAN Tab Access Unit .............................................................. 3-39
Figure 3-19: Performance Tab Access Unit ................................................... 3-42
Figure 3-20: Service Tab Subscriber Unit ..................................................... 3-45
Figure 3-21: Security Tab (SU)........................................................................ 3-48
Figure 3-22: RADIUS Tab................................................................................ 3-50
Figure 3-23: Voice Tab.................................................................................... 3-52
Figure 3-24: Dialing Tab ................................................................................. 3-55
Figure 3-25: GPS Hopping Tab........................................................................ 3-60
Figure 3-26: GPS Alarms Tab.......................................................................... 3-62
Figure 3-27: Site Survey Traffic Tab Subscriber Unit with Voice ................... 3-64
Figure 3-28: Site Survey Hop Statistics Tab .................................................... 3-66
Figure 3-29: Site Survey Per Rate Counters Tab Subscriber Unit.................. 3-68
Figure 3-30: Site Survey Per Rate Counters Access Unit............................... 3-69
Figure 3-31: Site Survey Tx Counters Tab....................................................... 3-70
Figure 3-32: Site Survey Rx Counters Tab ...................................................... 3-73
Figure 3-33: Site Survey ATPC Counters Tab Access Unit ............................ 3-74
Figure 3-34: AU Alarms Site Survey Tab ......................................................... 3-75
Figure 4-1: Trap Monitor Tab............................................................................ 4-2
-
8/12/2019 213417_BreezeCONFIG ACCESS Ver 4.3-030326 213417.pdf
8/112
BreezeCONFIG ACCESS Users Guideviii
-
8/12/2019 213417_BreezeCONFIG ACCESS Ver 4.3-030326 213417.pdf
9/112
Introducing BreezeCONFIG ACCESS1-1
Chapter 1Introducing
BreezeCONFIGCCESS
The BreezeCONFIG ACCESS utility is an SNMP-based (Simple Network
Management Protocol) application designed to manage BreezeACCESS
system components. The system administrator can use theBreezeCONFIG ACCESS utility to control a large number of units from
a single location.
The BreezeCONFIG ACCESS utility features:
Unit status and current configuration verification.
Selected unit configuration modification.
Simultaneous configuration modification of multiple units.
Firmware upgrading for single or multiple units.
Traffic statistic and performance data monitoring.
Trap monitoring.
-
8/12/2019 213417_BreezeCONFIG ACCESS Ver 4.3-030326 213417.pdf
10/112
BreezeCONFIG ACCESS Users Guide1-2
-
8/12/2019 213417_BreezeCONFIG ACCESS Ver 4.3-030326 213417.pdf
11/112
Working with BreezeCONFIG ACCESS2-1
Chapter 2
Working withBreezeCONFIG
CCESS
About This Chapter
This chapter is comprised of the following sections:
Introducing the Configuration Utility Window, page 2-2,
describes how to access the main BreezeCONFIG ACCESS window
and describes the various window components.
Working with the Toolbar Options, page 2-5, describes the
features available through the BreezeCONFIG ACCESS toolbar,
including device Autodiscovery, device location and defining device
IP addresses based on MAC addresses.
Working with the Menu Options, page 2-7, describes each option
available through the BreezeCONFIG ACCESS File, Mode, Toolsand
Helpmenus.
Working in Unit Configuration Mode, page 2-13, describes how to
operate when modifying the configuration of a single unit.
Working in Multiple Configuration Mode, page 2-14, describes
how to simultaneously modify the configuration of multiple units.
Working with the Firmware Upgrade Utility, page 2-17,
describes how to upload new software versions to one or more
units.
-
8/12/2019 213417_BreezeCONFIG ACCESS Ver 4.3-030326 213417.pdf
12/112
BreezeCONFIG ACCESS Users Guide2-2
Introducing the Configuration
Utility WindowThe main BreezeCONFIG ACCESS window, which is referred to as the
Configuration Utilitywindow, enables you to access a wide array of
monitoring and configuration options, which are described in the
following sections.
This section describes how to access the Configuration Utilitywindow
and provides a brief description of each window component.
To access the Configuration Utility window:
1. From the Windows Startmenu, select Programsand then select
BreezeCONFIG ACCESS.
2. From the displayed menu, select BreezeCONFIG ACCESS. The
Configuration Utilitywindow is displayed, as shown below.
Figure 2-1: Configuration Utility Window
The Configuration Utilitywindow is comprised of the following
components:
Title Bar:Identifies the application and the IP address of the
selected unit (in Unit Configuration mode) and enables you to
minimize, maximize and close the application.
Menu Bar:Enables you to access multiple options and application
functionality. For more information, refer to Working with the Menu
Options, on page 2-7.
Title BarMenu Bar
Toolbar
DeviceList
SNMPCommunity
TabSelection
SelectedTab
ControlButtons
-
8/12/2019 213417_BreezeCONFIG ACCESS Ver 4.3-030326 213417.pdf
13/112
Working with BreezeCONFIG ACCESS2-3
Toolbar:The toolbar is comprised of the following four buttons.
Local Network Autodiscovery:Automatically discovers
stations connected to the local (Ethernet) network.
Locate Device: Locates an individual unit by its IP
address.
Set IP:Sets a units IP address based on its MAC
address.
For more information, refer to Working with the Toolbar Options, on
page 2-5.
Device List:The Device List displays the units that can currently
be managed by the BreezeCONFIG ACCESS utility.
Each unit is displayed according to the unit's IP address and unit
type as well as the unit location, which is defined in the Unit Status
& Infotab.
The Device List can be sorted by clicking one of the column
headers, for example Type. The list is sorted in ascending order
according to the selected column. The default sorting selection is IP
Address. Click the column header again to sort in descending
order.
Units are selected from this list for configuration. To select a unit,
double-click the relevant row in the Device List. The entry ishighlighted in black when it is selected. Information is then
gathered from the device and displayed in the selected tab area.
Once all information is loaded, the entry is highlighted in blue;
therefore, wait until the entry highlighting turns from black to blue
before reviewing or modifying the configuration.
In Multiple Configuration mode you can use the standard Windows
Shiftor Ctrlkey commands to select multiple units.
SNMP Community:The SNMP Community area enables you to
enter a new SNMP community string, which is used by
BreezeCONFIG ACCESS when sending an SNMP request to the
selected device(s).
Unit information can be viewed only when using its Read or
Read/Write community string. Otherwise the unit does not appear
in the Device List. Configurable parameters can be changed only
when using the Read/Write community string.
To change the community string, type the community string in the
Communityfield. Then, click to confirm the new community
string.
A unit's community string can be modified in the Network Mgmt
tab.
-
8/12/2019 213417_BreezeCONFIG ACCESS Ver 4.3-030326 213417.pdf
14/112
BreezeCONFIG ACCESS Users Guide2-4
Tab Selection:The Tab Selection area is comprised of several tabs,
each corresponding to a workspace containing a specific group of
parameters. The tabs and parameters contained in several of the
tabs vary according to unit type and SW version. If no device isselected, the Tab Selection area comprises all possible tabs for all
unit types. This includes the Accountingtab that is only applicable
to devices operating with SW version 3.x.
Selected Tab:The Selected Tab area is a workspace that varies
according to the tab selected. The Selected Tab area enables you to
view status or performance data and modify specific parameters,
depending on the tab selected.
Secondary Tabs:Certain Selected Tab areas are further divided
into multiple workspaces, to provide all required parameters in the
selected tab category. In these cases, the Selected Tab area
contains a Secondary Tabs area, as indicated below.
Figure 2-2: Secondary Tabs
Control Buttons:All Configuration Utilitywindows contain the
following buttons.
Minimizes the BreezeCONFIG ACCESS utility. The
application is minimized and displayed as in the
system tray. Click the icon to restore the application.
Implements the current modifications.
Updates the information displayed in the window
using current values acquired from the unit.
Closes the current window without implementing
any modifications.
SecondaryTabs
-
8/12/2019 213417_BreezeCONFIG ACCESS Ver 4.3-030326 213417.pdf
15/112
Working with BreezeCONFIG ACCESS2-5
Working with the Toolbar
OptionsThis section describes how to work with the options available through
the BreezeCONFIG ACCESS utility toolbar.
Local Network Autodiscovery
To initiate the Autodiscovery process, in the toolbar, click . The
Autodiscovery mechanism detects all stations connected to the local
(Ethernet) network. The Device List is updated to reflect thedevices/stations identified by the Autodiscovery process.
Locating a Device Based on IP
Address
The Locate Device feature enables you to find an individual unit using
its IP address. This includes units located behind a router, which
cannot be detected by the Local Network Autodiscovery mechanism.
To locate a unit using its IP address:
1. In the toolbar, click , or select Locate Devicefrom the Tools
menu. The Locate Devicewindow is displayed, as shown below.
Figure 2-3: Locate Device Window
2. In theEnter IP addressfield, enter the IP address of the unit to
be located and click . Once located, the unit information
is displayed in the Device List.
3. Click to close the Locate Devicewindow.
-
8/12/2019 213417_BreezeCONFIG ACCESS Ver 4.3-030326 213417.pdf
16/112
BreezeCONFIG ACCESS Users Guide2-6
Setting an IP Address Based on the
MAC Address
The Set IP Address feature simplifies the procedure for defining IP
address information for newly-added units that are still defined by
their default IP settings. This feature can only be used if the
management station is on the same Ethernet segment as the unit and
not behind the router.
To set an IP address:
1. In the toolbar, click , or select Set IPfrom the Toolsmenu.
The Set IPwindow is displayed, as shown below.
Figure 2-4: Set IP Window
2. In MAC Addressfield, enter the units MAC address.
3. In the IP Addressfield, enter the required IP address for the unit.
4. In the Subnet Maskfield, enter the required subnet mask.
5. In the Default Gatewayfield, enter the units default gateway.
6. Click . The Set IPwindow is closed and a confirmation
message is displayed indicating when the modifications are to take
effect. In addition, the MAC address is displayed beneath each
unit IP address.
NOTE:
In order to see the unit after assigning the IP address, the assigned IP address must be
on the same IP subnet as the management station of the BreezeCONFIG ACCESSutility. Otherwise, use the Locate Device feature, as described on page 2-5,to find theunit.
-
8/12/2019 213417_BreezeCONFIG ACCESS Ver 4.3-030326 213417.pdf
17/112
Working with BreezeCONFIG ACCESS2-7
Working with the Menu
OptionsThe following sections describe the various options available through
the BreezeCONFIG ACCESS menu bar. Note that the menus differ
depending on the selected mode.
File Menu
The Filemenu available in Unit Configuration mode is different than
the menu available in Multiple Configuration mode, as shown below.
The Filemenu enables you to access various operations that support
the featured functionality of the BreezeCONFIG ACCESS utility, as
shown below.
Unit Configuration Mode Multiple Configuration
Mode
Figure 2-5: File Menus
The Filemenu is comprised of the following options:
Export Unit Parameters:In Unit Configuration mode, this option
enables you to save the configuration of a selected unit to a file. By
selecting Export Unit Configurationfrom the Filemenu or by
clicking the Exportbutton in the Unit Controltab, the Save As
window is displayed. Enter a file name and select a directory to
save the configuration file as a BreezeACCESS configuration file,
with the extension.acc.
-
8/12/2019 213417_BreezeCONFIG ACCESS Ver 4.3-030326 213417.pdf
18/112
BreezeCONFIG ACCESS Users Guide2-8
Create Device List File:This option enables you to create a site
file based on a range of IP addresses, as follows:
1. From the Filemenu, select Create Device List File. The Create
Device List File window is displayed, as shown below.
Figure 2-6: Create Device List Window
2. In the Fromfield, enter the first IP address to be included in
the range.
3. In the Tofield, enter the last IP address in the range.
NOTE:
It is recommended that only IP addresses of existing devices be included in the definedrange. When the list is loaded, the application searches for each unit included in the list.If non-existent addresses are included, this prolongs the searching process. Therefore, itis recommended that, if necessary, two or several lists be created to limit the number ofinvalid IP addresses for which the application must search.
4. Click OK. The Save Aswindow is displayed, where you can
enter a file name and select a directory to save the site file. The
file is saved as an.ste file.
-
8/12/2019 213417_BreezeCONFIG ACCESS Ver 4.3-030326 213417.pdf
19/112
Working with BreezeCONFIG ACCESS2-9
Filter Device List:This option enables you to view selected units
in the Device List based on defined criteria. The Device Filter
enables you to view only those files selected or to exclude certain
files, as follows:1. From the Filemenu, select Filter Device List. The Filter
Settings window is displayed, as shown below.
Figure 2-7: Filter Settings Window
2. Mark the Enable Filteringfield to activate the Device List
Filter.
3. In the Filter byfield, from the dropdown list, select the
parameter by which the Device List is to be filtered.
4. In the Filter Stringfield, enter the criteria by which the Device
List is to be filtered. For example, enter a specific location or
set of locations. You can enter more than one criterion in the
Filter Stringfield, divided by commas. In addition, you can
enter the beginning of an integer to exclude or include a set of
devices. For example, if you select IP addressas the Filter by
option and enter the first one or several digits, then all devices
beginning with those digits in their IP addresses are included
or excluded.
-
8/12/2019 213417_BreezeCONFIG ACCESS Ver 4.3-030326 213417.pdf
20/112
BreezeCONFIG ACCESS Users Guide2-10
Load Devices:The option enables you to load a list of units that
are saved as a site file. The list of devices can be loaded either into
the Device List of the main Configuration Utilitywindow or to the
Firmware Upgradewindow. The Select Sitewindow is displayed,enabling you to select the required site file, which is saved with the
extension.ste. Once the devices in the file are added to the Device
List of the main Configuration Utilitywindow, the application
attempts to locate each device in turn. After a device is located, its
Typeand Locationfields are updated. This process may take
several minutes, depending on the number of devices included in
the list. If a device is not located, it remains in the list and the Type
and Locationfields are not updated. This automatic location
mechanism is not activated when loading a list to the Firmware
Upgradewindow. Save Devices:This option enables you to save the units displayed
in the Device List as a site file. The Save Aswindow is displayed,
enabling you to save the list of devices as a site file, with the.ste
extension.
Exit:This option closes the BreezeCONFIG ACCESS utility.
Mode Menu
There are several modes in which you can operate the BreezeCONFIGACCESS utility. These modes are selected through the Modemenu,
which is shown below. The selected option(s) is indicated by a dot or
checkmark.
Figure 2-8: Mode Menu
The Modemenu is comprised of the following options:
Unit Configuration:This is the default mode, which is used for
viewing and/or setting the parameters of a single selected unit. For
more information, refer to Working in Unit Configuration Mode, on
page 2-13.
-
8/12/2019 213417_BreezeCONFIG ACCESS Ver 4.3-030326 213417.pdf
21/112
Working with BreezeCONFIG ACCESS2-11
Multiple Configuration:This mode is used for preparing and
downloading configuration parameters to multiple units
simultaneously. For more information, refer to Working in Multiple
Configuration Mode, on page 2-14. Firmware Upgrade Window: Select this mode to launch the
Firmware Upgrade utility, which enables you to upgrade the
embedded software in multiple managed units. For more
information, refer to Working with the Firmware Upgrade Utility, on
page 2-17.
Trap Quick View: When set to this mode, the management station
switches automatically to the Trap Monitortab, if a trap message is
received and if the management station is included in the list of
trap host stations for the selected device. The trap host stations for
a selected device can be defined in the Network Management
Traps & Events tab. In addition, to view the traps, the trap sending
option in the Network Management Traps & Eventstab for the
selected device must be enabled. This option is only operational in
Unit Configuration mode. The default is deselected, which means
not active.
Automatic Reset after Apply: When this option is enabled, the
selected device is reset each time you click the Applybutton after a
configuration modification. During the reset the devices operation
is interrupted. Deselecting this option minimizes the number of
times the unit is reset and enables more continuous operation. The
default is selected, which means active.
NOTE:
If theAutomatic Reset after Applyoption is deselected, the unit must be reset throughthe Unit Controlwindow for most modifications to be applied.
-
8/12/2019 213417_BreezeCONFIG ACCESS Ver 4.3-030326 213417.pdf
22/112
BreezeCONFIG ACCESS Users Guide2-12
Tools Menu
The Toolsmenu, which is only present in Unit Configuration mode,
provides access to unit definition and location functions that are alsoavailable through the toolbar, as shown below.
Figure 2-9: Tools Menu
The Toolsmenu is comprised of the following options:
Locate Device:This option enables you to find an individual unitusing its IP address. This includes units located behind a router.
For more information, refer to Locating a Device Based on IP
Address, on page 2-5.
Set IP:This option enables you to set the IP address for a unit
based on its MAC address. For more information, refer to Setting an
IP Address Based on the MAC Address, on page 2-6.
Settings Menu
The Settingsmenu comprises a single option and sub-menu, as shown
below:
Figure 2-10: Settings Menu
Select Discovery Timeoutand then select 10 sec, 5 secor 2 sectodefine the maximum amount of time, in seconds, for which the system
searches for each device when using the Load Devices feature. For
more information on using the Load Devices feature, refer to File Menu
on page 2-7.
Help Menu
Selecting Aboutfrom the Helpmenu enables you to view version and
product information regarding the current BreezeCONFIG ACCESS
application. In addition, the Aboutwindow provides a link to the
Alvarion website.
-
8/12/2019 213417_BreezeCONFIG ACCESS Ver 4.3-030326 213417.pdf
23/112
Working with BreezeCONFIG ACCESS2-13
Working in Unit Configuration
ModeThe Unit Configuration mode enables you to view the current
configuration of a selected device and modify the values of all relevant
device parameters. For a description of each configurable parameter,
refer to Chapter 3, Working with Unit Configurations.
The Device List on the left side of the main Configuration Utilitywindow
can be loaded with updated device information using any one of the
following mechanisms:
Local Network Autodiscovery:For a description of how to work
with this feature, refer to Local Network Autodiscovery, on page 2-5.
Locate Device:For a description of how to work with this feature,
refer to Locating a Device Based on IP Address, on page 2-5.
Load Devices:For a description of how to work with this feature,
refer to File Menu, on page 2-7.
Each time you implement the Local Network Autodiscovery feature, the
Device List is reset. Therefore, it is recommended that you start by
selecting the Local Network Autodiscovery feature. Then, you can add
additional devices using the Locate Device and Load Devices features.
Alternatively, you can choose not to use the Local Network
Autodiscovery feature and create the Device List using the Locate
Device and/or Load Devices features.
To select a unit to review or update its configuration, double-click the
relevant row in the Device List. When selected, the entry is highlighted
in black. Information is then gathered from the device and displayed in
the selected tab area. Once all information is loaded, the device is
highlighted in blue.
NOTE:
Wait until the Device List entry for the selected unit has turned blue before reviewing ormodifying any parameters.
-
8/12/2019 213417_BreezeCONFIG ACCESS Ver 4.3-030326 213417.pdf
24/112
BreezeCONFIG ACCESS Users Guide2-14
Working in Multiple
Configuration ModeThe Multiple Configuration mode enables you to download
configuration parameters to multiple units simultaneously, including
various unit types, such as Subscriber and Access units.
When this option is selected in the Modemenu, all relevant
configuration fields become write-only, while the irrelevant fields are
disabled. In single Unit Configuration mode, some tabs may include
only those parameters that are applicable to the specific device
selected. For example, parameters that are specific to Access unit are
not displayed if the selected device is a Subscriber unit.
In Multiple Configuration mode, all the tabs are available, including
those that are only available for specific unit types in Unit
Configuration mode. Each configuration tab includes all relevant
parameters, including those that are only applicable to specific unit
types.
-
8/12/2019 213417_BreezeCONFIG ACCESS Ver 4.3-030326 213417.pdf
25/112
Working with BreezeCONFIG ACCESS2-15
The Unit Status, Site Surveyand Trap Monitortabs are not included,
since these tabs do not include configurable parameters. It is
recommended that you manage devices operating with SW version 3.x
with BreezeCONFIG ACCESS version 3.0, since the support formultiple configuration of these devices is limited.
Figure 2-11: Multiple Configuration Mode
NOTE:
If a parameter is configured that is not applicable to a certain unit type, the unit is notsuccessfully configured. For example, if the Bridging Modeparameter is configured anduploaded to SU units, where this parameter is not supported, then the configuration forall SU units fails.
The Device List on the left side of the main Configuration Utilitywindow
can be loaded with updated device information using any of the
following mechanisms:
Local Network Autodiscovery:For a description of how to work
with this feature, refer to Local Network Autodiscovery, on page 2-5.
Load Devices:For a description of how to work with this feature,
refer to File Menu, on page 2-7.
You can use one or both of these features to create a list based on
multiple sources. Since the Local Network Autodiscovery feature
causes the Device List to be reset, first apply the Local Network
Autodiscovery and then use the Load Devices feature to add additional
units to the Device List, as required.
-
8/12/2019 213417_BreezeCONFIG ACCESS Ver 4.3-030326 213417.pdf
26/112
BreezeCONFIG ACCESS Users Guide2-16
To modify multiple unit configurations:
1. From the Device List of the main Configuration Utilitywindow,
select the units requiring configuration modification. Use the
standard Windows Shiftor Ctrlkey commands to select multipleunits.
2. In the relevant configuration tabs, modify the required parameters
and click . For a description of each configurable
parameter, refer to Chapter 3, Working with Unit Configurations.
The Multiple Configurationwindow is displayed, as shown below.
Figure 2-12: Multiple Configuration Window
3. The Multiple Configurationwindow displays the selected units
and a list of the configuration modifications made during the
current multiple configuration session. Check the Reset units
after settings parametersfield to reset all affected units after
loading the configuration modification. Click to load
the configuration modification to the selected units. A log of the
multiple configuration session is displayed during and after the
operation.
-
8/12/2019 213417_BreezeCONFIG ACCESS Ver 4.3-030326 213417.pdf
27/112
Working with BreezeCONFIG ACCESS2-17
Working with the Firmware
Upgrade UtilityThe Firmware Upgrade utility enables you to upgrade the embedded
unit software and determine the current active software version for
multiple managed units. New software versions can be simultaneously
downloaded to multiple units of any type, such as AUs, GUs and SUs.
To access the Firmware Upgrade utility, from the Modemenu, select
Firmware Upgrade Window. The Firmware Upgrade Windowis
displayed, as shown below.
Figure 2-13: Firmware Upgrade Window
The Device List is displayed in the left side of the window. Each entry
includes the device IP address, unit type, current software version,
shadow software version and the software version to be used after the
next reset.
-
8/12/2019 213417_BreezeCONFIG ACCESS Ver 4.3-030326 213417.pdf
28/112
BreezeCONFIG ACCESS Users Guide2-18
When the Firmware Upgrade utility is accessed, the current Device List
in the main Configuration Utilitywindow is automatically loaded to the
Device List of the Firmware Upgrade utility. The Device List can also be
loaded with device information using any combination of the followingalternatives:
Local Network Autodiscovery:For a description of how to work
with this feature, refer to Local Network Autodiscovery, on page 2-5.
Locate Device:For a description of how to work with this feature,
refer to Locating a Device Based on IP Address, on page 2-5.
Load Devices:For a description of how to work with this feature,
refer to File Menu, on page 2-7.
You can use one or several of these alternatives to create a list based
on multiple sources. Note that the Local Network Autodiscovery causesthe Device List to be reset. Since there are additional features available
in the main Configuration Utility window, such as the Filter Device List
feature, it may be more convenient to prepare the required list of
devices in the main Configuration Utilitywindow. Then, simply open the
Firmware Upgrade utility and the list is automatically loaded.
To upgrade unit software:
1. Select the units to be upgraded from the Device List on the left
side the window. Use the standard Windows Shiftand Ctrlkey
commands to select multiple units.
2. You can define the path to the required upgrade file in the
applicable selection boxes, or click the button on the right side of
each of the selection fields to open the Select firmware filename
window. There are separate selection fields for GU files, AU files,
SU files, and SU with voice support files. The available fields
correspond to the devices selected from the Device List. For
example, if the devices selected do not include any AUs, the
relevant AU selection fields are disabled. In addition, there are
separate fields for the two available types of flash memory, which
are Flash Type F and Flash Type S.
3. Enter the applicable remote filename password for the file to be
loaded. The password is .. For Flash Type F, the file extension is.dwn and for
Flash Type S, the file extension is.fmr. The default read/write
community string is private.
4. Click to initiate the firmware upgrade. A log of the
upgrade process is displayed after the operation.
-
8/12/2019 213417_BreezeCONFIG ACCESS Ver 4.3-030326 213417.pdf
29/112
Working with BreezeCONFIG ACCESS2-19
5. Click to modify the settings of the TFTP session used in
the upgrade download, as follows:
Packet timeout:Defines the time, in seconds, for which the
upgrade process waits for an acknowledgement message. Therange is 1to 30seconds and the default is 3seconds.
Packet Retries:Defines the maximum number of retries,
which is the number of times a packet is retransmitted when
an acknowledgement is not received within the defined timeout
period. The range is 1to 5and the default is 3retries.
Session Retries:Defines the number of times the TFTP
session is retried before determining that the upgrade
procedure has failed. The range is 1to 5and the default is 3
retries.
Number of Parallel Sessions:Defines the maximum number
of TFTP sessions that can be conducted simultaneously. The
range is 1to 10and the default is 10. In the event of too many
failures in the upgrade process it is advised that you reduce
the value of this parameter.
Save to External Log:Defines whether the results of the
upgrade process are saved to a Log File. The default is Yes.
Log File Name:Enables you to define the name and path to
the external Log File. Click the icon on the right to open a Save
Aswindow, which enables you to navigate to the required
location and/or file.
Conditional Downloading:When defined as Different, the
download operation occurs only if the version number, as
defined in the following parameter, is different from the
number of the current version in the device. When configured
to Always, the version is always downloaded without checking
the version numbers. The default is Always.
Version Number:When the Conditional Downloading
parameter is defined as Different, this field is used to definethe version number of the downloaded firmware.
-
8/12/2019 213417_BreezeCONFIG ACCESS Ver 4.3-030326 213417.pdf
30/112
BreezeCONFIG ACCESS Users Guide2-20
To work with the current and shadow software versions:
The active firmware version of multiple units can be managed as
follows:
Click to use the Shadow software version in the
selected devices. Note that this is only temporary, since the
device(s) revert to the Current version after the next reset.
Click to define the currently active version as the
new Current version in the selected devices.
The typical process is to run the Shadow version, and then change this
Shadow version to the Current version only after verifying that it
operates correctly.
-
8/12/2019 213417_BreezeCONFIG ACCESS Ver 4.3-030326 213417.pdf
31/112
Working with Unit Configurations3-1
Chapter 3
Working withUnit
Configurations
About This Chapter
Many of the configuration parameters provided by BreezeCONFIG
ACCESS are dependent on the type of device that is being configured
and its frequency band. This means that there are different windows
and parameters depending on whether an Access Unit or Subscriber
Unit is selected and whether you are configuring a BreezeACCESS XL,
II, V or MMDS system. In addition, units with voice support and GPS
comprise additional parameters and windows. Each parameter is
described according to the applicable unit type and frequency band,unless the parameter is applicable to all devices. For detailed
information on each of the parameters refer to the System Manual.
This chapter is comprised of the following sections:
Unit Control Parameters, page 3-3,describes how to reset the
unit and manage the unit's software versions.
Unit Status & Info Parameters, page 3-5,describes the status
information displayed in the Unit Status & Infotab and how to
configure the unit name and location.
IP Parameters, page 3-7,describes how to configure IP parameters
for the unit and how to control the unit's method of IP parameter
acquisition.
Air Interface Parameters, page 3-11,describes how to configure
parameters that control the wireless communication between the
Subscriber and Access Units.
Best AU Parameters, page 3-28,describes how to configure Access
Unit association preferences for Subscriber Units.
Network Management Parameters, page 3-30,describes how to
configure access to the unit for management purposes and how toconfigure parameters related to traps and the event log.
-
8/12/2019 213417_BreezeCONFIG ACCESS Ver 4.3-030326 213417.pdf
32/112
BreezeCONFIG ACCESS Users Guide3-2
Bridging Parameters, page 3-36, describes how to configure
bridge, VLAN support and ToS parameters.
Performance Parameters, page 3-42, describes how to configure
parameters that affect the performance of the wireless link.
Service Parameters, page 3-45, describes how to configure
parameters related to filtering options and Quality of Service.
Security Parameters, page 3-48, describes how to configure WEP
Keys for authentication purposes.
RADIUS Parameters, page 3-50, describes how to configure
parameters relating to RADIUS server-based authentication and
accounting.
Voice Parameters, page 3-52, describes how to configure voice
quality and support parameters for Subscriber Units with voicesupport.
Dialing Parameters, page 3-55, describes how to configure dialing
and telephony network parameters for Subscriber Units with voice
support.
GPS Parameters, page 3-60, describes how to configure hopping
synchronization and alarm parameters for GPS Units.
Site Survey Parameters, page 3-64, describes the transmission
and reception information displayed in the Site Surveytab and how
to configure AU alarm parameters.
NOTE:
This manual describes how to configure parameters for BreezeACCESS units runningSW version 4.3. BreezeCONFIG ACCESS version 4.3 can also be used to configureparameters for units running a lower SW version. However, in addition to the inclusion ofmany new parameters in BreezeACCESS SW version 4.3, the functionality, range ordefault value of some parameters may have changed between previous versions and4.3. If you use this application to configure units running a lower SW version, refer to theBreezeACCESS Administration Manualfor the applicable SW version for details onfunctionality and the values of the applicable parameters.
-
8/12/2019 213417_BreezeCONFIG ACCESS Ver 4.3-030326 213417.pdf
33/112
Working with Unit Configurations3-3
Unit Control ParametersThe Unit Controltab enables you to reset the unit and manage the
software versions in the selected unit(s), as shown below.
Figure 3-1: Unit Control Parameters
The Unit Controltab is comprised of the following components:
Unit Type:Identifies the unit's function.
Unit Name:Displays the name of the selected device, which can be
modified in the Unit Status & Infotab.
Flash Type:Identifies the type of Flash memory installed in thedevice, either STRATA FLASH Type Sor Type F.
Set Factory Defaults:Reverts the system parameters to the
original factory defaults, as follows.
Click Fullto revert all parameters to the selected set of factory
default values.
NOTE:
You may lose connectivity to the unit.
Click Partialto revert all parameters to the factory default
values except for those parameters that are necessary to
ensure connectivity.
-
8/12/2019 213417_BreezeCONFIG ACCESS Ver 4.3-030326 213417.pdf
34/112
BreezeCONFIG ACCESS Users Guide3-4
Set Operator Defaults:Reverts the system parameters to the
configuration defined as the Operator's defaults. The Operator can
define a configuration file as the Operator's default, as described in
Save Current Configuration as Operator Defaultsbelow. Click Fullto revert all parameters to the selected set of
Operator default values.
NOTE:
You may lose connectivity to the unit.
Click Partialto revert all parameters to the Operator default
values except for the parameters necessary to ensure
connectivity.
Save Current Configuration as Operator Defaults:Enables you
to save the current configuration as a configuration file to be usedas the Operator defaults. To activate the Operator defaults, refer to
Set Operator Defaultsabove.
Export Configuration:Click Exportto save the unit's
configuration as a BreezeACCESS configuration file, with the
extension.acc. The Save Aswindow is displayed, enabling you to
select a location for the file and to define a file name.
Version After Reset:Click Reset Deviceto reset the selected unit
and apply any modifications made to the system parameters. The
SW version to be used after the reset is displayed.
Shadow Version: Click Reset and Boot from Shadow Versionto
activate the shadow software version. The unit is reset
automatically.
Software Version: Click Use Current Version After Resetto
define the currently active version as the version to be activated
and used after the next reset.
NOTE:
To replace the Current version with the Shadow version, you must first click Reset andBoot from Shadow Versionand then click Use Current Version After Reset. If not,the unit reverts to the original Current version after the next reset and the Shadowversion remains inactive.
Exit Monitor or Telnet:Click Exitto log off from the current
Monitor or Telnet session.
Monitor Logout Timer:Click the up and down arrows or enter a
number to define the number of minutes that the Monitor program
can remain inactive before the unit automatically exits from the
program. The time-out value can range from 1to 999minutes and
the default value is 5minutes.
SNMP Read ESSID: From the dropdown list, select whether to
Enableor Disableaccess to the ESSIDand Run Time ESSID
parameters with the Read Community string.Normally, these
parameters are only accessible with the Write Community string.
-
8/12/2019 213417_BreezeCONFIG ACCESS Ver 4.3-030326 213417.pdf
35/112
Working with Unit Configurations3-5
Unit Status & Info ParametersThe Unit Status & Infotab enables you to define the name and location
of the selected unit. In addition, the Unit Status & Infotab displays
details regarding the unit's firmware and hardware versions. For SUs,
information regarding its associated AU is displayed, and for AUs
information regarding its associated SUs is displayed in a secondary
SUs Infotab. For units with voice support, information is displayed
regarding the voice hardware. For GU units, the status of the GPS
Antenna unit is displayed.
Figure 3-2: Unit Status & Info Tab Access Unit
The Unit Status & Infotab is comprised of the following components:
Unit Type:Identifies the unit's function.
Unit Name:Enter a name for the selected unit. The default name is
BreezeACCESS-ACCESS .
Location:Enter a descriptive geographical or site location for the
selected unit.
MAC Address:Displays the unit's MAC address.
-
8/12/2019 213417_BreezeCONFIG ACCESS Ver 4.3-030326 213417.pdf
36/112
BreezeCONFIG ACCESS Users Guide3-6
Versions and Flash Memory
Software:Displays the version number of the unit's current
active software.
Shadow:Displays the version number of the unit's backupsoftware.
Version After Reset:Displays the version number of the
software that is defined to be active following the next reset.
Hardware:Displays the model identification of the unit
hardware
Flash Type:Displays the type of Flash memory installed in the
unit, either STRATA FLASH Type Sor Type F.
Flash Size (M):Displays the size of the unit's Flash memory in
Megabytes.
Voice H/W (SU with voice only):Displays the model
identification of the unit's voice-enabling hardware.
Number of Associated SUs (AU only):Displays the number of
Subscriber Units that are currently associated with the Access
Unit.
Number of Associations Since Last Reset (AU only):Displays the
number of Subscriber Units that were associated with the Access
Unit since the last Reset, including duplicate associations and
re-associations.
Associated SUs (AU only):Displays a list of the MAC addresses
and current software versions of all Subscriber Units currently
associated with the selected Access Unit.
Associated AU (SU only):Displays the MAC address of the Access
Unit with which the Subscriber Unit is currently associated.
Unit Status (GU only):Displays the current status of the GPS
Antenna. The status can be either UTC time is not availableor
UTC is available. In this case, the date and time is also displayed.
-
8/12/2019 213417_BreezeCONFIG ACCESS Ver 4.3-030326 213417.pdf
37/112
Working with Unit Configurations3-7
SUs Unit Status & Info Parameters
Applicable to Access Units only, the SUs Infotab of the Unit Status &
Infotab provides association and QoS information regarding the SUsassociated with the selected AU.
Figure 3-3: Unit Status & Info SUs Info Tab Access Unit
The SUs Info tab of the Unit Status & Infotab is comprised of the
following components:
Association Info Table, which provides the following information
for each SU in the selected Access Unit associated SUs database.
MAC Address:The MAC address of the associated Subscriber
Unit.
Max Data Rate:The value configured for the Maximum Data
Rateparameter of the associated SU.
RSSI/dBm:The level at which the associated SU is received by
the selected AU. The value is displayed in RSSI and dBm.
Status:The current association status of the relevant SU. The
value can be Associated, Authenticatedor Not
Authenticated.
Sw Version:The version of the software that is currently in use
by the associated SU.
-
8/12/2019 213417_BreezeCONFIG ACCESS Ver 4.3-030326 213417.pdf
38/112
BreezeCONFIG ACCESS Users Guide3-8
MIR/CIR Info Table, which provides QoS configuration
information for each SU in the associated SUs database.
MAC Address:The MAC address of the associated Subscriber
Unit. MIR Rx:The value configured for the MIR - AU to SU
parameter of the associated SU.
CIR Rx:The value configured for the CIR - AU to SUparameter
of the associated SU.
MIR Tx:The value configured for the MIR - SU to AU
parameter of the associated SU.
CIR Tx:The value configured for the CIR - SU to AUparameter
of the associated SU.
Max Delay (msec):The value configured for the Maximum
Delayparameter of the associated SU.
-
8/12/2019 213417_BreezeCONFIG ACCESS Ver 4.3-030326 213417.pdf
39/112
Working with Unit Configurations3-9
IP ParametersThe IP Parameterstab enables you to define IP parameters for the
selected unit and determine its method of IP parameter acquisition.
The IP Parameterstab for GPS Units differs slightly from the tab for
Access and Subscriber Units in that the Access to DHCPparameter is
not available.
Figure 3-4: IP Parameters Tab Subscriber Unit
The IP Parameterstab is comprised of the following components:
IP Parameters IP Address:Enter a static IP address for the selected unit. The
default IP address is 10.0.0.1.
Subnet Mask:Enter a static subnet mask for the selected unit.
The default subnet mask is 255.0.0.0.
Default Gateway:Enter an address for the unit's default
gateway. The default address for the default gateway is 0.0.0.0.
-
8/12/2019 213417_BreezeCONFIG ACCESS Ver 4.3-030326 213417.pdf
40/112
BreezeCONFIG ACCESS Users Guide3-10
DHCP Option:From the dropdown list, select an operational mode
for the DHCP mechanism, from the following options:
Select Disableto configure the IP parameters manually. The
unit then operates using the defined static IP parameters. Select DHCP Onlyto cause the unit to search for and acquire
its IP parameters, including the IP address, subnet mask and
default gateway, from a DHCP server. If this option is selected,
configuring the static IP parameters is not required.
Select Automaticto cause the unit to search for a DHCP server
and acquire its IP parameters from the server. If a DHCP server
is not located within approximately 40 seconds, the currently
configured static parameters are used.
The default selection is Disable.
Access to DHCP (AU and SU only):From the dropdown list, select
the port through which the unit searches for and communicates
with a DHCP server, from the following options:
fromWlanOnly
fromEthernetOnly
fromBoth
The default selection for Subscriber Units is fromWlanOnly
and the default selection for Access Units is
fromEthernetOnly.
Run Time IP Settings
IP Address:Displays the unit's current IP address.
Subnet Mask:Displays the unit's current subnet mask.
Default Gateway:Displays the unit's current default gateway.
Device Automatic Configuration
AutoConfig Option:From the dropdown list, select whether to
Enableor Disablethe Auto Configuration mechanism.
Auto Configuration Status:Displays whether an Auto
Configuration file has or has not been received. The possible
values are Receivedor NotReceived.
Request AutoConfig File:Click to initiate the Auto
Configuration mechanism.
NOTE:
Once the Auto Configuration mechanism is completed, the unit is automatically reset.
-
8/12/2019 213417_BreezeCONFIG ACCESS Ver 4.3-030326 213417.pdf
41/112
Working with Unit Configurations3-11
Air Interface ParametersThe Air Interfacetab enables you to define parameters relating to the
communication between Access Units and Subscriber Units. The Air
Interfacetab is divided into four or five secondary tabs, depending on
the type of unit selected. The General 1, General 2, Flexible Hopping,
and ATPCtabs are applicable to all units, while the AlvariBasetab is
only applicable to AlvariBase AU-BS-WA units. Many parameters vary
between unit types and frequency bands. The applicable unit type and
frequency band are clearly identified throughout the parameter
explanations, as required.
General 1 Air Interface Parameters
The General 1tab of the Air Interfacetab enables you to define ESSID,
data rate, association limitation and frequency setting parameters.
Figure 3-5: Air Interface General 1 Tab Access Unit 2.4 Band
-
8/12/2019 213417_BreezeCONFIG ACCESS Ver 4.3-030326 213417.pdf
42/112
BreezeCONFIG ACCESS Users Guide3-12
The General 1tab is comprised of the following components:
Band:Displays the frequency band of the selected unit.
Maximum Data Rate:From the dropdown list, select the required
maximum data rate for the selected unit. BreezeACCESS units can
operate at data rates of 1,2 and3 Mbps. Under certain conditions,
based on compatibility or range/speed trade-offs, etc., you may
prefer to limit the use of higher rates. The default value is 3 Mbps.
ESSID:Enter the Extended Service Set ID for the selected unit. The
ESSID identifies the wireless network, which prevents the
unintentional merging of two collocated wireless networks, since an
SU can only associate with an AU that has the identical ESSID. The
ESSID can be a string of up to 31 case-sensitive printable ASCII
characters. The default value is ESSID1.
Operator ESSID Option (AU only):From the dropdown list, select
whether to Enableor Disablethe Operator ESSID. The Operator
ESSID is a secondary ESSID to be used when adding additional
Subscriber Units to existing deployments, where the primary ESSID
may differ among neighboring AUs. The default value is Disable.
Operator ESSID (AU only):Enter the secondary Extended Service
Set ID for the selected Access Unit. The ESSID can be a string of up
to 31 case-sensitive printable ASCII characters. The default value is
ESSID1.
RunTime ESSID (SU only):A read-only field that displays the
ESSID currently used by the selected Subscriber Unit to associate
with an Access Unit.
Maximum Voice Sessions (AU only):This parameter is only
relevant to Access Units serving Subscriber Units with voice
support and if the ACSE Option is disabled. Click the up and down
arrows or enter a number to select the maximum number of
simultaneous voice sessions that can be conducted by the SUs
associated with the selected Access Unit. The available values range
from 0 to 50. The default value is 12.
Current Number of Voice Sessions (AU only):A read-only field
that displays the current number of voice sessions being conducted
by the Subscriber Units associated with the selected Access Unit.
Maximum Number of Associations (AU only):Enter the
maximum number of Subscriber Units that can associate with the
selected Access Unit. The available values range from 0to 512. The
default value is 512.
Hopping Shift (AU-BS only):Click the up and down arrows or
enter a number to select the required hopping shift, which defines a
different operational hopping sequence for collocated Access Units.
The default value is 0.
-
8/12/2019 213417_BreezeCONFIG ACCESS Ver 4.3-030326 213417.pdf
43/112
Working with Unit Configurations3-13
Hopping Synchronization (AU-BS only): Click the up and down
arrows or enter a number to select the required hopping
synchronization status. Select from the following options:
Idle, which is used in stand-alone operation and does notinvolve any synchronization.
Master, which means that the selected AU provides
synchronization signals to other AUs in the same chassis.
Slave, which means that the selected AU receives
synchronization signals from its associated Master unit or from
a GU module.
The default value is Idle.
Hopping Set (AU 2.4 band only):Enter the required hopping set
number in the text box. Each hopping standard has 3 hopping sets,
which determine the availability of hopping sequences, which are
defined in the following parameter. Always use the same hopping
set per site with different hopping sequences. The available values
range from 1to 3and the default value is 1.
Hopping Sequence (AU 2.4 band only):Enter the required
hopping sequence number in the text box. When more than one AU
is collocated in the same area, it is recommended that each AU be
assigned a different hopping sequence. The range is dependent on
the defined Hopping Band(hopping standard). The default value
is 1. Frequency Offset (BreezeACCESS XL and BreezeACCESS V
5.7GHz operating in ISM mode only):This parameter is not
applicable if the Hopping Bandis defined as Flexible Hopping.
Click the up and down arrows or enter a number to select the offset
of the hopping band from the beginning of the available frequency
range. In BreezeACCESS XL units, the maximum value of the
frequency offset is determined by the overall available bandwidth
and selected hopping band, as described in the following
parameter. The default value is 0.
Hopping Band:Applicable only to BreezeACCESS XL units
operating in the 2.6b, 3.5a, 3.5a1, 3.5b and 3.5ab bands. Units
operating in the MMDS band and in other XL bands are always
defined as Flexible Hopping. For units operating in the 2.4 band,
the field is read-only and the display is dependent on the factory
settings. For units to which this parameter applies, select the
required hopping band from the dropdown list. Values vary
depending on the operating band of the selected unit.
NOTE:
If the Hopping Bandparameter is defined as Flexible Hoppingand the Channel
Spacing is other than 2MHz, you must first define the Channel Spacing as 2MHz beforeselecting a different value for the Hopping Bandparameter.
-
8/12/2019 213417_BreezeCONFIG ACCESS Ver 4.3-030326 213417.pdf
44/112
BreezeCONFIG ACCESS Users Guide3-14
Transmit Antenna (AU-I, SU-I, SU-R only):From the dropdown
list, select which antenna is to be used for transmission purposes,
or whether both antennas can be used dynamically. Select from the
following options: Antenna 1
Antenna 2
Both, which is the default.
Number of Hopping Frequencies:A read-only field that displays
the number of hopping frequencies configured for the selected unit.
General 2 Air Interface Parameters
The General 2tab of the Air Interfacetab enables you to configurepower, ACSE voice scheduler and transmission limitation parameters
for the selected units.
Figure 3-6: Air Interface General 2 Tab Subscriber Unit without Voice
-
8/12/2019 213417_BreezeCONFIG ACCESS Ver 4.3-030326 213417.pdf
45/112
Working with Unit Configurations3-15
Figure 3-7: Air Interface General 2 Tab AU-BS
The General 2tab of the Air Interfacetab is comprised of the following
components:
Acknowledge Delay Limit:From the dropdown list, select the
amount of time during which the unit waits to receive an
acknowledgement. Increasing the time increases the range of the
unit, but may decrease the overall performance and achievable
network throughput. The AU should be configured to the highest
value configured for any of its supported SUs. Select from the
following options:
Low, which enables a range of up to 10km.
Medium, which provides a range of up to 20km.
High, which provides a range of more than 20km.
The default value is Low.
Rx Attenuation Control (IF-based SU only):From the dropdown
list, select the required value for reducing the gain in the receive
path. Available values include 0dB, 10dBand 25dB. The default
value is 0dB.
-
8/12/2019 213417_BreezeCONFIG ACCESS Ver 4.3-030326 213417.pdf
46/112
BreezeCONFIG ACCESS Users Guide3-16
Tx Power Level (AU-I and SU-I units with HW revision up to C
and SU-R units only):From the dropdown list, select the required
transmission power level for the selected unit. The available options
are Highand Low. For SU-R units in XL bands an additionalMediumoption is available. The value represented by each level
option is dependent on the unit type and frequency band. The
default selection is High.
Power Level (AU-I/SU-I and SU-R units only): In some units the
Tx Power Levelis set to a certain value at the factory to comply
with particular regulations and cannot be changed. This read-only
field displays whether the Tx Power Levelparameter can or cannot
be changed. Possible display values include Changeable or
Unchangeable.
Transmit Level (SU-I and AU-I units with HW revision D and
higher): Click the up and down arrows or enter a number to set the
level, in dBm, of the transmitted power at the antenna port.
Available values range from 0to 21dBm and the default value is
17dBm.
Tx Power Control (IF-based units only):Click the up and down
arrows or enter a number to select the relative gain of the
transmission power circuits. A value of 15represents the highest
possible transmit power level, with a possible range of 0to 15. The
default value is 15. The effect of this parameter on the transmitted
power is not linear and is also affected by the attenuation of the IF
cable. For more information regarding the actual effect of this
parameter, refer to the System Manual.
Scanning Mode (SU only):From the dropdown list, select whether
the Subscriber Unit is to conduct Activeor Passivescanning after
power-up.
Send Roaming SNAP (SU only, except SU-BD and SU-BD1V):
This feature is applicable only to mobile units that can roam
between AUs. This feature enables fast distribution of a new
location for all clients behind the SU.When enabled, the SU sends multicast SNAP messages via the
wireless link each time it associates with an AU, except for the first
association after reset. The SU sends one SNAP message for each
client learned on its Ethernet port, based on its bridging table. In
the SNAP message the clients MAC address is used as the source
address. The AU that receives this SNAP message learns the new
location of the clients and forwards the SNAP to other AUs and
Layer-2 networking equipment via its Ethernet port. This facilitates
uninterrupted connectivity and the correct routing of transmissions
to these clients.
-
8/12/2019 213417_BreezeCONFIG ACCESS Ver 4.3-030326 213417.pdf
47/112
Working with Unit Configurations3-17
Call Aging Time (AU only):Click the up and down arrows or enter
a number to select the amount of time, in seconds, that an Access
Unit waits for a re-association message from a Subscriber Unit
conducting a voice session before deleting the SU from its Call Infodatabase. Available values range from 1, which means no aging to
50000seconds and the default value is 1800seconds.
Wireless Trap Threshold:Click the up and down arrows or enter a
number to define the wireless link quality threshold for sending the
brzaccAUWirelessQualityTrap or brzaccSUWirelessQualityTrap,
which indicate that the quality has dropped below or has gone
above the specified threshold.
For AUs, the Wireless Trap Thresholdis defined as a percentage
of retransmissions compared to total transmissions. The default
value is 30%.For SUs, the Wireless Trap Thresholdis defined in RSSI units,
with a value that is dependent on the specific unit type and
frequency band.
Frequency Duplex (MHz) (XL bands only):A read-only field that
displays the frequency separation between the uplink and
downlink.
Max Power Output:A read-only field that displays the maximum
output power at the unit's antenna port.
AU Transmission Rate Control (SU only):From the dropdown list,select whether to Enableor Disablethe control of the AU
transmission rate to this specific SU. When enabled, the maximum
transmission rate of the AU to the specific SU is determined by the
value of the Maximum Data Rate parameter (see General 1 Air
Interface Parameters) in the SU. The default selection is Disable.
ACSE Option (AU only):From the dropdown list, select whether to
Enableor Disablethe voice scheduler protocol. This affects the way
the Access Unit controls the Subscriber Units with which it is
associated. The default selection is Disable.
ACSE - Max Voice Sessions (AU only):This parameter is only
applicable if the ACSE Option is set at Enable. If the ACSE Option
is disabled, the Maximum Voice Sessionsparameter, which is
defined in the General1tab, is applied. Click the up and down
arrows or enter a number to select the number of simultaneous
ACSE voice sessions that can be conducted by Subscriber Units
associated with the selected Access Unit. The available values range
from 0to 21. The default value is 21.
-
8/12/2019 213417_BreezeCONFIG ACCESS Ver 4.3-030326 213417.pdf
48/112
BreezeCONFIG ACCESS Users Guide3-18
ACSE - Max Retransmissions of Data:This parameter is only
applicable if the ACSE Optionis set at Enable. If the ACSE Option
is disabled, the Number of Retransmissionsparameter, which is
defined in the Performance tab, is applied. Click the up and downarrows or enter a number to select the number of times that
unacknowledged data packets are retransmitted before being
discarded. The available values range from 0to 100. The default
value is 6.
ACSE - Max Retransmissions of Voice (AU and SU with voice
only):This parameter is only applicable if the ACSE Optionis set
at Enable. If the ACSE Option is disabled, the Number of
Retransmissionsparameter, which is defined in the Performance
tab, is applied. Click the up and down arrows or enter a number to
select the number of times that unacknowledged voice packets areretransmitted before being discarded. The available values range
from 0to 100. The default value is 30.
ACSE - Dwell Time:A read-only field that displays the amount of
time, in milliseconds, that the unit waits on the current channel
before hopping to the next available frequency, as defined in the
frequency settings. This parameter is only applicable if the ACSE
Optionis set at Enable. If the ACSE Option is disabled, the Dwell
Timeparameter, which is defined in the Performancetab, is
applied.
MAC Address Deny List (AU only):This parameter enables you to
defineunits that are not authorized to receive services. The AU will
not provide services to a unit whose MAC Address is included in
the deny list.
-
8/12/2019 213417_BreezeCONFIG ACCESS Ver 4.3-030326 213417.pdf
49/112
Working with Unit Configurations3-19
Flexible Hopping
The Flexible Hoppingtab of the Air Interfacetab enables you to
configure frequencies and sequences for Flexible Hopping.
Figure 3-8: Air Interface Flexible Hopping Tab Access Unit XL
-
8/12/2019 213417_BreezeCONFIG ACCESS Ver 4.3-030326 213417.pdf
50/112
BreezeCONFIG ACCESS Users Guide3-20
Figure 3-9: Air Interface Flexible Hopping Tab Access Unit - MMDS Band
The Flexible Hoppingtab of the Air Interfacetab is comprised of the
following components:
Planned Frequencies Table:A read-only display, the Planned
Frequencies table comprises the current list of frequencies
configured in the Frequency Table Actionssection.
Current Hopping Sequence Table:A read-only display, the
Current Hopping Sequencetable comprises the unit's current
hopping sequence, based on the current list of available frequencies
after the frequencies are scrambled according to the selected
algorithm.
Frequency Table Actions:The content of this section varies
according to the operating band of the unit. The read-only Lowand
Highfields indicate the lowest and highest frequencies of the band.
-
8/12/2019 213417_BreezeCONFIG ACCESS Ver 4.3-030326 213417.pdf
51/112
Working with Unit Configurations3-21
Define Hopping Sub-Bands: In unitsoperating in XL bands, in the
text box, enter the complete list of sub-bands and/or discrete
frequencies to be used for forming the hopping sequence. In units
operating in MMDS, 2.4, 5.2 or 5.7 bands, enter the sub-bandsand/or discrete frequencies to be added or deleted to or from the
current list of frequencies. Multiple entries must be divided by
commas only. Do not use spaces. Then, from the dropdown list,
select Addor Delete. Click Apply after verifying that the
Automatic Reset after Apply option in theModemenu is
disabled. For more information on the required syntax and
available frequencies, refer to the System Manual.
Erase All Subbands (Applicable to MMDS and 2.4 bands only):
Check the displayed box to delete all configured frequencies from
the Planned Frequencies Table.
Flexible Hopping Channels (MMDS only):In the displayed text
box, enter the required values representing the channels to be
entered or deleted to or from the Planned Frequencies Table.
Multiple entries must be divided by commas only. Do not use
spaces. Then, from the dropdown list, select Addor Delete. Click
Apply after verifying that the Automatic Reset after Apply option
in theModemenu is disabled. For more information on the syntax
required and available channels, refer to the System Manual.
Spacing(Applicable to units operating in XL bands only): From
the dropdown list, select the required channel spacing. The
available options are 1.75MHz, 1MHzand 2MHz. The default is
2MHz.
NOTE:
In certain products that support fixed hopping bands, setting the channel spacing to1.75MHz will automatically set the Hopping Band parameter (see Air Interface General1) to Flexible Hopping.
Channel Spacing (Applicable to units operating in XL bands
only): In some units the Channel Spacingcannot be modified.
This read-only field displays whether this parameter can or cannot
be changed. Possible display values include Changeable or
Unchangeable.
Scrambling Mode:From the dropdown list, select the method by
which the selected frequencies are organized to form the actual
hopping sequence. Select from the following options:
Standard, which uses the same scrambling algorithm as
software versions 3.x and below. This mode should only be
selected for sequences with up to 6 frequencies. It is not
recommended for sequences with 7 or more channels, unless
compatibility with devices using previous software versions is
required.
-
8/12/2019 213417_BreezeCONFIG ACCESS Ver 4.3-030326 213417.pdf
52/112
BreezeCONFIG ACCESS Users Guide3-22
Manual, which means that the scrambled sequence is defined
by the following Manual Sequence Definitionparameter.
Enhanced, which means that the hopping sequence is
automatically generated using an enhanced algorithm. Ifselected, the Spanning Factorparameter must be configured
for the associated Access Units.
Manual Sequence Definition:In the displayed text box, enter the
order in which the selected unit hops from one defined frequency to
the next. The values entered relate to the index numbers beside the
entries in the Planned Frequencies Table. Multiple entries must
be divided by commas only. Do not use spaces.
Erase Manual Sequence:Check the displayed box to delete the
values configured in the Manual Sequence Definitionfield.
Spanning Factor (AU only):Use the up and down keys or enter a
number to select the spanning factor to be used with the enhanced
scrambling mode. The available values are dependent on the
number of frequencies in the Planned Frequencies Table. Refer to
the System Manual for details on available values.
Scrambled Sequence Table:Displays the most recent manually
configured hopping sequence after the manual scrambling
mechanism is applied. This hopping sequence is activated after the
next reset if the Hopping Bandis defined as Flexible Hoppingand
the selected Scrambling Modeis Manual.
-
8/12/2019 213417_BreezeCONFIG ACCESS Ver 4.3-030326 213417.pdf
53/112
Working with Unit Configurations3-23
ATPC Air Interface Parameters
The ATPCtab of the AirInterfacetab enables you to define parameters
related to the Automatic Transmit Power Control (ATPC) algorithm. TheATPCtab differs between Subscriber and Access Units and is only
applicable to IF-based AUs and SUs and SU-R-3.5ab units.
Figure 3-10: Air Interface ATPC Tab Access Unit
Figure 3-11: Air Interface ATPC Tab Subscriber Unit
-
8/12/2019 213417_BreezeCONFIG ACCESS Ver 4.3-030326 213417.pdf
54/112
BreezeCONFIG ACCESS Users Guide3-24
The ATPCtab of the AirInterfacetab is comprised of the following
components:
ATPC Option: From the dropdown list, select whether to Enable or
Disable the Automatic Transmit Power Control algorithm.
Maximum RSSI (dBm) (AU only): Click the up and down arrows to
select or enter the highest level at which each SU is to be received
at the AU. This value reflects the higher limit of the optimal
reception level range.
Available values range from -100 to0dBm.
Minimum RSSI (dBm) (AU only): Click the up and down arrows to
select or enter the lowest level at which each SU is to be received at
the AU. This value reflects the lower limit of the optimal reception
level range.
Available values range from -100 to 0dBm.
Minimum Interval Between ATPC Messages (sec) (AU only):
Click the up and down arrows to select or enter the minimum
permitted time, in seconds, between consecutive power up/power
down messages to a specific SU.
Memory Factor (AU only): Click the up and down arrows to select
or enter the value that defines the weight of history in the formula
for calculating the average RSSI. History is defined as the most
recent calculated average RSSI. A higher value defines a higher
weight for the historical RSSI value in the current calculation.Available values range from -1, which means no history, to 32. In
the case where no history is selected, the average RSSI is equal to
the last RSSI measurement.
Level Steps (%) (AU only): Click the up and down arrows to select
or enter the step size between the maximum number of levels
available to the SU when receiving an ATPC power up/power down
message. The step size is defined as a percentage and can be
calculated using the following formula:
Step = Max {1, [ATPC Step * (No. of Levels 1 / 100]}. The value is
rounded down.
The available values range from 1to 100%
The number of available levels differs between units types, as
follows:
SU-A/E units, except those in the BreezeACCESS V family,
have 16 levels
BreezeACCESS V units have 8 levels
SU-R-3.5ab units have 3 levels
-
8/12/2019 213417_BreezeCONFIG ACCESS Ver 4.3-030326 213417.pdf
55/112
Working with Unit Configurations3-25
Maximum Last Level Time After Reset (sec) (SU only):Click the
up and down arrows to select or enter the maximum time, in
seconds, during which the SU attempts to associate with an AU
after being reset and using the last value of the Current Tx PowerControlparameter, displayed at the bottom of the tab. If the SU is
not associated with an AU after the defined time has elapsed, the
unit reverts to its defined Tx Power Control(SU-A/E) or Tx Power
Level(SU-R-3.5ab), which are defined in the General 2 Air Interface
tab, described on page 3-14.
The available values range from 1to 3600seconds.
Maximum Last Level Time After Sync Loss (sec) (SU only):Click
the up and down arrows to select or enter the maximum time, in
seconds, during which the SU attempts to associate with an AU
after losing synchronization and using the last value of the CurrentTx Power Controlparameter. If the SU is not associated with an
AU after the defined time has elapsed, the unit reverts to its defined
Tx Power Control(SU-A/E) or Tx Power Level(SU-R-3.5ab),
which are defined in the General 2 Air Interfacetab, described on
page 3-14.
The available values range from 1to 3600seconds.
Current Tx Power Control (SU only):Displays the current relative
gain of the transmission power circuits in accordance with the
ATPC algorithm. The values comprise the same ranges as the
associated power control parameters, which includeTx Power
Control(SU-A/E) or Tx Power Level(SU-R-3.5ab).
-
8/12/2019 213417_BreezeCONFIG ACCESS Ver 4.3-030326 213417.pdf
56/112
BreezeCONFIG ACCESS Users Guide3-26
AlvariBase Air Interface
Parameters
The AlvariBasetab of the Air Interfacetab enables you to configure
parameters related to AlvariBase BS-AU-WA units. The AlvariBase
Parameters Panel displays the values that are calculated based on the
settings defined in the AlvariBase Macro Panel. When enabled, you can
configure certain parameters directly in the AlvariBase Parameters
Panel.
Figure 3-12: Air Interface AlvariBase Tab AU-BS-WA Unit
The AlvariBasetab of the Air Interfacetab is comprised of the followingcomponents:
AlvariBase Macro Panel
RFU Revision:From the dropdown list, select the applicable
WALKair RFU revision. The available options include REV A,
REV Band REV C.
Cable Loss Definition:Mark the required method of calculating IF
cable loss. Select from the following options:
Type & Length, which calculates cable loss based on the
length of a pre-defined ty