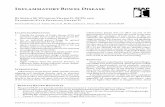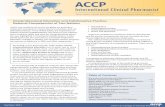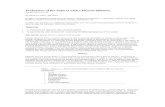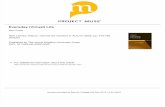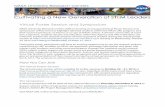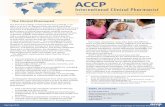2020 ACCP Annual Meeting Virtual Poster Presentation ...€¦ · 2020 ACCP Annual Meeting Virtual...
Transcript of 2020 ACCP Annual Meeting Virtual Poster Presentation ...€¦ · 2020 ACCP Annual Meeting Virtual...
-
2020 ACCP Annual Meeting Virtual Poster Presentation Instructions
Including link to the virtual poster hall, instructions to log-in, and screenshots for what to expect.
SLIDE 1: Log into the virtual poster hall. https://accp.confex.com/accp/2020am/meetingapp.cgi/Login/current Important Note: When signing into the poster hall, please use the same email address provided when the abstract was submitted. If you do not use the same email address, you will be unable to respond to attendees’ questions/comments.
https://accp.confex.com/accp/2020am/meetingapp.cgi/Login/currenthttps://accp.confex.com/accp/2020am/meetingapp.cgi/Login/current
-
SLIDE 2: You will be taken directly to the Welcome page
of the poster hall. Here, you can search for your poster.
Click on the “Search” button in the left menu bar.
-
SLIDE 3: Search your last name or poster title to find your
poster.
-
SLIDE 4: Click on your name or poster’s title. This is your
abstract and poster ‘homepage’ and where you will want
to begin. You will also return to this page when you need
to respond to an emailed/chat-posted question. This is
also where you will include your audio/video meeting
invitation link (e.g., Zoom, Teams, etc.) if you elect to do
so.
-
SLIDE 5: On your assigned presentation evening, the first thing you should do is type a message to
poster viewers letting them know you are online and welcome their questions. If you Type in the
white chat box and click “Submit” – you will receive a confirmation email. The white chat box is
where you will include your audio/video meeting invite (e.g., Zoom, Teams, etc.) if you elect to do
offer that feature to attendees.
NOTE: The white “chat” box and “Submit” feature will not be accessible to poster presenters or
poster viewers until October 19th.
-
SLIDE 6: When a poster viewer wants to ask a question, they will “Submit” it to you through the
chat box – it will display in your white chat box (you may need to frequently refresh/reload the
page) and you will receive a confirming email.
Type your response in the white box of the viewer’s comment/question and click “Submit” and
the person asking the question will be able to read your answer. Presenter response follows the
viewer’s question.