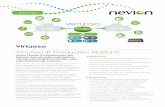picture.iczhiku.com · 2019. 12. 2. · Virtuoso Layout Editor User Guide June 2000 Contents-2...
Transcript of picture.iczhiku.com · 2019. 12. 2. · Virtuoso Layout Editor User Guide June 2000 Contents-2...

Virtuoso Layout Editor User Guide
June 2000 1 Product Version 4.4.6
Virtuoso ® Layout Editor User Guide
Product Version 4.4.6June 2000
1990-2000 Cadence Design Systems, Inc. All rights reserved.Printed in the United States of America.
Cadence Design Systems, Inc., 555 River Oaks Parkway, San Jose, CA 95134, USA
Trademarks: Trademarks and service marks of Cadence Design Systems, Inc. (Cadence) contained in thisdocument are attributed to Cadence with the appropriate symbol. For queries regarding Cadence’s trademarks,contact the corporate legal department at the address shown above or call 1-800-862-4522.
All other trademarks are the property of their respective holders.
Restricted Print Permission: This publication is protected by copyright and any unauthorized use of thispublication may violate copyright, trademark, and other laws. Except as specified in this permission statement,this publication may not be copied, reproduced, modified, published, uploaded, posted, transmitted, ordistributed in any way, without prior written permission from Cadence. This statement grants you permission toprint one (1) hard copy of this publication subject to the following conditions:
1. The publication may be used solely for personal, informational, and noncommercialpurposes;
2. The publication may not be modified in any way;
3. Any copy of the publication or portion thereof must include all original copyright,trademark, and other proprietary notices and this permission statement; and
4. Cadence reserves the right to revoke this authorization at any time, and any such useshall be discontinued immediately upon written notice from Cadence.
Disclaimer: Information in this publication is subject to change without notice and does not represent acommitment on the part of Cadence. The information contained herein is the proprietary and confidentialinformation of Cadence or its licensors, and is supplied subject to, and may be used only by Cadence’scustomer in accordance with, a written agreement between Cadence and its customer. Except as may beexplicitly set forth in such agreement, Cadence does not make, and expressly disclaims, any representationsor warranties as to the completeness, accuracy or usefulness of the information contained in this document.Cadence does not warrant that use of such information will not infringe any third party rights, nor does Cadenceassume any liability for damages or costs of any kind that may result from use of such information.
Restricted Rights: Use, duplication, or disclosure by the Government is subject to restrictions as set forth inFAR52.227-14 and DFAR252.227-7013 et seq. or its successor.

Virtuoso Layout Editor User Guide
. .
22
. . . 23
. . .
. . .
.
. . .
. . . 35
.
. . 39
Contents
Preface . . . . . . . . . . . . . . . . . . . . . . . . . . . . . . . . . . . . . . . . . . . . . . . . . . . . . . . . . . . . . . . . . . . 19
Related Documents . . . . . . . . . . . . . . . . . . . . . . . . . . . . . . . . . . . . . . . . . . . . . . . . . . . . . . . . . . . . . . 19Typographic and Syntax Conventions . . . . . . . . . . . . . . . . . . . . . . . . . . . . . . . . . . . . . . . . . . . .. 20
1Virtuoso Layout Editor Overview . . . . . . . . . . . . . . . . . . . . . . . . . . . . . . .
Using the Virtuoso Layout Editor . . . . . . . . . . . . . . . . . . . . . . . . . . . . . . . . . . . . . . . . . . . . . . . . . . . 23About the Command Interpreter Window . . . . . . . . . . . . . . . . . . . . . . . . . . . . . . . . . . . . . . . . . Starting the Layout Editor . . . . . . . . . . . . . . . . . . . . . . . . . . . . . . . . . . . . . . . . . . . . . . . . . . . . . . . . . 24Using the Library Browser to Open Files . . . . . . . . . . . . . . . . . . . . . . . . . . . . . . . . . . . . . . . . . . . 25
Using the Library Browser . . . . . . . . . . . . . . . . . . . . . . . . . . . . . . . . . . . . . . . . . . . . . . . . . . . . 26Using Categories . . . . . . . . . . . . . . . . . . . . . . . . . . . . . . . . . . . . . . . . . . . . . . . . . . . . . . . . . . . . . 27Using Filters . . . . . . . . . . . . . . . . . . . . . . . . . . . . . . . . . . . . . . . . . . . . . . . . . . . . . . . . . . . . . . . . 29About Libraries . . . . . . . . . . . . . . . . . . . . . . . . . . . . . . . . . . . . . . . . . . . . . . . . . . . . . . . . . . . . . . 30Using Reference Libraries . . . . . . . . . . . . . . . . . . . . . . . . . . . . . . . . . . . . . . . . . . . . . . . . . . . . 31
Using the Open File Form to Open Files . . . . . . . . . . . . . . . . . . . . . . . . . . . . . . . . . . . . . . . . . .. 31Opening a Cellview . . . . . . . . . . . . . . . . . . . . . . . . . . . . . . . . . . . . . . . . . . . . . . . . . . . . . . . . . . . 32Creating a New Cellview . . . . . . . . . . . . . . . . . . . . . . . . . . . . . . . . . . . . . . . . . . . . . . . . . . . . . 33About the Create New File Form . . . . . . . . . . . . . . . . . . . . . . . . . . . . . . . . . . . . . . . . . . . . . 33Saving a Cellview . . . . . . . . . . . . . . . . . . . . . . . . . . . . . . . . . . . . . . . . . . . . . . . . . . . . . . . . . . . . 34About the Save As Form . . . . . . . . . . . . . . . . . . . . . . . . . . . . . . . . . . . . . . . . . . . . . . . . . . . . . . 35Saving a Cellview Under a Different Name . . . . . . . . . . . . . . . . . . . . . . . . . . . . . . . . . . . . . .Closing a Cellview . . . . . . . . . . . . . . . . . . . . . . . . . . . . . . . . . . . . . . . . . . . . . . . . . . . . . . . . . . . 35Quitting After Saving All Edits . . . . . . . . . . . . . . . . . . . . . . . . . . . . . . . . . . . . . . . . . . . . . . . . 36Quitting and Saving Edits . . . . . . . . . . . . . . . . . . . . . . . . . . . . . . . . . . . . . . . . . . . . . . . . . . . . . . 37
Overview of Cellviews . . . . . . . . . . . . . . . . . . . . . . . . . . . . . . . . . . . . . . . . . . . . . . . . . . . . . . . . . . . 37The Parts of a Virtuoso Layout Editor Design Window . . . . . . . . . . . . . . . . . . . . . . . . . . . . . . . .
Window Title . . . . . . . . . . . . . . . . . . . . . . . . . . . . . . . . . . . . . . . . . . . . . . . . . . . . . . . . . . . . . . . 40Status Banner . . . . . . . . . . . . . . . . . . . . . . . . . . . . . . . . . . . . . . . . . . . . . . . . . . . . . . . . . . . . . . . 41Menu Banner . . . . . . . . . . . . . . . . . . . . . . . . . . . . . . . . . . . . . . . . . . . . . . . . . . . . . . . . . . . . . . . . 42Icon Menu . . . . . . . . . . . . . . . . . . . . . . . . . . . . . . . . . . . . . . . . . . . . . . . . . . . . . . . . . . . . . . . . . . 43Cursor and Pointer . . . . . . . . . . . . . . . . . . . . . . . . . . . . . . . . . . . . . . . . . . . . . . . . . . . . . . . . . . . 44Design Area . . . . . . . . . . . . . . . . . . . . . . . . . . . . . . . . . . . . . . . . . . . . . . . . . . . . . . . . . . . . . . . . 45Mouse Settings . . . . . . . . . . . . . . . . . . . . . . . . . . . . . . . . . . . . . . . . . . . . . . . . . . . . . . . . . . . . . . 46Prompt Line . . . . . . . . . . . . . . . . . . . . . . . . . . . . . . . . . . . . . . . . . . . . . . . . . . . . . . . . . . . . . . . . 47
June 2000 Contents-2 Product Version 4.4.6

Virtuoso Layout Editor User Guide
49
. . . 50
.
. . . 52
. . . . . .
. . . 5. . . . . . . 6
. . . 65. . . 66
67
. .. .
. . 72
Making Cellviews Editable . . . . . . . . . . . . . . . . . . . . . . . . . . . . . . . . . . . . . . . . . . . . . . . . . . . . . . . . 47
2About Menus and Icons . . . . . . . . . . . . . . . . . . . . . . . . . . . . . . . . . . . . . . . . . . . .
Starting Layout Editor Commands from the Menu Banner . . . . . . . . . . . . . . . . . . . . . . . . . . . . Menu Details . . . . . . . . . . . . . . . . . . . . . . . . . . . . . . . . . . . . . . . . . . . . . . . . . . . . . . . . . . . . . . . . 51Layout Editor Tools Menu . . . . . . . . . . . . . . . . . . . . . . . . . . . . . . . . . . . . . . . . . . . . . . . . . . . . 52Returning Layout Editor Commands to the Menu Banner . . . . . . . . . . . . . . . . . . . . . . . . . . Layout Editor Design Menu . . . . . . . . . . . . . . . . . . . . . . . . . . . . . . . . . . . . . . . . . . . . . . . . . . 53Layout Editor Window Menu . . . . . . . . . . . . . . . . . . . . . . . . . . . . . . . . . . . . . . . . . . . . . . . . .54Layout Editor Create Menu . . . . . . . . . . . . . . . . . . . . . . . . . . . . . . . . . . . . . . . . . . . . . . . . . . 55Layout Editor Edit Menu . . . . . . . . . . . . . . . . . . . . . . . . . . . . . . . . . . . . . . . . . . . . . . . . . . . . . . 56Layout Editor Verify Menu . . . . . . . . . . . . . . . . . . . . . . . . . . . . . . . . . . . . . . . . . . . . . . . . . . . 58Layout Editor Connectivity Menu . . . . . . . . . . . . . . . . . . . . . . . . . . . . . . . . . . . . . . . . . . . . .9Layout Editor Options Menu . . . . . . . . . . . . . . . . . . . . . . . . . . . . . . . . . . . . . . . . . . . . . . . . . 60Layout Editor Place Menu . . . . . . . . . . . . . . . . . . . . . . . . . . . . . . . . . . . . . . . . . . . . . . . . . . . . 61Layout Editor Route Menu . . . . . . . . . . . . . . . . . . . . . . . . . . . . . . . . . . . . . . . . . . . . . . . . . . . 62Layout Editor Microwave Menu . . . . . . . . . . . . . . . . . . . . . . . . . . . . . . . . . . . . . . . . . . . . . . .3
Using the Icon Menu . . . . . . . . . . . . . . . . . . . . . . . . . . . . . . . . . . . . . . . . . . . . . . . . . . . . . . . . . . . . . 64Starting Icon Commands . . . . . . . . . . . . . . . . . . . . . . . . . . . . . . . . . . . . . . . . . . . . . . . . . . . . . . 64Controlling the Icon Menu’s Appearance and Location . . . . . . . . . . . . . . . . . . . . . . . . . . . . .Viewing the Icon Command Names . . . . . . . . . . . . . . . . . . . . . . . . . . . . . . . . . . . . . . . . . . .
3Using Layout Editor Commands . . . . . . . . . . . . . . . . . . . . . . . . . . . . . . . .
Command Functions . . . . . . . . . . . . . . . . . . . . . . . . . . . . . . . . . . . . . . . . . . . . . . . . . . . . . . . . . . . . . 68Starting Commands . . . . . . . . . . . . . . . . . . . . . . . . . . . . . . . . . . . . . . . . . . . . . . . . . . . . . . . . . . . 68Canceling Commands . . . . . . . . . . . . . . . . . . . . . . . . . . . . . . . . . . . . . . . . . . . . . . . . . . . . . . . . 68Undoing Commands . . . . . . . . . . . . . . . . . . . . . . . . . . . . . . . . . . . . . . . . . . . . . . . . . . . . . . . . . 68Repeating Commands . . . . . . . . . . . . . . . . . . . . . . . . . . . . . . . . . . . . . . . . . . . . . . . . . . . . . . . 69Nesting Commands . . . . . . . . . . . . . . . . . . . . . . . . . . . . . . . . . . . . . . . . . . . . . . . . . . . . . . . . . . . 70
Using Command Forms . . . . . . . . . . . . . . . . . . . . . . . . . . . . . . . . . . . . . . . . . . . . . . . . . . . . . . . . . . 70Displaying Forms . . . . . . . . . . . . . . . . . . . . . . . . . . . . . . . . . . . . . . . . . . . . . . . . . . . . . . . . . . . . 71Using Form Buttons . . . . . . . . . . . . . . . . . . . . . . . . . . . . . . . . . . . . . . . . . . . . . . . . . . . . . . . . . . 71Filling in a Form . . . . . . . . . . . . . . . . . . . . . . . . . . . . . . . . . . . . . . . . . . . . . . . . . . . . . . . . . . . . . 72Making Command Forms Appear by Default . . . . . . . . . . . . . . . . . . . . . . . . . . . . . . . . . . . .
Getting Help for Commands . . . . . . . . . . . . . . . . . . . . . . . . . . . . . . . . . . . . . . . . . . . . . . . . . . . . . . . 73Using the Pop-Up Menu . . . . . . . . . . . . . . . . . . . . . . . . . . . . . . . . . . . . . . . . . . . . . . . . . . . . . . . . . . 73
June 2000 Contents-3 Product Version 4.4.6

Virtuoso Layout Editor User Guide
. . . . . 77 . . 78. . . 78
. . . . .. . .
.
. . . . 83. . . . 83 . . . 84
86
. . . 89.
. . 93
. . . . . 95. . . . . . 96. . 97. . .
Discarding All Edits . . . . . . . . . . . . . . . . . . . . . . . . . . . . . . . . . . . . . . . . . . . . . . . . . . . . . . . . . . . . . 74Discard Edits Form . . . . . . . . . . . . . . . . . . . . . . . . . . . . . . . . . . . . . . . . . . . . . . . . . . . . . . . . . . . 75
Ways to Use the Mouse . . . . . . . . . . . . . . . . . . . . . . . . . . . . . . . . . . . . . . . . . . . . . . . . . . . . . . . . . . 75The Mouse Pointer and Cursor . . . . . . . . . . . . . . . . . . . . . . . . . . . . . . . . . . . . . . . . . . . . . . . 75Mouse Buttons in the Layout Cellview . . . . . . . . . . . . . . . . . . . . . . . . . . . . . . . . . . . . . . . . .Mouse Buttons in the Layer Selection Window . . . . . . . . . . . . . . . . . . . . . . . . . . . . . . . . . . .Looking at the Mouse Button Settings . . . . . . . . . . . . . . . . . . . . . . . . . . . . . . . . . . . . . . . . .
Layout Editor Strokes . . . . . . . . . . . . . . . . . . . . . . . . . . . . . . . . . . . . . . . . . . . . . . . . . . . . . . . . . . . . 79Loading and Unloading Strokes . . . . . . . . . . . . . . . . . . . . . . . . . . . . . . . . . . . . . . . . . . . . . . 79
Starting Commands with Bindkeys . . . . . . . . . . . . . . . . . . . . . . . . . . . . . . . . . . . . . . . . . . . . . . . 80Entering Startpoints with Bindkeys . . . . . . . . . . . . . . . . . . . . . . . . . . . . . . . . . . . . . . . . . . . 80Loading Bindkeys . . . . . . . . . . . . . . . . . . . . . . . . . . . . . . . . . . . . . . . . . . . . . . . . . . . . . . . . . . . . 81Defining Bindkeys in SKILL . . . . . . . . . . . . . . . . . . . . . . . . . . . . . . . . . . . . . . . . . . . . . . . . . . 82
Unexpected Results Commands Might Produce . . . . . . . . . . . . . . . . . . . . . . . . . . . . . . . . . . . . Canceling or Undoing Edits . . . . . . . . . . . . . . . . . . . . . . . . . . . . . . . . . . . . . . . . . . . . . . . . . . . 83The Command Starts Before I Enter Points . . . . . . . . . . . . . . . . . . . . . . . . . . . . . . . . . . . . .Stopping a Command . . . . . . . . . . . . . . . . . . . . . . . . . . . . . . . . . . . . . . . . . . . . . . . . . . . . . .. . . 84The Command Does Not Repeat and It Should . . . . . . . . . . . . . . . . . . . . . . . . . . . . . . . . . .
4Setting Up Your Environment . . . . . . . . . . . . . . . . . . . . . . . . . . . . . . . . . . . .
Setting Layout Editor Defaults . . . . . . . . . . . . . . . . . . . . . . . . . . . . . . . . . . . . . . . . . . . . . . . . . . . . . 86Startup Files . . . . . . . . . . . . . . . . . . . . . . . . . . . . . . . . . . . . . . . . . . . . . . . . . . . . . . . . . . . . . . . . 87.cdsinit File . . . . . . . . . . . . . . . . . . . . . . . . . . . . . . . . . . . . . . . . . . . . . . . . . . . . . . . . . . . . . . . . . 88.cdsenv File . . . . . . . . . . . . . . . . . . . . . . . . . . . . . . . . . . . . . . . . . . . . . . . . . . . . . . . . . . . . . . . . . 88Setting Default Values with Menu Commands . . . . . . . . . . . . . . . . . . . . . . . . . . . . . . . . . . Setting Up the .Xdefaults File . . . . . . . . . . . . . . . . . . . . . . . . . . . . . . . . . . . . . . . . . . . . . . . . . . 90
Using the Technology File . . . . . . . . . . . . . . . . . . . . . . . . . . . . . . . . . . . . . . . . . . . . . . . . . . . . . . . . 93Technology File Requirements for the Layout Editor . . . . . . . . . . . . . . . . . . . . . . . . . . . . . .
Using Environment Variables . . . . . . . . . . . . . . . . . . . . . . . . . . . . . . . . . . . . . . . . . . . . . . . . . . . . . . 94Graphic Environment Variables . . . . . . . . . . . . . . . . . . . . . . . . . . . . . . . . . . . . . . . . . . . . . . 94Layout Editor Environment Variables . . . . . . . . . . . . . . . . . . . . . . . . . . . . . . . . . . . . . . . . . .
Setting Window and Form Location . . . . . . . . . . . . . . . . . . . . . . . . . . . . . . . . . . . . . . . . . . . . . . . 95Placing a Window Manually . . . . . . . . . . . . . . . . . . . . . . . . . . . . . . . . . . . . . . . . . . . . . . . . . .. 95Setting a Default Window Size and Location . . . . . . . . . . . . . . . . . . . . . . . . . . . . . . . . . . . . Setting Options for Window Border Utilities . . . . . . . . . . . . . . . . . . . . . . . . . . . . . . . . . . . . . Setting a Default Form Location . . . . . . . . . . . . . . . . . . . . . . . . . . . . . . . . . . . . . . . . . . . . . . . 97
Customizing Layout Editor Menus . . . . . . . . . . . . . . . . . . . . . . . . . . . . . . . . . . . . . . . . . . . . . . . . . 98Using the Display Options Form . . . . . . . . . . . . . . . . . . . . . . . . . . . . . . . . . . . . . . . . . . . . . . . . . . 100
June 2000 Contents-4 Product Version 4.4.6

Virtuoso Layout Editor User Guide
. . 104. . 105 . 105. . 106 . 106
. . 108 . 109
. ..
. . 1. . 115. .
. . . 121 . . 12.
. .
. . . 124. . 125. . 125
.
. . 129 . . 130 . . 131 . . 131
Setting Display Controls . . . . . . . . . . . . . . . . . . . . . . . . . . . . . . . . . . . . . . . . . . . . . . . . . . . . . . 103Setting Which Design Objects Appear . . . . . . . . . . . . . . . . . . . . . . . . . . . . . . . . . . . . . . . . . Displaying Details or Outlines of Instances . . . . . . . . . . . . . . . . . . . . . . . . . . . . . . . . . . . . . Displaying a Particular Hierarchy Level . . . . . . . . . . . . . . . . . . . . . . . . . . . . . . . . . . . . . . . . .Using the Set Area View Level Form . . . . . . . . . . . . . . . . . . . . . . . . . . . . . . . . . . . . . . . . . . About the Set Area View Level Form . . . . . . . . . . . . . . . . . . . . . . . . . . . . . . . . . . . . . . . . . .Creating Detail Areas . . . . . . . . . . . . . . . . . . . . . . . . . . . . . . . . . . . . . . . . . . . . . . . . . . . . . . . . 107Removing Detail Areas . . . . . . . . . . . . . . . . . . . . . . . . . . . . . . . . . . . . . . . . . . . . . . . . . . . . . . . 108Displaying Instance or Master Cell Names . . . . . . . . . . . . . . . . . . . . . . . . . . . . . . . . . . . . . Displaying Details or Outlines of Arrays . . . . . . . . . . . . . . . . . . . . . . . . . . . . . . . . . . . . . . . .
Setting the Visible Grid . . . . . . . . . . . . . . . . . . . . . . . . . . . . . . . . . . . . . . . . . . . . . . . . . . . . . . . . . 111Setting Filter Size and Style . . . . . . . . . . . . . . . . . . . . . . . . . . . . . . . . . . . . . . . . . . . . . . . . . . . . . . 112Setting the Snap Grid . . . . . . . . . . . . . . . . . . . . . . . . . . . . . . . . . . . . . . . . . . . . . . . . . . . . . . . . . . . 113
Setting the Snap Grid Spacing . . . . . . . . . . . . . . . . . . . . . . . . . . . . . . . . . . . . . . . . . . . . . . . 114Snapping the Cursor as You Edit . . . . . . . . . . . . . . . . . . . . . . . . . . . . . . . . . . . . . . . . . . . . . . . . . 114
Snap Mode . . . . . . . . . . . . . . . . . . . . . . . . . . . . . . . . . . . . . . . . . . . . . . . . . . . . . . . . . . . . . . . . 114Setting the Default Snap Modes . . . . . . . . . . . . . . . . . . . . . . . . . . . . . . . . . . . . . . . . . . . . . .15
Saving, Loading, and Deleting Display Settings . . . . . . . . . . . . . . . . . . . . . . . . . . . . . . . . . . . . Using the Layout Editor Options Form . . . . . . . . . . . . . . . . . . . . . . . . . . . . . . . . . . . . . . . . . . . 117
Editor Controls . . . . . . . . . . . . . . . . . . . . . . . . . . . . . . . . . . . . . . . . . . . . . . . . . . . . . . . . . . . . . 117Gravity Controls . . . . . . . . . . . . . . . . . . . . . . . . . . . . . . . . . . . . . . . . . . . . . . . . . . . . . . . . . . . . 118
Using Editor Controls . . . . . . . . . . . . . . . . . . . . . . . . . . . . . . . . . . . . . . . . . . . . . . . . . . . . . . . . . . . 119Using Reference Points . . . . . . . . . . . . . . . . . . . . . . . . . . . . . . . . . . . . . . . . . . . . . . . . . . . . . . . 119Displaying Reference Points . . . . . . . . . . . . . . . . . . . . . . . . . . . . . . . . . . . . . . . . . . . . . . . . .. 120Setting the Reference Point Manually . . . . . . . . . . . . . . . . . . . . . . . . . . . . . . . . . . . . . . . . . Setting a Stationary Reference Point . . . . . . . . . . . . . . . . . . . . . . . . . . . . . . . . . . . . . . . . . .1
Preserving Pin-Path Connections . . . . . . . . . . . . . . . . . . . . . . . . . . . . . . . . . . . . . . . . . . . . . . . . . 122Maintain Connections . . . . . . . . . . . . . . . . . . . . . . . . . . . . . . . . . . . . . . . . . . . . . . . . . . . . . . . . 122Starting Maintain Connections . . . . . . . . . . . . . . . . . . . . . . . . . . . . . . . . . . . . . . . . . . . . . . . 123Using Maintain Connections . . . . . . . . . . . . . . . . . . . . . . . . . . . . . . . . . . . . . . . . . . . . . . . . . 123Maintain Connections with Guided Path Overview . . . . . . . . . . . . . . . . . . . . . . . . . . . . . . . .Starting Maintain Connections with Guided Path . . . . . . . . . . . . . . . . . . . . . . . . . . . . . . . . Using Maintain Connections with Guided Path . . . . . . . . . . . . . . . . . . . . . . . . . . . . . . . . . . Violation Markers . . . . . . . . . . . . . . . . . . . . . . . . . . . . . . . . . . . . . . . . . . . . . . . . . . . . . . . . . . . 126Limitations . . . . . . . . . . . . . . . . . . . . . . . . . . . . . . . . . . . . . . . . . . . . . . . . . . . . . . . . . . . . . . . . 127
Using the Gravity Controls . . . . . . . . . . . . . . . . . . . . . . . . . . . . . . . . . . . . . . . . . . . . . . . . . . . . . . . 128Setting Gravity On and Off . . . . . . . . . . . . . . . . . . . . . . . . . . . . . . . . . . . . . . . . . . . . . . . . . . . 129Setting the Gravity Distance (Aperture) . . . . . . . . . . . . . . . . . . . . . . . . . . . . . . . . . . . . . . . . Snapping the Cursor to Specific Objects . . . . . . . . . . . . . . . . . . . . . . . . . . . . . . . . . . . . . . .Gravity Types in Order of Precedence . . . . . . . . . . . . . . . . . . . . . . . . . . . . . . . . . . . . . . . . .Snapping the Cursor to Objects on Specific Layers . . . . . . . . . . . . . . . . . . . . . . . . . . . . . . .
June 2000 Contents-5 Product Version 4.4.6

Virtuoso Layout Editor User Guide
. . 132 . .
34
. .. . . . 1. . 1
. . 138. . 1. .
. .
. . .
. 150 . 151 . . . . . 153. . 154. . 154 . . 155
Snapping the Cursor to Objects in Instances . . . . . . . . . . . . . . . . . . . . . . . . . . . . . . . . . . . .Setting a Snap Offset (Bounce) . . . . . . . . . . . . . . . . . . . . . . . . . . . . . . . . . . . . . . . . . . . . . . . 133
5Working with Design Hierarchy . . . . . . . . . . . . . . . . . . . . . . . . . . . . . . . . 1
About Hierarchical Designs . . . . . . . . . . . . . . . . . . . . . . . . . . . . . . . . . . . . . . . . . . . . . . . . . . . . . . 135Master Cells and Cell Instances . . . . . . . . . . . . . . . . . . . . . . . . . . . . . . . . . . . . . . . . . . . . . . 135A Sample Design and Tutorial . . . . . . . . . . . . . . . . . . . . . . . . . . . . . . . . . . . . . . . . . . . . . . . 136Checking for Instance Recursion . . . . . . . . . . . . . . . . . . . . . . . . . . . . . . . . . . . . . . . . . . . . .36Changing the Master Cell Origin . . . . . . . . . . . . . . . . . . . . . . . . . . . . . . . . . . . . . . . . . . . . . 37
Listing the Hierarchy . . . . . . . . . . . . . . . . . . . . . . . . . . . . . . . . . . . . . . . . . . . . . . . . . . . . . . . . . . . 137Using the Tree Form . . . . . . . . . . . . . . . . . . . . . . . . . . . . . . . . . . . . . . . . . . . . . . . . . . . . . . . . . 137Viewing the Results of the Tree Command . . . . . . . . . . . . . . . . . . . . . . . . . . . . . . . . . . . . . Tree Window File Menu . . . . . . . . . . . . . . . . . . . . . . . . . . . . . . . . . . . . . . . . . . . . . . . . . . . . . 139Tree Window Cellview Data . . . . . . . . . . . . . . . . . . . . . . . . . . . . . . . . . . . . . . . . . . . . . . . . .40Tree Window Cell Instances . . . . . . . . . . . . . . . . . . . . . . . . . . . . . . . . . . . . . . . . . . . . . . . . . 140
Listing the Data In Cellviews . . . . . . . . . . . . . . . . . . . . . . . . . . . . . . . . . . . . . . . . . . . . . . . . . . . . . 141Listing the Contents of a Cellview . . . . . . . . . . . . . . . . . . . . . . . . . . . . . . . . . . . . . . . . . . . . 141Summary File Menu . . . . . . . . . . . . . . . . . . . . . . . . . . . . . . . . . . . . . . . . . . . . . . . . . . . . . . . . . 143Show Environment . . . . . . . . . . . . . . . . . . . . . . . . . . . . . . . . . . . . . . . . . . . . . . . . . . . . . . . . . . 144Layer Object Statistics . . . . . . . . . . . . . . . . . . . . . . . . . . . . . . . . . . . . . . . . . . . . . . . . . . . . . . . 144Instance Statistics . . . . . . . . . . . . . . . . . . . . . . . . . . . . . . . . . . . . . . . . . . . . . . . . . . . . . . . . . . . 145Contact Statistics . . . . . . . . . . . . . . . . . . . . . . . . . . . . . . . . . . . . . . . . . . . . . . . . . . . . . . . . . . . . 145Listing All Selected Objects . . . . . . . . . . . . . . . . . . . . . . . . . . . . . . . . . . . . . . . . . . . . . . . . . . 145Show Selected Set File Menu . . . . . . . . . . . . . . . . . . . . . . . . . . . . . . . . . . . . . . . . . . . . . . . .147Show Selected Set . . . . . . . . . . . . . . . . . . . . . . . . . . . . . . . . . . . . . . . . . . . . . . . . . . . . . . . . . . . 148Shapes . . . . . . . . . . . . . . . . . . . . . . . . . . . . . . . . . . . . . . . . . . . . . . . . . . . . . . . . . . . . . . . . . . . . 148Instances . . . . . . . . . . . . . . . . . . . . . . . . . . . . . . . . . . . . . . . . . . . . . . . . . . . . . . . . . . . . . . . . . . 148
Editing Instances . . . . . . . . . . . . . . . . . . . . . . . . . . . . . . . . . . . . . . . . . . . . . . . . . . . . . . . . . . . . . . . 149Editing a Cell in Place . . . . . . . . . . . . . . . . . . . . . . . . . . . . . . . . . . . . . . . . . . . . . . . . . . . . . . . . 149Fitting the Edit-in-Place Cell in the Window . . . . . . . . . . . . . . . . . . . . . . . . . . . . . . . . . . . . . Displaying Only the Edit-in-Place Cell . . . . . . . . . . . . . . . . . . . . . . . . . . . . . . . . . . . . . . . . .Using the Descend Form . . . . . . . . . . . . . . . . . . . . . . . . . . . . . . . . . . . . . . . . . . . . . . . . . . . . . 152About the Descend Form . . . . . . . . . . . . . . . . . . . . . . . . . . . . . . . . . . . . . . . . . . . . . . . . . . .. 152Descending into an Instance . . . . . . . . . . . . . . . . . . . . . . . . . . . . . . . . . . . . . . . . . . . . . . . . .. 153Descending into a Member of an Instance Array . . . . . . . . . . . . . . . . . . . . . . . . . . . . . . . . . About the Select Array Member Form . . . . . . . . . . . . . . . . . . . . . . . . . . . . . . . . . . . . . . . . . Using the Select Array Member Form . . . . . . . . . . . . . . . . . . . . . . . . . . . . . . . . . . . . . . . . . Using the (view name) Descend Form . . . . . . . . . . . . . . . . . . . . . . . . . . . . . . . . . . . . . . . . .
June 2000 Contents-6 Product Version 4.4.6

Virtuoso Layout Editor User Guide
. . 155. . 155
. . 15 . 157
. . 157
. . 158 . 158 . .
. . . 16. . . . . . 161 . 162
4
.
. .
. . 175
. . 176
. . 1
. . 179 .
. 180
About the (view name) Descend Form . . . . . . . . . . . . . . . . . . . . . . . . . . . . . . . . . . . . . . . . . Descending into a Nonlayout View of an Instance . . . . . . . . . . . . . . . . . . . . . . . . . . . . . . . . Using Return To Level . . . . . . . . . . . . . . . . . . . . . . . . . . . . . . . . . . . . . . . . . . . . . . . . . . . . . . . 156About the Return To Level Form . . . . . . . . . . . . . . . . . . . . . . . . . . . . . . . . . . . . . . . . . . . . . 6Returning to a Different Hierarchy Level . . . . . . . . . . . . . . . . . . . . . . . . . . . . . . . . . . . . . . . .
Refreshing Memory after Editing . . . . . . . . . . . . . . . . . . . . . . . . . . . . . . . . . . . . . . . . . . . . . . . . . . 157Using the Refresh Cellviews Form . . . . . . . . . . . . . . . . . . . . . . . . . . . . . . . . . . . . . . . . . . . . About the Refresh Cellviews Form . . . . . . . . . . . . . . . . . . . . . . . . . . . . . . . . . . . . . . . . . . . . Refreshing Memory from Other Users’ Edits . . . . . . . . . . . . . . . . . . . . . . . . . . . . . . . . . . . . .
Overview of Parameterized Cells (Pcells) . . . . . . . . . . . . . . . . . . . . . . . . . . . . . . . . . . . . . . . . .159Pcell Design Flow . . . . . . . . . . . . . . . . . . . . . . . . . . . . . . . . . . . . . . . . . . . . . . . . . . . . . . . . . . . 160Setting Parameters of Pcell Instances . . . . . . . . . . . . . . . . . . . . . . . . . . . . . . . . . . . . . . . . . 0Changing Instance Parameters . . . . . . . . . . . . . . . . . . . . . . . . . . . . . . . . . . . . . . . . . . . . . . 161Searching for and Replacing Parameters . . . . . . . . . . . . . . . . . . . . . . . . . . . . . . . . . . . . . . Adding the Pcell Menu to the Layout Editor . . . . . . . . . . . . . . . . . . . . . . . . . . . . . . . . . . . . .
6The Layer Selection Window (LSW) . . . . . . . . . . . . . . . . . . . . . . . . . . 16
About the Layer Selection Window . . . . . . . . . . . . . . . . . . . . . . . . . . . . . . . . . . . . . . . . . . . . . . . 165Edit Menu . . . . . . . . . . . . . . . . . . . . . . . . . . . . . . . . . . . . . . . . . . . . . . . . . . . . . . . . . . . . . . . . . 166Current Entry Layer . . . . . . . . . . . . . . . . . . . . . . . . . . . . . . . . . . . . . . . . . . . . . . . . . . . . . . . . . 167Technology File . . . . . . . . . . . . . . . . . . . . . . . . . . . . . . . . . . . . . . . . . . . . . . . . . . . . . . . . . . . . 168Inst Button . . . . . . . . . . . . . . . . . . . . . . . . . . . . . . . . . . . . . . . . . . . . . . . . . . . . . . . . . . . . . . . . . 169Pin Button . . . . . . . . . . . . . . . . . . . . . . . . . . . . . . . . . . . . . . . . . . . . . . . . . . . . . . . . . . . . . . . . . 170AV and NV Buttons . . . . . . . . . . . . . . . . . . . . . . . . . . . . . . . . . . . . . . . . . . . . . . . . . . . . . . . . . 171AS and NS Buttons . . . . . . . . . . . . . . . . . . . . . . . . . . . . . . . . . . . . . . . . . . . . . . . . . . . . . . . . . . 172Layers and Mouse Functions . . . . . . . . . . . . . . . . . . . . . . . . . . . . . . . . . . . . . . . . . . . . . . . .172Scroll Bar . . . . . . . . . . . . . . . . . . . . . . . . . . . . . . . . . . . . . . . . . . . . . . . . . . . . . . . . . . . . . . . . . 174
Choosing the Current Entry Layer . . . . . . . . . . . . . . . . . . . . . . . . . . . . . . . . . . . . . . . . . . . . . . .. . 174Choosing the Entry Layer from an Object . . . . . . . . . . . . . . . . . . . . . . . . . . . . . . . . . . . . . . Using Layer Tap . . . . . . . . . . . . . . . . . . . . . . . . . . . . . . . . . . . . . . . . . . . . . . . . . . . . . . . . . . . . 175Changing the Available Entry Layers . . . . . . . . . . . . . . . . . . . . . . . . . . . . . . . . . . . . . . . . . . About the Set Valid Layer Form . . . . . . . . . . . . . . . . . . . . . . . . . . . . . . . . . . . . . . . . . . . . . . 77Setting Valid Layers . . . . . . . . . . . . . . . . . . . . . . . . . . . . . . . . . . . . . . . . . . . . . . . . . . . . . . . . . 177Using the Save Form . . . . . . . . . . . . . . . . . . . . . . . . . . . . . . . . . . . . . . . . . . . . . . . . . . . . . . . . . 179About the Save (Valid Layers) Form . . . . . . . . . . . . . . . . . . . . . . . . . . . . . . . . . . . . . . . . . . Saving a Set of Entry Layers . . . . . . . . . . . . . . . . . . . . . . . . . . . . . . . . . . . . . . . . . . . . . . . .. 179Using the Load Form . . . . . . . . . . . . . . . . . . . . . . . . . . . . . . . . . . . . . . . . . . . . . . . . . . . . . . . . 180About the Load (Valid Layers) Form . . . . . . . . . . . . . . . . . . . . . . . . . . . . . . . . . . . . . . . . . . .
June 2000 Contents-7 Product Version 4.4.6

Virtuoso Layout Editor User Guide
.
. . . 181 182. 183
85
.
. . . . 189 . . . . . . 19. . . . 1. . 192. . 193
.
. . . . 196
198
. . 2. . 201
. . 20
Loading Layers from a File . . . . . . . . . . . . . . . . . . . . . . . . . . . . . . . . . . . . . . . . . . . . . . . . . . . 180Setting How Layers Appear . . . . . . . . . . . . . . . . . . . . . . . . . . . . . . . . . . . . . . . . . . . . . . . . . . . . . . 181
Changing Layer Appearance . . . . . . . . . . . . . . . . . . . . . . . . . . . . . . . . . . . . . . . . . . . . . . . . .181Making One Layer Visible or Invisible . . . . . . . . . . . . . . . . . . . . . . . . . . . . . . . . . . . . . . . . . Making All Layers Visible or Invisible . . . . . . . . . . . . . . . . . . . . . . . . . . . . . . . . . . . . . . . . . .Making All but One Layer Invisible . . . . . . . . . . . . . . . . . . . . . . . . . . . . . . . . . . . . . . . . . . . .
7Moving Around in the Window . . . . . . . . . . . . . . . . . . . . . . . . . . . . . . . . . 1
Zooming or Panning the Display . . . . . . . . . . . . . . . . . . . . . . . . . . . . . . . . . . . . . . . . . . . . . . . .. . 186Zooming In or Out . . . . . . . . . . . . . . . . . . . . . . . . . . . . . . . . . . . . . . . . . . . . . . . . . . . . . . . . . . 186Zooming with the Mouse . . . . . . . . . . . . . . . . . . . . . . . . . . . . . . . . . . . . . . . . . . . . . . . . . . . . 187Panning to a Point . . . . . . . . . . . . . . . . . . . . . . . . . . . . . . . . . . . . . . . . . . . . . . . . . . . . . . . . . . . 187Panning Across the Cellview . . . . . . . . . . . . . . . . . . . . . . . . . . . . . . . . . . . . . . . . . . . . . . . . 189Returning to a Previous Zoom or Pan Image . . . . . . . . . . . . . . . . . . . . . . . . . . . . . . . . . . . .Saving a Zoom or Pan Image . . . . . . . . . . . . . . . . . . . . . . . . . . . . . . . . . . . . . . . . . . . . . . . .190About the Save View Form . . . . . . . . . . . . . . . . . . . . . . . . . . . . . . . . . . . . . . . . . . . . . . . . . . 190Restoring a Zoom or Pan Image . . . . . . . . . . . . . . . . . . . . . . . . . . . . . . . . . . . . . . . . . . . . . .1
Working with a Reference Window . . . . . . . . . . . . . . . . . . . . . . . . . . . . . . . . . . . . . . . . . . . . . . 191Creating a Reference Window . . . . . . . . . . . . . . . . . . . . . . . . . . . . . . . . . . . . . . . . . . . . . . .91Using a Reference Window to Zoom or Pan . . . . . . . . . . . . . . . . . . . . . . . . . . . . . . . . . . . . Using a Reference Window to Create or Edit Objects . . . . . . . . . . . . . . . . . . . . . . . . . . . . .
Redrawing the Display . . . . . . . . . . . . . . . . . . . . . . . . . . . . . . . . . . . . . . . . . . . . . . . . . . . . . . . . . . 194Fitting the Entire Cellview in a Window . . . . . . . . . . . . . . . . . . . . . . . . . . . . . . . . . . . . . . . . . . . 194Using Rulers . . . . . . . . . . . . . . . . . . . . . . . . . . . . . . . . . . . . . . . . . . . . . . . . . . . . . . . . . . . . . . . . . . 195
About the Create Ruler Form . . . . . . . . . . . . . . . . . . . . . . . . . . . . . . . . . . . . . . . . . . . . . . . . 196Creating Rulers to Measure Objects . . . . . . . . . . . . . . . . . . . . . . . . . . . . . . . . . . . . . . . . . . .
8Creating Objects . . . . . . . . . . . . . . . . . . . . . . . . . . . . . . . . . . . . . . . . . . . . . . . . . . . .
Entering and Deleting Points . . . . . . . . . . . . . . . . . . . . . . . . . . . . . . . . . . . . . . . . . . . . . . . . . . . . . 198Entering Points . . . . . . . . . . . . . . . . . . . . . . . . . . . . . . . . . . . . . . . . . . . . . . . . . . . . . . . . . . . . . 199Deleting Points . . . . . . . . . . . . . . . . . . . . . . . . . . . . . . . . . . . . . . . . . . . . . . . . . . . . . . . . . . . . . 199Entering Points with the Keypad . . . . . . . . . . . . . . . . . . . . . . . . . . . . . . . . . . . . . . . . . . . . . 00Typing Points in the CIW . . . . . . . . . . . . . . . . . . . . . . . . . . . . . . . . . . . . . . . . . . . . . . . . . . . . 200
How Creation Commands Work with ROD Objects . . . . . . . . . . . . . . . . . . . . . . . . . . . . . . . . . .Creating Rectangles . . . . . . . . . . . . . . . . . . . . . . . . . . . . . . . . . . . . . . . . . . . . . . . . . . . . . . . . . . . . 202
About the Create Rectangle Form . . . . . . . . . . . . . . . . . . . . . . . . . . . . . . . . . . . . . . . . . . . . .4
June 2000 Contents-8 Product Version 4.4.6

Virtuoso Layout Editor User Guide
. . 20
. . 208.
. .
.
. . 216
. . 218
.
. . 221
. . . .
.
. . 2
. . . 2. . 2 .
. . 232. . . 235 . . . . 238
Creating a Rectangle . . . . . . . . . . . . . . . . . . . . . . . . . . . . . . . . . . . . . . . . . . . . . . . . . . . . . . . . . 204Creating Polygons . . . . . . . . . . . . . . . . . . . . . . . . . . . . . . . . . . . . . . . . . . . . . . . . . . . . . . . . . . . . . . 205
About the Create Polygon Form . . . . . . . . . . . . . . . . . . . . . . . . . . . . . . . . . . . . . . . . . . . . . .6Creating a Polygon . . . . . . . . . . . . . . . . . . . . . . . . . . . . . . . . . . . . . . . . . . . . . . . . . . . . . . . . . . 207Creating Polygons Using Different Snap Modes . . . . . . . . . . . . . . . . . . . . . . . . . . . . . . . . . Creating an Arc in a Polygon . . . . . . . . . . . . . . . . . . . . . . . . . . . . . . . . . . . . . . . . . . . . . . . . . 208
Creating Paths . . . . . . . . . . . . . . . . . . . . . . . . . . . . . . . . . . . . . . . . . . . . . . . . . . . . . . . . . . . . . . . . . 209About the Create Path Form . . . . . . . . . . . . . . . . . . . . . . . . . . . . . . . . . . . . . . . . . . . . . . . . . 210Creating a Path . . . . . . . . . . . . . . . . . . . . . . . . . . . . . . . . . . . . . . . . . . . . . . . . . . . . . . . . . . . . . 212Changing Path Shape . . . . . . . . . . . . . . . . . . . . . . . . . . . . . . . . . . . . . . . . . . . . . . . . . . . . . . . 213Changing Path Width . . . . . . . . . . . . . . . . . . . . . . . . . . . . . . . . . . . . . . . . . . . . . . . . . . . . . . . . 213Creating Offset Paths . . . . . . . . . . . . . . . . . . . . . . . . . . . . . . . . . . . . . . . . . . . . . . . . . . . . . . . . 214Changing Path Ends . . . . . . . . . . . . . . . . . . . . . . . . . . . . . . . . . . . . . . . . . . . . . . . . . . . . . . . . . 214Setting Path Justification . . . . . . . . . . . . . . . . . . . . . . . . . . . . . . . . . . . . . . . . . . . . . . . . . . . . . 215Displaying Path Centerlines or Borders . . . . . . . . . . . . . . . . . . . . . . . . . . . . . . . . . . . . . . . . Path Stitching . . . . . . . . . . . . . . . . . . . . . . . . . . . . . . . . . . . . . . . . . . . . . . . . . . . . . . . . . . . . . . 216Rotating Contacts During Path Stitching . . . . . . . . . . . . . . . . . . . . . . . . . . . . . . . . . . . . . . .
Creating Paths Using Guided Path . . . . . . . . . . . . . . . . . . . . . . . . . . . . . . . . . . . . . . . . . . . . . . . . 219Starting Guided Path . . . . . . . . . . . . . . . . . . . . . . . . . . . . . . . . . . . . . . . . . . . . . . . . . . . . . . . . . 219Using Guided Path . . . . . . . . . . . . . . . . . . . . . . . . . . . . . . . . . . . . . . . . . . . . . . . . . . . . . . . . . . 220Using Guided Path with Maintain Connections . . . . . . . . . . . . . . . . . . . . . . . . . . . . . . . . . .
Creating Labels . . . . . . . . . . . . . . . . . . . . . . . . . . . . . . . . . . . . . . . . . . . . . . . . . . . . . . . . . . . . . . . . 221About the Create Label Form . . . . . . . . . . . . . . . . . . . . . . . . . . . . . . . . . . . . . . . . . . . . . . . .222Placing and Attaching a Label . . . . . . . . . . . . . . . . . . . . . . . . . . . . . . . . . . . . . . . . . . . . . . . 223Rotating Labels . . . . . . . . . . . . . . . . . . . . . . . . . . . . . . . . . . . . . . . . . . . . . . . . . . . . . . . . . . . . . 223Choosing a Font . . . . . . . . . . . . . . . . . . . . . . . . . . . . . . . . . . . . . . . . . . . . . . . . . . . . . . . . . . . . 224Using the Overbar Option . . . . . . . . . . . . . . . . . . . . . . . . . . . . . . . . . . . . . . . . . . . . . . . . . . . . 224
Placing Instances and Arrays . . . . . . . . . . . . . . . . . . . . . . . . . . . . . . . . . . . . . . . . . . . . . . . . . . . . . 225About the Create Instance Form . . . . . . . . . . . . . . . . . . . . . . . . . . . . . . . . . . . . . . . . . . . . . .26Placing a Cell Instance . . . . . . . . . . . . . . . . . . . . . . . . . . . . . . . . . . . . . . . . . . . . . . . . . . . . . . . 228Naming Instances . . . . . . . . . . . . . . . . . . . . . . . . . . . . . . . . . . . . . . . . . . . . . . . . . . . . . . . . . . . 228Overriding Instance Names . . . . . . . . . . . . . . . . . . . . . . . . . . . . . . . . . . . . . . . . . . . . . . . . . .. 228Rotating and Mirroring Instances . . . . . . . . . . . . . . . . . . . . . . . . . . . . . . . . . . . . . . . . . . . . . 29Setting Magnification of Instances . . . . . . . . . . . . . . . . . . . . . . . . . . . . . . . . . . . . . . . . . . . . 30Placing an Array of Instances . . . . . . . . . . . . . . . . . . . . . . . . . . . . . . . . . . . . . . . . . . . . . . . .. 230
Creating Pins . . . . . . . . . . . . . . . . . . . . . . . . . . . . . . . . . . . . . . . . . . . . . . . . . . . . . . . . . . . . . . . . . . 231About the Create Shape Pin Form . . . . . . . . . . . . . . . . . . . . . . . . . . . . . . . . . . . . . . . . . . . .Create Shape Pin Form . . . . . . . . . . . . . . . . . . . . . . . . . . . . . . . . . . . . . . . . . . . . . . . . . . . . . . 233About the Create Symbolic Pin Form . . . . . . . . . . . . . . . . . . . . . . . . . . . . . . . . . . . . . . . . . . Creating Pins as ROD Objects . . . . . . . . . . . . . . . . . . . . . . . . . . . . . . . . . . . . . . . . . . . . . . .236Placing a Pin on a Path Automatically . . . . . . . . . . . . . . . . . . . . . . . . . . . . . . . . . . . . . . . . .
June 2000 Contents-9 Product Version 4.4.6

Virtuoso Layout Editor User Guide
. . 2
. . 242 . . 244 .
. . 245 . . 246
. . 2
. . . 251
. . 2
. . . . 2.
. . 2
. . 260 . . 261. . 262. . 26
264
. 265
Creating Multiple Pins . . . . . . . . . . . . . . . . . . . . . . . . . . . . . . . . . . . . . . . . . . . . . . . . . . . . . . . 238Placing Pin Arrays . . . . . . . . . . . . . . . . . . . . . . . . . . . . . . . . . . . . . . . . . . . . . . . . . . . . . . . . . . 239Displaying Pin Names . . . . . . . . . . . . . . . . . . . . . . . . . . . . . . . . . . . . . . . . . . . . . . . . . . . . . . . . 241Connecting Hierarchy with Pins . . . . . . . . . . . . . . . . . . . . . . . . . . . . . . . . . . . . . . . . . . . . . . 42
Pin Name Characteristics . . . . . . . . . . . . . . . . . . . . . . . . . . . . . . . . . . . . . . . . . . . . . . . . . . . . . . . . 242About the Pin Name Display Form . . . . . . . . . . . . . . . . . . . . . . . . . . . . . . . . . . . . . . . . . . . . Changing Pin Name Characteristics . . . . . . . . . . . . . . . . . . . . . . . . . . . . . . . . . . . . . . . . . . .Setting the Pin Name Layer . . . . . . . . . . . . . . . . . . . . . . . . . . . . . . . . . . . . . . . . . . . . . . . . .. 244
Creating Pins from Labels . . . . . . . . . . . . . . . . . . . . . . . . . . . . . . . . . . . . . . . . . . . . . . . . . . . . . . . 245About the Create Pins From Labels Form . . . . . . . . . . . . . . . . . . . . . . . . . . . . . . . . . . . . . .Using the Create Pins From Labels Command . . . . . . . . . . . . . . . . . . . . . . . . . . . . . . . . . . .
Creating Contacts . . . . . . . . . . . . . . . . . . . . . . . . . . . . . . . . . . . . . . . . . . . . . . . . . . . . . . . . . . . . . . 247About the Create Contact Form . . . . . . . . . . . . . . . . . . . . . . . . . . . . . . . . . . . . . . . . . . . . . .48Placing a Contact . . . . . . . . . . . . . . . . . . . . . . . . . . . . . . . . . . . . . . . . . . . . . . . . . . . . . . . . . . . 249Placing an Array of Contacts . . . . . . . . . . . . . . . . . . . . . . . . . . . . . . . . . . . . . . . . . . . . . . . . . 250Automatically Placing a Contact on Two Paths . . . . . . . . . . . . . . . . . . . . . . . . . . . . . . . . . .
Creating Devices . . . . . . . . . . . . . . . . . . . . . . . . . . . . . . . . . . . . . . . . . . . . . . . . . . . . . . . . . . . . . . . 252About the Create Device Form . . . . . . . . . . . . . . . . . . . . . . . . . . . . . . . . . . . . . . . . . . . . . . .52Placing a Device . . . . . . . . . . . . . . . . . . . . . . . . . . . . . . . . . . . . . . . . . . . . . . . . . . . . . . . . . . . . 253Naming Device Instances . . . . . . . . . . . . . . . . . . . . . . . . . . . . . . . . . . . . . . . . . . . . . . . . . . .. 254Overriding Device Names . . . . . . . . . . . . . . . . . . . . . . . . . . . . . . . . . . . . . . . . . . . . . . . . . . . . 254Rotating or Mirroring Devices . . . . . . . . . . . . . . . . . . . . . . . . . . . . . . . . . . . . . . . . . . . . . . . . 255Setting Magnification of Devices . . . . . . . . . . . . . . . . . . . . . . . . . . . . . . . . . . . . . . . . . . . . . .56Placing an Array of Devices . . . . . . . . . . . . . . . . . . . . . . . . . . . . . . . . . . . . . . . . . . . . . . . . . . 257
Creating Conics . . . . . . . . . . . . . . . . . . . . . . . . . . . . . . . . . . . . . . . . . . . . . . . . . . . . . . . . . . . . . . . . 257Creating Circles . . . . . . . . . . . . . . . . . . . . . . . . . . . . . . . . . . . . . . . . . . . . . . . . . . . . . . . . . . . . 257Creating Donuts . . . . . . . . . . . . . . . . . . . . . . . . . . . . . . . . . . . . . . . . . . . . . . . . . . . . . . . . . . . . 258Creating Ellipses . . . . . . . . . . . . . . . . . . . . . . . . . . . . . . . . . . . . . . . . . . . . . . . . . . . . . . . . . . . . 258Converting Conics to Polygons . . . . . . . . . . . . . . . . . . . . . . . . . . . . . . . . . . . . . . . . . . . . . . 59Setting Conic Sides . . . . . . . . . . . . . . . . . . . . . . . . . . . . . . . . . . . . . . . . . . . . . . . . . . . . . . . . . . 260
Changing Objects on a Layer . . . . . . . . . . . . . . . . . . . . . . . . . . . . . . . . . . . . . . . . . . . . . . . . . . . . . 260About the Layer Generation Form . . . . . . . . . . . . . . . . . . . . . . . . . . . . . . . . . . . . . . . . . . . . Making Changes to Objects on Layers . . . . . . . . . . . . . . . . . . . . . . . . . . . . . . . . . . . . . . . . .How Sizing Converts Objects to Polygons . . . . . . . . . . . . . . . . . . . . . . . . . . . . . . . . . . . . . . Making Boolean Edits by Layer . . . . . . . . . . . . . . . . . . . . . . . . . . . . . . . . . . . . . . . . . . . . . . 2
9Editing Objects . . . . . . . . . . . . . . . . . . . . . . . . . . . . . . . . . . . . . . . . . . . . . . . . . . . . . .
How Editing Commands Work with ROD Objects . . . . . . . . . . . . . . . . . . . . . . . . . . . . . . . . . . .
June 2000 Contents-10 Product Version 4.4.6

Virtuoso Layout Editor User Guide
. 268 . 269 . 270 . 271
273
. 276.
. 279. . 280. . 2. . 2
. . 287. . . 289. . . 293
.
. . 2
..
. . 301
.
. . . . 305 .
Using the Move Command . . . . . . . . . . . . . . . . . . . . . . . . . . . . . . . . . . . . . . . . . . . . . . . . . . . . . . . 267About the Move Form . . . . . . . . . . . . . . . . . . . . . . . . . . . . . . . . . . . . . . . . . . . . . . . . . . . . . . . . 268Moving Objects by Direct Manipulation . . . . . . . . . . . . . . . . . . . . . . . . . . . . . . . . . . . . . . . . Moving Objects with the Move Command . . . . . . . . . . . . . . . . . . . . . . . . . . . . . . . . . . . . . . .Moving or Copying Objects to Another Layer . . . . . . . . . . . . . . . . . . . . . . . . . . . . . . . . . . . .Moving Objects to Another Cellview . . . . . . . . . . . . . . . . . . . . . . . . . . . . . . . . . . . . . . . . . . .Moving Multipart Paths . . . . . . . . . . . . . . . . . . . . . . . . . . . . . . . . . . . . . . . . . . . . . . . . . . . . . . 272How Moving Affects Multipart Paths with Aligned Objects . . . . . . . . . . . . . . . . . . . . . . . . . .
Using the Copy Command . . . . . . . . . . . . . . . . . . . . . . . . . . . . . . . . . . . . . . . . . . . . . . . . . . . . . . . 274About the Copy Form . . . . . . . . . . . . . . . . . . . . . . . . . . . . . . . . . . . . . . . . . . . . . . . . . . . . . . . . 274Copying Objects . . . . . . . . . . . . . . . . . . . . . . . . . . . . . . . . . . . . . . . . . . . . . . . . . . . . . . . . . . . . 275Copying Objects to Another Cellview . . . . . . . . . . . . . . . . . . . . . . . . . . . . . . . . . . . . . . . . . .Creating an Array of Copies . . . . . . . . . . . . . . . . . . . . . . . . . . . . . . . . . . . . . . . . . . . . . . . . . . 277
Stretching Objects . . . . . . . . . . . . . . . . . . . . . . . . . . . . . . . . . . . . . . . . . . . . . . . . . . . . . . . . . . . . . . 278About the Stretch Form . . . . . . . . . . . . . . . . . . . . . . . . . . . . . . . . . . . . . . . . . . . . . . . . . . . . . . . 278Stretching Objects by Direct Manipulation . . . . . . . . . . . . . . . . . . . . . . . . . . . . . . . . . . . . . .Stretching with the Stretch Command . . . . . . . . . . . . . . . . . . . . . . . . . . . . . . . . . . . . . . . . . Changing the Angle of Corners . . . . . . . . . . . . . . . . . . . . . . . . . . . . . . . . . . . . . . . . . . . . . . 80Stretching and Moving Objects . . . . . . . . . . . . . . . . . . . . . . . . . . . . . . . . . . . . . . . . . . . . . . 81Stretching Paths . . . . . . . . . . . . . . . . . . . . . . . . . . . . . . . . . . . . . . . . . . . . . . . . . . . . . . . . . . . . 282Stretching Multipart Paths . . . . . . . . . . . . . . . . . . . . . . . . . . . . . . . . . . . . . . . . . . . . . . . . . . . . 284Stretching Chopped Subpath Ends in Multipart Paths . . . . . . . . . . . . . . . . . . . . . . . . . . . . .Adding a Jog to Several Paths (a Bus) . . . . . . . . . . . . . . . . . . . . . . . . . . . . . . . . . . . . . . . . Adding a Jog to Multipart Paths . . . . . . . . . . . . . . . . . . . . . . . . . . . . . . . . . . . . . . . . . . . . . . 291Using Split to Add Any-Angle Segments to Paths . . . . . . . . . . . . . . . . . . . . . . . . . . . . . . . . .
Reshaping Objects . . . . . . . . . . . . . . . . . . . . . . . . . . . . . . . . . . . . . . . . . . . . . . . . . . . . . . . . . . . . . 294About the Reshape Form . . . . . . . . . . . . . . . . . . . . . . . . . . . . . . . . . . . . . . . . . . . . . . . . . . .. 294Reshaping Polygons . . . . . . . . . . . . . . . . . . . . . . . . . . . . . . . . . . . . . . . . . . . . . . . . . . . . . . . . . 295Adding a Rectangle to a Polygon . . . . . . . . . . . . . . . . . . . . . . . . . . . . . . . . . . . . . . . . . . . . .95Reshaping a Path . . . . . . . . . . . . . . . . . . . . . . . . . . . . . . . . . . . . . . . . . . . . . . . . . . . . . . . . . . . . 296Reshaping a Multipart Path . . . . . . . . . . . . . . . . . . . . . . . . . . . . . . . . . . . . . . . . . . . . . . . . . . . 297
Deleting Objects, Edges, or Corners . . . . . . . . . . . . . . . . . . . . . . . . . . . . . . . . . . . . . . . . . . . . . . . 299Canceling Delete . . . . . . . . . . . . . . . . . . . . . . . . . . . . . . . . . . . . . . . . . . . . . . . . . . . . . . . . . . . . 300
Merging Objects on a Layer . . . . . . . . . . . . . . . . . . . . . . . . . . . . . . . . . . . . . . . . . . . . . . . . . . . . . . 300How Merging Converts Objects . . . . . . . . . . . . . . . . . . . . . . . . . . . . . . . . . . . . . . . . . . . . . .
Selecting and Deselecting Objects . . . . . . . . . . . . . . . . . . . . . . . . . . . . . . . . . . . . . . . . . . . . . . . . 302Selecting Objects . . . . . . . . . . . . . . . . . . . . . . . . . . . . . . . . . . . . . . . . . . . . . . . . . . . . . . . . . . . 302Selecting an Object or Edge . . . . . . . . . . . . . . . . . . . . . . . . . . . . . . . . . . . . . . . . . . . . . . . . . . 304Selecting a Group of Objects . . . . . . . . . . . . . . . . . . . . . . . . . . . . . . . . . . . . . . . . . . . . . . . .. 304Selecting Objects Under One Selection Point . . . . . . . . . . . . . . . . . . . . . . . . . . . . . . . . . . .Selecting a Group of Edges . . . . . . . . . . . . . . . . . . . . . . . . . . . . . . . . . . . . . . . . . . . . . . . . . . . 305
June 2000 Contents-11 Product Version 4.4.6

Virtuoso Layout Editor User Guide
.
. . 3. . . . 316 . . 31. .
. . . . . 323 . 32. . . . 32
. . 326 . 326
.. . 329 . 332.. . 3 . 33 . 337
Selecting a Whole Path . . . . . . . . . . . . . . . . . . . . . . . . . . . . . . . . . . . . . . . . . . . . . . . . . . . . . . . 306Selecting Path Ends . . . . . . . . . . . . . . . . . . . . . . . . . . . . . . . . . . . . . . . . . . . . . . . . . . . . . . . . . . 307Selecting Path Segments . . . . . . . . . . . . . . . . . . . . . . . . . . . . . . . . . . . . . . . . . . . . . . . . . . . . . 308Selecting a Path Vertex . . . . . . . . . . . . . . . . . . . . . . . . . . . . . . . . . . . . . . . . . . . . . . . . . . . . . . . 310Selecting Multipart Paths . . . . . . . . . . . . . . . . . . . . . . . . . . . . . . . . . . . . . . . . . . . . . . . . . . . . . 311Selecting a Whole Multipart Path . . . . . . . . . . . . . . . . . . . . . . . . . . . . . . . . . . . . . . . . . . . . . 12Selecting Multipart Path Ends . . . . . . . . . . . . . . . . . . . . . . . . . . . . . . . . . . . . . . . . . . . . . . . 314Selecting Chopped Subpath Ends in Multipart Paths . . . . . . . . . . . . . . . . . . . . . . . . . . . . . .Selecting Multipart Path Segments . . . . . . . . . . . . . . . . . . . . . . . . . . . . . . . . . . . . . . . . . . . .7Selecting a Multipart Path Vertex . . . . . . . . . . . . . . . . . . . . . . . . . . . . . . . . . . . . . . . . . . . . . 320Deselecting Objects . . . . . . . . . . . . . . . . . . . . . . . . . . . . . . . . . . . . . . . . . . . . . . . . . . . . . . . . . 322Pre- and Postselection of Objects . . . . . . . . . . . . . . . . . . . . . . . . . . . . . . . . . . . . . . . . . . . . 322Making Objects Selectable or Unselectable . . . . . . . . . . . . . . . . . . . . . . . . . . . . . . . . . . . . .
Adding or Removing Levels of Hierarchy . . . . . . . . . . . . . . . . . . . . . . . . . . . . . . . . . . . . . . . . . .3About the Make Cell Form . . . . . . . . . . . . . . . . . . . . . . . . . . . . . . . . . . . . . . . . . . . . . . . . . . 323Creating a Cell from the Selected Set . . . . . . . . . . . . . . . . . . . . . . . . . . . . . . . . . . . . . . . . . .4
Flattening Instances . . . . . . . . . . . . . . . . . . . . . . . . . . . . . . . . . . . . . . . . . . . . . . . . . . . . . . . . . . . . 325About the Flatten Form . . . . . . . . . . . . . . . . . . . . . . . . . . . . . . . . . . . . . . . . . . . . . . . . . . . . . . . 325Removing Hierarchy (Flattening Instances) . . . . . . . . . . . . . . . . . . . . . . . . . . . . . . . . . . . . . Copying and Cutting Through the Hierarchy . . . . . . . . . . . . . . . . . . . . . . . . . . . . . . . . . . . . .
Cutting Objects . . . . . . . . . . . . . . . . . . . . . . . . . . . . . . . . . . . . . . . . . . . . . . . . . . . . . . . . . . . . . . . . 327About the Chop Form . . . . . . . . . . . . . . . . . . . . . . . . . . . . . . . . . . . . . . . . . . . . . . . . . . . . . . . . 327Chopping an Object . . . . . . . . . . . . . . . . . . . . . . . . . . . . . . . . . . . . . . . . . . . . . . . . . . . . . . . . . 328Splitting an Object into Pieces . . . . . . . . . . . . . . . . . . . . . . . . . . . . . . . . . . . . . . . . . . . . . . . . 329How Chopping Converts Objects to Polygons . . . . . . . . . . . . . . . . . . . . . . . . . . . . . . . . . . . How Chopping Affects Multipart Paths . . . . . . . . . . . . . . . . . . . . . . . . . . . . . . . . . . . . . . . . .Chopping a Multipart Path . . . . . . . . . . . . . . . . . . . . . . . . . . . . . . . . . . . . . . . . . . . . . . . . . . . 335
Using the Modify Corner Command . . . . . . . . . . . . . . . . . . . . . . . . . . . . . . . . . . . . . . . . . . . . . 37About the Modify Corner Form . . . . . . . . . . . . . . . . . . . . . . . . . . . . . . . . . . . . . . . . . . . . . . .7Modifying the Corners of a Polygon . . . . . . . . . . . . . . . . . . . . . . . . . . . . . . . . . . . . . . . . . . .
Enlarging or Reducing Objects . . . . . . . . . . . . . . . . . . . . . . . . . . . . . . . . . . . . . . . . . . . . . . . . . . . . 338About the Size Form . . . . . . . . . . . . . . . . . . . . . . . . . . . . . . . . . . . . . . . . . . . . . . . . . . . . . . . . . 338Sizing Objects . . . . . . . . . . . . . . . . . . . . . . . . . . . . . . . . . . . . . . . . . . . . . . . . . . . . . . . . . . . . . . 339
Splitting and Stretching Objects . . . . . . . . . . . . . . . . . . . . . . . . . . . . . . . . . . . . . . . . . . . . . . . . . . . 339About the Split Form . . . . . . . . . . . . . . . . . . . . . . . . . . . . . . . . . . . . . . . . . . . . . . . . . . . . . . . . 340Splitting an Object . . . . . . . . . . . . . . . . . . . . . . . . . . . . . . . . . . . . . . . . . . . . . . . . . . . . . . . . . . 340
Attaching and Detaching Objects . . . . . . . . . . . . . . . . . . . . . . . . . . . . . . . . . . . . . . . . . . . . . . . .. . 341Attaching Objects . . . . . . . . . . . . . . . . . . . . . . . . . . . . . . . . . . . . . . . . . . . . . . . . . . . . . . . . . . . 341Detaching Objects . . . . . . . . . . . . . . . . . . . . . . . . . . . . . . . . . . . . . . . . . . . . . . . . . . . . . . . . . . . 342
Using the Rotate Command . . . . . . . . . . . . . . . . . . . . . . . . . . . . . . . . . . . . . . . . . . . . . . . . . . . . . . 343About the Rotate Form . . . . . . . . . . . . . . . . . . . . . . . . . . . . . . . . . . . . . . . . . . . . . . . . . . . . . . . 343
June 2000 Contents-12 Product Version 4.4.6

Virtuoso Layout Editor User Guide
. 344 .. . 345. . .
50
. .
. . . 355 . . 356. . 35. . 3 . 360. . 3 . 362 . 363
. 36 . 3 .. 368. . 368 . . . .. 373. 380. 382. . 383
. . 389
Rotating Geometric Objects to Any Angle . . . . . . . . . . . . . . . . . . . . . . . . . . . . . . . . . . . . . . .Rotating or Mirroring Objects . . . . . . . . . . . . . . . . . . . . . . . . . . . . . . . . . . . . . . . . . . . . . . . . 345Using the Mouse to Rotate or Mirror Objects . . . . . . . . . . . . . . . . . . . . . . . . . . . . . . . . . . . Rotating Instances and Labels . . . . . . . . . . . . . . . . . . . . . . . . . . . . . . . . . . . . . . . . . . . . . . 346
Yanking and Pasting Objects . . . . . . . . . . . . . . . . . . . . . . . . . . . . . . . . . . . . . . . . . . . . . . . . . . . . . 347About the Yank Form . . . . . . . . . . . . . . . . . . . . . . . . . . . . . . . . . . . . . . . . . . . . . . . . . . . . . . . . 347About the Paste Form . . . . . . . . . . . . . . . . . . . . . . . . . . . . . . . . . . . . . . . . . . . . . . . . . . . . . . . . 347Yanking and Pasting . . . . . . . . . . . . . . . . . . . . . . . . . . . . . . . . . . . . . . . . . . . . . . . . . . . . . . . . . 348
10Editing and Defining Properties . . . . . . . . . . . . . . . . . . . . . . . . . . . . . . . . 3
Understanding Properties . . . . . . . . . . . . . . . . . . . . . . . . . . . . . . . . . . . . . . . . . . . . . . . . . . . . . . . . 351About the Edit Properties Form . . . . . . . . . . . . . . . . . . . . . . . . . . . . . . . . . . . . . . . . . . . . . . 352Displaying Properties . . . . . . . . . . . . . . . . . . . . . . . . . . . . . . . . . . . . . . . . . . . . . . . . . . . . . . . . 354Editing an Object’s Properties . . . . . . . . . . . . . . . . . . . . . . . . . . . . . . . . . . . . . . . . . . . . . . . . 354Editing Properties for a Group of Objects . . . . . . . . . . . . . . . . . . . . . . . . . . . . . . . . . . . . . . Searching for and Replacing Properties . . . . . . . . . . . . . . . . . . . . . . . . . . . . . . . . . . . . . . . .About the ROD Property Form . . . . . . . . . . . . . . . . . . . . . . . . . . . . . . . . . . . . . . . . . . . . . . . 8About the Add Property Form . . . . . . . . . . . . . . . . . . . . . . . . . . . . . . . . . . . . . . . . . . . . . . . 59Defining a New Cellview Property . . . . . . . . . . . . . . . . . . . . . . . . . . . . . . . . . . . . . . . . . . . . .Defining a New Object Property . . . . . . . . . . . . . . . . . . . . . . . . . . . . . . . . . . . . . . . . . . . . . . 61About the Modify Property Form . . . . . . . . . . . . . . . . . . . . . . . . . . . . . . . . . . . . . . . . . . . . . .Changing a Property Using the Modify Property Form . . . . . . . . . . . . . . . . . . . . . . . . . . . . .Deleting a Property . . . . . . . . . . . . . . . . . . . . . . . . . . . . . . . . . . . . . . . . . . . . . . . . . . . . . . . . . . 363
Editing Object Attributes . . . . . . . . . . . . . . . . . . . . . . . . . . . . . . . . . . . . . . . . . . . . . . . . . . . . . . . . 364Viewing the Attributes of a Contact . . . . . . . . . . . . . . . . . . . . . . . . . . . . . . . . . . . . . . . . . . . .4Viewing the Attributes of a Donut . . . . . . . . . . . . . . . . . . . . . . . . . . . . . . . . . . . . . . . . . . . . .65Viewing the Attributes of a Dot . . . . . . . . . . . . . . . . . . . . . . . . . . . . . . . . . . . . . . . . . . . . . . . 367Viewing the Attributes of an Ellipse or Circle . . . . . . . . . . . . . . . . . . . . . . . . . . . . . . . . . . . . Viewing the Attributes of an Instance . . . . . . . . . . . . . . . . . . . . . . . . . . . . . . . . . . . . . . . . . Viewing the Attributes of a Label . . . . . . . . . . . . . . . . . . . . . . . . . . . . . . . . . . . . . . . . . . . . . .370Viewing the Attributes of a Line . . . . . . . . . . . . . . . . . . . . . . . . . . . . . . . . . . . . . . . . . . . . . .371Viewing the Attributes of a Path . . . . . . . . . . . . . . . . . . . . . . . . . . . . . . . . . . . . . . . . . . . . . . 372Viewing the Attributes of a ROD Multipart Path . . . . . . . . . . . . . . . . . . . . . . . . . . . . . . . . . . Viewing the Attributes of a Pin Name or Other Text Display . . . . . . . . . . . . . . . . . . . . . . . . Viewing the Attributes of a Polygon or Polygon Pin . . . . . . . . . . . . . . . . . . . . . . . . . . . . . . . Viewing the Attributes of a Rectangle or a Rectangle Pin . . . . . . . . . . . . . . . . . . . . . . . . . .
Editing Multipart Paths . . . . . . . . . . . . . . . . . . . . . . . . . . . . . . . . . . . . . . . . . . . . . . . . . . . . . . . . . . 385Using Net Expressions and Inherited Connections . . . . . . . . . . . . . . . . . . . . . . . . . . . . . . . . . . .
June 2000 Contents-13 Product Version 4.4.6

Virtuoso Layout Editor User Guide
. 389 .
. . 391
. . . 392 . 394
396
. . . . 401. .
. .
405
. . 413
. .. . 416. . 41. . 418. . 419 . . 420. . 422 . . 423. .
. . 4. . . .. . 428
Inherited Connections . . . . . . . . . . . . . . . . . . . . . . . . . . . . . . . . . . . . . . . . . . . . . . . . . . . . . . . . 389Net Expressions in the Virtuoso Layout Editor Environment . . . . . . . . . . . . . . . . . . . . . . . .Creating a Net Expression . . . . . . . . . . . . . . . . . . . . . . . . . . . . . . . . . . . . . . . . . . . . . . . . . . . 390Editing Net Expressions . . . . . . . . . . . . . . . . . . . . . . . . . . . . . . . . . . . . . . . . . . . . . . . . . . . . . . 391Viewing Instances Containing Net Expressions . . . . . . . . . . . . . . . . . . . . . . . . . . . . . . . . . .
Using the Edit Cellview Properties Form . . . . . . . . . . . . . . . . . . . . . . . . . . . . . . . . . . . . . . . . . . 392About the Edit Cellview Properties Form . . . . . . . . . . . . . . . . . . . . . . . . . . . . . . . . . . . . . . . .Viewing and Editing Cellview Properties . . . . . . . . . . . . . . . . . . . . . . . . . . . . . . . . . . . . . . . .
11Searching for Objects . . . . . . . . . . . . . . . . . . . . . . . . . . . . . . . . . . . . . . . . . . . . .
Using Search . . . . . . . . . . . . . . . . . . . . . . . . . . . . . . . . . . . . . . . . . . . . . . . . . . . . . . . . . . . . . . . . . . 397About the Search Form . . . . . . . . . . . . . . . . . . . . . . . . . . . . . . . . . . . . . . . . . . . . . . . . . . . . .. . 397
Searching for and Selecting Objects . . . . . . . . . . . . . . . . . . . . . . . . . . . . . . . . . . . . . . . . . . . . . . . 399Searching for Shapes and Pins on One Layer . . . . . . . . . . . . . . . . . . . . . . . . . . . . . . . . . . .
Searching for and Replacing Instances . . . . . . . . . . . . . . . . . . . . . . . . . . . . . . . . . . . . . . . . . . . . 401Searching for Instances . . . . . . . . . . . . . . . . . . . . . . . . . . . . . . . . . . . . . . . . . . . . . . . . . . . . . . . 401Searching for Objects in Instances . . . . . . . . . . . . . . . . . . . . . . . . . . . . . . . . . . . . . . . . . . . .402Replacing Instances . . . . . . . . . . . . . . . . . . . . . . . . . . . . . . . . . . . . . . . . . . . . . . . . . . . . . . . . . 402
12Using Connectivity . . . . . . . . . . . . . . . . . . . . . . . . . . . . . . . . . . . . . . . . . . . . . . . . .
Overview of Pin Connectivity . . . . . . . . . . . . . . . . . . . . . . . . . . . . . . . . . . . . . . . . . . . . . . . . . . . . 406About the Define Must Connected Pins Form . . . . . . . . . . . . . . . . . . . . . . . . . . . . . . . . . . . Defining Must Connect Pins . . . . . . . . . . . . . . . . . . . . . . . . . . . . . . . . . . . . . . . . . . . . . . . . . 414About the Define Strongly Connected Pins Form . . . . . . . . . . . . . . . . . . . . . . . . . . . . . . . . Defining Strongly Connected Pins . . . . . . . . . . . . . . . . . . . . . . . . . . . . . . . . . . . . . . . . . . . . 7About the Define Weakly Connected Pins Form . . . . . . . . . . . . . . . . . . . . . . . . . . . . . . . . . Defining Weakly Connected Pins . . . . . . . . . . . . . . . . . . . . . . . . . . . . . . . . . . . . . . . . . . . . . About Pseudo Parallel Connections . . . . . . . . . . . . . . . . . . . . . . . . . . . . . . . . . . . . . . . . . . .About the Define Pseudo Parallel Connected Net Form . . . . . . . . . . . . . . . . . . . . . . . . . . . Defining Pseudo Parallel Connected Nets . . . . . . . . . . . . . . . . . . . . . . . . . . . . . . . . . . . . . .Checking Connectivity of Pins . . . . . . . . . . . . . . . . . . . . . . . . . . . . . . . . . . . . . . . . . . . . . . . 424
Propagating Nets . . . . . . . . . . . . . . . . . . . . . . . . . . . . . . . . . . . . . . . . . . . . . . . . . . . . . . . . . . . . . . . 424About the Propagate Nets Form . . . . . . . . . . . . . . . . . . . . . . . . . . . . . . . . . . . . . . . . . . . . . .25Promoting Net Information . . . . . . . . . . . . . . . . . . . . . . . . . . . . . . . . . . . . . . . . . . . . . . . . . . . 425
Adding and Deleting Shapes on Nets . . . . . . . . . . . . . . . . . . . . . . . . . . . . . . . . . . . . . . . . . . . . 428About the Add Shape to Net Form . . . . . . . . . . . . . . . . . . . . . . . . . . . . . . . . . . . . . . . . . . . .
June 2000 Contents-14 Product Version 4.4.6

Virtuoso Layout Editor User Guide
. . 430 .
432
. .
. .
. . 435
. . 43
. . 43
. .
. . . . 444
. . . . .
. . 446
. 448
.
Adding Shapes to a Net . . . . . . . . . . . . . . . . . . . . . . . . . . . . . . . . . . . . . . . . . . . . . . . . . . . .. . 429About the Delete Shape From Net Form . . . . . . . . . . . . . . . . . . . . . . . . . . . . . . . . . . . . . . .Deleting Shapes from a Net . . . . . . . . . . . . . . . . . . . . . . . . . . . . . . . . . . . . . . . . . . . . . . . . .. 430
Tracing Nets Using Mark Net . . . . . . . . . . . . . . . . . . . . . . . . . . . . . . . . . . . . . . . . . . . . . . . . . . . . . 430
13Plotting Your Design . . . . . . . . . . . . . . . . . . . . . . . . . . . . . . . . . . . . . . . . . . . . . . .
Using the Submit Plot Form . . . . . . . . . . . . . . . . . . . . . . . . . . . . . . . . . . . . . . . . . . . . . . . . . . . . . . 433About the Submit Plot Form . . . . . . . . . . . . . . . . . . . . . . . . . . . . . . . . . . . . . . . . . . . . . . . . . 433Plotting a Cellview . . . . . . . . . . . . . . . . . . . . . . . . . . . . . . . . . . . . . . . . . . . . . . . . . . . . . . . . . . 434Plotting the Window Contents . . . . . . . . . . . . . . . . . . . . . . . . . . . . . . . . . . . . . . . . . . . . . . . 435Plotting a Selected Area of a Cellview . . . . . . . . . . . . . . . . . . . . . . . . . . . . . . . . . . . . . . . . . Plotting Hierarchy . . . . . . . . . . . . . . . . . . . . . . . . . . . . . . . . . . . . . . . . . . . . . . . . . . . . . . . . . . . 436Enlarging or Reducing the Plot Size . . . . . . . . . . . . . . . . . . . . . . . . . . . . . . . . . . . . . . . . . . . 7Plotting at a Later Time . . . . . . . . . . . . . . . . . . . . . . . . . . . . . . . . . . . . . . . . . . . . . . . . . . . . . . 438
Using the Display Options Form . . . . . . . . . . . . . . . . . . . . . . . . . . . . . . . . . . . . . . . . . . . . . . . . . . 439About the Display Options Form . . . . . . . . . . . . . . . . . . . . . . . . . . . . . . . . . . . . . . . . . . . . . 9
Using the Plot Options Form . . . . . . . . . . . . . . . . . . . . . . . . . . . . . . . . . . . . . . . . . . . . . . . . . . . . . 440About the Plot Options Form . . . . . . . . . . . . . . . . . . . . . . . . . . . . . . . . . . . . . . . . . . . . . . . . 440
Using a Plot Template File . . . . . . . . . . . . . . . . . . . . . . . . . . . . . . . . . . . . . . . . . . . . . . . . . . . . . . . 443Creating a Plot Template File . . . . . . . . . . . . . . . . . . . . . . . . . . . . . . . . . . . . . . . . . . . . . . . .. 443Loading a Plot Template File . . . . . . . . . . . . . . . . . . . . . . . . . . . . . . . . . . . . . . . . . . . . . . . . . 443Creating a Default Plot Template File . . . . . . . . . . . . . . . . . . . . . . . . . . . . . . . . . . . . . . . . .
Using the Queue Status Form . . . . . . . . . . . . . . . . . . . . . . . . . . . . . . . . . . . . . . . . . . . . . . . . . . . . . 444About the Queue Status Form . . . . . . . . . . . . . . . . . . . . . . . . . . . . . . . . . . . . . . . . . . . . . . . .444Using the Queue Status Form . . . . . . . . . . . . . . . . . . . . . . . . . . . . . . . . . . . . . . . . . . . . . . . 445
Required Files for Plotting . . . . . . . . . . . . . . . . . . . . . . . . . . . . . . . . . . . . . . . . . . . . . . . . . . . . . . . 445Plot Support File . . . . . . . . . . . . . . . . . . . . . . . . . . . . . . . . . . . . . . . . . . . . . . . . . . . . . . . . . . . . 445Plotter Names in the Submit Plot Form . . . . . . . . . . . . . . . . . . . . . . . . . . . . . . . . . . . . . . . .
14Handling Unexpected Results While Using the VirtuosoLayout Editor . . . . . . . . . . . . . . . . . . . . . . . . . . . . . . . . . . . . . . . . . . . . . . . . . . . . . . . .
Design Access Problems . . . . . . . . . . . . . . . . . . . . . . . . . . . . . . . . . . . . . . . . . . . . . . . . . . . . . . . . . 449I Can’t Find a Library . . . . . . . . . . . . . . . . . . . . . . . . . . . . . . . . . . . . . . . . . . . . . . . . . . . . . . . . 449I Can’t Open a Cellview . . . . . . . . . . . . . . . . . . . . . . . . . . . . . . . . . . . . . . . . . . . . . . . . . . . . . . 449I Can’t Write to a Cellview . . . . . . . . . . . . . . . . . . . . . . . . . . . . . . . . . . . . . . . . . . . . . . . . . . . . 449Cell Instances Are Missing . . . . . . . . . . . . . . . . . . . . . . . . . . . . . . . . . . . . . . . . . . . . . . . . . . . 450
June 2000 Contents-15 Product Version 4.4.6

Virtuoso Layout Editor User Guide
. . 4
. . 4
. . 451 . 452 . . 45. . . 453
. . 45
. 455.
. . 456 . .
. . 45. . . . 458
. . 459. . 460. .
. 461 . 461. . . . 462 . . 463. . 4
. . 464 . 46. 466 . . 466
468
Problems with Editing and Entering Points . . . . . . . . . . . . . . . . . . . . . . . . . . . . . . . . . . . . . . . . 51I Made a Mistake Entering Points . . . . . . . . . . . . . . . . . . . . . . . . . . . . . . . . . . . . . . . . . . . . . 51I Entered Points on the Wrong Layer . . . . . . . . . . . . . . . . . . . . . . . . . . . . . . . . . . . . . . . . . . I Can’t Move Objects or Enter Points Where I Want . . . . . . . . . . . . . . . . . . . . . . . . . . . . . . .Object Moves Instead of Stretches . . . . . . . . . . . . . . . . . . . . . . . . . . . . . . . . . . . . . . . . . . . .2Object Changes Shape When Resizing . . . . . . . . . . . . . . . . . . . . . . . . . . . . . . . . . . . . . . . . I Can’t Paste an Object . . . . . . . . . . . . . . . . . . . . . . . . . . . . . . . . . . . . . . . . . . . . . . . . . . . . . . . 454Pcell Parameters Do Not Appear . . . . . . . . . . . . . . . . . . . . . . . . . . . . . . . . . . . . . . . . . . . . .4
Mouse and Cursor Behavior . . . . . . . . . . . . . . . . . . . . . . . . . . . . . . . . . . . . . . . . . . . . . . . . . . . . . . 455Right Mouse Button Doesn’t Work . . . . . . . . . . . . . . . . . . . . . . . . . . . . . . . . . . . . . . . . . . . .Pointer Changes Shape . . . . . . . . . . . . . . . . . . . . . . . . . . . . . . . . . . . . . . . . . . . . . . . . . . . . . . 456Cursor Sticks to Objects . . . . . . . . . . . . . . . . . . . . . . . . . . . . . . . . . . . . . . . . . . . . . . . . . . . . . . 456Cursor Snaps to the Wrong Object . . . . . . . . . . . . . . . . . . . . . . . . . . . . . . . . . . . . . . . . . . . .Cursor Doesn’t Snap to a Point . . . . . . . . . . . . . . . . . . . . . . . . . . . . . . . . . . . . . . . . . . . . . . . 456
Selection Tips . . . . . . . . . . . . . . . . . . . . . . . . . . . . . . . . . . . . . . . . . . . . . . . . . . . . . . . . . . . . . . . . . 457How to Make a Layer Selectable . . . . . . . . . . . . . . . . . . . . . . . . . . . . . . . . . . . . . . . . . . . . .7Selection During Edit-In-Place . . . . . . . . . . . . . . . . . . . . . . . . . . . . . . . . . . . . . . . . . . . . . . . 458How to Select Objects in a Dense Design . . . . . . . . . . . . . . . . . . . . . . . . . . . . . . . . . . . . . .Instance Selectability . . . . . . . . . . . . . . . . . . . . . . . . . . . . . . . . . . . . . . . . . . . . . . . . . . . . . . . . 459Problems Selecting Copied Objects . . . . . . . . . . . . . . . . . . . . . . . . . . . . . . . . . . . . . . . . . . .Mouse Buttons for Zooming and Selecting . . . . . . . . . . . . . . . . . . . . . . . . . . . . . . . . . . . . . How to Select Invisible Objects . . . . . . . . . . . . . . . . . . . . . . . . . . . . . . . . . . . . . . . . . . . . . . 460
Window Display Tips . . . . . . . . . . . . . . . . . . . . . . . . . . . . . . . . . . . . . . . . . . . . . . . . . . . . . . . . . . . 461How to Control What Appears in a Window . . . . . . . . . . . . . . . . . . . . . . . . . . . . . . . . . . . . .How to Make a Design Layer Visible . . . . . . . . . . . . . . . . . . . . . . . . . . . . . . . . . . . . . . . . . . .How to See Instance Contents . . . . . . . . . . . . . . . . . . . . . . . . . . . . . . . . . . . . . . . . . . . . . . 462Displaying Instances You Are Editing . . . . . . . . . . . . . . . . . . . . . . . . . . . . . . . . . . . . . . . . . .How to See What the Search Command Finds . . . . . . . . . . . . . . . . . . . . . . . . . . . . . . . . . . .How to See Selection Highlights . . . . . . . . . . . . . . . . . . . . . . . . . . . . . . . . . . . . . . . . . . . . . 63
Plotting Problems . . . . . . . . . . . . . . . . . . . . . . . . . . . . . . . . . . . . . . . . . . . . . . . . . . . . . . . . . . . . . . 464Plot Shows More than the Window . . . . . . . . . . . . . . . . . . . . . . . . . . . . . . . . . . . . . . . . . . . No Plot Form Appears . . . . . . . . . . . . . . . . . . . . . . . . . . . . . . . . . . . . . . . . . . . . . . . . . . . . .. . 465Plotter I Want Is Not in the Plot Form . . . . . . . . . . . . . . . . . . . . . . . . . . . . . . . . . . . . . . . . . .5No Plotter Display Devices Appear in the Display Options Form . . . . . . . . . . . . . . . . . . . . . An Error Message Appears in the Plot Queue Status Form . . . . . . . . . . . . . . . . . . . . . . . . .
15Dialog Box Messages . . . . . . . . . . . . . . . . . . . . . . . . . . . . . . . . . . . . . . . . . . . . . .
About Messages . . . . . . . . . . . . . . . . . . . . . . . . . . . . . . . . . . . . . . . . . . . . . . . . . . . . . . . . . . . . . . . 469
June 2000 Contents-16 Product Version 4.4.6

Virtuoso Layout Editor User Guide
. .
491
.
. . 493 .
. . 495
. . 497
. . 498
. .. .
05
. 506.
. .
.
. 510
Closing Dialog Boxes . . . . . . . . . . . . . . . . . . . . . . . . . . . . . . . . . . . . . . . . . . . . . . . . . . . . . . . . 469Using Question Dialog Boxes . . . . . . . . . . . . . . . . . . . . . . . . . . . . . . . . . . . . . . . . . . . . . . . . 470
List of Error Messages . . . . . . . . . . . . . . . . . . . . . . . . . . . . . . . . . . . . . . . . . . . . . . . . . . . . . . . . . . 470
16Microwave Commands . . . . . . . . . . . . . . . . . . . . . . . . . . . . . . . . . . . . . . . . . . . .
About Microwave Layouts . . . . . . . . . . . . . . . . . . . . . . . . . . . . . . . . . . . . . . . . . . . . . . . . . . . . . . . 492Editing Transmission Lines . . . . . . . . . . . . . . . . . . . . . . . . . . . . . . . . . . . . . . . . . . . . . . . . . . 492
Creating Transmission Lines (Trl’s) . . . . . . . . . . . . . . . . . . . . . . . . . . . . . . . . . . . . . . . . . . . . . . . . 492About the Create Transmission Line Form . . . . . . . . . . . . . . . . . . . . . . . . . . . . . . . . . . . . . . Create Transmission Lines . . . . . . . . . . . . . . . . . . . . . . . . . . . . . . . . . . . . . . . . . . . . . . . . . . . 493
Creating Bends . . . . . . . . . . . . . . . . . . . . . . . . . . . . . . . . . . . . . . . . . . . . . . . . . . . . . . . . . . . . . . . . 494About the Create Transmission Line Bend Form . . . . . . . . . . . . . . . . . . . . . . . . . . . . . . . . . Create Bends . . . . . . . . . . . . . . . . . . . . . . . . . . . . . . . . . . . . . . . . . . . . . . . . . . . . . . . . . . . . . . . 495Creating Advanced Transmission Lines . . . . . . . . . . . . . . . . . . . . . . . . . . . . . . . . . . . . . . . .
Creating Tapers . . . . . . . . . . . . . . . . . . . . . . . . . . . . . . . . . . . . . . . . . . . . . . . . . . . . . . . . . . . . . . . . 497About the Create Transmission Line Taper Form . . . . . . . . . . . . . . . . . . . . . . . . . . . . . . . . Create Tapers . . . . . . . . . . . . . . . . . . . . . . . . . . . . . . . . . . . . . . . . . . . . . . . . . . . . . . . . . . . . . . 498
Transmission Line Bend Examples . . . . . . . . . . . . . . . . . . . . . . . . . . . . . . . . . . . . . . . . . . . . . . 500Standard Bend Examples . . . . . . . . . . . . . . . . . . . . . . . . . . . . . . . . . . . . . . . . . . . . . . . . . . . 500Chamfer Examples . . . . . . . . . . . . . . . . . . . . . . . . . . . . . . . . . . . . . . . . . . . . . . . . . . . . . . . . . . 501Radial Examples . . . . . . . . . . . . . . . . . . . . . . . . . . . . . . . . . . . . . . . . . . . . . . . . . . . . . . . . . . . . 503
17Resolving Verification Errors . . . . . . . . . . . . . . . . . . . . . . . . . . . . . . . . . . . 5
Working With Markers . . . . . . . . . . . . . . . . . . . . . . . . . . . . . . . . . . . . . . . . . . . . . . . . . . . . . . . . . . 506Explaining Markers . . . . . . . . . . . . . . . . . . . . . . . . . . . . . . . . . . . . . . . . . . . . . . . . . . . . . . . . . . . . . 506
About the Marker Text Window . . . . . . . . . . . . . . . . . . . . . . . . . . . . . . . . . . . . . . . . . . . . . . .Using Markers – Explain . . . . . . . . . . . . . . . . . . . . . . . . . . . . . . . . . . . . . . . . . . . . . . . . . . . . 507
Finding Markers . . . . . . . . . . . . . . . . . . . . . . . . . . . . . . . . . . . . . . . . . . . . . . . . . . . . . . . . . . . . . . . 507About the Find Marker Form . . . . . . . . . . . . . . . . . . . . . . . . . . . . . . . . . . . . . . . . . . . . . . . . 508Using Markers – Find . . . . . . . . . . . . . . . . . . . . . . . . . . . . . . . . . . . . . . . . . . . . . . . . . . . . . . . . 509
Deleting Individual or Multiple Markers . . . . . . . . . . . . . . . . . . . . . . . . . . . . . . . . . . . . . . . . . . . 509Deleting All Markers . . . . . . . . . . . . . . . . . . . . . . . . . . . . . . . . . . . . . . . . . . . . . . . . . . . . . . . . . . . 510
About the Delete All Markers Form . . . . . . . . . . . . . . . . . . . . . . . . . . . . . . . . . . . . . . . . . . . .
June 2000 Contents-17 Product Version 4.4.6

Virtuoso Layout Editor User Guide
512
.
ABindkey Keyboard Map . . . . . . . . . . . . . . . . . . . . . . . . . . . . . . . . . . . . . . . . . . . .
Glossary . . . . . . . . . . . . . . . . . . . . . . . . . . . . . . . . . . . . . . . . . . . . . . . . . . . . . . . . . . . . . . . 516
June 2000 Contents-18 Product Version 4.4.6

Virtuoso Layout Editor User Guide
Preface
This document is for developers and designers of integrated circuits. It contains informationabout how to use the Virtuoso layout editor and Virtuoso layout accelerator (Virtuoso XL)tools.
The Preface discusses the following:
■ Related Documents on page 19
■ Typographic and Syntax Conventions on page 20
To print this documentation, see the information about “Printing Documents” in the CadenceDocumentation User Guide.
Related Documents
The following documents give you more information about related tools and the Cadence
SKILL language.
■ For what’s new, refer to the Virtuoso Layout Editor 4.4.6 Product Notes.
■ For outstanding product change requests (PCRs), refer to the Virtuoso Layout Editor4.4.6 Known Problems and Solutions.
■ For information about how to install the product, refer to Cadence Installation Guide.
■ For information about library structure, the cds.lib configuration file, or name mappingfor data shared across multiple Cadence tools, refer to the Cadence ApplicationInfrastructure User Guide.
■ For information about how to access the technology file using SKILL, refer to theTechnology File and Display Resource File SKILL Reference Manual.
■ For information about SKILL functions, refer to the Custom Layout SKILL FunctionsReference Manual.
■ For information about how to perform design tasks with the Virtuoso layout accelerator,refer to the Virtuoso Layout Accelerator User Guide.
■ For information about database SKILL functions, including the data access functions,refer to the Design Framework II SKILL Functions Reference Manual.
June 2000 19 Product Version 4.4.6

Virtuoso Layout Editor User GuidePreface
■ For information about creating parameterized cells using the graphic user interface orlow-level SKILL functions, refer to the Virtuoso Parameterized Cell Reference
■ For a tutorial on creating parameterized cells using the graphic user interface, refer to theCell Design Tutorial.
■ For information about using relative object design (ROD) functions, refer to the VirtuosoRelative Object Design User Guide.
■ For examples of pcells, refer to the Sample Parameterized Cells Installation andReference.
■ To learn about using the Virtuoso layout synthesizer (LAS), refer to the Virtuoso LayoutSynthesizer User Guide and the Virtuoso Layout Synthesizer Tutorial.
■ To learn how to use inherited connections and net expressions with various Cadencetools in the design flow, refer to the Inherited Connections Flow Guide.
■ To learn the connectivity and naming conventions for inherited connections and how toadd and edit net expressions in a schematic or symbol cellview, refer to the VirtuosoSchematic Composer User Guide.
■ For information about streaming mask data, refer to the Design Data Translator’sReference.
Typographic and Syntax Conventions
The syntax conventions used in this documentation are described below.
literal Words in nonitalic monospaced type indicate text you must typeexactly as it is presented. These words represent command(function or routine) or option names.
variables Words in italic monospaced type indicate text you must replacewith text appropriate to your system. An example is: cdyour_install_dir /tools/dfII/samples/local
z_argument... Words in italic monospaced type also indicate text you mustreplace with an appropriate argument. The prefix indicates thedata type(s) the argument can accept, for example t_ for text.The three dots indicate that you can repeat the argument.Substitute one or more names or values. Do not type the datatype or underscore.
June 2000 20 Product Version 4.4.6

Virtuoso Layout Editor User GuidePreface
.italic Words in italics indicate names of manuals, commands, andform buttons, form fields, and other features of the user interface(UI).
[ ] Brackets indicate and enclose optional arguments except whenthey enclose keyboard bindkeys. Although this document refersto commands by full menu names, if a bindkey is available for acommand, it is included in brackets after the command name.For example, Zoom – In [z ].
June 2000 21 Product Version 4.4.6

Virtuoso Layout Editor User Guide
1Virtuoso Layout Editor Overview
This chapter contains these topics:
■ Using the Virtuoso Layout Editor on page 23
■ About the Command Interpreter Window on page 23
■ Starting the Layout Editor on page 24
■ Using the Library Browser to Open Files on page 25
■ Using the Open File Form to Open Files on page 31
■ Overview of Cellviews on page 37
■ The Parts of a Virtuoso Layout Editor Design Window on page 39
■ Making Cellviews Editable on page 47
June 2000 22 Product Version 4.4.6

Virtuoso Layout Editor User GuideVirtuoso Layout Editor Overview
Using the Virtuoso Layout Editor
You use the Virtuoso layout tools to prepare custom integrated circuit designs. The layouteditor is the base editor in the Virtuoso set of tools.
The layout editor lets you perform the following tasks:
■ Create and edit polygons, paths, rectangles, circles, ellipses, donuts, pins, and contactsin layout cellviews
■ Place cells into other cells to create hierarchical designs
■ Connect a pin or group of pins in a net internally or externally
■ Automate each stage of the design task using the Virtuoso layout accelerator (VirtuosoXL)
■ Create special parameterized cells (called pcells) containing data that you want tomodify quickly or that you want to set with Cadence SKILL language commands
About the Command Interpreter Window
The Command Interpreter Window (CIW) is the first window that appears when you start aCadence design framework II (DFII) workbench. The CIW is used in these ways:
■ To display menus containing commands and tools for general, non—tool- specificoperations
■ To enter SKILL commands
June 2000 23 Product Version 4.4.6

Virtuoso Layout Editor User GuideVirtuoso Layout Editor Overview
■ To display messages and warnings
Starting the Layout Editor
To start the Virtuoso layout editor software, you must type the name of an executable in anxterm window. Basic layout editor workbench executable names include
■ layout – includes the layout editor, Assura™ interactive verification products, plotting,and physical translators
■ layoutPlus – includes all of the above, plus the Virtuoso compactor and Virtuoso XL
You may have other executables that start the layout editor, depending on what you haveinstalled.
For example,
➤ To start the layout editor and the interactive verification products, type
layout &
The menu banner displays thedesign framework II menus.
The message area shows the responses theCadence software makes as you use the layouteditor. You can stretch the border of the CIW to seemore messages in this area.
You can type in SKILL functions or entercoordinates at the input line.
The mouse settings line shows the current settingsfor the mouse buttons. The settings change as youmove the mouse in and out of design windows orstart and stop commands.
The prompt line shows messagesfrom the current command.
June 2000 24 Product Version 4.4.6

Virtuoso Layout Editor User GuideVirtuoso Layout Editor Overview
➤ To start the layout editor with the compactor in the Tools menu, type
layoutPlus &
The optional ampersand (&) starts the Cadence software in the background of this window.This means you can use the xterm window for other tasks while the layout editor software isrunning.
After you type the appropriate command, the window displays a list of the Cadence softwareproducts it is checking out. The software is finished loading when the CIW appears.
Using the Library Browser to Open Files
You can open the Library Browser from forms that contain a Browse button. When you needto specify a library name, the Library Browser lets you look though the libraries specified inyour cds.lib file and set the library, cell, and view names for the form that opened it.
➤ To open the Library Browser, click on the Browse button in a form.
June 2000 25 Product Version 4.4.6

Virtuoso Layout Editor User GuideVirtuoso Layout Editor Overview
Using the Library Browser
You can use the browser to choose the library, cell, and view for the form that opened thebrowser.
To choose a library,
➤ In the Library list, click on the library you want.
The library name appears above the list, and the other lists are updated to reflect thecategories, cells, and views contained in that library.
To choose a cell or view,
June 2000 26 Product Version 4.4.6

Virtuoso Layout Editor User GuideVirtuoso Layout Editor Overview
➤ Click on the cell or view name you want.
The cell and view names appear above the lists and in the form that opened the browser.
Using Categories
You can categorize cells in a library so that you do not have such a long list in the LibraryBrowser. Categorizing cells is also a useful way to keep track of groups of cells that describespecific sections of your design. You can
■ Use the Library Manager to create cell categories
■ Show categories in the browser
■ Remove categories in the browser
To show the cell categories,
June 2000 27 Product Version 4.4.6

Virtuoso Layout Editor User GuideVirtuoso Layout Editor Overview
➤ Set the Show Categories button on.
To remove the cell categories,
Turn Show Categories on.
June 2000 28 Product Version 4.4.6

Virtuoso Layout Editor User GuideVirtuoso Layout Editor Overview
➤ Set the Show Categories button off.
Using Filters
You can use categories or the View Filter By form to specify which cells and views you wantto see.
➤ To filter the cell and view lists by a category, click on an entry in the Category list.
To filter the cell and view lists using the View Filter By form,
1. Click on the Filters button in the browser.
Turn Show Categories off.
June 2000 29 Product Version 4.4.6

Virtuoso Layout Editor User GuideVirtuoso Layout Editor Overview
2. In the View Filter By form, type characters and wildcards in the text field and click OK.
The form is closed and the browser lists are filtered and updated.
About Libraries
You store cells such as inverters, NAND gates, or NOR gates in a library. Each library keepsa catalog of all cellviews together with the path to the data files. The library is associated withfiles that define common information such as mask layer names and design rules.
There are two types of libraries: design and reference.
■ A design library contains the cells and views you are working on. You and your designteam might share the same working design library.
■ A reference library contains well-verified cells and views with read-only privileges.Reference libraries are frequently shared within a group or company.
June 2000 30 Product Version 4.4.6

Virtuoso Layout Editor User GuideVirtuoso Layout Editor Overview
Using Reference Libraries
A reference library contains master cells that other designs use. These master cells areprotected from editing so they remain consistent between designs.
To use reference libraries, you
■ Create a reference library and set its file access permissions so that other design groupscan read its cells
■ Add the reference library path to each user’s cds.lib file
Using the Open File Form to Open Files
The Open File form lets you open a cellview in a design window. You can open a layoutcellview in read-only mode without a license, but you do not have any editing capabilitieswithout a license.
There are two ways to open cellviews.
■ In the layout editor cellview window, the Window – Open command closes the currentcellview and replaces it with a new cellview.
■ In the CIW, the File – Opencommand opens another window containing the new cellview.
CDROM_CTL CMOS_PARTS
Design Library Reference Library
ntran
ptranCELL_A
CELL_B
Cells in the design library can use cells in the reference library.
June 2000 31 Product Version 4.4.6

Virtuoso Layout Editor User GuideVirtuoso Layout Editor Overview
The Open File form is documented in the Design Framework II Help manual.
Opening a Cellview
To open a cellview,
1. Choose either Design – Open from the cellview menu banner orFile – Open from the CIW.
2. In the Open File form, choose the library from the Library Name field.
The Cell Names list changes to reflect the cell names in the selected library.
3. Choose one of two ways to select a cell name:
❑ Click on a Cell Name in the list
❑ Type a name in the Cell Name field
4. In the View Name field, choose a view name.
5. Click OK.
If you are opening a managed file, you might be asked if you want to check out the file.
June 2000 32 Product Version 4.4.6

Virtuoso Layout Editor User GuideVirtuoso Layout Editor Overview
Creating a New Cellview
To create a new layout cellview,
1. Choose File – New – Cellviewfrom the CIW.
2. In the Create New File form, choose the library from the Library Name cyclic field.
3. Type a cell name in the Cell Name field.
4. Type layout in the View Name field.
5. To set Tool, do either of the following:
❑ Press Tab to automatically choose Virtuoso
❑ Choose Virtuoso from the Tool cyclic field
6. Click OK.
If you want to create a managed file, you need to check in the file after you close it.
You can have the View Name and Tool fields automatically update one another by settingspecific environment variables. For information about these environment variables, see thedeNew SKILL function documentation in Design Framework II SKILL Functions Reference.
About the Create New File Form
The Create New File form lets you create a new cellview.
June 2000 33 Product Version 4.4.6

Virtuoso Layout Editor User GuideVirtuoso Layout Editor Overview
The Create New File form is documented in the Design Framework II Help manual.
Saving a Cellview
As you edit a cellview, your data exists only in virtual memory. You need to periodically saveyour data to disk. The Save command copies the design from virtual memory to disk.
➤ To save your cellview edits to disk, do one of the following:
❑ Choose Design – Save.
❑ Press F2.
❑ Click on the save icon in the icon menu.
Tools Design Window Create Edit Verify
Save f2
Save As...
Discard Edits...
Load...
Choose Save or click on the saveicon to write your edits to thiscellview to disk.
June 2000 34 Product Version 4.4.6

Virtuoso Layout Editor User GuideVirtuoso Layout Editor Overview
About the Save As Form
The Save As command lets you save the current cellview to disk with a new name.
Library Name sets the name of the library to which you want to save the new cellview.
Cell Name sets the name of the cell for the new cellview.
View Name sets the view name. For the layout editor, this is usually layout.
Saving a Cellview Under a Different Name
To save a cellview under a different name,
1. Choose Design – Save As.
2. In the Save As form, enter the library, cell, and view names you want to use.
3. Click OK.
A copy of this cellview is created under the library, cell, and view name specified. Thelayout editor continues to edit in the original cellview rather than switching to the newcellview.
Depending on how your check-in defaults are set, you might be asked if you want tocheck in the file. If you are not asked and you want to create a managed file, you needto check the new file in manually.
Closing a Cellview
When you are finished editing a cellview, you can close it.
June 2000 35 Product Version 4.4.6

Virtuoso Layout Editor User GuideVirtuoso Layout Editor Overview
To close a cellview,
1. Choose Window – Close[Control-w ].
If you edited the cellview and have not yet saved it, a dialog box warns you that you havenot saved your edits.
2. To save your edits to disk, click Yes.
If this is a managed file, you might be asked if you want to check in the file.
Quitting After Saving All Edits
After you have saved all your edits to cellviews and you want to quit the Cadence software,
1. Choose File – Exit from the CIW.
The Exit dialog box appears.
Click Yes to save anyedits since the lastSave.
June 2000 36 Product Version 4.4.6

Virtuoso Layout Editor User GuideVirtuoso Layout Editor Overview
2. Click Yes.
All the Cadence software windows close.
If there are any checked-out managed files, you might be asked if you want to check inthe file.
Quitting and Saving Edits
If you have not saved all edits to cellviews before you choose the Exit command, you areprompted to save data as you quit.
1. Choose File – Exit from the CIW.
2. Click OK in the Exit dialog box.
3. Fill in the Save Cellviews form as follows.
4. Click OK.
All the Cadence software windows close. If there are any checked-out managed files, youmay be asked if you want to check in the file.
Overview of Cellviews
You create the physical layout of a chip design in a layout cellview.
A cell is the basic design object from which you build a chip or system. Each cell can includelayout, schematic, and symbolic data representing a part of your chip design.
Set each button on or off tosave or discard changes toindividual cellviews.
To save changes to allcellviews, set All on.
or
June 2000 37 Product Version 4.4.6

Virtuoso Layout Editor User GuideVirtuoso Layout Editor Overview
Different types of cell data are displayed in different views. For example, you can createlayout, schematic, and symbolic views of an inverter. So a layout cellview is the layout viewof a cell.
As shown below, you edit or create a layout of your nand2 cell with the layout editor byopening a layout cellview.
nand2
Symbol view Layout view
Cell
June 2000 38 Product Version 4.4.6

Virtuoso Layout Editor User GuideVirtuoso Layout Editor Overview
The Parts of a Virtuoso Layout Editor Design Window
The following is an example of a Virtuoso layout editor window.
Window titleStatus banner
Menu banner
Icon menu
Cursor
Pointer
Design area
Mouse
Prompt line
settings
June 2000 39 Product Version 4.4.6

Virtuoso Layout Editor User GuideVirtuoso Layout Editor Overview
Window Title
The top of the window contains information about the cell you are viewing.
Library name
Cell name
Application name
Virtuoso Layout Editing: master Inv layout
View name
June 2000 40 Product Version 4.4.6

Virtuoso Layout Editor User GuideVirtuoso Layout Editor Overview
Status Banner
The status banner displays information about the cursor, selection, points, and command.
X: 1.5 Y: 23.5 (F) Select:0 dX:-9.0 dY: 23.5 Dist: 25.16 Cmd: Copy
The number ofselectedobjects
The difference between thecoordinates of the last pointentered (reference point) andthe cursor locationThe X and Y
coordinates of thecursor
Selection mode: fullobjects (F) or parts ofobjects (P)
The distance betweenthe last point enteredand the cursor location
The commandyou are using atpresent
June 2000 41 Product Version 4.4.6

Virtuoso Layout Editor User GuideVirtuoso Layout Editor Overview
Menu Banner
The menu banner displays the layout editor menus. You can click on an item in the banner todisplay a menu of commands.
Tools Design Window Create Edit Verify Connectivity Options Route
June 2000 42 Product Version 4.4.6

Virtuoso Layout Editor User GuideVirtuoso Layout Editor Overview
Icon Menu
The icon menu.appears on the left side of design windows. You can start common commandsquickly by clicking on an icon. To see the command name, move the cursor over the icon. Inread-only mode, the editing icons are not displayed.
Icon menu
June 2000 43 Product Version 4.4.6

Virtuoso Layout Editor User GuideVirtuoso Layout Editor Overview
Cursor and Pointer
Use the mouse cursor to enter points or select design objects. Use the pointer to choosemenu items or options in command forms.
Cursor
Pointer
June 2000 44 Product Version 4.4.6

Virtuoso Layout Editor User GuideVirtuoso Layout Editor Overview
Design Area
In the design area, you create and edit objects: paths, polygons, and other shapes for yourphysical layout. You can turn the grid on and off in the design area. You use the grid to helpcreate objects.
Grid dot
Design area
June 2000 45 Product Version 4.4.6

Virtuoso Layout Editor User GuideVirtuoso Layout Editor Overview
Mouse Settings
The mouse settings line shows what clicking the left, middle, or right mouse button does forthe current window and command state.
mouse L: Enter Point M: Pop-up Menu R: Rotate 90
June 2000 46 Product Version 4.4.6

Virtuoso Layout Editor User GuideVirtuoso Layout Editor Overview
Prompt Line
The prompt line shows instructions from the current command.
Making Cellviews Editable
To make a cellview editable,
➤ Choose Design – Make Editable
You can change a cell so it is read only (you cannot edit it).
To make a cellview read only,
➤ Choose Design – Make Read Only
Select the figure to be copied:
June 2000 47 Product Version 4.4.6

Virtuoso Layout Editor User GuideVirtuoso Layout Editor Overview
When the cellview is set to read only, this command is replaced by Design – Make Editable,which, when chosen, returns the cellview to edit mode. Design – Make Editable works only ifthe UNIX permissions on the file are set to enable write.
June 2000 48 Product Version 4.4.6

Virtuoso Layout Editor User Guide
2About Menus and Icons
This chapter contains these topics:
■ Starting Layout Editor Commands from the Menu Banner on page 50
■ Using the Icon Menu on page 64
June 2000 49 Product Version 4.4.6

Virtuoso Layout Editor User GuideAbout Menus and Icons
Starting Layout Editor Commands from the Menu Banner
The banner at the top of a layout cellview shows the Virtuoso® layout editor menus.
To start a command,
1. Click on the name of the menu you want to open.
2. Move the pointer to the command you want.
3. Click.
Tools Design Window Create Edit Verify Connectivity Options Place Route
June 2000 50 Product Version 4.4.6

Virtuoso Layout Editor User GuideAbout Menus and Icons
Menu Details
■ Commands followed by dots display forms
■ Commands followed by a letter indicate bindey options
■ Commands followed by an arrow open another menu
■ Commands labeled with “Virtuoso XL” can be used only when the Virtuoso layoutaccelerator (Virtuoso XL) is running.
When a command name on the menu is shaded instead of solid, you cannot use thatcommand. The color of the menu commands reflects the read/write state of the cellview. Forexample, when the cellview is opened in read-only mode, the Save command is shaded.
Create
Rectangle... r
Conics Circle
Ellipse
Donut
Pick from Schematic Virtuoso XL command
June 2000 51 Product Version 4.4.6

Virtuoso Layout Editor User GuideAbout Menus and Icons
Layout Editor Tools Menu
You use the Tools menu commands to start applications listed on this menu. Theseapplications edit the type of data in the current cellview window. Some applications maycontain a subset of base editor capabilities plus extra capabilities not found in the base editor.
Returning Layout Editor Commands to the Menu Banner
Selecting a command from the Toolsmenu may add menus to, change menus on, or removemenus from the menu banner at the top of the cellview.
To reset the banner to show just the layout editor commands, choose Layout.
Tools
Abstract
Analog Environment
Compactor
Dracula Interactive
Hierarchy Editor
Layout
Layout Synthesis
Layout XL
Microwave
Pcell
Simulation
Structure Compiler
June 2000 52 Product Version 4.4.6

Virtuoso Layout Editor User GuideAbout Menus and Icons
Layout Editor Design Menu
You use the Design menu commands for management operations on the current cellview.
Design
Save f2
Save As...
Hierarchy Descend X
Return B
Return to Level... b
Tree... T
Edit In Place x
Refresh
Open...
Discard Edits...
Make Read Only/MakeEditable
Summary
Properties... Q
Plot Submit...
Queue Status...
Component Types Virtuoso XL command
Gen from Source... Virtuoso XL command
Template Load From File... Virtuoso XL command
Save To File... Virtuoso XL command
June 2000 53 Product Version 4.4.6

Virtuoso Layout Editor User GuideAbout Menus and Icons
Layout Editor Window Menu
You use the Windowmenu commands to manage the current cellview and to determine howthe data will be viewed.
Window
Zoom In z
In by 2 ^z
To Grid ^g
To Sel Set t
Out by 2 Z
Pan tab
Fit All f
Fit Edit ^x
Redraw ^r
Area Display Set...
Delete
Delete All
Utilities Copy Window
Previous View w
Next View W
Save View...
Restore View...
Create Ruler k
Clear All Rulers K
Show Selected Set
Close
June 2000 54 Product Version 4.4.6

Virtuoso Layout Editor User GuideAbout Menus and Icons
Layout Editor Create Menu
You use the Create menu commands to insert new objects into your design. When acommand name on the menu is shaded instead of black, you cannot use that command.When the cellview is opened in read-only mode, the Create commands are disabled.
Create
Rectangle r
Polygon P
Path p
Label... l
Instance... i
Pin... ^p
Pins From Labels...
Contact... o
Device...
Conics Circle
Ellipse
Donut
Layer Generation...
Multipart Path... Virtuoso XL command
Pick from Schematic... Virtuoso XL command
Clone... Virtuoso XL command
June 2000 55 Product Version 4.4.6

Virtuoso Layout Editor User GuideAbout Menus and Icons
Layout Editor Edit Menu
You use the Edit menu commands to manually change or delete objects in the currentcellview. When the cellview is opened in read-only mode, most of the Edit commands aredisabled.
Edit
Undo u
Redo U
Move m
Copy c
Stretch s
Reshape R
Delete del
Properties... q
Search... S
Merge M
Select Select All ^a
Deselect All ^d
Hierarchy Make Cell...
Flatten...
June 2000 56 Product Version 4.4.6

Virtuoso Layout Editor User GuideAbout Menus and Icons
Other Chop C
Modify Corner...
Size...
Split ^s
Attach/Detach v
Convert To Polygon
Move Origin
Rotate... O
Yank y
Paste Y
Align... Virtuoso XL command
Swap Components Virtuoso XL command
Lock/Unlock Selected Virtuoso XL command
Transistor Chaining Virtuoso XL command
Transistor Folding Virtuoso XL command
Place from Schematic Virtuoso XL command
June 2000 57 Product Version 4.4.6

Virtuoso Layout Editor User GuideAbout Menus and Icons
Layout Editor Verify Menu
You use the Verify menu commands to check the accuracy of the physical layout of yourdesign. When the cellview is opened in read-only mode, the DRC command is disabled.
Verify
MSPS Check Pins
DRC...
Extract...
ConcICe...
ERC...
LVS...
Shorts...
Probe...
Markers Explain
Find...
Delete
Delete All
June 2000 58 Product Version 4.4.6

Virtuoso Layout Editor User GuideAbout Menus and Icons
Layout Editor Connectivity Menu
You use the Connectivity menu commands to prepare your design for routing and to displayconnectivity errors in your design.
Connectivity
Define Pins Must Connect
Strongly Connected
Weakly Connected
Pseudo Parallel Connect
Propagate Nets...
Add Shape to Net...
Delete Shape from Net...
Mark Net
Assign Nets Virtuoso XL command
Show Incomplete Nets... Virtuoso XL command
Hide Incomplete Nets... Virtuoso XL command
XL Probe Virtuoso XL command
Permute Pins Virtuoso XL command
Check Shorts and Opens Virtuoso XL command
Against Source Virtuoso XL command
Update Components and Nets Virtuoso XL command
Layout Parameters Virtuoso XL command
Schematic Parameters Virtuoso XL command
Device Correspondence Virtuoso XL command
Source... Virtuoso XL command
Change Instance View... Virtuoso XL command
June 2000 59 Product Version 4.4.6

Virtuoso Layout Editor User GuideAbout Menus and Icons
Layout Editor Options Menu
You use the Options menu commands to control the behavior of the current window and theapplication you are using. The Display settings affect only the active window; the LayoutEditor settings affect all the layout windows.
Options
Display... e
Layout Editor... E
Layout XL... Virtuoso XL command
June 2000 60 Product Version 4.4.6

Virtuoso Layout Editor User GuideAbout Menus and Icons
Layout Editor Place Menu
You use the Place menu commands to automate placement.
Place
Pin Placement... Virtuoso XL command
Placement Style... Virtuoso XL command
Placer... Virtuoso XL command
Show Congestions Virtuoso XL command
Rules Open Rules Virtuoso XL command
New Rules Virtuoso XL command
June 2000 61 Product Version 4.4.6

Virtuoso Layout Editor User GuideAbout Menus and Icons
Layout Editor Route Menu
You use the Route menu commands to interact with the router.
Route
Export to Router...
Import from Router...
Rules Open Rules
New Rules
Connect to Router Virtuoso XL command
Perform Route Virtuoso XL command
June 2000 62 Product Version 4.4.6

Virtuoso Layout Editor User GuideAbout Menus and Icons
Layout Editor Microwave Menu
To activate microwave commands,
➤ Choose Tools – Microwave.
The Create menu is updated to include the microwave commands Trl, Bend, and Taper.
Create
Trl
Bend
Taper
June 2000 63 Product Version 4.4.6

Virtuoso Layout Editor User GuideAbout Menus and Icons
Using the Icon Menu
The icon menu appears on the left side of the design window. You can start frequently usedcommands by clicking on the appropriate icon.
Starting Icon Commands
To start a command from the icon menu,
➤ Click on the icon.
The command starts immediately.
Save savesthis cellview.
Zoom In By 2enlarges theimage in the
window by 2.
Stretchstretches
object edges orcorners.
Move movesobjects in this
cellview.
Fit Edit fills thedisplay with thecell you areediting.
Zoom Out By 2reduces the imagein the window by 2.
Copy duplicatesobjects in thiscellview.
Delete removesobjects from thiscellview.
Undo cancelsthe last edit.
Instanceplaces an
instance of acell.
Polygoncreates
polygons.
Rectanglecreates
rectangles.
Properties editsfeatures ofobjects.
Path createspaths (routing).
Label adds text tothe cellview.
Ruler createsrulers.
June 2000 64 Product Version 4.4.6

Virtuoso Layout Editor User GuideAbout Menus and Icons
Controlling the Icon Menu’s Appearance and Location
You can control
■ Where the icon menu appears
■ Whether the menu appears at all
■ Whether icon names appear
To change the icon menu,
1. Choose Options – User Preferences in the Command Interpreter Window (CIW).
2. In the User Preferences form, turn on the window controls shown below.
3. Click OK.
4. To see the results of the change, do one of the following,
❑ Choose Window – Utilities – Copy Window to open a copy of your current window.
❑ Close and then reopen the window.
Displays icon menu command names when thepointer touches an icon.
Displays the icon menu on the left or right sideof the window, or not at all.
June 2000 65 Product Version 4.4.6

Virtuoso Layout Editor User GuideAbout Menus and Icons
Viewing the Icon Command Names
When the mouse pointer touches the icon, the name of the command appears just below theicon.
Touch the mouse pointer to the icon to seethe icon name.
June 2000 66 Product Version 4.4.6

Virtuoso Layout Editor User Guide
3Using Layout Editor Commands
This chapter contains these topics:
■ Command Functions on page 68
■ Using Command Forms on page 70
■ Getting Help for Commands on page 73
■ Using the Pop-Up Menu on page 73
■ Discarding All Edits on page 74
■ Ways to Use the Mouse on page 75
■ Layout Editor Strokes on page 79
■ Starting Commands with Bindkeys on page 80
■ Unexpected Results Commands Might Produce on page 83
June 2000 67 Product Version 4.4.6

Virtuoso Layout Editor User GuideUsing Layout Editor Commands
Command Functions
Starting Commands
To start Virtuoso® layout editor commands you can
■ Choose a command from a layout editor menu
■ Click on an icon
■ Move the pointer into the cellview, and press a bindkey
■ Choose a command from the layout editor pop-up menu
■ Draw a stroke in the design window
Canceling Commands
To cancel a command without changing your data, or to stop a command that automaticallyrepeats, do one of the following:
■ Press Escape .
If the command has a form, the form closes.
■ Click Cancel in the form.
Undoing Commands
You can undo the effects of a command that you just completed.
To undo a command, do one of the following:
■ Choose Edit – Undo.
■ Press u.
June 2000 68 Product Version 4.4.6

Virtuoso Layout Editor User GuideUsing Layout Editor Commands
■ Click on the undo icon in the icon menu.
To reinstate a change you canceled with Undo, do one of the following:
■ Choose Edit – Redo.
■ Press Shift-u .
You can undo up to 10 previous commands. To set the number of commands you can undo,
1. In the Command Interpreter Window (CIW), choose Options – User Preferences.
2. Set the Undo Limit field to the number you want.
3. Click OK.
Repeating Commands
Many layout editor commands automatically repeat. For example, each time you finishdrawing one rectangle, the Create Rectangle command prompts you to draw another one.
By default, the following commands are set to repeat:
■ On the Create menu: all commands
■ On the Edit menu: Move, Copy, Stretch, Reshape, Delete, Chop, Split, Merge, and Paste
■ On the Window menu: Create Ruler
To set the automatic repeat (on or off),
1. Choose Options – Layout Editor [Shift-e ].
2. In the Layout Editor Options form, set Repeat Commands (on or off).
3. Click OK.
To stop a repeating command, do one of the following:
■ Press Escape .
■ If the command has a form, click Cancel in the form.
June 2000 69 Product Version 4.4.6

Virtuoso Layout Editor User GuideUsing Layout Editor Commands
s
Nesting Commands
You can pause before completing one command to perform a second command. This iscalled nesting a command. You can nest any command that does not automatically repeatinside any other command.
1. Choose Edit – Move (to move an object across the cellview).
2. Choose Zoom – Out by 2 (to zoom out the cellview display).
You are now nesting the Zoom command while using Move.
3. Finish the Move command (click to move the object, or press Escape to cancel).
You can nest up to 20 commands. To set the number of commands you can nest,
1. In the CIW, choose Options – User Preferences.
2. Set the Nest Limit field to the number you want.
3. Click OK.
Using Command Forms
A form is a window that appears when you use a command. You use the form to changecommand settings. For example, in the Create Polygon form, you can change the snap modeto any of the options listed in the Snap Mode cyclic field.
There are two types of forms in the Layout Editor:
■ Standard forms let you change command settings before you execute commands. Theyappear automatically when you start a command.
■ Options forms let you change command settings while you are running commands.Options forms do not appear automatically if you have Options Displayed When CommandStart turned off in the Options – User Preferences in the CIW. In this situation, youmust double-click middle or press F3 to see the command forms.
June 2000 70 Product Version 4.4.6

Virtuoso Layout Editor User GuideUsing Layout Editor Commands
Displaying Forms
There are two ways to display forms, depending on whether the command has a standardform or an options form.
Whenever you choose a menu command that has three dots (...) after it, a standard formappears automatically.
Whenever you double-click middle or press F3 while using a command, an options formappears.
If you are not sure whether a command has a form, double-click middle or press F3 while youuse the command. If a form is available, it will appear.
Using Form Buttons
The buttons on a standard form work as follows:
The buttons on an options form work as follows:
OK: Completes thecommand and closes theform.
Cancel: Closes the formwithout executing thecommand.
Defaults: Resets defaultvalues for options on theform.
Apply: Completes thecommand and keeps thecommand active and theform on the screen.
Hide: Closes the form andlets you go on with thecommand.
Cancel: Closes the formand stops the command.
Defaults: Resets defaultvalues, if any, for optionson the form.
June 2000 71 Product Version 4.4.6

Virtuoso Layout Editor User GuideUsing Layout Editor Commands
Note: Many forms do not have a Defaults button because there are no appropriate defaultsettings for that command. Some commands may have more or fewer buttons than thoseshown here.
Filling in a Form
In addition to the buttons at the top of a form, there are several types of fields and buttonsinside a form, as shown in the following examples.
Making Command Forms Appear by Default
To set options forms so they display automatically whenever you choose a command,
1. Choose Options – User Preferences in the CIW.
Click on a commandbutton to turn a formsetting on (filled in) oroff (empty).
Type into text fields . Thetext cursor (I) showswhere you can starttyping. You can jump fromone text field to anotherby pressing Tab. Scrollback and forth using theleft and right arrow keys.
Press and hold the left mouse buttonon a cyclic field and a list appears.You can slide the cursor to one item inthe list.
Click on a button tochoose a form setting thatimmediately takes action.
Click on a radio button to choose onesetting from several options.
June 2000 72 Product Version 4.4.6

Virtuoso Layout Editor User GuideUsing Layout Editor Commands
2. In the User Preferences form, turn the Options Displayed When Commands Start buttonon.
3. Click OK.
Getting Help for Commands
The Help button on forms and in windows displays information about the layout editor.
■ To display a page of information about the command you are using, click Help in thecommand form or options form.
■ To display the Virtuoso Layout Editor User Guide table of contents from which you cannavigate to the information you want to see, click Help in a layout design window andchoose Contents.
■ Another way to display Help is to press the F1 key at the top of your keyboard. F1 is thebindkey for Help.
■ To display a page of information about a command, press F1 while your cursor is in thedesign window and the command is running.
■ To see the Virtuoso Layout Editor User Guide table of contents, press F1 while yourcursor is in a layout design window.
Using the Pop-Up Menu
The layout editor pop-up menu lets you start a few commonly used layout commands. To starta command from the pop-up menu,
1. Move the mouse pointer into a layout cellview.
Set this button on to make optionsforms appear automatically.
June 2000 73 Product Version 4.4.6

Virtuoso Layout Editor User GuideUsing Layout Editor Commands
2. Press and hold the middle mouse button.
3. Slide the pointer to the command you want and release the middle mouse button.
To close the pop-up menu without using a command,
➤ Move the pointer off of the pop-up menu and release the middle mouse button.
➤ For information about creating your own pop-up menu, see the User Interface SKILLFunctions Reference manual.
Discarding All Edits
The Discard Edits dialog box ignores all edits you made since the last time you saved.
To cancel your edits,
1. Choose Design – Discard Edits.
A Discard Edits dialog box appears and asks you to confirm that you want to discard youredits.
Places an instance of acell. Instance alsoappears on the Createmenu.
Move, copy, or delete one ormore selected objects.These commands alsoappear on the Edit menu.
Edit characteristics of aselected object.Properties also appearson the Edit menu.
June 2000 74 Product Version 4.4.6

Virtuoso Layout Editor User GuideUsing Layout Editor Commands
2. Click Yes.
Discard Edits Form
Yes deletes all of the edits you made since the last time you saved.
No cancels the command without deleting your edits.
Ways to Use the Mouse
You can use the mouse to perform several functions in the layout editor.
The Mouse Pointer and Cursor
As you move the mouse around in a layout cellview, you see two objects that show where themouse is pointing.
The mouse cursor snaps to the grid or toobjects in a cellview. Use it to select or createobjects.
The mouse pointer helps you see the cursor position.Use it to choose commands or options in commandforms.
June 2000 75 Product Version 4.4.6

Virtuoso Layout Editor User GuideUsing Layout Editor Commands
The mouse pointer changes shape after you select an object, to show that you can eithermove or stretch the object.
The Move pointer shows thatyou can move an object.
The Stretch pointer shows thatyou can stretch an object.
June 2000 76 Product Version 4.4.6

Virtuoso Layout Editor User GuideUsing Layout Editor Commands
Mouse Buttons in the Layout Cellview
While editing a layout cellview, use the mouse buttons as follows.
Pop up menus or forms.
Select or create objects.
Move or stretch selectedobjects.
Choose commands.
Repeat the last command.
Zoom in or out.
Rotate or mirror objects as youmove or copy them.
Start commands by drawing astroke.
Cycle select throughoverlapping objects if initiatedwith Control Y .
Toggle L90XFirst and L90YFirstsnap modes during pathstitching.
Rotate contacts during pathstitching if initiated with theShift key.
Change layers during pathstitching if initiated with theControl key.
June 2000 77 Product Version 4.4.6

Virtuoso Layout Editor User GuideUsing Layout Editor Commands
Mouse Buttons in the Layer Selection Window
When you click on layer names in the Layer Selection Window (LSW), the mouse buttonswork as follows.
Looking at the Mouse Button Settings
The mouse button settings appear at the bottom of a layout cellview. They show you what willhappen if you click the left, middle, or right button. For some commands, new mouse settingsappear when you press Control or Shift .
Each time you start a command, the mouse settings line changes to show what the mousebuttons do when you use this command. For example, while using the Copy command, themouse button settings look like this:
When you move the mouse cursor into the LSW, the mouse settings line shows what clickingmouse buttons do in the LSW. For example:
Toggle whether a layer is visibleor invisible.
Select the current entry layerfor Create menu commands.When Layer Tap is active,cycles through the layers underthe cursor.
Toggle whether a layeris selectable orunselectable.
mouse L: Enter Point M: Pop-up Menu R: Rotate 90
mouse L: Set Entry Layer M: Toggle Visibility R: Toggle Visibility
June 2000 78 Product Version 4.4.6

Virtuoso Layout Editor User GuideUsing Layout Editor Commands
Layout Editor Strokes
A stroke is a unique shape you draw in a cellview by pressing and holding the right mousebutton. Cadence ships a set of predefined strokes for the layout editor that you can load.
Note: Before you can use strokes, you must load them from the Cadence installationhierarchy.
To start a command with a stroke,
➤ Press right and draw one of the following strokes.
The arrows show the direction in which you draw the strokes. Note that there are twoways to start Stretch and Zoom In with strokes.
Loading and Unloading Strokes
To use the predefined layout editor strokes, you must first load them.
To load the strokes,
➤ Type the following in the text line of the CIW:
load(prependInstallPath( "etc/sted/stroke.il"))load(prependInstallPath( "etc/sted/defstrokes.il"))hiLoadStrokeFile("def.strokes" "Layout")
The stroke.il file defines mouse key bindings and the applications that recognize strokes.The defstrokes.il file lists the Cadence SKILL language functions used by thepredefined strokes. The def.strokes file defines the stroke shapes.
Copy
Delete
Fit All
Move
Properties
Pan Right
Pan Left
Pan Up
Pan Down
Stretch
Undo
Zoom In
Zoom In
Zoom Out
Stretch
June 2000 79 Product Version 4.4.6

Virtuoso Layout Editor User GuideUsing Layout Editor Commands
You can also add these commands to your .cdsinit file, so the strokes are loadedwhenever you start the Cadence software.
Note: After you load strokes, you cannot use the right mouse button for any other functions.
➤ To unload the strokes, quit the current session of the Cadence software and restart thesoftware. Also, remove the load strokes commands from your .cdsinit file if you haveadded them to that file.
Starting Commands with Bindkeys
Many layout editor commands can be started using bindkeys. If the bindkeys are loaded, theyappear to the right of the command name on the menu.
To start a command using a bindkey,
➤ Move the cursor into the design window and press the bindkey on your keyboard.
For example, to start the Fit All command, you press f .
To start the Clear All Rulers command, you press Shift-k .
This document refers to commands by full menu names. If a bindkey is available for acommand, it is included in brackets after the command name. For example, Zoom – In[z ].
The physical representation of the bindkeys on the keyboard is in Appendix A.
Entering Startpoints with Bindkeys
You can set the layout editor to automatically use the current cursor location as the startingpoint whenever you start commands with bindkeys. This is called infix mode.
To set infix mode on or off,
Window Menu
Pan tab Name of key means press that key (Tab ).
Fit All f Lowercase f means press f .
Fit Edit ^x Carat (^) with x means press Control-x .
Clear All Rulers K Uppercase K means press Shift-k .
June 2000 80 Product Version 4.4.6

Virtuoso Layout Editor User GuideUsing Layout Editor Commands
1. Choose Options – User Preferences in the CIW.
2. In the User Preferences form, turn the Infix button on or off.
3. Click OK.
After you set Infix on, it affects all commands you start with bindkeys.
For example, if you press Tab (the bindkey for Pan), the layout editor does not prompt you fora panning point but immediately centers the image in the design window around the currentcursor location.
Loading Bindkeys
Your system administrator might set your .cdsinit file to automatically load the bindkeydefinitions. If this is not the case, and your .cdsinit file does not load the layout editorbindkeys, you can add the line as follows:
1. In a UNIX window, open your .cdsinit file.
vi ~/.cdsinit
Your .cdsinit file might be in your home directory, your working directory, or in yoursite startup directory. The example assumes the file is in your home directory.
2. Add the following line to .cdsinit :
load(prependInstallPath("samples/local/leBindKeys.il"))
3. Save and close the .cdsinit file.
The next time you start the Cadence software, the .cdsinit file will load the defaultbindkey settings.
To load the bindkeys while the Cadence software is running,
➤ Type the following command in the CIW:
By default, Infix is set off.
June 2000 81 Product Version 4.4.6

Virtuoso Layout Editor User GuideUsing Layout Editor Commands
load(prependInstallPath("samples/local/leBindKeys.il"))
Defining Bindkeys in SKILL
To set your bindkeys, you can edit the leBindKeys.il file.
1. Make sure that your .cdsinit file includes a line to load the bindkey file, described in“Loading Bindkeys” on page 81.
Note: This document assumes you use the default bindkeys for the layout editor. If youchange your bindkeys, remember that the bindkey instructions in the documentation mightnot apply.
2. In a UNIX window, copy and then open leBindKeys.il for editing:
cd your_install_dir /tools/dfII/samples/local
cp leBindKeys.il ~
vi ~/leBindKeys.il
The file defines groups of bindkeys. It uses an alias (bk ) for the hiSetBindKey()function that sets bindkeys. Here are some examples from the bindkey file:
The application name Layout in the syntax means that the bindkey applies wheneveryou run the layout editor.
3. Type hiSetBindKey() to create new settings.
You can set a bindkey to perform any Cadence SKILL language function.
4. When you are finished editing the file, save and close it.
5. Type the following in the CIW to load the new file:
load " your_install_dir /leBindKeys.il"
6. Try your new bindkeys in a Layout window.
bk("Layout" "<Key>r" "leHiCreateRect()")
bk("Layout" "Shift<Key>r" "leHiReShape()")
Sets lowercase r to Rectangle.
Sets uppercase R to Reshape.
June 2000 82 Product Version 4.4.6

Virtuoso Layout Editor User GuideUsing Layout Editor Commands
7. If you want to load the new bindkeys automatically whenever you start the Cadencesoftware, do one of the following:
❑ Add a line to your .cdsinit file that loads the new bindkey file. For example:
load " path_to_file /leBindKeys.il"
❑ Append the new bindkey file to the end of your .cdsinit file.
Note: There is another sample bindkey file in the samples directory calledleSchBindKeys.il . This sample bindkey file can be used with both the layout andschematic editors. These bindkeys are mapped to similar functions in both editors and arebased on the default layout editor bindkeys.
Unexpected Results Commands Might Produce
Canceling or Undoing Edits
You might find that you want to cancel an edit you made. What you do depends on whetheryou completed the edit and how many edits you want to cancel.
■ If you are still running the command, press Escape or click Cancel to stop the commandand cancel the edit you were just doing.
■ If you just completed a command and want to cancel it, choose Edit – Undo [u ].
Undo cancels the last command you completed.
To reinstate a change you canceled with Undo, press Shift U or choose Edit – Redo.
If you completed a number of edits and do not want to save any of them, you can discard alledits you made since the last time you saved.
Note: Discarded edits are deleted from memory. You cannot restore them with Undo.
The Command Starts Before I Enter Points
If you press a bindkey to start a command and the command seems to start before you clicka point, infix mode is probably on. When infix is on, any command you start with a bindkeyuses the current cursor location as its first point.
If you do not want bindkey commands to use infix mode, you can turn infix mode off.
June 2000 83 Product Version 4.4.6

Virtuoso Layout Editor User GuideUsing Layout Editor Commands
Stopping a Command
If you cannot stop a command, one of the following might be happening:
■ Each time you finish the command, it restarts. This means you are using a command thatautomatically repeats.
■ A form appears on screen, and you want to close it without executing the command.
In either case, do the following to cancel the command:
➤ Press Escape .
It is not always necessary to cancel a repeating command, however.
■ If you are running a repeating command and then start a nonrepeating command, therepeating command pauses while the new command runs. After you are finished with thenonrepeating command, the repeating command continues.
■ If you start another repeating command, the first repeating command stops.
The Command Does Not Repeat and It Should
By default, editing commands repeat automatically only if you first choose the command, thenselect the object.
Commands do not repeat if you first select the object, then choose the command.
If you chose an editing command before selecting an object, and the command still does notrepeat, one of the following might be the cause:
■ An object is selected that you cannot see. Look at the number next to Select in the statusbanner to see if one or more objects is selected. For example, if one object is selectedthe banner displays
Select: 1
Zoom out the cellview so you can see all objects.
■ The Repeat Commands setting for the editor has been turned off.
To turn the Repeat Commands setting on,
1. Choose Options – Layout Editor.
2. In the Layout Editor Options form, set Repeat Commands on.
3. Click OK.
June 2000 84 Product Version 4.4.6

Virtuoso Layout Editor User GuideUsing Layout Editor Commands
June 2000 85 Product Version 4.4.6

Virtuoso Layout Editor User Guide
4Setting Up Your Environment
This chapter contains these topics:
■ Setting Layout Editor Defaults on page 86
■ Using the Technology File on page 93
■ Using Environment Variables on page 94
■ Setting Window and Form Location on page 95
■ Customizing Layout Editor Menus on page 98
■ Using the Display Options Form on page 100
■ Setting the Visible Grid on page 111
■ Setting Filter Size and Style on page 112
■ Setting the Snap Grid on page 113
■ Snapping the Cursor as You Edit on page 114
■ Saving, Loading, and Deleting Display Settings on page 115
■ Using the Layout Editor Options Form on page 117
■ Using Editor Controls on page 119
■ Preserving Pin-Path Connections on page 122
■ Using the Gravity Controls on page 128
Setting Layout Editor Defaults
Before you can start working in the Virtuoso® layout editor, several startup files must beinitiated. Some of the things these files do include setting up your environment, pointing tolibraries, and defining your plotters.
June 2000 86 Product Version 4.4.6

Virtuoso Layout Editor User GuideSetting Up Your Environment
Startup Files
The layout editor uses the following startup files:
File .cdsinit
Purpose A Cadence® SKILL language file executed when the Cadencedesign framework II (DFII) product starts.
User location ~/.cdsinit
Sample location your_install_dir /tools/dfII/samples/local/cdsinit
System defaultlocation
./.cdsinit
File .cdsenv
Purpose Holds application defaults for environment variables.
User location ~/.cdsenv
Sample location your_install_dir/ tools/dfII/samples/.cdsenv
System defaultlocation
./.cdsenv
File .cdsplotinit
Purpose Initialization script for plot operations.
User location ~/.cdsplotinit
Sample location your_install_dir /tools/plot/samples/cdsplotinit.sample
System defaultlocation
./.cdsplotinit
File display.drf
Purpose Specifies how you want your layers to appear on your monitorand in your plots.
User location ~/display.drf
June 2000 87 Product Version 4.4.6

Virtuoso Layout Editor User GuideSetting Up Your Environment
.cdsinit File
The .cds init file can be used to initialize your Cadence environment. You can set windowand layout editor defaults in the .cdsinit file, so your settings are loaded whenever youstart Cadence® design framework II (DFII) workbench.
You can store the .cdsinit file in any or all of the following locations. DFII looks forthe .cds init file in the following order:
your_install_dir /tools/dfII/local/.cdsinit in your site installation directory
~/.cdsinit in your home directory
./.cdsinit in your working directory
■ To see the sample .cdsinit file, type the following in your top Cadence directory:
more your_install_dir /tools/dfII/samples/local/cdsinit
The sample .cdsinit file does not have the “. ” preceding it.
■ To set defaults in the .cdsinit file, you enter Cadence SKILL commands that controlenvironment variables.
.cdsenv File
The .cdsenv file sets application environment variables. You can use this file to change thelayout editor default settings.
To change the layout editor default setting,
1. Copy the .cdsenv file to your home directory by typing
Sample location your_install_dir /share/cdssetup/dfII/default.drf
System defaultlocation
./display.drf
File cds.lib
Purpose Sets the paths to libraries and other cds.lib files. This file isused by the Library Browser, the File – Open command, andthe File – New command.
June 2000 88 Product Version 4.4.6

Virtuoso Layout Editor User GuideSetting Up Your Environment
cp your_install_dir /tools/dfII/samples/.cdsenv ~
2. Use a text editor to edit it.
The .cdsenv file needs to contain only the defaults you change. If you save the .cdsenvfile to your home directory, it is loaded when you start the software. You can change yoursetting during a session by loading a different file.
Note: Do not copy the system default .cdsenv file located in the following directory:
your_install_dir /tools/dfII/etc/tools/layout/.cdsenv
It contains an extra argument and will not work as your ~/.cdsenv .
Other information you can store in the .cdsenv file is new values for DBUPerUU. The defaultDBUPerUU settings are located at
your_install_dir /tools/dfII/etc/tools/cdba/.cdsenv
Types of Measurement Units
Setting Default Values with Menu Commands
The following layout editor and DFII commands and forms control most of the default valuesfor your design environment:
userUnits Sets the unit of measure for your design and can be microns, millimeters,centimeters, meters, mils, or inches.
DBUPerUU Sets the number of design database units per user unit.
Display Options form Controls display options in layout windows.
Layout Editor Options form Controls the options for layout editor behavior.
Virtuoso XL Options form Controls the values of the Virtuoso layoutaccelerator (Virtuoso XL) options.
User Preferences form Controls your Cadence software environment.These settings affect all Cadence applications,not just the layout editor.
June 2000 89 Product Version 4.4.6

Virtuoso Layout Editor User GuideSetting Up Your Environment
Setting Up the .Xdefaults File
The .Xdefaults file settings control how the Cadence software works in the X WindowSystem environment. If you want to change these settings, copy the sample .Xdefaults filefrom your_install_dir /tools/dfII/cdsuser to your home directory (~) and editit. The layout editor uses the system default settings if there are no settings in your home.Xdefaults file.
For a complete list of .Xdefaults settings for Cadence software, read the DFII section ofthe Cadence Configuration Guide.
The following list shows the settings that affect the layout editor and sample options.
Display Resource Editor (DRE) Controls the appearance of layers.
Edit Layers form Controls the data in the Layer Definition class ofa technology file.
Title Setting Description
Opus.LSWGeometry 250x500+100+100 Specifies size and locationof Layer Selection Window(LSW).
Opus.geometry 624x245+515+643 Location and size of theCommand InterpreterWindow (CIW) (overridesopus.x , opus.y ,opus.height , andopus.width ).
Opus.textFont fixed Font for text in type-in fields,ShowFile windows, and theCIW input and output areas.
Opus.attentionTextColor blue Color of text in dialog boxes.
Opus.background LightBlue Color of the background foreverything except graphicswindows.
Opus.bottomShadowColor MediumBlue Color for the bottomshadow of three-dimensional widgets.
June 2000 90 Product Version 4.4.6

Virtuoso Layout Editor User GuideSetting Up Your Environment
Opus.foreground blue Color of menu and listboxtext and selected radio andtoggle buttons.
Opus.textColor chocolate4 Color of text in type-infields, ShowFile windows,and the CIW input andoutput areas.
Opus.topShadowColor azure Color of top shadow ofthree-dimensional widgets.
Opus.activeBannerColor pink Color of the active windowbanner.
Opus.borderColor black Color of field borders ifhiShowFieldBorders(t)has been called.
Opus.buttonColor black Color of button and labeltext.
Opus.dragColor white Color of the selection boxyou draw around objects;the zoom box you draw tozoom in or out; the outlinesof objects you move, copy,or reshape; and the outlinesof edges you stretch.dragColor controls thehighlight that appearsbefore you select objects.Objects and edges arehighlighted as you move thecursor over them.
Opus.editorBackground black Color of design windowbackground.
Opus.flashColor pink Color of flashing box drawnaround error fields in forms.
Opus.recessColor grey70 Color of uneditable textfields and depressedbuttons.
June 2000 91 Product Version 4.4.6

Virtuoso Layout Editor User GuideSetting Up Your Environment
Opus.LSWGeometry
When the layout editor starts, Opus.LSWGeometry settings determine the size and locationof the LSW, excluding the border and window title. The border and window title aredetermined by the window manager.
Opus.LSWGeometry works in the following manner:
■ X Window System geometry specifications are used with the exception of negativeintegers. If negative integers are used, the window is displayed at the default location.For example, if you set Opus.LSWGeometry at 200x500+-100+-100 , you wouldexpect the LSW to display 100:100 from the lower right corner of the screen. Becausethe negative integers are not recognized, the LSW defaults to the upper left corner of thescreen, 0:0. The CIW displays a warning that the origin is less than zero and that theorigin will default to 0:0.
■ The window origin is set at the upper left corner of the screen. For example, if you setOpus.LSWGeometry at 200x500+100+100 , the LSW is displayed 100:100 from theupper left side of the screen. The size is 200 pixels wide by 500 pixels high.
■ The default size and location is 120 pixels wide by 700 pixels high from the upper leftcorner of the screen, 0:0.
■ The minimum size is 120 pixels wide by 175 pixels high. If a smaller size is set, the CIWdisplays a warning that the default size will be used.
Opus.formPlacement left Location of form (top ,bottom , left , right , orcenter ).
Opus.formRelativeTo CIW Location of form relative toscreen , currentWindow ,or CIW.
Opus.labelFont -adobe-helvetica-bold-r-*-*-12-*
Font used for form labels,button text, and menu text.
Opus.optionFormPlacement left Placement of option form(top , bottom , left ,right , or center ).
Opus.optionFormRelativeTo CIW Placement of option formrelative to screen ,currentWindow , or CIW.
Opus.textEditor vi Text editor.
June 2000 92 Product Version 4.4.6

Virtuoso Layout Editor User GuideSetting Up Your Environment
■ The LSW must fit within the screen’s width and height. If it is set larger, the size defaultsto the screen width and height. The CIW displays a warning that the screen width andheight will be used.
■ Use leGetLSWBBox() to see the bounding box of the LSW.
Note: Opus.LSWGeometry might not work with all window manager configurations. Forexample, in ctwm, the option UsePPosition must be on in order to specify the location ofthe LSW with Opus.LSWGeometry .
Using the Technology File
Each library must be associated with a technology file. The technology file defines
■ Design layers and their properties
■ Physical design rules used for compaction, symbolic checking, and interactiveverification
■ Contacts used by the layout editor
■ Devices and pins used by the Virtuoso compactor and layout synthesizer tools
■ Application-specific rules that control how applications work
You can associate multiple libraries with a single technology file using the Attach Tocommand.
For complete details about how to create and edit technology files, refer to any of thefollowing:
■ Technology File and Display Resource File SKILL Reference
■ Technology File and Display Resource File User Guide
Technology File Requirements for the Layout Editor
The layout editor requires the technology file to contain complete definitions of the layersused in your design. The technology file can also have
■ Physical rules for each design layer
■ Definitions of symbolic contacts
Contact definitions are required only if you wish to place contacts using the CreateContact command or perform path stitching, which automatically places contacts using
June 2000 93 Product Version 4.4.6

Virtuoso Layout Editor User GuideSetting Up Your Environment
the Create Path command. The mpu.tf file contains sample contact definitions. It islocated in this directory: your_install_dir /tools/dfII/samples/techfile.
Using Environment Variables
Graphic Environment Variables
Graphic environment variables control the window display. These variables can be stored inthe cellview or the .cdsenv file in your home directory. There are several ways to change thedefault settings of graphic environment variables:
■ Set the variable in the Display Options form.
If you want to retain these settings for future sessions, save the settings using the Savebutton in the Options – Save Defaults form in the CIW.
■ Copy the variables you want to change from the default .cdsenv file to the .cdsenv filein your home directory.
It is there that you edit the default value. The default file is
your_install_dir/tools/dfII/samples/.cdsenv
Note: Do not use the .cdsenv system files located in the following directory: theycontain system default values for all applications and have extra arguments that do notwork in your environment.
your_install_dir /tools/dfII/etc/tools/*/.cdsenv
■ Set the variable in the CIW using
envSetVal("graphic" " name" type value )
For example:
envSetVal("graphic" "iconsOn" 'boolean t)
To determine the current value of a graphic environment variable, type in the CIW
envGetVal("graphic" " name")
For example:
envGetVal("graphic" "iconsOn")
June 2000 94 Product Version 4.4.6

Virtuoso Layout Editor User GuideSetting Up Your Environment
Layout Editor Environment Variables
Layout environment variables control how various layout editor commands work. There areseveral ways to change the default settings of layout environment variables:
■ Set the variable in the Layout Editor Options form. If you want to retain these settingsfor future sessions, save the settings in the Save Defaults form in the Options menu inthe CIW.
■ Include the environment variables in your .cdsenv file in your home directory. Thedefault file is
your_install_dir/tools/dfII/samples/.cdsenv
■ Include the envSetVal() function in your .cdsinit file.
■ Include the envSetVal() function in any other SKILL file you load.
■ Type the envSetVal() function in the CIW.
For example, to set the gravityOn variable, type the following in the CIW or include it in afile:
envSetVal ("layout" "gravityOn" 't)
To determine the current value of any layout editor environment variable, type theenvGetVal() function in the CIW as follows:
envGetVal("layout" " variable_name ")
You can see the entire list of graphic and layout editor variables in the Custom Layout SKILLFunctions Reference.
Setting Window and Form Location
Placing a Window Manually
To set the Cadence software so that each time you open any cellview, you define the size andlocation of the window,
1. Choose Options – User Preferences in the CIW.
The User Preferences form appears.
2. Turn on Place Manually.
June 2000 95 Product Version 4.4.6

Virtuoso Layout Editor User GuideSetting Up Your Environment
3. Click OK.
4. Choose Window – Utilities – Copy Window to see the results of the change in anotherwindow.
A rectangle appears next to the mouse pointer:
5. Click where you want one corner of the design window and drag the pointer to theopposite corner.
You see an outline showing the size and location of the window.
6. Release the mouse button.
The window appears inside the outline.
Setting a Default Window Size and Location
To set the default size and location of layout windows,
1. Resize and move a layout window where you want all your layout windows to bedisplayed.
2. Note the number in the upper right corner of the window.
3. Exit the Cadence software.
4. Open your ~/CDS.log file and look at the bottom of the file for a hiResizeWindowentry for the window number you noted previously.
The CDS.log file is created in your home directory.
The hiResizeWindow() function shows the coordinates of any window you movedor resized. For example:
hiResizeWindow(window(2) list(476:303 1103:869))
5. Add the following to your .cdsenv file:
layout leWindowBBox string "(( coord coord ) ( coord coord ))"
For example:
layout leWindowBBox string "((476 303) (1103 869))"
June 2000 96 Product Version 4.4.6

Virtuoso Layout Editor User GuideSetting Up Your Environment
Setting Options for Window Border Utilities
By default, the window display includes these optional utilities:
■ The icon menu provides easy access to commonly used commands
■ The mouse settings line shows the current mouse button actions
■ The prompt line shows the next step for the current command
You can remove any of these objects from the window. You can also add a scroll bar that letsyou scroll the design window.
To set what appears in the window border,
1. Choose Options – User Preferences in the CIW.
2. The User Preferences form appears. Set any of the window controls on or off.
3. Click OK.
4. Choose Window – Utilities – Copy Window to see the results of the change in anotherwindow.
Setting a Default Form Location
To set the default location for the lower left corner of all forms, do the following:
1. Determine the maximum X and Y coordinates (upper right most coordinate) of yourscreen. To find this coordinate, type the following in the CIW:
hiGetMaxScreenCoords()
The CIW displays (1142 870) the maximum X and Y coordinates. For this example,the rightmost X coordinate is 1142, and the uppermost Y coordinate is 870.
2. Estimate the coordinates where you want the upper left corner of the forms.
3. To set where forms appear, add the following to your .cdsinit file.
June 2000 97 Product Version 4.4.6

Virtuoso Layout Editor User GuideSetting Up Your Environment
hiSetFormPosition( coordinate : coordinate )
For example:
hiSetFormPosition(710:600)
With these coordinates, forms open in the lower right side of the screen the next time youstart the Cadence software.
Customizing Layout Editor MenusYou can customize (edit, add, remove) the Virtuoso layout editor menu items byediting the layEdit.menus file included in your installation hierarchy.
By editing the layEdit.menus file, you can define each menu item (specifically, the menuitem symbol, its menu text, and the callBack function) and organize these definitions intothe respective pulldown menus. You can change menu definitions without having to rebuildthe SKILL context to see the change. Also, the menu file definitions are easier to maintainfrom one release to the next because they are independent of the code that implements themenus.
The layEdit.menus file contains the layout editor menu items. To edit this ASCII file, youmust copy it to ~/menus and then make your changes. You can leave the editedlayEdit.menus file in your ~/menus directory or copy it to a local, work, or project directory.
Location of the layEdit.menus File
The layEdit.menus file is read in the following order and at these locations.
To see the changes you made in the layEdit.menus file, restart the software and open acellview window.
your_install_dir /tools/dfII/etc/tools/menus/layEdit.menus
System information is read at this location.
your_install_dir /local/menus/layEdit.menus
Site-specific information is read at thislocation to allow for site overrides.
workArea /menus/layEdit.menus
or
~/menus/layEdit.menus
Work area, project, or ~/menus informationis read at this location to allow for personaloverrides.
June 2000 98 Product Version 4.4.6

Virtuoso Layout Editor User GuideSetting Up Your Environment
Editing Considerations
When editing the layEdit.menus file, be aware of the following considerations:
■ Never edit the layEdit.menus file in the directory
your_install_dir /tools/dfII/etc/tools/menus/
Rather, copy it to ~/menus for editing.
■ Do not delete menu items or move pulldown menu items from one pulldown menu toanother. Global menu item variables, referenced by other tools, assume menu items areon specific menus.
■ Do not reorder the layout editor banner menu items. Other tools might modify the layouteditor menus and assume the items are in a specific order.
■ Do not add any menu items whose callbacks dynamically update other menu items.
■ Functionality to gray out unavailable commands is not included in the layEdit.menusfile.
■ Changing menu items in a pulldown will cause a mismatch with the Virtuoso LayoutEditor User Guide documentation.
Additional Reference Files
To learn how to install a sample menu file, read the file
your_install_dir/ tools/dfII/etc/tools/layout/menus.sample
For more information about customizing layout editor files, read the file
your_install_dir /tools/dfII/etc/tools/layout/README_menus.txt
For general information about customizing menus, read the file
your_install_dir /tools/dfII/etc/tools/menus/README
June 2000 99 Product Version 4.4.6

Virtuoso Layout Editor User GuideSetting Up Your Environment
Using the Display Options Form
The Display Options form controls the appearance of objects and the behavior of commandsin this cellview.
Nets shows flight lines between objects on the same net. If your design contains many nets,your screen may turn white, causing the instTerms on top of the instance to not be seen. Tosee the instTerms, turn on Instance Pins and the flight lines will not display, allowing theinstTerms to be seen.
Access Edges shows routing edges of pins.
Instance Pins shows pins in instances.
June 2000 100 Product Version 4.4.6

Virtuoso Layout Editor User GuideSetting Up Your Environment
Array Icons shows outlines of array cells when Display Levels suppresses cell details.
Label Origins marks the origins of labels with diamond markers.
Dynamic Hilight marks the edge, object, or point that would be selected if a point selectionwere made. When Dynamic Hilight is on and your cellview contains a large number of objects,cursor motion may slow down. You can increase the cursor motion speed by turning this off.
Net Expressions displays the net expression instead of the terminal name of a pin. Whenthere are net expressions in instances, the terminal name is displayed, not the netexpression, even when Net Expressions is set on.
Stretch Handles displays the handles on a Relative Object Design parameterized cell (pcell)that indicate that the pcell can be stretched. A stretch handle is a named set of coordinatesassigned to a specific parameter of the pcell. Stretch handles look like small diamonds. Forinformation about stretchable pcells, see “Stretchable Parameterized Cells” in the VirtuosoRelative Object Design User Guide.
Axes displays the cellview X and Y axes.
Path Borders shows the border edges of paths. Turn it off to display only path centerlines.
Instance Origins marks cell instance origins with diamonds when you set Display Levels toshow only instance outlines.
EIP Surround (edit-in-place) displays the surrounding design when you edit a cell in place.
Pin Names shows terminal names of pins that have pin name text displays.
Dot Pins displays the centers of dot pins with diamond markers.
Use True BBox when on, displays the instance master bounding box. When off, displays thecellview bounding box, which can cause large designs to open faster because masters areopened down to the display stop level only.
Show Name Of, when Display Levels is set to show only instance outlines, sets whether theinstance name (for example, I1) or the master cell name appears on each instance.
Array Display
pcell Stretch handles
June 2000 101 Product Version 4.4.6

Virtuoso Layout Editor User GuideSetting Up Your Environment
Full displays all instances in the array.
Border displays only the instances around the outside edge of the array.
Source displays only the instance at the origin of the array.
Display Levels sets the first (From) and last (To) levels in the design hierarchy that can beseen in detail. The hierarchy levels are numbered 0 to 32. The top cellview is level 0,instances inside of it are level 1, and so forth.
Type controls the grid display.
none turns off the grid display.
dots displays a dot for each grid point.
lines makes a grid of lines, like a graph.
Minor Spacing and Major Spacing set the number of user units between the visible grid.Minor grid points are white, major grid points are green by default.
X Snap Spacing and Y Snap Spacing set the distance at which the cursor can snapbetween grid points along the X axis and the Y axis. This is your drawing grid.
Filter determines how much detail of a design is displayed in the cellview. The filter can affecthow fast the screen redraws. A smaller filter size allows more objects to display, which cancause the screen to redraw more slowly. A larger filter size allows fewer objects to display,which can cause the screen to redraw faster and can be useful when redrawing large, densedesigns.
Size controls the size of the objects that are filtered out. With a smaller filter, more of thedesign displays. When Size is set to 3, the default, objects smaller than 3 pixels arefiltered; objects larger than 3 pixels are not filtered.
Style controls how the filtered objects are displayed. Filtered objects appear either filledwith their layer color, outlined with their layer color, or empty and nothing is displayed.
Snap Modes locks your cursor to the grid while drawing or editing.
Create controls how line segments snap to the grid as you create objects.
Edit controls how line segments of objects snap to the grid as you move or copy themand how edges or corners move as you stretch them.
Cellview specifies that you want to store, load, or delete the display settings to or from thecellview.
June 2000 102 Product Version 4.4.6

Virtuoso Layout Editor User GuideSetting Up Your Environment
Library specifies that you want to store, load, or delete the display settings to or from thelibrary of the edit cellview.
Tech Library specifies that you want to store, load, or delete the display settings to or fromthe technology library of the edit cellview.
File specifies the file to which you want to store or from which you want to load the settings.
Save To saves the current settings to either the cellview, library of the cellview, technologylibrary of the cellview, or a specified file. If you are saving to a file, the settings from both theLayout Editor Options and Display Options forms are saved.
Load From sets the current settings to either the cellview, library of the cellview, thetechnology library of the cellview, or a specified file. If you saved to a file, the settings for boththe Layout Editor Options and Display Options forms are loaded.
Delete From deletes the display settings that were saved to either the cellview, library of thecellview, or technology library of the cellview.
Setting Display Controls
In the Display Controls area of the form, you can choose what you want displayed.
June 2000 103 Product Version 4.4.6

Virtuoso Layout Editor User GuideSetting Up Your Environment
Setting Which Design Objects Appear
You can control the display of nets, edges, pins, array icons, label and instance origins, axes,path borders, pin names, EIP (edit-in-place) Surround, and Dynamic Hilight.
To control which design objects or attributes appear,
1. Choose Options – Display.
The Display Options form appears.
2. Click on any of the display controls.
3. Click Apply to see the result of your changes.
4. When you are satisfied with the settings, click OK.
Display Controls Results
Nets Axes Set which objects appear in the cellview
Access Edges Path Borders Set which objects appear in the cellview
Instance Pins Instance Origins Set which objects appear in the cellview
Array Icons EIP Surround Set which objects appear in the cellview
Label Origins Pin Names Set which objects appear in the cellview
Dynamic Hilight Dot Pins Set which objects appear in the cellview
Net Expressions Set which objects appear in the cellview
Stretch Handles Set which objects appear in the cellview
Show Name of:instance, master
Show the instance or master cell names
Array Display Display details or outlines of arrays
Display Levels Displays a range of hierarchy levels
June 2000 104 Product Version 4.4.6

Virtuoso Layout Editor User GuideSetting Up Your Environment
Displaying Details or Outlines of Instances
You can control whether details inside of cell instances placed in a cellview appear.
To turn off instance detail, press Control-f in the design window. This sets the display stoplevel to 0.
To turn on instance detail, press Shift-f in the design window. This sets the display stoplevel to 32.
Displaying a Particular Hierarchy Level
To choose which level in the design hierarchy is displayed,
1. Choose Options – Display.
The Display Options form appears.
2. Set the display levels.
From shows the lowest level of hierarchy that appears. By default, the display begins atthe current level, 0.
Press Control-f and only the outlines ofcell instances appear.
Press Shift-f and details inside cellinstances appear.
June 2000 105 Product Version 4.4.6

Virtuoso Layout Editor User GuideSetting Up Your Environment
To shows the highest level of hierarchy that appears. Cell instances inside this cellvieware level 1, instances inside level 1 are level 2, and so on.
3. Click OK.
Using the Set Area View Level Form
The Set Area View Level form lets you turn off detail in most areas of the cellview. This canspeed screen redraw time when you are working on a complex design and want to see detailin only one portion of it.
About the Set Area View Level Form
To open the Set Area View Level form,
Only level 0 displayed (From 0 To 0). Only level 1 displayed (From 1 To 1).
June 2000 106 Product Version 4.4.6

Virtuoso Layout Editor User GuideSetting Up Your Environment
➤ Choose Window – Area Display – Set.
Display Levels specifies the first (From) and last (To) levels in the design hierarchy that canbe seen in detail. The hierarchy levels are numbered 0 to 32. Shapes in the current cellvieware at level 0, shapes in the masters of instances inside of it are level 1, and so forth.
Creating Detail Areas
To set the display detail for an area,
1. Choose Window – Area Display – Set.
The Set Area View Level form appears.
2. Set the From and To display levels for the area.
A larger value for To shows more detail.
3. Create a box in the cellview around the area.
4. You can continue to set detail areas, or click Cancel in the form to stop the Set command.
Create a box around an area. That area shows the detail levelsyou specified.
June 2000 107 Product Version 4.4.6

Virtuoso Layout Editor User GuideSetting Up Your Environment
Removing Detail Areas
To remove one detail area at a time,
1. Choose Window – Area Display – Delete.
2. Click on the detail area you want to remove.
To remove all detail areas,
➤ Choose Window – Area Display – Delete All.
Displaying Instance or Master Cell Names
When you suppress cell instance detail (press Control-f ), the Virtuoso layout editordisplays one of the following for each instance:
■ The master cell name
■ The instance name (usually an incremented number)
To choose what name you want displayed,
1. Choose Options – Display.
The Display Options form appears.
2. Set Show Name Of to instance or master.
3. Click OK.
The master cellname for eachinstance
The instancename for eachinstance
June 2000 108 Product Version 4.4.6

Virtuoso Layout Editor User GuideSetting Up Your Environment
Displaying Details or Outlines of Arrays
You can adjust the display details of cell arrays.
To set the array detail,
1. Choose Options – Display.
The Display Options form appears.
2. Set the Array Icons, Array Display, and Display Levels fields as desired.
3. Click OK.
June 2000 109 Product Version 4.4.6

Virtuoso Layout Editor User GuideSetting Up Your Environment
Possible Options and Results
Array Samples
The following figures show sample settings for the display of arrays.
Display Option Results
Array Icons When Array Icons is on and Display Levels is set to From0 To 0, outlines of array elements appear with no detail.
Array Display Array Display settings control the number of elements inthe array that appear.
Display Levels Display Levels controls the level of instance detail todisplay.
June 2000 110 Product Version 4.4.6

Virtuoso Layout Editor User GuideSetting Up Your Environment
Setting the Visible Grid
By default, the cellview window shows a grid of dots. There are two different grids: the minor(small) grid and the major (large) grid.
■ Minor grid points are white and appear at every micron.
■ Major grid points are green by default and appear at every 5 microns.
To change the visible grid,
1. Choose Options – Display.
The Display Options form appears.
Array Icons: offArray Display: FullDisplay Levels: 0-32
Array Icons: onArray Display: FullDisplay Levels: 0-0
Array Icons: offArray Display: BorderDisplay Levels: 0-32
Array Icons: onArray Display: BorderDisplay Levels: 0-0
Array Icons: offArray Display: SourceDisplay Levels: 0-32
June 2000 111 Product Version 4.4.6

Virtuoso Layout Editor User GuideSetting Up Your Environment
2. Set the grid controls to the settings you want.
3. Click OK.
Setting Filter Size and Style
You can control how much detail of a design is displayed in your cellview by adjusting theFilter Size and Style settings in the Display Options form. The filter can affect
■ How much of a design is drawn when loaded
■ How fast the screen redraws
A smaller filter size allows more objects to display, which can cause the screen to redrawmore slowly. A larger filter size allows fewer objects to display, which can cause the screen toredraw faster and can be useful when redrawing large, dense designs. Instances smaller thanfilterSize pixels are not opened and read in. As you zoom in, the instances becomebigger than filterSize , and more cells are read in.
You set Size to control the size of objects that are filtered out. Sizeis a floating point number.When Size is set to 3.0 , the default, objects smaller than 3 pixels do not display; objectslarger than 3 pixels do display. See “Filter Settings Examples” on page 113 for examples. Youcan toggle through filter sizes of 00, 3.0, 10.0, 25.0, and 50.0 by pressing F9. This overridesthe filter size setting in the Display Options form.
You set Style to determine how the objects are displayed. If an object is less than or equal tothe filter size, it appears as one of the following:
■ Filled with its layer color
■ Outlined with its layer color
■ Empty, nothing is displayed
Objects larger than the filter size do not change in appearance.
To change the Filter settings,
1. Choose Options – Display.
The Display Options form appears.
2. Set Size and Style to the settings you want.
You have to press Control-r , to refresh your screen, to see the results of the new filtersettings.
June 2000 112 Product Version 4.4.6

Virtuoso Layout Editor User GuideSetting Up Your Environment
Filter Settings Examples
Setting the Snap Grid
The grid defines the points at which the cursor (the small square) snaps to the cellview or toobjects. With the snap grid set to 0.5 microns, the cursor can snap to each visible grid pointor halfway between each grid point.
For example, if your user units are microns, and you want to draw objects at 0.5 micronintervals, you set the spacing for the snap grid to 0.5 microns.
Filter settings:Size = 3Style = filledAll objects are displayed
C
A
D
B
C
A
D
B
Filter settings:Size = 50Style = outlinedObjects smaller than 50 pixels (A) are notdisplayed. Objects 50 pixels (B) in size areoutlined. Objects larger than 50 pixels (Cand D) retain their filled style.
Filter settings:Size = 50Style = emptyObjects equal to or smaller than 50 pixels (A and B) arenot displayed. Objects larger than 50 pixels (C and D)retain their filled style.
A
B
C
D
June 2000 113 Product Version 4.4.6

Virtuoso Layout Editor User GuideSetting Up Your Environment
To set the grid, you set the X Snap Spacing (distance the cursor can move along the X axis)and the Y Snap Spacing(distance the cursor can move along the Y axis) fields. Setting X SnapSpacingand Y Snap Spacingto 0 produces the same result as turning the environment variablesnapToGrid off.
Gravity has precedence over snap grid. Turn Gravity off while using snap grid.
Note: The snap grid is not the same as the visible grid in the cellview.
Setting the Snap Grid Spacing
To set the snap grid spacing,
1. Choose Options – Display.
2. In the Display Options form, type the smallest distance you want between the points youenter along the X axis (X Snap Spacing) and Y axis (Y Snap Spacing).
The value you type is in user units (usually microns).
3. Click OK.
Snapping the Cursor as You Edit
Snap Mode
The snap mode controls how the cursor locks to the grid as you create or edit objects.
■ The Copy, Move, and Stretch commands use the snap mode to control where you canmove all or part of an object. The settings are shown below.
anyAngle diagonal orthogonal
June 2000 114 Product Version 4.4.6

Virtuoso Layout Editor User GuideSetting Up Your Environment
■ The Chop, Create Path, Create Pin, Create Polygon, Reshape, Ruler, Split, and Yankcommands use the snap mode to control the shape of segments as you create orreshape objects. Snap Mode settings are illustrated below:
Setting the Default Snap Modes
To set the default snap mode,
1. Choose Options – Display.
The Display Options form appears.
2. Set the snap modes.
❑ Create controls how segments snap as you create objects. This mode affects theChop, Create Path, Create Pin, Create Polygon, Reshape, Ruler, Split, and Yankcommands.
❑ Edit controls how segments snap as you move or stretch objects. This mode affectsthe Copy, Move, and Stretch commands.
3. Click OK.
Saving, Loading, and Deleting Display Settings
You can save, load, and delete the settings in the Display Options form to several locations.Saving the display settings lets people who work on the same design use the same displaysettings.
The display settings can be saved to the current cellview, library of the cellview, technologylibrary of the cellview, or a specified file. To save the display settings,
➤ Choose Save To and either Cellview, Library, Tech Library, or File.
To load the display settings, do one of the following,
X X
X
X
XX X
XXX
XFirstclick
anyAngle diagonal orthogonal L90XFirst
XX
XFirstclick
L90YFirst
X X
X
June 2000 115 Product Version 4.4.6

Virtuoso Layout Editor User GuideSetting Up Your Environment
■ Start the software. The display settings are loaded in this precedence, from highest tolowest:
❑ Cellview
❑ Library of the cellview
❑ Technology library of the cellview
❑ File (~/.cdsenv )
■ Choose Load From and either Cellview, Library, Tech Library, or File.
To delete the display settings,
➤ Choose Delete From and either Cellview, Library, or Tech Library.
June 2000 116 Product Version 4.4.6

Virtuoso Layout Editor User GuideSetting Up Your Environment
Using the Layout Editor Options Form
The Layout Editor Options form controls command defaults.
Editor Controls
Repeat Commands sets all commands to automatically repeat, if you first select thecommand and then the object to edit. Does not affect commands if you first select an object,then the command.
Display Reference Point displays an asterisk (✱) on the current reference point.
June 2000 117 Product Version 4.4.6

Virtuoso Layout Editor User GuideSetting Up Your Environment
Auto Set Reference Point automatically sets a reference point whenever you enter a newpoint. You use reference points to measure the distance between points you enter.
Recursion Check turns recursion checking on. Recursion checking prevents the creation ofrecursive hierarchy (where a cell has an instance of itself at some level) by commands suchas Create Instance, Make Cell, and Search/Replace.
Maintain Connections turns on an automatic reconnection mode for pins and paths thathave been separated during any editing activity that moves pins.
- with Guided Path works only with Maintain Connections. With these two options on, thepath reconnects to the pin and follows the minSpacing rules in the technology file for thecurrent layer.
Guided Path Create sets the mode to Guided in the Create Path form, causing the path tofollow the minSpacing rules defined in the technology file for the current layer.
Conic Sides sets the number of segments to use when you convert conics to polygons. Themaximum number of sides is 2,047.
Gravity Controls
Gravity On sets the drawing cursor to automatically snap to objects in the cellview.
Types controls the type of objects or part of an object to which the cursor snaps.
all turns all the Types buttons on.
none turns all the Types buttons off.
Aperture sets the snap distance between the cursor and an object. When the cursor reachesthe distance specified, the cursor snaps to the object.
Depth sets how many levels down in the hierarchy shapes are checked for cursor snapping.
Bounce X and Bounce Y set the gravity offset in user units. Use this feature when you wantthe cursor to snap a fixed distance from objects. You can set a positive or negative bouncevalue. A positive bounce value makes the cursor snap the set distance outside the selectedobject. A negative bounce value makes the cursor snap the set distance inside the selectedobject.
File specifies the file you want to save to or load from.
Save To saves the current setting from the Layout Editor Options and Display Options formsto the file specified in the File field.
June 2000 118 Product Version 4.4.6

Virtuoso Layout Editor User GuideSetting Up Your Environment
Load From sets the Layout Editor Options and Display Options forms settings to the valuessaved in the specified file.
Using Editor Controls
In the Editor Controls area of the form, you choose what options you want to set.
Using Reference Points
Reference points help you measure the exact distance between objects or line segments asyou enter points. Each point you click when creating objects; editing objects; or placing acontact, label, or cell instance becomes the reference point for the next point you enter.
Editor Controls Results
Repeat Commands Turns the command repeat mode on or off.
Display Reference Point Sets whether or not to display reference points.
Auto Set Reference Point Sets whether or not to set reference points automatically.
Recursion Check Turns recursion checking on or off.
Maintain Connections Sets whether or not to reconnect paths to pins that aremoved.
- with Guided Path Sets Maintain Connections to use minSpacing rules.
Guided Path Create Sets the Path command to use minSpacing rules to lay outpaths.
Conic Sides Sets the number of conic sides.
June 2000 119 Product Version 4.4.6

Virtuoso Layout Editor User GuideSetting Up Your Environment
To measure objects from the reference point, look at the coordinate readout at the top of thelayout cellview.
Displaying Reference Points
You can set the Virtuoso layout editor to display the reference point as a bold asterisk in yourlayout window.
To display a reference point,
1. Choose Options – Layout Editor.
2. The Layout Editor Options form appears. Set Display Reference Point on.
3. Click OK.
A bold asterisk (✱) appears on the reference point.
dX and dY Display Results
dX: 11.5 Shows the difference between the reference point coordinatesand cursor location.dY: 0.0
Dist: 11.50 The distance between the reference point and the cursor.
The last point you entered is thereference point.
Cursor
An asteriskappears on thelast point youentered.
Each time you entera point, the asteriskmoves to that point.
June 2000 120 Product Version 4.4.6

Virtuoso Layout Editor User GuideSetting Up Your Environment
Setting the Reference Point Manually
You can set the reference point to a particular point without using menu commands.
To set a reference point manually,
1. Press the Add (+) key on the keypad.
The cursor changes to an asterisk (✱).
2. Click where you want to set the reference point.
The point you clicked is the new reference point.
Setting a Stationary Reference Point
You can set the layout editor so that the reference point does not change. This way you cancreate or place several objects using a single reference point.
To set a stationary reference point,
1. Set a reference point by entering it while creating objects, or by using the Add (+) key.
2. Choose Options – Layout Editor.
3. In the Layout Editor Options form, set Auto Set Reference Point off.
4. Click OK.
The reference point you entered in step 1 remains the reference point. It does not changewhen you enter new points.
7Home
8 9PgUp
4 5 6
1End
2 3PgDn
▲
▲
+
Press the Add (+) key tochange the cursor to anasterisk.
▲
▲
June 2000 121 Product Version 4.4.6

Virtuoso Layout Editor User GuideSetting Up Your Environment
Preserving Pin-Path Connections
Maintain Connections
To set the Virtuoso layout editor to automatically reconnect paths to pin connections that arebroken during any pin editing activity, use the Maintain Connections option in the LayoutEditor Options form.
To set the layout editor to follow the minSpacing rules defined in the technology file toautomatically reconnect paths to pin connections that are broken during any editing activity,use the Maintain Connections with Guided Path option in the Layout Editor Options form.
Maintain Connections is a background process that monitors the connectivity of pins that abutor overlap path ends on the same layer. When any editing activity causes the pin to moveaway from the path end, Maintain Connections automatically modifies the path so that itremains connected to the pin.
Note: The modified path might cause DRC (Design Rules Check) violations. To have the newpath avoid DRC violations and follow the minSpacing rules, use Maintain Connections withGuided Path.
Editing activities that can cause a pin to change location include
Pin-path connection.
Move the pin with MaintainConnections off. The path remainsthe same.
Move the pin with MaintainConnections on. The path is modifiedto remain connected.
Move the pin with MaintainConnections and Guided Path bothon. The path is modified to remainconnected to the pin and avoidobstacles using the minSpacingrules.
June 2000 122 Product Version 4.4.6

Virtuoso Layout Editor User GuideSetting Up Your Environment
■ Moving or stretching a pin
■ Moving or stretching an instance containing a pin
■ Editing pin properties (changing the pin shape or pin location)
■ Changing pcell parameters
The Maintain Connections option operates on pins and paths with these characteristics:
■ The pin and the path are on the same or equivalent layer and have the same layerpurpose.
■ The path end overlaps or abuts the pin.
■ The pin is rectangular, either shape or symbolic pins.
■ If the pin is an instance, it must be placed at the same level as the path.
■ If the pin and path are ROD objects, they cannot be aligned.
Starting Maintain Connections
To start Maintain Connections, do one of the following:
■ Press F6 to toggle Maintain Connections on and off. A message in the CIW lets you knowthe status of Maintain Connections.
■ In the Layout Editor Options form, set Maintain Connections on.
Using Maintain Connections
One way to see the effects of Maintain Connections is to change the parameters of aninstance that contains pin-path connections on the same layer. After you change theparameters, the instance changes shape to the new value, and the path and pin retain theirconnectivity.
June 2000 123 Product Version 4.4.6

Virtuoso Layout Editor User GuideSetting Up Your Environment
1. Select a pcell containing pin-path connections.
2. Choose Edit – Properties.
3. Click on Parameter and change the size of the pcell.
4. Click on Apply.
The instance changes shape to the new width value, and the paths reconnect to the pins.
Maintain Connections with Guided Path Overview
To set the layout editor to follow the minSpacing rules defined in the technology file and toautomatically reconnect paths to pins that are broken during any editing activity, use MaintainConnections with Guided Path. Having the path use the minSpacing rules is helpful becauseDRC violations are avoided. You activate the Maintain Connections with Guided Path optionin the Layout Editor Options form.
Select apcell.
The pathreconnects to thepin.
The pathreconnects tothe pin.
June 2000 124 Product Version 4.4.6

Virtuoso Layout Editor User GuideSetting Up Your Environment
Editing activities that can cause a pin-path to disconnect and the characteristics of the pin andpath are the same for both Maintain Connections with Guided Path and for MaintainConnections.
Starting Maintain Connections with Guided Path
To start Maintain Connections with Guided Path, do one of the following:
■ Press F6 and F7 to toggle these options. Check the CIW for messages indicatingwhether the options are on or off.
■ In the Layout Editor Options form, turn on Maintain Connections with Guided Path.
Note: The option, – with Guided Path, has no effect unless Maintain Connections is on.
Using Maintain Connections with Guided Path
One way to see the effects of Maintain Connections with Guided Path is to use the Movecommand.
1. Choose Edit – Move.
2. Select the pin you want to move.
Click to select thepin.
June 2000 125 Product Version 4.4.6

Virtuoso Layout Editor User GuideSetting Up Your Environment
3. Click at the new location for the pin.
Violation Markers
If Maintain Connections with Guided Path cannot find a route that follows the minSpacingrules during the pin-path reconnecting process, a yellow violation marker appears in thedesign and the pin-path connection is not completed.
When this happens, you must move either the pin or the obstacle until the pin-path connectioncan be made without violation markers.
The pathreconnects to thepins.
Pin-pathconnection
Move the pin tonew location.
The yellow violation marker indicates the pathcannot be completed if the pin stays at the newlocation.
Path
June 2000 126 Product Version 4.4.6

Virtuoso Layout Editor User GuideSetting Up Your Environment
Limitations
Maintain Connections does not retain connectivity in the following relationships:
■ Pin-to-pin connections
■ Pins placed in the middle of paths
■ Aligned ROD objects
ROD alignments take precedence over maintaining connections.
Pins A and C remain connectedto the path, but pin B might not.
June 2000 127 Product Version 4.4.6

Virtuoso Layout Editor User GuideSetting Up Your Environment
Before a move with Maintain Connections:
After a move with Maintain Connections:
Moving instance IB causes the whole ROD path to move. The aligned path does notstretch, so moving instance IB breaks the electrical connection between the two pins.
Using the Gravity Controls
In the Gravity Controls form, you choose how you want gravity to operate.
Gravity Controls Results
Gravity On Turn gravity on or off.
Types Set what points the cursor snaps to.
Aperture Set the distance the cursor must be within before gravity snapsthe cursor.
Depth Set how far down in the hierarchy to look for objects to snap to.
Instance IBInstance IA
ROD path
Pins The pin in instance IB isaligned to the ROD path.
Instance IBInstance IA
Aligned RODpath moves
Instance IB moved tothe right
June 2000 128 Product Version 4.4.6

Virtuoso Layout Editor User GuideSetting Up Your Environment
Setting Gravity On and Off
You can use gravity to set the cursor (the small square) to snap to objects as you create them.This helps you create the edge of one object flush with another.
To set gravity on or off, do one of the following:
■ Press g to toggle gravity on and off.
■ Set Gravity On in the Layout Editor Options form and click OK.
The cursor does not snap to objects on layers set to be unselectable in the Layer SelectionWindow (LSW).
Setting the Gravity Distance (Aperture)
Aperture is a specific area around the cursor. When objects appear within that area, thecursor snaps to them if those objects are assigned as gravity types in the Types field of theLayout Editor form. By default, the cursor must be within 0.3 user units of an object beforegravity snaps the cursor to the object. You can change this default.
To set the gravity distance,
1. Choose Options – Layout Editor.
The Layout Editor Options form appears.
2. In the Aperture field, type a value.
This is the distance at which you want the cursor to snap to objects. The value is in userunits (usually microns).
3. Click OK.
Bounce X and Y Set an offset distance for snapping.
With gravity set on, thecursor snaps to an objectwithin the aperture.
Place the cursor outside of theaperture, and it does not snapto objects.
June 2000 129 Product Version 4.4.6

Virtuoso Layout Editor User GuideSetting Up Your Environment
Snapping the Cursor to Specific Objects
You can set the cursor to snap to specific objects.
To snap the cursor to objects,
1. Choose Options – Layout Editor.
The Layout Editor Options form appears.
2. In the Types section, turn on the types you want the cursor to snap to.
Pins snap to midpoints, except for rectangle pins. Rectangle pins snap to the center ofthe edge if Access Direction is on in the Create Pin form.
3. Click OK.
Here is what happens when you create a path with gravity set to snap to path centerlines:
midpoint
nexus (center of arectangle) edge
vertex
(path) end
(path) centerline
junction
Move the cursor to a point near a path centerline.Both the cursor and the path you are creatingsnap to the centerline.
June 2000 130 Product Version 4.4.6

Virtuoso Layout Editor User GuideSetting Up Your Environment
Note: The cursor does not snap to an object if doing so conflicts with the snap mode thatcontrols the shape of the object.
Gravity Types in Order of Precedence
The cursor snaps to objects that appear within the aperture in the following order ofprecedence, from highest to lowest:
■ Pin
■ Vertex and end
■ Centerline and edge
These conditions affect gravity precedence:
■ Instances are examined for the bounding box as well as for pins at depth +1 level downthe hierarchy.
■ Only edges of rectangular pins with access direction set are considered pins, otherwisethe edge is treated just as an edge.
■ Endapplies only to shapes with width, like a path. Vertexis enhanced for shapes that havewidth. If the point is closer than a width away, the point snaps to the vertex or end.
■ When none of these conditions applies, the cursor snaps to the closest edge; centerlineis considered a special path edge.
Snapping the Cursor to Objects on Specific Layers
The cursor snaps only to objects on layers set to be selectable.
To toggle whether a layer is selectable or unselectable,
➤ Click right on that layer in the Layer Selection Window (LSW).
The names of any unselectable layers are shaded in the LSW.
June 2000 131 Product Version 4.4.6

Virtuoso Layout Editor User GuideSetting Up Your Environment
Here is what happens when you set gravity to snap to path centerlines and set only the metal1layer to be selectable.
Snapping the Cursor to Objects in Instances
You often create objects in the current cellview that align with objects in cell instances. To helpyou align what you create, you can set the cursor so it snaps to objects inside of instances.
To snap the cursor to objects in instances,
1. Choose Options – Layout Editor.
The Layout Editor Options form appears.
2. Type a value in the Depth field.
Type any integer from 1 to 32 to let the cursor snap to objects from 1 to 32 levels deeperin the design hierarchy.
The cursor snaps to the centerline of a pathcreated on metal1, not to the centerline ofthe path on metal2.
Path on metal1.
Path on metal2.
Depth = 0Cursor snaps to thetransistor cell outline orbounding box (dottedline).
Depth = 1Cursor snaps to polygonsinside the transistor cell.
Depth = 2Cursor snaps topolygons inside thecontact cell, which isinside the transistorcell.
June 2000 132 Product Version 4.4.6

Virtuoso Layout Editor User GuideSetting Up Your Environment
3. Click OK.
Setting a Snap Offset (Bounce)
Many times, you want to create objects that must be a certain distance from other objects.You can set an offset distance to make the cursor snap that distance away from other objects.You can set a positive or negative bounce value. A positive bounce value makes the cursorsnap the set distance outside the selected object. A negative bounce value makes the cursorsnap the set distance inside the selected object.
Note: Bounce works only if the environment variable applyBounce is set to T. See theEnvironment Variable Table in the Custom Layout SKILL Functions Reference manual formore information.
To set snap offset distance,
1. Choose Options – Layout Editor.
The Layout Editor Options form appears.
2. Type an offset value in the Bounce fields.
3. Click OK.
June 2000 133 Product Version 4.4.6

Virtuoso Layout Editor User Guide
5Working with Design Hierarchy
This chapter contains these topics:
■ About Hierarchical Designs on page 135
■ Listing the Hierarchy on page 137
■ Listing the Data In Cellviews on page 141
■ Editing Instances on page 149
■ Refreshing Memory after Editing on page 157
■ Overview of Parameterized Cells (Pcells) on page 159
June 2000 134 Product Version 4.4.6

Virtuoso Layout Editor User GuideWorking with Design Hierarchy
About Hierarchical Designs
With the Virtuoso® layout editor, you can create a hierarchical design by placing instances ofother references to cells inside other cells. The cell at the top includes the whole design. Thecells at the bottom contain the smallest parts of the design.
In the design shown below, for example, instances of the ntran and ptran (N- and P-transistor)cells are placed inside the inv (inverter) cell, which is inside the mux2 cell.
The Cadence software numbers levels of hierarchy from top to bottom, with the top cellhaving the lowest number. The top cell is the cellview you are currently viewing in a designwindow, unless you have descended into the hierarchy or are using Edit In Place.
In the above figure, when you view mux2, it is level 0, as shown. When you view the inv cell,it is considered level 1, and the ntran and ptran instances are considered level 2.
Master Cells and Cell Instances
A master cell is any layout cell you have placed in another cell. The placed reference of thecell is called an instance.
mux2
nand2 nand2 inv
ntran ntran ptranptranA ptranA ntran
level 0
level 1
level 2
Cells in a design
Levels of hierarchy
Top cell
June 2000 135 Product Version 4.4.6

Virtuoso Layout Editor User GuideWorking with Design Hierarchy
For example, the mux2 layout cell contains an instance of the inv layout cell.
If you edit a master cell, all instances of that cell are changed. For example, if you stretch apolygon in the master inv layout cell, the polygon is stretched in all instances of inv.
A Sample Design and Tutorial
The sample design in the Cell Design Tutorial is a hierarchical design. Many of the samplecells used in this document are from the tutorial.
The tutorial libraries are stored in your Cadence software directory, under
your_install_dir /tools/dfII/samples/tutorials/le/cell_design
Checking for Instance Recursion
You can prevent commands such as Create Instance, Make Cell, and Search/Replace fromcreating an instance of itself in a cell by turning recursion checking on in the Editor Optionsform.
To automatically check for recursion when placing instances,
1. Choose Options – Layout Editor [Shift-e ].
The Layout Editor Options form appears.
The mux2 layout cell contains an instance ofthe inv layout cell.
The inv layout cell.
June 2000 136 Product Version 4.4.6

Virtuoso Layout Editor User GuideWorking with Design Hierarchy
2. Click on Recursion Check.
3. Click OK.
Changing the Master Cell Origin
Place instances by clicking where you want the instance origin. To change how the instancesare placed, change the origin of the master cell.
Caution
Moving the master cell origin changes the location of all placed instancesof that cell.
To change the origin of the master cell,
1. Choose Edit – Other – Move Origin.
2. Move the cursor where you want the new origin.
Two crosshairs showing the new X and Y axes follow the cursor.
3. Click where you want the origin.
Listing the Hierarchy
Using the Tree Form
The Tree command displays a list showing the hierarchy of cell instances in the currentcellview.
Currentorigin
Move the crosshairs. Click to place the origin.
June 2000 137 Product Version 4.4.6

Virtuoso Layout Editor User GuideWorking with Design Hierarchy
Note: The Display Level settings in the Display Options form limit the number of levelsreported. This means if Display Level is set to 0 through 3, even though you set Top to bottomon the Tree form, the output will be for levels 0 through 3 only.
Display sets how much of the hierarchy is listed.
Top to bottom lists the entire hierarchy of instances in this cellview.
Current to bottom lists the entire hierarchy of instances inside the cell you are editingin place.
Top to current lists the hierarchy above the cell you are editing in place.
Viewing the Results of the Tree Command
To list the hierarchy of all the instances in the current cellview,
1. Choose Design – Hierarchy – Tree [Shift-t ].
The Tree form appears.
2. Set Display to one of the following:
❑ To list the entire hierarchy in the cellview, turn Top to bottom on
❑ To list the hierarchy inside the cell you are editing in place, turn Current to bottom on
❑ To list the hierarchy above the cell you are editing in place, turn Top to current on
Note: The Display Level settings in the Display Options form limit the number of levelsreported by this command.
3. Click OK.
June 2000 138 Product Version 4.4.6

Virtuoso Layout Editor User GuideWorking with Design Hierarchy
A text window listing the hierarchy appears.
4. Choose File – Close Window to close the window.
Tree Window File Menu
The File menu contains commands that let you open, save, search, and close the text window.
Open loads the contents of a text window previously saved with Save As.
Save As saves the data in this window to a text file.
Auto Update On and shaded command names are not used by text windows opened with theTree command.
Search searches through the text in this window for a text string.
June 2000 139 Product Version 4.4.6

Virtuoso Layout Editor User GuideWorking with Design Hierarchy
Close Window closes this text window.
Tree Window Cellview Data
The cellview data displays information about the cellview.
The Library, Cell, and View name fields display the cellview whose contents are listed.
Option shows which Display setting you chose in the Tree form.
Tree Window Cell Instances
The cell instances information lists the hierarchy of cell instances in this cellview or theinstances above or below the edit-in-place cell. The number in parentheses represents howmany times that instance appears in the design.
Cellview data
Cell instances
June 2000 140 Product Version 4.4.6

Virtuoso Layout Editor User GuideWorking with Design Hierarchy
Indents show that instances of the indented cells are inside the instance listed above. Forexample, ptran is inside the Inv cell.
Listing the Data In Cellviews
Listing the Contents of a Cellview
To display a summary of the contents of this cellview,
1. Choose Design – Summary.
Cell instances
Cellview data
June 2000 141 Product Version 4.4.6

Virtuoso Layout Editor User GuideWorking with Design Hierarchy
A window containing the summary appears.
2. Choose File – Close Window to close the window.
File Menu
EnvironmentInformation
Layer ObjectStatistics
InstanceStatistics
ContactStatistics
June 2000 142 Product Version 4.4.6

Virtuoso Layout Editor User GuideWorking with Design Hierarchy
Summary File Menu
The File menu lets you manipulate this text window and its contents.
Open loads the contents of a text window previously saved with Save As.
Save As saves the data in this window to a text file.
Auto Update On and shaded command names are not used by text windows opened with theSummary command.
Search searches through the text in this window for a text string.
Close Window closes this text window.
June 2000 143 Product Version 4.4.6

Virtuoso Layout Editor User GuideWorking with Design Hierarchy
Show Environment
The Show Environment section shows information about the cellview and its edit mode,display levels, and current entry layer (entry layer).
Layer Object Statistics
The Layer Object Statistics section lists the shapes created in the cellview and the layer onwhich each is present.
June 2000 144 Product Version 4.4.6

Virtuoso Layout Editor User GuideWorking with Design Hierarchy
Instance Statistics
The Instance Statistics section shows the names of the cell instances and arrays of instances(mosaics) that have been placed in this cellview.
Contact Statistics
The Contact Statistics section shows the names of the contact cells that have been placed inthis cellview.
Listing All Selected Objects
To display information about objects,
1. Select the objects.
June 2000 145 Product Version 4.4.6

Virtuoso Layout Editor User GuideWorking with Design Hierarchy
2. Choose Window – Show Selected Set.
File Menu
Selected SetInformation
Shapes
Instance
June 2000 146 Product Version 4.4.6

Virtuoso Layout Editor User GuideWorking with Design Hierarchy
Show Selected Set File Menu
The File menu lets you manipulate this text window and its contents.
Open loads the contents of a text window you previously saved with Save As.
Save As saves the data in this window to a text file.
Auto Update On and shaded command names are not used by text windows opened with theShow Selected Set command.
Search searches through the text in this window for a text string.
Close Window closes this text window.
June 2000 147 Product Version 4.4.6

Virtuoso Layout Editor User GuideWorking with Design Hierarchy
Show Selected Set
The Show Selected Set section shows information about the cellview.
Shapes
The Total Shapes Selected section lists the selected objects, their layers, the number ofpoints used to create them, and the coordinates of the bounding box that surrounds eachobject.
Instances
The Total Instances Selected section lists all selected cell instances, including each instancename, placement orientation, and the coordinates of its origin.
June 2000 148 Product Version 4.4.6

Virtuoso Layout Editor User GuideWorking with Design Hierarchy
If any arrays of cell instances are selected, they are listed under Total Mosaics Selected.
Editing Instances
Editing a Cell in Place
You can edit the master cell of an instance while viewing the instance in the current cellview.This is called editing in place.
Note: You cannot edit parameterized cells (pcells) in place because the layout of a pcellinstance does not necessarily match the layout of the master pcell.
To edit a master cell in place,
1. Choose Design – Hierarchy – Edit In Place [x ].
If you are editing a managed file, you might be asked if you want to check out the file.
2. Click on the instance whose cell you want to edit.
The banner at the top of the window changes to show that you are now editing the mastercell for that instance.
June 2000 149 Product Version 4.4.6

Virtuoso Layout Editor User GuideWorking with Design Hierarchy
3. Choose Window – Redraw to see a border outlining the edit-in-place cell.
4. Choose Design – Hierarchy – Return to stop editing in place.
If you are returning from a managed file, you might be asked if you want to check in thefile.
Note: When you are done editing with Edit In Place, and as you return up the hierarchy, eachlevel you pass is accessible in edit mode if you started in a cell that is in edit mode. If a lower-level cell was originally in read-only mode, it will return to read only once you return up thehierarchy. If you have changed anything in a lower cell, you will be prompted to save thatmaster cell.
Fitting the Edit-in-Place Cell in the Window
To fit the contents of the edit-in-place cell into the window,
➤ Do one of the following:
❑ Choose Window – Fit Edit.
❑ Press Control-x .
❑ Click on the Fit Edit icon in the icon menu.
Redraw the cellview to see a borderoutlining the instance you are editingin place.
June 2000 150 Product Version 4.4.6

Virtuoso Layout Editor User GuideWorking with Design Hierarchy
The window is redrawn so the edit-in-place cell fills it. You can see a portion of thesurrounding design.
Displaying Only the Edit-in-Place Cell
To set the cellview so that only the cell you are editing in place appears,
1. Choose Options – Display [e].
The Display Options form appears.
2. Set EIP Surround off.
3. Click OK.
Before Fit Edit After Fit Edit
June 2000 151 Product Version 4.4.6

Virtuoso Layout Editor User GuideWorking with Design Hierarchy
The window is redrawn. Only the instance whose master you are editing in placeappears.
Using the Descend Form
The Descend command lets you descend into an instance, and the Descend form lets youdescend into a nonlayout view.
Note: The layout editor does not use the Create New Window When Descending option in theUser Preferences form. Selecting or deselecting this option will not affect your work in thelayout editor.
About the Descend Form
Prompt For View Name By default, Descend descends into the same view name as thecurrent cellview. If this field is on, the (view name) Descend form appears when you click on
With EIP Surround set on With EIP Surround set off
June 2000 152 Product Version 4.4.6

Virtuoso Layout Editor User GuideWorking with Design Hierarchy
an instance. You can choose a different view to open. If there is only one view of the mastercell, Descend does not prompt you for a view name.
Descending into an Instance
To edit the master cell for any instance in the current window,
1. Click on the instance whose cell you want to edit.
2. Choose Design – Hierarchy – Descend [Shift-x ].
If you are descending into a managed file, you might be asked if you want to check outthe file.
The window changes to show the layout view of the instance.
3. If you selected a parameterized cell (pcell) instance, a dialog box appears. Click OK toclose the box and descend into the pcell.
4. Choose Design – Hierarchy – Return to return to the cell you were editing before youopened the instance.
If you are returning from a managed file, you might be asked if you want to check in thefile.
Descending into a Member of an Instance Array
When you want to descend into an instance array, the Descend command lets you choosewhich member of the array you want to descend into.
Select the instance you want to open. Descend opens the layout view of the cell.
June 2000 153 Product Version 4.4.6

Virtuoso Layout Editor User GuideWorking with Design Hierarchy
About the Select Array Member Form
Row indicates the row the array member is in.
Column indicates the column the array member is in.
Using the Select Array Member Form
To edit a member of an instance array,
1. Click on the instance array you want to edit.
2. Choose Design – Hierarchy – Descend.
The Select Array Member form appears.
3. Enter the row and column information for the array member you want to edit.
4. Click OK.
June 2000 154 Product Version 4.4.6

Virtuoso Layout Editor User GuideWorking with Design Hierarchy
The array member is displayed for editing.
Using the (view name) Descend Form
The (view name) Descend form lists all the available master views for the instance you chose.
About the (view name) Descend Form
View Name lets you choose a different view of the master cell to open with the Descendcommand. For example, you can open a schematic view of an instance rather than its layoutview.
Descending into a Nonlayout View of an Instance
To descend into a nonlayout view of an instance,
1. Choose Design – Hierarchy – Descend[Shift-x] .
The Descend form appears.
If you are descending into a managed file, you might be asked if you want to check outthe file.
June 2000 155 Product Version 4.4.6

Virtuoso Layout Editor User GuideWorking with Design Hierarchy
2. Set Prompt For View Name on.
3. Click on the instance whose master you want to view.
The Descend View Name form appears listing all the available master views for theinstance you chose.
4. Click to choose the name of the view you want to edit.
5. Click OK.
6. Choose Design – Hierarchy – Return to return to the cell you were editing before youopened the instance.
If you are returning from a managed file, you might be asked if you want to check in thefile.
Using Return To Level
The Return To Level command lets you return to a cellview that is higher in the designhierarchy than the cell you are currently viewing.
About the Return To Level Form
Select aninstance of aninverter todescend into.
With Prompt For ViewName on, you candescend into theschematic view of theinverter.
June 2000 156 Product Version 4.4.6

Virtuoso Layout Editor User GuideWorking with Design Hierarchy
The text box lists the levels above the current one in the hierarchy and the cell associated witheach level.
Returning to a Different Hierarchy Level
If you have use Edit in Place or Descend, you can return to a higher level in the hierarchy.
To return to a specific level,
1. Choose Design – Hierarchy Return To Level [b].
If you are returning from a managed file, you might be asked if you want to check in thefile.
2. Click on a cellview name in the Return To Level form.
3. Click OK.
If you are using Edit In Place, the window border changes to show the cell you chose.
If you previously used Descend, the window contents change to show the cell you chose.
Refreshing Memory after Editing
Using the Refresh Cellviews Form
Another user might edit a master cell whose instances appear in the current cellview. You canupdate the memory of your computer to reflect the results of such edits with the Refreshcommand.
June 2000 157 Product Version 4.4.6

Virtuoso Layout Editor User GuideWorking with Design Hierarchy
About the Refresh Cellviews Form
Refresh these cellviews? shows the library, cell, and view name of cells that have beenedited since you opened this cellview. You can choose to refresh, in memory, your copies ofany of the listed master cells.
All or None lets you choose to update memory for all or none of the listed cellviews.
Refreshing Memory from Other Users’ Edits
To view other users’ edits,
1. Choose Design – Hierarchy – Refresh.
❑ If no other users have made edits that affect this cellview, a dialog box tells you thatno cellviews were refreshed.
❑ If the master cells for any instances in this cellview have changed, a message asksif you want to update these instances.
2. In the Refresh Cellviews form, set any instances you want to update.
3. Click OK.
June 2000 158 Product Version 4.4.6

Virtuoso Layout Editor User GuideWorking with Design Hierarchy
The cellview is redrawn to show changes made to the master cells.
Overview of Parameterized Cells (Pcells)
You can use the layout editor to create parameterized cells, or pcells. You use pcells todescribe basic components of your design. You create the master for the pcell in its simplestform. Then you add parameters—settings that let you change the size, shape, or contents ofeach cell instance—without changing the master cell.
For example, you can create a master layout that describes a simple N-transistor. You cancreate parameters that control the length or width of the transistor, the number of gates, orthe number of contact cuts.
When you place instances of the transistor, you can change values for the parameters in theCreate Instance form or the Create Device form. The original master cell is unchanged.
Two cell instances as they appearbefore using Refresh.
After using Refresh, you can see that thetop cell has been edited.
Instance with multiplegates
Instancestretched along itswidth
Instance stretchedalong its length
Master pcell
June 2000 159 Product Version 4.4.6

Virtuoso Layout Editor User GuideWorking with Design Hierarchy
Pcell Design Flow
The following steps outline how you create pcells.
Setting Parameters of Pcell Instances
To set the parameters of a pcell instance when you place the instance,
1. Choose Create – Instance [i ].
The Create Instance form appears.
2. Type the name of the master pcell.
3. Press Tab to display the pcell parameters.
Note: If the Instance form is at the bottom of your screen, you may need to move the form upto see the parameter fields.
4. Type new values for any of the parameters.
Create layout cells for yoursimplest components.
Use the Pcell menu commands to createand compile parameters for your layoutcells.
Place instances of the pcells withdifferent parameter values.
InstancesOK?
Save the master pcells in a library alldesigners can use.
No: Edit parameters
Yes
June 2000 160 Product Version 4.4.6

Virtuoso Layout Editor User GuideWorking with Design Hierarchy
5. Move the cursor into the design window.
An outline of an instance of the pcell appears, using the parameters you entered. If theinstance does not appear the way you want, keep editing the form until the instance iscorrect.
6. Click in the design window.
Changing Instance Parameters
To change the parameter values after you have placed an instance of a parameterized cell,
1. Choose Edit – Properties [q].
The Edit Properties form appears.
2. Select the instances whose parameters you want to change.
3. Click on the Parameter button.
The form shows the parameters for the first selected instance.
4. If you want to change the common parameters for a group of instances, set Common on.
5. Type new values for any of the parameters.
6. Click Apply.
The instance changes according to the new parameter values.
7. Click Cancel.
Searching for and Replacing Parameters
To search for and replace a parameter value,
1. Choose Edit – Search [Shift-s ].
The Search form appears.
2. In the Search for field, choose instance.
Instance with gatesparameter set to 2
June 2000 161 Product Version 4.4.6

Virtuoso Layout Editor User GuideWorking with Design Hierarchy
3. Click Add Criteria to open a criterion line.
4. Choose cell name and type the name of the master pcell in the fields that appear afteryou click Add Criteria.
5. Click Add Criteria.
6. Set the first field to property and type the property name and value you want to replacein the fields that appear after you click Add Criteria.
7. In the Replace field, set the first field to propertyand set the name, type, and value fields.
Pcell properties are usually either string (for text values) or float (for numeric values).
8. Click Apply to search for instances.
9. Click Replace to replace the top instance in the search stack or Replace All to replaceall highlighted instances.
Adding the Pcell Menu to the Layout Editor
To add the Pcell menu to the layout editor,
➤ Choose Tools – Pcell.
June 2000 162 Product Version 4.4.6

Virtuoso Layout Editor User GuideWorking with Design Hierarchy
The Pcell menu contains these commands:
See the Virtuoso Parameterized Cell Reference Manual for complete instructions about howto use pcells.
June 2000 163 Product Version 4.4.6

Virtuoso Layout Editor User Guide
6The Layer Selection Window (LSW)
This chapter contains these topics:
■ About the Layer Selection Window on page 165
■ Choosing the Current Entry Layer on page 174
■ Setting How Layers Appear on page 181
June 2000 164 Product Version 4.4.6

Virtuoso Layout Editor User GuideThe Layer Selection Window (LSW)
About the Layer Selection Window
The Layer Selection Window (LSW) lets you choose the design layer for each shape youcreate, make design layers visible or invisible, or make instances and pins selectable orunselectable.
The default location of the LSW is the upper left side of the screen. You can change the sizeand location of the LSW by using leSetLSWBBox() .
Edit menu
Current drawing or entrylayerTechnology file
Inst button Pin button
AV and NVbuttons AS and NS
buttons
LayersScroll bar
June 2000 165 Product Version 4.4.6

Virtuoso Layout Editor User GuideThe Layer Selection Window (LSW)
Edit Menu
The Edit menu lets you set, change, save, or load layer settings.
The Set Valid Layers command lets you choose which layers appear in the LSW.
Note: If you are using the leLswLayers section of the leRules class of the technology file,only the layers listed there appear in the Set Valid Layer form.
The Layer Tap command lets you click on an object to set the current layer. Click repeatedlyto cycle through all the layers under the cursor.
The Load command adds previously saved layers to the LSW.
The Save command writes your current LSW layer attributes to an ASCII file or to atechnology file in virtual memory. If you want to make these attributes permanent, you mustuse the Save Technology File form in the Command Interpreter Window (CIW).
The Display Resource Editor command lets you change how layers appear.
June 2000 166 Product Version 4.4.6

Virtuoso Layout Editor User GuideThe Layer Selection Window (LSW)
Current Entry Layer
The current entry field shows the current layer for all shape creation commands.
Edit menu
Current entry layerTechnology file
Inst button Pin button
AV and NVbuttons AS and NS
buttons
LayersScroll bar
June 2000 167 Product Version 4.4.6

Virtuoso Layout Editor User GuideThe Layer Selection Window (LSW)
Technology File
The technology file field shows the name of the technology file that you are using.
Edit menu
Current entry layer
Technology file
Inst button Pin button
AV and NVbuttons AS and NS
buttons
LayersScroll bar
June 2000 168 Product Version 4.4.6

Virtuoso Layout Editor User GuideThe Layer Selection Window (LSW)
Inst Button
The Inst toggle button turns cell instances selectable (on) or unselectable (off).
Edit menu
Technology file
Inst button Pin button
AV and NVbuttons AS and NS
buttons
LayersScroll bar
Current entry layer
June 2000 169 Product Version 4.4.6

Virtuoso Layout Editor User GuideThe Layer Selection Window (LSW)
Pin Button
The Pin toggle button turns pin instances used by Cadence® routing tools selectable (on) orunselectable (off). To select pins on a current layer, see Searching for Shapes and Pins onOne Layer.
Edit menu
Current entry layer
Technology file
Inst button Pin button
AV and NVbuttons AS and NS
buttons
LayersScroll bar
June 2000 170 Product Version 4.4.6

Virtuoso Layout Editor User GuideThe Layer Selection Window (LSW)
AV and NV Buttons
The AV button turns all layers visible.
The NV button turns all layers invisible in the layout window. This can cause the design toredraw faster. Invisible layers are not selectable in the LSW.
To see the result, choose Window – Redraw.
Edit menu
Current entry layer
Technology file
Inst button Pin button
AV and NVbuttons AS and NS
buttons
LayersScroll bar
June 2000 171 Product Version 4.4.6

Virtuoso Layout Editor User GuideThe Layer Selection Window (LSW)
AS and NS Buttons
The AS button turns all layers selectable.
The NS button turns all layers unselectable. When a layer is unselectable, it cannot beselected in the layout window. You can make a complex, dense design easier to edit bymaking fewer layers selectable. This helps you avoid editing objects on the wrong layer.
Layers and Mouse Functions
The LSW lists all the valid layer-purpose pairs defined in the technology file. The layer-purpose pairs are sorted by display priority. If the leLswLayers rule is defined in the
Edit menu
Current entry layer
Technology file
Inst button Pin button
AV and NVbuttons AS and NS buttons
LayersScroll bar
June 2000 172 Product Version 4.4.6

Virtuoso Layout Editor User GuideThe Layer Selection Window (LSW)
technology file, then only the valid leLswLayers layers are listed. In that case, the layer-purpose pairs are listed in the same order as they are defined in the leLswLayers rule.
Click with one of the mouse buttons on a layer name to do any of the following:
■ To set the current (entry) layer, click.
■ To change layer appearance, press Shift and click.
■ To toggle a layer between visible and invisible, click middle.
■ To make all layers but one invisible, press Shift and click middle.
■ To toggle a layer between selectable and unselectable, click right.
■ To make all layers but one unselectable, press Shift and click right.
You can specify the order of the layers in the LSW by editing the leLswLayers class of thetechnology file. You can specify the layer abbreviation name by editing the techLayersclass of the technology file.
Layers
June 2000 173 Product Version 4.4.6

Virtuoso Layout Editor User GuideThe Layer Selection Window (LSW)
Scroll Bar
Use the scroll bar to move up and down in the list of layers.
■ To move down in the list of layers, click on the bottom arrow.
■ To move up in the list of layers, click on the top arrow.
Choosing the Current Entry Layer
The layer shown at the top of the LSW is the current entry layer. You create objects on layerssuch as metal or via, which correspond to a layer for your physical design. You choose theentry layer with the LSW, which shows all the layers in your library that are valid.
➤ To choose an entry layer, click on the layer in the LSW.
Edit menu
Current entry layer
Technology file
Inst button Pin button
AV and NVbuttons AS and NS buttons
LayersScroll bar
June 2000 174 Product Version 4.4.6

Virtuoso Layout Editor User GuideThe Layer Selection Window (LSW)
The name of the layer appears at the top of the LSW.
Choosing the Entry Layer from an Object
The Layer Tap command lets you click on an object to set the entry layer. This is useful if youwant to create objects on the same layer as some other object in your design. .
You can have the layer tap command behave in one of two ways by setting the environmentvariable layerTapCycle to either t or nil .
■ When set to nil, the default, the system selects the layer of the object you tap on whoseedge is closest to or coincident with the cursor.
■ When t, you can cycle through the layers of overlapping objects by tapping repeatedlywithout moving the cursor until the layer you want is displayed.
To see which layer is currently the entry layer, look at the Layer Selection Window.
Using Layer Tap
To change entry layers using the Layer Tap command,
1. In the LSW, choose Edit – Layer Tap [t ].
The layer youchoosebecomes thenew entrylayer.
The current entrylayer
Click on the layeryou want.
June 2000 175 Product Version 4.4.6

Virtuoso Layout Editor User GuideThe Layer Selection Window (LSW)
2. Click left on an object. If objects are overlapped, continue to click until you select the layeryou want.
The layer of the object becomes the current layer.
Note: If the object is drawn on a layer that is not in the LSW, the current entry layer is notchanged.
You can use the bindkey t to start the Layer Tap command in a layout window even thoughthe bindkey is not listed in the LSW Edit menu. It is not listed in the LSW Edit menu becauseit affects only layout windows, not the LSW.
Changing the Available Entry Layers
The LSW lists all the valid layer-purpose pairs defined in the technology file. The layer-purpose pairs are sorted by display priority. If the leLswLayers rules are defined in thetechnology file, only the valid leLswLayers layers are listed. In that case, the layer-purposepairs are listed in the same order as they are defined in the leLswLayers rule.
Note: If you are using the leLswLayers section of the leRules class of the technology file,only the layers listed there appear in the Set Valid Layer form.
The Set Valid Layer form is used to specify which layers are valid and therefore displayed inthe LSW. The Set Valid Layer form displays all layer-purpose pairs in the technology file.However, if the leLswLayers rule is defined in the technology file, only the leLswLayerslayers will be displayed in the Set Valid Layer form.
X
Using Layer Tap, click on anobject on metal2.
Before Layer Tap, the drawinglayer is metal1.
The drawing layer changesto metal2.
June 2000 176 Product Version 4.4.6

Virtuoso Layout Editor User GuideThe Layer Selection Window (LSW)
About the Set Valid Layer Form
Tech File Name displays the technology file being used for the current cellview.
Tech Library Name is the name of the library that contains the technology file.
All Valid makes all the layer-purpose pairs valid, making them appear in the LSW.
None Valid makes all layer-purpose pairs not valid, removing them from the LSW, except thecurrent entry layer.
Layers lists all the layer-purpose pairs defined in the technology file. If the leLswLayersrule is defined in the technology file, only the leLswLayers layers are listed. The box to theright of the layer-purpose pair icon indicates whether or not the layer is valid. If the box is filled,the layer is valid and is displayed in the LSW. If the box is empty, the layer is marked invalidand is not displayed in the LSW.
Setting Valid Layers
To add or remove layers from the LSW (making them valid or not valid),
1. Choose Edit – Set Valid Layers in the LSW.
Layer color and fill pattern
Layer name
First and last character of layer purpose.Drawing purpose is dg.
June 2000 177 Product Version 4.4.6

Virtuoso Layout Editor User GuideThe Layer Selection Window (LSW)
The Set Valid Layer form appears.
2. Do any of the following:
❑ To add a layer to the LSW, click on the square to the right of the layer name so it isfilled in.
❑ To remove a layer from the LSW, click on the square to the right of the layer nameso it is empty.
❑ To add all layers to the LSW, click All Valid.
❑ To remove all layers except one layer from the LSW, click None Valid.
Note: Even though you click None Valid, one layer will always be valid in the LSW.
3. Click OK.
Your changes are stored in the LSW database.
To save your changes to a file, use the Save form. To save your changes to thetechnology file, first use the Save form to save the changes to memory, then use theSave Technology File form to write the technology file to disk.
You might want to use different sets of drawing layers to edit different types of cells in a library.The Save command saves the current set of drawing layers shown in the LSW to a file or tothe technology file. Later you can load layers from the file or technology file.
Note: If you are using the leLswLayers section of the leRules class of the technology file,only the layers listed there appear in the Set Valid Layer form.
This layer will notappear in the LSW.
Click here to add alllayers to the LSW.
Click here to remove alllayers from the LSW.
This layer will appear inthe LSW.
June 2000 178 Product Version 4.4.6

Virtuoso Layout Editor User GuideThe Layer Selection Window (LSW)
Using the Save Form
The Save form writes your current LSW layer attributes to an ASCII file or to a technology filein virtual memory. If you want to make these attributes permanent, you must chooseTechnology File – Save from the CIW menu banner.
About the Save (Valid Layers) Form
Save To lets you save all layers’ validity, visibility, and selectability attributes to either atechnology file or an ASCII file.
Techfile saves all layers listed in the LSW as valid layers in the technology file used forthis library.
File saves all layers in the LSW to a file that you can later load with theEdit – Load command in the LSW.
Saving a Set of Entry Layers
To save layers,
1. In the LSW, choose Edit – Save.
The Save form appears.
2. Do one of the following:
❑ To save to a file, choose File and type the name of the file. Include a path if you wantto save the file outside your current directory.
❑ To save to the technology file (shown at the top of the LSW) in memory, chooseTechfile.
3. Click OK.
June 2000 179 Product Version 4.4.6

Virtuoso Layout Editor User GuideThe Layer Selection Window (LSW)
The LSW’s current validity, visibility, and selectability attributes are written to the specified fileor technology file in virtual memory. If you want to make these attributes permanent, you mustchoose Technology File – Save f rom the CIW menu banner.
Using the Load Form
The Load form lets you change the LSW validity, visibility, and selectability attributes from asaved file or the technology file in virtual memory. Because the LSW displays only validlayers, the Load command can change which layer-purpose pairs are displayed in the LSW.Loading from a file can be used to restore a predefined set of valid, visible, and selectablelayer-purpose pairs. Loading from the technology file can be used to restore the defaultvalidity, visibility, and selectability attributes.
About the Load (Valid Layers) Form
Load From loads layers defined in either a technology file or an ASCII file.
Techfile loads all layers defined as valid drawing layers in the technology file used forthis library.
File loads layers you previously saved to a file using the Edit – Save command in theLSW.
Loading Layers from a File
To use a set of layers you saved,
1. In the LSW choose Edit – Load.
The Load form appears.
2. Choose File and type the name of the file you want to load.
June 2000 180 Product Version 4.4.6

Virtuoso Layout Editor User GuideThe Layer Selection Window (LSW)
Include a path if you want to load a file stored outside your current directory.
3. Click OK.
The list of layers in the LSW changes.
Setting How Layers Appear
Changing Layer Appearance
The layers and how they appear on the screen and in your plots are defined by the technologyfile and the display.drf file.
The technology file defines the layer-purpose pairs. This includes the layer name, purposename, display priority, display packet, and layer rules.
➤ To change a layer definition in the technology file, use the Edit Layers form.
Note: Changing the technology file affects all libraries that use that technology file.
The display.drf file defines the display resources including colors, stipples, line styles,and packets. Each packet is a named combination of stipple, line style, fill color, and outlinecolor. Packets are associated with one or more layer-purpose pairs in the technology file.
➤ To change a layer definition in the display.drf file, use the Display Resource Editor.
Making One Layer Visible or Invisible
To reduce the amount of detail in the cellview, you can make some layers invisible.
To make a layer invisible,
June 2000 181 Product Version 4.4.6

Virtuoso Layout Editor User GuideThe Layer Selection Window (LSW)
1. In the LSW, click middle on the layer.
2. Choose Window – Redraw to see the result.
3. Repeat steps 1 and 2 if you want to make the layer visible again.
Making All Layers Visible or Invisible
To make all layers except the current entry layer invisible,
The layer color disappears. Thelayer name is shaded, to show thatthe layer is also unselectable.
June 2000 182 Product Version 4.4.6

Virtuoso Layout Editor User GuideThe Layer Selection Window (LSW)
1. Click NV (not visible) at the top of the LSW.
2. Choose Window – Redraw to see the result.
3. Click AV (all visible) at the top of the LSW to make all layers visible again.
4. Choose Window – Redraw to see the result.
You cannot make the current drawing layer, shown at the top of the LSW, invisible.
Note: If you are using the leLswLayers section of the leRules class of the technologyfile, only the layers listed there appear in the Set Valid Layer form.
Making All but One Layer Invisible
To make only one layer visible,
1. In the LSW, press Shift and click middle on the layer you want to be the only visiblelayer.
Click here to make alllayers invisible.
Click here to make alllayers visible.
You cannot make the current entrylayer invisible.
June 2000 183 Product Version 4.4.6

Virtuoso Layout Editor User GuideThe Layer Selection Window (LSW)
All other layers are shaded to show that they are invisible and unselectable.
2. Choose Window – Redraw to see the result of your changes.
Press Shift andclick middle onmetal1.
Only metal1 is visible orselectable, so metal1becomes the currentdrawing layer.
June 2000 184 Product Version 4.4.6

Virtuoso Layout Editor User Guide
7Moving Around in the Window
This chapter contains these topics:
■ Zooming or Panning the Display on page 186
■ Working with a Reference Window on page 191
■ Redrawing the Display on page 194
■ Fitting the Entire Cellview in a Window on page 194
■ Using Rulers on page 195
June 2000 185 Product Version 4.4.6

Virtuoso Layout Editor User GuideMoving Around in the Window
Zooming or Panning the Display
Zooming In or Out
The zoom commands control the magnification of the cellview.
The Zoom – In command prompts you to create a box and then magnifies the image definedby the box to fit in the cellview window.
To zoom in on a specific area,
➤ Choose Window – Zoom – In and then create a box enclosing the area.
The Zoom – To Sel Set command increases the image to the largest magnification at whichthe selected objects can be viewed in the cellview window.
To zoom in on selected objects,
➤ Select the objects and then choose Window – Zoom – To Sel Set.
The Zoom – To Grid command reduces the image to the smallest magnification at which thegrid is visible.
To zoom to grid,
➤ Choose Window – Zoom – To Grid.
The Zoom – In by 2 and Zoom – Out by 2 commands let you magnify or reduce the image inthe cellview window by a factor of 2.
To zoom out by 2,
➤ Do one of the following:
❑ Choose Window – Zoom – Out by 2.
❑ Click on the zoom-out icon in the icon menu.
To zoom in by 2,
➤ Do one of the following:
❑ Choose Window – Zoom – In by 2.
❑ Click on the zoom-out icon in the icon menu.
June 2000 186 Product Version 4.4.6

Virtuoso Layout Editor User GuideMoving Around in the Window
Zooming with the Mouse
You can create a box to zoom in on a specific area or zoom out to a specific size.
To zoom in,
➤ Click right, and drag the cursor to create a box around the area you want to enlarge.
To zoom out,
➤ Press Shift , click right, and drag the cursor to create a box into which you want thereduced image to fit.
Panning to a Point
To center the image in the cellview window around a point you enter,
1. Choose Window – Pan [Tab].
2. Click on the point you want to center.
Press right to create a box around thearea you want to enlarge.
That area enlarges to fill the window.
June 2000 187 Product Version 4.4.6

Virtuoso Layout Editor User GuideMoving Around in the Window
The image moves so the point you chose is in the center of the window.
Click on the point you want tocenter.
The cellview is centered around thatpoint.
June 2000 188 Product Version 4.4.6

Virtuoso Layout Editor User GuideMoving Around in the Window
Panning Across the Cellview
The arrow keys on the keypad let you pan across the cellview in any direction.
For example, to pan to the left,
➤ Press 4 on the keypad.
The image moves to the right to display new data on the left.
Returning to a Previous Zoom or Pan ImageThe Virtuoso® layout editor keeps the last three images you viewed in memory.You can move forward and back through these previously zoomed or pannedimages when you need to.
To return to the last image,
➤ Choose Window – Utilities – Previous View [w].
To go forward to the next image,
7Home
8 9PgUp
4 5 6
1End
2 3PgDn
▲
▲
▲
▲
Arrows show the direction you panwhen you press a key.
Centers the image in thewindow
June 2000 189 Product Version 4.4.6

Virtuoso Layout Editor User GuideMoving Around in the Window
➤ Choose Window – Utilities – Next View [Shift-w ].
Saving a Zoom or Pan Image
The Save View form saves the image shown in the window to a file that lasts for the currentediting session.
About the Save View Form
To open the Save View form,
➤ Choose Window– Utilities – Save View.
Name sets the name you want to assign this view. This name will appear in the Restore Viewform.
To save a zoom or pan image,
1. Choose Window – Utilities – Save View.
A panned image. Use Zoom – In to enlarge theimage.
Use Utilities – Previous View toreturn to the first image.
June 2000 190 Product Version 4.4.6

Virtuoso Layout Editor User GuideMoving Around in the Window
2. In the Save View form, type the name you want to assign the file.
3. Click OK.
Restoring a Zoom or Pan Image
After you have saved the image, you can later restore it with the Restore View command.
1. To restore a saved image, choose Window – Utilities – Restore View.
The Restore View window opens.
2. Click on the name of the file you want to restore.
3. Click OK.
The image in the window is replaced by the image you saved.
Note: Images are saved only during the current editing session. They are deleted when youexit the Cadence® software.
Working with a Reference Window
Creating a Reference Window
You can display a small copy of the whole cellview. This is often called a reference windowbecause you use it to see your whole layout while you edit a zoomed-in portion.
To create a reference window,
1. Choose Window – Utilities – Copy Window.
A second window appears, displaying the same cellview.
2. To shrink the new window, click on a corner of the new window and drag it towards theopposite corner.
June 2000 191 Product Version 4.4.6

Virtuoso Layout Editor User GuideMoving Around in the Window
3. In the new window, choose Window – Fit All [f ].
Using a Reference Window to Zoom or Pan
When you have two windows displaying the same cellview, you can start a Zoom or Pancommand in your original window and then enter the points to zoom or pan in the referencewindow. This way, you can pinpoint the area you want to display using the reference window.
To zoom in a reference window,
1. With the cursor in the original window, choose Zoom – In.
2. Move the cursor into the reference window.
The original cellview window. The new reference window.
Fit All displays the entire design in thereference window.
June 2000 192 Product Version 4.4.6

Virtuoso Layout Editor User GuideMoving Around in the Window
3. Click to create the zoom box in the reference window.
The original window zooms in to the area you designated in the reference window, butthe reference window remains unchanged.
Using a Reference Window to Create or Edit Objects
When you have two windows displaying the same cellview, you can start an editing commandin one and finish it in the other window.
To create a path in a reference window,
1. In the original window, choose Create – Path.
Create the zoom box in thereference window.
Press z while thecursor is in theoriginal designwindow.
Original window is zoomed in. Reference window is unchanged.
June 2000 193 Product Version 4.4.6

Virtuoso Layout Editor User GuideMoving Around in the Window
2. Click to begin creating the path.
3. Move the cursor into the reference window, and double-click to finish the path.
Redrawing the Display
After you have made many edits to a cellview, the design area can sometimes show portionsof lines or objects that you have moved or deleted.
To redraw the cellview, do one of the following:
■ Move the pointer into the cellview and press Control-r .
■ Choose Window – Redraw.
Fitting the Entire Cellview in a Window
The Fit All command redraws the window so that all objects in the cellview appear in thewindow. This saves time after you zoom or pan and want to see the entire cellview again.
To fit the cellview in the window,
Start creating the path in the originalwindow.
Finish the path in the reference window.
June 2000 194 Product Version 4.4.6

Virtuoso Layout Editor User GuideMoving Around in the Window
➤ Choose Window – Fit All [f ].
Note: There is also a Fit Edit command in the Window menu. You use Fit Edit during edit-in-place to center the cell you are editing. If you are not editing in place, Fit Edit has the sameresult as Fit All.
Using Rulers
The Create Ruler command lets you use rulers to measure objects in the cellview.
To open the Create Ruler form, do one of the following:
❑ Choose Window – Create Ruler and either double-click middle or press F3.
❑ Press k and either double-click middle or press F3.
❑ Click on the ruler icon in the icon menu and either double-click middle or press F3.
Before Fit All. After Fit All. All data in the cellview iscentered in the window.
June 2000 195 Product Version 4.4.6

Virtuoso Layout Editor User GuideMoving Around in the Window
About the Create Ruler Form
Keep Ruler creates a ruler that remains until you delete it with the Clear All Rulers commandor close the window.
Multi-segment Ruler lets you create a ruler with several line segments.
Snap Mode controls the shape of the ruler segments.
Creating Rulers to Measure Objects
You use rulers to measure objects or the distance between objects.
Note: The ruler is not a permanent part of the database. If you close a cellview, any rulersyou drew will not appear when you reopen it.
To create a ruler,
1. Choose Window – Create Ruler.
To create a ruler with more than one line segment, set Multi-segment Ruler on in theCreate Ruler form.
2. Click to enter each point of the ruler.
June 2000 196 Product Version 4.4.6

Virtuoso Layout Editor User GuideMoving Around in the Window
3. Double-click on the last point.
4. Choose Window – Clear All Rulers to clear any rulers from the screen.
A multisegment ruler (bold lines) shows thetotal distance, in user units, between eachpoint of the ruler.
June 2000 197 Product Version 4.4.6

Virtuoso Layout Editor User Guide
8Creating Objects
This chapter contains these topics:
■ Entering and Deleting Points on page 198
■ How Creation Commands Work with ROD Objects on page 201
■ Creating Rectangles on page 202
■ Creating Polygons on page 205
■ Creating Paths on page 209
■ Creating Paths Using Guided Path on page 219
■ Creating Labels on page 221
■ Placing Instances and Arrays on page 225
■ Creating Pins on page 231
■ Pin Name Characteristics on page 242
■ Creating Pins from Labels on page 245
■ Creating Contacts on page 247
■ Creating Devices on page 252
■ Creating Conics on page 257
■ Changing Objects on a Layer on page 260
Entering and Deleting Points
When you create objects in the Virtuoso® layout editor, you enter and delete points to createthe shape you want.
June 2000 198 Product Version 4.4.6

Virtuoso Layout Editor User GuideCreating Objects
Entering Points
To enter points,
1. Click and release the left mouse button.
2. Double-click to enter the last point for a polygon or path.
Deleting Points
To delete a point, press Backspace .
X
Click to enter each point.
Click.
Click.
X
Example: Creating a rectangle
Double-click to close the polygon.XX
Backspace
The cursor returns to theprevious point.
Press Backspace to cancel apoint.
June 2000 199 Product Version 4.4.6

Virtuoso Layout Editor User GuideCreating Objects
Entering Points with the Keypad
You can use the keypad to move the cursor and to enter points. This can be helpful if, forexample, you want to enter a point just a few units away from the last point.
Typing Points in the CIW
You can enter points by typing coordinates into the Command Interpreter Window (CIW.)
Arrows show thedirection the cursormoves when youpress Shift and thatkey.
7Home
8 9PgUp
4 5 6
1End
2 3PgDn
▲
▲
Returns the cursor to thereference point (usuallythe last point you entered)
= / *
Sets the cursor tomove one-half (.5)grid point
Sets the cursor to move 2 gridpoints
Sets the cursor to move 1 grid point
Enter
Enters thecursor point
▲▲
June 2000 200 Product Version 4.4.6

Virtuoso Layout Editor User GuideCreating Objects
When you are prompted for a point, type a coordinate pair into the CIW, use a colon toseparate the coordinates, as shown, and press Return .
You can continue typing coordinates each time you are prompted for a point.
If you are creating a polygon or path, type in the same coordinates twice to indicate the lastpoint.
How Creation Commands Work with ROD Objects
The following tables summarize the level of support for how creation commands work onrelative object design (ROD) objects in the current release.
Using commands that are not fully supported for ROD objects could cause the objects to losethe ROD information associated with them, changing the objects into ordinary shapes.
Note: ROD functionality is not implemented for mosaics.
Create Command Degree of ROD Support
Rectangle... r Create and name new rectangles as ROD objects using theCreate Rectangle form.
Polygon... P Create and name new polygons as ROD objects using the CreatePolygon form.
Path... p Create and name paths as ROD objects using the Create Pathform.
Typecoordinateshere.
June 2000 201 Product Version 4.4.6

Virtuoso Layout Editor User GuideCreating Objects
Creating Rectangles
The Create Rectanglecommand lets you create rectangular shapes. When you create arectangle, you have the option of designating it as a relative object design (ROD) object. TheROD object contains information about the rectangle, including its name and database ID.
Creating a ROD object using the Create Rectangle command lets you
Multipart Path... Using Virtuoso® layout accelerator, create and name newmultipart paths as ROD objects using the Create Multipart Pathform. This form lets you save form values as a template in yourtechnology file or choose a template from your technology file.
Label... l You cannot create a label as a ROD object. However, you canmake an existing label a ROD object by assigning it a name withthe rodNameShape function.
Instance... i An instance is automatically a ROD object because it has aunique name. The ROD object name is the same as the instancename.
Pin... ^p Create and name new pins as ROD objects using the Create PinShape form.
Pins From Labels... You cannot create a pin from a label as a ROD object. However,you can make an existing pin a ROD object by assigning it aname with the rodNameShape function.
Contact... o A symbolic contact is automatically a ROD object because it is aninstance and has a unique name. The ROD object name is thesame as the instance name.
Device... A symbolic device is automatically a ROD object because it is aninstance and has a unique name. The ROD object name is thesame as the instance name.
Conics Circle Circles are not supported as ROD objects.
Ellipse Ellipses are not supported as ROD objects.
Donut Donuts are not supported as ROD objects.
Layer Generation... You cannot create a shape using a layer generation operation asa ROD object. However, you can make a generated shape a RODobject by assigning it a name with the rodNameShape function.
June 2000 202 Product Version 4.4.6

Virtuoso Layout Editor User GuideCreating Objects
■ Specify connectivity to associate this rectangle with other shapes on the same net bytyping the net name in the Net Name field
■ Give the rectangle a ROD name by either using the default database name or typinganother name in the ROD Name field
ROD names can have spaces in them. For example, rectangle 1a is a valid RODname.
Only one ROD object can be created and assigned to a net at a time. You cannot enter aseries of names in the Net Nameand ROD Namefields and expect the names to peel off at thespaces separating the words.
You can use the environment variable rodAutoName to set the Create Rectangle form toautomatically
■ Create ROD objects
■ Make the ROD Name field editable
Once the rectangles are created, you can edit them by typing ROD function commands in theCIW. These commands let you
■ Access ROD objects by name through all levels of hierarchy
■ Access ROD objects’ handle values through all levels of hierarchy
■ Align ROD objects to each other or to specific coordinates
■ Assign names to unnamed rectangles, polygons, lines, and paths
■ Create complex parameterized cells more easily
See the Virtuoso Relative Object Design User Guide for information about ROD objects.
June 2000 203 Product Version 4.4.6

Virtuoso Layout Editor User GuideCreating Objects
About the Create Rectangle Form
Net Name assigns the rectangle to a specific net.
As ROD Object creates the rectangle as a ROD object.
ROD Name assigns a name to the new rectangle in the current layout cellview if As RODObject is on. The name must be unique in the cellview. If you do not edit this field, thesystem assigns a unique name consisting of the prefix rect , followed by a number. Forexample, the first ROD rectangle would be named rect0 , the second, rect1 , and soon.
Creating a Rectangle
To create a rectangle,
1. In the Layer Selection Window, click on the layer you want.
2. Choose Create – Rectangle [r ].
3. In the Net Name field, type the net name you want the rectangle to be associated with.
4. If you want to create a ROD object rectangle, turn on As ROD Object.
The ROD Namefield becomes editable, allowing you to change the name from the defaultname that is displayed. If you do not change the name, the default name is assigned tothe rectangle.
5. Click to enter the first corner of the rectangle.
June 2000 204 Product Version 4.4.6

Virtuoso Layout Editor User GuideCreating Objects
6. Click to enter the opposite corner of the rectangle.
Creating Polygons
The Create Polygon command lets you create polygonal shapes. When you create a polygon,you have the option of designating it as a ROD object. The ROD object contains informationabout the polygon, including its name and database ID.
Creating a ROD object using the Create Polygon command lets you
■ Specify connectivity to associate this polygon with other shapes on the same net bytyping the net name in the Net Name field
■ Give the polygon a ROD name by either using the default database name or typinganother name in the ROD Name field
ROD names can have spaces in them. For example, polygon 1a is a valid ROD name.
Only one ROD object can be created and assigned to a net at a time. You cannot enter aseries of names in the Net Nameand ROD Namefields and expect the names to peel off at thespaces separating the words.
You can use the environment variable rodAutoName to set the Create Polygon form toautomatically
■ Create ROD objects
■ Make the ROD Name field editable
Once the polygons are created, you can edit them by typing ROD function commands in theCIW. These commands let you
■ Access ROD objects by name through all levels of hierarchy
■ Access ROD objects’ handle values through all levels of hierarchy
Click left. Move the mouse. Click left to finish therectangle.
The finishedrectangle
X
X
June 2000 205 Product Version 4.4.6

Virtuoso Layout Editor User GuideCreating Objects
■ Align ROD objects to each other or to specific coordinates
■ Assign names to unnamed rectangles, polygons, lines, and paths
■ Create complex parameterized cells more easily
See the Virtuoso Relative Object Design User Guide for information about ROD objects.
About the Create Polygon Form
Snap Mode limits how the cursor snaps when you create a polygon.
anyAngle creates lines at any angle.
diagonal creates lines parallel to the X or Y axis or at a 45-degree angle to the axes.
orthogonal creates lines parallel to the X or Y axis.
L90XFirst creates orthogonal two-segment lines and creates the first line in the Xdirection.
L90YFirst creates orthogonal two-segment lines and creates the first line in the Ydirection.
Create Arc lets you create an arc in the polygon.
Net Name assigns the polygon to a specific net.
June 2000 206 Product Version 4.4.6

Virtuoso Layout Editor User GuideCreating Objects
As ROD Object creates the polygon as a ROD object.
ROD Name assigns a name to a new polygon in the current layout cellview if As RODObject is on. The name must be unique in the cellview. If you do not edit this field, thesystem assigns a unique name consisting of the prefix polygon , followed by a number.For example, the first ROD polygon would be named polygon0 , the second,polygon1 , and so on.
Creating a Polygon
To create a polygon,
1. In the LSW, click on the layer you want.
2. Choose Create – Polygon [Shift-p ].
3. In the Net Name field, type the net name you want the polygon to be associated with.
4. If you want to create a ROD object polygon, turn on As ROD Object.
The ROD Namefield becomes editable, allowing you to change the name from the defaultname that is displayed. If you do not change the name, the default name is assigned tothe polygon.
5. Click to enter the first point.
6. Move the cursor and click to enter the next point.
7. Continue to move the cursor and click to enter points.
As you enter each point, a dotted line shows how the layout editor will close the polygonif you stop at that point.
8. Double-click to finish the polygon.
Double-click to close thepolygon.
The finished polygon.
First click
Each click createsanother segment.
XX
X
X XX
June 2000 207 Product Version 4.4.6

Virtuoso Layout Editor User GuideCreating Objects
Creating Polygons Using Different Snap Modes
To create polygons using the snap mode to control the angle of the edges,
1. Open the Create Polygon form.
2. In the Snap Mode cyclic field, choose a value.
Snap Mode settings are illustrated here.
If you chose an L90 mode, you can switch to the other L90 mode by clicking right.
Keep clicking right to toggle between L90XFirst and L90YFirst.
Creating an Arc in a Polygon
To create an arc in a polygon,
1. Open the Create Polygon form.
2. Click on Create Arc in the form.
X X
X
X
XX X
XXX
XFirstclick
anyAngle diagonal orthogonal L90XFirst
XX
XFirstclick
L90YFirst
X X
X
June 2000 208 Product Version 4.4.6

Virtuoso Layout Editor User GuideCreating Objects
3. Click to indicate the startpoint, the endpoint, and a radius point on the arc.
If you have already entered some points of a polygon, the last point you clicked is thestartpoint of the arc.
Note: You can also use the Modify Corner command to curve the corner of a polygon.
Creating Paths
The Create Path command lets you create paths. A path is the course over which electricalcurrents flow in circuits. This is also known as routing.
X X
Click to enter thestartpoint.
Click to enter theendpoint.
Move the cursorto see the arc.
X
Click to create thearc.
June 2000 209 Product Version 4.4.6

Virtuoso Layout Editor User GuideCreating Objects
About the Create Path Form
Mode
Guided uses the minSpacing rules in the technology file to automatically avoidobstacles while creating paths. In Guided Mode, the Create Path form changes.Unnecessary fields are removed and new options become available.
Manual does not follow the minSpacing rules in the technology file. You create thepaths manually.
Width specifies the path width in user units.
June 2000 210 Product Version 4.4.6

Virtuoso Layout Editor User GuideCreating Objects
Fixed Width , when on, uses the width you specify in the Width field for all segments of thepath. When off, the path width remains set at the last setting until you click the Defaults button.The Defaults setting uses the path width defined in the technology file for the current layer.
Offset offsets the line you use to create the path from the final path. To control which edge ofthe path is offset, set the Justification cyclic field.
Justification controls which edge of the path you create: left, center, or right. If you set a pathoffset, Justification controls which edge of the path is offset from the line you create.
End Type controls how the path ends are created.
flush: the path ends and path points end at the same points.
offset: the path ends extend from the path points by one half the path width.
octagon: the path ends extend from the path points by one half the path width, creatingan octagonal shape.
variable: the path ends extend from the path points by whatever value you enter in theBegin Extension and End Extension fields.
Begin Extension and End Extension, when End Type is set to variable, let you enter abeginning and an ending extension in user units.
Change To Layer lets you automatically place a contact and change layers while creating apath. While creating the path, you can select the new layer by selecting the layer from thecyclic menu. If the Create Path form is not open, you can change layers by clicking Controlright in your design to cycle through the layers in the menu.
Contact Justification is the field where you click on one of the Contact Justification radiobuttons to control which edge or corner of the contact connects to the path end. Yourtechnology file must include definitions of all contacts.
Snap Mode controls how path segments snap to the grid.
Snap Mode examples:
To toggle between L90XFirst and L90YFirst while you are creating a path, click right.
X X
X
X X
X
X
XX X
XXX
XFirstclick
anyAngle diagonal orthogonal L90XFirst
XX
XFirstclick
L90YFirst
June 2000 211 Product Version 4.4.6

Virtuoso Layout Editor User GuideCreating Objects
Net Name assigns the path to a specific net.
As ROD Object creates the path as a ROD object.
ROD Name assigns a name to the new path in the current layout cellview if As ROD Objectis on. The name must be unique in the cellview. If you do not edit this field, the systemassigns a unique name consisting of the prefix path , followed by a number. For example,the first ROD path would be named path0 , the second, path1 , and so on.
Rotate turns the contact 90 degrees counterclockwise. You can also click right to rotate thecontact.
Sideways mirrors the contact along the X axis.
Upside Down mirrors the contact along the Y axis.
Guided Mode creates paths that follow the minSpacing rules defined in the technology file.You must create the path within the specified routing boundary or the minSpacing rulesmight not be maintained. When on, Routing boundaries appear.
Routing boundaries
auto boundary (default) optimizes Guided Path within the area immediately surroundingthe cursor as you move the cursor to create the path. This is the best option for largedesigns.
window optimizes Guided Path in the area displayed within the cellview window.
prBoundary or cellBoundary optimizes Guided Path in the prBoundary orcellBoundary layers. These layers are defined in the technology file.
The following fields are removed from the Create Path form when Guided Modeis on: Offset,Justification, End Type, Begin Extension, End Extension, and Snap Mode.
Creating a Path
To create a path,
1. In the LSW, click on the layer you want to use.
2. Choose Create – Path.
3. Enter the first point by clicking in the cellview.
4. Move the cursor to the next point and click.
5. Continue to move the cursor and click to enter points.
June 2000 212 Product Version 4.4.6

Virtuoso Layout Editor User GuideCreating Objects
6. Double-click to finish the path.
Changing Path Shape
To change the path shape as you create a path,
1. Open the Create Path form.
2. In the Snap Mode cyclic field, choose a value.
Changing Path Width
To change the width while creating a path,
1. Open the Create Path form.
2. In the Width field, type in the new width.
The width setting is calculated in user units, which are usually microns. The default pathwidth is the default width for the entry layer as defined in the technology file.
Each click createsanother segment.
X
X XFirstclick
The finished path.
X Double-click on thelast point.
Press left tochoose the SnapMode.
1 2
Width set to 1 user unit Width changed to 2 user units
June 2000 213 Product Version 4.4.6

Virtuoso Layout Editor User GuideCreating Objects
Creating Offset Paths
You can create a path that is offset from the points you enter.
1. Open the Create Path form.
2. In the Offset field, type a value.
The edge of the path is offset by the amount you type in the Offset field. For example ifyou type 0.5 , the path is created 0.5 microns from the points you enter.
3. In the Justification cyclic field, select the edge of the path you want to offset.
The layout editor offsets the path to the left of the points you enter from the bottom of thecellview to the top.
Changing Path Ends
The path End Type settings change the shape and spacing of path ends.
1. Open the Create Path form.
X X
X X
You enter points alongthe edge of a polygon. The path appears offset from the
points you click.
X
X X
X
The arrows show the directionin which you enter points.
Identical length paths created withdifferent end type values. The width is1 micron for all.
flush offset octagon variable
June 2000 214 Product Version 4.4.6

Virtuoso Layout Editor User GuideCreating Objects
2. In the End Type cyclic field, choose an end type.
3. If you chose variable, type values in the Begin Extension and End Extension fields.
Setting Path Justification
The path justification settings control whether you enter points along the centerline or theedge of a path.
1. Open the Create Path form.
2. In the Justification cyclic field, choose a new value.
Press left tochoose an endtype.
If you choose variable for a path end,type extension values.
X
X Second click
First click
Justification = left Justification = center Justification = right
X
X
X
XSecond click
First click
Second click
First click
Press left to choose anew value.
June 2000 215 Product Version 4.4.6

Virtuoso Layout Editor User GuideCreating Objects
Displaying Path Centerlines or Borders
You can control how paths appear in the cellview.
To display path centerlines or borders,
1. Choose Options – Display [e].
The Display Options form appears.
2. Do one of the following:
❑ Turn Path Borders on, which displays both the path centerline and its outer edges.
❑ Turn Path Borders off, which displays only the path centerline.
3. Click OK.
Path Stitching
You can create a path that switches from one layer to another, automatically placing anappropriate contact at the point where the layer changes. This function is often called pathstitching.
1. Open the Create Path form.
2. Click the first point of the path.
A path displayed with PathBorders set on.
The same path with PathBorders set off.
While path stitching, you can automatically place acontact and switch to another layer.
June 2000 216 Product Version 4.4.6

Virtuoso Layout Editor User GuideCreating Objects
3. In the Change To Layer cyclic field, select the layer you want. If the Create Path form isnot open, you can change layers by pressing Control and the right mouse button inyour design to cycle through the layers listed in the cyclic field.
If no layers appear in the Change To Layer cyclic field, no contacts are defined in thetechnology file for the current layer and you cannot stitch the path. For more informationabout defining contacts, see “Defining Contacts” on page 219.
4. Move the pointer back into the cellview.
The cursor drags the outline of a contact or a contact array.
5. If you want to change the contact alignment, click on the Contact Justification button inthe form that represents where you want the contact to align.
6. If you want to change how the contact snaps to the path, change the path justification.
7. Click to place the contact.
A single contact A contact array
Click where you want the contact to align. For example, click here toset the origin to right center.
Justification = left Justification = center Justification = right
The previous path segment and thecontact are saved. A new path segmentfollows the cursor.
June 2000 217 Product Version 4.4.6

Virtuoso Layout Editor User GuideCreating Objects
Rotating Contacts During Path Stitching
You can rotate the contacts you place while you are path stitching.
1. Open the Create Path form.
2. Click the first point of the path.
3. In the Change To Layer cyclic field, select the layer you want.
4. Move the pointer back into the cellview.
The cursor drags the outline of a contact or a contact array.
5. Click Rotate or press Shift and click right to rotate the contact.
6. Move the pointer.
7. Click to place the contact.
User-Defined ContactsYou can create your own contacts and have them appear in the Change To Layer cyclic field.To do this, you must edit either the syEnhContact or syContact device class whendefining and declaring your contacts. You can use the syntax format in thesyEnhContact.tf sample file to define your custom contacts. The class and formalparameters must be the same name as that used for creating a symContactDevice deviceclass. You can add parameters, but do not change the names of the existing ones.
Contacts created in either the syEnhContact or syContact device class also appear in theDevice Class and Device Type fields in the Create Device form and in the Contact Type field inthe Create Contact form.
For information about how to edit the technology file and add customized contacts, read the“Devices” chapter in the Technology File and Display Resource File User Guide.
Before rotation After rotation
June 2000 218 Product Version 4.4.6

Virtuoso Layout Editor User GuideCreating Objects
Defining Contacts
To define contacts, do the following:
■ Use the Cadence® predefined system contacts described in the sample file
your_install_dir /dfII/samples/techfile/devices.tf
■ Create your own contacts described in the sample file
your_install_dir /dfII/samples/techfile/syEnhContact.tf
Creating Paths Using Guided Path
To create a path that follows the minSpacing rules in the technology file, use the GuidedPath option. With this option turned on, the path avoids obstacles and takes the shortest routewhile it is being created from one point to the next.
Guided Path plots a ghost path as you move your cursor. The ghost path is displayed on ahighlighting layer and shows you what the path will look like if you click the mouse where youhave moved your cursor.
With the Guided Path option,
■ The path follows the minSpacing rules for the current layer
■ Path stitching can be performed
■ Pins attached to the path must be rectangular, either shape or symbolic pins
■ The path is not completed if Guided Path cannot find a route that can follow theminSpacing rules
Starting Guided Path
To start Guided Path,
1. Open the Create Path form.
2. Set Mode to Guided.
The Create Path form changes in the following ways:
■ Routing boundary options become visible
■ Unnecessary fields are removed.
June 2000 219 Product Version 4.4.6

Virtuoso Layout Editor User GuideCreating Objects
If you do not use command options forms while running commands such as the Create Pathcommand, you can start Guided Path by doing one of the following:
❑ Press F8 to toggle Guided Path on and off. A message in the CIW lets you know thestatus of Guided Path Create.
❑ Start Guided Path in the Layout Editor Options form by turning Guided Path Createon.
Using Guided Path
Guided Path examines objects on the current entry layer as you create a path. As you createyour path, Guided Path reads the minSpacing rules for the objects on that layer and plotsthe path to avoid objects. You can define the area containing shapes for Guided Path toexamine by using the Routing Boundary options:
Auto Boundary (default) optimizes Guided Path within the area immediately surrounding theghost path as you move your cursor to create the path. This option might be the best one touse for large designs.
Window optimizes Guided Path in the area displayed within the cellview window.
prBoundary or cellBoundary optimizes Guided Path inside the prBoundaryor cellBoundarylayers.
To create a path in the guided mode,
1. In the LSW, click on the layer you want.
2. Choose Create – Path.
3. Set Mode to Guided.
4. Choose the routing boundary.
5. Click in the cellview where you want to start your path.
June 2000 220 Product Version 4.4.6

Virtuoso Layout Editor User GuideCreating Objects
6. Move the cursor to where you want to end the path and double-click. The path isautomatically created between your first and second clicks and avoids obstacles.
Using Guided Path with Maintain Connections
If the path is attached to a pin, you can move the pin and have the path reattach to itautomatically using the Maintain Connections with Guided Path option. This option is setin the Layout Editor Options form.
Creating Labels
The Create Label command lets you enter text in the cellview.
Firstclick.
Double-click toend the path.
June 2000 221 Product Version 4.4.6

Virtuoso Layout Editor User GuideCreating Objects
About the Create Label Form
Label sets the text you want to appear.
Height sets the height of the label in user units (usually microns).
Font sets the text style of the label.
Text Options
Drafting prevents the label from being rotated more than 90 degrees.
Overbar determines how text strings containing underscore characters are displayed.
Justification sets the location of the label origin. The origin appears as a small square onthe label when you place or select it.
Attach lets you attach the label to an object in the cellview.
Rotate turns the label 90 degrees counterclockwise.
Sideways mirrors the label along the X axis. Drafting must be off for this button to work.
June 2000 222 Product Version 4.4.6

Virtuoso Layout Editor User GuideCreating Objects
Upside Down mirrors the label along the Y axis. Drafting must be off for this button to work.
Placing and Attaching a Label
You can identify objects or portions of your design by adding labels. You typically attach labelsto objects on a net, so the LVS (Layout Versus Schematic) program can verify the nets in yourlayout against those in your schematic.
To create and attach a label,
1. Choose Create – Label.
The Create Label form appears.
2. In the Label field, type the text of the label.
You can include spaces and special characters.
3. Choose a font.
4. Set Attach on.
5. Click where you want to place the label.
6. Click on the object to which you want to attach the label.
A dashed line extends from the label to the object and disappears when you click on theobject.
Rotating Labels
To rotate or mirror a label as you place it,
1. Set Drafting off in the Create Label form.
When Drafting is on, you cannot rotate text more than 90 degrees.
2. Do any of the following:
❑ Click right to rotate the label 90 degrees.
❑ Press Shift and click right to mirror the label.
A dashed line shows the object to which youattach the label.
gnd
June 2000 223 Product Version 4.4.6

Virtuoso Layout Editor User GuideCreating Objects
❑ In the Label form, click on Rotate, Sideways, or Upside Down.
You can click on the rotate and mirror buttons, or click right, as many times as you want. Eachtime you click a button or click right, the label is further rotated or mirrored.
Choosing a Font
To choose your label font, select one of the fonts in the Create Label form. The font styles areshown below.
Using the Overbar Option
The overbar display option determines how text strings containing underscore characters aredisplayed in a layout window.
Label rotatedsideways
Label rotatedupside down
Set Overbar on to see overbarsin text strings.
June 2000 224 Product Version 4.4.6

Virtuoso Layout Editor User GuideCreating Objects
When overbar is off (default), the software displays underscore characters ( _ ) as part of thetext string. When overbar is on, the software interprets underscore characters in the textstring name as toggle switches that control where overbars begin and end. Overbars appearabove the text string, as shown in the examples.
Placing Instances and Arrays
An instance is a database object that represents a master cellview. You can have severalinstances of the same cellview in a design. The Create Instance command lets you place aninstance of a cell into the current cellview.
Text String Appears in Layout Window As
_abcde abcde
ab_cde abcde
_abc_de abcde
June 2000 225 Product Version 4.4.6

Virtuoso Layout Editor User GuideCreating Objects
About the Create Instance Form
Library , Cell , and View set the library, cell, and view names of the master cell you want toplace as an instance in this cellview.
Browse lets you select the library, cell, and view names by clicking on them in the browser.
Names sets the name assigned to this instance. You can type any name unique to thecellview here or let the layout editor automatically assign instance names that begin with theletter I , followed by a number. You can enter multiple names (separated by a space) to placeseveral instances of the same cell.
Mosaic
Rows and Columns set the number of rows and columns in an array of instances.
Delta X and Delta Y set the spacing between rows and columns in an array of instances.
Magnification enlarges or reduces the size of the cell instance.
Rotate turns the instance 90 degrees counterclockwise.
June 2000 226 Product Version 4.4.6

Virtuoso Layout Editor User GuideCreating Objects
Sideways mirrors the instance along the X axis.
Upside Down mirrors the instance along the Y axis.
If the master cell is a parameterized cell, fields for one or more parameters appear at thebottom of the form after you type the cell name and press Tab . You can change the layout ofthe cell instance by changing values for the parameters.
June 2000 227 Product Version 4.4.6

Virtuoso Layout Editor User GuideCreating Objects
Placing a Cell Instance
To place a cell inside the current cellview,
1. Choose Create – Instance.
The Create Instance form appears.
2. Fill in the Library, Cell, and View fields.
3. Move the cursor into the cellview.
An outline of the cell you want to place follows the cursor.
4. Click where you want to place the instance.
Naming Instances
The layout editor automatically assigns names to instances, starting with I1 (Instance 1) andcontinuing with I2 , I3 , and so forth. If the instances are mosaics, the default names are M1,M2, and so forth.
Overriding Instance Names
To override the automatic naming of instances,
1. Open the Create Instance form.
2. Type one or more instance names into the Names field.
Leave a space between each name.
Click to place the outline of theinstance.
The placed cell instance
June 2000 228 Product Version 4.4.6

Virtuoso Layout Editor User GuideCreating Objects
3. In the cellview, click to place each instance.
The first name in the form is assigned to the first instance you place. The next name isassigned to the next instance you place, and so forth.
Each time you place an instance, its name disappears from the Names list.
You can use the Display Options form to display instance names in the cellview.
Rotating and Mirroring Instances
To rotate instances as you place them,
➤ Click right.
Each time you click right, the instance or array rotates 90 degrees counterclockwise.
To mirror the instance,
➤ Press Shift and click right.
At the first click, the instance mirrors along the X axis.
Firstclick
Thirdclick
Secondclick
June 2000 229 Product Version 4.4.6

Virtuoso Layout Editor User GuideCreating Objects
At the second click, the instance mirrors along the Y axis.
To use the Create Instance form to rotate or mirror instances,
➤ Click Rotate, Sideways, or Upside Down.
Setting Magnification of Instances
To enlarge or reduce an instance as you place it,
➤ In the Create Instance form, type a value in the Magnification field.
The value is the factor by which the instance is enlarged or reduced. For example, 2 doublesthe size of the instance, while 0.5 shrinks it to half its original size.
Placing an Array of Instances
You can use the Create Instance command to place many instances in an array (sometimescalled a mosaic). The array is considered a single object in the database. It is assigned asingle instance name, which is, by default, M1, M2, and so forth.
To place an array,
Magnificationsetto 0.5
Original(Magnification set to 1)
Magnification set to 2
June 2000 230 Product Version 4.4.6

Virtuoso Layout Editor User GuideCreating Objects
1. Open the Create Instance form.
2. In the Rows and Columns fields, type the number of rows and columns you want in thearray.
3. To change the spacing between the rows or columns, type values for Delta X or Delta Y.
By default, the fields are set to the width and length of the original cell, so that the edgesof each instance touch but do not overlap.
4. Click in the cellview to place the array.
Creating Pins
The Create Pin command lets you create pins manually or place symbolic pins to connect thiscellview to another cell in your design hierarchy.
There are two kinds of pins:
■ Shape pins, created by the Create Shape Pin form. A shape pin is a shape you create torepresent a pin.
■ Symbolic pins, created by the Create Symbolic Pin form. A symbolic pin is an instanceof a predefined parameterized cell that represents a pin.
You can place a pin automatically or create a pin manually.
To create a pin manually,
1. Choose Create – Pin.
Type the number of rowsand columns.
The delta fields control spacingbetween cells.
Click to place the array outline. The placed array
June 2000 231 Product Version 4.4.6

Virtuoso Layout Editor User GuideCreating Objects
2. The Create Shape Pin form or the Create Symbolic Pin form opens. If the form that opensis not the one you want, click on shape pin or sym pin.
You can specify which form will open by setting the environment variablepinsAreSymbolic . When set to t , the Create Symbolic Pin form opens; when nil , theCreate Shape Pin form opens.
3. In the Terminal Namesfield, type the terminal name (the name of the net to which this pinconnects).
4. Click on an I/O Type button to indicate the direction of the signal into or out of the pin.
5. Do one of the following:
■ If you are creating a shape pin,
❑ Set the Mode to rectangle, dot, or polygon.
The system prompts you to create a rectangle or polygon.
Note: To create a zero-size dot pin, click twice on the same point.
❑ If you are creating a rectangle pin, click on the Access Direction buttons to specifythe direction in which the routing tools can connect routing to the pin.
❑ Set the Snap Mode cyclic field.
❑ Create the pin the same way you create a rectangle or polygon.
■ If you are placing a symbolic pin manually,
❑ Set Mode to manual pin.
❑ Set the Pin Type cyclic field.
❑ Type the width for the pin.
❑ Click to place the pin.
About the Create Shape Pin Form
To open the Create Shape Pin form,
➤ Do one of the following:
❑ Choose Create – Pin.
❑ Press Control-p .
June 2000 232 Product Version 4.4.6

Virtuoso Layout Editor User GuideCreating Objects
If the Create Symbolic Pin form appears, click on Mode – shape pin.
Create Shape Pin Form
Terminal Names assigns a name to this pin. Terminal names are used to identify the net towhich this pin connects. You can create multiple pins by typing the terminal name for each pinand separating the names with spaces. If Keep First Nameis off, one name is removed everytime a pin is placed.
Keep First Name , when on, does not remove the first name in the Terminal Names field.
X Pitch sets the horizontal distance, in user units, between the center points of the pins. Thisfield is editable when the terminal name represents a bus. For example, data <0:7> .
Y Pitch sets the vertical distance, in user units, between the center points of the pins. Thisfield is editable when the terminal name represents a bus.
June 2000 233 Product Version 4.4.6

Virtuoso Layout Editor User GuideCreating Objects
Mode specifies the shape of a manually created pin, turns on the automatic pin placementmode, or opens the Create Symbolic Pin form.
rectangle lets you create a rectangular pin.
dot lets you create a dot pin. You drag a rectangle to define the extent of the dot. Clicktwice on the same point for a zero-area dot pin.
polygon lets you create a polygon pin.
auto pin automatically places a rectangular pin at the ends of a path.
sym pin closes this form and opens the Create Symbolic Pin form, which lets you createsymbolic pins.
Display Pin Name attaches a label, showing the terminal name, to the pin.
Display Pin Name Option opens the Pin Name Display form, which lets you set the font,height, justification, and orientation of the pin name.
I/O Type assigns a property used by routers to identify the direction of the signal into or outof this cellview. The signal can be input, output, inputOutput (bidirectional), switch (carriesdata either in or out, but not simultaneously), or jumper (passes data through this cellview).
Snap Mode limits how the cursor snaps when you create a polygon pin.
anyAngle creates lines at any angle.
diagonal creates lines parallel to the X or Y axis or at a 45-degree angle to the axes.
orthogonal creates lines parallel to the X or Y axis.
L90XFirst creates orthogonal two-segment lines and creates the first line in the Xdirection.
L90YFirst creates orthogonal two-segment lines and creates the first line in the Ydirection.
Access Direction assigns a property used to identify the part of the pin to which routers canconnect routing.
As ROD Object creates the pin as a ROD object.
ROD Name lets you assign a name to the new shape pin in the current layout cellview ifAs ROD Objectis on. The name must be unique in the cellview. If you do not edit this field,the system assigns a unique name consisting of the prefix rect , dot , or polygon ,depending on the type of shape pin you are creating. The prefix is followed by a number.
June 2000 234 Product Version 4.4.6

Virtuoso Layout Editor User GuideCreating Objects
For example, the first ROD rectangle pin would be named rect0 , the second, rect1 ,and so on.
About the Create Symbolic Pin Form
To open the Create Symbolic Pin form,
➤ Do one of the following:
❑ Choose Create – Pin.
❑ Press Control-p .
If the Create Shape Pin form appears, click on Mode – sym pin.
Terminal Names assigns a name to this pin. Used by the layout editor, Layout VersusSchematic (LVS) program, and routers to identify the net to which this pin connects. You can
June 2000 235 Product Version 4.4.6

Virtuoso Layout Editor User GuideCreating Objects
create multiple pins by typing the terminal name for each pin and separating the names withspaces. If Keep First Name is not on, one name is removed every time a pin is placed.
Keep First Name does not remove the first name in the Terminal Names field.
X Pitch sets the horizontal distance, in user units, between the center points of the pins. Thisfield is editable when the terminal name represents a bus. For example, data <0:7> .
Y Pitch sets the vertical distance, in user units, between the center points of the pins. Thisfield is editable when the terminal name represents a bus.
Mode specifies whether you want manual or automatic pin placement mode or lets you openthe Create Shape Pin form.
manual pin lets you change Pin Type, Pin Width, and Access Direction and manuallyplace the pin.
auto pin lets you automatically place the pin on a path.
shape pin removes this form and opens the Create Shape Pin form.
Display Pin Name attaches a label to the pin, showing the terminal name.
Display Pin Name Option opens the Pin Name Display form, which lets you set the font,height, justification, and orientation of the pin name.
I/O Type assigns a property used by routers to identify the direction of the signal into or outof this cellview. The signal can be input, output, inputOutput (bidirectional), switch (carriesdata either in or out, but not simultaneously), or jumper (passes data through this cellview).
Pin Type sets the type for the pin.
Pin Width sets the width of the pin.
Pin Length sets the length of the pin.
Access Direction assigns a property used to identify the part of the pin to which routers canconnect routing.
Creating Pins as ROD Objects
When you create a shape pin, you have the option of designating it as a relative object design(ROD) object. The ROD object contains information about the pin, including its name anddatabase ID.
June 2000 236 Product Version 4.4.6

Virtuoso Layout Editor User GuideCreating Objects
To create a ROD object, turn on As ROD Objectin the Create Shape Pin form. The ROD Namefield becomes editable, and you can either use the default database name or type anothername. ROD names can have spaces in them. For example, rect 1a is a valid ROD name.
Only one ROD object can be created at a time. Even though you can type several pin namesin the Terminal Names field, only one name can be typed in the ROD Name field. This meansthat after each pin is created, you must type in the next name.
Once the pins are created, you can edit them by typing ROD function commands in the CIW.These commands let you
■ Access ROD objects by name through all levels of hierarchy
■ Access ROD objects’ handle values through all levels of hierarchy
■ Align ROD objects to each other or to specific coordinates
■ Assign names to unnamed rectangles, polygons, lines, and paths
■ Create complex parameterized cells more easily
See the Virtuoso Relative Object Design User Guide for information about ROD objects.
Using the rodAutoName Environment Variable
You can use the environment variable rodAutoName to set system default values in theCreate Pin, Create Rectangle, and Create Polygon forms to
■ Turn on As ROD Object so all shapes are created as ROD objects
■ Make the ROD Name field editable, allowing you to either use the default name or typeanother name
The following example sets the Create Rectangle, Create Pin, and Create Polygon forms tocreate shapes as ROD objects. In the Command Interpreter Window (CIW), type
envSetVal( "layout " "rodAutoName " 'string "rectangle pin polygon ")
To turn off As ROD Object in one or all of the forms listed in the rodAutoName variable, doone of the following:
■ Turn off As ROD Object in any of the forms
■ Retype the envSetVal command, excluding the type of object you no longer want tocreate as ROD objects
June 2000 237 Product Version 4.4.6

Virtuoso Layout Editor User GuideCreating Objects
For example, if you turn off As ROD Object in the Create Polygon form, the following is truefor rodAutoName :
envGetVal( "layout " "rodAutoName ")
"rectangle pin "
You can also set the rodAutoName variable in your .cdsenv file, so the layout editordefaults to the options you want at startup. The syntax to use in your .cdsenv file is
layout rodAutoName string "rectangle pin polygon"
Placing a Pin on a Path Automatically
The layout editor can create a pin at the end of a path automatically. This feature works onlyon path ends parallel to the X or Y axis.
1. In the Create Shape Pin form or the Create Symbolic Pin form, set Mode to auto pin.
2. Click near the path end.
The layout editor places a square pin at the end of the path nearest to the point youclicked. The pin width matches the width of the path and is placed on the same layer asthe path.
When you place an auto pin, the layout editor automatically sets the access direction, nomatter what setting appears in the form.
Creating Multiple Pins
Each pin you create needs a terminal name (the name of the net to which the pin connects).You can create several pins quickly by typing several terminal names.
XClick near the end ofthe path.
The layout editor places a pin atthe end of the path.
bottom topleft right
June 2000 238 Product Version 4.4.6

Virtuoso Layout Editor User GuideCreating Objects
1. In the Create Shape Pin form or the Create Symbolic Pin form, type the terminal namefor each pin you want to create, leaving a space between each name.
The terminal name does not have to be unique. In the above example, vdd is used twice,to create two pins that connect to the vdd net.
2. If you want to create a label of the terminal name, set Display Pin Name on.
3. In the layout window, click to create or place the first pin.
The first name in the Terminal Names field is assigned to this pin.
4. If Display Pin Name is on, click to place the pin name.
5. Continue creating or placing pins.
Each pin is assigned the next name in the form.
You can apply net expression properties to pins.
Placing Pin Arrays
A pin array is one line of pins with a single origin. You might create such an array if you havemany nets bundled together into a bus. The pins in the array are placed for every bit of thebus and are spaced according to the XPitch and YPitch coordinates.
To place a pin array,
1. In either the Create Shape Pin form or the Create Symbolic Pin form, type the followingin the Terminal Name field:
baseName<x: x>
where baseName = M and x:x = 0:2
Type the terminal name for eachpin, separated by spaces.
Type the bus name in theTerminal Names field.
June 2000 239 Product Version 4.4.6

Virtuoso Layout Editor User GuideCreating Objects
For bus naming information, see the naming conventions section in VirtuosoSchematic Composer User Guide.
2. In the XPitch and YPitch fields, type the pin location coordinates.
3. Move the cursor into the cellview window and place the first pin where you want to startthe array. The rest of the pins are automatically placed at the designated X and Ylocations for every bit of the bus. They are measured from the center point of thepreviously placed pin.
You can apply net expression properties to pins in a pin array.
Type the location for the pin array.
The resulting pin array
Y Pitch = 3
X Pitch = 4
June 2000 240 Product Version 4.4.6

Virtuoso Layout Editor User GuideCreating Objects
Examples of Pin Arrays with Different X and Y Pitch
Displaying Pin Names
To display the pin name,
1. In the Create Shape Pin form or the Create Symbolic Pin form, set Display Pin Name on.
Note: Creating a pin with a label turns on the display of all pin labels.
2. In the cellview window, click to create the pin.
After you create the pin, you see an outline of the pin name.
3. Double-click to place the pin name.
4. Click on Display Pin Name Option and use the Pin Name Display form if you want tochange the font characteristics.
Terminal Names = N<0:3>XPitch = 4YPitch = 4
Terminal Names = A<0:3>XPitch = 5YPitch = 0
clkThe dotted line shows that the name will beattached to the pin.
June 2000 241 Product Version 4.4.6

Virtuoso Layout Editor User GuideCreating Objects
Note: If Pin Names in the Display Options form is not set on, none of the pin labels in thecellview are visible. To display all pin names at any time, set Pin Names on in the DisplayOptions form.
Connecting Hierarchy with Pins
To indicate where and how the layout in a cell connects to another cell within a designhierarchy, you create a pin to do the following:
■ Show where an instance of a cellview can connect to routing or to other instances
■ Show which net a pin is on
■ Control the direction in which the Cadence routing tools can connect routing to thecellview instance
Pin Name Characteristics
About the Pin Name Display Form
The Pin Name Display form appears after you click Display Pin Name Optionsin the CreateShape Pin form or the Create Symbolic Pin form. The Display Pin Name Options command
The gnd! pin (bold outline) shows where routing for the gnd! net canconnect to any instance of this cellview.
June 2000 242 Product Version 4.4.6

Virtuoso Layout Editor User GuideCreating Objects
lets you set how pin names appear. The Layout Versus Schematic (LVS) program uses thisname to identify objects on a net when comparing nets in a schematic against a layout.
Height sets the height of the name in user units (usually microns).
Font sets the text style of the name.
Text Options
Drafting prevents the label from being rotated more than 90 degrees.
Overbar determines how text strings containing underscore characters are displayed.See “Using the Overbar Option” on page 224.
Layer sets the layer for the pin name.
Pin Layer puts the pin name on the same layer as the pin being created.
Justification sets the location of the name origin. The origin appears as a small square onthe name when you place or select it.
June 2000 243 Product Version 4.4.6

Virtuoso Layout Editor User GuideCreating Objects
Rotate turns the name 90 degrees counterclockwise.
Sideways mirrors the name along the X axis.
Note: Drafting must be off for this button to work.
Upside Down mirrors the name along the Y axis.
Note: Drafting must be off for this button to work.
Changing Pin Name Characteristics
To specify pin name characteristics,
1. In the Create Shape Pin form or the Create Symbolic Pin form, set Display Pin Nameon.
2. Click Display Pin Name Options.
3. Fill in the Pin Name Display form.
4. In the cellview window, click to create the pin.
After you create the pin, you see an outline of the pin name.
5. Double-click to place the pin name.
Setting the Pin Name Layer
To set the pin name layer,
1. In the Create Shape Pin form or the Create Symbolic Pin form, set Display Pin Nameon.
2. Click Display Pin Name Options.
3. In the Pin Name Display form, do one of the following:
❑ To choose a layer for the pin name, turn on the Layerbutton and choose a layer fromthe cyclic field.
❑ To place the pin name on the same layer as the pin being created, set Pin Layeron.
clkThe dotted line shows that the name will beattached to the pin.
June 2000 244 Product Version 4.4.6

Virtuoso Layout Editor User GuideCreating Objects
4. Click OK.
Creating Pins from Labels
The Create Pins From Labels command lets you create pins from text labels in your layoutcellview. This command creates pins with terminal names matching labels on a specified textlayer with pin dimensions that you specify, centered on the origin of your text label.
Pin names will differ from text labels if the text label contains a colon (:). When this occurs,the colon and trailing text are not part of the pin name. For example, given the text labelVDD:P,28, the resulting pin name is simply VDD.
If a pin already exists for a text label you have selected, a new label will not be created for thattext label. The pin and label are not attached to each other. If you move the pin, the label willnot follow. To attach the label to the pin, use the Edit – Other – Attach/Detach command.
About the Create Pins From Labels Form
Creation Options control the scope of pin generation and which labels the system uses tocreate pins.
Labels Within:
Cellview creates pins only at the top-level cellview.
Selected Instances creates pins within the currently selected instances.
June 2000 245 Product Version 4.4.6

Virtuoso Layout Editor User GuideCreating Objects
Labels:
All creates a pin for every label found in the current cellview or the selected instance.
Selected creates a pin for each label in the selected set.
Labels Found shows the layers of the selected text labels. One layer appears for each layerof text labels selected. This field is not editable.
Pin Layer displays the available layers for pins to be created on. Choose the pin layer fromthe list of layers.
Width sets the width of the pins.
Length sets the length of the pins.
Ignore does not create pins for that layer.
Using the Create Pins From Labels Command
To create a pin from a label,
1. Select the text labels you want the pins created for.
2. Choose Create – Pins From Labels.
The Create Pins From Labels form appears.
One row of fields appears for each layer of labels you have selected.
3. In the Create Pins From Labels form, turn on Labels Within: Cellviewand Labels: Selected.
June 2000 246 Product Version 4.4.6

Virtuoso Layout Editor User GuideCreating Objects
4. In the Pin Layer cyclicfield, choose the entry layers you want your pins created on. If youselected labels on more than one layer, choose the appropriate pin layer for each labellayer from the list of layers.
5. Type the width and length of your pin in the Widthand Lengthfields.
6. Click OK.
The pins are placed in the center of the labels.
Creating Contacts
The Create Contact command lets you connect objects on two different layers within thiscellview.
June 2000 247 Product Version 4.4.6

Virtuoso Layout Editor User GuideCreating Objects
About the Create Contact Form
Auto Contact automatically places a contact on the intersection of two paths.
Contact Type selects the contact from the technology file and controls the layers on whichthe contact is entered.
Justification sets the origin of a contact array.
Width and Length set the width and length of the contact or via cut, in user units (typicallymicrons).
Rows and Columns set the number of rows or the number of columns of contact cuts in acontact array. The default values for Rows and Columns are set in the technology file.
Delta X sets the horizontal distance, in user units, between the center points of the contactswhen Rows is set to greater than 1.
Delta Y sets the vertical distance, in user units, between the center points of the contactswhen Columns is set to greater than 1.
June 2000 248 Product Version 4.4.6

Virtuoso Layout Editor User GuideCreating Objects
Rotate turns the contact 90 degrees counterclockwise. You can also click right to rotate thecontact.
Sideways mirrors the contact along the X axis.
Upside Down mirrors the contact along the Y axis. You can also press Shift and click rightto mirror the contact.
Placing a Contact
Contacts are special cells identified in your technology file that connect two layers inside acellview.
To place a contact,
1. Choose Create – Contact.
The Create Contact form appears.
2. In the Contact Type cyclic field, choose the contact you want.
3. Click to place the contact.
You can create your own contacts and have them appear in the Contact Typecyclic fieldby adding them to the technology file. You must use either the syEnhContact orsyContact device class when defining and declaring your custom contacts. The classand formal parameters must be the same name as that used for creating a
Press left to choose the typeof contact. The types shownhere are samples.
The outline of the contact before you click. Thediamond shows the contact origin.
The placed contact
June 2000 249 Product Version 4.4.6

Virtuoso Layout Editor User GuideCreating Objects
symContactDevice device class. Parameters can be added, but the names of existingparameters must not be changed. Use the following syntax to define your customcontact:
your_install_dir /tools/dfII/samples/techfile/syEnhContact.tf
Contacts created in either syEnhContact or syContact device classes also appearin the Device Classand Device Typefields in the Create Device form and in the Change ToLayer field of the Create Path form.
For information about how to edit the technology file and add your customized contacts,read about defining devices in the Technology File and Display Resource File UserGuide.
Placing an Array of Contacts
An array of contacts is a group of contacts with a single origin. You might create such an arrayto connect two wide paths or to create part of a large transistor.
To place an array of contacts,
1. Type the number of rows and columns in the Create Contact form.
2. Type in new values for Delta Xand Delta Yif you want to change the spacing between thecenter of each contact cut.
3. Choose a new Justification setting to change the array origin.
Number ofhorizontal rows
Number of verticalcolumns
Spacebetweencolumns
Space betweenrows
June 2000 250 Product Version 4.4.6

Virtuoso Layout Editor User GuideCreating Objects
4. Click where you want to place the contact array.
Automatically Placing a Contact on Two Paths
You can automatically place a contact at the intersection of two paths. The path segmentsmust be orthogonal (parallel to the X or Y axis). When you place contacts with Auto Contacton, the contact origin snaps to the center of the overlap of the paths no matter what the SnapSpacing settings are in the Display Options form.
1. In the Create Contact form, set Auto Contact on.
The form changes so that only the Auto Contact field appears.
2. Click on two orthogonal, intersecting path segments.
If the contact you place is defined in your technology file for the two intersecting pathlayers, an appropriate contact is placed on the intersection. If the contact is not definedfor the two intersecting path layers, the system gives a warning beep, which indicates thecontact was not placed, and you must do either of the following:
Delta X: 1.5
Delta Y: 1.5Justification:centerRight
Rows: 2Columns: 3 The placed array
Set Auto Contact on. Theform changes as shown.
XClick on theintersection of twopaths.
A contactappears.
June 2000 251 Product Version 4.4.6

Virtuoso Layout Editor User GuideCreating Objects
❑ Edit the technology file to include the definition for the contact connecting the twolayers. The contacts can be either system defined or user defined.
❑ Change the path layers to match a contact defined in your technology file.
Note: You can also use the Create Path command to place contacts between path segmentson different layers by path stitching.
Creating Devices
The Create Device command lets you place a symbolic device. A symbolic device is aninstance of a parameterized cell that has been defined in the technology file.
About the Create Device Form
June 2000 252 Product Version 4.4.6

Virtuoso Layout Editor User GuideCreating Objects
Device Class sets the overall device group. The classes that appear in this field are definedin the technology file.
Device Type sets the specific device type. The types that appear in this field are defined forthe selected device class in the technology file. These are usually the contact or pin names.
Names sets the instance name assigned to this device. You can enter any name here or letthe layout editor automatically assign instance names that begin with the letter I , followed bya number. You can enter multiple names (separated by a space) to place several devices ofthe same cell.
Rows and Columns set the number of rows and columns in an array of devices.
Delta X and Delta Y set the spacing between rows and columns in an array of devices.
Magnif(ication) enlarges or reduces the size of the device.
Rotate turns the device 90 degrees counterclockwise.
Sideways mirrors the device along the X axis.
Upside Down mirrors the device along the Y axis.
Parameters If the master cell is a parameterized cell, displays fields for one or moreparameters at the bottom of the form after you select the device class. You can change thelayout of the device by changing values for the parameters.
Placing a Device
To place a device inside the current cellview,
1. Choose Create – Device.
The Create Device form appears.
2. In the Device Class cyclic field, choose the device you want.
3. In the Device Type cyclic field, choose the type you want.
4. Move the cursor into the cellview.
An outline of the device you want to place follows the cursor.
June 2000 253 Product Version 4.4.6

Virtuoso Layout Editor User GuideCreating Objects
5. Click where you want to place the device.
Naming Device Instances
The layout editor automatically assigns names to device instances, starting with I1 (Instance1) and continuing with I2 , I3 , and so forth.
Overriding Device Names
To override the automatic naming of devices,
1. Open the Create Device form.
2. Type one or more instance names into the Names field.
Leave a space between each name.
3. In the cellview, click to place each device.
Click to place the outline of thedevice.
The placed device
June 2000 254 Product Version 4.4.6

Virtuoso Layout Editor User GuideCreating Objects
The first name in the form is assigned to the first instance you place. The next name isassigned to the next instance you place, and so forth.
Each time you place an instance, its name disappears from the Names list.
You can use the Display Options form to display instance names in the cellview.
Rotating or Mirroring Devices
To rotate or mirror devices,
➤ Click right.
Each time you click right, the device or array rotates 90 degrees.
To mirror the instance,
➤ Press Shift and click right.
At the first click, the instance mirrors along the X axis.
Firstclick
Thirdclick
Secondclick
June 2000 255 Product Version 4.4.6

Virtuoso Layout Editor User GuideCreating Objects
At the second click, the instance mirrors along the Y axis.
To use the Create Device form to rotate or mirror instances,
➤ Click Rotate, Sideways, or Upside Down.
Setting Magnification of Devices
To enlarge or reduce a device as you place it,
1. Open the Create Device form.
2. Type a value in the Magnification field.
The value is the factor by which the device is enlarged or reduced. For example, 2 doublesthe size of the device, while 0.5 shrinks it to half its original size.
Magnificationsetto 0.5
Original(Magnification set to 1)
Magnification set to 2
June 2000 256 Product Version 4.4.6

Virtuoso Layout Editor User GuideCreating Objects
Placing an Array of Devices
You can use the Create Devicecommand to place many devices in an array (sometimes calleda mosaic). The array is considered a single object in the database. It is assigned a singledevice name.
1. Open the Create Device form.
2. In the Rows and Columns fields, type the number of rows and columns you want in thearray.
3. Type values for Delta X or Delta Y to change the spacing between the rows or columns.
4. By default, the fields are set to the width and length of the original device, so that theedges of each device touch but do not overlap.
5. Click in the cellview to place the array.
Creating Conics
You use the Create Conics command to create different types of round objects.
Creating Circles
To create a circle,
1. Click on the entry layer you want in the LSW.
2. Choose Create – Conics – Circle.
Type the number of rowsand columns.
The Delta fields control spacingbetween devices.
Click to place the array outline. The placed array
June 2000 257 Product Version 4.4.6

Virtuoso Layout Editor User GuideCreating Objects
3. Click where you want the center of the circle.
4. Click where you want the edge of the circle.
Creating Donuts
To create a donut,
1. Click on the entry layer you want in the LSW.
2. Choose Create – Conics – Donut.
3. Click where you want the center of the donut.
4. Click where you want the inner edge of the donut.
5. Click where you want the outer edge of the donut.
Creating Ellipses
You create an ellipse by creating a rectangle that surrounds the ellipse.
To create an ellipse,
X X
Click on thecenter.
Move themouse.
Click to finish thecircle.
The finished circle.
X X
Click on thecenter.
Click on the inneredge.
Click on the outeredge.
The finished donut.
X
June 2000 258 Product Version 4.4.6

Virtuoso Layout Editor User GuideCreating Objects
1. In the LSW, click on the entry layer you want.
2. Choose Create – Conics – Ellipse.
3. Click where you want the first corner of the rectangle.
4. Click where you want the opposite corner of the rectangle.
Converting Conics to Polygons
Circles, donuts, and ellipses are stored in the database as true conics with centerpoints andradii. You might need to convert conics to polygons before streaming out your database forchip production.
To convert a conic to a polygon,
1. Choose Edit – Other – Convert To Polygon.
2. Click on the conic you want to convert.
The conic is redrawn as a polygon, using many straight-line segments to create eachcurve.
3. Continue clicking on each conic you want to convert.
4. Press Escape to stop the command.
Note: You can change the number of polygon segments used to create the converted conicsby setting the Conic Sides field in the Layout Editor Options form. The default number ofsegments is 20.
X
X
Click on the firstcorner.
Move themouse.
Click on theopposite corner.
The finishedellipse.
June 2000 259 Product Version 4.4.6

Virtuoso Layout Editor User GuideCreating Objects
Setting Conic Sides
You can set the number of segments used when recreating conics when you convert them topolygons. The maximum number of conic sides is 2,047.
To set the number of conic sides,
1. Choose Options – Layout Editor [Shift-e ].
The Layout Editor Options form appears.
2. In the Conic Sides field, type a value.
3. Click OK.
Changing Objects on a Layer
The Layer Generation command lets you perform Boolean edits on layers, including resizingand merging objects on a layer. Layer Generation edits copies of the objects; the originalobjects are unchanged.
About the Layer Generation Form
To open the Layer Generation form,
Type the number of segments you want theconverted conics to have.
June 2000 260 Product Version 4.4.6

Virtuoso Layout Editor User GuideCreating Objects
➤ Choose Create – Layer Generation.
Input Layers (the first and third fields) sets the layer or layers you want to modify with LayerGeneration.
Boolean Operators (second field) combines the selected objects on the input layers.
GROW BY redraws the Layer Generation form so you can enter a resizing value. Enterthe number of user units (resizing value) by which to enlarge selected objects on theinput layer in the field to the right.
Output Layer (fourth field) sets the layer on which the new shapes will appear.
Making Changes to Objects on Layers
To enlarge copies of selected objects,
1. Select the objects you want to resize.
2. Choose Create – Layer Generation.
3. Fill out the Layer Generation form as shown below.
4. Click OK.
Select the output layer (it canbe the same as the inputlayer).
Select the inputlayer.
Select GROWBY.
Type the amount togrow by.
June 2000 261 Product Version 4.4.6

Virtuoso Layout Editor User GuideCreating Objects
Copies of the selected objects are enlarged.
How Sizing Converts Objects to Polygons
When you resize any object using Size or Layer Generation, the object is converted to apolygon.
For example, if you enlarge a path with Size, the resulting object is a polygon.
Making Boolean Edits by Layer
You can perform Boolean logical operations on objects on one or two layers. You edit copiesof the objects, so the originals are unchanged.
1. Select the objects you want to edit.
2. Choose Create – Layer Generation.
The Layer Generation form appears.
1 .5.51
1 1.5
.5
Original objects on contact layer After GROW BY, enlarged copies oforiginals appear on the metal1 layer.
A path beforeresizing
After resizing, the path has beenconverted to a polygon.
June 2000 262 Product Version 4.4.6

Virtuoso Layout Editor User GuideCreating Objects
3. Choose the layers you want to edit and the Boolean operator you want to use.
4. Click OK.
The following figure shows the results of different Boolean operations.
Select the output layer.Select the input layers.
Select a Boolean operator.
Original objects After AND After AND NOT After OR After XOR
Output layer
June 2000 263 Product Version 4.4.6

Virtuoso Layout Editor User Guide
9Editing Objects
This chapter contains these topics about the Virtuoso® layout editor:
■ How Editing Commands Work with ROD Objects on page 265
■ Using the Move Command on page 267
■ Using the Copy Command on page 274
■ Stretching Objects on page 278
■ Reshaping Objects on page 294
■ Deleting Objects, Edges, or Corners on page 299
■ Merging Objects on a Layer on page 300
■ Selecting and Deselecting Objects on page 302
■ Adding or Removing Levels of Hierarchy on page 323
■ Flattening Instances on page 325
■ Cutting Objects on page 327
■ Using the Modify Corner Command on page 337
■ Enlarging or Reducing Objects on page 338
■ Splitting and Stretching Objects on page 339
■ Attaching and Detaching Objects on page 341
■ Using the Rotate Command on page 343
■ Yanking and Pasting Objects on page 347
June 2000 264 Product Version 4.4.6

Virtuoso Layout Editor User GuideEditing Objects
How Editing Commands Work with ROD Objects
The following tables summarize the level of support for how editing commands work onrelative object design (ROD) objects in the current release.
Using commands that are not fully supported for ROD objects could cause the objects to losethe ROD information associated with them, changing the objects into ordinary shapes.
Edit Command Degree of ROD Support
Undo u The Undo command fully supports ROD objects.
Redo U The Redo command fully supports ROD objects.
Move m Moving ROD objects is supported as follows:
■ You can move a ROD object within the same cellview or toanother cellview.
■ Within the same cellview, moving a ROD object that hasother objects aligned to it causes the aligned objects tomove as well.
■ When you move a ROD object between cellviews, and theROD object is aligned to another ROD object(s), the systempreserves alignment only when the aligned ROD object(s)is also in the selected set; otherwise the alignment isbroken.
■ Avoid rotating aligned ROD objects during a move becausethe aligned handle names are not updated after the move,so the results might not be what you want.
June 2000 265 Product Version 4.4.6

Virtuoso Layout Editor User GuideEditing Objects
Copy c Copying ROD objects is supported as follows:
■ You can copy a ROD object within the same cellview or toanother cellview. The system automatically assigns uniquenames to the copies.
■ Alignments between ROD objects in the selected set resultin alignments between the corresponding copy objects.
■ Alignments to objects not in the selected set are ignored.
■ Avoid rotating aligned ROD objects during a copy becausealigned handle names are not updated after the copy, so theresults might not be what you want.
Stretch s The Stretch command fully supports ROD objects includingstretchable parameterized cell (pcells).
Reshape R The Reshape command fully supports ROD objects.
Delete del The Delete command fully supports ROD objects.
Properties ...q You can use the Edit Properties command for ROD objects to
■ View system-defined and user-defined handle names andhandle values
■ View alignments for the selected ROD object
■ Modify the X and Y separation between the selected RODobject and other ROD objects
Search ...S The Search command is not supported for ROD objects.
Merge...M The Merge command is not supported for ROD objects. WhenROD objects are merged, the resulting shape is not a RODobject.
Select – Select All ^a The Select All command fully supports ROD objects.
Select – Deselect All ^d The Deselect All command fully supports ROD objects.
Hierarchy – Make Cell... The Make Cell command fully supports ROD objects.
Hierarchy – Flatten The Flatten command fully supports ROD objects. The systemassigns the flattened object a name based on the hierarchicalname of the ROD object by replacing slashes with dashes. Forexample, when you flatten the ROD object I1/I4/rect3 , theresulting object is named I1-I4-rect3 .
June 2000 266 Product Version 4.4.6

Virtuoso Layout Editor User GuideEditing Objects
Using the Move Command
The Move command lets you move an object to another location in this or another cellview.
When you move ROD objects and multipart paths into a new cellview, all of the data remainsintact. If the multipart path is chopped, that data also moves with it. The ROD objects andmultipart paths are renamed if there are objects with similar names in the new cellview. Toretain alignments, each of the aligned objects must be part of the selected set to be moved.Avoid rotating aligned ROD objects during a move.
Other – Chop C The Chopcommand fully supports ROD multipart paths, but notROD rectangles or ROD polygons. When you chop a RODrectangle or ROD polygon, the resulting shape is not a RODobject.
Other – Modify Corner... The Modify Corner command fully supports ROD rectangles.
Other – Size... The Size command fully supports ROD objects.
Other – Split ^s The Split command fully supports ROD objects.
Other – Attach/Detach v The Attach/Detach commands fully support ROD objects.
Other – Convert toPolygon
The Convert To Polygon command fully supports ROD objects.When you convert a multipart path, the polygon resulting fromthe master path is a ROD object and takes the name of themultipart path; subparts, if any, become unnamed, non-RODshapes.
Other – Move Origin The Move Origin command fully supports ROD objects.
Other – Rotate... O The Rotate command supports the rotation of ROD objects,unless there are alignments. Avoid rotating aligned RODobjects because aligned handle names are not updated afterthe rotation, so the results might not be what you want.
Other – Yank y The Yank command does not support ROD objects. The Yankcommand copies only the shapes, but not the names of theshapes or the alignments. When you paste, the result isunnamed, unaligned, non-ROD shapes.
Other – Paste Y The Pastecommand does not support ROD objects. If you yankand paste ROD objects, the result is unnamed, unaligned, non-ROD shapes.
June 2000 267 Product Version 4.4.6

Virtuoso Layout Editor User GuideEditing Objects
For more information about moving ROD objects, see “How Editing Commands Work withROD Objects” on page 265
About the Move Form
To open the Move form,
➤ Do one of the following:
❑ Choose Edit – Move.
❑ Press m.
❑ Click on the move icon in the icon menu.
Snap Mode controls the direction in which you can move the object.
Change To Layer lets you move an object to another layer.
Rotate turns the object 90 degrees counterclockwise.
Sideways mirrors the object along the X axis.
Upside Down mirrors the object along the Y axis.
Moving Objects by Direct Manipulation
You can move objects by selecting and dragging them.
June 2000 268 Product Version 4.4.6

Virtuoso Layout Editor User GuideEditing Objects
To move an object,
1. Select an object.
2. Move the pointer over the object to see the move pointer.
3. Press the left mouse button at the reference point for the move (the point from which themove starts) and drag the pointer to the destination point.
4. Release the left mouse button.
Moving Objects with the Move Command
To move objects using the Move command,
1. Choose Edit – Move [m].
2. Select one or more objects.
Click on the reference point for the move (the point from which the move starts), then clickthe pointer on the destination point.
The move pointer appears overthe object.
The object is moved.
June 2000 269 Product Version 4.4.6

Virtuoso Layout Editor User GuideEditing Objects
If you create a selection box or press Shift while selecting all objects, the Movecommand prompts you for a reference point.
3. Click where you want to move the objects.
Moving or Copying Objects to Another Layer
To move or copy objects to another layer,
1. Choose Edit – Move [m] or Edit – Copy [c ].
The Move form or Copy form appears.
2. Set Change Layer on.
Click to enter areference point.
Press left to create aselection box.
X
X
Click to move the objects. The objects move.
June 2000 270 Product Version 4.4.6

Virtuoso Layout Editor User GuideEditing Objects
3. Click on the layer field and choose the layer you want.
4. Click on the object whose layer you want to change.
5. Click where you want to move or copy the object.
The object is moved or copied and is now on the new layer.
Moving Objects to Another Cellview
To move objects to another open cellview,
1. Select the objects you want to move.
2. Choose Edit – Move [m].
Set this button on tochange layers.
Press to choose a newlayer.
June 2000 271 Product Version 4.4.6

Virtuoso Layout Editor User GuideEditing Objects
3. Place the pointer in another open cellview.
4. Click to place the objects.
Moving Multipart Paths
When you move a multipart path within a cellview, its master path and subparts movetogether. You cannot move the master path separately from its subparts, nor can you movesubparts separately from the master path.
When you move a multipart path that has objects aligned to it, the objects move to stay inalignment with the multipart path.
1. Choose Edit – Move [m].
Select the objects in the first cellview. Move the objects into the other cellview.
June 2000 272 Product Version 4.4.6

Virtuoso Layout Editor User GuideEditing Objects
2. In full selection mode, choose the multipart path by clicking on the master path or anysubpart.
3. Click to place the multipart path; the aligned objects follow.
The multipart path and all objects aligned to it appear in the new location.
How Moving Affects Multipart Paths with Aligned Objects
When you move a multipart path, any objects aligned to the multipart path move with it. Toretain alignments when you move a multipart path to a new cellview, all objects aligned withthe multipart path must be part of the selected set. If aligned objects are not selected, theywill not be moved and the alignments will be broken.
In the example below, the multipart path path1 is the reference object. Contact B in instancenTrans1 is aligned to path1 , with a separation of -10 units in the direction of the X axis.
Click on any part of the multipartpath.
June 2000 273 Product Version 4.4.6

Virtuoso Layout Editor User GuideEditing Objects
Therefore, nTrans1 behaves as if it is aligned to path1 . When you move path1 , nTrans1moves with it.
The system automatically recalculates the alignment of objects when you open a layoutcellview in edit mode or edit an aligned object in any way.
For an overview of relative object design alignment, see “Aligning Named Objects” in theVirtuoso Relative Object Design User Guide.
For multipart paths, see “Multipart Paths” and the rodCreatePath function in the VirtuosoRelative Object Design User Guide.
Using the Copy Command
The Copy command lets you place a copy of an object in a cellview.
You can copy ROD objects within the same cellview or to another cellview. The systemautomatically assigns unique names to the copies. Avoid rotating aligned objects during acopy. For further information about copying ROD objects see, “How Editing Commands Workwith ROD Objects” on page 265.
To copy parts of objects or groups of objects see “Yanking and Pasting” on page 348.
About the Copy Form
To open the Copy form,
Aligned object isnTrans1 .
A
B X
Reference object is multipartpath path1 .
nTrans1/B is alignedto path1 .
X
June 2000 274 Product Version 4.4.6

Virtuoso Layout Editor User GuideEditing Objects
➤ Do one of the following:
❑ Choose Edit – Copy.
❑ Press c .
❑ Click on the copy icon in the icon menu.
Snap Mode controls the direction in which you can move the copied object.
Array
Rows and Columns let you create an array of copied objects. You enter the number ofrows and columns in the array. The array of copied objects can be placed only in theoriginal cellview; it cannot be copied to another cellview.
Change To Layer lets you copy an object to another layer.
Rotate turns the object 90 degrees counterclockwise each time it is pressed.
Sideways mirrors the object along the X axis.
Upside Down mirrors the object along the Y axis.
Copying Objects
To copy objects,
1. Choose Edit – Copy [c ].
2. Select one or more objects.
June 2000 275 Product Version 4.4.6

Virtuoso Layout Editor User GuideEditing Objects
❑ Click to select the first object, which point serves as a reference point for moving thecopies.
❑ Create a selection box, or press Shift while selecting all objects, and the Copycommand prompts you for a reference point.
3. Click where you want to move the copies.
Copying Objects to Another Cellview
To copy objects to another open cellview,
1. Select the objects you want to copy.
2. Choose Edit – Copy [c ].
Click to enter areference point.
Click and drag to create aselection box.
X
X
Click to move the copies. The copies appear.
June 2000 276 Product Version 4.4.6

Virtuoso Layout Editor User GuideEditing Objects
3. Move the pointer into another open cellview.
4. Click to place the copies.
Note: You cannot use the Array fields in the Copy form to create and copy an array of copiedobjects from one cellview to another. Only the original objects you selected are copied to thenext cellview even if you have typed numbers in the Rows and Columns fields.
Creating an Array of Copies
You can create an array of copied objects. This array is flat, meaning all objects in it can beselected individually. The array of copied objects can be placed only in the original cellview;it cannot be copied to another cellview.
1. Open the Copy form.
2. In the Rows and Columns fields, type the number of rows and columns you want in thearray.
3. Click to place the first object of the array.
4. Click to place the columns of the array.
Select the objects in the original cellview. Move the copies into the other cellview.
June 2000 277 Product Version 4.4.6

Virtuoso Layout Editor User GuideEditing Objects
The distance between the first object and the second one controls the spacing andorientation between all the columns.
5. Click to place the rows of the array and complete the array.
The distance between the first and second rows controls the spacing and orientationbetween all the rows.
Note: You cannot use the Copy command to copy arrays from one cellview to another.
Stretching Objects
The Stretch command lets you stretch an edge or corner of an object.
About the Stretch Form
To open the Stretch form,
➤ Do one of the following:
❑ Choose Edit – Stretch.
❑ Press s .
The first column ofthe array
You place the secondcolumn of the array.
The following columnsappear automatically.
The first row of the array
You place the second row ofthe array.
The third row appearsautomatically.
Because this row is offset......the next row is also offset.
June 2000 278 Product Version 4.4.6

Virtuoso Layout Editor User GuideEditing Objects
❑ Click on the stretch icon in the icon menu.
Snap Mode controls the direction in which you can stretch an edge.
Lock Angles prevents you from changing the angle of a corner or edge as you stretch it.
Stretching Objects by Direct Manipulation
You can stretch objects by selecting and dragging their edges or corners.
To stretch an object,
1. Select one or more edges or corners as follows:
2. Move the pointer over the edge until you see the stretch pointer:
3. Click and drag the pointer to stretch the object.
4. Release the mouse button.
Press F4 and click on anedge or corner of apolygon.
Press F4 and click on anendpoint on a pathcenterline.
Press F4 and click on apoint on a circle or donut.
Press on areference point.
Drag the pointer. Release the mouse button. Theobject is stretched.
June 2000 279 Product Version 4.4.6

Virtuoso Layout Editor User GuideEditing Objects
Note: You cannot use Stretch to delete objects. If you try to stretch an object to a zero area,a warning appears in the Command Interpreter Window (CIW) and a dialog box opens statingthe shape was not modified because it would be illegal.
Stretching with the Stretch Command
You can use the Stretch command to stretch objects.
To stretch an object,
1. Choose Edit – Stretch [s ].
2. Select the edges or corners you want to stretch.
In partial selection mode, if you press Shift and click on an edge or corner, that edgeor corner is the reference point for the stretch.
If you create a selection box around the edges, Stretch prompts you for a reference point.The reference point does not have to be on the selected shapes.
3. Move the cursor and click to stretch the edges.
Changing the Angle of Corners
To change the angle of a corner by stretching,
1. Choose Edit – Stretch [s ].
The Stretch form appears.
Select a group of edges. Click on a reference point.
Move the cursor to stretch theedges.
The stretched objects
June 2000 280 Product Version 4.4.6

Virtuoso Layout Editor User GuideEditing Objects
2. Turn Lock Angles off.
3. Stretch the corner where you want and click.
Note: If you create a nonorthogonal segment while stretching the corner of a multipart path,subrectangles cannot regenerate in that particular segment. (Subpaths can and willregenerate.)
Stretching and Moving Objects
You can simultaneously stretch and move objects. This is often called a window stretch.
To stretch and move objects,
1. Choose Edit – Stretch [s ].
The Stretch form appears.
2. Press Shift and create a selection box around the objects you want to move and theedges you want to stretch.
3. Select a reference point for the stretch.
The selectedcorner
With Lock Angles on, youcannot change the angle ofthe corner.
With Lock Angles off, you canstretch the corner in anydirection.
June 2000 281 Product Version 4.4.6

Virtuoso Layout Editor User GuideEditing Objects
4. Move the cursor to stretch the edges where you want.
5. Click.
Stretching Paths
You can stretch the ends, segments, and/or corners of a path. You stretch ends and cornersin the same way you stretch any other object. To stretch segments, you need to select thepath centerline in the segment(s) you want to stretch.
To stretch path segments,
1. Choose Edit – Stretch [s ].
Stretch automatically changes to partial selection mode and prompts you to select theobject you want to stretch.
2. Select one or more segments by doing one of the following:
This selected edge stretches.
This selected object moves.
The stretched and moved objects
June 2000 282 Product Version 4.4.6

Virtuoso Layout Editor User GuideEditing Objects
❑ For a single segment, click on the middle of the centerline of the segment or createa selection box around the centerline of the segment, making sure to include theends of the segment centerline.
Highlighting shows the path segment is selected.
❑ For multiple segments, to add another segment, press Shift and click or create aselection box around the centerline of the segments, making sure to include theends of the segment centerlines.
When you use a selection box, Stretch prompts you for a reference point. The referencepoint does not have to be on the selected shapes.
3. If you are prompted for a reference point, click where you want the stretch to begin.
Highlighting shows the pathsegments are selected.
June 2000 283 Product Version 4.4.6

Virtuoso Layout Editor User GuideEditing Objects
4. Point to the new location for the stretch and click.
5. To end the Stretch command, press Escape .
Stretching Multipart Paths
You can stretch the ends, segments, and/or corners of a multipart path in the same way youstretch single-part paths; the master path and its subparts stretch together. You cannotstretch the master path separately from its subparts, nor can you stretch subparts (exceptchopped subpaths) separately from the master path.
If you attempt to stretch a subpart, the system applies the stretch to the whole multipart path.The only exception is that you can stretch the chopped ends of subpaths. When you stretcha chopped subpath, all other chopped subparts are stretched also.
Note: You cannot directly select a set of subrectangles, but selecting and stretching thechopped end of a subpath causes all chopped parts in the multipart path to be regenerated,including chopped sets of subrectangles. The system regenerates subrectangles alongorthogonal segments only.
To stretch one segment in a multipart path,
1. Choose Edit – Stretch [s ].
Stretch automatically changes to partial selection mode and prompts you to select theobject you want to stretch.
2. Select the segment you want to stretch by doing one of the following:
June 2000 284 Product Version 4.4.6

Virtuoso Layout Editor User GuideEditing Objects
❑ Click on the middle of the centerline of the master path segment or on thecomparable subpath segment.
❑ Create a selection box around the centerline of a segment.
When you use a selection box, Stretch prompts you for a reference point.
3. If you are prompted for a reference point, click where you want the stretch to begin.
The nearest master pathsegment is selected.
Be sure to include the endsof the segment centerline.
June 2000 285 Product Version 4.4.6

Virtuoso Layout Editor User GuideEditing Objects
The reference point does not have to be directly on the multipart path.
Stretch prompts you to point to the new location.
4. Point to a new location for the stretch.
As you point, an outline of the master path segment shows you the new location.
June 2000 286 Product Version 4.4.6

Virtuoso Layout Editor User GuideEditing Objects
5. Click to select the new location for the selected multipart path segment.
Stretching Chopped Subpath Ends in Multipart Paths
You can select and stretch the ends of chopped subpaths in a multipart path. You might wantto do this to reconnect the ends. When you stretch the chopped end(s) of one or moresubpaths, all chopped subparts stretch with the selected subpath(s).
Note: You cannot directly select a set of subrectangles, but selecting and stretching thechopped end of a subpath causes all chopped parts in the multipart path to be regenerated,including chopped sets of subrectangles. The system regenerates subrectangles alongorthogonal segments only.
To stretch the chopped end of a subpath,
1. Choose Edit – Stretch [s ].
Stretch automatically changes to partial selection mode and prompts you to select theobject you want to stretch.
2. Select a chopped subpath end with a selection box or by clicking on it.
June 2000 287 Product Version 4.4.6

Virtuoso Layout Editor User GuideEditing Objects
When you use a selection box, Stretch prompts you for a reference point.
3. If you are prompted for a reference point, click where you want the stretch to begin.
The reference point does not have to be directly on the path end.
Stretch prompts you to point to the new location.
4. Point to a new location for the stretch.
As you point, an outline shows you the new location of the subpath end.
5. Click to select the new location for the chopped subpath end.
You can reconnect chopped subparts by stretching one subpath end over to the othersubpath end. Even if you overlap the ends, the system regenerates the subrectanglescorrectly.
6. Select the same chopped subpath end, and point to select the new location so that itoverlaps the other chopped subpath end.
New location of choppedsubparts
June 2000 288 Product Version 4.4.6

Virtuoso Layout Editor User GuideEditing Objects
As you point, an outline shows you the new location of the subpath end.
The system reconnects the subpaths and regenerates subrectangles to fill thereconnected segment.
Adding a Jog to Several Paths (a Bus)
You can add a jog to several paths (a bus) so that it wraps around an object by splitting asection of the paths and stretching the split section.
To stretch several paths,
1. Select all paths and connected objects you want to stretch.
2. Choose Edit – Other – Split [Control-s ].
3. Click to create a line through the segments.
June 2000 289 Product Version 4.4.6

Virtuoso Layout Editor User GuideEditing Objects
To stretch a segment of each path, create a split line that crosses each path twice, onceat each end of the segment you want to stretch.
Create the split line at a 45-degree angle through the segments, so that the edges of thesegments are offset from each other. This prevents the path segments from overlappingwhen you stretch them.
4. Double-click on the last point of the split line.
5. Click on a starting point for the stretch.
6. Click where you want to stretch the segments.
The path segments are stretched. Also, these other objects move:
❑ Any objects attached to the segments (such as contacts) that have been selected
❑ Any objects not recognized by the Split command (instances, labels, mosaics,bends, and tapers) but attached to the path, if they have been selected
❑ Objects aligned to a multipart path you stretch stay in alignment, even if you did notselect them
Click where you want to stretch thesegments.
June 2000 290 Product Version 4.4.6

Virtuoso Layout Editor User GuideEditing Objects
Subrectangles and subpaths in multipart paths regenerate after the stretch.
Adding a Jog to Multipart Paths
You can add a jog to a section of a multipart path in the same way you add a jog to single-part paths; the jog affects the master path and all of its subparts. You might want to split andstretch a multipart path to direct it around an object or to add new connecting segments.
Any objects aligned with or attached to the part of the multipart path that moves, move withthe stretch. You can split paths only in full selection mode.
Note: You cannot split or stretch the master path separately from its subparts, nor can yousplit or stretch subparts separately from the master path. If you attempt to split a subpart, thesystem applies the split to the whole multipart path.
To stretch a section of a multipart path segment,
1. Choose Edit – Other – Split [Control-s ].
2. Select the object to be split by clicking anywhere on the multipart path.
Splitprompts you to draw a split line by clicking on points. To define the section you wantto stretch, your split line must cross the centerline of the master path in two places.
Highlighting shows thewhole multipart path isselected.
Subpath
Master path
June 2000 291 Product Version 4.4.6

Virtuoso Layout Editor User GuideEditing Objects
3. To create a split line, click on four points as shown below, then press Return to end thesplit line.
Split prompts you for a reference point.
4. Click on a starting point for the stretch.
Split prompts you for the new location for the stretch.
June 2000 292 Product Version 4.4.6

Virtuoso Layout Editor User GuideEditing Objects
5. Point to a new location for the stretch.
An outline of the segment shows you the position of the stretch.
6. Click to select the new location for the section being stretched.
Using Split to Add Any-Angle Segments to Paths
As you stretch path segments, you can change the angle of the segments.
To stretch path segments to any angle,
1. Open the Split form.
June 2000 293 Product Version 4.4.6

Virtuoso Layout Editor User GuideEditing Objects
2. Turn Lock Angles off.
3. Create a cut line.
4. Stretch the highlighted path segment to the angle you want.
For multipart paths, see “Multipart Paths” and the rodCreatePath function in the VirtuosoRelative Object Design User Guide.
Reshaping Objects
The Reshape command lets you change the shape of a selected object.
About the Reshape Form
To open the Reshape form,
➤ Do one of the following:
❑ Choose Edit – Reshape.
❑ Press Shift-r .
Create cut line.
Stretch highlighted path segment to theangle you want.
June 2000 294 Product Version 4.4.6

Virtuoso Layout Editor User GuideEditing Objects
Reshape Type sets the geometry to use for reshaping a selected object.
rectangle lets you add or remove a rectangle shape.
line lets you add a polygon to a shape or reshape a path. Only line can be used toreshape a path.
Snap Mode controls the shape of line segments; applies only when Reshape Type is set toline.
Reshaping Polygons
To reshape a polygon,
1. Choose Edit – Reshape [Shift-r ].
The Reshape form appears.
2. Select a polygon.
3. Turn on Reshape Type: line.
4. Create the new section of the polygon.
5. Double-click when you are finished entering points.
6. Click right to toggle between highlighting the new shape and highlighting both the old andnew shape.
7. When the shape you want is highlighted in yellow, click.
Adding a Rectangle to a Polygon
To add a rectangle to a polygon,
The first and last points must touchthe original shape.
Highlight the new shape toreplace the original shape.
Highlight both shapes toreshape the originalshape.
June 2000 295 Product Version 4.4.6

Virtuoso Layout Editor User GuideEditing Objects
1. Choose Edit – Reshape [Shift-r ].
The Reshape form appears.
2. Select a polygon.
3. Turn on Reshape Type: rectangle.
4. Create a rectangle that intersects the polygon.
5. Click right to toggle between highlighting the new shape and highlighting both the old andnew shape.
6. When the shape you want is highlighted in yellow, click.
Reshaping a Path
To reshape a path,
1. Choose Edit – Reshape [Shift-r ].
The Reshape form appears.
2. Select a path.
3. Turn on Reshape Type: line.
4. Starting from the centerline, create the new section of the path.
5. Double-click when you are finished entering points.
One corner of the rectangle mustintersect the original shape.
Highlight the new shape toreplace the original shape.
Highlight both shapes toreshape the originalshape.
Start the new segment from thepath centerline.
June 2000 296 Product Version 4.4.6

Virtuoso Layout Editor User GuideEditing Objects
6. Click right to toggle between highlighting the reshaped path options.
7. When the shape you want is highlighted in yellow, click.
Reshaping a Multipart Path
You can reshape a segment of a multipart path in the same way you reshape a segment of asingle-part path; however, you must start the reshaped segment on the master pathcenterline.
The master path and its subparts reshape together. You cannot reshape the master pathseparately from its subparts, nor can you reshape subparts separately from the master path.
To reshape one segment in a multipart path,
1. Choose Edit – Reshape [Shift-r ].
The Reshape form appears.
2. Select a multipart path.
You are prompted to enter the first point.
3. Turn on Reshape Type: line.
Reshape options
June 2000 297 Product Version 4.4.6

Virtuoso Layout Editor User GuideEditing Objects
4. Click on the centerline of the master path to enter the first point.
As you move the cursor, an outline of the master path shows the new shape.
5. Double-click when you are finished entering points.
6. Click right to toggle between highlighting the new path and highlighting both the old andnew path.
First click
June 2000 298 Product Version 4.4.6

Virtuoso Layout Editor User GuideEditing Objects
7. When the shape you want is highlighted, click.
For multipart paths, see “Multipart Paths” and the rodCreatePath function in the VirtuosoRelative Object Design User Guide.
Deleting Objects, Edges, or Corners
To delete an object,
1. Choose the objects, edges, or corners you want to delete.
2. Do one of the following:
❑ Choose Edit – Delete.
❑ Press Delete .
❑ Click on the delete icon in the icon menu.
All selected objects are deleted.
If you selected an edge or corner, the edge or corner is deleted and the object is redrawn.
The selected objects and edges are deleted.Select the objects or edges.
June 2000 299 Product Version 4.4.6

Virtuoso Layout Editor User GuideEditing Objects
Note: You cannot delete a point if it changes the shape so that the shape becomes invalid.For example, a path must have at least two points; if you try to delete one point of a two-pointpath, you see a warning dialog box. You must close the dialog box and choose a differentpoint to delete.
Canceling Delete
If you discover you deleted the wrong object,
➤ Choose Edit – Undo [u] to restore the object.
Delete automatically repeats if you select the Delete command first and then choose objects.
➤ If delete automatically repeats, press Escape to cancel the command.
Merging Objects on a Layer
You can merge one or more objects created on the same layer into one object. This issometimes referred to as performing a logical AND on the objects.
Note: When ROD objects are merged, the resulting shape is not a ROD object.
To merge objects,
1. Choose Edit – Merge [Shift-m ].
2. Select one or more objects on the same layer. The objects must touch or overlap eachother.
The objects are merged.
You can click and drag to create a selection box and merge several objects at once. Onlythose objects that are on the same layer and that touch will be merged.
Select a group of objects whileusing Merge.
Objects on the same layerare merged.
Object 1
Object 2Object 1
Object 2
Object 3
Object 4
June 2000 300 Product Version 4.4.6

Virtuoso Layout Editor User GuideEditing Objects
How Merging Converts Objects
When you merge objects using Merge or Layer Generation, all merged objects areconverted to polygons.
For example, if you merge a group of polygons and paths with Merge, the resulting object isa polygon. However, when you merge paths of the same width abutting each other, they willmerge into a single path. When you merge overlapping paths, they will merge into a polygonor rectangle.
When you merge objects, the resulting polygon should not have more than 2,047 points(vertexes).
Note: When ROD objects are merged, the resulting shape is not a ROD object
A polygon and a path beforemerging.
After merging, the newobject is a polygon.
June 2000 301 Product Version 4.4.6

Virtuoso Layout Editor User GuideEditing Objects
Selecting and Deselecting Objects
Selecting Objects
There are two selection modes: full and partial. In full mode, you can select an entire object.In partial mode, you can select entire objects, edges, or corners of objects. Press F4 to togglethe selection mode. The selection mode is displayed in the status banner.
To Select... Do This
One object Click on the object.
One edge or corner Press F4 to turn on partial selection.Then click on the edge or corner.
A group of objects Click and drag to create a selectionbox around the group.
An additional object Press Shift and click inside theobject.
Press the a key and click on the object.
An additional edge orcorner
Press F4 to turn on partial selection.Then press Shift and click on theedge or corner.
Full mode
Partial mode
F4
Shift
A
F4 Shift
June 2000 302 Product Version 4.4.6

Virtuoso Layout Editor User GuideEditing Objects
An additional group Press Shift and click and drag tocreate a selection box around theobjects.
Press Shift-a , then create aselection box around the objects.
A group of edges orcorners
Press F4 to turn on partial selection.Then create a selection box around theedges or corners.
All objects Press Control-a , or choose Edit –Select – Select All.
An object located underother objects or cyclethrough overlappingobjects
Select the top object, press Control-y. Continue to press Control-y , orclick right, until you select the objectyou want.
To Select... Do This
Shift
AShift
F4
Control A
Control Y
June 2000 303 Product Version 4.4.6

Virtuoso Layout Editor User GuideEditing Objects
Selecting an Object or Edge
To select an object or edge,
1. Do one of the following:
❑ To select a single object, move the pointer so the object you want is highlighted witha dotted line and click.
❑ To select an edge or corner, press F4, then move the pointer so the object you wantis highlighted with a dotted line and click.
2. When the object or edge you want is highlighted, click.
3. Press Shift and click to select an additional object or edge.
Selecting a Group of Objects
You can select a group of objects by creating a selection box around them. This is sometimesreferred to as window selection.
To select a group of objects,
Point inside an object tohighlight it.
Point to an edge tohighlight it.
Point to a corner tohighlight it.
Click on the object. The object is selected.
Press Shift as you click. A second object is selected.
Shift
June 2000 304 Product Version 4.4.6

Virtuoso Layout Editor User GuideEditing Objects
1. Move the pointer to one corner of the area you want to select.
2. Click and drag the pointer to the opposite corner of the area.
3. Release the mouse button.
4. Press Shift and create another selection box to select an additional group.
Selecting Objects Under One Selection Point
You can select individual objects that are stacked under one selection point by pressingControl-y . The objects must be overlapping under the selection point and as you pressControl-y, each object is highlighted as the selection process cycles through the stack ofobjects.
Selecting a Group of Edges
By default, when you select objects by creating a selection box, you select only whole objects.You can set the editor to select a group of edges and corners by turning on partial selection.
To turn partial selection on,
1. Press F4.
Move the pointer to onecorner of the area.
A selection box surroundsthe objects.
All objects inside the areaare selected.
June 2000 305 Product Version 4.4.6

Virtuoso Layout Editor User GuideEditing Objects
The status banner shows you are in partial selection mode.
2. Create a selection box around those edges you want to select.
3. To turn partial selection off, press F4 again.
Selecting a Whole Path
To select a whole path,
➤ Do one of the following:
❑ In full selection mode, point anywhere on the path and click.
As you point, the whole path is highlighted with dotted lines.
Before pressing F4, fullselection is on.
After pressing F4, partialselection is on.
(F) Select: 0 (P) Select: 0
All edges inside the box are selected.Objects entirely inside the box areselected.
Click and drag to create aselection box.
Point anywhere on the path and click. Highlighting shows the whole path isselected.
June 2000 306 Product Version 4.4.6

Virtuoso Layout Editor User GuideEditing Objects
❑ In partial selection mode, point to the outer edge of any path segment and click.
As you point, the whole path is highlighted with dotted lines.
❑ In full or partial selection mode, create a selection box around the whole path.
Selecting Path Ends
To select a path end,
➤ Do one of the following:
❑ In partial selection mode, point to an end of the path centerline and click.
Point to the outer edge of a path segmentand click.
Highlighting shows the whole path isselected.
Create a selection box around thewhole path.
Highlighting shows the whole path isselected.
June 2000 307 Product Version 4.4.6

Virtuoso Layout Editor User GuideEditing Objects
As you point, the end of the centerline is highlighted with dotted lines.
❑ In partial selection mode, create a selection box around an end of the path.
Selecting Path Segments
To select a single path segment,
➤ Do one of the following:
❑ In partial selection mode, point to the centerline in the middle of a segment and click.
Point to an end of the path centerline andclick.
Highlighting shows the path end isselected.
Create a selection box around anend of the path.
Highlighting shows the path end isselected.
June 2000 308 Product Version 4.4.6

Virtuoso Layout Editor User GuideEditing Objects
As you point, the centerline of the segment is highlighted with dotted lines.
❑ In partial selection mode, create a selection box around a segment. Make sure bothend points of the segment centerline are inside the box.
To select more than one path segment,
➤ Do one of the following:
Point to the path centerline in a segment andclick.
Highlighting shows the path segment isselected.
Create a selection box around the centerlineof a segment.
Highlighting shows the path segment isselected.
June 2000 309 Product Version 4.4.6

Virtuoso Layout Editor User GuideEditing Objects
❑ In partial selection mode, create a selection box around multiple segments. Makesure the end points of each segment centerline are inside the box.
❑ In partial selection mode, click on the centerline near the middle of a segment, thenpress Shift and click to select additional segments.
As you point, each segment centerline is highlighted with dotted lines.
Selecting a Path Vertex
A vertex is a point on the path centerline where two segments join.
To select a vertex,
➤ Do one of the following:
❑ In partial selection mode, point to the vertex and click.
Create a selection box around the centerlinesof multiple segments.
Highlighting shows the path segments areselected.
Point to a segment centerline and click, thenpress Shift and click to select anothersegment.
Highlighting shows the path segments areselected.
June 2000 310 Product Version 4.4.6

Virtuoso Layout Editor User GuideEditing Objects
As you point, the vertex is highlighted with dotted lines.
If you are not able to click on a vertex, the current setting of the Gravityoption is toorestrictive. In the Layout Editor Options form, turn off Gravity.
❑ In partial selection mode, create a selection box around the vertex.
Selecting Multipart Paths
A multipart path is a single object composed of multiple parts on the same or different layers.The parts are a single master path and one or more subparts. The master path is the primarypart; subparts exist in relation to the master path. A subpart can be an offset subpath, anenclosure subpath, or a set of subrectangles. Individual subrectangles are not individualshapes but are part of a specific set of subrectangles.
Point to the vertex and click. Highlighting shows the vertex isselected.
Create a selection box around thevertex.
Highlighting shows the vertex isselected.
June 2000 311 Product Version 4.4.6

Virtuoso Layout Editor User GuideEditing Objects
The multipart path below has one subpath and one set of subrectangles. Both the subpathand the set of subrectangles are offset from the master path.
Selecting multipart paths is similar to selecting regular paths: you point and click or create aselection box in a similar manner. In general, you cannot select subparts separately from themaster path; however, you can select the chopped end of subpaths to stretch them.
■ In full selection mode, when you select any part of a multipart path, the whole multipartpath is selected. The master path is highlighted on the current selection layer, whilesubparts are highlighted on a different layer. This lets you see which part is the masterpath and which parts are subparts.
■ In partial selection mode, you can select an end, segment, or vertex of the master path.
■ In partial selection mode, you can select the chopped end(s) of one or more subpath(s)and stretch them. When you stretch a chopped subpath, all other choppable subpartsare stretched also.
Note: You cannot directly select a set of subrectangles, but selecting and stretching thechopped end of a subpath causes all chopped parts in the multipart path to be regenerated,including chopped sets of subrectangles. The system regenerates subrectangles alongorthogonal segments only.
Selecting a Whole Multipart Path
In full selection mode, selecting multipart paths is similar to selecting regular paths. When youselect any part of a multipart path, the whole multipart path is selected. The master path is
Master path
SubpathSubrectangle
June 2000 312 Product Version 4.4.6

Virtuoso Layout Editor User GuideEditing Objects
highlighted on the current selection layer, while subparts are highlighted on a different layer.This lets you see which part is the master path and which parts are subparts.
To select a whole multipart path,
➤ Do one of the following:
❑ In full selection mode, point to any part of the multipart path and click.
As you point, the whole path is highlighted with dotted lines.
Point to any part of the multipart path andclick.
Highlighting shows the wholemultipart path is selected.
June 2000 313 Product Version 4.4.6

Virtuoso Layout Editor User GuideEditing Objects
❑ In full selection mode, create a selection box around any part of the multipart path.
Selecting Multipart Path Ends
In partial selection mode, you can select an end of a master path in a multipart path. Youcannot select the end of a subpart, except for chopped subpath ends. If you attempt to selectthe non-chopped end of a subpart, the nearest end of the master path is selected.
To select an end of a master path,
➤ Do one of the following:
❑ In partial selection mode, point to an end of the master path or an end of a subpathand click.
Create a selection box around any part of themultipart path.
Highlighting shows the wholemultipart path is selected.
June 2000 314 Product Version 4.4.6

Virtuoso Layout Editor User GuideEditing Objects
As you point, the nearest end of the master path is highlighted with dotted lines.
❑ In partial selection mode, create a selection box around an end of the master pathor around an end of a subpath.
Note: Even in partial selection mode, if you select one or more whole subrectangles, thewhole MPP is selected.
Highlighting shows the (nearest) masterpath end is selected.
Point to an end and click.
Highlighting shows the (nearest) masterpath end is selected.
Create a selection box around an end of the masterpath or subpath.
June 2000 315 Product Version 4.4.6

Virtuoso Layout Editor User GuideEditing Objects
Selecting Chopped Subpath Ends in Multipart Paths
In partial selection mode, you can select the end(s) of one or more chopped subpaths in amultipart path and stretch them.
Note: You cannot directly select a set of subrectangles, but selecting and stretching thechopped end of a subpath causes all chopped parts in the multipart path to be regenerated,including chopped sets of subrectangles. The system regenerates subrectangles alongorthogonal segments only.
For example, to select the end of one chopped subpath,
➤ Do one of the following:
❑ In partial selection mode, point to a chopped end and click.
As you point, the chopped end is highlighted with dotted lines.
Highlighting shows the choppedsubpath end is selected.
Point to a chopped subpath end and click.
June 2000 316 Product Version 4.4.6

Virtuoso Layout Editor User GuideEditing Objects
❑ In partial selection mode, create a selection box around the chopped end of asubpath.
Selecting Multipart Path Segments
In partial selection mode, you can select one or more segments of the master path in amultipart path. You cannot select segments of a subpart. If you attempt to select a subpartsegment, the nearest segment of the master path is selected.
Note: In partial selection mode, if you click on the edge of a subrectangle, the nearest masterpath segment is selected.
To select a single master path segment,
➤ Do one of the following:
❑ In partial selection mode, point to the middle of the centerline in a master pathsegment or subpath segment and click.
Highlighting shows the choppedsubpath end is selected.
Create a selection box around a chopped end of asubpath.
June 2000 317 Product Version 4.4.6

Virtuoso Layout Editor User GuideEditing Objects
As you point, the nearest master path segment is highlighted with dotted lines.
❑ In partial selection mode, create a selection box around a master path or subpathsegment. Make sure both end points of the segment centerline are inside the box.
To select more than one master path segment,
➤ Do one of the following:
Highlighting shows the (nearest) masterpath segment is selected.
Point to the centerline in a path segment and click.
Highlighting shows the (nearest) masterpath segment is selected.
Create a selection box around the centerlineof a path segment.
June 2000 318 Product Version 4.4.6

Virtuoso Layout Editor User GuideEditing Objects
❑ In partial selection mode, create a selection box around multiple master path orsubpath segments. Make sure the end points of each segment centerline are insidethe box.
❑ In partial selection mode, point to the middle of the centerline in a master path orsubpath segment and click. Press Shift and click to select additional segments.
Highlighting shows the (nearest) master pathsegments are selected.
Create a selection box around the centerlineof multiple segments.
June 2000 319 Product Version 4.4.6

Virtuoso Layout Editor User GuideEditing Objects
As you point, the centerline of the nearest master path segment is highlighted with dottedlines.
Selecting a Multipart Path Vertex
For multipart paths, a vertex is a point on the master path centerline where two segments join.You can select a vertex of the master path in a multipart path. To do so, you either select themaster path vertex directly or select the nearest vertex of a subpath.
To select a vertex of the master path,
➤ Do one of the following:
❑ In partial selection mode, point to a vertex on the centerline of the master path orcenterline of a subpath and click.
Point to a segment centerline and click, thenpress Shift and click to select anothersegment.
Highlighting shows the path segments areselected.
June 2000 320 Product Version 4.4.6

Virtuoso Layout Editor User GuideEditing Objects
As you point, the nearest master path vertex is highlighted with dotted lines.
If you are not able to click on a centerline vertex, the current setting of the Gravityoption is too restrictive. In the Layout Editor Options form, turn off Gravity.
❑ In partial selection mode, create a selection box around a vertex on the centerlineof a master path or subpath.
Note: If you click on the corner of a subrectangle, the nearest master path vertex isselected.
Highlighting shows the (nearest) masterpath vertex is selected.
Point to a vertex on the master path or subpath andclick.
Highlighting shows the (nearest) masterpath vertex is selected.
Create a selection box around a vertex of themaster path or a subpath.
June 2000 321 Product Version 4.4.6

Virtuoso Layout Editor User GuideEditing Objects
For more information about multipart paths, see “Multipart Paths” and the rodCreatePathfunction in the Virtuoso Relative Object Design User Guide.
Deselecting Objects
You deselect objects almost the same way you select objects, except you press Control asyou click on an object, corner, or edge.
Here is a quick reference to all of the ways you can deselect objects.
Pre- and Postselection of Objects
You can select objects either before or after you start a command.
If you select the object before starting the command (preselect),
■ Editing commands do not automatically repeat, even if repeat mode is set on
■ Some editing commands prompt you for a starting point, called the reference point, forthe edit
If you select the command and then the object (postselect),
■ Editing commands automatically repeat if repeat mode is on (the default)
■ Editing commands do not necessarily prompt you for a reference point. If you click toselect the first object, the editor uses that point as the reference point.
To Deselect... Do This
All objects Click on an empty portion of the design, or press Control-d ,or choose Edit – Select – Deselect All.
One object Press Control and click on the object.
A group Press Control and click and drag to create a deselection boxaround the objects.
June 2000 322 Product Version 4.4.6

Virtuoso Layout Editor User GuideEditing Objects
Making Objects Selectable or Unselectable
You can use the Layer Selection Window to set whether instances, pins, or objects createdon specific layers are selectable or unselectable.
Adding or Removing Levels of Hierarchy
You can copy selected objects in the current cellview into a new cell with the Virtuoso® layouteditor.
About the Make Cell Form
To open the Make Cell form,
This layer is not selectable (layername is shaded).Click right to make it selectable.
This layer is selectable. Clickright to make it unselectable.
Click on AS to make all layersselectable.
Click on NS to make all layersunselectable.
Set these buttons on tomake instances or instancepins selectable.
You can press Shift andclick right on a layer to makeall but that layer unselectable.
June 2000 323 Product Version 4.4.6

Virtuoso Layout Editor User GuideEditing Objects
➤ Choose Edit – Hierarchy – Make Cell.
Library sets the library in which to create the new cell.
Cell sets the name of the new cell.
View sets the view name of the new cell.
Replace Figures replaces the selected objects in this cellview with an instance of the newcell.
Browse lets you select the library, cell, and view names by clicking on them in the browser.
Creating a Cell from the Selected Set
To create a cell from objects in your layout,
1. Select the objects you want to place into a new cell.
2. Choose Edit – Hierarchy – Make Cell.
3. Type the library, cell, and view names for the new cell.
4. In the Make Cell form, do one of the following:
❑ Turn Replace Figures on to replace the selected objects with an instance of the newcell.
❑ Turn Replace Figures off to leave the objects unchanged.
5. Click OK.
June 2000 324 Product Version 4.4.6

Virtuoso Layout Editor User GuideEditing Objects
Note: If you type the name of an existing cell, a dialog box lets you choose to overwritethe existing cell with a new one.
Flattening Instances
The Flatten command moves the contents of a cell or array up one or more levels in thehierarchy.
When a ROD object is flattened, the system assigns the flattened object a name based onthe hierarchical name of the ROD object by replacing slashes with dashes. For example,when you flatten ROD object I1/I4/rect3 , the resulting object is named I1-I4-rect3 .
About the Flatten Form
To open the Flatten form,
➤ Choose Edit – Hierarchy – Flatten.
Flatten Mode controls the number of design hierarchy levels that are flattened. You can movean instance up one level or move the contents of all displayed instances up to the currentcellview level.
The selectedobjects
With Replace Figures set on,Make Cell replaces the objectswith an instance of the newcell.ntran
June 2000 325 Product Version 4.4.6

Virtuoso Layout Editor User GuideEditing Objects
Flatten Pcells flattens any selected parameterized cells.
Preserve Pins preserves the connectivity information of flattened pins.
Removing Hierarchy (Flattening Instances)
You can move the contents of an instance up into the current cellview. This is often calledflattening an instance.
To display the detail in all instances you want to flatten,
1. Choose Options – Display [e].
The Display Options form appears.
2. Set Display Controls to display the detail in all instances you want to flatten.
3. Click OK.
4. Choose Edit – Hierarchy – Flatten.
5. Set the Flatten Mode to flatten one or all levels of hierarchy.
6. Click OK.
Copying and Cutting Through the Hierarchy
Yank and Paste can cut and copy all or part of instances and shapes in a designated area.
To copy parts of cell instances,
1. Choose Options – Display [e].
The original instance (boldoutline) contains four contactinstances.
One level flattened–geometries in the contactinstances are not flattened.
All levels flattened
June 2000 326 Product Version 4.4.6

Virtuoso Layout Editor User GuideEditing Objects
The Display Options form appears.
2. Set Display Controls to display the detail in all instances you want to copy.
3. Click OK.
4. Choose Edit – Other – Yank [y ].
The Yank form appears.
5. Set the Yank Levels.
6. Click and drag to create a box around the area you want to yank.
7. Choose Edit – Other – Paste [Shift-y ].
8. Click to place the copies.
Cutting Objects
The Chop command lets you cut away part of an object or cut an object into pieces.
About the Chop Form
To open the Chop form,
➤ Do one of the following:
❑ Choose Edit – Other – Chop.
❑ Press Shift-c .
The yank box (bold) cuts through the transistorinstance on the left and encloses an instanceon the right.
Paste places flattened copies of objects fromthe left instance plus the whole instance onthe right.
June 2000 327 Product Version 4.4.6

Virtuoso Layout Editor User GuideEditing Objects
Chop Shape controls the shape you want to use as the cutter. If Chop Shape is set to line,Remove Chop has no effect.
Remove Chop removes the part of the object enclosed by Chop Shape.
Snap Mode controls the shape of polygon or line segments. Snap Mode applies only whenChop Shape is set to polygon or line.
Chopping an Object
To cut away part of an object,
1. Choose Edit – Other – Chop [Shift-c ].
2. Select one or more objects.
3. In the Chop form, set Chop Shape to rectangle.
4. Click to enter the first corner of the rectangle cutter.
5. Click to enter the opposite corner of the rectangle cutter.
The second click completes the chop.
If you create a polygon cutter, you must double-click to complete the polygon cutter andthe chop.
Create thecutter.
That area is cut.
June 2000 328 Product Version 4.4.6

Virtuoso Layout Editor User GuideEditing Objects
If you cut a hole in an object, it is redrawn as a polygon with a cut line.
Splitting an Object into Pieces
To split an object into multiple pieces,
1. Choose Edit – Other – Chop [Shift-c ].
2. Select one or more objects.
3. In the Chop form, set Chop Shape to line.
4. Click to create the cutter line.
5. Double-click to complete the line and split the object.
Note: You can also split an object by turning off the Remove Chopoption in the Chop form andusing a rectangle or polygon chop shape. This saves both the area you cut and the originalobjects.
How Chopping Converts Objects to Polygons
When you cut or split any object using Chop, the object might be converted to a polygondepending on the Chop Shape and Snap Mode chosen in the Chop form.
Polygon with cut lineCreate thecutter.
The rectangle is split intothree rectangles.
Create a line that intersects arectangle.
June 2000 329 Product Version 4.4.6

Virtuoso Layout Editor User GuideEditing Objects
For example, if you cut a path with a diagonal line, the resulting object is a polygon.
Paths convert to polygons when Chop Shape is set to polygonor line and Snap Mode is set toanyAngleor diagonal.
Cutting the path with adiagonal line
After cutting, the path has beenconverted to a polygon.
June 2000 330 Product Version 4.4.6

Virtuoso Layout Editor User GuideEditing Objects
Paths convert to polygons when Chop Shape is set to rectangle and the edge of the choprectangle is coincident with the vertex of a path end and path edge, as illustrated below.
Choprectangle
Path
After chopping, the path converts to apolygon.
The edge of the chop rectangletouches the path end.
Choprectangle
Path
The edges of the chop rectangle touch thepath end and path edge.
After chopping, the path converts to apolygon.
June 2000 331 Product Version 4.4.6

Virtuoso Layout Editor User GuideEditing Objects
To prevent paths from converting to polygons while Chop Shape is set to rectangle, keep theedges of the chop rectangle away from the vertex of the path end and path edge, as illustratedbelow.
How Chopping Affects Multipart Paths
When you use Chop on a multipart path, the result depends on what parts of the multipartpath are choppable. You specify whether a part is choppable when you create the multipartpath.
■ If you specify the master path as choppable, all of its subparts must be choppable also.When you specify the master path as not choppable, you can specify each of its subpartsas choppable or not.
■ If the master path is choppable, you can chop the whole multipart path into two or moreseparate multipart paths by chopping all the way through the master path at 90 degrees.
Choprectangle
Path
After chopping, the path remains apath.
Choprectangle
Path
After chopping, the path remains apath.
June 2000 332 Product Version 4.4.6

Virtuoso Layout Editor User GuideEditing Objects
■ If the master path is choppable and you chop at an angle other than 90 degrees and/orchop only part of the way through the master path, the chop changes all objects in themultipart path into ordinary paths, polygons, and rectangles. If this is not what youwanted, you can undo the chop with the Edit – Undo command.
■ If the master path is not choppable, you can chop all subparts that are specified aschoppable.
■ If the master path is not choppable, the system will not allow you to chop at an angleother than 90 degrees or to chop only part of the way through the multipart path.
■ When you chop through sets of subrectangles that are choppable, the systemregenerates subrectangles along orthogonal segments only.
After you chop a multipart path, you can select and stretch the chopped ends of subpaths.Although you cannot directly select, stretch, or chop a set of subrectangles, all choppable setsof subrectangles are also chopped when you chop a subpath.
When you chop a multipart path into one or more separate multipart paths, the systemassigns the name of the original multipart path to the first new multipart path. The systemassigns unique names to the other new multipart paths, starting with path0 , path1 , etc.
Chopping Multipart Paths with Aligned Objects
When you use Chop with a multipart path,
■ If the master path is not choppable, the system preserves alignments of other objects tothe multipart path
■ If the master path is choppable, the system keeps alignment constraints to other objectswith the first new multipart path resulting from the chop, where “first” is relative to thedirection of the master path; no objects are aligned to the other new multipart paths
June 2000 333 Product Version 4.4.6

Virtuoso Layout Editor User GuideEditing Objects
The following example shows what happens to an aligned object after cutting away a sectionof the multipart path below.
In the example, multipart path pathA has a choppable master path. Rectangle rect1 isaligned to pathA , with a separation of -4 in the direction of the Y axis.
Direction of master path
Subpath Master path
Subrectangles
Direction of master path
X
X Rectangle rect1 isaligned to pathA .
pathA is a choppable multipartpath.
rect1
June 2000 334 Product Version 4.4.6

Virtuoso Layout Editor User GuideEditing Objects
When you use the cutter to chop out part of the multipart path like this,
the result is two new, shorter multipart paths.
The system keeps the name pathA with the first new multipart path and moves the rectanglerect1 to keep it aligned with pathA . The system assigns a unique name in the format ofpath n to the other new multipart path.
Chopping a Multipart Path
The multipart path shown below has one subpath and one set of subrectangles.
Cutter
X
X
rect1
Direction of master path
First new multipart path isnamed pathA .
rect1X
X
rect1 moved to stay aligned with firstnew multipart path.
Second new multipart path.
June 2000 335 Product Version 4.4.6

Virtuoso Layout Editor User GuideEditing Objects
To cut away part of a multipart path,
1. Choose Edit – Other – Chop [Shift-c ].
2. Select the multipart path.
3. Create a chop rectangle around the parts you want to cut away.
To chop a multipart path, you must chop all the way through the master path. It is notnecessary to chop through subparts.
The results of the chop depend on whether the master path is choppable or not, asshown below.
Subpath
Master path
Cutter
Direction of master path
Subrectangles
Master path is choppable; therefore, allsubparts are choppable also.
First new multipart path
Master path is not choppable, butsubparts are choppable.
Direction of master path
June 2000 336 Product Version 4.4.6

Virtuoso Layout Editor User GuideEditing Objects
For multipart paths, see “Multipart Paths” and the rodCreatePath function in the VirtuosoRelative Object Design User Guide.
Using the Modify Corner Command
The Modify Corner command lets you reshape the corner of a polygon to make a rounded orchamfered (45-degree) edge.
About the Modify Corner Form
To open the Modify Corner form,
➤ Choose Edit – Other – Modify Corner.
Type of Corner controls whether you create a rounded corner (radial) or a 45-degree edge(chamfer).
Radius sets the radius of the rounded corner, in user units.
Note: If you choose to create a chamfer corner, the Radius field changes to Distance.
Distance sets the distance in user units from the vertex to begin beveling.
Number of Sides sets the number of straight segments used to create a rounded corner.This setting is used only if Type of Corner is set to radial.
Modifying the Corners of a Polygon
To reshape a corner,
1. Choose Edit – Other – Modify Corner.
June 2000 337 Product Version 4.4.6

Virtuoso Layout Editor User GuideEditing Objects
The Modify Corner form appears.
2. Do one of the following:
❑ Select radial and set Radius (the radius of the curve) and Number of Sides (thenumber of segments to create the curve).
❑ Select chamfer and set Distance.
Note: The maximum value you can set is half the length of the shortest adjacent linesegment. The layout editor applies this value or the maximum allowable value for each corner,whichever is shorter.
3. Click on the corner you want to change. To change more than one corner, Shift -clickon each additional corner.
4. Click OK.
Enlarging or Reducing Objects
The Size command enlarges or reduces a shape.
About the Size Form
To open the Size form,
➤ Choose Edit – Other – Size.
Object with a radialcorner
Original object Object with achamfer corner
June 2000 338 Product Version 4.4.6

Virtuoso Layout Editor User GuideEditing Objects
Size Value controls the amount by which you enlarge or reduce the object. Positive numbersenlarge, negative numbers reduce.
Sizing Objects
The Size command reduces or enlarges objects by stretching each edge in or out by the givennumber of user units.
To size objects,
1. Select the objects you want to resize.
2. Choose Edit – Other – Size.
The Size form appears.
3. In the Size Value field, type the number of units you want to stretch each side.
A positive number enlarges the object, a negative number reduces it.
4. Click OK.
Splitting and Stretching Objects
The Split command lets you split and stretch a portion of an object. You usually use it to adda jog by stretching a section of a path or group of paths (a bus). You can also use Split to adda jog by stretching a section of a multipart path.
5
5
5
5
1 11 1 1 1 1 1
1
1
1 1
Object beforeresizing.
Object after using Size with a value of1 to grow each edge by 1 unit.
31
June 2000 339 Product Version 4.4.6

Virtuoso Layout Editor User GuideEditing Objects
About the Split Form
To open the Split form,
➤ Do one of the following:
❑ Choose Edit – Other – Split.
❑ Press Control-s .
Lock Angles prevents you from changing the angles of objects as you stretch them.
Snap Mode controls the direction in which you can draw line segments when you draw a lineto split the object. As you stretch the split object, Snap Mode controls the direction in whichyou can stretch an edge.
Splitting an Object
To split and stretch an object,
1. Choose Edit – Other – Split [Control-s ].
2. Select the object you want to split.
3. Click on the points of the split line.
Create a split line.
June 2000 340 Product Version 4.4.6

Virtuoso Layout Editor User GuideEditing Objects
4. Click on the reference point for the stretch.
5. Click on the new location for the stretch.
Attaching and Detaching Objects
Attaching Objects
When you attach one object to another, you create a parent-child relationship between thetwo objects. The attached object is the child of the object to which it is attached. Parent-childrelationships behave in the following manner:
■ When the parent moves, all child objects move with it.
■ When a child moves, the parent does not move.
■ When the parent is deleted, all child objects are deleted.
■ When a child is deleted, the parent is not deleted.
To attach objects,
1. Choose Edit – Other – Attach/Detach [v ].
The following message appears in the Command Interpreter Window:
Select child object to be attached or detached.
Click on the reference point.
The completed split and resultingstretched object
June 2000 341 Product Version 4.4.6

Virtuoso Layout Editor User GuideEditing Objects
2. Click on the object you want to be the child object. A dotted line extends from the childto the cursor.
3. Move the cursor to the object you want to be the parent object and click.
The child is attached to the parent.
Detaching Objects
To detach objects that have been joined using the Attach command,
1. Select all of the child objects you want to detach.
2. Choose Edit – Other – Attach/Detach [v ].
The following message appears in the CIW:
To attach child object, click on the parent object;to detach child object, click in empty area.
A dotted line extends from the child to the cursor.
3. Move the cursor to an empty area of your cellview and click.
The child is detached from the parent.
4. If you selected more than one child object, click again in an empty area.
A dotted line extends from thechild to the parent.
Select the childobject.
Move cursor to the parent objectand click.
ChildParent
June 2000 342 Product Version 4.4.6

Virtuoso Layout Editor User GuideEditing Objects
Using the Rotate Command
The Rotate command lets you change the orientation of most geometric objects.
Note: You can rotate any object except donuts and dots with the Rotatecommand. To rotatedonuts and dots, use the Move, Copy, or Paste command.
About the Rotate Form
To open the Rotate form,
➤ Do one of the following:
❑ Choose Edit – Other – Rotate.
❑ Press Shift-o .
Angle sets the angle to rotate the object you select. As you move your cursor, the currentrotation angle appears here. You can also type the specific angle you want and click Apply.
Angle Snap To controls the precision of the angle of the snap.
1 Degree lets you use whole numbers; for example, 10.
.1 Degree lets you use one decimal place; for example, 12.5.
Any lets you use three decimal places; for example, 15.125, assuming 1,000 data baseunits/user units.
Rotate turns the object, instance, or label 90 degrees counterclockwise.
June 2000 343 Product Version 4.4.6

Virtuoso Layout Editor User GuideEditing Objects
Sideways mirrors the object about the Y axis or turns an instance or label 180 degreescounterclockwise.
Upside Down mirrors the object about the X axis or turns an instance or label 270 degreescounterclockwise.
Rotating Geometric Objects to Any Angle
To rotate a geometric object to any angle, use the Rotate command. To rotate donuts or dots,use the Move, Copy, or Paste command.
To rotate an object using the cursor,
1. Choose Edit – Other – Rotate [Shift-o ].
The Rotate form appears.
2. Select the object you want to rotate.
3. Click on a reference point and move the cursor.
The object rotates and the current rotation angle appears:
4. Click to stop the rotation.
To rotate the object using the Rotate form,
1. Choose Edit – Other – Rotate [Shift-o ].
The Rotate form appears.
2. Select the object you want to rotate.
3. Click on a reference point.
4. Type a degree in the Angle field, or click one of the rotate buttons.
5. Click Apply.
25
June 2000 344 Product Version 4.4.6

Virtuoso Layout Editor User GuideEditing Objects
Rotating or Mirroring Objects
To rotate any object in 90-degree increments or to mirror an object, use the Move, Copy, orPaste command. To rotate most geometric objects to any angle, use the Rotate command.Instances and labels cannot be rotated to other than 90-degree increments. To rotate donutsor dots, use the Move, Copy, or Paste commands.
To rotate an object using the Move command,
1. Choose Edit – Move [m].
The Move form appears.
2. Select the objects you want to rotate.
3. Click on the Rotate, Sideways, or Upside Down button.
Continue clicking the buttons to further rotate or mirror the object.
4. Click where you want to place the rotated object.
Using the Mouse to Rotate or Mirror Objects
You can use the right mouse button to rotate or mirror objects.
While using Move, Copy, or Paste,
➤ Do one of the following:
Each time you click Rotate, theobject rotates 90 degreescounterclockwise.
Upside Down mirrors the object alongthe Y axis.
Sideways mirrors the objectalong the X axis.
June 2000 345 Product Version 4.4.6

Virtuoso Layout Editor User GuideEditing Objects
❑ To rotate the object 90 degrees, click right.
❑ To mirror the object, press Shift and click right.
The object mirrors first along the X axis, then along the Y axis.
Rotating Instances and Labels
1. Choose Edit – Other – Rotate[Shift-o ].
The Rotate form appears.
2. Select the instance or label you want to rotate.
The Angleand Angle Snap Tofields are grayed out because instances and labels can berotated only at 90-degree increments.
3. Click on the reference point.
4. To rotate the object,
❑ 90 degrees, click on Rotate.
❑ 180 degrees, click on Sideways.
❑ 270 degrees, click on Upside Down.
Each time you click right, the objectrotates 90 degreescounterclockwise.
The object first mirrors along the X axis.
Next, the object mirrors along the Y axis.
June 2000 346 Product Version 4.4.6

Virtuoso Layout Editor User GuideEditing Objects
To rotate instances, labels, donuts, or dots, you can also use the Move, Copy, or Pastecommands.
Yanking and Pasting Objects
The Yank command performs a “cookie cutter” copy. Yankcopies objects, and parts of objects,into a temporary buffer. The Pastecommand places copies of objects from a temporary buffer.
Note: The Yankand Pastecommands do not support ROD objects.
About the Yank Form
To open the Yank form,
➤ Do one of the following:
❑ Choose Edit – Other – Yank.
❑ Press y.
Yank Shape sets the type of shape you draw around, or through, the objects you want tocopy.
Yank Levels sets the number of levels of design hierarchy through which Yank can copyshapes. The current cellview is level 0, instances inside it are level 1, and so forth.
Snap Mode controls the shape of line segments when Yank Shape is set to polygon.
About the Paste Form
To open the Paste form,
June 2000 347 Product Version 4.4.6

Virtuoso Layout Editor User GuideEditing Objects
➤ Do one of the following:
❑ Choose Edit – Other – Paste.
❑ Press Shift-y .
Rotate turns the object 90 degrees counterclockwise. You can also click the right mousebutton to rotate or mirror objects you paste.
Sideways mirrors the object along the X axis.
Upside Down mirrors the object along the Y axis.
Yanking and Pasting
Yank and Paste are similar to Copy except that objects are chopped by the Yank shape. Yank/Paste is a “cookie cutter” copy.
To copy part of an object, group of objects, or an instance,
1. Choose Edit – Other – Yank [y ].
The Yank form appears. In the Yank form the Yank Shape is set by default to create arectangle.
2. If you are in full selection mode, press F4 to go to partial selection mode.
3. Create the yank shape around the objects you want to copy.
All objects and parts of objects inside the box are copied into a special yank buffer. If aninstance is inserted by the Yank shape, the objects in it are brought to the top level(flattened).
All the objects inside the box you created arecopied.
June 2000 348 Product Version 4.4.6

Virtuoso Layout Editor User GuideEditing Objects
4. Choose Edit – Other – Paste [Shift-y ].
Outlines of the objects you yanked follow the pointer.
5. Click to place the copied objects.
The copies appear whereyou clicked.
June 2000 349 Product Version 4.4.6

Virtuoso Layout Editor User Guide
10Editing and Defining Properties
This chapter contains these topics:
■ Understanding Properties on page 351
❑ About the Edit Properties Form on page 352
❑ Displaying Properties on page 354
❑ Editing an Object’s Properties on page 354
❑ Editing Properties for a Group of Objects on page 355
❑ Searching for and Replacing Properties on page 356
❑ About the ROD Property Form on page 358
❑ About the Add Property Form on page 359
❑ Defining a New Cellview Property on page 360
❑ Defining a New Object Property on page 361
❑ About the Modify Property Form on page 362
❑ Changing a Property Using the Modify Property Form on page 363
❑ Deleting a Property on page 363
■ Editing Object Attributes on page 364
❑ Viewing the Attributes of a Contact on page 364
❑ Viewing the Attributes of a Donut on page 365
❑ Viewing the Attributes of a Dot on page 367
❑ Viewing the Attributes of an Ellipse or Circle on page 368
❑ Viewing the Attributes of an Instance on page 368
❑ Viewing the Attributes of a Label on page 370
June 2000 350 Product Version 4.4.6

Virtuoso Layout Editor User GuideEditing and Defining Properties
❑ Viewing the Attributes of a Line on page 371
❑ Viewing the Attributes of a Path on page 372
❑ Viewing the Attributes of a ROD Multipart Path on page 373
❑ Viewing the Attributes of a Pin Name or Other Text Display on page 380
❑ Viewing the Attributes of a Polygon or Polygon Pin on page 382
❑ Viewing the Attributes of a Rectangle or a Rectangle Pin on page 383
■ Editing Multipart Paths on page 385
■ Using Net Expressions and Inherited Connections on page 389
❑ Inherited Connections on page 389
❑ Net Expressions in the Virtuoso Layout Editor Environment on page 389
❑ Creating a Net Expression on page 390
❑ Editing Net Expressions on page 391
❑ Viewing Instances Containing Net Expressions on page 391
■ Using the Edit Cellview Properties Form on page 392
❑ About the Edit Cellview Properties Form on page 392
❑ Viewing and Editing Cellview Properties on page 394
Understanding Properties
The Properties command lets you edit the information that defines selected objects. Everyobject in your database has information associated with it. The Edit Properties form displaysthis information, dividing it into the following categories:
■ Attributes define the object. Each type of object has specific, built-in attributes. Forexample, a polygon always has a layer and a set of coordinates that define vertexes. Youcan view and change attributes of an object.
■ The Connectivity category shows information on how this object relates to a net and/ora terminal and associated net expressions.
■ Parameters control values associated with a cell. Only parameterized cells (pcells) canhave parameters.
June 2000 351 Product Version 4.4.6

Virtuoso Layout Editor User GuideEditing and Defining Properties
■ Properties are user-created information that further define the object. However, someapplications add properties.
■ ROD displays the relative object design (ROD) name, handle, and alignment informationof the object or instance.
About the Edit Properties Form
To open the Edit Properties form,
➤ Select an object before or after doing one of the following:
❑ Choose Edit – Properties.
❑ Type q.
❑ Click on the properties icon in the icon menu.
The title and contents of the form vary with the object you select.
Next highlights the next object in the group and resets the form to show that object’sproperties.
Previous highlights and resets the form for the previous object in the group.
Attribute represents the characteristics of the object. The available attributes vary,depending on the type of object. If the object is a ROD multipart path (MPP), the Subpartoption appears. See “Viewing the Attributes of a ROD Multipart Path” on page 373.
Connectivity displays routing and net information about selected pins and shapes on a net.Only pins display I/O Type or Access Direction.
Net Name displays the name of the net to which the pin is connected. You cannot editthis field.
Terminal Name sets the name of the terminal which is associated with this pin. Theterminal name should always be the same as the net name.
June 2000 352 Product Version 4.4.6

Virtuoso Layout Editor User GuideEditing and Defining Properties
Net Expression assigns a net expression of the terminal listed in the Terminal Namefield.
Property sets the override property name to the net expression.
Default defines the net to be used if no override property is defined in the hierarchyabove this point (in the schematic view). Unless a different signal name is entered,the terminal name is used.
Net Status shows whether a hierarchical pin is connected (used by the Cadence® place-and-route tools).
Net Criticality sets a weighting factor that determines the routing priority for this net forthe Cadence place-and-route tools.
I/O Type assigns a property used by routers to identify the direction of the signal into orout of this cellview. The signal can be input, output, inputOutput (bidirectional), switch(carries data either in or out, but not simultaneously), or jumper (passes data through thiscellview).
Access Direction assigns a property used to identify the part of the pin to which therouters can connect routing. Applies only to rectangle pins.
Parameter displays any parameters defined for a parameterized cell.
Property sets the properties of the object and lets you add your own properties to an object.
Add opens the Add Property form, which lets you add a new cellview property.
Delete deletes a selected property created with Add.
Modify opens the Modify Property form, which lets you change the definition for anyproperty created with Add.
ROD displays the ROD properties of the object.
Common lets you edit properties common to a group of selected objects. The Commonfunctionality does not support ROD objects.
Layer displays the layer of a common property if it is the same for all objects. If the layeris not the same for all objects, AS IS appears in the field.
Left, Right, Bottom, and Top display the value of a common property if it is the samefor all objects. If the value of a common property is not the same for all objects, the wordsAS IS appears in the fields.
June 2000 353 Product Version 4.4.6

Virtuoso Layout Editor User GuideEditing and Defining Properties
Displaying Properties
To display the properties of an object,
1. Choose Edit – Properties [q].
2. Select one or more objects.
The Edit Properties form for the first selected object appears.
3. Click on the appropriate radio button at the top of the form to see attributes, connectivity,parameters, or user-defined properties.
4. Set Common to see the common properties of all selected objects.
5. Click Next to display the data for another selected object.
6. Click Previous to display the data for the previous object.
7. When you are finished, click Cancel.
Editing an Object’s Properties
To edit the properties for one object,
1. Select the object.
2. Choose Edit – Properties [q].
The Edit Properties form appears.
3. Type or select new values for the object.
4. Click OK.
June 2000 354 Product Version 4.4.6

Virtuoso Layout Editor User GuideEditing and Defining Properties
The object is changed to show the new values.
Editing Properties for a Group of Objects
To edit properties for a group of objects,
1. Select all the objects you want to edit.
2. Choose Edit – Properties [q].
The Edit Properties form appears.
3. Set Common on.
The values for all properties common to the selected objects appear. If a property doesnot apply to all or is different for some of the selected objects, its value appears as ASIS, meaning this property cannot be changed on any of the selected objects.
4. Type or select new values for the objects.
The original path The edited path
10, 17
10, 18
10, 17
10, 19
For example, type a new value into the Points field tochange the coordinates for a path.
June 2000 355 Product Version 4.4.6

Virtuoso Layout Editor User GuideEditing and Defining Properties
5. Click OK.
Searching for and Replacing Properties
You can search for one or more objects with identical properties and replace those propertieswith a new value. This way you can quickly change a large number of objects.
To search for objects and replace their properties,
1. Choose Edit – Search [Shift-s ].
2. Use the Search form to choose the object you want to search for and to set any searchcriteria.
3. In the Replace cyclic field, choose the type of property you want to replace.
4. Type or select the new value.
5. Click Apply.
The layout editor highlights all of the objects it finds.
All the objects are now in a search group. The first object in the group is highlighted in adifferent color.
6. Click Previous or Next to select different objects in the search group.
21
For example, type a new value into the Width fieldto change the width of all selected paths.
22
Theoriginalpaths
The edited paths. Now bothare 2 microns wide.
Click to choose a propertytype. Type a new value.
June 2000 356 Product Version 4.4.6

Virtuoso Layout Editor User GuideEditing and Defining Properties
7. To change the properties, do one of the following:
❑ Click Replace to change the property for the first object in the search stack.
❑ Click Replace All to change properties for all of the highlighted objects.
8. When you are finished changing objects, click Cancel.
Search highlights the paths itfinds.
Replace All changes the width of thepaths.
June 2000 357 Product Version 4.4.6

Virtuoso Layout Editor User GuideEditing and Defining Properties
About the ROD Property Form
The ROD property form displays the ROD name, handle, and alignment information of theobject or instance.
ROD Name displays the name of the ROD object.
Handle displays the system handle and user handle information. A handle is an attribute of,or item of information about, a ROD object, such as the coordinates of a point on the boundingbox around an object, the width of the bounding box of an object, or the resistance of anobject.
System handle displays handle names assigned to the object. When you choose adifferent handle from the cyclic field, the Valuefield updates to reflect the current handle.
Value is a non-editable field displaying the location of the system handle displayed in theSystem handle field. These values are predefined reference points.
June 2000 358 Product Version 4.4.6

Virtuoso Layout Editor User GuideEditing and Defining Properties
User handle displays handle names assigned by the user to the object. When youchoose a different handle from the cyclic field, the Value field updates to reflect thecurrent handle. If a user handle is not assigned, the fields are empty.
Value displays the current location of the system handle displayed in the User handlefield. You can change these values by typing new coordinates in this field.
Alignment displays the alignment information about two ROD objects. You can edit thesefields if the objects have alignment values assigned to them, otherwise the fields are empty.When looking at the alignment information for two objects, the selected object is Align object.The separation is the distance from Reference object (unselected) to Align object(selected).
Reference object displays the name of the object assigned to be the reference objectof Align object. If there is more than one object assigned to be Reference object, you canchoose that object from the cyclic field.
Align object displays the name of the object aligned to Reference object. This field is noteditable.
Reference handle displays the name of the handle Align object is aligned to.
Align handle displays the name of the handle Reference object is aligned to.
X separation displays the distance in the X direction from either the reference pointhandle or the reference point on Reference object to the alignment point handle on Alignobject. The value can be positive or negative or a Cadence SKILL language expressionthat evaluates to a positive or negative number.
Y separation displays the distance in the Y direction from either the reference pointhandle or the reference point on Reference object to the alignment point handle on Alignobject. The value can be positive or negative or a SKILL expression that evaluates to apositive or negative number.
For complete information on setting ROD handles and alignment, see the Virtuoso RelativeObject Design User Guide.
For examples of how to edit aligned ROD objects using the Edit Properties form, see the CellDesign Tutorial.
About the Add Property Form
You use the Add Property form to define a new property.
To open the Add Property form,
June 2000 359 Product Version 4.4.6

Virtuoso Layout Editor User GuideEditing and Defining Properties
➤ Click Add in the Edit Cellview Properties form or the Edit Properties form.
Name specifies the name you want to assign to this property. This name will appear on theEdit Properties or the Edit Cellview Properties form.
Type controls the type of value for the property. This can be Int (integer), Float (floating-pointnumber), String (any text, displayed in a cyclic field), Time (date and time), Boolean (on oroff), or ILList (list of IL values).
Value shows either a text entry field, a Boolean button, or a cyclic field, depending on theType setting.
Choices sets the possible values that appear in the cyclic field for a string property. One ofthe values listed here must match the default shown in Value.
Minimum and Maximum display the minimum and maximum values for integer, floating-point, and time properties. The values appear in parentheses after the property name in theEdit Properties or the Edit Cellview Properties form.
Defining a New Cellview Property
A cellview property is information that you or a Cadence application assigns to the cellview.This information can be used to override default information or to add information for further
June 2000 360 Product Version 4.4.6

Virtuoso Layout Editor User GuideEditing and Defining Properties
processing by other applications. For example, when postprocessing cells, you could have aSKILL routine use a property to identify which cells to process.
To define a new cellview property,
1. Choose Design – Properties [Shift-q ].
The Edit Cellview Properties form appears.
2. Click Property.
The properties of the cellview appear. Most of these properties correspond to settings inthe Display Options form.
3. Click Add.
The Add Property form appears.
4. Fill out the Add Property form.
5. Click OK.
Your new property appears at the bottom of the Edit Cellview Properties form.
Defining a New Object Property
An object property is information that you assign to a contact, circle, donut, ellipse, instance,label, path, pin, polygon, or rectangle. This information can be used to identify an object or toadd information for further processing by other applications.
To define a new object property,
1. Choose Edit – Properties [q].
2. Select one or more objects.
The Edit Properties form for the first selected object appears.
3. Click Properties.
The properties of the object appear.
4. Click Add.
The Add Property form appears.
5. Fill out the Add Property form.
6. Click OK.
June 2000 361 Product Version 4.4.6

Virtuoso Layout Editor User GuideEditing and Defining Properties
Your new property appears at the bottom of the Edit Properties form.
About the Modify Property Form
The Modify Property form lets you change a user-created property.
Note: You can modify and delete only those properties you added using the Add Propertyform.
Name displays the name of the property.
Type controls the type of value for the property. This can be Int (integer), Float (floating-pointnumber), String (any text, displayed in a cyclic field), Time (date and time), Boolean (on oroff), or ILList (list of IL values).
Value sets the default value for this property. This line can show a text entry field, a Booleanbutton, or a cyclic field, depending on the Type setting.
Choices sets the possible values that appear in the cyclic field for a string property. One ofthe values listed here must match the default shown in Value.
Minimum and Maximum set the minimum and maximum values for integer, floating-point,and time properties. The values appear in parentheses after the property name in the EditCellview Properties or the Edit Properties form.
June 2000 362 Product Version 4.4.6

Virtuoso Layout Editor User GuideEditing and Defining Properties
Changing a Property Using the Modify Property Form
To change a user-created property,
1. Click Modify in the Edit Cellview Properties form or the Edit Properties form.
The Modify Property form appears.
2. Do one of the following:
❑ If you want to change a cellview property, choose Design – Properties [Shift-q ].
❑ If you want to change an object property, select the object and then choose Edit –Properties [q].
The Edit Properties form or the Edit Cellview Properties form appears.
3. Click Properties.
The properties of the object or cellview appear.
4. Click on the property label you want to change.
5. Click Modify.
The Modify Property form appears.
6. In the Modify Property form, make your changes.
7. Click OK.
Deleting a Property
To delete a property,
1. Do one of the following:
❑ If you want to delete a cellview property, chooseDesign – Properties [Shift-q ].
❑ If you want to delete an object property, select the object and then choose Edit –Properties [q].
The Edit Properties form or the Edit Cellview Properties form appears.
2. Click Properties.
The properties of the object or cellview appear.
3. Click on the property label you want to delete.
June 2000 363 Product Version 4.4.6

Virtuoso Layout Editor User GuideEditing and Defining Properties
4. Click Delete.
The property is deleted from the form.
Editing Object Attributes
The characteristics that define an object are known as the object’s attributes. All designobjects have default attributes, such as color.
To change the attributes of an object,
1. Choose Edit – Properties [q].
2. Select the object.
The Edit Properties form for that object appears.
3. In the Edit Properties form, set the Attributes button on.
4. Change any of the attributes.
5. Click Apply.
Viewing the Attributes of a Contact
The Edit Contact Properties form lets you view and change the attributes and add, modify, ordelete properties of a contact.
To view the attributes of a contact,
1. Select a contact.
2. Choose Edit – Properties [q].
June 2000 364 Product Version 4.4.6

Virtuoso Layout Editor User GuideEditing and Defining Properties
The Edit Contact Properties form appears.
Contact Type selects the contact from the technology file and controls the layers on whichthe contact is drawn.
Justification sets the origin of a single contact or of a contact array.
Origin: x and y set the X and Y coordinates of the contact origin.
Width and Length set the width and length of the contact or via cut, in user units (typicallymicrons).
Rows and Columns set the number of rows or the number of columns of contact cuts in acontact array.
Delta X sets the horizontal distance between the center points of the contacts when Rowsisset to greater than 1.
Delta Y sets the vertical distance between the center points of the contacts when Columnsisset to greater than 1.
Viewing the Attributes of a Donut
The Edit Donut Properties form lets you view and change the attributes and add, modify, ordelete properties of a donut.
June 2000 365 Product Version 4.4.6

Virtuoso Layout Editor User GuideEditing and Defining Properties
To view the attributes of a donut,
1. Select a donut.
2. Choose Edit – Properties [q].
The Edit Donut Properties form appears.
Layer sets the layer on which the donut is drawn.
bBox displays the coordinates of the box surrounding the donut.
Center: x and y set the X and Y coordinates of the center of the donut.
Inner Radius and Outer Radius set the inner and outer radius of the donut.
The inner radius ofthe donut
The outer radius ofthe donut
June 2000 366 Product Version 4.4.6

Virtuoso Layout Editor User GuideEditing and Defining Properties
Viewing the Attributes of a Dot
The Edit Dot Properties form lets you view and change the attributes and add, modify, ordelete properties of a dot. If the dot is a ROD object, you can edit the ROD properties bychoosing the ROD category.
To view the attributes of a dot,
1. Select a dot pin.
2. Choose Edit – Properties [q].
The Edit Dot Properties form appears.
Layer sets the layer of the dot.
bBox displays the coordinates of the bounding box of the dot.
Center: x and y set the X and Y coordinates of the dot origin.
Width sets the width of the dot in user units (usually microns).
Height sets the height of the dot in user units (usually microns).
ROD Name displays the name of the dot if it is a ROD object.
June 2000 367 Product Version 4.4.6

Virtuoso Layout Editor User GuideEditing and Defining Properties
Viewing the Attributes of an Ellipse or Circle
The Edit Ellipse Properties form lets you view and change the attributes and add, modify, ordelete properties of an ellipse or circle.
To view the attributes of an ellipse or circle,
1. Select an ellipse or circle.
2. Choose Edit – Properties [q].
The Edit Ellipse Properties form appears.
Layer sets the layer of the ellipse or circle.
Left , Right , Bottom , and Top set the coordinates of the box that defines the ellipse or circle.
Viewing the Attributes of an Instance
The Edit Instance Properties form lets you view and change the attributes and add, modify,or delete properties of a instance. If the instance contains ROD objects, you can edit the RODproperties. by choosing the ROD category.
When you route your design to the Virtuoso® custom router, the changes you make in the EditInstance Properties form are reflected in your custom router design.
To view the attributes of an instance,
1. Select an instance.
June 2000 368 Product Version 4.4.6

Virtuoso Layout Editor User GuideEditing and Defining Properties
2. Choose Edit – Properties [q].
The Edit Instance Properties form appears.
Library , Cell , and View set the library, cell, and view names of the master cell for thisinstance.
Origin: x and y set the X and Y coordinates of the origin of the instance.
Name sets the name assigned to this instance. The layout editor automatically assignsinstance names that begin with the letter I , followed by a number.
Mag(nification) enlarges or reduces the size of the cell instance.
Rotation sets whether the instance is rotated or mirrored.
R0 = no rotationR90 = rotated 90 degreesR180 = rotated 180 degreesR270 = rotated 270 degreesMY = mirrored over the Y axisMYR90 = mirrored over Y, rotated 90 degreesMX = mirrored over the X axisMXR90 = mirrored over X, rotated 90 degrees
June 2000 369 Product Version 4.4.6

Virtuoso Layout Editor User GuideEditing and Defining Properties
Viewing the Attributes of a Label
The Edit Label Properties form lets you view and change the attributes and add, modify, ordelete properties of a label.
To view the attributes of a label,
1. Select a label.
2. Choose Edit – Properties [q].
The Edit Label Properties form appears.
Layer sets the layer on which the label is drawn.
bBox displays the coordinates of the box surrounding the label.
Text sets the text that appears in the label.
Origin: x and y set the X and Y coordinates of the label origin.
Height sets the height of the label, in user units (usually microns).
June 2000 370 Product Version 4.4.6

Virtuoso Layout Editor User GuideEditing and Defining Properties
Rotation sets whether the label is rotated or mirrored.
R0 = no rotationR90 = rotated 90 degreesR180= rotated 180 degreesR270 = rotated 270 degreesMY = mirrored over the Y axisMYR90 = mirrored over Y, rotated 90 degreesMX = mirrored over the X axisMXR90 = mirrored over X, rotated 90 degrees
Font sets the text style of the label.
Justification sets the location of the label origin. The origin appears as a small square onthe label when you place or select it.
Drafting prevents the label from being rotated more than 90 degrees.
Overbar is a display option that determines how text strings containing underscorecharacters are displayed in a layout window.
When the overbar is disabled (default), the software displays underscore characters ( _ ) aspart of the text string. When the overbar is enabled, the software interprets underscorecharacters ( _ ) in the text string name as toggle switches that control where overbars beginand end. Overbars appear above the text string, as shown in the examples.
Viewing the Attributes of a Line
The Edit Line Properties form lets you view and change the attributes and add, modify, ordelete properties of a line. If the line is a ROD object, you can edit the ROD properties bychoosing the ROD category.
Text String Appears in Layout Window As
_abcde abcde
ab_cde abcde
_abc_de abcde
June 2000 371 Product Version 4.4.6

Virtuoso Layout Editor User GuideEditing and Defining Properties
To view the attributes of a label,
1. Select a line.
2. Choose Edit – Properties [q].
The Edit Line Properties form appears.
Layer sets the layer of the line.
bBox sets the coordinates of the box surrounding the line.
Points sets the coordinates of each point of the line.
ROD Name displays the name of the line if it is a ROD object.
Viewing the Attributes of a Path
The Edit Path Properties form lets you view and change the attributes and add, modify, ordelete properties of a path. If the path is a ROD object, you can edit the ROD properties bychoosing the ROD category.
To view the attributes of a path,
1. Select a path.
2. Choose Edit – Properties [q].
June 2000 372 Product Version 4.4.6

Virtuoso Layout Editor User GuideEditing and Defining Properties
The Edit Path Properties form appears.
Layer sets the layer of the path.
bBox sets the coordinates of the box surrounding the path.
Points sets the coordinates of each point of the path.
Width specifies the path width in user units (usually microns).
Type controls how the path ends are drawn.
Begin Extension and End Extension set the length of the beginning and ending extensionin user units if Type is set to variable.
ROD Name appears if the path is a ROD object.
Subpart appears if the path is a multipart path and has subparts.
Viewing the Attributes of a ROD Multipart Path
A multipart path (MPP) is a single ROD object consisting of one or more parts at level zero inthe hierarchy on the same or on different layers. A multipart path consists of a single master
June 2000 373 Product Version 4.4.6

Virtuoso Layout Editor User GuideEditing and Defining Properties
path and one or more subparts. The master path is an ordinary path; however, it is thedefining part of a multipart path; all subparts are based on the master path.
The Edit ROD Multipart Path Properties form lets you
■ View and change the attributes of the master path
■ View and change the attributes of the subparts, except for the layer
■ Change the ROD information for the entire multipart path including
❑ System handle
❑ User handle
❑ Alignment
■ View and change the ROD properties
To view the attributes of an MPP,
1. Select an MPP.
2. Choose Edit – Properties [q].
June 2000 374 Product Version 4.4.6

Virtuoso Layout Editor User GuideEditing and Defining Properties
The Edit ROD Multipart Path Properties form appears.
Master Path Fields
Layer sets the layer of the master path.
bBox displays the coordinates of the box surrounding the path.
Points sets the coordinates of each point of the master path.
Width specifies the path width in user units (usually microns).
Type controls how the path ends are drawn.
Begin Extension and End Extension set the length of the beginning and ending extensionin user units if Type is set to variable.
Choppable indicates whether or not a ROD path can be chopped. The value must be t ornil . When a path has subparts and the master path is choppable, all subpaths and sets ofsubrectangles must be choppable also. When a path has subparts and the master path is not
June 2000 375 Product Version 4.4.6

Virtuoso Layout Editor User GuideEditing and Defining Properties
choppable, each subpath and/or set of subrectangles can be choppable or not. The default ischoppable.
ROD Name displays the name of the MPP.
Subpart opens one of three subpart forms:
■ Offset Subpath
■ Enclosure Subpath
■ Subrectangle
For complete form field descriptions, see the ROD Subpart Form section of the VirtuosoLayout Accelerator User Guide.
For an example of how to edit an MPP, see “Editing Multipart Paths” on page 385.
June 2000 376 Product Version 4.4.6

Virtuoso Layout Editor User GuideEditing and Defining Properties
Offset Subpath Fields
June 2000 377 Product Version 4.4.6

Virtuoso Layout Editor User GuideEditing and Defining Properties
Enclosure Subpath Fields
June 2000 378 Product Version 4.4.6

Virtuoso Layout Editor User GuideEditing and Defining Properties
Subrectangle Fields
Limitations to Editing Multipart Paths
There are a few attributes that cannot be edited using the Edit ROD Multipart Path Propertiesform.
■ Adding or deleting subparts of an existing MPP
June 2000 379 Product Version 4.4.6

Virtuoso Layout Editor User GuideEditing and Defining Properties
To add or delete subparts of an existing MPP, you must use the Create – Multipart Pathcommand. For example, if you want to delete all the subrectangles from an existing MPP,you would have to create a new MPP minus the subrectangles, rather than deleting therectangles in the Edit ROD Multipart Path Properties form.
However, you can create a new MPP quickly by loading a template containing all the dataabout the particular MPP. After loading the template, you can delete the subrectangleinformation. For complete information about ROD MPPs and templates, see the CreatingMultipart Paths section of the Virtuoso Layout Accelerator User Guide.
■ Changing subpart layers
The Layer field displays the current layer for the selected subpart, but it is not editable.To change a subpart layer, you must create a new multipart path containing the subpartlayer you want.
Viewing the Attributes of a Pin Name or Other Text Display
The Edit Text Display Properties form lets you view and change the attributes and add,modify, or delete properties of a text display, such as a pin name display.
To view the attributes of text display,
1. Select a text display.
2. Choose Edit – Properties [q].
June 2000 380 Product Version 4.4.6

Virtuoso Layout Editor User GuideEditing and Defining Properties
The Edit Text Display Properties form appears.
Layer sets the layer of the text display.
bBox displays the coordinates of the box surrounding the text display.
Text displays the text of the text display for the associated pin and is not editable.
Origin: x and y set the X and Y coordinates of the text display origin.
Height sets the height of the text display in user units (usually microns).
Rotation sets whether the text display is rotated or mirrored.
R0 = no rotationR90 = rotated 90 degreesR180 = rotated 180 degreesR270 = rotated 270 degreesMY = mirrored over the Y axisMYR90 = mirrored over Y, rotated 90 degreesMX = mirrored over the X axisMXR90 = mirrored over X, rotated 90 degrees
June 2000 381 Product Version 4.4.6

Virtuoso Layout Editor User GuideEditing and Defining Properties
Font sets the text style of the text display.
Justification sets the location of the origin of the text display origin. The origin appears as asmall square on the pin name when you place or select it.
Drafting prevents the text from being rotated more than 90 degrees.
Overbar is a display option that determines how text strings containing underscorecharacters are displayed in a layout window.
When the overbar is disabled (default), the software displays underscore characters ( _ ) aspart of the text string. When the overbar is enabled, the software interprets underscorecharacters ( _ ) in the text string name as toggle switches that control where overbars beginand end. Overbars appear above the text string, as shown in the examples.
Viewing the Attributes of a Polygon or Polygon Pin
The Edit Polygon Properties form lets you view and change the attributes and add, modify, ordelete properties of a polygon or polygon pin. If the polygon or polygon pin is a ROD object,you can edit the ROD properties by choosing the ROD category.
To view the attributes of a polygon,
1. Select a polygon or polygon pin.
2. Choose Edit – Properties [q].
Text String Appears in Layout Window As
_abcde abcde
ab_cde abcde
_abc_de abcde
June 2000 382 Product Version 4.4.6

Virtuoso Layout Editor User GuideEditing and Defining Properties
The Edit Polygon Properties form appears.
Layer sets the layer of the polygon.
bBox sets the coordinates of the box surrounding the polygon.
Points sets the coordinates of each point of the polygon.
ROD Name displays the name of the polygon if it is a ROD object.
Viewing the Attributes of a Rectangle or a Rectangle Pin
The Edit Rectangle Properties form lets you view and change the attributes and add, modify,or delete properties of a rectangle or rectangle pin. If the rectangle or rectangle pin is a RODobject, you can edit the ROD properties by choosing the ROD category.
To view the attributes of a rectangle,
1. Select a rectangle or rectangle pin.
2. Choose Edit – Properties [q].
June 2000 383 Product Version 4.4.6

Virtuoso Layout Editor User GuideEditing and Defining Properties
The Edit Donut Properties form appears.
Layer sets the layer of the rectangle.
Left , Right , Bottom , and Top set the coordinates of the rectangle.
ROD Name displays the name of the rectangle if it is a ROD object.
June 2000 384 Product Version 4.4.6

Virtuoso Layout Editor User GuideEditing and Defining Properties
Editing Multipart Paths
You can change the attributes of the MPPs master path and subparts through the Edit RODMultipart Path Properties form. In this procedure, you change this data in the sample MPPshown here.
Edit the subparts of the sample by doing the following:
1. Select the MPP.
2. Choose Edit – Properties.
The Edit ROD Multipart Path Properties form appears.
3. Click Subpart.
Label Description Originaldata
Editeddata
A Offset subpath begin and end offset 2 1
B Offset subpath width 1 3
C Enclosure subpath 0.6 -1
D Subrectangle length and width 1 2
A=2
B=1
C=0.6
D=1
Masterpath
June 2000 385 Product Version 4.4.6

Virtuoso Layout Editor User GuideEditing and Defining Properties
The Edit ROD Subpart form appears. The three subpart choices appear in the middle ofthe form.
4. Click Offset Subpath.
The form changes and the offset subpath fields appear.
5. Select the subpart in the scroll window at the top of the form.
6. Change Begin Offset and End Offset from 2 to 1.
7. Change Width from 1 to 3.
8. Click Edit to apply the change.
9. Click OK to view the change.
The MPP contains the edited offset subpath.
10. Click Subpartin the Edit ROD Multipart Path Properties form.
The Edit ROD Subpart form appears.
11. Click Enclosure Subpath.
A=1
B=3
Master path
June 2000 386 Product Version 4.4.6

Virtuoso Layout Editor User GuideEditing and Defining Properties
The form changes and the enclosure subpath fields appear.
12. Select the subpart in the scroll window at the top of the form.
13. Change Enclosure from 0.6 to -1 .
14. Click Edit to apply the change.
15. Click OK to view the change.
The MPP contains the edited enclosure subpath.
16. Click Subpartin the Edit ROD Multipart Path Properties form.
The Edit ROD Subpart form appears.
17. Click Subrectangle.
The form changes and the subrectangle fields appear.
18. Select the subpart in the scroll window at the top of the form.
19. Change the Width and Length from 1 to 2.
20. Click Edit to apply the change.
21. Click OK to view the change.
C= -1
Master path
June 2000 387 Product Version 4.4.6

Virtuoso Layout Editor User GuideEditing and Defining Properties
The MPP contains the edited subrectangles.
22. Click OK to close the Edit ROD Multipart Path Properties form. The three subparts of theMPP have been edited.
For complete information about ROD MPPs, see “Creating Multipart Paths” in the VirtuosoLayout Accelerator User Guide.
D=2
Master path
June 2000 388 Product Version 4.4.6

Virtuoso Layout Editor User GuideEditing and Defining Properties
Using Net Expressions and Inherited Connections
Inherited Connections
Inherited connections is an extension to the connectivity model that allows you to createglobal signals and override their names for selected branches of the design hierarchy. Thisflexibility allows you to use
■ Multiple power supplies in a design
■ Overridable substrate connections
■ Parameterized power and ground symbols
To learn about using inherited connections and net expressions with various Cadence toolsin the design flow, refer to the Inherited Connections Flow Guide.
To learn about connectivity and naming conventions for inherited connections and how to addand edit net expressions in a schematic or symbol cellview, refer to the Virtuoso SchematicComposer User Guide.
Net Expressions in the Virtuoso Layout Editor Environment
A net expression is a special property placed on a net or terminal to define its connectivity. Anet expression consists of a property name and a default net name. You use a net expressionto override the connection made by a signal or terminal. This allows you to use, for example,multiple power supplies in your design. The signal is redefined due to the value assigned toit. Redefining the signal eliminates the problem of global nets being merged into a single,electrically-equivalent signal, which occurs when the signal traverses the design hierarchy.
You can create, edit, and delete net expressions for pins by changing the net expressioninformation in the Connectivity category of the Edit Properties form.
Once the net expression information is applied to a terminal, the net expression is displayedin the text labels of pins. The following must be true for the net expression to display:
■ The pin is created with Create Label set on in the Create Pin form
■ Net Expressions is set on in the Display Options form
If Net Expressions is set off, the terminal name is displayed.
Note: Net expressions are not interpreted by the display code in the Virtuoso layout editor.The net expressions are displayed as is, but other tools, such as the Layout Versus Schematic
June 2000 389 Product Version 4.4.6

Virtuoso Layout Editor User GuideEditing and Defining Properties
(LVS) program, use and interpret net expressions. The net expressions on layout terminalsmust match those found in schematic views.
Creating a Net Expression
To create a net expression,
1. Select the pin whose terminal you want to assign a net expression to.
2. Open the Edit Properties form.
3. Choose the Connectivity radio button.
4. Type the net expression override property name in the Net Expression Propertyfield.
5. Type the default net name in the Defaultfield. This is used when no override property isdefined in the hierarchy above this point in the schematic view. If you do not enter adefault net name, the terminal name is used.
6. Click Apply.
Select the pin.
June 2000 390 Product Version 4.4.6

Virtuoso Layout Editor User GuideEditing and Defining Properties
The pin label display changes to show the net expression property preceded by the @symbol and the default net name preceded by the % symbol.
Note: The Net Expressions field in the Display Options form must be set on for the netexpressions to display in your cellview.
Editing Net Expressions
To edit net expression information for pins,
1. Select the pin whose terminal’s net expression you want to change.
2. Open the Edit Properties form.
3. Choose the Connectivity radio button.
4. Change the information in the Net Expression Property and Default fields.
(Clearing the Net Expression Property field in the Edit Properties form deletes the netexpression from your design.)
If several pins in your design have the same terminal name, you need update only one pinand the rest will update automatically. You see the edited text labels after you use Window –Redraw.
Viewing Instances Containing Net Expressions
When you view an instance containing a pin whose terminal has a net expression, the labeldisplay is the terminal name, not the net expression. To see the net expression in a
Override property. Default net name.
June 2000 391 Product Version 4.4.6

Virtuoso Layout Editor User GuideEditing and Defining Properties
hierarchical design, you must descend into the cellview containing the net expression to seethe full text display of the net expression.
Using the Edit Cellview Properties Form
The Design Properties command lets you edit the attributes or properties (defaults) of thiscellview. The form can display either attributes or properties.
About the Edit Cellview Properties Form
To open the Edit Cellview Properties form,
Pin name display when placed in an instance. Netexpression does not display.
June 2000 392 Product Version 4.4.6

Virtuoso Layout Editor User GuideEditing and Defining Properties
➤ Choose Design – Properties [Shift-q ].
Attribute represents the characteristics of the object. None of these fields can be changed.
Library displays the name of the library containing this cellview.
Cell displays the name of this cell.
View displays the name of this view.
bBox displays the coordinates of the invisible box surrounding the design in the cellview.
Type displays the view type that corresponds to the view name for this cellview. Viewtypes are defined in your technology file.
DBU per micron displays the number of database units (DBU) per user unit (usuallymicrons). Database units and user units are defined in the .cdsenv file or by the librarymanager.
Mode shows whether this cellview is opened in edit mode (Edit ) or read-only mode(Read).
Save Needed shows whether you made changes to this cellview that need to be savedto disk.
June 2000 393 Product Version 4.4.6

Virtuoso Layout Editor User GuideEditing and Defining Properties
Property shows the properties for this cellview. Most properties correspond to settings in theDisplay Options form. Other Cadence applications such as DRC or Extract can also addproperties.
Add opens the Open Property form, which lets you add a new cellview property.
Delete deletes a selected property created with Add.
Modify opens the Modify Property form, which lets you change the definition for anyproperty created with Add.
Common is not used when you edit cellview properties. This button is used when you editproperties of objects inside this cellview with theEdit – Properties command.
Next and Previous (at the top of the form) are not used when you edit cellview properties butwhen you edit properties of objects inside this cellview with the Edit – Properties command.
Connectivity is not used when you edit cellview properties. This button is used when you editproperties of objects inside this cellview with theEdit – Properties command.
Parameter is not used when you edit cellview properties. This button is used when you editproperties of objects inside this cellview with theEdit – Properties command.
ROD is not used when you edit cellview properties. This button is used when you editproperties of ROD objects inside this cellview with theEdit – Properties command.
Viewing and Editing Cellview Properties
As you set and change the display options, your changes can be saved as properties of thecurrent cellview.
To view and change these properties for any cellview,
1. Choose Design – Properties [Shift-q ].
The Edit Cellview Properties form appears.
2. Set the Property button on.
The settings you saved to this cellview using the Display Options form appear. Anyproperties attached to the cellview by other applications, such as the last time you ranDRC on the cellview, appear.
June 2000 394 Product Version 4.4.6

Virtuoso Layout Editor User GuideEditing and Defining Properties
3. To edit any of the properties, type or select a new value.
4. Click OK.
June 2000 395 Product Version 4.4.6

Virtuoso Layout Editor User Guide
11Searching for Objects
This chapter contains these topics:
■ Using Search on page 397
■ Searching for and Selecting Objects on page 399
■ Searching for and Replacing Instances on page 401
June 2000 396 Product Version 4.4.6

Virtuoso Layout Editor User GuideSearching for Objects
Using Search
The Search command lets you search for objects with specific attributes or property values.
Note: Search is not supported for ROD objects.
About the Search Form
To open the Search form,
➤ Choose Edit – Search [Shift-s ].
Apply searches for objects matching the settings in the Search form.
Cancel closes the Search form.
June 2000 397 Product Version 4.4.6

Virtuoso Layout Editor User GuideSearching for Objects
Previous highlights the previous object in the search group.
Next highlights the next object in the search group.
Add Select selects the current object in the search group (highlighted in beige).
Select All selects all objects found by Search.
Replace edits or replaces the current object (highlighted in beige) with the settings shown inthe Replace field.
Replace All replaces all objects found by Search with the settings shown in the Replace field.
Zoom To Figure centers the cellview around the current object in the search group(highlighted in beige) when you click Apply, Previous, or Next.
Figure Count , after you click Apply, shows the number of objects found by Search.
Current Figure shows which object in the search group is highlighted as you click Previousor Next.
Search for sets the type of object to search for.
In sets where Search looks for objects.
area searches an area of this cellview. You are prompted to create the area.
current cellView searches anywhere in this cellview.
current to bottom searches anywhere in this cellview and in any cell instances insidethis cellview.
current to stop level searches anywhere in this cellview and in any cell instances whosedetails are displayed.
Add Criteria adds a line of fields to the form that let you make your search more specific.
cell name lets you search for specific attributes, instance, library, or view name, orproperties for this type of object.
== or != lets you search for objects equal to (==) or not equal to (!=) the criteria.
value field sets the value of the attribute or property to use in the search.
Delete deletes this line of criteria from the form.
June 2000 398 Product Version 4.4.6

Virtuoso Layout Editor User GuideSearching for Objects
Replace lets you replace the object’s Search finds with a new object, attribute value, orproperty value. To replace parameter values for a parameterized cell, set Replace to propertyand type the parameter name.
Searching for and Selecting Objects
You can use the Search command to search for and select specific objects. You might wantto do this if
■ You have a large design
For example, you want to find a particular polygon that is buried in a dense design.
■ You want to use a Boolean expression to let you select a group of objects
For example, if you want to select all paths on your metal2 layer that have a width of 1micron.
To search for objects,
1. Choose Edit – Search [Shift-s ].
The Search form appears.
2. In the Search for cyclic field choose the type of object you want to find.
3. Click Add Criteria to add Boolean expressions, which control the search (search criteria).
4. Set the search criteria by doing the following:
❑ Click on the first field to choose the type of value to search for.
❑ Click on the Boolean operator field to choose the operator you want: equal (==) ornot equal (!=).
❑ Type or choose the value you want.
Click here to choose the type ofobject.
Click here to add details tocontrol the search.
June 2000 399 Product Version 4.4.6

Virtuoso Layout Editor User GuideSearching for Objects
The value field can be a text entry or a cyclic field, depending on the type of value.
❑ Click on Delete at the end of the row to delete a row of search criteria.
❑ Click Add Criteria again to add more search criteria.
5. Click Apply.
The Virtuoso® layout editor highlights all of the objects it finds and puts them in a searchgroup. The first or current object in the group is highlighted in a different color.
6. Click Previous or Next to search through the group.
7. Click Add Select to select the current object in the search group.
8. Click Select All to select all of the highlighted objects.
9. When you are finished selecting objects, click Cancel.
Choose the type of objectto search for.
Choose a Booleanoperator.
Type the value tosearch for.
Objects that meet thesearch criteria arehighlighted.
June 2000 400 Product Version 4.4.6

Virtuoso Layout Editor User GuideSearching for Objects
Searching for Shapes and Pins on One Layer
To select all shapes and pins on one layer, without selecting pins on other layers,
1. Enable the Pin button on the Layer Selection Window (LSW).
2. Choose Edit – Search [Shift-s ].
The Search form appears.
3. In the Search for cyclic field choose any shape and current cellView.
4. Click Add Criteria to add search criteria.
5. Set the search criteria by doing the following:
❑ Click on the first field and choose layer.
❑ Click on the Boolean operator and choose equal (==).
❑ Choose the layer you want to select.
6. Click Apply.
The Virtuoso layout editor highlights all shapes on the layer.
7. Click Select All to select all shapes on the layer, including pins.
8. Click Cancel to end the search.
All shapes on the selected layer, including pins, will be selected.
Searching for and Replacing Instances
Searching for Instances
To search for instances in the current cellview,
1. Choose Edit – Search [Shift-s ].
The Search form appears.
2. In the Search for cyclic field choose instance.
3. Click Add Criteria to add search criteria.
4. Click on the first field in the criterion line to search for the instance by one of the following:
June 2000 401 Product Version 4.4.6

Virtuoso Layout Editor User GuideSearching for Objects
❑ cell name, the name of the master cell
❑ instance name, the name assigned to the instance as you placed it
5. Type the cell or instance name.
You can use the wildcard characters * and . when typing a cell or instance name. Thecharacter * means any number of characters starting in this position, and the character .means any single character in this position.
6. Click Add Criteria to further define the search.
7. Click Apply.
The Virtuoso layout editor highlights all the instances in the cellview that match thecriteria you entered.
Searching for Objects in Instances
To search for objects or instances inside other instances,
1. Choose Edit – Search [Shift-s ].
The Search form appears.
2. In the Search for cyclic field choose the type of object you want to find.
3. Turn on in and choose either
❑ current to bottom, to search the cell you are editing and all cells in it
❑ current to stop level, to search from the cell you are editing to the bottom hierarchylevel displayed
4. Click Add Criteria to further define the search.
5. Click Apply.
During the search, instances are highlighted as they are found.
Note: If you use Edit In Place to edit a cell while the Search form is open, you must cancelSearch and then restart it. Otherwise, Search does not know that you have changed yourcurrent edit level.
Replacing Instances
To replace instances of one master cell with instances of a different master cell,
June 2000 402 Product Version 4.4.6

Virtuoso Layout Editor User GuideSearching for Objects
1. Choose Edit – Search [Shift-s ].
The Search form appears.
2. In the Search for cyclic field choose instance.
3. Click Add Criteria to add search criteria.
4. Click on the first field in the criterion line to search for the instance by one of the following:
❑ cell name, the name of the master cell
❑ instance name, the name assigned to the instance as you placed it
5. Type the cell or instance name.
You can use the wildcard characters * and . when typing a cell or instance name. Thecharacter * means any number of characters starting in this position, and the character .means any single character in this position.
6. Click Add Criteria to further define the search.
7. Click Apply.
The Virtuoso layout editor highlights all the instances in the cellview that match thecriteria you entered.
8. In the Replace cyclic field choose cell name.
9. Type the name of the new master cell.
10. Click Apply.
The Virtuoso layout editor highlights all the instances of the master cell.
Search for aninstance.
Type the name of the cell you want toreplace the first cell.
Enter the cellname.
June 2000 403 Product Version 4.4.6

Virtuoso Layout Editor User GuideSearching for Objects
11. Click Previous or Next until the instance you want is highlighted. Then replace only oneinstance of the cell.
12. Click the Replace button to replace the top cell in the search stack, or click the ReplaceAll button to replace all instances of the highlighted cell.
A selected instance of ptran After using Search to replace ptranwith ptranA
June 2000 404 Product Version 4.4.6

Virtuoso Layout Editor User Guide
12Using Connectivity
This chapter contains these topics:
■ Overview of Pin Connectivity on page 406
■ Propagating Nets on page 424
■ Adding and Deleting Shapes on Nets on page 428
■ Tracing Nets Using Mark Net on page 430
See also Implementing External Connections (Must Connects) in Parameterized Cells. Thisis an application note on SourceLink http://sourcelink.cadence.com , the onlinecustomer support system, containing information and examples about how to createCadence® SKILL language-based parameterized cells (pcells) that use external connections.
June 2000 405 Product Version 4.4.6

Virtuoso Layout Editor User GuideUsing Connectivity
Overview of Pin Connectivity
The Layout window Connectivity menu Define Pins commands let you tell the router at whatlevel to connect a pin or group of pins in a net, internally or externally.
The Define Pins – Must Connect command lets you tell the router to connect a selected pinor group of pins in a net externally (at a higher level). When you connect pins externally, youdo not need to route between the pins inside the cell.
The Define Pins – Strongly Connectedcommand lets you tell the router to connect the selectedpin or group of pins in a net internally (within the device). When you connect pins internally(strong connect), you do not need an external connection.
The Define Pins – Weakly Connectedcommand lets you tell the router to connect the selectedpin or group of pins in a net externally. Weakly connected pins have limited externalconnection to avoid specific internal connections (typically ones with high-resistance paths).
The Define Pins – Pseudo Parallel Connectcommand lets you tell the router that the selectedinstance terminals (terminals within an instance) do not need to be connected, even thoughthey are on the same net.
A device is any object with pins, which includes transistors, resistors, or capacitors. Bydefault, pins are connected internally.
The ability to define connection types for pins can be useful if
■ You are a library developer designing a library device for use in a block or circuit designand need to provide layout designers with maximum flexibility by defining someconnections internally and leaving other connections to be completed at the next level ofdesign
■ You are a layout designer using a device designed by others in a layout and need tospecify, later in the layout cycle, which pins to connect externally
The following examples show how the ability to define pins as must connects, stronglyconnected, weakly connected, or pseudo parallel connects can make the design processmore efficient for both these job functions.
June 2000 406 Product Version 4.4.6

Virtuoso Layout Editor User GuideUsing Connectivity
For Library Developers
If you are working as a library developer, a typical design might be a multifingered FET likethis.
■ G(1) and G(2) are weakly connected (inside the device)
■ G(3) and G(4) are weakly connected (inside the device)
■ The pair G(1)/G(2) must be externally connected to the pair G(3)/G(4)
■ S(1) must be externally connected to S(2)
To use this cell in a design, if no external (must-connect) connections are defined, you mustmake internal (strongly connected) connections so the cell looks like this:
G(1)
G(4)
DS(1) S(2)
G(3)
G(2)
G(1)
G(2) G(4)
G(3)
DS(1) S(2)
June 2000 407 Product Version 4.4.6

Virtuoso Layout Editor User GuideUsing Connectivity
Then, when this cell is used in a design, the flight lines look like this:
If the layout designer makes connections between G and G(1) or G(2) or G(3) or G(4), theVirtuoso® layout editor accepts the connection as complete. If the layout designer makesconnections between S and S(1) or S(2), the layout editor accepts the connection ascomplete.
If you, as a library developer, do not want to complete the connections to the source or gateinside the device, but want the connections made at the next level of hierarchy, you do notwire the internal connections. Then, when the cell is used in a design, the flight lines look likethis:
If the layout designer makes a connection between S and S(1), the software does not acceptthe connection as complete and displays a flight line to S(2). If the layout designer makes aconnection between G and G(2), the software does not accept the connection as completeand displays a flight line to G(4).
G(1)
G(2) G(4)
G(3)
DS(1) S(2)
S
G
G(1)
G(2) G(4)
G(3)
DS(1) S(2)
G
S
June 2000 408 Product Version 4.4.6

Virtuoso Layout Editor User GuideUsing Connectivity
If you make a connection between G and G(2) and G(4), the software accepts the connectionas complete and displays no more flight lines on this net, because G(1) and G(3) are weaklyconnected to G(2) and G(4) respectively.
If you make a connection between G and G(2), and G between G(1) and G(3), this isconsidered an error and is indicated by a marker. The software would not accept the internalweak connection between (1) and G(2) to complete the net.
For Layout Designers
If you are working as a layout designer, a typical design might be a two-row-high standard celllayout like this.
Floorplanning information regarding external connections is provided on the boundary of thedesign by an outside source, such as a circuit designer or library. Given that information early,you can identify which pins must be must connects, strong connects, or weak connects, andcan use that information for device placement and wiring.
Cell boundary
vdd!
gnd!
vdd!
gnd!
vdd!
gnd!
vdd!
gnd!
June 2000 409 Product Version 4.4.6

Virtuoso Layout Editor User GuideUsing Connectivity
If you define no external connections, the flight lines look like this:
The library developer usually does not connect the top two vdd! pins to the bottom two vdd!pins but does connect the top two vdd! pins together. The same is true for the gnd! pins. Sothe library developer defines the top two vdd! pins as being externally connected to the
vdd!
gnd!
vdd!
gnd!
vdd!
gnd!
vdd!
gnd!
Cell boundary
June 2000 410 Product Version 4.4.6

Virtuoso Layout Editor User GuideUsing Connectivity
bottom two vdd! pins and the same for the gnd! pins. Then, when you are working inside thecell, the flight lines look like this:
vdd!
gnd!
vdd!
gnd!
vdd!
gnd!
vdd!
gnd!
Cell boundary
June 2000 411 Product Version 4.4.6

Virtuoso Layout Editor User GuideUsing Connectivity
When you use the cell in the next level of hierarchy, the flight lines look like this. You mustmake the connections as shown by the flight lines. You are provided information regarding pinconnections by an outside source, such as a circuit designer or library.
vdd!
gnd!
vdd!
gnd!
vdd!
gnd!
vdd!
gnd!
vdd!
gnd!
Cell boundary
June 2000 412 Product Version 4.4.6

Virtuoso Layout Editor User GuideUsing Connectivity
About the Define Must Connected Pins Form
Net lets you enter the name of a net you want to select. You can type the following in the Netfield:
■ A net name
The list box highlights the net and scrolls the list to make the net name visible.
■ A part of a net name (net, for example)
The list box highlights all the nets with net as an element in the name (net10, net12,net23, net30, net31, for example) and scrolls the list to make the first example visible.
■ A regular SKILL expression using part of a net name (*bias, for example)
The list box highlights all the nets with the string bias (Nbias, NMbias, Pbias, for example)and scrolls the list to make the first example visible.
Search finds and highlights in the list box the names of nets you type in the Net field.
The list box displays the names of all the nets in the design. To select a net from which todefine externally connected pins, you can click on the net you want to select or click and holddown the Control key to select more than one net.
When you select a net in the list box, the software selects the net in the layout and displaysthe flightlines for the net.
June 2000 413 Product Version 4.4.6

Virtuoso Layout Editor User GuideUsing Connectivity
Defining Must Connect Pins
To define a set of pins on a net to be connected externally,
1. From the Layout window, choose Connectivity – Define Pins – Must Connect.
The Layout window prompts you to click on a pin to select a net.
2. To select the net that includes the pins you want to connect externally, click on a shapein that net.
Note: You can select a net by selecting a shape in the layout before you choose the MustConnect command.
Flight lines appear, connecting only the pins of the net you choose. The flight lines aredrawn between pins that still need to be internally (strongly) connected. If incompletenets are being displayed, the other net flight lines disappear.
Selecting a net does not make a connection change.
The Layout window prompts you to select one or more pins to be connected externally.
3. To select the pins you want to connect externally, click on one or more pins in theselected net.
You can click on a pin, shift -click on subsequent pins, or select pins by area (click anddrag with the right mouse button).
Clicking on the pins of the selected net makes the connection change.
❑ If you select a single pin, all other pins on the net are deselected and that pin isconnected externally to all other pins on the net.
❑ If you select multiple pins, those pins are connected strongly (internally) as a set andare connected as must connects (externally) to all other pins on the net.
When you define the connection of each pin, the flight line display of the net immediatelychanges to show the connection.
You can also use the Define Must Connected Pins options form to select nets.
4. To open the Define Must Connected Pins form, press F3 while the Define External Pinscommand is active. The Define Must Connected Pins form appears.
5. In the form, type the name of a net in the Net field or click on the net names in the list boxto select them.
To select more than one net at a time to work on, you can
❑ Choose multiple nets in the option form
June 2000 414 Product Version 4.4.6

Virtuoso Layout Editor User GuideUsing Connectivity
❑ Use drag by area when the command line prompts you to select a net
Note: You must define external pin connectivity within a net. You cannot define external pinconnectivity between nets.
6. When you are finished, press Escape to cancel the command.
When you define pins as must-connects, the router routes them at the next level ofhierarchy.
Note: You can change from the Must Connect command to the Strongly Connectedcommand to the Weakly Connected command to the Pseudo Parallel Connect command withthe right mouse button. Must Connect pins must be changed to Strongly Connected beforebeing changed to Weakly Connected.
June 2000 415 Product Version 4.4.6

Virtuoso Layout Editor User GuideUsing Connectivity
About the Define Strongly Connected Pins Form
Net lets you enter the name of a net you want to select. You can type the following in the Netfield:
■ A net name
The list box highlights the net and scrolls the list to make the net name visible.
■ A part of a net name (net, for example)
The net box highlights all the nets with net as an element in the name (net10, net12,net23, net30, net31, for example) and scrolls the list to make the first example visible.
■ A regular SKILL expression using part of a net name (*bias, for example)
The list box highlights all the nets with the string bias (Nbias, NMbias, Pbias, for example)and scrolls the list to make the first example visible.
Search finds and highlights in the list box the names of nets you type in the Net field.
The list box displays the names of all the nets in the design. To select a net from which todefine externally connected pins, you can click on the net you want to select or click and holddown the Control key to select more than one net.
When you select a net in the list box, the software selects the net in the layout and displaysthe flightlines for the net.
June 2000 416 Product Version 4.4.6

Virtuoso Layout Editor User GuideUsing Connectivity
Defining Strongly Connected Pins
To define a set of pins on a net to be connected strongly (internally),
1. From the Layout window choose Connectivity – Define Pins – Strongly Connected.
The Layout window prompts you to click on a pin to select a net.
2. To select the net that includes the pins you want to connect, click on a shape in that net.
Note: You can select a net by selecting a shape in the layout before you choose the StronglyConnected command.
Flight lines appear, connecting only the pins of the net you chose. The flight lines aredrawn between pins that still need to be strongly connected. If incomplete nets are beingdisplayed, the other net flight lines disappear.
Selecting a net does not make a connection change.
The Layout window prompts you to select two or more pins to be connected strongly.
3. To select the pins you want to connect strongly, click on one or more pins in the selectednet.
You can click on a pin, shift-click on subsequent pins, or select pins by area (clickand drag with the right mouse button).
Clicking on the pins of the selected net makes the connection change.
❑ If you select a single pin, the other pins are not deselected, and that pin is connectedstrongly to the current selection of strongly connected pins.
❑ If you select multiple pins, those pins are connected strongly to all other stronglyconnected pins on the net.
When you click on pins to be strongly connected, the net flight line display immediatelychanges to show the new information.
You can also use the Define Strongly Connected Pins form to select a net.
4. To open the Define Strongly Connected Pins form, press F3 while the StronglyConnected Pins command is active. The Define Strongly Connected Pins form appears.
5. In the form, type the name of a net in the Net field or click on net names in the list box toselect them.
6. In the layout, click on the pins you want to define.
When you add or remove pins to be strongly connected, the net flight line displayimmediately changes to show the new information.
June 2000 417 Product Version 4.4.6

Virtuoso Layout Editor User GuideUsing Connectivity
To select more than one net at a time to work on, you can
❑ Choose multiple nets in the option form
❑ Use drag by area when the command line prompts you to select a net
Note: You must define strong pin connectivity within a net. You cannot define strong pinconnectivity between nets.
7. When you have finished, press Escape to cancel the command.
When you define pins as strongly connected, the router routes them within the design.
Note: You can change from the Must Connect command to the Strongly Connectedcommand to the Weakly Connected command to the Pseudo Parallel Connect command withthe right mouse button. Must Connect pins must be changed to Strongly Connected beforebeing changed to Weakly Connected.
About the Define Weakly Connected Pins Form
Net field lets you enter the name of a net you want to select. You can type the following in theNet field:
■ A net name
The list box highlights the net and scrolls the list to make the net name visible.
■ A part of a net name (net, for example)
June 2000 418 Product Version 4.4.6

Virtuoso Layout Editor User GuideUsing Connectivity
The list box highlights all the nets with net as an element in the name (net10, net12,net23, net30, net31, for example) and scrolls the list to make the first example visible.
■ A regular SKILL expression using part of a net name (*bias, for example)
The list box highlights all the nets with the string bias (Nbias, NMbias, Pbias, for example)and scrolls the list to make the first example visible.
Search finds and highlights in the list box the names of nets you type in the Net field.
The list box displays the names of all the nets in the design. To select a net from which todefine externally connected pins, you can click on the net you want to select or click and holddown the Control key to select more than one net.
When you select a net in the list box, the software selects the net in the layout and displaysthe flightlines for the net.
Defining Weakly Connected Pins
To define a set of pins on a net to be connected externally because the internal physicalconnection has a significant resistance,
1. From the Layout window choose Connectivity – Define Pins – Weakly Connected.
The Layout window prompts you to click on a pin to select a net.
2. To select the net that includes the pins you want to connect externally for this reason,click on a shape in that net.
Note: You can select a net by selecting a shape in the layout before you choose the DefinePins – Weakly Connected command.
Flight lines appear, connecting only the pins of the net you chose. Dotted flight lines areused to show the internal high-resistance path between the pins. If incomplete nets arebeing displayed, the other net flight lines disappear.
Selecting a net does not make a connection change.
The Layout window prompts you to select two or more pins to be connected.
3. To select the pins you want to connect, click on one or more pins in the selected net.
You can click on a pin, shift-click on subsequent pins, or select pins by area (clickand drag with the right mouse button).
Clicking on the pins of the selected net makes the connection change.
June 2000 419 Product Version 4.4.6

Virtuoso Layout Editor User GuideUsing Connectivity
❑ If you select a single pin, the other pins are not deselected, and that pin is connectedexternally to the current selection of externally connected pins.
❑ If you select multiple pins, those pins are connected externally to all other externallyconnected pins on the net.
When you click on pins to be externally connected as weak-connects, the net flight linedisplay immediately changes to show the new information.
You can also use the Define Weakly Connected Pins form to select a net.
4. To open the Define Weakly Connected Pins form, press F3 while the Weakly ConnectedPins command is active. The Define Weakly Connected Pins form appears.
5. In the form, type the name of a net in the Net field or click on net names in the list box toselect them.
6. In the layout, click on the pins you want to define.
When you add or remove pins to be weakly connected, the net flight line displayimmediately changes to show the new information.
To select more than one net at a time to work on, you can
❑ Choose multiple nets in the option form
❑ Use drag by area when the command line prompts you to select a net
Note: You must define weak pin connectivity within a net. You cannot define strong pinconnectivity between nets.
7. When you have finished, press Escape to cancel the command.
When you define pins as weakly connected, the router routes them within the design.
Note: You can change from the Must Connect command to the Strongly Connectedcommand to the Weakly Connected command to the Pseudo Parallel Connect command withthe right mouse button. Must Connect pins must be changed to Strongly Connected beforebeing changed to Weakly Connected.
About Pseudo Parallel Connections
Pseudo parallel connections are made when you use the Gen From Layoutcommand with theFolding and Chaining option active and are made automatically as part of chaining transistorand folding.
You might use pseudo parallel connect manually if you had a symmetric series of N-transistors A and B tied in a series pulldown chain to ground, as shown below. Both are folded
June 2000 420 Product Version 4.4.6

Virtuoso Layout Editor User GuideUsing Connectivity
into two legs, with A1 and B1 connected in series to ground, and likewise A2 and B2connected in series to ground—both pairs in parallel. The nodes between A1 and B1, and A2and B2, are electrically equivalent. However, no current passes through that connection andit need not actually be made.
The Assura™ Diva® verification tool understands pseudo parallel connections and does notreport unconnected nets in such situations.
A
B
A1
B1
A2
B2
A1
B1
A2
B2
June 2000 421 Product Version 4.4.6

Virtuoso Layout Editor User GuideUsing Connectivity
About the Define Pseudo Parallel Connected Net Form
Net lets you enter the name of a net you want to select. You can type the following in the Netfield:
■ A net name
The list box highlights the net and scrolls the list to make the net name visible.
■ A part of a net name (net, for example)
The list box highlights all the nets with net as an element in the name (net10, net12,net23, net30, net31, for example) and scrolls the list to make the first example visible.
■ A regular SKILL expression using part of a net name (*bias, for example)
The list box highlights all the nets with the string bias (Nbias, NMbias, Pbias, for example)and scrolls the list to make the first example visible.
Search finds and highlights in the list box the names of nets you type in the Net field.
The list box displays the names of all the nets in the design. To select a net from which todefine parallel connections, you can click on the net you want to select or click and hold downthe Control key to select more than one net.
When you select a net in the list box, the software selects the net in the layout and displaysthe flightlines for the net.
June 2000 422 Product Version 4.4.6

Virtuoso Layout Editor User GuideUsing Connectivity
Defining Pseudo Parallel Connected Nets
Pseudo parallel connections are like must connects within an instance and represent caseswhere instance terminals do not need to be connected because current does not passbetween them.
To define a set of instance terminals on a net for pseudo parallel connection,
1. From the Layout window, choose Connectivity – Define Pins – Pseudo Parallel Connect.
The Layout window prompts you to click to select a net.
Note: You can select a net by selecting a shape in the layout before you choose thePseudo Parallel Connect command.
2. To select the net that includes the instance terminals you want to connect, click on ashape in that net.
Flight lines appear, connecting only the pins of the net you choose. The flight lines aredrawn between pins that can be pseudo parallel connected. If incomplete nets are beingdisplayed, the other net flight lines disappear.
Selecting a net does not make a connection change.
If you did not select a net or instance terminal before you chose the command, the Layoutwindow prompts you to select an instance terminal (instTerm).
3. To select the instance terminals you want to connect in pseudo parallel connection, clickon one or more pins in the selected net.
You can click on an instance terminal, shift-click on subsequent pins, or selectterminals by area (click and drag with the right mouse button).
Clicking on the instance terminals of the selected net makes the connection change.
When you define the connection of each terminal, the flight line display of the netimmediately changes to show the connection.
You can also use the Define Pseudo Parallel Connected Pins options form to select nets.
4. To open the Define Pseudo Parallel Connected Pins form, press F3 while the PseudoParallel Connect command is active.
The Define Pseudo Parallel Connected Net form appears. The form lists all nets withoutI/O pins (except le_ex_# nets).
5. In the form, type the name of a net in the Net field or click on the net names in the list boxto select them.
June 2000 423 Product Version 4.4.6

Virtuoso Layout Editor User GuideUsing Connectivity
To select more than one net at a time to work on, you can
❑ Choose multiple nets in the option form
❑ Use drag-by-area when the command line prompts you to select a net
Note: You must define pseudo parallel connectivity within a net. You cannot define pseudoparallel connectivity between nets.
6. When you are finished, press the Escape key to cancel the command.
When you define pins as pseudo parallel connects, the router does not route them.
Note: You can change from the Must Connect command to the Strongly Connectedcommand to the Weakly Connected command to the Pseudo Parallel Connect command withthe right mouse button.
Checking Connectivity of Pins
To see whether pins on a net are defined for external connection,
1. From the Layout window Connectivity menu, choose Define Pins – Must Connect.
2. Press F3 to see the Define Must Connected Pins form.
The form appears, showing all nets that include terminals (possible connections todevices external to the device).
3. Click on one of the nets shown in the form.
Flight lines for the net appear on the layout, showing whether the terminals are definedas must-connect, strong-connect, or weak-connect.
Propagating Nets
The Propagate Netscommand maps terminals on an instance you select to nets in the cellview;that is, it defines how the instance is logically connected to the cellview. Using this command,you can assign or reassign a top-level net name for each terminal in the selected instances.For each such terminal, the command creates a top-level net, if necessary, and creates aninstTerm on that net for the instance terminal.
Routers use this logical connectivity information to physically connect the pins of the instanceto the rest of the layout.
You use this command when you do not have a schematic for your layout cellview.
June 2000 424 Product Version 4.4.6

Virtuoso Layout Editor User GuideUsing Connectivity
About the Propagate Nets Form
Terminal Name is the terminal name. Several pins can be defined on one terminal.
Net Name is the top-level net name. If a net name field is blank, the corresponding terminalis not currently mapped to a top-level net. Clicking Defaultsdisplays the current top-level netname of the terminal.
Set to Terminal Name sets the net name to the terminal name.
Clear All Net Names clears the text fields.
Set All Net Names to Terminal Name sets all net names to the terminal names.
Promoting Net Information
Note: In the following steps, “top-level” refers to the cellview in which the instance is placed.
To promote net information from an instance in your layout,
1. Select one or more instances in the layout.
2. From the Layout window, choose Connectivity –Propagate Nets.
in
out
June 2000 425 Product Version 4.4.6

Virtuoso Layout Editor User GuideUsing Connectivity
The Propagate Nets form appears. If you select more than one instance, the PreviousandNext buttons are displayed at the top of the form.
The instance displayed in the form is highlighted in the layout. The form title shows thename and master cell of the instance currently highlighted.
The form shows the terminals of the instance and the top-level nets they are mapped to,if any.
3. For each terminal, type in the top-level net to which you want to map the terminal.
If a Net Name field is left blank, the corresponding terminal is not mapped to a top-levelnet. Net Namefields can be left blank, but the pins on the corresponding terminals will notbe routed.
If you want the net to have the same name as the terminal name, type in the terminalname or click Set to Terminal Name.
If you want all the top-level nets to have the same name as the terminal name, click SetAll Net Names to Terminal Name.
If you want to undo all the changes to that instance, click Defaults. The net names revertto their current value.
If you want to clear all the net names, click the Clear All Net Names button.
4. Click Previous and Next to edit other instances.
June 2000 426 Product Version 4.4.6

Virtuoso Layout Editor User GuideUsing Connectivity
The form keeps track of all the changes you have made. You do not need to click Applyafter each change before editing other instances.
5. Click OK to apply all the changes.
All the changes you have made are saved to the database.
6. Choose Options – Display.
7. In the Display Controls area, turn on Nets.
8. Click OK.
9. Choose Window – Redraw.
in
out
net1
net2
June 2000 427 Product Version 4.4.6

Virtuoso Layout Editor User GuideUsing Connectivity
The new net assignments are displayed in the Layout window.
Adding and Deleting Shapes on Nets
The Add Shape To Netcommand lets you add selected shapes to nets that are attached to pins.A shape cannot be added to more than one net. The Delete Shape From Netcommand lets youdelete selected shapes from a net.
About the Add Shape to Net Form
Net Name lets you enter a net name when the Auto button is off.
net2
net1
Before assigning new nets with. thePropagate Nets command.
After assigning new nets withthe Propagate Nets command.
net2
net1
in out
in outI1
I2in out
net1 net2I1
I2
June 2000 428 Product Version 4.4.6

Virtuoso Layout Editor User GuideUsing Connectivity
Auto determines whether you enter a net name or get the net name automatically:
■ On selects the net based on the pins overlapping the selected shapes. The overlappingpin and shape must have the same layer-purpose pair. Each selected shape is given thenet of a pin that overlaps it, if the shape does not already have a net.
■ Off lets you specify the net name. The selected shape does not have to be overlappingthe specified pin.
Adding Shapes to a Net
To add a shape to a net,
1. Select one or more shapes.
2. Choose Connectivity – Add Shape To Net.
The Add Shape To Net form appears.
3. Do one of the following:
❑ To specify the net based on the selection, turn Autoon. For each shape, the softwarelooks for a pin that overlaps the shape and adds the shapes to the net.
❑ To specify the net manually, turn Auto off and type the net name.
4. Click OK to close the form and add the shapes to the nets.
Important
When there are zero-area dot pins on the edge of the shape to be added, the pin isused only if one of its access directions points toward the center of the shape.Symbolic pins must have a dot on the correct layer, overlapping the shape to beadded.
June 2000 429 Product Version 4.4.6

Virtuoso Layout Editor User GuideUsing Connectivity
About the Delete Shape From Net Form
Net Name shows the net of the selected shape. If more than one shape is selected, Net Nameshows the net of the first shape. If the net name shown is not the net you want the shapesdeleted from, type the correct net name.
Deleting Shapes from a Net
To delete a shape from a net,
1. Select one or more shapes to be deleted from a net.
2. Choose Connectivity – Delete Shape From Net.
The Delete Shape From Net form appears.
3. If the net name shown is not the net you want the shapes deleted from, type the correctnet name.
4. Click OK to close the form and delete the shapes from the specified net.
Tracing Nets Using Mark Net
The Mark Netcommand lets you visually trace a net in a layout design without having to usea schematic. Mark Net extracts the metal and via layer information from the technology fileand highlights the metal and via layers in the layout as the net passes from one layer to thenext through the hierarchy. The trace is not a selectable object, it is just a highlight of the net.
Your technology file must define metal and via layers. If it does not, Mark Netdoes not work.The Technology File and Display Resource File User Guide describes how to createand edit a technology file. For information on defining metal layers, see Layer Definitions. Forinformation on specifying via layers, see Layer Rules.
June 2000 430 Product Version 4.4.6

Virtuoso Layout Editor User GuideUsing Connectivity
To trace a net using Mark Net,
1. Choose Connectivity – Mark Net.
This message appears in the Command Interpreter Window (CIW):
Point at a net .
2. Click on the net you want to highlight.
3. Press Escape to end Mark Net and to remove the highlight from the layout.
Click on one point.
The entire net highlights.
June 2000 431 Product Version 4.4.6

Virtuoso Layout Editor User Guide
13Plotting Your Design
This chapter contains these topics:
■ Using the Submit Plot Form on page 433
■ Using the Display Options Form on page 439
■ Using the Plot Options Form on page 440
■ Using a Plot Template File on page 443
■ Using the Queue Status Form on page 444
■ Required Files for Plotting on page 445
June 2000 432 Product Version 4.4.6

Virtuoso Layout Editor User GuidePlotting Your Design
Using the Submit Plot Form
The Submit Plot form plots a part of or an entire cellview.
About the Submit Plot Form
To open the Submit Plot form,
➤ Choose Design – Plot – Submit.
Plot sets how much of the cellview to plot.
June 2000 433 Product Version 4.4.6

Virtuoso Layout Editor User GuidePlotting Your Design
Cellview plots the entire cellview.
Viewing Area plots the area shown in your window.
Library Name , Cell Name , and View Name set the library, cell, and view names of thecellview you want to plot.
Browse lets you select the library, cell, and view names by clicking on them in the browser.
Area to Plot lets you set what area to plot.
Full Size plots the entire cellview, and the cellview bounding box coordinates aredisplayed.
Select lets you select an area to plot.
Plot With specifies what to include in the output.
Header prints a separate header page listing
Your nameToday’s dateThe total plot sizeThe magnification usedNumber of pages printedThe library, cell, and view names and the version number of the cellview
Notes lets you type notes that appear as part of the plot header.
Template File specifies the name of the ASCII file.
Load updates the Submit Plot form with the settings from the file.
Save saves the settings to the file.
Plotter Name , Paper Size , Total Pages , Copies , and Plot to File display the settingspecified in the Plot Options form. To change any of these fields, click on Plot Options.
Plot Options opens the Plot Options form, to let you specify the plotter, page size, and plotjob settings.
Display Options opens the plotter Display Options form, to let you control the appearance ofthe objects you plot.
Plotting a Cellview
To plot all data in a cellview,
June 2000 434 Product Version 4.4.6

Virtuoso Layout Editor User GuidePlotting Your Design
1. Choose Design – Plot – Submit.
The Submit Plot form appears.
2. Set Plot to Cellview.
3. Click Plot Options.
The Plot Options form appears.
4. Set the plotter, paper, and plot job settings to your specifications.
5. Click OK in the Submit Plot form.
The entire design in this cellview is plotted to the printer you chose.
Plotting the Window Contents
To plot the portion of the cellview shown in the cellview window,
1. Choose Design – Plot – Submit.
The Submit Plot form appears.
2. Set Plot to Viewing Area.
3. Click Plot Options.
The Plot Options form appears.
4. Set the fields to your specifications.
5. Click OK in the Submit Plot form.
The portion of the cellview that you can see in the window is plotted to the printer youchose.
Plotting a Selected Area of a Cellview
To plot a selected area of the cellview,
June 2000 435 Product Version 4.4.6

Virtuoso Layout Editor User GuidePlotting Your Design
1. Choose Design – Plot – Submit.
The Submit Plot form appears.
2. Set Plot to Cellview.
3. Choose select from the Plot Area cyclic field.
You are prompted to select the area you want to plot.
4. Click to create a box around the area you want to plot.
5. Click Plot Options.
The Plot Options form appears.
6. Set the fields to your specifications.
7. Click OK in the Submit Plot form.
The area you chose is plotted.
Plotting Hierarchy
To control whether a plot shows details about cell instances or arrays,
1. Choose Design – Plot – Submit.
The Submit Plot form appears.
Create a box around the areayou want to plot.
June 2000 436 Product Version 4.4.6

Virtuoso Layout Editor User GuidePlotting Your Design
2. Click Display Options.
The Display Options form appears.
3. Set the options you want.
4. Click OK.
5. Click OK in the Submit Plot form.
The cellview is plotted using the display options you set.
Enlarging or Reducing the Plot Size
To control the plot size by setting a scale factor or specifying the plot height or width,
1. Choose Design – Plot – Submit.
The Submit Plot form appears.
2. Click Plot Options.
The Plot Options form appears.
3. Do one of the following:
❑ To scale the plot by any factor, type the factor into the Scale field.
❑ To set the dimensions of the plot, type the value into the Plot Size fields and choosethe measurement from the cyclic field.
A plot with Display Levels set From 0To 0, so instance details do notappear, and grid points set on.
June 2000 437 Product Version 4.4.6

Virtuoso Layout Editor User GuidePlotting Your Design
The other fields are automatically updated to reflect the value you typed. For example, ifyou type in a scale factor, you can see the resulting X and Y plot size in the Plot Size andTotal Plot Size fields.
4. Click OK in the Plot Options form.
5. Click OK in the Submit Plot form.
The design is plotted at the scale or size you chose.
Plotting at a Later Time
If you have a large design or the plotter is currently in use, you might want to plot your cellviewat a later time.
To schedule your plot for a later time,
1. Choose Design – Plot – Submit.
The Submit Plot form appears.
2. Click Plot Options.
The Plot Options form appears.
3. Do one of the following:
❑ Choose a time in the Queue Plot Data At cyclic fields.
❑ To save the plot to a file formatted for your chosen plotter, type a filename in theSend Plot Only To File field.
4. Click OK in the Plot Options form.
5. Click OK in the Submit Plot form.
If you set a specific plot time, your job is automatically sent to the printer or plotter at thattime.
If you saved a plot data file formatted for your plotter, you can later use the appropriate UNIXcommand to plot the file. For example, if you can plot files using the lpr command, you cantype
lpr -P your_plotter plot_filename
where your_plotter is the name of the plotter defined in your /etc/printers.conffile and plot_filename is the name you typed in the Plot Options form.
June 2000 438 Product Version 4.4.6

Virtuoso Layout Editor User GuidePlotting Your Design
Using the Display Options Form
The Display Options form for the plotter sets plot controls but does not affect the currentdisplay of the cellview. To open the Display Options form for the plotter, click Display Optionsin the Submit Plot form.
About the Display Options Form
Array Icons shows only outlines of the instances in arrays, when Array Border is set to showonly instance outlines.
Axes includes the cellview axes in the plot.
June 2000 439 Product Version 4.4.6

Virtuoso Layout Editor User GuidePlotting Your Design
Path Center Line sets how you want paths to appear in the plot.
yes plots the path center line.
no does not plot the path center line.
only plots only the path center line.
Show Name Of when Display Levels is set to show only instance outlines, sets whether theinstance name (for example, I1 ) or the master cell name appears on each instance.
Array Border sets which instances in the array you want plotted.
Full prints all instances in the array.
Border prints only the instances around the outside edge of the array.
Source prints only the instance in the lower left corner of the array.
Display Levels sets the first (From) and last (To) levels in the design hierarchy that are plottedin detail. The hierarchy levels are numbered 0 to 32. The current cellview is level 0, instancesinside of it are level 1, and so forth.
Grid Controls controls whether you plot the cellview grid and how it appears.
Type sets whether you want no grid, dots, or lines plotted.
none does not print the grid.
dots prints a dot for each grid point.
lines prints a grid of lines.
Minor Spacing and Major Spacing control the spacing, in user units (typically microns),between the dots or lines of the grid.
Using the Plot Options Form
The Plot Options form controls the plotter, paper, and plot job setting.
About the Plot Options Form
To open the Plot Options form,
➤ Click Plot Options in the Submit Plot form.
June 2000 440 Product Version 4.4.6

Virtuoso Layout Editor User GuidePlotting Your Design
Display Type lists all the plotter types defined in your technology file. The default, display,plots the same stipple patterns, colors, and line styles used to display the cellview on yourmonitor screen.
Plotter Name sets the type of plotter as defined in your Cadence® plotter support file. Thisfield includes all plotters from your .cdsplotinit file.
Paper Size sets the paper size. This field includes all paper sizes supported by the selectedplotter.
Orientation sets what edge of the paper to use as the top.
June 2000 441 Product Version 4.4.6

Virtuoso Layout Editor User GuidePlotting Your Design
Portrait plots the cellview as it appears in the window.
Landscape rotates the plot 90 degrees counterclockwise.
Automatic prints whichever way fits best.
Scale scales the plot by the entered factor. Entering a scale updates the Plot Size and TotalPlot Size fields.
Center Plot automatically adjusts the offset, centering the plot on the plotted page. If the plotspans multiple pages, the plot is centered across all pages.
Fit to Page scales the plot to fit on one page. The Scale and Plot Size fields are updated toreflect the scaled plot.
Plot Size is the width and height of the cellview or viewing area after it is plotted. You canspecify what size you want the image to be.
The cyclic field to the right of the Plot Size fields specifies the display units for all the fields onthe Plot Options form.
Offset specifies the X and Y origin of the cellview or viewing area on the plotted page. If theplot spans more than one page, the offset is from the bottom left corner.
Total Plot Size is the sum of the plot size and the offset. You cannot edit this field.
Image Position assists in setting desired plot options. It is a graphical representationdisplayed in the form using orientation, scale, fit, plot size, and offset chosen in the plotoptions form and shown on an outline of the selected paper size.
Total Pages displays the number of pages that will be printed. You cannot edit this field.
Number Of Copies indicates the number of copies that will print.
Local Tmp Directory is the temporary directory used by the Plot command.
Queue Plot Data At sets the time and day to run the plot job.
Send Plot Only To File saves the plot to the specified file formatted for your chosen plotter.You can then use the appropriate UNIX commands for your plotter to plot this file.
Mail Log To sends e-mail to the specified address when the plot finishes.
June 2000 442 Product Version 4.4.6

Virtuoso Layout Editor User GuidePlotting Your Design
Using a Plot Template File
If you want to use the same plot options for other schematics, you can store the options in aplot template file. The plot template file stores plot options in property list format. You can usea template file to plot schematics in batch mode.
Creating a Plot Template File
To create a template file,
1. Choose Design – Plot – Submit.
The Submit Plot form appears.
2. In the Template Filefield, type the path to the directory in which you want to store the file.
3. Complete the rest of the form to indicate all settings you want to save for the plotting.
4. Click Save.
5. Click OK.
Loading a Plot Template File
When you load a template file, the system imports plot setup information that you havepreviously saved.
To load a template file,
1. Choose Design – Plot – Submit.
The Submit Plot form appears.
2. In the Template Filefield, type the path to the directory in which you want to store the file.
You can also type the path to one of the sample plot template files:
your_install_dir /tools/dfII/samples/plot/schPlot.il
your_install_dir /tools/dfII/samples/plot/schMetPlot.il
3. Click Load.
4. Click OK.
June 2000 443 Product Version 4.4.6

Virtuoso Layout Editor User GuidePlotting Your Design
Creating a Default Plot Template File
To create a default plot template file,
➤ Add the following line to your .cdsinit file:
schPlotTemplate = " /usr/myPath/myTemplate "
The system loads the default plot template file when you use the Design – Plot – Submitcommand for the first time. Once you change the path in your .cdsinit file, use theLoad button to load other template files.
Using the Queue Status Form
You can monitor your plot with the Queue Status form. This form lets you view a list of andcancel any plotting jobs waiting at a selected plotter or printer.
About the Queue Status Form
To open the Queue Status form,
➤ Choose Design – Plot – Queue Status.
Select Plotter lists the available plotters as defined in your .cdsplotinit file.
Cancel Selected Plot Jobs removes the selected plot jobs from the plot queue.
Selected Jobs lets you type the number of each print job you want to select.
June 2000 444 Product Version 4.4.6

Virtuoso Layout Editor User GuidePlotting Your Design
Job list lists print and plot jobs waiting to be printed. You can select any job by clicking onthat job.
Using the Queue Status Form
To view or cancel any of the print jobs you sent to a plotter,
1. Choose Design – Plot – Queue Status.
The Queue Status form appears.
2. Choose a plotter from the Select Plotter cyclic field.
3. Do either of the following:
❑ Type the number of the job you want under Selected Jobs field.
❑ Click on a job number in the list of queried jobs.
4. Click Cancel Selected Plot Jobs to cancel a job.
5. Click OK.
Required Files for Plotting
Before you can plot, your system must contain certain files and directories, depending on thetype of UNIX operating system you use.
For complete information on how to load the plotting utility and how to set up your system toplot, see the Cadence Plotter Configuration User Guide.
Plot Support File
The Cadence software uses the .cdsplotinit file to identify each printer or plotter on yournetwork.
June 2000 445 Product Version 4.4.6

Virtuoso Layout Editor User GuidePlotting Your Design
The .cdsplotinit file includes printer and plotter names for your system, along withinformation such as the UNIX commands used to manage plotting, the maximum pages tosend, the print resolution (dots per inch), a map of pen numbers to colors (for plotters), andthe available paper sizes.
You can store the .cdsplotinit file in any or all of the following directories. The Cadencesoftware looks for plotter definitions in each of these files, in the following order:
If the same plotter is defined in more than one .cdsplotinit file, the software uses the lastdefinition it finds for that plotter.
To see an annotated sample of the .cdsplotinit file, type the following in your top designframework II directory:
more tools/plot/samples/cdsplotinit.sample
Plotter Names in the Submit Plot Form
The .cdsplotinit file controls the following information in the Submit Plot form:
■ Names of printers and plotters
■ Paper sizes defined for those printers and plotters
your_install_dir/tools/plot/.cdsplotinit
Cadence design framework II directory
./.cdsplotinit Your working directory
~/.cdsplotinit Your home directory
June 2000 446 Product Version 4.4.6

Virtuoso Layout Editor User GuidePlotting Your Design
For example, the following portion of a .cdsplotinit file lists entries for an ImagenPostScript printer. The underlined information in the example appears in the Plot form.
UP Imagen|Imagen Postscript: \
:spool=lpr -Pup -Lultrascript: \
:query=upq: \
:remove=uprm $3: \
:manufacturer=QMS: \
:type=postscript1: \
:maximumPages#30: \
:resolution#300: \
:paperSize=” A” 2400 3150 75 75: \
:paperSize=” B” 3150 4950 75 75:
Printer name thatappears in the form
Paper sizes that appearin the form
June 2000 447 Product Version 4.4.6

Virtuoso Layout Editor User Guide
14Handling Unexpected Results WhileUsing the Virtuoso Layout Editor
This chapter contains these topics:
■ Design Access Problems on page 449
■ Problems with Editing and Entering Points on page 451
■ Mouse and Cursor Behavior on page 455
■ Selection Tips on page 457
■ Window Display Tips on page 461
■ Plotting Problems on page 464
June 2000 448 Product Version 4.4.6

Virtuoso Layout Editor User GuideHandling Unexpected Results While Using the Virtuoso Layout Editor
Design Access Problems
You might encounter the following situations while working in the Virtuoso® layout editor.
I Can’t Find a Library
If you do not see the name of the library you want in the Library Name field of the Open Fileform, one of the following might be true:
■ The library path in the cds.lib file is incorrect
■ The library is not in the cds.lib file
To fix either of these problems,
➤ Edit your cds.lib file.
I Can’t Open a Cellview
If you cannot open a cellview in a library, you might not have read access to the cellview filesor the library might be empty. In these situations, the Open File form displays <None> in theCell Name and View Name fields.
To gain read access to the cellviews in a library,
➤ Do one of the following:
❑ Change the access permissions using the Library Manager – Edit – AccessPermissions form.
❑ Use the UNIX command chmod to change the access permissions in the UNIXdirectory containing the library.
I Can’t Write to a Cellview
If you have write access to a library but cannot open a cellview to edit, one of the followingmight be true:
■ You do not have write access for the cellview file
■ Another user is editing the cellview and locked it
If the owner of the cellview set privileges to read only, you see a message like this:
June 2000 449 Product Version 4.4.6

Virtuoso Layout Editor User GuideHandling Unexpected Results While Using the Virtuoso Layout Editor
The cellView could not be opened for edit. Do you want to open it forread?
To gain write access to the cellviews in a library,
➤ Do one of the following:
❑ Change the access permissions using the Library Manager – Edit – AccessPermissions form.
❑ Use the UNIX command chmod to change the access permissions in the UNIXdirectory containing the library.
Cell Instances Are Missing
A cellview often contains instances of cells from other design libraries. If you open a cellviewthat contains instances of cells from a library that the layout editor cannot find, the followinghappens:
■ When you try to open the cellview, you see a warning dialog box listing cells that thelayout editor cannot find
■ When you close the dialog box, the cellview opens, but each area containing a missingcell displays a flashing box with an X
To include the missing cells,
➤ Add the path to the library containing the cell masters to the cds.lib file.
These areas contain cellinstances from a library that thelayout editor cannot find.
June 2000 450 Product Version 4.4.6

Virtuoso Layout Editor User GuideHandling Unexpected Results While Using the Virtuoso Layout Editor
Problems with Editing and Entering Points
I Made a Mistake Entering Points
If you enter a point incorrectly, you can delete it.
To delete the last point entered,
1. Press Backspace .
The last point you entered is deleted.
2. Click to enter a new point.
If you finish creating an object and then find it is incorrect, remove the object by undoing thelast command (choose Edit – Undo).
I Entered Points on the Wrong Layer
You create objects on layers that represent the layers of your physical design. The LayerSelection Window (LSW) controls which layer the object will be created on.
➤ If you notice you are creating objects on the wrong layer, click on the layer you want inthe LSW.
The current entry layer changes to the one you chose.
If you finish creating an object and notice it is on the wrong layer, change the layer for thatobject by doing either of the following:
❑ To move the object to a new layer, use the Move command.
❑ To change the object’s layer property, use the Properties command.
XX
Click to enter apoint.
PressBackspace .
The point isdeleted.
Click to enter a newpoint.
June 2000 451 Product Version 4.4.6

Virtuoso Layout Editor User GuideHandling Unexpected Results While Using the Virtuoso Layout Editor
I Can’t Move Objects or Enter Points Where I Want
You might need to change the snap mode if you see the following behavior:
❑ You cannot enter points to create or recreate objects
❑ You cannot move or stretch an object
To change this behavior, change the snap mode by doing the following:
1. Open the pop-up options form by double-clicking middle, or press F3.
2. Choose the snap mode you want.
To change the create and edit snap mode defaults,
1. Choose Options – Display.
The Display Options form appears.
2. Choose a new value for the Create or Edit Snap Modes.
3. Click OK.
Object Moves Instead of Stretches
If an object moves when you expected it to stretch, you probably selected the whole objectrather than its edge or corner. To stretch an object, you must select only the edge or corneryou want to stretch.
If you want to select edges or corners (vertexes), you must first set partial selection on. Partialselection lets you select edges or corners with the selection box.
To toggle partial selection on or off,
The Snap Mode field appears on forms forcommands that let you create or recreateshapes.
June 2000 452 Product Version 4.4.6

Virtuoso Layout Editor User GuideHandling Unexpected Results While Using the Virtuoso Layout Editor
➤ Press F4.
When partial selection is on, the window banner shows a P in front of the number of selectedobjects.
(P) Select: 1
Object Changes Shape When Resizing
The Size command and the Grow By option for the Layer Generation command each let youresize an object by stretching its corners. Sometimes enlarging or reducing the object causesit to change shape.
If you select wholeobjects along withedges...
...the wholeobjects move.
The stretched andmoved objects
If you select only partialobjects (edges orcorners)...
...all objectsstretch.
The stretchedobjects
June 2000 453 Product Version 4.4.6

Virtuoso Layout Editor User GuideHandling Unexpected Results While Using the Virtuoso Layout Editor
For example, if you use Size to enlarge the following polygon by 1 unit, each vertex stretchesin both the X and Y direction by 1 unit, and the notch in the polygon disappears. The resultingshape is stored as a rectangle, rather than a polygon.
To cancel the changes you made by resizing a shape,
➤ Immediately choose Edit – Undo.
I Can’t Paste an Object
If you use Yank and Paste to cut through the hierarchy and place parts of an instance into adifferent library, the new library must define all the layers you yanked. If it does not, you seethe message
Shapes on invalid or invisible layers not pasted.
The Yank command lets you copy an area of the cellview, cutting through layers of hierarchy.You can select just part of an instance to copy with Yank, then use Paste to place the parts ofthe instance you copied into any cellview.
Pcell Parameters Do Not Appear
The parameters for parameterized cells (pcells) appear in the Create Instance form as youplace an instance of the pcell.
When you type the name of a cell into the Create Instance form, you must tell the system youare done before the pcell parameters will appear.
➤ If pcell parameters do not appear in the Create Instance form, press Tab to tell thesystem you are done typing the cell name.
2 2
5
6
7
8Original shape After using Size to enlarge the shape
by 1 unit
22
June 2000 454 Product Version 4.4.6

Virtuoso Layout Editor User GuideHandling Unexpected Results While Using the Virtuoso Layout Editor
If the form is at the bottom of your screen, the parameter section can scroll off the screen.
➤ If the Create Instance form is at the bottom of your screen, move the form up to see theparameters.
If you use Component Description Format (CDF) C-level function parameters for your libraryor for any cells in the library, and your pcell was compiled in version 4.2.1 or earlier, the CDFparameters suppress the pcell parameter display.
➤ To recompile pcells created in version 4.2.1 or earlier, choose Pcell – Compile – To Pcell.
Mouse and Cursor Behavior
Right Mouse Button Doesn’t Work
By default, the right mouse button works as follows:
■ To repeat the last command, click right once
■ To zoom in, press and hold right and create a box
■ To zoom out, press the Shift key and hold right and create a box
■ To change options while using some editing commands, press and hold right
If the right mouse button will not do any of these tasks, it is probably set to create strokes. Astroke is a preprogrammed figure you can create to start a command.
➤ To cancel the stroke-creation capability, you must exit and restart the Cadencesoftware.
If strokes are still on when you restart, then the commands to load strokes are included inyour .cdsinit file.
To remove the stroke commands from your .cdsinit file,
1. Use a text editor such as vi to open your .cdsinit file (usually located in your currentor working directory).
2. Look for these lines in your .cdsinit file:
load(prependInstallPath( "etc/sted/stroke.il"))load(prependInstallPath( "etc/sted/defstrokes.il"))hiLoadStrokeFile("def.strokes" "Layout")
3. Type a semicolon (; ) in front of each line to comment it out.
June 2000 455 Product Version 4.4.6

Virtuoso Layout Editor User GuideHandling Unexpected Results While Using the Virtuoso Layout Editor
4. Save the edited .cdsinit file.
5. Exit and restart the Cadence software.
Pointer Changes Shape
The mouse pointer changes shape to show you how you can use it to select, move, or stretchobjects. If you see the pointer change shape, this is not an error.
Cursor Sticks to Objects
If the mouse cursor seems to jump to or stick to objects in your cellview, the gravity setting ismost likely on.
Gravity causes the mouse cursor to automatically snap to objects and grid points in thecellview. You typically use gravity when you want to snap the cursor to specific types ofobjects as you create them.
To turn gravity off,
➤ Move the mouse into a layout window and press g.
If this does not work, your system administrator changed the default key bindings. Usethe Layout Editor Options form to set gravity.
Cursor Snaps to the Wrong Object
If you want to use gravity but the cursor snaps to the wrong object, you might need to changethe gravity settings. Use the Layout Editor Options form to change the gravity settings.
Cursor Doesn’t Snap to a Point
If gravity is set off and the cursor does not snap to the grid point you want, the snap spacingmight be set too wide. The X and Y snap spacing settings control the number of units at whichthe cursor snaps to the grid. Use the Display Options form to change the snap spacingsettings.
June 2000 456 Product Version 4.4.6

Virtuoso Layout Editor User GuideHandling Unexpected Results While Using the Virtuoso Layout Editor
Selection Tips
How to Make a Layer Selectable
In the Layer Selection Window (LSW), you can turn off selection for one or more layers. Whenyou do, a layer that is not selectable appears with its name shaded in the LSW.
To make a layer selectable,
➤ Click right on the layer name in the LSW.
The only objects you can select in a cellview are on selectable layers in the LSW.
Note: To add a layer to the LSW, choose Edit – Set Valid Layers in the LSW. If you are usingthe leLswLayers section of the Technology File, only the layers listed in that file appear in theSet Valid Layers form.
This layer is not selectable.Click right on the layer to make itselectable.
June 2000 457 Product Version 4.4.6

Virtuoso Layout Editor User GuideHandling Unexpected Results While Using the Virtuoso Layout Editor
Selection During Edit-In-Place
If you are editing a cell instance in place, you can select and edit only those objects within theinstance. Even though you can see objects around the instance, you cannot edit them.
■ To check to see if you are editing in place, look at the cellview banner to see whatinstance you are editing.
If the name in the banner does not match the name of the current cellview, then you areediting a cell in place.
■ To return to editing the current cellview, choose Design – Hierarchy – Return.
How to Select Objects in a Dense Design
If you click on objects in a dense design and the layout editor does not select the object youwant, try any of the following:
■ If objects share the edge you chose, click again in the same place.
The layout editor selects another of the objects. (The layout editor toggles between onlytwo possible objects.)
■ If possible, move the cursor closer to another edge of the object and click.
■ If possible, zoom in on the edge you want to select.
Use the Window – Utilities – Previous View command to zoom back out again afterselecting the object.
■ Use the Layer Selection Window (LSW) to turn off selectability for
❑ Layers that overlap the object
The border shows you are editing theinstance in place.
You cannot select or edit objects outsidethe instance.
June 2000 458 Product Version 4.4.6

Virtuoso Layout Editor User GuideHandling Unexpected Results While Using the Virtuoso Layout Editor
❑ Pins or instances (if a pin or instance overlaps the object)
Instance Selectability
If you cannot select an instance, check to see if Inst in the Layer Selection Window (LSW) isturned off.
If Inst is turned off,
➤ Click to turn it on.
Problems Selecting Copied Objects
If you move or copy an object into a cellview in a different library and then cannot select theobject,
1. Click in the new cellview.
2. Look for the name of the layer for the object in the Layer Selection Window (LSW).
❑ If the layer name is unselectable (shaded), click right to make it selectable.
❑ If the layer name does not appear in the LSW, the layer either is not defined for thislibrary or has been removed from the LSW.
If the layer is not defined for the library, cancel the copy by doing one of the following:
➤ Choose Edit – Undo in the original cellview.
This must be set on tolet you selectinstances.
June 2000 459 Product Version 4.4.6

Virtuoso Layout Editor User GuideHandling Unexpected Results While Using the Virtuoso Layout Editor
➤ Choose Design – Discard Edits in the new cellview to delete all edits you made since youlast saved the cellview.
If the layer has been removed from the LSW, replace it by choosingEdit – Set Valid Layers.
Mouse Buttons for Zooming and Selecting
If you create a selection rectangle and the image in the cellview is enlarged or reduced, youdrew the rectangle using the right mouse button instead of the left mouse button. Draggingright starts Zoom In and Zoom Out commands.
■ Creating a rectangle with the right mouse button enlarges the cellview image.
■ Creating a rectangle by pressing Shift with the right mouse button reduces the cellviewimage.
If you inadvertently zoom in or out instead of selecting objects,
1. Choose Previous from the Window – Utilities – Previous View menu to redisplay thecellview as it appeared before you zoomed in or out.
2. Click and drag to create a rectangle to select objects.
How to Select Invisible Objects
If a selection highlight outlines an area of your cellview that appears blank, you probablyturned off the visibility of all layers that appear in an instance and selected that invisibleinstance.
For example, if you clicked on NV in the Layer Selection Window (LSW) to set all layersinvisible, but Inst in the LSW is still on, you can select the invisible instances.
To select invisible objects,
➤ Do one of the following:
❑ Set Inst off in the LSW so that instances are not selectable.
June 2000 460 Product Version 4.4.6

Virtuoso Layout Editor User GuideHandling Unexpected Results While Using the Virtuoso Layout Editor
❑ Click AV in the LSW to make all layers visible.
Window Display Tips
How to Control What Appears in a Window
You can control any of the following:
■ Where the layout design window appears
■ Where forms appear on the screen
■ The appearance of objects in a window
■ Whether the cellview grid appears
■ Whether cell or array instance details appear
■ The appearance of scroll bars, prompts, or icons
How to Make a Design Layer Visible
If you cannot see one of your design layers, it is probably set to be invisible. A layer that isinvisible appears with its layer color shaded in the Layer Selection Window (LSW).
To make a layer visible,
Set Inst off to makeinstancesunselectable.OR
Click AV to make alllayers visible.
June 2000 461 Product Version 4.4.6

Virtuoso Layout Editor User GuideHandling Unexpected Results While Using the Virtuoso Layout Editor
1. Click middle on a shaded layer.
2. Choose Window – Redraw to see the results of your changes.
How to See Instance Contents
If you see only an outline of each instance instead of the details of objects inside the instance,change the display level settings.
To turn on instance detail,
➤ Press Shift-f .
Shift-f is the bindkey equivalent of using the Display Options form to set the displaylevels to 0 through 32.
Displaying Instances You Are Editing
If you are editing a cell in place, you can set the window to display only the instance you areediting.
To see the rest of the instances,
1. Choose Options – Display.
The Display Options form appears.
This layer is invisible.Click middle on the layer to make itvisible.
June 2000 462 Product Version 4.4.6

Virtuoso Layout Editor User GuideHandling Unexpected Results While Using the Virtuoso Layout Editor
2. Set EIP Surround on.
3. Click OK.
How to See What the Search Command Finds
If you use the Search command to search for or select objects and your cellview is zoomedin, Search might find an object that is not visible in the current window.
To zoom the cellview so the objects Search finds appear in the window,
➤ In the Search form, set Zoom To Figure on.
Now each time you click Previous or Next, the cellview is redrawn so that the object iscentered in the window.
How to See Selection Highlights
The layout editor highlights objects when you select them. Selection highlights are createdusing a special system layer. If you cannot see the highlight, the highlight layer visibility mightbe turned off.
To turn on the highlight layer visibility,
1. Choose Technology File – Edit Layers in the Command Interpreter Window (CIW).
The Edit Layers form appears.
2. Set Filter System on.
Turn Filter System on.
June 2000 463 Product Version 4.4.6

Virtuoso Layout Editor User GuideHandling Unexpected Results While Using the Virtuoso Layout Editor
3. Click to fill in the visibility field for the layers hilite dg, hilite d1,and hilite d2.
4. Click OK.
Plotting Problems
Plot Shows More than the Window
In the Submit Plot form, if you set Plot to Cellview, all data in your cellview is plotted. Even ifyour cellview window is zoomed in so you see only a portion of the cellview, all data is plotted.
To plot only what is displayed in the window,
➤ Set Plot to Viewing Area in the Submit Plot form.
To plot a selected portion of the design,
➤ Set Plot Area to Select in the Submit Plot form and select the area to plot.
Make sure the visibility (v)buttons for these layers are seton.
The cellview shows only one area ofthe design.
Plot Cellview plots the entiredesign.
June 2000 464 Product Version 4.4.6

Virtuoso Layout Editor User GuideHandling Unexpected Results While Using the Virtuoso Layout Editor
No Plot Form Appears
If you try to plot and the Submit Plot form does not appear, one of the following might be thecause:
■ If there is no data in your cellview, the Plot command does not work. The Plot commandcannot plot an empty cellview.
■ If you have set Plot Area to Select, you must follow the instructions in the CommandInterpreter Window (CIW) to create a rectangle around the area to plot.
■ If you do not have a .cdsplotinit file, or your .cdsplotinit file does not list anyplotters, the Plot command does not work. In this case, you also see a message in theCIW similar to one of the following when you try to plot:
*WARNING* Plotter configuration not loaded*WARNING* No Plotters is not a valid plotter*WARNING* There were no system .cdsplotinit files found.
To configure your system so the plot utility can run correctly, you must follow the instructionsin the Plotter Configuration User Guide.
Plotter I Want Is Not in the Plot Form
The .cdsplotinit file controls which plotters appear in the Submit Plot form.
To add a plotter,
➤ Edit the .cdsplotinit file to include your plotter.
Scroll through the sample file inyour_install_dir /tools/plot/samples/cdsplotinit.sample for more detailsabout what to put in the .cdsplotinit file.
June 2000 465 Product Version 4.4.6

Virtuoso Layout Editor User GuideHandling Unexpected Results While Using the Virtuoso Layout Editor
No Plotter Display Devices Appear in the Display Options Form
In addition to choosing a plotter from the Plot Options form, you also choose a display type.Each display type corresponds to definitions in your technology file for the colors, stipplepatterns, and line styles available for plotters and for your monitor screen.
If your technology file defines only a monitor display device (display), only that device appearsin the Submit Plot form.
If you want your plot to use the same stipples and colors that are displayed on screen, choosedisplay in the Display Type field.
If you want your plot to use different stipples or colors, you must add a device description foryour plotter in the technology file.
The sample technology file, your_install_dir /tools/plot/samples/techfile/mpu.tf , lists sample entries for a number of printers or plotters.
An Error Message Appears in the Plot Queue Status Form
The Queue Status form lets you look at the jobs you sent to different plotters. The messagearea of this form displays messages from whatever UNIX commands you use to send plotsto the queue.
You see error messages if the .cdsplotinit file does not
■ List the correct UNIX spooling commands for each plotter
■ List plotter names in the UNIX spooling commands that match the plotters in your UNIXplot support files (such as /etc/printers.conf )
■ List correct information about your plotter, such as pen numbers
For example, a .cdsplotinit file includes a line setting the BSD UNIX spool commandfor a Versatec plotter:
lpr -Pvt2
versatec
Display Type lists output devices: display monitorand plotters.
June 2000 466 Product Version 4.4.6

Virtuoso Layout Editor User GuideHandling Unexpected Results While Using the Virtuoso Layout Editor
If there is no vt2 printer identified in your /etc/printers.conf file, the following errormessage appears in the Queue Status form when you choose a Versatec plotter:
lpq: vt2: unknown printer
If you see error messages in the Queue Status form,
1. Use the form to remove the job with the error from the queue.
2. Do any of the following:
❑ Check your .cdsplotinit file to make sure the entries are correct.
❑ Check your UNIX plot support files, such as /etc/printers.conf , to make surethey list the printers in the .cdsplotinit file.
❑ Check your system executables to make sure your system has the UNIX spoolingcommands listed in the .cdsplotinit file.
See the Plotter Configuration User Guide for details about other UNIX support files requiredfor plotting.
June 2000 467 Product Version 4.4.6

Virtuoso Layout Editor User Guide
15Dialog Box Messages
This chapter contains these topics:
■ About Messages on page 469
■ List of Error Messages on page 470
June 2000 468 Product Version 4.4.6

Virtuoso Layout Editor User GuideDialog Box Messages
About Messages
The Virtuoso® layout editor displays error and other messages in dialog boxes. A dialog boxis a Cadence® window that displays a warning or other information about the currentcommand.
There are four types of messages:
Closing Dialog Boxes
Most information, error, and warning boxes have one button, Close.
You must click Close to close the dialog box before you can continue editing.
Error messages display a international No symbol and indicate the layout editorcannot complete a command you have started.
Warning messages display an exclamation point and warn you of a result youmight not have anticipated.
Informational messages display an i symbol and provide information about acommand’s progress.
Questions display a profile of a head and ask you to make a choice.
Click here to close adialog box.
June 2000 469 Product Version 4.4.6

Virtuoso Layout Editor User GuideDialog Box Messages
Using Question Dialog Boxes
Question dialog boxes let you choose, for example, between changing data or leaving itunchanged.
■ To change data, click Yes.
■ To leave data unchanged, click No.
■ To see the list of error and warning messages, click Help.
List of Error Messages
The following list shows the error and warning messages you might see while using the layouteditor.
The messages are listed alphabetically. Several messages begin with variables (a cellviewname you typed, or the number of shapes you were editing). Those messages are listed first.
Click No to leave your dataunchanged.
Click Yes to change yourdata.
Click Help to open a list oferror and warning messages.
June 2000 470 Product Version 4.4.6

Virtuoso Layout Editor User GuideDialog Box Messages
If you can not find the error message you are looking for, you can contact the Cadence hotlineat 1-877-CDS-4911. The hotline is available for customers on maintenance.
Error Message Explanation and Solution
“cellname viewname” already exists inlibrary “name”. Do you want tooverwrite it?
You tried to save this cellview with a name thatexists.
■ Click Yes to write over the existing file.
■ Click No to cancel the Save As command.
“cellname viewname” is being editedin a window. Do you want to overwriteit?
You tried to create a cellview with the samelibrary, cell, and view name as one that is openfor editing.
■ Click Yes to write over the existing file.
■ Click No to cancel the Create File command.
“cellname” is not a valid cell name. The cell name field in the form is blank. ClickBrowse in the form to use the Library Browserand select the correct cell name. To create a newcell, choose File – New – Cellview in theCommand Interpreter Window (CIW).
“libraryname cellname viewnamefilename” already exists. Do you wantto overwrite it?
You tried to create a cellview with a name thatexists.
■ Click Yes to write over the existing file.
■ Click No to cancel the Create File command.
“Number” shapes not modifiedbecause they would becomemalformed.
When editing a group of shapes, you tried todelete points or edges that would cause theshapes to become invalid. For example, a pathmust have at least two points, and a polygonmust have at least three points.
“Number” shapes not modifiedbecause they would be illegal.
You stretched a shape to a zero area, whichwould delete it. You cannot use Stretch to deleteshapes.
June 2000 471 Product Version 4.4.6

Virtuoso Layout Editor User GuideDialog Box Messages
“Shapenames” shapes not modifiedbecause they would be self-intersecting.
You stretched the shape so it overlaps itself.
“Shapenames” shapes were notmodified because they would becomemalformed.
You tried to delete part of an object. To delete anobject, select the entire object.
Apply the command first to find figuresthat meet the current search criteria.
You clicked Select, Select All, Replace, orReplace All in the Search form before clickingApply. You must click Apply to search for objectsfirst.
Cannot open library “name” for writing. You do not have permission to write to the libraryname you typed in the Save As form.
■ Type a different library name.
■ Have the owner of the library change thepermissions.
Cannot create a pin because the pathfor the pin is non-orthogonal.
The autopin option for Pin only works on pathends parallel to the X or Y axis.
Cannot create a recursive instanceplacement.
You tried to use Create – Instance to place aninstance of the master cell you are editing in thiscellview into this cellview, or you tried to useMake Cell to create and place a new cell with thesame name as the current cellview.
Cannot create view file “name.” The Show Selected Set, Summary, and Treecommands create and open a temporary file in /tmp that contains the data displayed by thesecommands. You must have write and readaccess to /tmp for these commands to work.See your system administrator or become rootand use chmod to set the /tmp directorypermissions.
Cannot descend into a techfile device. You tried to descend into a device that is definedin the technology file. To edit this device, youmust edit its definition in the technology file.
Error Message Explanation and Solution
June 2000 472 Product Version 4.4.6

Virtuoso Layout Editor User GuideDialog Box Messages
Cannot descend into instance “name”because it is unbound.
The library for the instance you chose withDescend
■ Has been deleted
■ Is not in your library path; add it to yourcds.lib file
Cannot edit-in-place a parameterizedcell.
You chose a parameterized cell (pcell) to editwith Edit In Place. You cannot edit pcellinstances in place because a pcell instance isnot identical to the pcell master. You can edit thepcell parameters for the instance using the Edit –Properties command.
Cannot modify figure, becausecellView not open with writepermission.
You tried to use the Replace or Replace Allbuttons in the Search form to edit objects youfound with Search, but the objects are in cellinstances in the current cellview. To open aninstance to edit, use Edit In Place.
Cannot open cellView “cellnameviewname” in library “libName”
You do not have write permission to either thecellview or the library you typed in the Make Cellform. You need to change the permissions forthe cells or libraries.
Cannot open file “name” for read.
Cannot open file “name” for write.
The Summary and Show Selected Setcommands create and open a temporary file in/tmp that contains the data displayed by thesecommands. You must have write and readaccess to /tmp for these commands to work.See your system administrator or become rootand use chmod to set the /tmp directorypermissions.
Error Message Explanation and Solution
June 2000 473 Product Version 4.4.6

Virtuoso Layout Editor User GuideDialog Box Messages
Cannot open file “name” for reading. You tried to save the settings in the DisplayOptions, Layout Editor Options, or Submit Plotform to an ASCII file, but you do not have writeaccess to the directory or file.
■ Type a new filename or include a path to adirectory to which you have write access. Bydefault, the layout editor tries to save the fileto your current directory.
Cannot select figure that is not incurrent cellView.
You set the Search command to search forobjects inside instances in the current cellview,then tried to use Search to select an object foundin an instance. Search cannot select objectsinside instances. To open an instance and selectan object inside it, use Edit In Place.
Cannot set the entry layer to beinvisible.
You clicked middle to try to set the current entrylayer in the LSW to be invisible. The currententry layer must be visible. If you want to set thecurrent entry layer to be invisible, first make adifferent layer the current entry layer.
Cannot set an invisible layer to be theentry layer.
You clicked on a layer in the LSW that is set to beinvisible. If you want this layer to be the entrylayer, first click middle on the layer to make itvisible and then click.
Cannot set view file “name.” The Summary, Show Selected Set, and Treecommands create and open a temporary file in /tmp that contains the data displayed by thesecommands. You must have write and readaccess to /tmp for these commands to work.See your system administrator or become rootand use chmod to set the /tmp directorypermissions.
Error Message Explanation and Solution
June 2000 474 Product Version 4.4.6

Virtuoso Layout Editor User GuideDialog Box Messages
Cannot write to file “name”. The filename you typed in the Submit Plot formis incorrect for one of the following reasons:
■ The directory does not exist.
■ You do not have permission to write to thedirectory.
■ You do not have permission to write to thefile.
Cell “name” does not exist in library. The cell name you typed in the Create Instanceform is incorrect. Click Browse in the form anduse the Library Browser to select a differentlibrary or cell name.
Cellview “cellname viewname” alreadyexists in library “library name.” Do youwant to overwrite it?
While using Make Cell, you typed the name of acell and view that already exists in the library youchose.
■ Click Yes to overwrite the original cell withthe new objects you have selected with MakeCell. You can choose this only if you havewrite access to the original cell.
■ Click No to avoid overwriting the cell. Type anew cell name in the Make Cell form.
Cellview “cellname viewname” doesnot exist in library.
The cell name you typed in the Create Instanceform is incorrect. Click Browse in the form anduse the Library Browser to choose a differentlibrary or cell name.
CellView is already read only. You tried to set the mode to read only when themode was already read only.
CellView is already editable. You tried to set the mode to edit when the modewas already edit.
Chopper polygon area cannot be zero. You clicked and then double-clicked on the samepoint when creating the polygon to cut an objectwith Chop.
Error Message Explanation and Solution
June 2000 475 Product Version 4.4.6

Virtuoso Layout Editor User GuideDialog Box Messages
Chopper polygon is self-intersecting. You drew a self-intersecting polygon to chop anobject.
Chopper rectangle area cannot bezero.
You clicked the same point twice or drew avertical or horizontal line when creating therectangle to cut an object with Chop.
Circle not created because it wouldhave zero area.
You clicked the same point twice when creating acircle with Circle.
Contact “contact name” does not existin library “library name” using “contactname.”
You used envSetVal(" contactName "contactType ) to set the default type of contactto place with Contact, but contactType (thename of a contact to place) is not defined for thislibrary.
Could not save cellView “librarynamecellname viewname reason”.
You tried to save a cellview. The software couldnot for the reason stated.
Delete figure? You tried to delete a selected object.
■ Click Yes to delete the figure.
■ Click No to cancel the Delete command.
Deleting the layer purpose pair “layer(purpose)” (or layer purpose pairs)might cause errors in other technologyfile classes that reference it (or them).Delete “layer (purpose)” (or the layerpurpose pairs) anyway?
You selected one or more layer-purpose pairs inthe Layer Purpose Pair Editor form and clickedon the Delete button.
■ Click OK to delete the selected layer-purpose pair or pairs.
■ Click Cancel to cancel the Delete command.
Delta X is less than width of master’sbBox.
The value you typed for the Delta X field in theCreate Instance form would cause the instancesto overlap.
Error Message Explanation and Solution
This shape is invalid. It is a self-intersecting polygon.
June 2000 476 Product Version 4.4.6

Virtuoso Layout Editor User GuideDialog Box Messages
Delta Y is less than height of master’sbBox.
The value you typed for the Delta Y field in theCreate Instance form would cause the instancesto overlap.
Descending into a parameterized cell.Is this ok?
You chose an instance of a parameterized cell(pcell) to edit with Descend. Because a pcellmaster does not always resemble the instance,this message appears to remind you that you areabout to open a pcell master.
■ Click OK to descend into the master view ofthe pcell.
■ Click Cancel to stop Descend.
Do you want to save your changes? You tried to change the mode to read onlywithout writing your edits to disk.
■ Click No to discard your edits.
■ Click Yes to save your edits.
Donut not created because innerradius equals outer radius.
You clicked the same point twice when enteringthe last two points of a donut.
Donut not created because of zeroinner radius.
You clicked the same point twice when enteringthe first two points of a donut.
Ellipse not created because it wouldhave zero area.
You clicked the same point twice when creatingthe bounding box of an ellipse.
Error found while reading “file line.” There is a syntax error on the line in the file youtried to load using the Load From button in theDisplay Options, Layout Editor Options, or theLoad button in the Submit Plot form. See theCustom Layout SKILL Functions Reference fordetails about Cadence SKILL language syntax.
Error Message Explanation and Solution
June 2000 477 Product Version 4.4.6

Virtuoso Layout Editor User GuideDialog Box Messages
Figures cannot be modified, becauseyou do not have write permission forthis cellView.
You tried to use the Replace or Replace Allbuttons in the Search form to edit objects youfound with Search, but the current cellview isopen in read-only mode. Use Design – MakeEditable to open the current cellview in editmode.
Figures not in current cellView will notbe selected.
You set the Search command to search forobjects inside instances in this cellview, thentried to use Search to select objects it found inthe instances. Search cannot select objectsinside instances. To open the instances andselect objects inside them, use Edit In Place.
File “name” already exists. Do youwant to overwrite it?
You tried to save this cellview with a name thatexists.
■ Click Yes to write over the existing file.
■ Click No to cancel the Save command.
Find failed. “reason” The Markers – Find command could not find anymarkers for the reason stated.
First or last segment of created pathhas length less than or equal to halfthe path width.
This usually happens when you complete a pathand one of the path segments is smaller thanhalf of the path width. You also can see thismessage when you reshape a path and theresult is one of the path segments becomessmaller than half of the path width.
Error Message Explanation and Solution
June 2000 478 Product Version 4.4.6

Virtuoso Layout Editor User GuideDialog Box Messages
First or last segment of modified pathhas length less than or equal to halfthe path width.Use “Cancel” to interrupt thecommand.
Path modification was incorrect. This usuallyhappens when you stretch one or more pathsand the stretch causes one or more of the pathsegments to be smaller than half of the pathwidth.
■ Click OK to close the dialog box.If you have more than one incorrect pathsegment, a dialog box opens for each one.After you close one dialog box, another oneopens for the next incorrect path segment.You can click OK until all of the dialog boxesare closed.
■ Click Cancel to close the dialog box andinterrupt the command. Nothing more will bestretched, and the warning process stops.
hiToggleEnterForm(), normally boundto the F3 key, will show or hide theform associated with an activeenterfunction if that enterfunction hasan associated form. Do you wish tosee this dialog again when noenterfunction is active or no formexists to toggle?
You pressed the F3 key expecting to see theoption form for the command running, but anoption form does not exist for the command.
■ Click Yes and the box appears every timeyou press F3 for commands that do not haveoption forms.
■ Click No and the box does not appear againduring the editing session.
Instance name “name” contains asyntax error.
The instance name you typed in the CreateInstance form is not allowed. The instance namesyntax, a form of BNF (Backus Naur Format)notation, is
instName ::= baseName [ < number [ :number ] > ]
Error Message Explanation and Solution
June 2000 479 Product Version 4.4.6

Virtuoso Layout Editor User GuideDialog Box Messages
Instance base name “base name” isnot unique in this block.
Instance member name “membername” is not unique in this block.
Instance name “instance name” is notunique in this block.
The base, member, or instance name you typedin the Create Instance form is already used inthis design cellview. See “Instance name ‘name’contains a syntax error” for the instance namesyntax.
Invalid window: “windowID”. The window ID is incorrect.
Layout editing capability is notenabled.
You do not have the Cadence license for readingand viewing or changing and saving layout views(the leEdit or le license, 300 or 11400).
Layout must be opened with writepermission.
You cannot use the commands on the Create orEdit menus if the layout cellview is opened inread-only mode. Use Design – Make Editable toopen the cellview in edit mode.
Library “library name” does not exist. The library name you typed in the CreateInstance or Make Cell form is incorrect.
■ Click Browse in the form and use the LibraryBrowser to select the correct library.
■ Correct your library path.
Modifying “object” throughouthierarchy. Is this okay?
You tried to replace a value for an object youfound with Search, and the object is inside aninstance in the current cellview. Any edits youmake to the instance in this cellview also affectthe master cell for the instance.
■ Click Yes to replace the object through thehierarchy.
■ Click No to cancel replacing the object.
Mosaicl/Donut/Dot is not supported inthe Rotate command. Please de-select it.
You tried to use the Rotate command on either amosaic, donut, or dot pin. To rotate theseobjects, use the Move command.
Error Message Explanation and Solution
June 2000 480 Product Version 4.4.6

Virtuoso Layout Editor User GuideDialog Box Messages
No cellviews were refreshed. No masters of cell instances in the currentcellview have been edited and saved since youopened the current cellview, so the Refreshcommand did not update any of the instances.
No contacts defined in library “name.” You tried to place contacts with Contact orsearch for contacts with Search, but no contactsare defined in the technology file for this library.
No current window exists. You tried to use a command that needs a graphiceditor window.
No figures found that meet the currentsearch criteria.
Search could not find any objects in this cellviewthat match the criteria you set in the Searchform.
No figures selected. You tried to use the Make Cell command withoutselecting the objects you want to make into anew cell.
No instances selected to be flattened. The objects you chose to flatten are not cellinstances.
No markers match the search criteria. No markers were found as specified. Check yoursearch criteria.
No modifications have been made. You chose Discard Edits to delete any edits youmade since the last time you saved the currentcellview, but you have not edited this cellviewsince the last Save.
No more figures. While using Search, you clicked Previous whenthere is no previous object in the group of objectsSearch found or you clicked Next when there isno succeeding object in the group of objectsSearch found.
No objects selected. You chose the Show Selected Set commandwithout first selecting a group of objects.
Error Message Explanation and Solution
June 2000 481 Product Version 4.4.6

Virtuoso Layout Editor User GuideDialog Box Messages
No shapes merged. You did not select two or more overlappingshapes on the same layer to merge with Merge.Continue clicking on shapes to select the objectsyou want to merge.
No shapes selected. You tried to use the Layer Generation commandwithout selecting any objects on the layers youwant to edit.
No shapes selected to be sized. You chose the Size command without firstselecting the objects you want to resize.
No shapes selected were modified. You tried to modify a corner, but there were nopolygon or rectangle corners selected.
No views saved for this window. You tried to restore a saved image for thiswindow, but there are no saved images. Use theWindow – Utilities – Save View command tosave an image.
Not a layout window. You typed the SKILL version of a layout editorcommand in the CIW, but your current designwindow is not a layout view. Try clicking in thelayout window first.
If there is no layout view created for this cell,choose File – New – Cellview in the CIW tocreate a layout view (view name layout).
Nothing to paste. You tried to use Paste without first using Yank tocopy the objects you want to paste.
Only shapes can be sized. You chose an instance or mosaic to resize withSize, but Size can only edit shapes. You canchange the size of a selected instance or mosaicby using Properties and editing the Magnificationfield.
Error Message Explanation and Solution
June 2000 482 Product Version 4.4.6

Virtuoso Layout Editor User GuideDialog Box Messages
Open read-only cells for edit to replace“cellname” ?
The Search and Replace command foundsomething in a cell that is opened in read-onlymode.
■ Click Yes to open the cell for editing.
■ Click No to skip this replacement.
Shape is already on net “name.” The shape you tried to add to a certain net isalready on a net. Shapes can be added to onlyone net.
Path not created because it would beself-intersecting.
You tried to create a self-intersecting path withPath or Stretch. Paths are self-intersecting if anyedge of the path overlaps another edge of thepath.
Path width is greater than maximumwidth.
You typed a width value in the Path form that isgreater than the maxWidth property defined forthe layer in the technology file.
Path width is less than minimum width. You typed a width value in the Path form that isless than the minWidth property defined for thelayer in the technology file.
Pin not created because it would beself-intersecting.
Polygon pins follow the same rules as polygons.They cannot be created as self-intersectingshapes.
Please enter file name to save thedisplay information change.
You said you wanted to save your changesbefore exiting.
■ Type a filename.
Please point at the reference point forrotation.
Click on the point you want to use as a pivotpoint for the rotation.
Error Message Explanation and Solution
A self-intersecting path
June 2000 483 Product Version 4.4.6

Virtuoso Layout Editor User GuideDialog Box Messages
Polygon not created because it wouldbe self-intersecting.
You tried to create a self-intersecting polygonwith Create Polygon or Stretch. When possible,the Create Polygon command beeps andrecreates the polygon so it is not self-intersecting; otherwise, the command returns thedialog box message.
Really discard edits? You chose Discard Edits to discard all the editsyou made since the last time you saved thiscellview.
■ Click Yes to discard all edits you made sincethe last Save.
■ Click No to cancel the Discard Editscommand and keep your edits.
Rectangle must intersect shape. The rectangle you drew with Reshape does notintersect the object you selected to edit.
Rectangle must intersect shape at nomore than two places.
The rectangle you drew with Reshape intersectsthe object you selected to edit in more than twoplaces.
■ Close the dialog box, and create a newrectangle.
Rectangle not created because itwould have zero area.
You clicked on the same point twice or drew avertical or horizontal line when creating arectangle.
Error Message Explanation and Solution
This shape is invalid. It is a self-intersecting polygon.
The reshaped rectangleintersects at more than twosides.
June 2000 484 Product Version 4.4.6

Virtuoso Layout Editor User GuideDialog Box Messages
Reference point is not active. You pressed the – (minus) key on the keypad tomake the reference point inactive and then triedto press Shift-R11 (the 5 key on the keypad)to move the cursor back to the reference point.Check the status banner; if the dX and dY fieldson the status banner show no value, thereference point is inactive. These fields normallyshow the delta distance along the X and Y axesbetween the current point and the referencepoint.
■ Press the + (plus) key on the keypad. Thesystem prompts you to enter a referencepoint.
The Selector Parameter name “name”matches a parameter of the childPcells.
You chose a selector parameter name thatmatches one of the child pcell parameters.Change the selector parameter name to one thatdoes not match any of the child pcells.
Send Plot Only to File option must beset for \%s\ plot.
The plotter specified in the Plot Options formrequires that the plot be sent to a file.
■ Select a different plotter or type a filenamefor the plot.
Send Plot to File requires an outputfile name.
You tried to plot to a file but did not specify afilename.
■ Type the filename in the Plot Options form.
Shape not created because it wouldbe self-intersecting.
You tried to create a self-intersecting shape withReshape or Split.
Error Message Explanation and Solution
This shape is invalid. It is a self-intersecting polygon.
June 2000 485 Product Version 4.4.6

Virtuoso Layout Editor User GuideDialog Box Messages
Shape not modified because it wouldbecome malformed.
You tried to delete a point or edge that wouldcause the shape to be invalid. For example, apath must have at least two points, and apolygon must have at least three points.
Shape(s) on invalid or invisible layer(s)not pasted.
You yanked objects on layers that
■ Are not in the technology file for this library
■ You have since set to be invisible in the LayerSelection Window (LSW) (click AV in theLSW to make all layers visible)
Shape width must be greater thanzero.
You typed zero or a negative number for theWidth value in the Path form.
■ Type a positive number in the Width field.
Some read-only cells could not beopened to replace “cellname”.Continue?
The software could not open read-only cells forediting.
Specify the library name. The library name field in the form is blank.
■ Type a library name.
Terminal name “name” already existswith I/O type “old I/O type.” Do youwant to change the I/O type to “new I/O type?”
You are trying to place a pin with a terminalname that matches the terminal name for one ormore pins already placed in this cellview. The I/O(Input/Output) type for the other pin does notmatch the I/O type for the pin you are nowplacing.
■ Click Yes to change the I/O type for this pinand all other pins with the same terminalname.
■ Click No to keep the I/O type for this pin thesame as the I/O type for all other pins withthe same terminal name.
Error Message Explanation and Solution
June 2000 486 Product Version 4.4.6

Virtuoso Layout Editor User GuideDialog Box Messages
Terminal name “name” contains asyntax error.
The terminal name you typed in the Create(Symbolic or Shape) Pin form is not allowed. Theterminal name syntax, a form of BNF (BackusNaur Format) notation, is
termName ::= baseName [ < number [ :number ] > ]
The cellview for the command is nolonger available.
The command received a bad cellview ID.
The cellView could not be opened foredit. Do you want to open it for read?
You tried to open a read-only cellview using theFile – Open command.
■ Click Yes to open the cellview in read-onlymode.
■ Click No to cancel the File – Open command.
To open the cellview in edit mode, you mustchange the permissions in the directory.
The current cellView is open withread-only permission.
You tried to save the current settings in theDisplay Options form to this cellview, but you donot have write permission to the cellview.
■ Use the Design – Make Editable command toreopen the cellview in edit mode.
The design could not be reopenedbecause the data on disk has beenupdated by others. Read in new data?
You tried to change the edit/read-only mode andthe software found that some of the cellviews inthe window do not have the current data.
■ Click Yes to update the cellviews.
■ Click No to continue with current data.
The following lists inconsistenciesamong techfiles used in this design:
Top level library: “techfilename”Lower lever library: “techfilename”“problem”“list”
The cellview you are opening has conflictsbetween the top-level technology file and thelower-level technology file.
■ Edit the technology files listed to correct thelisted problems.
Error Message Explanation and Solution
June 2000 487 Product Version 4.4.6

Virtuoso Layout Editor User GuideDialog Box Messages
The following masters are used in thiscellview, but cannot be found in yoursearch path: “path”
The masters could not be found in the path inyour cds.lib file.
■ Edit the cds.lib file to include the missingmaster cellviews.
The range of the rotate angle value is[-360..360].
The value you typed in the Rotate form is notwithin the range.
■ Type a rotation angle between -360 and 360.
The rectangle area cannot be zero. You clicked the same point twice or drew avertical or horizontal line when creating arectangle with Reshape or Yank or whencreating a parameterized rectangle for a pcellinstance.
This command is only available forlayout views.
You typed the SKILL version of a layout editorcommand in the CIW, but your current designwindow is not a layout view.
■ If there is no layout view created for this cell,choose File – New – Cellview in the CIW tocreate a layout view (view name layout).
Unable to convert ellipse to polygon.The number of point would exceed the2047 limit. Try a numPoints value lessthan 2048.
The value of Conic Sides in the Layout EditorOptions form is more than 2047. Change thenumber to 2047 or less.
View “name” does not exist in library“library name.”
The view name you typed in the Make Cell formis incorrect.
■ Click Browse in the form to use the LibraryBrowser and select the correct view name.Then choose File – New – Cellview in theCIW.
This is the first marker. When viewing the first marker, you clicked thePrevious button in the Find Markers form.
This is the last marker. When viewing the last marker, you clicked theNext button in the Find Markers form.
Error Message Explanation and Solution
June 2000 488 Product Version 4.4.6

Virtuoso Layout Editor User GuideDialog Box Messages
Yank polygon area cannot be zero. You clicked and then double-clicked on the samepoint when creating a polygon around objectsyou want to yank.
Yank polygon is self-intersecting. You drew a self-intersecting polygon around theobjects you want to yank.
Yank rectangle area cannot be zero. You clicked the same point twice or drew avertical or horizontal line when creating arectangle around objects you want to yank.
You cannot save “cellname viewname”in library “libraryname”, because it isopened in “read only” mode.
You do not have permission to write to the libraryname you typed in the Save As form.
■ Type a different library name.
■ Have the owner of the library change thepermissions.
You don’t have permission to write file“filename”.
You do not have permission to write to thefilename you typed in the Save As form.
■ Type a different filename.
■ Have the owner of the file change thepermissions.
You must specify a valid cell name. You left the Cell Name field in the Create NewFile form blank.
■ Type a cell name.
You must specify a valid view name. You left the View Name field in the Create NewFile form blank.
■ Type a view name.
Error Message Explanation and Solution
This shape is invalid. It is a self-intersecting polygon.
June 2000 489 Product Version 4.4.6

Virtuoso Layout Editor User GuideDialog Box Messages
June 2000 490 Product Version 4.4.6

Virtuoso Layout Editor User Guide
16Microwave Commands
This chapter contains these topics:
■ About Microwave Layouts on page 492
■ Creating Transmission Lines (Trl’s) on page 492
■ Creating Bends on page 494
■ Creating Tapers on page 497
■ Transmission Line Bend Examples on page 500
June 2000 491 Product Version 4.4.6

Virtuoso Layout Editor User GuideMicrowave Commands
About Microwave Layouts
Microwave layouts consist of placed component instances such as resistors, capacitors,inductors, and transistors, and the interconnects drawn to connect the components.
You can connect components in a microwave layout with regular layout geometries such aspolygons, rectangles, and paths, as well as microwave specific geometries: transmissionlines, bends, and tapers.
You use the microwave commands to create transmission lines, bends, and tapers to connectyour components. When you choose Tools – Microwave in your cellview, the microwavecommands appear in the layout editor Create menu.
Editing Transmission Lines
You can edit microwave objects with the Virtuoso® layout editor commands similar to the wayyou edit paths. You use these commands to
■ Change the angle of paths
■ Stretch sections of paths
■ Reshape a path
■ Use the snap mode with Bend and Trls
Creating Transmission Lines (Trl’s)
The Trl command lets you create a transmission line.
To display the Create Transmission Line form,
➤ Choose Create – Trl.
June 2000 492 Product Version 4.4.6

Virtuoso Layout Editor User GuideMicrowave Commands
About the Create Transmission Line Form
Bend Style sets the type of corner to use for the bends in the transmission line: bend,chamfer, or radial.
Bend Factor sets the maximum width allowed in a standard bend before the bend isautomatically chamfered. (Available only when Bend Style is bend.)
Chamfer Factor sets the fraction of the corner that is removed in a chamfer bend. (Availableonly when Bend Style is chamfer.)
Radius Factor sets the ratio of the centerline bend width to the radial bend width. (Availableonly when Bend Style is radius.)
Resolution sets the number of segments used in a 180-degree radial bend.
Width specifies the transmission line width in user units (typically microns).
Snap Mode controls how transmission line segments snap to the grid.
Create Transmission Lines
Transmission lines (trl’s) show connections in microwave designs. You create trl’s the sameway you create paths.
To create a transmission line,
1. Choose Create – Trl.
June 2000 493 Product Version 4.4.6

Virtuoso Layout Editor User GuideMicrowave Commands
The Create Transmission Line form appears.
2. Set Bend Style to bend.
3. Set Bend Factor to 1 .
4. Set the width to 2.
5. Click to create each point of the trl.
6. To complete the trl, double-click on the last point.
Creating Bends
The Bend command lets you create a two-segment transmission line with two different widthsettings.
To display the Create Transmission Line Bend form,
➤ Choose Create – Bend.
X X
Click to enter each point of the transmissionline.
The trl lengthappears as youenter points.
Double-click to complete thetransmission line.The transmission line is displayed on thecurrent layer.
XX
June 2000 494 Product Version 4.4.6

Virtuoso Layout Editor User GuideMicrowave Commands
About the Create Transmission Line Bend Form
Bend Style sets the type of corner to use in the bend: bend, chamfer, or radial.
Bend Factor sets the maximum width allowed in a standard bend before the bend isautomatically chamfered. (Available only when Bend Style is bend.)
Chamfer Factor sets the fraction of the corner that is removed in a chamfer bend. (Availableonly when Bend Style is chamfer.)
Radius Factor sets the ratio of the centerline bend width to the radial bend width. (Availableonly when Bend Style is radius.)
Resolution sets the number of segments used in a 180-degree radial bend.
Side 1 Width and Side 2 Width set the width of the two segments in user units (typicallymicrons).
Snap Mode controls the shape of the transmission line segments.
Create Bends
Bends connect objects of different sizes, using a right-angle segment instead of a straightline. You create bends similarly to the way you create paths.
To create a bend,
1. Choose Create – Bend.
June 2000 495 Product Version 4.4.6

Virtuoso Layout Editor User GuideMicrowave Commands
The Create Transmission Line Bend form appears.
2. Type the beginning and ending widths of the bend.
3. Click to enter each point of the bend.
This is a completed bend.
Type the beginning and endingwidths of the bend in the form.
Click on the first, second, and thirdpoints of the bend.
X X
X
The length of the bend appears as youenter points.
June 2000 496 Product Version 4.4.6

Virtuoso Layout Editor User GuideMicrowave Commands
Creating Advanced Transmission Lines
The Bend Style option lets you customize the corners of your transmission lines into standardbends, chamfers, and radial corners.
1. In the Create Transmission Line Bend form, or in the Create Transmission Line form,choose Bend Style and type the corresponding factor to use.
2. Click on each of the three points of the bend.
Creating Tapers
The Taper command lets you create a one-segment transmission line that connects twotransmission lines of different width settings.
To display the Create Transmission Line Taper form,
➤ Choose Create – Taper.
Bend Style: BendBend Factor:1
Bend Style: ChamferChamfer Factor:.2
Bend Style: BendBend Factor:3
Bend Style: RadialRadius Factor: 1
Bend Style: ChamferChamfer Factor: .5
Bend Style: RadialRadius Factor: .5
June 2000 497 Product Version 4.4.6

Virtuoso Layout Editor User GuideMicrowave Commands
About the Create Transmission Line Taper Form
Taper Style sets the taper style you create:
■ linear
■ exponential
Resolution sets the number of segments used in an exponentially tapered line.
Side 1 Width and Side 2 Width specify the width of the taper ends in user units (typicallymicrons).
Snap Mode controls how the points of the taper snap to the grid.
Create Tapers
You create tapers similarly to the way you create paths.
To create a taper,
1. Choose Create – Taper.
June 2000 498 Product Version 4.4.6

Virtuoso Layout Editor User GuideMicrowave Commands
The Create Transmission Line Taper form appears.
2. Type in the beginning and ending widths of the taper.
3. Click to create each point of the taper.
This is a completed taper.
Type the beginning and endingwidths of the taper in the form.
Click on the first and last points of thetaper.
X X
The length of the taper appears as youcreate.
June 2000 499 Product Version 4.4.6

Virtuoso Layout Editor User GuideMicrowave Commands
Transmission Line Bend Examples
Standard Bend Examples
This illustration shows a standard bend. All angles in a standard bend are 90 degrees.
Bend Factor is the allowed ratio of the width (WMAX) of the bend for a given angle to the width(W0) of a 90-degree bend. If the width (W) of a bend is greater than WMAX, the bend ischamfered so that the width is decreased to WMAX. The effect of Bend Factor is shown in thefollowing illustrations.
90-Degree Bend with Width W 0
Specified Value of Bend Factor Defines W MAX
For W>WMAX, Bend Chamfered to Decrease W to W MAX
w2w1
w
wW0
June 2000 500 Product Version 4.4.6

Virtuoso Layout Editor User GuideMicrowave Commands
Chamfer Examples
The types of chamfer bends and the effect of Chamfer Factor are shown in the followingillustrations. The appearance of the corner is determined by the value of the chamfer factor,d1/d2.
Example 1
Example 2
Example 3
Example 4
w
w
WMAXBend Factor =
WMAX
W0
w
w
W
w
WMAX
June 2000 501 Product Version 4.4.6

Virtuoso Layout Editor User GuideMicrowave Commands
d1
d2
w
wΘ chamfer factor = d1 / d2 = .7
d1
d2
w
w
Θ chamfer factor = d1 / d2 = .5
d1
d2
w
w
Θchamfer factor = d1 / d2 = .3
w
w
Θ chamfer factor = 0.0
June 2000 502 Product Version 4.4.6

Virtuoso Layout Editor User GuideMicrowave Commands
Radial Examples
A radial bend has a rounded corner determined by the Radius Factor. The Resolution is thenumber of segments in a 180-degree bend.
Bends must be properly formed. For example, segments adjacent to a bend must not be tooshort with respect to the bend. To prevent this, the layout editor does not allow a bend onadjacent segments to extend past the midpoint of the shortest adjacent segment.
In other words, the bend and the segment must coincide before or at the midpoint of thesegment so that segments approaching the midpoint from opposite directions match at the
w
w
s
v.
Θ
r
r = (Radius Factor) * (width)
June 2000 503 Product Version 4.4.6

Virtuoso Layout Editor User GuideMicrowave Commands
midpoint. These segments must intersect the midpoint at 90 degrees. If necessary, the layouteditor alters the bend to satisfy these conditions.
illegal bend
segmentmidpoint
legal bend
legal bend
illegal bend
June 2000 504 Product Version 4.4.6

Virtuoso Layout Editor User Guide
17Resolving Verification Errors
This chapter contains these topics:
■ Working With Markers on page 506
■ Explaining Markers on page 506
■ Finding Markers on page 507
■ Deleting Individual or Multiple Markers on page 509
■ Deleting All Markers on page 510
June 2000 505 Product Version 4.4.6

Virtuoso Layout Editor User GuideResolving Verification Errors
Working With Markers
When Assura™ interactive verification commands produce errors or warnings, the Virtuoso®
layout editor provides information about the errors through the Verify – Markers commands.These commands help you find errors and get information about them. These commandsappear under the Verify menu.
To get information about a marker, use these commands:
■ Verify – Markers – Explaindisplays the reason for the error or warning marker in a textwindow
■ Verify – Markers – Findsearches for and highlights each error or warning marker
After you get the information you need, you can delete the marker using these commands
■ Verify – Markers – Delete removes a specific marker
■ Verify – Markers– Delete All removes all markers
Explaining Markers
You use Verify – Markers – Explainto obtain information about errors in your layout. The errorinformation is displayed in a text window. Design Rules Check (DRC) and Extract generatemarkers of error severity only.
About the Marker Text Window
Location gives the library, cell, and cellview names.
June 2000 506 Product Version 4.4.6

Virtuoso Layout Editor User GuideResolving Verification Errors
Reason gives the reason associated with the marker. This information relates to the specifictechnology file rules that have been broken. In this example, the DRC found that metal1separation is less than 1, which breaks the physical rules for metal1 as defined in thetechnology file.
Using Markers – Explain
You select markers either before or after you choose Verify – Markers – Explain.
To select markers,
1. Click on the marker or draw a selection rectangle around multiple markers.
2. Choose Verify – Markers – Explain.
The marker text window appears and displays information about the error.
3. Continue selecting markers you want explanations for.
The text scrolls in the marker text window so you can see it.
4. When you are finished viewing the errors, press Escape to end the command.
5. You can correct the errors and rerun the verification command.
Finding Markers
You use Verify – Markers – Findto narrow your search by limiting the list box display to aparticular severity level. You can also use the command to expand your search by expandingthe scope.
Verify – Markers – Findsearches for and highlights each error or warning marker in a layout tohelp you correct errors. You can search for markers anywhere in the design hierarchy. Youcan also display the previous or next marker.
June 2000 507 Product Version 4.4.6

Virtuoso Layout Editor User GuideResolving Verification Errors
About the Find Marker Form
Zoom To Markers when on, enlarges the position of the marker in the window by zooming inon the specified marker; when off, displays the marker but does not zoom in.
Access Mode specifies the mode for opening a cellview. You base your selection on whatyou want to do in the cellview.
read displays the cellview but does not permit you to edit and save.
write displays the cellview and permits you to edit and save.
Severity specifies the type of markers displayed.
warning displays warning markers.
error displays error markers.
Search Scope specifies what part of the design hierarchy you want to search.
cellview searches only for objects in the cellview displayed in the current window.
hierarchy starting from searches all cellviews specified in the design hierarchy. Thehierarchy either starts with the top cellview or the current cellview.
library searches all cellviews in the specified library. You must type in the library name,and the library must exist in the current search path.
June 2000 508 Product Version 4.4.6

Virtuoso Layout Editor User GuideResolving Verification Errors
Using Markers – Find
To find markers in a layout,
1. Choose Verify – Markers – Find.
The Find Marker form appears.
2. Change the options on the form as desired.
3. Click Apply.
The first error or warning marker is highlighted and the reason for the marker is displayedin the marker text window.
Note: You can change the options on the form at any time and click Apply.
4. To find the next marker, click Next on the form, or to look at the previous marker, clickPrevious on the form. Then check the marker text window for the reason for the marker.
5. To delete the current marker, click Delete.
Note: There is a similar Find Markercommand available in the Virtuoso schematic composer.The command options are a little different than the layout editor version and provide additionalfunctionality. The only way to run the schematic editor Find Markercommand in a layoutwindow is by typing the Cadence® SKILL language function geHiCommonFindMarker() inthe Command Interpreter Window (CIW). For more information on this command, see theVirtuoso Schematic Composer User Guide.
Deleting Individual or Multiple Markers
To delete individual or multiple markers in the design window,
1. Indicate which marker you want to delete by doing one of the following:
❑ Click the marker(s) you want to delete individually.
❑ Draw a selection box around multiple markers.
❑ Choose the message on the Find Marker form that corresponds to the marker youwant to delete.
2. Choose Verify – Markers – Delete.
The message(s) and the corresponding marker(s) are deleted.
If you chose the command before you selected the markers, press Escape to end thecommand.
June 2000 509 Product Version 4.4.6

Virtuoso Layout Editor User GuideResolving Verification Errors
Deleting All Markers
You can find and delete all the markers of a particular severity level, and in a particularcellview or hierarchy, using Verify – Markers– Delete All.
About the Delete All Markers Form
Severity defines which level of markers the system deletes in the list box and in your design.
all deletes all markers.
error deletes all markers with error messages.
warning deletes all markers with warning messages.
Search Scope defines the scope of the deletion.
cellview deletes markers from the current cellview only.
hierarchy starting from top cellview deletes markers throughout the entire hierarchy.
hierarchy starting from current cellview deletes markers throughout the hierarchystarting with the current cellview.
Source specifies the category of markers that are to be deleted in terms of the program thatgenerated them.
drc deletes Design Rules Check markers.
June 2000 510 Product Version 4.4.6

Virtuoso Layout Editor User GuideResolving Verification Errors
lvs deletes Layout Versus Schematic markers.
none appears when there are no messages in the list box.
June 2000 511 Product Version 4.4.6

Virtuoso Layout Editor User Guide
ABindkey Keyboard Map
F keys
F1 F2 F3 F4 F5 F6 F7
Help Save TogglePartialSelect
OpenDesign
MaintainConnec-tions
GuidedPath
F8 F9 F10 F11 F12
GuidedPath Create
Filter Size
Alphabet keys
Key to Map: 1=Top row is Control + key
2=Middle row is Shift + key
3=Bottom row is key
A B C D E
1 Select All 1 1 Interrupt 1 Deselect All 1
2 Select Area 2 Return 2 Chop 2 Deselect Area 2 Display Ops.
June 2000 512 Product Version 4.4.6

Virtuoso Layout Editor User GuideBindkey Keyboard Map
3 Select 3 Go to Level 3 Copy 3 Deselect 3 Edit Options
F G H I J
1 View 0 1 1
2 View 32 2 Zoom To Grid 2
3 Fit All 3 Toggle Gravity 3 CreateInstance
K L M N Snap modeoptions:
O
1 1 1 1 diagonal 1
2 Clear Rulers 2 2 Merge 2 orthogonal 2 Rotate
3 Draw Rulers 3 Label 3 Move 3 L90XFirst 3 Create Contact
P Q R S T
1 Create Pin 1 1 Redraw 1 Split 1 Zoom to Set
2 CreatePolygon
2 Design Prop 2 Reshape 2 Search 2 Tree
3 Create Path 3 Object Prop 3 CreateRectangle
3 Stretch 3 Layer Tap
U V W X Y
1 1 Type in CIW 1 Close 1 Fit Edit 1 Cycle Select
2 Redo 2 2 Next View 2 Descend 2 Paste
3 Undo 3 Attach 3 Previous View 3 Edit-In-Place 3 Yank
Z Esc Tab Delete Back Space
1 Zoom In x2 Cancel Pan Delete Undo Point
2 Zoom out x2
3 Zoom In
Return
Enter last point
June 2000 513 Product Version 4.4.6

Virtuoso Layout Editor User GuideBindkey Keyboard Map
Arrow keys
Control + key: Fit cell to portion of window
Shift + key: Move Cursor
Key: Pan to portion of cellview
R7 Home
up leftR8
top
R9 PgUp
up right
R10
left
R11
center
R12
right
R13 End
down left
R14
bottom
R15 PgDn
down right
Symbol keys on arrow key pad
= R4 / R5 * R6 - + Enter
Moves cursor.5 grid pointswhen usedwith Shift andarrow keys
Moves cursor1 grid pointwhen usedwith Shift andarrow keys
Moves cursor2 grid pointswhen usedwith Shift andarrow keys
Deletereferencepoint
Set referencepoint
Enter point
June 2000 514 Product Version 4.4.6

Virtuoso Layout Editor User GuideBindkey Keyboard Map
June 2000 515 Product Version 4.4.6

Virtuoso Layout Editor User Guide
ricalmust
ctions
ly
oneel
es it
Glossary
A
abutmentAbutment is the ability to overlap, partially or completely, instances of cells to make an electconnection without introducing design rule check or connectivity errors. The two instancesinclude pins connected to the same net.
AEL expressionsAnalog Expression Language (AEL) expressions used to define design parameters as funof variables. These expressions are used by the mixed signal and analog netlisters.
aspect ratioThe width-to-height ratio of a layout. Setting a 1:1 ratio results in a square shape.
A (continued)
autoLayoutA cellview that shows the physical design hierarchy at a given hierarchical level. BlockEnsemble™ and other place-and-route tools use this cellview. The software automaticalcreates autoLayout cellviews when you flatten the logical hierarchy.
Top-level designs and soft blocks have autoLayout cellviews. A flat autoLayout has only hierarchical level and one autoLayout cellview. A hierarchical autoLayout has one top-levautoLayout and one autoLayout for each soft block in the hierarchy.
The autoLayout cellview references the abstract or autoAbstract cellviews for the instanccontains but does not show all physical details of the instances.
.51.0 2.0
June 2000 516 Product Version 4.4.6

Virtuoso Layout Editor User GuideGlossary
e
with
stem
dence
B
bannerIn the Cadence® software, a bar across a window that contains the names of menus.
bbox. See bounding box
bindkeyIn the Cadence® software, a key combination or mouse button that executes one or morCadence® SKILL commands.
blockA collection of instances that forms a hierarchy.
boundary. See design boundary
bounding box (bbox)A rectangle that encompasses all of the shapes in an instance (or a selected set).
busA named collection of nets. Bundling nets together in a bus makes it easier to route netssimilar routing patterns. You cannot use buses in Gate Ensemble® and Cell3 Ensemble®designs.
C
Cadence design environmentThe Cadence® software: programs running within the operating system and X Window Syenvironment.
Cadence softwareThe programs that contain graphic design capabilities and a graphic user interface from CaDesign Systems.
Cadence systemA computer system with the Cadence® software installed.
CDF. See Component Description Format
.cdsinitThe file that defines the startup environment of the Cadence® software.
June 2000 517 Product Version 4.4.6

Virtuoso Layout Editor User GuideGlossary
tctcluder
unit
ent,base
d can
ion
o anyary.
emust
your
cellA component of a design; a collection of different aspects (representations) of componenimplementations, such as its schematic, layout, or symbol representations. A design objeconsisting of a set of views that can be stored and referenced independently. A cell can inother cells, forming a hierarchical design. A cell is an individual building block of a chip osystem. In the database, a cell contains all the cellviews of that cell.An inverter and a buffer are examples of a small cell. A decoder register, arithmetic logic(ALU), memories, complete chips, and printed circuit boards are examples of large cells.
C (continued)
cellviewA specific representation (view) of a cell. A particular representation of a particular componsuch as the physical layout of a flip-flop or the schematic symbol of a NAND gate. A dataobject containing all the information unique to a particular representation of a particularcomponent. Cellviews are classified by their viewType. Each cellview has a view name anhave one or more versions.See also view.
cell boundaryThe outside boundary of a layout cellview; a rectangle on any user-defined layer of functpropertycellBoundary or the reserved layerboundary.
For user-defined layers, there is an implicit zero-valued enclosure rule from the boundary tobject contained inside. For the cell boundary layer, all objects are kept inside the bound
chainingChaining, of transistors, is the ability to automatically abut a list of MOS transistors (or thfingers of folded transistors) with one another in a specified order. Transistors to be chainedbe set up for abutment.
CIW. See Command Interpreter Window
clickRapidly press and release a mouse button.
C (continued)
Command Interpreter Window (CIW)The window that launches any Cadence® design framework II application. The CIW logsdesign session and reports messages.
June 2000 518 Product Version 4.4.6

Virtuoso Layout Editor User GuideGlossary
alues,icallytinggedFor
lay
ate two
pull
compactor. See Virtuoso® compactor
compacted viewA compacted layout that contains transistors, contacts, routing, and net connectivity.
componentFor the purposes of Virtuoso XL, a component is a pin or a device.
Component Description Format (CDF)A Cadence® design framework II feature that lets you assign attributes, properties, andparameters to libraries and cells for such purposes as assigning parameter names and vallocating units and default values, checking that values lie within specified ranges, dynamchanging how parameters are displayed depending on predefined conditions, and execuCadence® SKILL programming language functions whenever certain information is chan(callback functions). A cell CDF lets you store information specific to a cell with that cell. more information, see theComponent Description Format User Guide.
C (continued)
constraintA restriction on the placement or size of an object, or a timing requirement for a net or depath.
contactA connection point between wires of different types (generally metals and non-metals) thconnects the lowest metal layer and the conducting layer below it. The structure contains thconducting layers and contact cut.
current windowThe Cadence® window in which you do something, such as click on a title bar or border,down a menu, or work on a design. The window remains the current window until you dosomething in another design window.
Width of via
Length of via
Enclosure of layer1 and layer2
Connection point
June 2000 519 Product Version 4.4.6

Virtuoso Layout Editor User GuideGlossary
Forou
initial
n or
the
re,
current directoryThe directory in which you started the Cadence® software.
C (continued)
cyclic fieldA button on a form that displays a list of valid options when you click a mouse button on it.example, a cyclic field button calledUnits lets you select the units of measurement and gives ya choice of inches, centimeters, mils, or microns.
D
default valueThe value used by the software unless you specify otherwise. The default is frequently thestate.
delayThe time interval between the manifestation of a signal at one point and the manifestatiodetection of the same signal at another point.
delay pathAn ordered series of instance-pin pairs that forms a connected signal path.
designA window holding a cellview. A composite of cells and views, usually hierarchical.
D (continued)
design boundaryThe outside boundary of a layout cellview; a rectangle on the reserved layer boundary(prboundary).For user-defined layers, there is an implicit zero-valued enclosure rule fromboundary to any object contained inside. For theboundarylayer, all objects are kept at half themaximum design rule inside the boundary. See alsocell boundary.
Design framework IIThe Cadence® framework system that provides a common interface for schematic captulayout, floorplanning, place and route, and verification tools.
June 2000 520 Product Version 4.4.6

Virtuoso Layout Editor User GuideGlossary
tory
s.
fose
design libraryA library that contains data for the current design. It is usually in the designer’s own direcor in the design group’s directory.
deviceA design element that has both a symbol view and a layout view, with corresponding pin
double-clickPress the mouse button twice, rapidly.
dragPress and hold the mouse button while moving the mouse.
D (continued)
drainThe receiving end of the connection channel of a MOS transistor.
E
environmentThe hardware and software setup and conditions within which the system operates.
externally connected pins. See must-connect pins
F
feedthrough pinA pin that forms connections by passing through a cell or instance.
filled buttonA darkened button on a form indicating an option is selected.
fingeringFingering, of transistors, is the ability to divide a transistor pcell by setting the "number oFingers" in the Property List Editor. All multiple fingers are part of the same pcell. The purpis to split a transistor, but keep all fingers adjacent to one another under all conditions.
first pointThe starting position of a graphic.
June 2000 521 Product Version 4.4.6

Virtuoso Layout Editor User GuideGlossary
ttons
oreaved
vices
man.
and
ou
Gatestom
ocally
fixed menuA menu with columns of buttons that appears in some application windows. Icons on the burepresent selected pull-down menu commands.
floorplanningCreating a rough plan to estimate whether a design meets timing and routability criteria.
F (continued)
foldingFolding, of transistors, is the ability to divide a MOS transistor pcell by the width into two more instances (as specified) that can be kept adjacent or separated to achieve an interlconfiguration. You can fold two series transistors and interdigitate the folded legs usingabutment. Transistor folding can be specified during device generation, when picking defrom the schematic, and interactively by selection.
fontA complete set of characters in one size, typeface, and style, such as 12-point Times Ro
formA window or dialog box that lets you specify information and options for a specific commor menu item in the Cadence® software. The options take effect when you clickOK or Apply.
form fieldA rectangle in a form into which you type information, or a cyclic field in a form that gives ya fixed group of options you can choose.
G
gateA transistor that is formed when poly dissects diffusion. A gate is a device element forcombinational logic, for example, AND gates and OR gates.
gate arrayGates placed in a prefabricated matrix where you provide the design for the interconnect.array designs are cheaper to manufacture because only the interconnects have to be cumade.
global routerA router that divides the total routing area into parts and assigns the nets to be connected lin each of the parts.
June 2000 522 Product Version 4.4.6

Virtuoso Layout Editor User GuideGlossary
n the
read
e same
ction.e
sefule bus. an
H
hierarchyNested design levels, such as instances within a cell. By default, you open the top level ihierarchy when you open a cellview.
home directoryThe directory in which you are placed when you log into a computer and to which you haveand write permission.
I
iconA small graphic symbol that represents a cell, window, or application.
iconifyChange a window to an icon.
instanceA database object that represents a master cellview. You can have several instances of thcellview in a design.
internal pinA pin inside a cell that can be connected to the cell boundary through a specific access direInternal pins help connect blocks by allowing over-the-cell routers access to all pins in thlayout.
internally connected pins. See strongly connected pins
interrow routing areasThe routing area between rows in the layout.
intrarow routing areasRouting areas within each row and between the N- and P-diffusion strips.
I (continued)
iterated instancesA compact way of displaying repeated instances of a symbol in a schematic, particularly uin bus-type or data-flow architectures that have identical structures to handle each bit on thTo add several instances of the same type, you can express multiple unique names with
June 2000 523 Product Version 4.4.6

Virtuoso Layout Editor User GuideGlossary
nces:
ion of. Each
jects
s.
he
esusers
e files, theirs,
iterative expression. For example, A<0:3> generates one graphic representing four instaA0, A1, A2, and A3.
L
layerIn the Cadence® software, a physical or other design entity used as a visual representatdifferent types of information, such as mask geometries and interconnection in schematicslayer has its own colors, highlighting, menus, and design objects.
Layer Selection Window (LSW)A window that lets you choose the design layer for objects in the layout, make design obvisible or invisible, or make design objects selectable or unselectable.
layout cellviewA layout view of a cell. Layout views include placed, uncompacted, and compacted view
le_ex_# netThe notation used by Virtuoso XL to indicate a shape that is not part of a defined net in tdesign–usually an open or floating shape.
L (continued)
libraryA logical collection of cells, views, and technology information. A physical collection of filand directories that can reside anywhere in the file system. A library can be shared by alland controlled by a single person.
Each library has associated files, such as the technology file, catalog file, foreign databasand an audit trail. The catalog file keeps track of the logical names of design objects andphysical location. The technology file governs mask layer names and colors, design rulesymbolic device definitions, and parameter values.
BC
A A<0:3>Y
nand3
June 2000 524 Product Version 4.4.6

Virtuoso Layout Editor User GuideGlossary
s anyiews,
ll
atic,
it
de the
Library ManagerThe Cadence® tool that displays the list of available libraries in your search path as well aopen libraries. You can use the Library Manager to search through your libraries, cells, vcellviews, and versions.
list boxFields in forms that you can scroll up or down to view and select items from a list.
LSW. See Layer Selection Window
M
master cellAny layout cell you have placed in another cell. The placed copy of the cell is called a “ceinstance.”
master symbolA representation of a design, such as an arithmetic logic unit (ALU) or register. In a scheman instance is linked to the master symbol; it is not a copy of the master symbol.
You can create a master symbol for a design and then place virtual copies (instances) ofthroughout other designs.
maximizeEnlarging a window to fill the entire screen.
menu bannerThe rectangular area across the top of a window. It contains menus, such asFile, which displaylists of commands when you click on them.
minimizeChanging a window to an icon.
must-connect pinsPins that must be connected outside a cell and do not require routing between them insicell. Sometimes called “externally connected pins.”
June 2000 525 Product Version 4.4.6

Virtuoso Layout Editor User GuideGlossary
ve a
et
ons are
via,ype ofnding
e
ou cancalled
M (continued)
.mwmrcThe Motif window manager file that defines the Motif environment. Your system might hadefault.mwmrc file or you might have your own in your home directory.
N
netA logical signal connection between a set of pins on different instances. After routing, a nconsists of routed wires on the routing layers.
NLP (Netlist Processor) ExpressionsExpressions used to define design parameters as functions of variables. These expressiused by the Open Simulation System (OSS) in netlisting.
O
objectA library, cell, view, cellview, version, cell category, or basic design object –such as a wire,or model–or a display object–such as an array or label. Each type of object, such as each tpath, is drawn on a different layer. Objects can have different functions or features, depeon the layer purpose.
options formA window or dialog box that lets you specify information and various options while you arusing a command. The options take effect immediately.
P
panTo view a design by moving it in the window.
parameterized cellA master cell that has parameters such as length and width. When creating an instance, ychange these parameters without changing the master cell. Parameterized cells are often“pcells.”
June 2000 526 Product Version 4.4.6

Virtuoso Layout Editor User GuideGlossary
ries
s.
tions.
w. The
ified
pathThe course over which electrical current flows in a circuit. Also, the route through directothe system must take in the directory hierarchy to access a file.
pcell. See parameterized cell
pinA physical implementation of a terminal. You can place pins on any layer. Pins can befeedthrough or internal.See also terminal.
pop-upA menu that appears when you press the middle mouse button.
P (continued)
postselectingSelecting a command first and then selecting the objects on which the command operate
preselectingSelecting objects for a command to operate on first and then selecting the command.
propertyA characteristic of a design object or cellview that affects the appearance of the object. Aproperty can be edited and deleted. Certain properties are mandatory for certain applicaProperties are defined and managed by the application.
R
radio buttonA button on a form that lets you select only one of several choices.See also toggle button.
reference pointThe point used to measure the exact distance between objects or line segments as you dradistance between reference points is shown in theDist field at the top of the cellview.
reference libraryA library that contains design data for cells placed in the current design, usually a well-vercollection of design objects shared and existing in a public system library.
relative pathThe path to a file or directory from the current location within the file system.
June 2000 527 Product Version 4.4.6

Virtuoso Layout Editor User GuideGlossary
ibrary
strip,
ent
s
restoreChange an icon back to a window.
routingPhysically connecting objects in a design according to design rules set in the reference lor technology file.
R (continued)
rowA rectangular area in a layout that contains a power and ground net, an N- and P-diffusionand intra-row routing. Areas between rows in a layout are called inter-row routing areas.
S
schematic cellviewA cellview that describes the connectivity, gate widths, and gate lengths of transistors.
SDF (Standard Delay Format)An ASCII format for writing out delay information and for passing the data between differCadence® tools.
search pathThe list of directories the software searches for files, libraries, and commands.
selectChoose an object by clicking on it or by enclosing it in a bounding box.
SKILLThe Cadence® SKILL language is a high-level programming language. Menu commandexecute SKILL commands. SKILL is based on the LIS Processing (LISP) programminglanguage but uses a C-like syntax. It is accessible only from within Cadence software.
sourceThe sending end of the connection channel of a MOS transistor.
S (continued)
stackA group of abutted transistors.
June 2000 528 Product Version 4.4.6

Virtuoso Layout Editor User GuideGlossary
called
ntactst and
rties,
that
ext
.
strongly connected pinsPins that are connected inside a cell and do not require external connection. Sometimes“internally connected pins.”
substrate contactA contact that connects the substrate to power.
symbolic contactA contact defined with thetfcDefineSymContactDevice() statement in thetechnology file. You can set the size and property values for these contacts. Symbolic cohave symbolic views that contain contact information. Symbolic contacts are used as inpuoutput terminals on lower-level blocks.
T
technology fileAn ASCII file that uses Cadence® SKILL functions to define all the physical informationrequired for a design. Technology files define information such as layers and layer propecolors, display and plotter devices, views and view properties, physical design rules forcompaction, and devices.
templateInformation entered through the Layout Generation Options form and saved in an ASCII filetells Virtuoso XL how to format a new layout.
terminalThe electrical input or output of a net.See also pin.
text entry windowA window in which you can enter commands or other information. A form is one type of tentry window.
text viewing windowA window in which you can view the contents of a file without leaving another application
toggleThe action of switching between two states, such as on and off.
June 2000 529 Product Version 4.4.6

Virtuoso Layout Editor User GuideGlossary
level
uting.
”
T (continued)
toggle buttonA button on a form that lets you turn any number of choices on or off.See also radio button.
toolkitA group of programming utilities.
top-down designAn approach to hierarchical design that uses estimates and floorplanning to start at the topof a design.
transistor chaining. See chaining, of transistors
transistor fingering. See fingering, of transistors
transistor folding. See folding, of transistors
U
unplaced transistorsComponents placed outside the cell boundary.
V
viaA connection point between wires of different types.
viewA specific representation of a cell, such as schematic, geometric, symbolic, logical, or roIn the database, a view contains all cellviews of that view. Each view can have aviewTypeproperty that associates it with a specific application. For example, the view named “XYZcould be aviewType “layout.”
Width of via
Length of viaEnclosureof layer1and layer2
Connectionpoint
June 2000 530 Product Version 4.4.6

Virtuoso Layout Editor User GuideGlossary
me
n
ctor,
al andve
d
e a
view nameA cellview property that defines the name for a cellview. A cellview has a default view nabased on its view type, but you can give the cellview any name you want.
V (continued)
viewTypeA property of a view that associates it with a particular application. The Cadence® desigframework II software recognizes a set of registeredviewTypes, such as the schematic viewand the layout view.
Virtuoso® compactorA Cadence® tool you can use to compact a layout. For more information about the compasee the Virtuoso Compactor Reference Manual.
W
weakly connected pinsAn external connection between a pin or group of pins in a net to avoid specific internalconnections (typically ones with high-resistance paths).
windowIn the X environment, a rectangular area on a graphics workstation that emulates a terminruns an application separate from the applications in other windows. Usually you can haseveral windows on your screen at one time.
wireA connection etched into the polysilicon, diffusion, or metal routing layers on an integratecircuit when it is fabricated.
X
.XdefaultsAn X Window System startup file that defines the X environment. Your system might havdefault.Xdefaults file, or you might have your own.Xdefaults file in your homedirectory.
.xinitrcAn X file that defines the starting X environment. Your system might have a default.xinitrcfile, or you might have your own.xinitrc file in your home directory.
June 2000 531 Product Version 4.4.6

Virtuoso Layout Editor User GuideGlossary
June 2000 532 Product Version 4.4.6