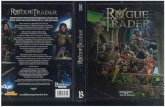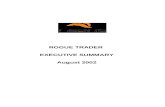2018 ROGUE; NISSANCONNECT OVER THE AIR SOFTWARE UPDATE · 2018 ROGUE; NISSANCONNECT OVER THE AIR...
Transcript of 2018 ROGUE; NISSANCONNECT OVER THE AIR SOFTWARE UPDATE · 2018 ROGUE; NISSANCONNECT OVER THE AIR...

1/15
Classification: Reference: Date:
EL17-032b NTB17-111b September 6, 2018
2018 ROGUE; NISSANCONNECT OVER THE AIR SOFTWARE UPDATE
APPLIED VEHICLES: 2018 Rogue (T32)
SERVICE INFORMATION When diagnosing a NissanConnect issue, always confirm that the latest available software is installed in the AV unit before starting a diagnosis. The latest generation NissanConnect now has the ability to update its system’s software through a Wi-Fi connection. The Service Procedure in this bulletin contains the instructions to perform updates via a Wi-Fi connection.
IMPORTANT:
To update the software by Wi-Fi the vehicle must be within range and connected to a secure Wi-Fi network.
A password protected Wi-Fi network with WPA2 security is required to secure the
update download. Nissan Bulletins are intended for use by qualified technicians, not 'do-it-yourselfers'. Qualified technicians are properly trained individuals who have the equipment, tools, safety instruction, and know-how to do a job properly and safely. NOTE: If you believe that a described condition may apply to a particular vehicle, DO NOT assume that it does. See your Nissan dealer to determine if this applies to your vehicle.
This bulletin has been amended. Steps to check for additional software updates have been added. Please discard all previous versions of this bulletin.

2/15 NTB17-111b
SERVICE PROCEDURE
WARNING: During the update process, the vehicle should be kept in a well-ventilated area to avoid the exposure to Carbon Monoxide. Do not breathe exhaust gases; they contain colorless and odorless carbon monoxide. Carbon Monoxide is dangerous. It can cause unconsciousness or death.
Wi-Fi Connection
Figure 1
Figure 2
Figure 3
1. Start the engine. 2. Push the MENU button. 3. Select Connections. 4. Select the Wi-Fi tab to display the
available networks within range of the vehicle.
5. Select the network to which you wish to
connect.
NOTE: Figure 3 is only an example and uses “My network” in place of dealer network name.

3/15 NTB17-111b
Figure 4
Figure 5
Figure 6
6. Enter the network Passphrase
(password) for the selected network and then select OK to connect to the chosen network.
NOTE: Figure 4 is an example only and uses “MyPASSPHRASE” in place of dealer password.
7. Once the connection has been
established, the connection status will display “Connected” under the selected network (Figure 5).
8. Select the “ ” information icon to
access the connection details. 9. Confirm signal strength.
A strong signal is recommended for the best results.
Connection status
Information icon i
My network

4/15 NTB17-111b
Update System Software by Wi-Fi
Figure 7
Figure 8
Figure 9
Figure 10
10. Push the Menu button.
11. Select the Info icon for info menu. 12. Select System Information to access
the vehicle update menu.
13. Select Software Version.

5/15 NTB17-111b
Figure 11
Figure 12
Figure 13
14. Is the software version 0000000140?
YES: Select the Back button, and then proceed to page 11.
NO: Select the Back button, and then proceed to step 15.
15. Select Software Update to access
Software Update menu.
16. Select Start Software Update to begin software update.
Back Button

6/15 NTB17-111b
IMPORTANT: More than one update may be available: Only one update will be displayed at a time, and must be downloaded before the next
update can be displayed and downloaded. After a download completes check for the next most recent update.
Continue to check until the system indicates that the current software is the latest.
Figure 14
Figure 15
Figure 16
17. Select Check for an Update.
The vehicle will connect to the server and check for software updates.
NOTE: This can take up to one (1) minute to complete.
18. If an update is available, proceed to step
21 on page 8. 19. If currently installed software is up to
date, a corresponding notification will be displayed as shown in Figure 15.
20. Select OK to back out of the software
update, and then delete the Wi-Fi network as follows:
a. Push MENU button.

7/15 NTB17-111b
Figure 17
Figure 18
Figure 19
Figure 20
b. Select Connections from the HOME screen.
NOTE: Connections can also be selected from the Settings Menu.
c. Select the Wi-Fi tab to display the available networks (Connections) within range of the vehicle.
d. Select the “ “ information icon for the network you connected to.
e. Select Delete.
f. Turn ignition OFF; no further action is needed.
Information icon
i
Delete connection

8/15 NTB17-111b
Figure 21
Figure 22
Figure 23
Confirm that all other doors are also closed.
d. Wait five (5) minutes.
NOTE: The engine does not need to be running for the next steps.
e. Turn the ignition ON (engine OFF) and wait for the Nissan logo to appear.
If the Nissan logo does not appear (this might take up to 30 seconds), start over from Step 22b.
f. After the Nissan logo appears, wait about one (1) minute.
The message “The software update was successfully completed” will be displayed.
21. Select Download to begin the download
process.
The update will begin automatically and the screen in Figure 22 will be displayed once the download is complete.
NOTE: If the update download process is interrupted, it will continue once the connection to the server is re-established.
22. Upon the completion of the software
update, a message will be displayed to turn the vehicle off and back on.
a. Select OK.
b. Turn the ignition OFF.
c. Exit the vehicle (using driver’s door), and then close the door.

9/15 NTB17-111b
Figure 24
NOTE: If you see the pop-up box in Figure 24A, select Later and then proceed to step 23.
Figure 24A
23. Check for additional Software updates.
IMPORTANT: More than one update may be available.
Only one update will be displayed at a time, and must be downloaded before the next update can be displayed and downloaded.
a. Perform steps 10-12 and then 15-18 starting on page 4.
b. Does the system indicate that the software version is the latest?
YES: Proceed to step 24.
NO: Perform steps 21-23 starting on page 8.
Figure 25
g. Select OK.
The Home screen in Figure 25 will be displayed.
24. Delete the Wi-Fi network as follows:
a. Push MENU button.

10/15 NTB17-111b
Figure 26
Figure 27
Figure 28
Figure 29
b. Select Connections from the HOME screen.
NOTE: Connections can also be selected from the Settings Menu.
c. Select the Wi-Fi tab to display the available networks (Connections) within range of the vehicle.
d. Select the “ “information icon on the network drive that was connected to.
e. Select Delete. 25. Turn the ignition OFF. Software update complete.
My network
Information icon
i
Delete connection

11/15 NTB17-111b
Script Download (Software version is 0000000140)
Figure 30
Figure 31
Figure 32
6. Exit the vehicle (using driver’s door), and then close the door. 7. Confirm that the display screen has turned OFF.
Do not open the driver’s door until instructed to. 8. Wait another five (5) minutes for the system to shut down.
IMPORTANT: Do not turn the ignition ON, open the doors or lock/unlock the vehicle during this time.
1. Select Software Update. 2. Select Start Software Update. 3. Select Check for an Update.
NOTE: Nothing should change on the screen except for the “Last Checked” date.
4. Wait for at least three (3) minutes on
Software Update screen, after Check for an Update is selected.
5. After 3 minutes turn the ignition OFF.

12/15 NTB17-111b
Figure 33
Figure 34
Figure 35
Figure 36
9. Start the engine.
Confirm that the Nissan logo appears.
If the Nissan logo does not appear, start over from step 5 on page 11.
10. Wait one (1) minute.
11. Push the Menu button. 12. Select the Info icon for info menu. 13. Select System Information to access
the vehicle update menu.

13/15 NTB17-111b
Figure 37
Figure 38
Figure 39
Figure 40
14. Select Software Update. 15. Select Start Software Update. 16. Select Check for an Update. 17. Wait for at least ten (10) seconds. 18. After approximately ten (10) seconds the
message “There is a new software update available” will be displayed.
NOTE:
The time it takes to display this message depends on the internet speed and Wi-Fi signal strength.
This could take longer if internet connection is slow or Wi-Fi signal is weak.

14/15 NTB17-111b
Figure 41
Figure 42
Figure 43
19. Select Download to begin the download
process.
The update will begin automatically and the screen in Figure 42 will be displayed once the download is complete.
NOTE: Do not turn the engine OFF during this step.
20. Upon the completion of the software
update, a message will be displayed to turn the vehicle off and back on.
a. Select OK.
b. Turn the ignition OFF.
c. Exit the vehicle (using driver’s door), and then close the door.
Confirm that all other doors are also closed.
d. Wait five (5) minutes.
NOTE: The engine does not need to be running for step 21.
21. Return to page 8 and perform steps 22e
through step 24 on page 9.

15/15 NTB17-111b
CLAIMS INFORMATION
Submit a Primary Operation (PO) type line claim using the following claims coding:
DESCRIPTION OP CODE SYM DIA FRT
Perform Script Download and Software Update RX6KAA
ZE 32
0.5
Perform Only Software Update RX6MAA 0.3
No Update Available RX6LAA 0.2














![Rogue Trees ID webpage[2] - No Flies On Usgmv-qldfruitfly.com.au/wp-content/uploads/2018/01/Rogue... · 2018-01-12 · Microsoft Word - Rogue Trees ID webpage[2].docx Author: Silvana](https://static.fdocuments.us/doc/165x107/5b3ca76a7f8b9a28308b7263/rogue-trees-id-webpage2-no-flies-on-usgmv-2018-01-12-microsoft-word.jpg)