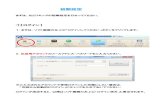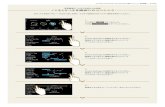index []index を安全で快適にご使用いただくために必ずこの取扱説明書をお読みください。 お子様や高齢者の方のご使用につきましては、保護者の方が必ずお読みいただき
2017年3月...2017年3月 1 Internet Explorer...
Transcript of 2017年3月...2017年3月 1 Internet Explorer...

2017年3月

1
Internet Explorer 10.0/11.0 をご利用いただく場合は、以下の「互換表示設定」を
実施してください。
① Internet Explorer のメニューの【ツール】をクリ
ックし、「互換表示設定」をクリックします。
②「追加する Web サイトに「shinkin-ib.jp」を入力
し、追加をクリックします。
③「互換表示に追加した Web サイト」に入力した内
容が表示されたことを確認し、閉じるをクリックし
ます。
※「すべての Web サイトを互換表示で表示する」にチ
ェックが入っていないことを確認してください。
※ IE のバージョンにより表示される文言等に若干の違いがありますが、実施方法は同じ手順です。
「互換表示設定」を実施する

2
1.お取引店へ「暗証番号相違によるロック解除依頼書」をご提出ください。
2.お取引店からロック解除ができた旨の連絡をいたします。
3.次の画面案内に従って、管理者の暗証番号を再設定してください。
● 管理者の暗証番号設定
※この画面は参考画面です。
① 当金庫の事業者向けインターネットバンキング
のトップページを開きます。
② 管理者ログオンをクリックします。
③ 開通確認をクリックします。
⇒ 「ご契約先ログオン」画面が表示されます。
④ 「契約者ID(利用者番号)」には、お客様カー
ドに記載された「契約者ID(利用者番号)」を入
力します。
⑤ 「ご契約先暗証番号」には、「事業者向けIB申
込書(控)」にご記入いただいた「ご契約先登録用
暗証番号」を入力します。
※ ソフトウェアキーボードを使用する場合は、
ソフトウェアキーボードを開くをクリックします。
⑥ 入力が完了したら、ログオンをクリックします。
⇒ 「ご契約先開通確認」画面が表示されます。
管理者の暗証番号を再設定する

3
⑦ 「登録されているご契約先暗証番号」には、「事
業者向けIB申込書」にご記入いただいた「ご契約
先登録用暗証番号」(4桁)を入力します。
※ ソフトウェアキーボードを使用する場合は、
ソフトウェアキーボードを開くをクリックします。
⑧ 「ご契約先暗証番号」を半角英数字 6~12 桁で
入力し、確認のために「ご契約先暗証番号再入力」
にもう一度入力します。
※ この暗証番号は、管理者ログオン時に使用する
暗証番号になります。
※ ソフトウェアキーボードを使用する場合は、
ソフトウェアキーボードを開くをクリックします。
⑨ 「ご契約先確認暗証番号」を半角英数字 6~12
桁で入力し、確認のために「ご契約先確認暗証番号
再入力」にもう一度入力します。
※ この暗証番号は、管理者が各種取引を行う際の
確認暗証番号になります。
⑩ 「ご契約先Eメールアドレス」を入力し、確認の
ために「ご契約先Eメールアドレス再入力」にもう
一度入力します。
※ 「登録されているご契約先Eメールアドレス」に正しいEメ
ールアドレスが表示されている場合は入力不要です。
⑪ 入力が完了したら、次へをクリックします。
⇒ 「ご契約先ワンタイムパスワード入力」画面が
表示されます。
⑫ お客様カードを参照して、画面に表示される記号
(カタカナ)に該当する欄の「確認用パスワード」
を入力します。
たとえば、画面に「イ」と「キ」が表示されてい
る場合は、お客様カードの「イ」と「キ」の欄に記
載しているパスワードを、画面のそれぞれの欄に入
力します。
⑬ OKをクリックします。
⇒ 管理者の開通確認が完了し、「電子証明書の取
得を促す」画面が表示されます。
⑭ ブラウザの閉じるボタンをクリックして画面を
閉じます。
⑮ 管理者の暗証番号の再設定はこれで完了です。
『電子証明書が必要です・・・』のメッセージが表示されても、すでに取得済みであれば取得操作は不要です。「×」印をクリ
ックして画面を閉じてください。
管理者の暗証番号の再設定はこれで完了です。
利用者の暗証番号をお忘れの場合は、次のページからの操作を行い、利用者の暗証番号を再設定してく
ださい。

4
利用者の暗証番号をお忘れの場合は、次の画面案内に従って、暗証番号を再設定してください。
1.管理者でシステムにログオンする
※この画面は参考画面です。
① 当金庫の事業者向けインターネットバンキング
のトップページを開きます。
② 管理者ログオンをクリックします。
③ 電子証明書方式ログオンをクリックします。
⇒ 電子証明書の選択画面が表示されます。
※ 電子証明書の選択画面が表示されない場合は、一度全てのイ
ンターネット画面を閉じて、再度お試しください。
④ 管理者の電子証明書を選択後、OK をクリックし
ます。
※ 電子証明書の番号として、「契約者ID(利用
者番号)」+「金融機関コード(1689)」が表
示されています。
⇒ 「ご契約先ログオン」画面が表示されます。
利用者の暗証番号を再設定する

5
※ 「キーを使用するためのアクセス許可の要求」画
面が表示された場合は、「アクセス許可の付与」に
チェックを入れ、OK をクリックします。
⑤ 「ご契約先暗証番号」を入力し、ログオンをク
リックします。
⇒ 「ご契約先ワンタイムパスワード入力」画面が
表示されます。
※ 「ご契約先暗証番号」は、ページ2の⑦で設
定したご契約先暗証番号です。
※ ソフトウェアキーボードを使用する場合は、
ソフトウェアキーボードを開くをクリックします。
⑥ お客様カードを参照して、画面に表示されている
記号(カタカナ)に該当する欄の「確認用パスワー
ド」を入力します。
⑦ OK をクリックします。
⇒ 「ご契約先ステータス」画面が表示されます。

6
2.利用者暗証番号の再設定を行う。
① 管理者メニューで、ご契約先管理情報変更
→利用者情報登録/変更をクリックします。
⇒ 「利用者情報選択」画面が表示されます。
② 暗証番号を再設定する利用者の「選択」欄にチェ
ックを入れ、変更をクリックします。
⇒ 「利用者情報変更」画面が表示されます。
③ 「利用者暗証番号」を半角英数字 6~12 桁で入
力し、確認のために「利用者暗証番号再入力」にも
う一度入力します。
※ この暗証番号は、利用者ログオン時に使用する
暗証番号になります。
※ ソフトウェアキーボードを使用する場合は、
ソフトウェアキーボードを開くをクリックします。
④ 「利用者確認暗証番号」を半角英数字 6~12 桁
で入力し、確認のために「利用者確認暗証番号再入
力」にもう一度入力します。
※ この暗証番号は、利用者が各種取引を行う際の
確認暗証番号になります。

7
⑤ 画面下までスクロールし、「ご契約先確認暗証番
号」を入力し、OK をクリックします。
⇒ 「利用者情報選択」画面が表示されます。
※ 「ご契約先確認暗証番号」は、ページ2の⑦で
設定したご契約先確認暗証番号です。
⑥ 「利用者暗証番号」「利用者確認暗証番号」の再
設定が完了しました。
⑦ 管理者メニュー右上のログオフをクリックしま
す。
⇒ 「管理者ログオフ」画面が表示されます。
⑧ OK をクリックします。
⑨ 閉じるをクリックします。
⇒ ブラウザが閉じます。
利用者の暗証番号の再設定はこれで完了です。
現在開いているブラウザの画面を全て閉じた後、再度、当金庫の事業者向けインターネットバンキン
グホームページのトップページを開き、利用者ログオンからインターネットバンキングの操作を行っ
てください。
![index []index を安全で快適にご使用いただくために必ずこの取扱説明書をお読みください。 お子様や高齢者の方のご使用につきましては、保護者の方が必ずお読みいただき](https://static.fdocuments.us/doc/165x107/5e9779ef2eb1bf624b6adc5e/index-index-ecee.jpg)