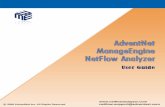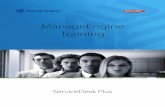manageengine.ptmanageengine.pt/products/applications_manager/AppManager... · 2017-04-14 ·...
Transcript of manageengine.ptmanageengine.pt/products/applications_manager/AppManager... · 2017-04-14 ·...


AdventNet ManageEngine Applications Manager :: Help Documentation
AdventNet, Inc. 1
Table Of Contents
INTRODUCTION........................................................................................................ 5 Key Features ....................................................................................................................... 6 Monitoring Capabilities ........................................................................................................ 8 Release Notes ................................................................................................................... 10
INSTALLATION AND SETUP ................................................................................. 15 System Requirements ....................................................................................................... 16 Installing and Uninstalling .................................................................................................. 18 Licensing Applications Manager ........................................................................................ 21 Using Update Manager...................................................................................................... 22 Starting and Shutting Down Applications Manager ........................................................... 23
GETTING STARTED ............................................................................................... 25 Understanding Applications Manager................................................................................ 26 Prerequisites for Applications Manager ............................................................................. 28 Working with Applications Manager................................................................................... 34
WORKING WITH MONITOR GROUPS................................................................... 35 Creating New Monitor Group ............................................................................................. 36 Associating Monitor with Monitor Groups .......................................................................... 37 Deleting Monitor from Monitor Groups............................................................................... 38 Editing and Deleting a Monitor Group................................................................................ 39
CREATING NEW MONITOR ................................................................................... 40 Application Servers............................................................................................................ 42 WebLogic Server ............................................................................................................... 48 Database Servers .............................................................................................................. 50 Middleware / Portal ............................................................................................................ 53 Services ............................................................................................................................. 55 Mail Servers....................................................................................................................... 58 Web Server / Services ....................................................................................................... 60 Servers .............................................................................................................................. 63 HTTP URL Monitors .......................................................................................................... 65 SAP Server Monitors ......................................................................................................... 69 Custom Monitors................................................................................................................ 70 File System Monitor ........................................................................................................... 71 Windows Performance Counters ....................................................................................... 72

AdventNet ManageEngine Applications Manager :: Help Documentation
AdventNet, Inc. 2
Script Monitors................................................................................................................... 73 QEngine Script Monitors.................................................................................................... 76 J2EE Web Transaction Monitor ......................................................................................... 77 Custom Monitor Type ........................................................................................................ 78 Custom Monitor Type ........................................................................................................ 81
PERFORMANCE METRICS .................................................................................... 84 Application Servers............................................................................................................ 86
Microsoft .NET ...............................................................................................................................87 GlassFish Servers..........................................................................................................................89 JBoss Servers................................................................................................................................90 Oracle Application Servers ............................................................................................................92 SilverStream Servers .....................................................................................................................94 Tomcat Servers..............................................................................................................................95 WebLogic Servers..........................................................................................................................97 WebSphere Servers.......................................................................................................................99
Database Servers ............................................................................................................ 101 MySQL DB Servers......................................................................................................................102 Oracle DB Servers .......................................................................................................................105 MS SQL DB Servers ....................................................................................................................110 IBM DB2 DB Servers ...................................................................................................................114 Sybase DB Servers......................................................................................................................117
Middleware / Portal .......................................................................................................... 120 Microsoft Office Sharepoint Servers ............................................................................................121 WebLogic Integration Servers .....................................................................................................124 IBM WebSphere MQ....................................................................................................................126
Services ........................................................................................................................... 128 Mail Servers..................................................................................................................... 130 Web Server / Services ..................................................................................................... 132 Servers ............................................................................................................................ 135 HTTP URL Monitors ........................................................................................................ 139 SAP Server Monitors ....................................................................................................... 140 Custom Monitors.............................................................................................................. 143
Adding JMX MBeans Attributes ...................................................................................................144 Adding SNMP OID Attributes.......................................................................................................146
File System Monitor ......................................................................................................... 147 Windows Performance Counters ..................................................................................... 148 Script Monitors................................................................................................................. 149 QEngine Script Monitors.................................................................................................. 152

AdventNet ManageEngine Applications Manager :: Help Documentation
AdventNet, Inc. 3
Java Runtime Monitor...................................................................................................... 153 J2EE Web Transaction Monitors ..................................................................................... 154
J2EE Web Transaction Agent......................................................................................................155 J2EE Web Transaction Metrics ...................................................................................................156
ALERTS................................................................................................................. 158 Alert Details ..................................................................................................................... 159 Viewing and Configuring Alerts Globally.......................................................................... 160 Creating Threshold Profile ............................................................................................... 161 Creating Actions .............................................................................................................. 162
Sending E-mail.............................................................................................................................163 Sending SMS...............................................................................................................................164 Executing Program ......................................................................................................................165 Sending Trap ...............................................................................................................................166 Execute MBean Operation...........................................................................................................167 Log a Ticket .................................................................................................................................169 Replaceable Tags ........................................................................................................................170
Associating Threshold and Action with Attributes............................................................ 172 Alert Escalation................................................................................................................ 173 Bulk Alerts Configuration ................................................................................................. 174 Configuring Dependencies .............................................................................................. 175
Configuring Consecutive Polls.....................................................................................................176 VIEWING REPORTS ............................................................................................. 177
Grouping of Reports ........................................................................................................ 179 ADMIN ACTIVITIES............................................................................................... 185
Action / Alert Settings ...................................................................................................... 187 Availability Settings.......................................................................................................... 189
DISCOVERY .......................................................................................................... 190 Custom Monitor Type ...................................................................................................... 192 Bulk Import of Monitors.................................................................................................... 195 Bulk Configuration of Monitors......................................................................................... 198 Performance Polling ........................................................................................................ 199 Windows Event Log Rules............................................................................................... 200 Global Settings ................................................................................................................ 201 Configure Mail Server ...................................................................................................... 203 Configure SMS Server..................................................................................................... 204 Configure Proxy ............................................................................................................... 205 Upload Files/Binaries....................................................................................................... 206

AdventNet ManageEngine Applications Manager :: Help Documentation
AdventNet, Inc. 4
User Administration ......................................................................................................... 207 Personalize Web Client ................................................................................................... 209 Add On - Products Settings ............................................................................................. 210 Database Retention ......................................................................................................... 211 Google Map Business View............................................................................................. 212 Downtime Scheduler........................................................................................................ 213 SNMP Trap Listener ........................................................................................................ 214 Schedule Reports ............................................................................................................ 215 Data Backup .................................................................................................................... 216 Server Settings ................................................................................................................ 217 Production Environment .................................................................................................. 219
ENTERPRISE EDITION......................................................................................... 221 Enterprise Edition - Admin Server ................................................................................... 223 Enterprise Edition - Managed Server............................................................................... 225 Enterprise Edition - Failover Support............................................................................... 226
SLA MANAGEMENT CONSOLE FOR MANAGERS............................................ 229
TECHNICAL SUPPORT AND PRODUCT INFORMATION................................... 231
GLOSSARY ........................................................................................................... 235
PRODUCT FAQ..................................................................................................... 238
WEB CLIENT......................................................................................................... 239 Icon Representation......................................................................................................... 241
APPENDIX............................................................................................................. 243 Applications Manager Home............................................................................................ 244 Data Collection - Host Resource ..................................................................................... 245 SNMP Agent Installation.................................................................................................. 246 SNMP Agent Configuration.............................................................................................. 249 Security/Firewall Requirements ....................................................................................... 252 Forums / Blogs................................................................................................................. 254
TROUBLESHOOTING........................................................................................... 255
HOW TO DEMOS .................................................................................................. 256

AdventNet ManageEngine Applications Manager :: Help Documentation
AdventNet, Inc. 5
Introduction AdventNet ManageEngine® Applications Manager is a comprehensive application used to monitor heterogeneous business applications such as Web applications, application servers, Web servers, databases, network services, systems, etc. It provides remote business management to the applications or resources in the network. It is a powerful tool for the system and network administrators, helping them monitor any number of applications or services running in the network without much of manual efforts. Applications Manager offers out-of-the-box discovery, availability, health, performance and fault management, and reporting of multi-vendor applications. Alerts are generated to notify the faults in the application and are configured to trigger actions, such as notifying the user through e-mail, SMS, trap, executing a command and invoking a MBean operation. Through alerts, you can identify the root cause of any problem in the network with just a few clicks. Additionally, the flexible architecture of the Applications Manager allows you to manage any application (J2EE or J2SE) that exposes management information via JMX or SNMP through custom applications. Note: By clicking on the Help link in the Web Client, you can access the context sensitive help pages.

AdventNet ManageEngine Applications Manager :: Help Documentation
AdventNet, Inc. 6
Key Features The following are some of the key features of this release. Note: Apart from the below mentioned applications, you can monitor your own custom applications via scripts. It will be added as a New Monitor Type
Feature Description
Application Server Monitoring
Monitors Microsoft .NET, SilverStream, GlassFish, WebLogic, WebSphere, Tomcat, Oracle Application server, JBoss application servers and also Web-based applications such as Servlets, JSP, and EJB of the application servers.
Middleware / Portal Monitoring
Monitors WebLogic Integration,, IBM WebSphere MQ, Microsoft Office Sharepoint Server
SAP Monitoring Monitors the performance of SAP Servers. Web Transactions Monitoring
Monitor J2EE Web Transactions end to end, with performance metrics of all components starting from URLs to SQLs.
Database Monitoring Supports monitoring of MySQL, Oracle, IBM DB2, Sybase and MS SQL.
Host Resource Monitoring
Monitors the performance of Windows, Linux, Solaris, HP Unix, Tru64, Mac OS, Unix IBM AIX and FreeBSD servers. Also monitors Event Logs for Windows
Java Runtime Monitor Provides out-of-the-box remote monitoring and management on the Java platform and of applications that run on it.
File System Monitor Monitors changes in the selected files and directories Windows Performance Counters
Monitors windows performance counter values through WMI
Ping Monitor Checks for availability of a device, server or network device
Script Monitoring Ad-hoc Windows/Linux custom scripts, used in-house can be managed from the same web console. Additionally, AdventNet QEngine, a test automation suite has been integrated in Applications Manager.
Services Monitoring Monitors Services such as FTP, Telnet, RMI adaptor, TCP port, etc. Mail Servers Monitoring
Monitors Mail servers (including SMTP servers and POP servers) and Microsoft Exchange Server.
WebServices Monitoring
Monitors Apache, IIS, PHP, Web Services (SOAP) and other webservers.
HTTP URL Monitoring Monitors any HTTP or HTTPS -based URL of web pages.
Custom Application Management
Groups data sources from multiple resources and displays them in a common place. The data sources can be JMX MBeans and SNMP agents.
Fault Management Sends 'Alerts' based on the monitored attributes. These can be escalated through e-mail / SMS /trap/ MBean Operation/ execute a program.
Performance Reports
The performance of the monitored application is depicted in the form of graphs and charts for easy analysis. Its powerful reporting mechanism enables you to analyze the trends over a period. Scheduling of reports is also possible.
Intuitive Web Client Allows you to perform admin activities through Web browser interface. You can also monitor and view attributes such as the health and availability of the monitors.
Holistic view to Manages a wide range of business applications and network services. It

AdventNet ManageEngine Applications Manager :: Help Documentation
AdventNet, Inc. 7
Feature Description Monitor Group provides you the flexibility to group the application and its related
services to be monitored as a single unit.
Graphical Representation of Attribute Statistics
The attribute details are represented through graphs that provides a easy approach to understand the "attribute vs time" statistics for one hour. Also the icons and provided in the graphs represent details about the statistics for 7 days and 30 days respectively.
Scalable Architecture It's scalable architecture provides you the ability to monitor a variety of Monitors. It uses a blend of both agent-based monitoring and agent-less monitoring depending on the need.
Root Cause Analysis Provides details on the different severity levels by identifying its reason/cause.
Business Service Management
Helps the Manager to have an integrated high-level view of the Business Infrastructure. Location intelligence is added via Google Map Business View.

AdventNet ManageEngine Applications Manager :: Help Documentation
AdventNet, Inc. 8
Monitoring Capabilities This section lists the different types that Applications Manager can monitor. The types are divided into categories based on the type of system or component. Note: Apart from the below mentioned applications, you can monitor your own custom applications via scripts. It will be added as a new monitor type.
1. Application Servers o Microsoft .NET o JBoss Servers o Oracle Application Servers o SilverStream o Tomcat Servers o WebLogic Servers o GlassFish Servers o WebSphere Servers
2. Database Servers o MySQL Database Servers o Oracle Database Servers o MS SQL Database Servers o IBM DB2 Database Servers o Sybase Database Servers
3. Middleware / Portal o IBM WebSphere MQ o Microsoft Office SharePoint o WebLogic Integration Servers
4. ERP o SAP Server
5. Services o JMX Applications o Ping Monitor o Service Monitoring o AdventNet JMX Agent o SNMP o Telnet
6. Mail Servers o Microsoft Exchange Server o Mail Server
7. Web Server / Services o Apache Server o IIS Server o PHP

AdventNet ManageEngine Applications Manager :: Help Documentation
AdventNet, Inc. 9
o Web Services o HTTP(s) URL Monitors and HTTP(s) URL Sequence (Record & Palyback) o Web Server
8. Servers o Linux o Windows o Solaris o IBM AIX o HP Unix / Tru64 Unix o Free BSD o Mac OS
9. Custom Monitors o JMX / SNMP Dashboard o File System Monitor o Windows Performance Counters o Script Monitor o QEngine Script Monitor
10. Java / Transaction Monitors o Java Runtime o J2EE Web Transactions Monitor

AdventNet ManageEngine Applications Manager :: Help Documentation
AdventNet, Inc. 10
Release Notes What's New in Release 8.3
• IBM WebSphere MQ, SilverStream, Microsoft Office Sharepoint Server, GlassFish Server Monitor Support added
• Windows Vista monitoring support added
• Oracle 10.1.3 monitoring support added
• Support for Custom attribute reports added
• Poll Now - option added for monitors
• Restricted access of Monitor Groups for Managers.
What's New in Release 8.2 • Availability and Health Reports - Critical Snapshot, History reports added
• Availability Trend Report, Outage Comparison Report added
• Ability to configure Business hours for reports added
• Support for bulk import of monitor configurations
• Support for sending SMS alerts via Modem
• Network Interface monitoring in WMI mode added
What's New in Release 8.1 • Sybase Support added
• Outage Comparison Reports, Availability Trend Reports, Availability and Health Snapshot Reports added
• Support for adding custom monitor types
• MySQL monitoring enhancements added
• Network Interface monitoring added
What's New in Release 8 • SAP Server Monitoring support added
• Enhancements in Availability and Performance Dashboards
• DB2 Monitoring Enhanced
• Improvement in scalability of reports
• WebClient Enhancements
What's New in Release 7.4 • Ping Monitor support added
• Support for Secondary Mail Server configuration
• Support for creating a Monitor Group within a Monitor Group (Monitor Sub-Group)
• Support for Monitor Group creation in Admin Server (Enterprise-Edition Setup)
• Ability to treat Monitor Group as a Services Group or as an Application Cluster has been added.

AdventNet ManageEngine Applications Manager :: Help Documentation
AdventNet, Inc. 11
What's New in Release 7.3 • Localized webclient to support German, Spanish and French languages
• Support for monitoring Windows Performance Counters in Windows 2000
• Availability and Health realtime snapshot report for Monitor Groups added
• Support for JSON Feeds for integrating Applications Manager data in corporate intranet
• $DATE tag enhancements in actions.
• Alert Escalation added
What's New in Release 7.2 • WebLogic Integration Server Monitoring
• Support for Java Runtime Monitor
• File System Monitoring
• Failover support for Enterprise Edition
• IIS Enhancements
• WebSphere Enhancements
• Script Monitoring Enhancements - Table support added
• WebClient Enhancements What's New in Release 7.1
• Web Services (SOAP) Monitoring
• Windows Performance Counters Monitoring
• Support for monitoring Mac OS
• JBoss 4.0.4 Support
• WebLogic 9.2 Support
• Ability to specify the attribute type for JMX and SNMP Monitors
• Windows Authentication Support for MS SQL Server monitoring
• New Plasma View of monitors added
• Ability to compare reports is added
• Customizable UI for home tab and Plasma View
• Bulk update of Poll intervals added
• More $Tags support in executing actions ($OID, $DATE, $URL)
• SSH Key based authentication for Remote Script Monitoring and Execute Program Action
• Ability to set auto refresh time interval added.
• New Simple web client layout added. Option to choose between Classic and Simple layouts.
• New Maroon color theme added for personalizing the webclient
• While creating new monitors, troubleshooting is made easy via Diagnose Link

AdventNet ManageEngine Applications Manager :: Help Documentation
AdventNet, Inc. 12
What's New in Release 7 What's New in Update for 7
• Remote sessions opened in Server monitoring, issue fixed
• Script Monitoring issues fixed
• Issue in invoking MBean Operation in JMX 1.2 fixed
What's New in Release 7 • Enterprise Edition - Support for large scale monitoring with a distributed setup
• Support for Windows Services monitoring
• Support for Remote Script monitoring
• Server Monitoring Enhancements (HP-UX, IBM AIX, Linux, Solaris)
• Webclient and Server Performance Enhancements
• Webclient HTTPS support
• Improved Fault Management capabilities
• Support for Authenticated JMX Agents
• Improved multi-lingual support
• Other bug fixes and minor enhancements What's New in Release 6.6
• Support for Oracle Application Server Monitoring
• Support for Tru64 Unix Monitoring
• Support for Windows Event Log monitoring
• Support for LAMP Edition and Database Edition of ManageEngine Applications Manager
• Option to schedule daily, weekly, monthly performance and availability reports
• Option to copy and paste the configuration of one monitor to create new monitors
• Bulk update of usernames and passwords of monitors
• Ability to Manage / Unmanage a monitor
• Option to configure the number of polls for performance data collection
• Bulk alert configuration for attributes
• More configuration support for Google Maps Business Views What's New in Release 6.0.5
• Integration of Google Maps Business View
• Support for Weblogic 9.1
• Support for JBoss 4.0.3
• Multilingual support for Simplified Chinese and Japanese languages
• PDF report generation for attributes is provided
• Enhanced Web Client

AdventNet ManageEngine Applications Manager :: Help Documentation
AdventNet, Inc. 13
What's New in Release 6.0.4 • Support for monitoring Microsoft .NET
• Support for monitoring WebLogic 9.
• Support for monitoring Web Transactions.
• Support for monitoring Oracle RAC.
• Integration of ManageEngine ServiceDesk Plus to track the alerts generated as trouble tickets.
• NTLM support is provided in URL monitoring.
• Reporting enhancements like Downtime History report of individual monitors and Summary Report are provided.
• Various usability enhancements like configuring prerequisites for monitoring are provided at the initial stage itself.
• Option to configure database retention parameters.
What's New in Release 6.0.3 • Support for Monitoring Microsoft Exchange Server.
• Support for Monitoring of FreeBSD Operating Systems.
• Support for Monitoring JBoss 4.0.2.
• Support for Telnet Monitoring is provided.
• Integration of AdventNet's QEngine - a platform independent Test Automation tool used for Web Functionality, Web Performance, Java Application Functionality, Java API, SOAP, Regression, and Java Application Performance testing.
• Standalone Enhanced URL Recorder is provided.
• SSL support for Apache, IIS and PHP.
• Consoles for Manager provided to maintain SLAs.
• Option to associate multiple users to single Monitor Group is provided.
• Alert Enhancements like Pick/Unpick alerts, Annotation of alerts have been provided.
• Polls to retry can be configured individually for any attribute of a Monitor.
• Multiple varbind support in alert messages is provided.
• Option to export reports to CSV and PDF formats.
What's New in Release 6.0.2 • Support for Monitoring IBM AIX servers.
• Support for Monitoring HP Unix Servers.
• Support for Script Monitoring is provided.
• Support for PHP Monitoring is provided.
• WebSphere 6.0 Monitoring support is provided.
• WebSphere Monitoring in Network Deployment mode is supported.
• Maintenance Task Scheduler Provided.
• SNMP Trap Listener provided.
• JMX Notification Listener Provided.
• Introduction of new role - "User", in addition to the existing Operator & Administrator roles.
• Replaceable Tags enhancement provided in actions.

AdventNet ManageEngine Applications Manager :: Help Documentation
AdventNet, Inc. 14
• Support for String data type for defining threshold values.
• Option to be execute an action (like email) repeatedly, till a monitor returns to normalcy.
• Alert Template feature for bulk alert configuration.
• Support for JBoss SSL .
• Custom Time Period reports provided.
• Option to delete known downtime reports provided.
What's New in Release 6.0.1 • Support for Monitoring Apache WebServers.
• Support for Monitoring IIS WebServers.
• Support for IBM DB2 Database Server Monitoring.
• JMX MBean Operation Support.
• Support for Monitoring JBoss 4.x.
• Support for Tomcat SSL. What's New in Release 6
• Support for Monitoring WebSphere Application Server 5.x
• Support for Monitoring JBoss Application Server 3.2.x
• Support for Monitoring Tomcat Application Server
• Support for Monitoring WebLogic 8.1 Application Server
• Support for Monitoring MS SQL Database
• Support for Monitoring Oracle 10g Database
• Support for Monitoring MySQL Database
• Support for Monitoring Mail servers (SMTP, POP)
• Support for Monitoring Web servers
• Support for Monitoring Network Services like ftp, telnet, tcp port, etc
• Support for Monitoring Websites (URL, URL sequence, URL content monitors)
• SNMP based custom application monitoring
• JMX based custom application monitoring for MX4J / JDK 1.5, WebLogic JMX, JBossMX, WebSphere JMX
• Intuitive Web client support
• Unified view of monitors using Monitor Group

AdventNet ManageEngine Applications Manager :: Help Documentation
AdventNet, Inc. 15
Installation and Setup You can install Applications Manager with ease, by going through the following sections:
• System Requirements
• Installing and Uninstalling
• Licensing
• Using Update Manager
• Starting and Shutting Down

AdventNet ManageEngine Applications Manager :: Help Documentation
AdventNet, Inc. 16
System Requirements This section lists the system requirements for installing and working with Applications Manager. Hardware Requirements Performance of Applications Manager depends considerably on the CPU and memory of the system. The following table describes the recommended configuration of the system running the product.
Up to 250 monitors (with medium load on the monitored servers)
Operating Platform Processor Speed Memory Hard Disk Space Required
Windows/Linux 1.4 GHz 2 GB RAM 20 GB 250 - 1000 monitors - Enterprise Edition Setup (One Admin & 2-3 Managed Servers) Per Managed Server/Admin Server
Operating Platform Processor Speed Memory Hard Disk Space Required
Windows / Linux 1.8 GHz 2 GB RAM 40 GB 1000 monitors & above - Enterprise Edition Setup (One Admin & 4 Managed Servers and above) Per Managed Server/Admin Server
Operating Platform Processor Speed Memory Hard Disk Space Required
Windows / Linux Dual processor 1.8 * 2 GHz
2 GB RAM - Managed Server
100 GB or higher based on monitors
* If number of Managed Servers are high, 4 GB RAM for the Admin Server is recommended.
Note: Do take a look at the Best Practices Guide. Read the Best Practices Guide before going into production. Software Requirements Applications Manager is optimized for 1024 x 768 resolution and above. Supported Operating Systems Applications Manager is tested to support the following operating systems and versions: [not a comprehensive list]
• Windows Professional / XP / 2003 / 2000 / Vista • RedHat Linux 8.0 and above, • Enterprise Linux 2.1 and above / Debian / Suse / Ubuntu / Mandriva / CentOS / Fedora Core

AdventNet ManageEngine Applications Manager :: Help Documentation
AdventNet, Inc. 17
Supported Browsers The supported browsers are
• Internet Explorer 6.0 and above
• FireFox 1.5 and above

AdventNet ManageEngine Applications Manager :: Help Documentation
AdventNet, Inc. 18
Installing and Uninstalling The following are the Applications Manager product Installations.
• Free Edition
• Professional Edition (Trial/Registered)
• Enterprise Edition (Trial/Registered)
Free Edition: This allows you to monitor Five monitors (This excludes the Monitors added by default). The Free Edition never expires and you get the functionality of Professional Edition except for network discovery and creation of users. Professional / Enterprise Edition (Trial): You can avail 30 days of evaluation with no restrictions on number of monitors. Professional Edition allows you to monitor up to 250 monitors. Enterprise Edition allows you to monitor more number of servers and applications in a distributed setup. You can configure independent Applications Manager installations to monitor resources and then collectively view the data of all the independent Applications Manager installations ("Managed Server") from a single central installation ("Admin Server"). Professional / Enterprise Edition (Registered): This is the registered version of the product. AdventNet provides the Registered user file after you purchase the product. To get the registered user file, e-mail to [email protected]. To know the comprehensive difference between Professional and Enterprise Edition features, visit our website - Feature Comparision. Note: You can upgrade the Professional Edition / Enterprise Edition Trial and Free Edition to Professional / Enterprise Registered Edition. This is applicable, if you have purchased AdventNet's Applications Manager and hold the registered license key. To upgrade your license, refer Licensing Applications Manager. To Install Applications Manager in Windows (.exe)
1. Download and Execute the file. The Installation Wizard is displayed. Click Next to continue. 2. Read the license agreement and click Yes. 3. Select the language in which you wish to install Applications Manager. The options are
English, Simplified Chinese, Japanese, Vietnamese, French, German and European Spanish. 4. The next screen prompts for the product edition (Free Edition, Professional Edition,
Enterprise Edition). Select the preferred edition to install. If Professional - is selected, follow the below given steps.
5. Provide the location where the Applications Manager should be installed in your machine. Click Browse to provide a different location of installation. Click Next.
6. Specify the name of the Folder to be placed in Program Folder. The default is ManageEngine Applications Manager 8. Click Next.
7. Specify the port at which web server has to be started. By default, it is 9090. This is the port at which you will connect the web client.
8. If you want to install Applications Manager as a service, select the 'Install Applications Manager as Service' option and click Next. Note: For installing as service, you need to have administrative privileges in that system. Incase, you did not select this option while installing the Applications Manager, you can then install Applications Manager as service by invoking the installService.bat found under

AdventNet ManageEngine Applications Manager :: Help Documentation
AdventNet, Inc. 19
<home>/bin. For invoking installService.bat, you must have started Applications Manager atleast once. [More Information on 'Manually Installing Applications Manager as Service'.]. For builds prior to Applications Manager 8: With this service, the Apache server bundled with Applications Manager product is also installed as a service - ApacheApplications Manager. The startup type is set as 'Manual', by default, and you are not required to handle this service. Applications Manager will handle it.
9. Current Settings is displayed in the next screen. If you need to make changes, click Back, else click Next. The installation begins.
10. If you had earlier selected Professional Edition, now you have to choose whether it is trial or registered. If registered, the next screen will prompt you to select the registered license file from your system.
11. If you had selected Free License, follow the steps from 5to 9 . 12. If you had selected Enterprise Edition, choose if you want install applications manager as
Admin Server or Managed Server. 13. If you had selected Enterprise Edition - Admin Server, next you have to enter the Admin
server host name, Port number and SSL Port number. Then, follow the steps from 5 to 9. 14. If you had selected Enterprise Edition - Managed Server, enter the associated admin server
Host name and SSL port number. If a proxy server is needed to contact the admin server from the Managed Server machine, Enter the Host name, Port number, username and password of the proxy server. Then follow steps from 5 to 9.
15. You have an option to fill up a registration form for Technical Support. 16. Finally, you would be given two options - 1. To view the ReadMe file 2. To launch
Applications Manager immediately. 17. Click Finish to complete the installation process.
To Install Applications Manager in Linux (.bin)
1. Download the product for Linux. 2. Execute the downloaded file. The Installation Wizard is displayed. Click Next to continue.
Read the license agreement and click Next. 3. The next screen prompts for the product edition (Free Edition, Professional Edition,
Enterprise Edition). Select the preferred edition to install. If Professional - is selected, follow the below given steps.
4. Select the language in which you wish to install Applications Manager. The options are English, Simplified Chinese, Japanese,Vietnamese, French, German and European Spanish.
5. Choose whether it is trial or registered. If registered, the next screen will prompt you to select the registered license file from your system.
6. Specify the port at which web server has to be started. By default, it is 9090. This is the port at which you will connect the web client.
7. Provide the location where the Applications Manager should be installed in your machine. Click Next.
8. Current Settings is displayed in the next screen. If you need to make changes, click Back, else click Next. The installation begins.
9. Click Finish to complete the installation process. 10. If you had selected Free License, follow the steps from 4 to 9 . 11. If you had selected Enterprise Edition, choose if you want install applications manager as
Admin server or Managed server.

AdventNet ManageEngine Applications Manager :: Help Documentation
AdventNet, Inc. 20
12. If you had selected Enterprise Edition - Admin Server, next you have to enter the Admin server host name, Port number and SSL Port number. Then follow the steps from 4 to 9.
13. If you had selected Enterprise Edition - Managed Server, enter the associated Admin server Host name and SSL port number. If a proxy server is needed to contact the admin server from the Managed Server machine, click on the proxy server check box. In the next screen, enter the Host name, Port number, User Name and Password of the proxy server. Then follow steps from 4 to 9.
14. You have an option to fill up a registration form for Technical Support. 15. Finally, select if you want to view the ReadMe file or click Finish to launch Applications
Manager immediately.
Note: You can install Applications Manager via Command Line also. If the file name is ManageEngine_ApplicationsManager_8_linux.bin, then type the following command in the command prompt ./ManageEngine_ApplicationsManager_8_linux.bin -console Execution of this command would take you through the installation process. Trouble Shooting Installation In case of any errors during installation, follow the steps given below to produce the logs files (applicable only for Linux).
1. Create a text with the same name as that of the installer and with extension as ".sp". i.e, For <File Name>.bin, create a text file named <File Name>.sp Example: If the file name is ManageEngine_ApplicationsManager_7_linux.bin, create a text file named ManageEngine_ApplicationsManager_8_linux.sp
2. Open the ".sp" text file in an editor, add is.debug=1 as the content. 3. Save the ".sp" text file in the same directory where the binary file resides. 4. Change to the directory where the binary file is present by executing cd command 5. Invoke the installer as
./<File Name>.bin -is:javaconsole -is:log log.txt 6. The above command will create the log file named log.txt. Mail the log file to
Note: If the execution of the installation command throws an error such as "there may not be enough temporary space available in the temp folder", then execute the file with the argument as <File Name>.exe -is:tempdir $DIRNAME [for Windows] ./<File Name>.bin -is:tempdir $DIRNAME [for Linux] where $DIRNAME is the absolute path of any existing directory.
Troubleshoot: For more Installation Troubleshooting, refer Troubleshooting page on our website.
Uninstalling Applications Manager Windows Click Start > Programs > ManageEngine Applications Manager > Uninstall Applications Manager Also from Control Panel > Add/Remove Programs Linux Execute the command ./uninstaller.bin from the <Applications Manager Home>/_uninst directory.

AdventNet ManageEngine Applications Manager :: Help Documentation
AdventNet, Inc. 21
Licensing Applications Manager When you have purchased the registered license file from us, you need to apply the license file over the existing version. This section explains the procedure to apply the new license file. To apply the new license file from the web client A quick way to apply the new license file is from the web client.
1. In the web client, click Licensing link provided on top. 2. A Register Applications Manager pop-up is displayed. 3. Click Browse button and locate the file (License.xml) in your local machine. 4. Click Register.
Your existing version is now changed to Professional Edition - Registered. Note: For Enterprise Edition, it is sufficient that you apply the license in Admin Server alone, the managed servers will be taken care automatically. Note: The Licensing link on top would disappear for the users who have applied the registered license. If the registered customers, want to upgrade their license further, they can use the Product License link under Applications Manager Server Settings in Admin tab. To apply the new license file using License Manager The license manager comes handy when your license has already expired and you are not able to access the web client.
1. Invoke the updateLicense.bat/.sh file located in the <Applications Manager Home>/bin directory. The License Manager UI is displayed.
2. Click Browse button and locate the file (License.xml) in your local machine. 3. Click Next. 4. Click Finish. 5. Re-start the Applications Manager server.
Note: To invoke License Manager via Command Line, use the following command <updateLicense.bat/.sh -c> Please contact us at [email protected] for any technical query.

AdventNet ManageEngine Applications Manager :: Help Documentation
AdventNet, Inc. 22
Using Update Manager The Update Manager is a tool which is used for installing the service packs (.ppm file) over Applications Manager. The service pack may contain certain bug fixes and new feature additions. This document explains about how to use the Update manager to install service packs over Applications Manager. Note: The Update Manager also has some useful validation incorporated. This validation includes compatibility checks. You cannot use update manager to install an incompatible service pack. For example, you cannot install a service pack of another product in Applications Manager or a service pack of one version of Applications Manager in another version. Installing Service Pack using Update Manager
1. Run updateManager.bat/sh file located in the <Applications Manager Home>/bin directory or invoke Start > Programs> ManageEngine Applications Manager 8> Update Manager in Windows. The Update Manager tool is displayed. Click Update.
2. Provide the service pack (.ppm file) by clicking the Browse button. Only compatible service pack file will be opened. Once the file is specified, other buttons such as Readme and Install are enabled.
3. Click the Readme button and the Readme file related to the service pack is displayed in a separate window.
4. Click Install. This opens a new panel where the installation process is displayed. On completion, a message "Service Pack installed successfully" is displayed and the service pack is listed in the Installed Patches section
To uninstall the service pack, click the Uninstall button and to know the service pack details, click the Details button in Update Manager. Installing Service Pack using Update Manager (Command Line Option)
1. Under <Applications Manager Home>/bin, execute the following command. updateManager.bat -c in Windows sh updateManager.sh -c in Linux
Using this command line option, you can install or uninstall a service pack or view its details. Press 'i' to install and specify the absolute path of the service pack file in your machine.

AdventNet ManageEngine Applications Manager :: Help Documentation
AdventNet, Inc. 23
Starting and Shutting Down Applications Manager Starting Applications Manager Once installation is successful, you can start the Applications Manager by following the instructions provided for different operating systems. To start Applications Manager In Windows
o Click Start > Programs > ManageEngine Applications Manager 8> Applications Manager Start (or)
o Invoke the batch file startApplicationsManager.bat file located in the <Applications Manager Home> directory.
Once the server is initialized, a tray icon is placed in the Windows system tray . After the server is started completely the icon changes to and a message "Server Ready for Monitoring!" is displayed over the icon. Right-click on the Applications Manager tray icon to connect to the web client or stop Applications Manager.
Starting Applications Manager as a Windows Service In Windows, you can start Applications Manager as a service. With this feature you can start the Applications Manager server automatically when the Windows system starts. By default, during product installation, you can choose to install it as a service (More on Installation). If you have not enabled it then, use the following option to setup Applications Manager as a service.
1. Go to <Applications Manager Home>/bin directory, execute the file installservice.bat. On executing this file, 'ManageEngine Applications Manager' service is added in Windows Services and the startup type is set as 'Automatic', by default. (To ensure if it is installed as service, check for the 'Services' under 'Windows Administrative Tools'). Note: For installing Applications Manager as service, you need to have administrative privileges in that system.
2. Now, when you start Windows system, Applications Manager is automatically started. You can swap between Automatic and Manual modes.
To uninstall this service, go to <Applications Manager Home>/bin directory, execute the file uninstallservice.bat. In Linux
Execute the startApplicationsManager.sh file in the <Applications Manager Home> directory. See this blog to get tips on starting Applications Manager when Linux boots.
Troubleshoot: Having trouble starting Applications Manager? Refer to the online Troubleshooting section.

AdventNet ManageEngine Applications Manager :: Help Documentation
AdventNet, Inc. 24
Shutting Down Applications Manager To shutdown Applications Manager In Windows
o Click Start > Programs > ManageEngine Applications Manager 8> Applications Manager Shutdown (or)
o In Applications Manager's Admin tab, under Tools, click on Shut Down Applications Manager icon (or)
o Invoke shutdownApplicationsManager.bat file located in the <Applications Manager Home> directory (or)
o Right-click on the Applications Manager tray icon and click Stop Applications Manager (or)
o Click Start > Run> services.msc> opens up Services console > stop ManageEngine Applications Manager [If Applications Manager is running as service]
In Linux
Use shutdownApplicationsManager.sh script located in the <Applications Manager Home> directory to shutdown Applications Manager. You can also use the Shut Down Applications Manager tool under Admin tab in Applications Manager.

AdventNet ManageEngine Applications Manager :: Help Documentation
AdventNet, Inc. 25
Getting Started In Windows, by default, when Applications Manager is started, the default browser, as configured in your system, is invoked and the login screen is displayed. Login by specifying the authentication details. The default user name and password are "admin" and "admin" respectively. To know more about the different types of user access to the product, refer to the User Administration section of Performing Admin Activities. In Windows, If you do not want the client to open by default, follow the steps given below to disable it.
1. Edit AMServer.properties file located in the <Applications Manager Home>/conf directory. 2. Set the value of am.browser.startup as false (by default, it is true).
After this configuration, when you restart the server the next time, the web client will not be invoked automatically. In Linux, by itself, the client will not open by default.. To login to Web Client when it is not opened by default
1. Connect to the Applications Manager through any browser with the host name and port number, say http://localhost:9090, where 9090 is the default port number.
In Windows, a. Click Program Files > ManageEngine Applications Manager > Applications Manager Web Console. b. Right-click the Applications Manager tray icon and click Start Web Client.
1. Then log in to the Applications Manager by filling in the User Authentication details.
Note: You can also use the startWebConsole.bat or sh file available at the <Applications Manager Home> directory that opens a default browser of the localhost and connect to the Applications Manager at http://localhost:9090. Ensure that the Applications Manager is started before executing this file. Browse through the following topics which would help you understand Applications Manager better and work with it easily.
• Understanding Application Manager
• Prerequisites for Applications Manager
• Working with Application Manager

AdventNet ManageEngine Applications Manager :: Help Documentation
AdventNet, Inc. 26
Understanding Applications Manager Applications Manager is a web-based monitoring tool that manages the performance of applications, servers, databases, systems, services, websites, and JMX/SNMP-based custom applications in a complex IT infrastructure. You can find seven module tabs at the top which are explained as follows:
Intro Introduction Page of Applications Manager. It gives an overview of the working of Applications Manager.
Home
Has three views: Summary, Availability, Performance
Summary: Has a dashboard that shows the health and availability of all the Monitor Groups in a snapshot . Lists all the Monitor Groups created and their details and graphical representation of the Monitor Group with most critical alerts. Recent 5 alerts can be also be viewed. Availability: Gives the Availability history of the Monitors/ Monitor Groups in a snapshot. You can get the data for either the last 24 hours or the last 30 days. Performance: Gives the Health history and events of Monitor/Monitor Groups in a dashboard. You can get the data for either the last 24 hours or the last 30 days (excluding today).
Monitors
Lists all the Monitor Types supported and provides the number of Monitor being discovered in the network. You can also click on the Monitor Types to view information of their Monitors. On clicking the Monitor Types, you can view the Availability Dashboard, Performance Dashboard and the List View that shows the performance attributes of the Monitor in detail.
Alerts Lists the alerts generated by the Monitor and their attributes, based on predefined thresholds. The view is customizable such that you can view alerts for all or for particular application or Monitor Type, list 10/25/50/75/100/125 entries in a single view, etc.
Reports Lists the Monitor Groups and the different Monitor Types for which the reports are generated. Reports can be viewed based on attributes listed for the corresponding Monitor Type.
Support Provides information on getting assistance from the Applications Manager Technical center. It also provides monitoring information on Applications Manager which monitors itself.
Admin Lists the admin operations such as creating new application, new Monitor, etc. to be performed for monitoring.
The left frame consists of links for easy navigation and the top frame consists of links such as Talk back, Help, Personalize etc. common in all the screens. To know more details on these links and icon representation, refer to the Web Client section. The various tables in the web client can be dragged and arranged as per your requirement Note: Have a look at Getting Started - How to Demos from Website. Under Monitor tab, you can see all the monitors listed down. There are six different views
Category View
Lists the monitors according to the various categories like Applications Servers, Database Servers etc.,
Bulk Config View
Lists all the details of the monitors that are monitored. From this view you can carry out bulk admin operations like updating user name and passwords across monitors. Refer Bulk Configuration for further details.
Google Map View
Maps all the monitor groups in a Google Map. Refer Google Map Business view for further details.

AdventNet ManageEngine Applications Manager :: Help Documentation
AdventNet, Inc. 27
Icon View Lists all the monitors using icons, shows the host and the monitors assosciated with it symbolically
Table View Lists the monitors within the host in a tabular format.
Plasma View
The plasma view enables you to have a snapshot of what is happening with the monitors, at one glance. The view can be put up on a plasma screen, and you can have a look even when you are not in front of the monitor.
Monitor Group View
Lists all Monitor Groups and the Sub-Groups available. You can associate Monitors, Copy Paste Monitor, configure alerts through this Monitor Group View itself. (as like Bulk Config view). In addition, you can enable or disable actions via this view itself, i.e, even if you have already configured actions like sending EMail, through 'disable action' you can prevent EMail action.

AdventNet ManageEngine Applications Manager :: Help Documentation
AdventNet, Inc. 28
Prerequisites for Applications Manager Discussed below are the prerequisites for managing the various monitors:
• JBoss
• Tomcat
• WebLogic Integration Server
• WebLogic
• WebSphere
• SAP Server
• PHP
• Apache
• NTLM Authenticated URLs
• Oracle Applications Server
• J2EE Web Transactions Monitor
• Java Runtime Monitor
• IBM WebSphere MQ Prerequisites for monitoring JBoss: To monitor JBoss, the http-invoker.sar should be deployed in the JBoss Server. The application (http-invoker.sar) is by default deployed in the JBoss server. If the http port of the JBoss server is changed then the port number in the attribute InvokerURLSuffix should also be modified in jboss-3.2.0/server/default/deploy/http-invoker.sar/META-INF/jboss-service.xml file. Prerequisites for monitoring Tomcat: AdventNet agent has to be deployed in Tomcat Servers 3.x and 4.x. More In case of Tomcat 5.x, an application named Manager must be running in it for Applications Manager to monitor the Tomcat server. By default, this application will be running in the server. Moreover, the user role to access the server must also be manager. To add a role as "manager" for any of the users such as tomcat, role1, or both, you need to make changes in tomcat-users.xml file located in the /conf directory. Click the link to view an example tomcat-users.xml, which has user tomcat with role as manager Prerequisites for monitoring WebLogic Integration Server: Note: WebLogic Integration Server needs some additional configuration and conditions to be followed for monitoring.
• For monitoring WebLogic Integration Server 8.x, you should set the weblogic.disableMBeanAuthorization and weblogic.management.anonymousAdminLookup system variable to true for enabling data collection. Follow the steps given below:
1. Edit startWLS.cmd\sh present in the <WLS_HOME>/server/bin directory and add the following argument -Dweblogic.disableMBeanAuthorization=true and -

AdventNet ManageEngine Applications Manager :: Help Documentation
AdventNet, Inc. 29
Dweblogic.management.anonymousAdminLookupEnabled=true (click on the link to view the sample startWLS.cmd\sh file)
2. Restart the WebLogic Integration Server for the changes to take effect. Prerequisites for monitoring WebLogic: For WebLogic 6.1, provide Admin user name. For monitoring WebLogic 7.x, 8.x you should set the Weblogic.disableMBeanAuthorization and weblogic.management.anonymousAdminLookup system variable to true for enabling data collection. Follow the steps given below:
• Edit startWLS.cmd\sh present in <WLS_HOME>/server/bin directory and add the following argument - Dweblogic.disableMBeanAuthorization=true and -Dweblogic.management.anonymousAdminLookupEnabled=true (click on the link to view the sample startWLS.cmd\sh file)
• Restart the WebLogic Server for the changes to take effect Prerequisites for monitoring WebSphere Application Server: For base deployment: You have to modify the Performance Monitor Interface (PMI) Specification Level from "None" to "Standard". Then deploy the perfServletApp.ear file, which uses the PMI infrastructure to retrieve the performance information from WebSphere Application Server, in the WebSphere. Restart WebSphere Application Server. For Network deployment: You have to modify the PMI Sepcifictaion Level from "None"to "Standard" in all the WebSphere Servers in Network Deployment. Then deploy the perfServletApp.ear file, which uses the PMI infrastructure to retrieve the performance information from WebSphere Application Server, in any one of the WebSphere Servers in the Network Deployment. Restart WebSphere Application Server. Note: Steps to check whether WebSphere monitor has been correctly set. To modify PMI specification level:\
• Connect to the Admin console - http://<Host>:<Port>/admin/ • On the left-side tree, expand the Servers node. • Click on Application Servers link. This will display the list of servers running in the node. • Click on the server for which data collection has to be enabled. • In the Additional Properties table, click on Performance Monitoring Service. • Change the Initial specification level to "Standard" and then apply the changes. Also enable
(select) Startup. To deploy perfServletApp.ear:
• In the Admin console, on the left-side tree, click Applications node. • Click on Enterprise Applications. • The right-side table lists all the installed applications. Check if perfServletApp is already
available. If not, click 'Install' to install the perfServletApp.ear file (which is available by default under WebSphere installation directory).
• Restart WebSphere Server.

AdventNet ManageEngine Applications Manager :: Help Documentation
AdventNet, Inc. 30
Steps to Check whether Websphere monitor has been correctly set For Base Deployment To ensure whether the PMI & perfServletApp are configured properly in WebSphere, invoke the below URL & check whether the data is returned in XML format. http://WebSphereHost:Port/wasPerfTool/servlet/perfservlet?connector=SOAP&port=SOAP-PORT where WebSphere Host -> Host in which WebSphere Application Server is running WebSphere Port -> HTTP Transport port of the WebSphere Application server [How to locate HTTP Port] SOAP Port -> SOAP Port of WebSphere [How to locate SOAP Port] For Network Deployment To ensure whether the PMI & perfServletApp are configured properly in WebSphere, invoke the below URL & check whether the data is returned in XML format. http://WebSphereHost:Port/wasPerfTool/servlet/perfservlet?connector=SOAP&port=NetworkDeployerSOAP-PORT&HOST=NetworkDeployerHost WebSphere Host -> The host of the websphere application server in which the perf servlet application is installed Websphere Port -> HTTP Transport port of the Websphere server in which the perf servlet application is installed [How to locate HTTP Port] NetworkDeployer SOAP PORT -> The SOAP port of the domain manager (DMGR) [How to locate SOAP Port] Network Deployer Host -> The host in which the domain manager is running. Note: Also check whether WebSphere admin user is added to the monitor group of the perfservletApp. How to locate SOAP Port? 1. Login to Admin console 2. Expand the server link on left side tree. Click on Application Servers 3. In Base mode, various WebSpheres will be listed down. Click on the WebSphere's name- > Under Additional Properties, click on End Points link -> click on SOAP connector address. You can get the SOAP port from there. 4. In Network Deployment mode, Click DMGR - > Under Additional Properties, click on End Points link -> click on SOAP connector address - You can get the SOAP port from there. How to find the HTTP Transport port? 1. Login to Admin console 2. Expand the Server link on left side tree, Click on Application Servers 3. Various WebSpheres will be listed down. Click on the WebSphere's name- > Under Additional Properties, click on Web Container link -> click on HTTP Transports link. You can get the HTTP port from there. Prerequisites for monitoring SAP Server: SAP Server Monitoring requires SAP JavaConnector ( JCo) to be present in Applications Manager's classpath.

AdventNet ManageEngine Applications Manager :: Help Documentation
AdventNet, Inc. 31
For Windows: 1. Download latest SAP JavaConnector [sapjco-ntintel-2.1.8] from http://service.sap.com/connectors. Unzip the file. 2. In the machine, where AppManager is running, Copy librfc32.dll to C:\WINDOWS\system32 directory. Copy sapjcorfc.dll and sapjco.jar to AppManager8/working/lib directory. 3. Verify msvcr71.dll and msvcp71.dll exist in the Windows system directory. The DLL files must be added to the Windows system directory if they do not already exist. 4. Restart Applications Manager by running startApplicationsManager.bat file. Note: Not able to add SAP Monitor in Windows Vista? The reason is that msvcr71.dll and msvcp71.dll files are not present in the Windows Vista machine. Copy those dlls from any other windows XP machine to vista machine (c:\windows\system32). Still not able to add? Create Support Information File and send it to [email protected]. For Linux: 1. Download latest SAP JavaConnector [sapjco-linuxintel-2.1.8.tar] from http://service.sap.com/connectors. Unzip libsapjcorfc.so, sapjco.jar and librfccm.so under AppManager8/working/lib directory. Verify if libstdc++-libc6.2-2.so.3 is available under /usr/lib/ directory. 2. Restart Applications Manager by running startApplicationsManager.sh file. Note: The user name provided while adding SAP monitor should have sufficient privileges to access CCMS metrics. To check this, the user can execute RZ20 transaction in the SAP GUI and see if the CCMS monitor sets can be displayed. Prerequisites for monitoring PHP: Kindly place the phpstats.php file in the webserver's document root. The phpstats.php can be found in <Applications Manager Home>/working/resources directory. Prerequisites for monitoring Apache: Enabling the Server status and the Extended-status will give additional information for the Apache server. To enable the Server Status, follow the steps given below:
• In Apache's httpd.conf file, locate "Location /server-status" tag. • Remove the comment in the Location/Server-status tag, to Enable SetHandler server-status. • Change the attribute "deny from all" to "Allow from all". • Remove the comment in "LoadModule status_module modules/mod_status.so". • Save the conf file and restart the Apache Server.
To enable the Extended-status, follow the steps given below:
• Locate "ExtendedStatus" Attribute in httpd.conf file. • Remove the comment to enable the status. • Save the conf file and restart the Apache Server.
Prerequisites for monitoring NTLM Authenticated URLs: To monitor NTLM authenticated URLs,
• Copy cryptix-jce-provider.jar from http://www.cryptix.org/cryptix-jce-20050328-snap.zip to <Applications Manager Home>\lib\ext.
• Restart the Applications Manager.

AdventNet ManageEngine Applications Manager :: Help Documentation
AdventNet, Inc. 32
Prerequisites for monitoring Oracle Applications Server: Applications Manager uses the Dynamic Monitoring Service (DMS) provided by Oracle Application Server to monitor the same. For this reason, the DMS Servlet has to be made accessible to the system where the Applications Manager is running. To enable the access, please follow the instructions provided below [The instructions are referred from the Oracle website : http://download-west.oracle.com/docs/cd/B14099_16/core.1012/b14001/monitor.htm#sthref86] By default, the dms0/AggreSpy URL is redirected and the redirect location is protected, allowing only the localhost (127.0.0.1) to access the AggreSpy Servlet. To view metrics from a system other than the localhost you need to change the DMS configuration for the system that is running the Oracle Application Server that you want to monitor by modifying the file $ORACLE_HOME/Apache/Apache/conf/dms.conf on UNIX, or %ORACLE_HOME%\Apache\Apache\conf\dms.conf on Windows systems. The following example shows a sample default configuration from dms.conf. This configuration limits AggreSpy to access metrics on the localhost (127.0.0.1). The port shown, 7200, may differ on your installation. Example: Sample dms.conf File for localhost Access for DMS Metrics # proxy to DMS AggreSpy Redirect /dms0/AggreSpy http://localhost:7200/dmsoc4j/AggreSpy #DMS VirtualHost for access and logging control Listen 127.0.0.1:7200 OpmnHostPort http://localhost:7200 <VirtualHost 127.0.0.1:7200> ServerName 127.0.0.1 By changing the dms.conf configuration to specify the host that provides, or serves DMS metrics, you can allow users on systems other than the localhost to access the DMS metrics from the location http://host:port/dms0/AggreSpy. Caution: Modifying dms.conf has security implications. Only modify this file if you understand the security implications for your site. By exposing metrics to systems other than the localhost, you allow other sites to potentially view critical Oracle Application Server internal status and runtime information. To view metrics from a system other than the localhost (127.0.0.1), do the following:
• Modify dms.conf by changing the entries with the value for localhost "127.0.0.1" shown in Example to the name of the server providing the metrics (obtain the server name from the ServerName directive in the httpd.conf file, for example tv.us.oracle.com).
• Find below a sample updated dms.conf that allows access from a system other than the localhost (127.0.0.1). Example: Sample dms.conf File for Remote Host Access for DMS Metrics # proxy to DMS AggreSpy Redirect /dms0/AggreSpy http://tv.us.oracle.com:7200/dmsoc4j/AggreSpy

AdventNet ManageEngine Applications Manager :: Help Documentation
AdventNet, Inc. 33
#DMS VirtualHost for access and logging control Listen tv.us.oracle.com:7200 OpmnHostPort http://tv.us.oracle.com:7200 <VirtualHost tv.us.oracle.com:7200> ServerName tv.us.oracle.com
• Restart, or stop and start the Oracle HTTP Server using Application Server Control Console or using the Oracle Process Manager and Notification Server opmnctl command. For example, %opmnctl restartproc process-type=HTTP_Server or %opmnctl stopproc process-type=HTTP_Server %opmnctl startproc process-type=HTTP_Server
After performing the above steps, please ensure that you are able to access the url http://<host>:7200/dmsoc4j/AggreSpy from the Applications Manager system. Prerequisites for monitoring J2EE Web Transactions: J2EE Web Transaction Monitor requires an agent to be plugged in the application server (like JBoss) to be monitored. Know more about the J2EE Web Transactions Agent. Prerequisites for monitoring Java Runtime Monitor: To monitor a JDK1.5 JVM and above, the following java runtime options needs to be added to your application -Dcom.sun.management.jmxremote -Dcom.sun.management.jmxremote.port=1099 -Dcom.sun.management.jmxremote.ssl=false -Dcom.sun.management.jmxremote.authenticate=false Note : Port number "1099" can be replaced with the actual port number of the JMX agent. Prerequisites for monitoring IBM WebSphere MQ Monitor: For monitoring IBM Websphere MQ, three jar files are required- com.ibm.mq.jar, com.ibm.mq.pcf-6.0.jar and connector.jar. Follow the below steps to get these jar files and copy them to the product. 1) Download the supportpac MS0B : WebSphere MQ Java classes for PCF from the following link http://www-1.ibm.com/support/docview.wss?uid=swg24000668 . From this support pac, you can get the com.ibm.mq.pcf-6.0.jar file . 2) com.ibm.mq.jar and connector.jar can be located at <Websphere MQ Home Directory>\Java\lib directory. 3) Copy the three jar files to <ProductHome>\working\jre\lib\ext directory and restart Applications Manager and try adding the monitor again. For any further support please contact [email protected]. You can visit Troubleshooting details.

AdventNet ManageEngine Applications Manager :: Help Documentation
AdventNet, Inc. 34
Working with Applications Manager The following are the steps involved in monitoring:
1. Create a new Monitor Group: Create a new Monitor Group by grouping one or more Monitors. 2. Create new Monitor: Discover Monitors in the network and start collecting data (performance
metrics, availability etc) for the same. 3. Create new Monitor Type: Create new monitor type for monitoring custom applications. 4. Associate Monitor with Monitor Group: Add the discovered monitors to the Monitor Group. 5. Create threshold profile: Create thresholds to identify the status of a specific attribute. 6. Create actions: Specify what action needs to be taken in the event of an alert. 7. Associate threshold and action with the attributes: Associate the thresholds and action to
generate alerts and perform action based on the threshold definition. 8. Configuring dependencies: Dependencies specify the rule based on which the severity of
health and availability is determined. For example, Health of a Tomcat Server may depend on the overall response time of the server or on the response time of each of the web applications deployed on the server etc. By configuring dependencies, you can determine the attribute, based on which the severity of health changes.
Note: Have a look at Working with Applications Manager - How to Demos from the website. Please go through Working with Monitor Group and Configuring Alerts for detailed information on the above.

AdventNet ManageEngine Applications Manager :: Help Documentation
AdventNet, Inc. 35
Working with Monitor Groups Monitor Groups are a logical group of one or more Monitors that provides a holistic view of your business environment. For example, the health of an online Web application depends on various factors, such as the health of the application server hosting the Web application, the availability of the Web server for accessing the Web applications, the database server for storing or getting the required information, etc. These web applications and services can be grouped together and monitored as a single Monitor Group.
Troubleshoot: For any monitoring-related troubleshooting, refer to the online Troubleshooting section.
The following sections are the steps involved to work with a Monitor Group:
• Creating New Monitor Group
• Creating New Monitor
• Associating Monitor with Monitor Groups
• Deleting Monitor from Monitor Groups
• Editing and Deleting a Monitor Group

AdventNet ManageEngine Applications Manager :: Help Documentation
AdventNet, Inc. 36
Creating New Monitor Group This section explains how you can create a new Monitor Group. A monitor Group is particularly useful for grouping the resources of a location say the resources available in sales office or for grouping the resources used by a business application. To create a new Monitor Group, follow the steps given below:
1. Click New Monitor Group. 2. Provide a Name for the Monitor Group. This is mandatory and only alphanumeric characters,
dashes (-), underscores (_), periods (.), and spaces ( ) are allowed. 3. Provide any Description, if required. 4. Under Advanced Options, Select the Owner from the list of users created. Refer User
Administration topic for more information on the different roles of users. Note: Operator if associated as an owner will have Read Only Access to that particular Monitor Group alone. Admin user is a super user and will be able to see all Monitor Groups. Manager if associated will be able to view this Monitor Group in Manager Console. Using this option, Restricted Monitor Groups alone can be shown in Manager Console. [By default, if the Manager is not explicitly associated to a Monitor Group, the Manager will be able to access all the Monitor Groups in the Manager Console]
5. Select the location for associating the monitor group to Google Map Business View. Else by clicking on 'Add Location', google map opens up. Here you can add and select custom locations.
6. Click Finish to create the Monitor Group and to add Monitors later.
How To Demos: Have a look at our demo on creating Monitor Group in our website. Creating a Sub-Group within a Monitor Group
By using this option, you can create a Monitor Sub-Group within a Monitor Group (a Monitor Group within a Monitor Group). Sub-Groups help better organization of your resources. With Sub-Groups, you can capture advanced dependencies in your infrastructure. You can group clustered databases or servers and create complex groups. For eg., A huge banking application Monitor Group may contain 100 monitors (application servers, systems, databases, URLs, etc.,). All the database monitors can be grouped under a Sub-Group for effective monitoring. To create Sub-Group
• Inside the Monitor Group Details page, click on New Sub-Group link on the left. • Give the Sub-Group name and the description. • Click on 'Create Sub-Group'. • Then you can associate the desired monitors to the Sub-Group.
Note: Currently, by default, six levels of Sub-Groups can be created for a Monitor Group .

AdventNet ManageEngine Applications Manager :: Help Documentation
AdventNet, Inc. 37
Associating Monitor with Monitor Groups To associate Monitor to a Monitor Group, follow the given steps below:
1. Click on the Monitor Group (from Home tab). 2. Under Monitor Group Information, click Associate Monitors link. Alternatively, select the
Monitor Type by moving the mouse over the Associate Monitor of Monitor Group Links in the left frame.
3. A list of discovered Monitors that are available for associating and those that have already been associated with that Monitor Group is displayed. Note: The status of Monitor Group would remain Unknown, until you associate atleast one monitor to it.
4. Select the check box of the corresponding Monitor from Monitors not present in this Monitor Group list and click Add. You can also remove a Monitor which has already been associated with the Monitor Group by selecting the check box of Monitor(s) under Monitors present in this Monitor Group and clicking Remove.

AdventNet ManageEngine Applications Manager :: Help Documentation
AdventNet, Inc. 38
Deleting Monitor from Monitor Groups To delete a Monitor from a Monitor Group,
1. Click the Home module tab to display the list of Monitor Groups created. 2. Click the Monitor Group from which the Monitor has to be deleted. 3. Data of all Monitors in that Monitor Group is displayed graphically. Click Remove from
Group. This deletes the Monitor only from the Monitor Group but its monitoring will not stop. Deleting Monitor from Applications Manager To delete a Monitor from getting monitored by Applications Manager itself, follow the given steps:
1. Click the Monitor module tab. 2. From Select View combo box, select Monitors View - All. All the Monitor Types are listed. 3. Select the check box of the Monitor and click Delete.

AdventNet ManageEngine Applications Manager :: Help Documentation
AdventNet, Inc. 39
Editing and Deleting a Monitor Group To edit a Monitor Group,
1. Click the Home module tab to display the list of Monitor Groups created. 2. Click the Monitor Group to be edited. 3. On the Left-side Monitor Group Links, click Edit. .
By editing the monitor group, you can change the Name, Description, Owners and the Country (location) associated. To delete a Monitor Group,
1. Click the Home module tab to display the list of Monitor Groups created. 2. Click the Monitor Group to be deleted. 3. On the Left-side Monitor Group Links, click Delete.
Note: In simple layout, the left side links will not be persent. In this case, move to Monitors tab, from Select View drop down box, select Monitor Group view. Select the Monitor Groups you want to delete, then select the Delete action from the dropdown. Note: However, the Monitor pertaining to the corresponding Monitor Group will not be deleted. You will still be able to view the details of the Monitor that was associated with the Monitor Group. To delete the Monitor, refer to the Deleting Monitor from Applications Manager section

AdventNet ManageEngine Applications Manager :: Help Documentation
AdventNet, Inc. 40
Creating New Monitor Once a new Monitor Group is created, the Monitors such as WebLogic Server, JBoss Server, Tomcat Server, WebSphere Server, MySQL DB Server, Oracle DB Server, Mail Server, etc. must be created. This discovers the Monitor from the network and start collecting data for monitoring. You have to create a Monitor to discover it from the network and monitor it. This can be done by following the options given below:
• All Monitors in a host.
• A specific Monitor in a host.
• All Monitors in a network
Note: If there is a problem while creating new monitors, click on Diagnose link to troubleshoot the problem All Monitors in a Host To discover all Monitors running on a host, create them using the All Monitors option. Follow the given steps for discovering the Monitor:
1. Select New Monitor. 2. Choose All Services. 3. Provide the hostname, where all the Monitors running on this host will be discovered. You can
also discover monitors in multiple hosts by providing the hostname, separated by commas.
Note: This will start discovering in the default port of the Monitor.
4. Enter the SubNetMask of the network. 5. Click Add Monitor(s).
A Specific Monitor in a host Note: Adding any service will also automatically add that server and other applications in the default port in that server. How To Demos: Have a look at our demo on creating Monitors in our website. To discover a specific Monitor in a host, create them by referring to the following sections:
• Application Servers
• Database Servers
• Servers
• SAP
• J2EE Web Transactions Monitoring
• Java Runtime Monitoring
• Mail Servers
• Services
• Web Server / Services
• URL Monitoring
• JMX / SNMP Dashboard
• File System Monitor

AdventNet ManageEngine Applications Manager :: Help Documentation
AdventNet, Inc. 41
• Windows Performance Counters
• Script Monitoring
• QEngine Script Monitoring

AdventNet ManageEngine Applications Manager :: Help Documentation
AdventNet, Inc. 42
Application Servers The Application servers are designed to develop Web services and Web applications. Failure in diagnosing any problem in these services/applications results in poor productivity and performance. Applications Manager monitors these servers and applications to detect such problems affecting the business process management. The following are the different Application Servers supported by Applications Manager:
• Microsoft .NET
• GlassFish Server
• JBoss Server
• Oracle Application Server
• SilverStream
• Tomcat Server
• WebLogic Server
• WebSphere Server
Microsoft .NET To create Microsoft .NET Monitor
1. Click on New Monitor link. 2. Select Microsoft .NET Monitor. 3. Enter the IP Address or hostname of the host where .NET runs. 4. Enter the SubNetMask of the network. 5. Set the Polling Interval. 6. Enter the User Name / Domain Name and Password of the system. 7. Choose the Monitor Group from the combo box with which you want to associate .NET
Monitor (optional). 8. Click Add Monitor(s). This discovers .NET from the network and starts monitoring them.
GlassFish Server To create GlassFish Application Server Monitor
1. Click on New Monitor link. 2. Select GlassFish. 3. Give the Display name. 4. Enter the Hostname of the host where GlassFish runs. 5. Enter the Port 6. Enter the User Name and Password of GlassFish Server. 7. Enter the JNDI path. 8. Set the Polling Interval. 9. Choose the Monitor Group from the combo box with which you want to associate GlassFish
Monitor (optional).

AdventNet ManageEngine Applications Manager :: Help Documentation
AdventNet, Inc. 43
10. Click Add Monitor(s). This discovers GlassFish Servers from the network and starts monitoring them.
JBoss Server Supported versions of JBoss Server: 3.2.x, 4.0.x, 4.2.2 GA For Applications Manager to monitor JBoss, it should be able to access the host where JBoss server runs and vice versa. For more information, refer to online Troubleshooting section. Prerequisite: To monitor JBoss, the http-invoker.sar should be deployed in the JBoss Server. Know more in the Prerequisite section. To create a JBoss Server Monitor
1. Click on New Monitor link. 2. Select JBoss. 3. Enter the IP Address or hostname of the host where JBoss runs. 4. Enter the SubNetMask of the network. 5. Enter the port number for eg., 8080. 6. Choose SSL option , if SSL is enabled in JBoss server. 7. Choose the JBoss version. 8. Set the Polling Interval. 9. Choose if you want to enable Web Transactions. 10. Enter the User Name and Password , if JBoss has authentication information. 11. Choose the Monitor Group from the combo box with which you want to associate JBoss
Server Monitor (optional). 12. Click Add Monitor(s). This discovers JBoss server from the network and starts monitoring
them.
Troubleshoot: Having trouble in monitoring JBoss server? Refer to the online Troubleshooting section.
Oracle Application Server Supported version of Oracle Application Server: 10g Applications Manager uses the Dynamic Monitoring Service(DMS) provided by Oracle Application Server to monitor the same. For this reason, the DMS Servlet has to be made accessible to the system where the Applications Manager is running. Refer Prerequisites Section. To create a Oracle Application Server Monitor
1. Click on New Monitor link. 2. Select Oracle AS. 3. Enter the IP Address or hostname of the host where Oracle Application Server runs. 4. Enter the SubNetMask of the network. 5. Enter the Port number for eg., 7200. 6. Choose the Monitor Group from the combo box with which, you want to associate Oracle
Application Server Monitor (optional).

AdventNet ManageEngine Applications Manager :: Help Documentation
AdventNet, Inc. 44
7. Click Add Monitor(s). This discovers Oracle Application Server from the network and starts monitoring them.
SilverStream To create a SilverStream Server Monitor
1. Click on New Monitor link. 2. Select SilverStream. 3. Give the Display name. 4. Enter the Hostname of the host where SilverStream Server runs. 5. Enter the Port number. 6. Set the Polling interval. 7. Choose the Monitor Group from the combo box with which, you want to associate
SilverStream Server Monitor (optional). 8. Click Add Monitor(s). This discovers SilverStream Server from the network and starts
monitoring them.
Tomcat Server The supported versions of Tomcat Servers are 3.x, 4.x, 5.x and above. For Tomcat Server 3.x and 4.x, agent has to be deployed for monitoring. Note: You can check whether the Agent is deployed, by connecting to the following URL in Tomcat Server. http://<Tomcat-Host>:<Tomcat-Port>/adventnet/DataServlet To deploy the agent for Tomcat Server 3.x
1. Download the Tomcat3Agent.Zip from <Applications Manager Home>/working/classes directory.
2. Unzip it in the <Tomcat Home> directory of the host in which the Tomcat server is running. 3. Restart the Tomcat Server.
To deploy the agent for Tomcat Server 4.x
1. Download the Tomcat4Agent.Zip from the <Applications Manager Home>/working/classes directory
2. Unzip it in the <Tomcat Home> directory of the host in which the Tomcat server is running. 3. Add the following tag in server.xml file located in the <Tomcat Home>/conf directory (below
the Engine tag). <Valve className="com.adventnet.appmanager.tomcatagent.ver4.valve.AdventNetHostValve"/> [Click the link to view an example server.xml]
4. Restart the Tomcat Server.
To deploy the agent for Tomcat Server 4.x and Apache server combined
1. Download the Tomcat4Agent.Zip from the <Applications Manager Home>/working/classes directory
2. Unzip it in the <Tomcat Home> directory of the host in which the Tomcat server is running.

AdventNet ManageEngine Applications Manager :: Help Documentation
AdventNet, Inc. 45
3. Add the following tag in server.xml file located in the <Tomcat Home>/conf directory (below the Engine tag). <Valve className="com.adventnet.appmanager.tomcatagent.ver4.valve.AdventNetHostValve"/> [Click the link to view an example server.xml]
4. Restart the Tomcat Server. 5. Apache:
In Apache mod_jk.conf file of Apache Server , add the following entry
o JkMount /adventnet/* ajp13, Where ajp13 is the worker name .It has be the name given in worker.properties file.
6. Restart Apache server
To create a Tomcat Server Monitor
1. Click on New Monitor link. 2. Select Tomcat Server. 3. Enter the IP Address or hostname of the host. [Note: Also refer to Configurations based on
Tomcat Deployments section] 4. Enter the SubNetMask of the network. 5. Enter the port number in which the monitor is running. [Default port number is 8080] 6. Choose SSL option , if SSL is enabled in Tomcat server. 7. Enter the polling interval time in minutes. 8. Provide the monitor-specific authentication information, such as user name and password.
Note: Tomcat 3.x and 4.x needs no user name and password. In case of Tomcat 5.x and above, an application named Manager must be running in it for Applications Manager to monitor the Tomcat server. By default, this application will be running in the server. Moreover, the user role to access the server must also be manager. To add a role as "manager" for any of the users such as tomcat, role1, or both, you need make changes in tomcat-users.xml file located in the <TOMCAT-HOME>/conf directory. Example: Default configurations in tomcat-users.xml in Tomcat Server. <tomcat-users> <user name="tomcat" password="tomcat" roles="tomcat" /> <user name="role1" password="tomcat" roles="role1" /> <user name="both" password="tomcat" roles="tomcat,role1" /> </tomcat-users> After adding the roles for the "tomcat" user, the modified entries will be as follows: <tomcat-users> <user name="tomcat" password="tomcat" roles="tomcat,manager" /> <user name="role1" password="tomcat" roles="role1" /> <user name="both" password="tomcat" roles="tomcat,role1" /> </tomcat-users>

AdventNet ManageEngine Applications Manager :: Help Documentation
AdventNet, Inc. 46
On making the configuration, restart the Tomcat Server. Now, when adding a new Tomcat (5.x and above) monitor, specify the username/password as tomcat/tomcat when discovering the Tomcat Server. [Click the link to view an example tomcat-users.xml]
8. Choose the Monitor Group from the combo box with which you want to associate Tomcat Server Monitor (optional).
9. Click Add Monitor(s). This discovers Tomcat server from the network and starts monitoring them.
Troubleshoot: Having trouble in monitoring Tomcat server? Refer to the online Troubleshooting section.
Note : Steps to configure Tomcat Monitor for JBoss 3.2.5
1. Append the following in the web.xml present in <JBOSS_SERVER_HOME>\deploy\jbossweb-tomcat50.sar\ROOT.war\WEB-INF folder
" <servlet-mapping> <servlet-name>Status Servlet</servlet-name> <url-pattern>/manager/status</url-pattern> </servlet-mapping> <servlet-mapping> <servlet-name>Status Servlet</servlet-name> <url-pattern>/manager/</url-pattern> </servlet-mapping> <servlet-mapping> <servlet-name>Status Servlet</servlet-name> <url-pattern>/manager/status/</url-pattern> </servlet-mapping> "
2. Restart the JBoss server. 3. Configure a tomcat monitor by clicking New Monitor --> Select Tomcat Server in the
combo box. 4. Select the version as 5.x and create the monitor. This will create a monitor for the
Tomcat webserver running in JBoss3.2.5.
Configurations based on Tomcat Server Deployment
Monitoring of Tomcat Server depends on its deployment. This section explains the possible deployment scenarios of Tomcat. Your configuration of host name and the port depends on these scenarios.

AdventNet ManageEngine Applications Manager :: Help Documentation
AdventNet, Inc. 47
1. Standalone Tomcat Server This is a general scenario wherein you have a Tomcat server which has the HTTP (apache) within its deployment. In this case, when configuring a tomcat monitor, specify the host name of the Tomcat server and the port of the HTTP. 2. One Tomcat Server (with HTTP) and one external instance of Apache There is one Tomcat server with HTTP (apache) instance running in it and another external Apache running outside.
Example: Tomcat server name: Tomcat A; HTTP (in Tomcat server) port: 8080; External Apache server port: 80 In this case, while configuring for a Tomcat monitor, specify the host name as 'Tomcat A' and specify the port of the HTTP that runs with the Tomcat and not the external Apache, i.e., specify the port as 8080 and not 80.
3. One Tomcat Server (without HTTP) and one external instance of Apache There is one Tomcat server without HTTP in it and another external Apache running.
Example: Tomcat server name: Tomcat A; HTTP (in Tomcat server) port: Not available; External Apache server port: 80 In this case, while configuring for a Tomcat monitor, specify the host name as 'Tomcat A' and specify the port of the external Apache, i.e., 80.
4. Multiple Tomcat Server (with HTTP instances in each of these servers) and one external instance of Apache There are multiple Tomcat servers, say 3, with HTTP instances in each of them and another external Apache running.
Example: Tomcat Server names: Tomcat A, Tomcat B, Tomcat C; HTTP (in Tomcat servers) port: 8070, 8080, 8090 respectively; External Apache server port: 80 In this case, you need to create tomcat server monitor individually for Tomcat A, Tomcat B, and Tomcat C and specify their ports as 8070, 8080, and 8090 respectively.
5. Multiple Tomcat Server (without HTTP instances in these servers) and one external instance of Apache There are multiple Tomcat servers, say 3, without HTTP instances in them and another external Apache running.
Example: Tomcat Server names: Tomcat A, Tomcat B, Tomcat C; HTTP (in Tomcat servers) port: Not available; External Apache server port: 80 You can monitor only one of the instances in this case. Please contact [email protected] if you would like to have it added.

AdventNet ManageEngine Applications Manager :: Help Documentation
AdventNet, Inc. 48
WebLogic Server The supported versions of WebLogic Servers are 6.1, 7.x, 8.x, 9.x. Know the Prerequisites that are required to monitor WebLogic. To create a WebLogic Server Monitor
1. Click on New Monitor link. 2. Select WebLogic Server. 3. Enter the IP Address/ hostname of the host. 4. Enter the SubNetMask of the network. 5. Enter the port number in which WebLogic is running. 6. Enter the polling interval time in minutes. 7. Provide the monitor-specific authentication information, such as user name and password.
Note: WebLogic Server needs some additional configuration and conditions to be followed for monitoring.
• For WebLogic 6.1, provide only Admin user name.
• For monitoring WebLogic 7.x, 8.x, you should set the weblogic.disableMBeanAuthorization and weblogic.management.anonymousAdminLookup system variable to true for enabling data collection. Follow the steps given below:
1. Edit startWLS.cmd\sh present in the <WLS_HOME>/server/bin directory and add the following argument -Dweblogic.disableMBeanAuthorization=true and -Dweblogic.management.anonymousAdminLookupEnabled=true (click on the link to view the sample startWLS.cmd\sh file)
2. Restart the WebLogic Server for the changes to take effect.
8. Choose the Monitor Group from the combo box with which you want to associate WebLogic Server Monitor (optional).
9. Click Add Monitor(s). This discovers WebLogic server from the network and starts monitoring them.
Troubleshoot: Having trouble in monitoring WebLogic server? Refer to the online Troubleshooting section.
WebSphere Server The supported versions of WebSphere Servers are 5.x and 6.x. Prerequisites for Websphere Monitoring: For Applications Manager to collect data from WebSphere Application Server, configurations are required at the Performance Monitoring Infrastructure (PMI) specification level. Refer Prerequisites Section for configuration details. To create a WebSphere Server Monitor
1. Click on New Monitor link. 2. Select WebSphere Server. 3. Select the Deployment Mode as Base or Network Deployment. 4. For Base Mode, Enter the Host name/IP Address of the host in which websphere application
server is running.

AdventNet ManageEngine Applications Manager :: Help Documentation
AdventNet, Inc. 49
For Network Deployment, enter the Host name/IP Address of the websphere application server in which the perf servlet is installed. This will automatically discover all the WebSphere servers in Network Deployment.
5. Enter the SubNetMask of the network. 6. Enter the HTTP Transport Port (9080 by default). 7. Enter the polling interval time in minutes. 8. Select the version of the WebSphere to be monitored - 5.x or 6.x. 9. Enter the port number of the SOAP Connector (8880 by default). 10. Enter the User Name and Password, if Global Security is enabled. 11. In Network Deployment Mode, Enter the Network Deployer's Host and SOAP Port (Default
: 8879). 12. Choose the Monitor Group from the combo box with which you want to associate
WebSphere Server Monitor (optional). 13. Click Add Monitor(s). This discovers WebSphere server from the network and starts
monitoring them.
Troubleshoot: Having trouble in monitoring WebSphere server? Refer to the online Troubleshooting section.

AdventNet ManageEngine Applications Manager :: Help Documentation
AdventNet, Inc. 50
Database Servers Database servers are robust, enterprise-class database management system. Applications Manager provides Database Server monitoring that monitors database resources. This database server monitoring involves connecting to the database resource, collecting data, and representing its attribute details as graphs. The following are the different Database servers supported by Applications Manager:
• MySQL Database Server
• Oracle Database Server
• MS SQL Database Server
• IBM DB2 Database Server
• Sybase Database Server
MySQL Database Server To create a MySQL database server Monitor, follow the given steps:
1. Click on New Monitor link. 2. Select MySQL DB Server. 3. Enter the IP Address or hostname of the host. 4. Enter the SubNetMask of the network. 5. Enter the port number in which MySQL is running. 6. Enter the polling interval time in minutes. 7. Provide the user name and password of user who has permission to access the MySQL
database. 8. Specify the database name. Please note that the Database name must be valid. Also, the
database name is associated with the user name. Hence, provide the database name corresponding to the user name given in the above field.
9. Choose the Monitor Group from the combo box with which you want to associate MySQL database server Monitor (optional).
10. Click Add Monitor(s). This discovers MySQL database server from the network and starts monitoring them.
Note: In the MySQL database (that you are trying to monitor), ensure that the user name assigned to Applications Manager has the permission to access the MySQL database from the host where Applications Manager is running. Else, give a relevant user who has the privileges to do the same.
Troubleshoot: Having trouble in monitoring MySQL database server? Refer to the online Troubleshooting section.
Oracle Database Server Follow the given steps to create a Oracle database server monitor: Note: For you to create a new Oracle database monitor, you should have admin privileges. Minimum User Privileges -> user with CONNECT and SELECT_CATALOG_ROLE roles
1. Click on New Monitor link. 2. Select Oracle DB Server. 3. Enter the IP Address or hostname of the host. 4. Enter the SubNetMask of the network.

AdventNet ManageEngine Applications Manager :: Help Documentation
AdventNet, Inc. 51
5. Enter the port number in which the Oracle is running. 6. Enter the polling interval time in minutes. 7. Provide the user name of the admin user ('system' is the default username) and its
corresponding password. 8. Provide a valid System Identifier / Host Connection String. 9. Choose the Monitor Group from the combo box with which you want to associate Oracle
database server Monitor (optional). 10. Click Add Monitor(s). This discovers Oracle database server from the network and starts
monitoring them. MS SQL Database Server To create a MS SQL database server Monitor, follow the given steps:
1. Click on New Monitor link. 2. Select MS SQL DB Server. 3. Enter the IP Address or Hostname of the host. 4. Enter the SubNetMask of the network. 5. Enter the Port number in which the MS SQL is running. 6. Enter the Polling interval time in minutes. 7. Provide the User Name and Password of user who has permission to access the MS SQL
database. The user name specified for collecting the data from MS SQL Server should have either System Administrator role or the user should be the DB owner for master database. Alternatively, you can provide the Windows Authentication details (give the User Name like domainname\username) also.
8. Choose the Monitor Group from the combo box with which you want to associate MS SQL database server Monitor (optional).
9. Click Add Monitor(s). This discovers MS SQL database server from the network and starts monitoring them.
Note: Minimum User Privileges : User should permitted to access MASTER database & In MASTER database Roles : public + db_datareader should be selected For MS SQL 2005 user role, Database Accessed: Master Permit in Database Role : db_datareader & Requires VIEW SERVER STATE permission on the server To grant VIEW SERVER STATE you can use any of the following methods : 1) Execute the following query, GRANT VIEW SERVER STATE TO username; 2) In SQL management studio for user choose Properties -> Securables -> Click Add ( under securables ) -> choose "All objects of the Types..." -> choose Servers -> choose Grant for "View server state" permission. IBM DB2 Database Server To create a IBM DB2 database server Monitor, follow the given steps: Note: IBM DB2 ver.8 and ver.9 monitoring is supported. And also, you should be able to access the SYSPROC procedures.
1. Click on New Monitor link.

AdventNet ManageEngine Applications Manager :: Help Documentation
AdventNet, Inc. 52
2. Select DB2 DB Server. 3. Enter the IP Address or hostname of the host. 4. Enter the SubNetMask of the network. 5. Enter the port number in which DB2 is running. 6. Enter the polling interval time in minutes. 7. Provide the user name and password of user who has permission to access the DB2
database. The user name specified for collecting the data from DB2 Server should have either System Administrator role or the user should be the DB owner for master database.
8. Specify the Database Name. 9. Choose the Monitor Group from the combo box with which you want to associate DB2
database server Monitor (optional). 10. Click Add Monitor(s). This discovers DB2 database server from the network and starts
monitoring them.
Sybase Database Server To create a Sybase database server Monitor, follow the given steps: Note: Sybase ASE ver.12.5.3 and above monitoring is only supported.
1. Click on New Monitor link. 2. Select Sybase. 3. Enter the IP Address or Host Name of the host. 4. Enter the SubNetMask of the network. 5. Enter the port number in which sybase is running. 6. Enter the polling interval time in minutes. 7. Provide the user name and password of user who has permission to access the Sybase
database. The user name specified for collecting the data from Sybase should have either System Administrator role or the user should be the DB owner for master database.
8. Specify the Database Name. 9. Choose the Monitor Group from the combo box with which you want to associate Sybase
database server Monitor (optional). 10. Click Add Monitor(s). This discovers Sybase database server from the network and starts
monitoring them. If you have added Monitors and not associated them with a Monitor Group, you can do this manually anytime. For information on associating a Monitor with a Monitor Group, refer to Associating Monitor with Monitor Groups topic.

AdventNet ManageEngine Applications Manager :: Help Documentation
AdventNet, Inc. 53
Middleware / Portal Applications Manager monitors these servers and applications to detect such problems before they could affect the system.. The following are the different Middleware / Portals supported by Applications Manager:
• WebLogic Integration
• IBM WebSphere MQ
• Microsoft Office SharePoint Server
WebLogic Integration Server The supported version of WebLogic Integration Server is 8.x.
Important: Know the Prerequisites that are required to monitor WebLogic Integration Server. To create a WebLogic Integration Server Monitor
1. Click on New Monitor link. 2. Select WebLogic Integration. 3. Enter the IP Address/ hostname of the host. 4. Enter the SubNetMask of the network. 5. Enter the port number in which WebLogic Integration Server is running. 6. Enter the polling interval time in minutes. 7. Provide the monitor-specific authentication information, such as user name and password.
Note: WebLogic Integration Server needs some additional configuration and conditions to be followed for monitoring.
• For monitoring WebLogic Integration Server 8.x, you should set the weblogic.disableMBeanAuthorization and weblogic.management.anonymousAdminLookup system variable to true for enabling data collection. Follow the steps given below:
1. Edit startWLS.cmd\sh present in the <WLS_HOME>/server/bin directory and add the following argument -Dweblogic.disableMBeanAuthorization=true and -Dweblogic.management.anonymousAdminLookupEnabled=true (click on the link to view the sample startWLS.cmd\sh file)
2. Restart the WebLogic Integration Server for the changes to take effect.
8. Choose the Monitor Group from the combo box with which you want to associate WebLogic Integration Server Monitor (optional).
9. Click Add Monitor(s). This discovers WebLogic Integration server from the network and starts monitoring them.
IBM WebSphere MQ To create a IBM WebSphere MQ Monitor Important: Know the Prerequisites that are required to monitor IBM WebSphere MQ.
1. Click on New Monitor link.

AdventNet ManageEngine Applications Manager :: Help Documentation
AdventNet, Inc. 54
2. Select IBM WebSphere MQ. 3. Give the Display Name. 4. Enter the Hostname of the host where IBM WebSphere MQ runs. 5. Enter the Listener Port 6. Enter the ServerConnection Channel 7. Set the Polling Interval. 8. Choose the Monitor Group from the combo box with which you want to associate IBM
WebSphere MQ Monitor (optional). 9. Click Add Monitor(s). This discovers IBM WebSphere MQ from the network and starts
monitoring them.
Microsoft Office SharePoint Server To create a Office Share Point Server Monitor
1. Click on New Monitor link. 2. Select Office SharePoint Server. 3. Give the Display Name. 4. Enter the Hostname of the host where Office Share Point Server runs. 5. le Application Server runs.
1. Enter the SubNetMask of the network. 2. Enter the Port number for eg., 7200. 3. Choose the Monitor Group from the combo box with which, you want to associate Office
Share Point Server Monitor (optional). 4. Click Add Monitor(s). This discovers Office Share Point Server from the network and starts
monitoring them.

AdventNet ManageEngine Applications Manager :: Help Documentation
AdventNet, Inc. 55
Services Applications Manager supports monitoring of the following services to check their status:
• JMX Applications
• Ping Monitor
• Service Monitoring
• AdventNet JMX Agent
• SNMP
• Telnet JMX Applications To create a MX4J RMI Connector Monitor, follow the given steps:
1. Click on New Monitor link. Choose JMX Applications. 2. Enter the IP Address or hostname of the host in which the Monitor is running. 3. Enter the SubNetMask of the network. 4. Provide the port number in which RMI Adapter is running. Also, you can provide multiple
ports separated by commas. 5. Enter the polling interval time in minutes. 6. Enter the JNDI name. For example, /jmxconnector. 7. If Authentication is enabled, enter the Username and password. 8. Choose the Monitor Group from the combo box to which you want to associate the Monitor
(optional). 9. Click Add Monitor(s). This discovers the Monitor from the network and starts monitoring
them.
Ping Monitor To create a Ping Monitor, follow the given steps:
1. Click on New Monitor link. Choose Ping Monitor. 2. Provide Host Name / IP Address. 3. Enter the Polling Interval for the monitor. 4. Enter the Timeout for the monitor. 5. Choose the Monitor Group from the combo box to which you want to associate the Monitor
(optional) 6. Click Add Monitor(s). Upon adding the Ping monitor, you can view the details of the newly
added Ping monitor
Service Monitoring To create a Service Monitoring Monitor, follow the steps given below:
1. Click on New Monitor link. Choose Service Monitoring. 2. Enter the IP Address or hostname in which the Monitor is running. 3. Enter the SubNetMask of the network. 4. Enter the port number in which the service you want to monitor is running. 5. Enter the polling interval time in minutes.

AdventNet ManageEngine Applications Manager :: Help Documentation
AdventNet, Inc. 56
6. Enter the command that will be executed after connecting to the port mentioned above. For example, if the port added is where your web server is running , then you can give the command as GET / HTTP1.0 . This will get the index page of the web server.
7. Enter the string that has to be searched after executing the command. 8. Choose the Monitor Group from the combo box with which you want to associate Service
Monitoring Monitor (optional). 9. Click Add Monitor(s). This discovers the Service and starts monitoring them.
AdventNet JMX Agent To create a JMX Agent - RMI Adapter Monitor, follow the steps given below:
1. Click on New Monitor link. Choose AdventNet JMX Agent. 2. Enter the IP Address or hostname of the host in which the Monitor is running. 3. Enter the SubNetMask of the network. 4. Provide the port number in which the RMI adapter is running in the host. 5. Enter the polling interval time in minutes. 6. Choose the Monitor Group from the combo box with which you want to associate JMX Agent
Monitor (optional). 7. Click Add Monitor(s). This discovers the RMI adapter in the host and starts monitoring them.
SNMP (v1 or v2c) To create a SNMP Monitor, follow the steps given below:
1. Click on New Monitor link. Choose SNMP (V1 or V2c). 2. Enter the IP Address or hostname of the host in which the Monitor is running. 3. Enter the SubNetMask of the network. 4. Provide the port number in which SNMP is running in the host (default port number is 161). 5. Enter the polling interval time in minutes. 6. Enter the timeout value in seconds. 7. Enter the Community String ('public' by default). 8. Choose the Monitor Group from the combo box with which you want to associate SNMP
Monitor (optional). 9. Click Add Monitor(s). This discovers SNMP in the host and starts monitoring them.
Telnet To create a Telnet Monitor, follow the steps given below:
1. Click on New Monitor link. Choose Telnet. 2. Enter the IP Address or hostname of the host in which the Monitor is running. 3. Enter the SubNetMask of the network. 4. Provide the port number in which the monitor is running. 5. Enter the polling interval time in minutes. 6. Choose the Monitor Group from the combo box with which you want to associate Telnet
Monitor (optional). 7. Click Add Monitor(s). This discovers the telnet from the network and starts monitoring them.

AdventNet ManageEngine Applications Manager :: Help Documentation
AdventNet, Inc. 57
If you have added Monitors and not associated them with a Monitor Group, you can do this manually anytime. For information on associating a Monitor with a Monitor Group, refer to Associating Monitor with Monitor Groups topic. See Also Monitor Information - Services | Create Other New Monitors

AdventNet ManageEngine Applications Manager :: Help Documentation
AdventNet, Inc. 58
Mail Servers Applications Manager supports monitoring of the following Mail Servers:
• Exchange Server
• Mail Server Exchange Server To create a Exchange Server Monitor, follow the given steps:
1. Click on New Monitor link. Choose Exchange Server. 2. Enter the IP Address or hostname of the host in which the Exchange Server is running. 3. Enter the SubNetMask of the network. 4. Provide the port number in which Exchange Server is running. Also, you can provide multiple
ports separated by commas. 5. Enter the polling interval time in minutes. 6. Select Exchange Server version - Exchange 2003, Exchange 2000, Exchange 2007,
Exchange 5.5. 7. Select Exchange Server Services
o MS Exchange Information Store o MS Exchange Site Replication Store o MS Exchange MTA Stacks o MS Exchange Management o SMTP o POP3 o IMAP4 o MS Exchange System Attendant o MS Exchange Routing Engine o MS Exchange Event Service
8. Provide the authentication details User Name\ Domain Name and Password for the system in which Exchange server is running.
9. Choose the Monitor Group from the combo box to which you want to associate the Monitor (optional).
10. Click Add Monitor(s). This discovers the Monitor from the network and starts monitoring them.
Note: Only if Applications Manager is running in Windows System, monitoring of Exchange Server is possible. Also Exchange Server Monitor will work only if WMI is enabled in the remote machine in which Exchange Server is running .
Mail Server To create a Mail Server Monitor, follow the steps given below:
1. Click on New Monitor link. Choose Mail Server 2. Enter the IP Address or hostname of the host in which the SMTP server is running. 3. Enter the SubNetMask of the network. 4. Enter the SMTP Port number.

AdventNet ManageEngine Applications Manager :: Help Documentation
AdventNet, Inc. 59
5. Enter an Email ID available in that SMTP server. 6. If the SMTP server requires authentication, specify the User Name and Password by clicking
SMTP Server requires Authentication field. 7. If the POP/Imap service is in a different host, specify its POP/Imap Host (host where POP
service runs) and POP Port. Also provide the authentication details User Name and Password for the POP service. If the SMTP and POP/Imap service are running in the same host, then ignore this step.
8. Enter the message to appear in the subject of the mail. 9. Enter the polling interval time in minutes, in Polling Interval field. 10. Choose the Monitor Group from the combo box with which you want to associate Mail
Server Monitor (optional). 11. Click Add Monitor(s). This discovers the Mail server from the network and starts monitoring
them. If you have added Monitors and not associated them with a Monitor Group, you can do this manually anytime. For information on associating a Monitor with a Monitor Group, refer to Associating Monitor with Monitor Groups topic.

AdventNet ManageEngine Applications Manager :: Help Documentation
AdventNet, Inc. 60
Web Server / Services Applications Manager supports monitoring of the following Web Services to check their status:
• Apache Server
• IIS Server
• PHP
• Web Server
• Web Services
• HTTP - URLs and Record & Palyback HTTP - URL Sequences
Apache Server To create an Apache Monitor, follow the steps given below: Refer to the Prerequisites that are needed for Apache monitoring.
1. Click on New Monitor link. Choose Apache Server. 2. Enter the IP Address or hostname of the host in which the Monitor is running. 3. Enter the SubNetMask of the network. 4. Provide the port number in which the monitor is running. 5. Choose SSL option, if SSL is enabled in Apache Server. 6. Enter the polling interval time in minutes. 7. Enter the Apache User Name and Password if the Apache Server is authenticated. 8. Modify the Apache Server Status URL if required. The default Server Status URL through
which the data transfer details, access details, etc., are collected is http://<host-name:portNumber>server-status?auto. You can now modify the server status URL using this option, if the server status URL is different.
9. Choose the Monitor Group from the combo box with which you want to associate Apache Monitor (optional).
10. Click Add Monitor(s). This discovers the Apache from the network and starts monitoring them.
IIS Server To create an IIS Monitor, follow the steps given below:
1. Click on New Monitor link. Choose IIS Server. 2. Enter the IP Address or hostname of the host in which the Monitor is running. 3. Enter the SubNetMask of the network. 4. Provide the port number in which the monitor is running. 5. Choose SSL option, if SSL is enabled in IIS Server. 6. Enter the polling interval time in minutes. 7. Choose the Monitor Group from the combo box with which you want to associate IIS Monitor
(optional). 8. Click Add Monitor(s). This discovers the IIS Server from the network and starts monitoring
them.

AdventNet ManageEngine Applications Manager :: Help Documentation
AdventNet, Inc. 61
PHP To create a PHP Monitor, follow the steps given below: Initially, you need to place phpstats.php , the bundled Applications Manager's PHP file in the webserver's document root.
1. Click on New Monitor link. Select PHP Monitoring. 2. Enter the IP Address or hostname of the host in which the Monitor is running. 3. Enter the SubNetMask of the network. 4. Provide the port number in which the monitor is running. 5. Choose SSL option, if SSL is enabled in PHP. 6. Enter the path to be connected. By default, ' /phpstats.php ' is shown.
http://hostname:portNo/"path to be connected" will be used for connection 7. Enter the polling interval time in minutes. 8. Choose the Monitor Group from the combo box with which you want to associate PHP
Monitor (optional). 9. Click Add Monitor(s). This discovers the PHP Service from the network and starts monitoring
them.
Web Server To create a Web Server Monitor, follow the steps given below:
1. Click on New Monitor link. Choose Web Server. 2. Enter the IP Address or hostname of the host in which the Monitor is running. 3. Enter the SubNetMask of the network. 4. Provide the port number in which the monitor is running. 5. Enter the polling interval time in minutes. 6. Choose the Monitor Group from the combo box with which you want to associate Web
Server Monitor (optional). 7. Click Add Monitor(s). This discovers the Web server from the network and starts monitoring
them. If you have added Monitors and not associated them with a Monitor Group, you can do this manually anytime. For information on associating a Monitor with a Monitor Group, refer to Associating Monitor with Monitor Groups topic. Web Services To create Web Services Monitor, follow the steps given below: Note: If you want to access Web Services through Proxy , Kindly go to Admin > Configure Proxy Settings > Check if Proxy is configured, else configure the same. For hosts that don't require Proxy, add them to the No Proxy list.
1. Click on New Monitor link. Choose Web Services. 2. Enter the WSDL URL. 3. Select the checkbox if proxy is required for connection to the WSDL URL. 4. Enter the polling interval time in minutes. 5. Enter the Timeout. 6. Give the User Name and Password, if it is required to invoke the webservice operation.

AdventNet ManageEngine Applications Manager :: Help Documentation
AdventNet, Inc. 62
7. Choose the Monitor Group from the combo box with which you want to associate Web Services Monitor (optional).
8. Click Add Monitor(s). If you have added Monitors and not associated them with a Monitor Group, you can do this manually anytime. For information on associating a Monitor with a Monitor Group, refer to Associating Monitor with Monitor Groups topic. After creation of Web Services monitor, you can proceed to add the required operations and configure the thresholds and alerts for the same. Kindly refer Web Services Monitor for more details on operations.

AdventNet ManageEngine Applications Manager :: Help Documentation
AdventNet, Inc. 63
Servers Server level management is a concept which involves lot of manual intervention, human resources, and administrative tasks to be performed. Applications Manager provides with a Server level monitoring functionality to achieve such goals and to ease the process of configuration management of hosts. The different type of servers that are supported by Applications Manager are:
• Windows 2000, 2003, XP, NT, Vista
• Linux
• Sun OS
• IBM AIX
• HP Unix
• Tru64 Unix
• FreeBSD
• Mac OS To create the above server Monitor, follow the given steps:
1. Click New Monitor. Choose Server. 2. Enter the IP Address or hostname of the host. 3. Enter the SubNetMask of the network. 4. Enter the polling interval time in minutes. 5. Provide the monitor specific authentication information: Choose the OS type (FreeBSD, AIX,
Linux, HP UX, Sun OS, Windows 2000, 2003, XP, NT). Based on the type of OS, the Mode of Monitoring information changes. Windows 2000/2003/XP/NT/Vista:
1. Select the Mode of Monitoring (SNMP or WMI). 2. If SNMP, provide the port at which it is running (default is 161) and SNMP Community
String (default is 'public'). This requires no user name and password information. 3. If WMI, provide user name and password information of the server.
Note:You have the option to monitor Windows Event Logs. Kindly refer Windows Event Log Rules under Admin Operations Section. Linux/ Sun OS/ IBM AIX/ HP Unix/Tru64 Unix/FreeBSD/Mac OS:
4. Select the Mode of Monitoring (Telnet, SSH or SNMP). For IBM AIX, HP Unix, Tru64 Unix, only Telnet and SSH are supported
5. If Telnet, provide the port number (default is 23) and user name and password information of the server.
6. If SSH, provide the port number (default is 22) and user name and password information of the server. You also have an option to give Public Key Authentication (User name and Public Key). Note: To indentify the Public/Private key, go to command prompt, type cd.SSH/ then from the list, open the files <id_dsa.pub>/<id_rsa.pub> [Public] or <id_dsa>/<id_rsa>[Private] to get the keys.
7. If SNMP, provide the port at which it is running (default is 161) and SNMP Community String (default is 'public'). This requires no user name and password information.

AdventNet ManageEngine Applications Manager :: Help Documentation
AdventNet, Inc. 64
For Telnet/SSH mode of monitoring, specify the command prompt value, which is the last character in your command prompt. Default value is $ and possible values are >, #, etc. Note: In the server which you are trying to monitor through SSH, the PasswordAuthentication variable should be set as 'yes' for the data collection to happen. To ensure this, access the file /etc/ssh/sshd_config and verify the value of PasswordAuthentication variable. If it is set as 'no', modify it to 'yes' and restart the SSH Daemon using the command /etc/rc.d/sshd restart.
6. Choose the Monitor Group from the combo box to which you want to associate the Monitor (optional).
7. Click Add Monitor(s). This discovers the host or server from the network and starts monitoring them.
If you have added Monitors and not associated them with a Monitor Group, you can do this manually anytime. For information on associating a Monitor with a Monitor Group, refer to Associating Monitor with Monitor Groups topic. There are situations, where the host gets automatically discovered with the Monitor running in the host. To disable the default option, disable it using Global Settings. It is important to note that if Applications Manager server is running in Windows machine, then it can monitor any type of host but if the server is running in Linux, then it can monitor Windows, only if an SNMP agent is running in it. Also, any type of user can be used to log into Linux, whereas Admin users only can log into Windows. Note: The important configuration details that are required while discovering host resource by Applications Manager are available in Appendix - Data Collection.

AdventNet ManageEngine Applications Manager :: Help Documentation
AdventNet, Inc. 65
HTTP URL Monitors In an environment, where downtime of any website applications and services can cause negative impact on the business performance, problems must be accurately identified and solved. Applications Manager acts as a continuous URL monitoring service that keeps a constant watch over the specified URL or website pages. They test the website applications and web services to ensure that they are functioning properly. URL monitors verify the availability of specified, addressable, standard HTTP and HTTPS URLs. They scan the HTTP and HTTPS pages looking for a predefined keyword to check whether the website is available. There are two ways of URL monitoring provided by Applications Manager.
• HTTP(s)-URLs
• HTTP(s)-URL Sequence (Record & Playback) The difference between the two types of monitoring is that URL Monitoring monitors single HTTP and HTTPS URL, whereas URL sequence monitors a set of HTTP and HTTPS URLs in sequence. Also, any HTTP and HTTPS URL can be monitored using URL Monitoring. Note: Get to know how URL monitors can be used for monitoring Response Time across multiple locations - Blog Please go through the following sections to know about the configuration details. HTTP-URLs To configure for URL monitoring, follow the given steps:
1. Select New Monitor. Choose HTTP-URLs. 2. Provide any display name for the HTTP-URL monitoring. 3. Provide the HTTP/HTTPS URL address, you want to monitor. 4. Enter any keyword as match content. The URL monitoring searches the keyword in the
content of the URL page to check the availability of the URL. This is optional. Note: The content search is case-sensitive. If you provide 2 words, the content match is performed for the words separately. For example, if you specify the content as applications manager, the match is found for applications and manager separately. If you need the content match to be performed for the complete text, specify the 2 words in quotes, example "applications manager".
5. Provide the polling interval for which Applications Manager updates the status of the monitor.
6. Choose between the Post and Get, which are the two types of Form method for any HTTP/HTTPS URL.
7. Click Add URL Monitor to initiate monitoring of the specified URL. Apart from the basic URL Monitoring, Applications Manager also provides you with advanced options that furnish effective and more flexible URL Monitoring. This is optional and you need to choose these options only if the HTTP/ HTTPS URL requires Form-based authentication.
1. Provide the request parameters, if any. The request parameters must be provided as name=value pairs for Post and Get methods. For example, if you want to monitor a URL like, http://appmanager:9090/showresource.do?haid=1&type=UrlMonitor&method=getMonitorForm, then provide "?haid=1&type=UrlMonitor&method=getMonitorForm" as request parameter.

AdventNet ManageEngine Applications Manager :: Help Documentation
AdventNet, Inc. 66
2. Enter a keyword which when matches with the content in the URL must be notified of error in Error If Match field. Note: The search is case sensitive. Multiple keywords should be put within quotes. Otherwise, it will be treated as 'Any' one of the multiple keywords.
3. Enter the Response Code details by choosing them from the combo box. By default, it is greater than 200. Hence the error will be notified once the criteria mentioned are met.
4. Enter the time, in minutes, for which the URL monitor should wait for a page to complete downloading before timing out in Time out field.
5. Check "If monitor detects error, re-try immediately to verify error", where the monitoring is automatically performed when it detects an error, i.e. when an error is detected, the monitor will immediately be scheduled to run again once.
6. Provide the User name and password, if the URL requires Form-based authentication.
Note: To monitor NTLM authenticated URLs, copy the cryptix-jce-provider.jar from http://www.cryptix.org/cryptix-jce-20050328-snap.zip to <AppMgr Home>\lib\ext. Restart Applications Manager. HTTP-URL Sequence (Record & Playback) The purpose of URL Sequence is to monitor multiple web pages of an online application. It checks pages with dynamically generated information enhancing interactive transactions such as logging into a login page, creating an account using a web form, instructing the application to perform some action, etc. URL Sequencing starts with a specific URL such as the Login page and then followed by additional links/URL in it. The URL Sequence monitoring thus performs end-to-end verification of particular transactions helping you to troubleshoot any problems while monitoring. Note: If you are connecting to an URL using a proxy server, then you must configure proxy to initiate the URL sequence monitoring. Refer to the Configuring Proxy section of Performing Admin Activities, for further details.
There are two methods to configure a URL Sequence, 1. URL Sequence Recorder: You can use the recorder.exe that is bundled with Applications Manager to automatically configure the URL Sequence. Recorder.exe is found under the /bin directory. On running the exe, the URL Sequence Recorder console and Control Panel is opened up. Follow the steps given below to configure the URL Sequence:
• Enter the URL address that you want to monitor and click on 'Go'.
• Via the UI, Click on the sequences that you want to monitor.
• Click on Save Sequence , once you are finished with the sequence. This will save the URL Sequence in Applications Manager.
• Enter the URL SequenceName.
• Enter the Polling Interval. The default is 5 minutes.
• Enter the Host and Port number of Applications Manager.
• Enter the user and password of Applications Manager.
• You can view the newly created URL Sequence in the Applications Manager Web Client.

AdventNet ManageEngine Applications Manager :: Help Documentation
AdventNet, Inc. 67
Control Panel: You can edit the URL Sequence with the help of Control Panel. The Control Panel lists down all the recorded URLs in the particular Sequence. Deletion of recorded URLS is possible using the del key. Label: Select any URL and enter the URL Label with which the URL would be identified, under URL Details. Alert Mechanism: Alerts would be generated if you select the three options given
• if the following keywords are found: Enter the keywords associated with the URL, the presence of those would trigger an alert. For e.g., ErrorCode
• if the following keywords are not found: Enter the keywords associated with the URL, the absence of those would trigger an alert
• if response code is: Select the response code for which alert should be generated. Basic Authentication: If the URLs require basic authentication, then enter the Username and Password. 2. Creating a new HTTP-URL Sequence monitor through Applications Manager webclient:
1. Select New Monitor. Choose HTTP-URL Sequence. 2. Provide any Display Name for the URL sequence monitoring. 3. Enter the URL Address of a web page such as the Login page of a website. 4. Enter any html content that is used to check the availability of the URL. This is optional.
Note: The content search is case-sensitive. If you provide 2 words, the content match is performed for the words separately. For example, if you specify the content as applications manager, the match is found for applications and manager separately. If you need the content match to be performed for the complete text, specify the 2 words in quotes, example "applications manager".
5. Provide the polling interval time for which Applications Manager updates the status of the monitor.
6. Provide the Form Submission Method. You can provide Post or Get request parameters for the URL.
7. Click Add URL to start monitoring the specified URL. This opens a screen listing the previous URL address and you can configure for the next URL. The details are given below:
1. Choose any of the 4 options of Links, Forms, Frames, and Other URLs. The details are given below: Link: This lists all the available links/URLs in the starting or Login page URL in a combo box. Form: This lists all the names of Form type available in the Login page URL in a combo box. The required parameters of the form will be listed for input values in a text box provided below the combo box. Fill the parameters with value. Frame: This lists all the frames of the URL being monitored, in a combo box. Select the URL of the frame. Other: You can enter the URL you want to request along with any name-value pairs needed to get to the next sequence step, even if those values are available through some other page element (such as a form).

AdventNet ManageEngine Applications Manager :: Help Documentation
AdventNet, Inc. 68
2. Click either Add URL, if you want to continue the sequence. Click Add URL and Finish to add the URL and finish the sequence. Click Finish to complete the URL Sequence monitoring without adding the current sequence. The URL Sequence is a repetitive process depending on the number of web pages and actions, and you have to follow the above step 1 and step 2 to complete the sequence.
URL Sequence Monitoring also has advanced options that need to be followed for URLs with Form-based authentication. Refer to the steps (2-6) of URL Monitoring Advanced Options to know details on advanced options. Monitoring Dynamic URLs: For Eg., If your login page has some hidden parameter that needs to be submitted while logging into your application and also the value for the hidden parameter is different for each login request. In this case, the hidden parameter value in the login page needs to be fetched dynamically and passed to the subsequent URL. For monitoring these kind of dynamic URL Sequences, you can use $<Parameter name> [eg., $sessionID = 12] in the Request Parameter text box of the URL. So, while monitoring the URL Sequence, $<Parameter name> will fetch the dynamic values and pass it to the next URL in the sequence.
Note: While using the Recorder tool, you cannot specify the parameters in the Request Parameter text box, so instead, after adding the URL Sequence, go to corresponding URL's 'Edit Monitor' and enter the parameters.

AdventNet ManageEngine Applications Manager :: Help Documentation
AdventNet, Inc. 69
SAP Server Monitors Creating SAP Server Monitor
Prerequisites for monitoring SAP Server : SAP JavaConnector ( JCo) should be present in Applications Manager's classpath. Follow the given steps:
1. Click on New Monitor. Click on SAP Server. 2. Provide Host Name / IP Address. 3. Enter the SubNetMask of the network. 4. Enter the SAP Logon client. 5. Enter the SAP System number. 6. Enter the SAP Logon language like EN for English. 7. Enter the polling interval time in minutes. 8. Enter the User Name & Password for SAP. 9. Choose the Monitor Group from the combo box to which you want to associate the Monitor
(optional). 10. Click Add Monitor(s). Upon adding the SAP monitor, you can view the details of the newly
added SAP monitor Kindly refer SAP Parameters to know more about the attributes monitored.

AdventNet ManageEngine Applications Manager :: Help Documentation
AdventNet, Inc. 70
Custom Monitors Custom Monitors provide a way to monitor
• Java applications or other applications that expose management information through SNMP (Simple Network Management Protocol) and JMX (Java Management Extensions) - JMX / SNMP DashBoard
• File and Directory Monitoring - File System Monitor • Windows Performance Counters through generic WMI monitoring - Windows Performance
Counters
• the output of in-house custom scripts (Windows/Linux) - Script Monitors • AdventNet QEngine Webperformance script, AdventNet QEngine is an automated testing
platform for testing of Back-End & Middle-tier (server-side) and Web (Record & Play) functionality and performance of J2EE/J2SE applications - QEngine Script Monitors
JMX / SNMP Dash Board For example, you have a Java application with built-in manageability using JMX and any application that has an SNMP interface, then they are managed by building JMX / SNMP Dash Board. To create a JMX / SNMP Dash Board, follow the given steps:
1. Select New Monitor. Choose JMX / SNMP DashBoard. 2. Provide any name for the custom monitor and a description. 3. Click Add JMX / SNMP DashBoard to create the custom monitor. This opens a screen that
allows you to add attributes for custom monitors. The next step is to build the custom monitor to enable monitoring your data sources. Refer to the Custom Monitors section of Monitor Information, for more details on the same. You need to discover JMX MBeans and SNMP Agent data source to add attributes. The following are the JMX MBean resources whose MBean attributes are monitored by Applications Manager using Custom Monitor:
• AdventNet JMX Agent- RMI Adapter
• JMX [MX4J / JDK 1.5]
• WebLogic Server
• JBoss Server
Troubleshoot: Having trouble in monitoring custom applications? Refer to the online Troubleshooting section.

AdventNet ManageEngine Applications Manager :: Help Documentation
AdventNet, Inc. 71
File System Monitor Creating File System Monitors Follow the given steps:
1. Select New Monitor. Choose File System Monitor. 2. Provide Display Name for the monitor. 3. Select whether it is a File monitor or Directory monitor. 4. Specify whether the File / Directory to be monitored is in the Local Server or Remote Server. 5. If it is in the Local server, give the absolute path of the file / directory. If it is in a Remote
server, Select the Host Name (remote server) from the combo box or you can create a new host (by giving the new host name / IP address, username and password of the host) and the file / directory's absolute path.
6. Enter the string for which you want to check content matching in File. For eg., you can check for exceptions that might occur.
7. Enter the Polling interval time period. 8. Choose the Monitor Group from the combo box to which you want to associate the Monitor
(optional). 9. Click Add Monitor(s). This discovers the file / directory from the network and starts
monitoring them. Important Note:
• File Name / Directory Name should be specified with Absolute Path. (eg) C:\Desktop\test.txt (or) /home/test/test.txt
• In case of Multiple Checks for Content in File Monitoring specify them as comma separated. (eg) NullPointerException,File System Monitor,testString
• Ensure that the file you are monitoring has Read Permission. • Content Matching in File Monitoring is not supported in Windows Servers. • To access a Shared Folder, the file path should be given like: \\<hostname>\C$\Vim • To monitor a Directory in a remote windows server, ensure that the directory has share
permissions, thereby making it available locally. Continue to configure the directory in the local server setup.

AdventNet ManageEngine Applications Manager :: Help Documentation
AdventNet, Inc. 72
Windows Performance Counters Creating Windows Performance Counters Follow the given steps:
1. Select New Monitor. Choose Windows Performance Counters. 2. Provide Name for Windows Performance Counter. 3. Enter the Description for the counter. 4. Enter the Polling Interval for the counter. 5. Select the Host Name from the combo box or you can create a new host (by giving the new
host name / IP address, username and password of the host) The windows performance counter values can be added and monitored as attribues.Kindly refer Windows Performance Counters Monitoring to know more about Attributes Note: Windows Performance Counters is currently supported for Windows XP , Windows 2003 & Windows 2000.

AdventNet ManageEngine Applications Manager :: Help Documentation
AdventNet, Inc. 73
Script Monitors Custom script monitoring can be a tedious task if the output of the scripts that are run, are to be monitored manually. Applications Manager provides with script monitoring functionality to ease the process by automatically monitoring the output of in-house custom scripts (Windows/Linux) and by creating alerts as per the configuration. Script monitor allows you to monitor the script that is present in the local system or in the remote system, transfers the output to an Output File, parses the output and executes the actions configured. To add Script Monitor, follow the given steps:
1. Click New Monitor. Choose Script Monitor. 2. Enter the Display Name of the Monitor. 3. Choose whether the script to be monitored is present in the Local Server or in a Remote
Server 4. If it is Local Server, Give the absolute path of the Script to be Monitored and also the
absolute path of the directory from which the script should be executed. The execution directory should in the same hierarchy of the 'script to be monitored' directory structure.
5. Under Output Settings, Give the Output file name with absolute path. 6. Enter the Name of the String and Numeric attributes. 7. Enter the value of Delimiter used in the output file. By default, it is "=". If you don't specify a
delimiter, then 'space' would be considered as a delimiter. 8. If you want to monitor a tabular Output file, enter the details of the tables - Name, String and
Numeric column attributes, delimiter and also specify which attribute is the Unique Column. Note: Inorder to identify a tabular output file, execute the following commands before and after the actual script. echo<--table <table-name> starts--> [Script Commands] echo<--table <table-name> ends--> This would enable Applications Manager to identify the Output File's table. And also, it is mandatory to have the file headers as the first line in the file.
9. Specify the Arguments. For e.g., hostname 80 http 10. Set the Polling Interval. By default, it is 5 minutes 11. Specify the Timeout value in seconds. The value can be the maximum time taken by the
script to execute. 12. In Linux, Specify the mode in which script should be executed. By default, it is "sh". 13. If the script is in a remote server, select the Host Name from the list 14. If the remote server is a new host, then enter the server's Host Name / IP Address. Choose
the mode of monitoring - Telnet or SSH. 15. Enter the User Name and Password of the server. 16. Enter the Port number - Default Telnet port no: 23, SSH: 22 17. Specify the command prompt value, which is the last character in your command prompt.
Default value is $ and possible values are >, #, etc. 18. Upon adding the script monitor, you can view the details of the newly added Script Monitor

AdventNet ManageEngine Applications Manager :: Help Documentation
AdventNet, Inc. 74
Example: To monitor a script interfacestatus.bat that creates a user defined table called InterfaceStats and user defined parameters like DiskStatus, DiskErrors and No. ofProcess, in the output file interfacestatusoutput.txt
In the Script Monitor creation form, give the absolute path of the script : c:\interfacestatus.bat Output settings: Give the absolute path of Output file: c:\interfacestatusoutput.txt Give DiskStatus as the string attribute, No.ofProcess and DiskErrors are the numeric attributes with Delimiter "=" If you want to monitor statistics in a table format , select Tables in output file. Here, we have the table InterfaceStats with the stats Name, IP, Status, In, Out where Name, IP, Status are string attributes; In & Out are numeric attributes. The Delimiter is the separater between the two column names -> space. If tab is the delimiter, then give \t . Usually tab will be the delimiter for sql queries results. Note: The starting tag of the table, InterfaceStats is "<--table InterfaceStats starts-->" and the end tag is "<--table InterfaceStats ends-->". Also, the first line of the table should contain the attribute names. The attribute names or the column names should also be separated by the same delimiter used to separate the data rows and that is specified as the column delimiter. In this case, they are Name, IP, Status, In and out. The remaining lines between the start and end tag should comprise of the actual

AdventNet ManageEngine Applications Manager :: Help Documentation
AdventNet, Inc. 75
data. Make sure that the delimiter for the table is unique and you should specify that as the column delimiter. Unique Column is the attribute that doesn't repeat itself in the rows and identify the row by that value. Here it is IP.

AdventNet ManageEngine Applications Manager :: Help Documentation
AdventNet, Inc. 76
QEngine Script Monitors Applications Manager provides with AdventNet QEngine script monitoring functionality to automatically monitor the QEngine Webperformance script. AdventNet QEngine is an automated testing platform for testing of Back-End & Middle-tier (server-side) and Web (Record & Play) functionality and performance of J2EE/J2SE applications. More information on QEngine is available here. To add QEngine Script Monitor, follow the given steps:
1. Click New Monitor. Choose QEngine Script Monitor. 2. Enter the Display Name of the Monitor. 3. Give the absolute path of the testcase file (.tst) as QEngine Script File Path. 4. Enter the Polling Interval. By default, it is 5 minutes 5. Specify the Timeout value in seconds. The value can be the maximum time taken by the
script to execute. By default it is 60 seconds. If the script execution is not completed within the specified timeout period Applications Manager reports the webperformace test as failed.
6. In Linux, Specify the mode in which script should be executed. By default, it is "sh". 7. Upon adding the QEngine script monitor, you can view the details of the newly added
QEngine Script Monitor

AdventNet ManageEngine Applications Manager :: Help Documentation
AdventNet, Inc. 77
J2EE Web Transaction Monitor Using J2EE Web Transaction Monitor, you can monitor End - to - End Web Transactions starting from the URL to SQL. Further, you would be able to have a drill down view of the WEB components, EJB, Java and SQL statements of the URL. Individual methods of the various J2EE and Java components can be monitored to identify performance bottlenecks. PreRequisite: J2EE Web Transaction Monitor requires an agent to be plugged in the application server (like JBoss) to be monitored. Know more about the agent. Follow the steps given below to create a J2EE Web Transaction monitor:
• Click New Monitor. Choose J2EE Web Transaction. • Enter the Host Name or the IP Address of the Host whose web transactions you want to
monitor. • Enter the SubNetMask of the network. • Provide the port number in which the J2EE web transaction agent is running. • Enter the polling interval time in minutes. Default is 5 minutes. • Choose the Monitor Group, to which you want to associate the Monitor (optional). • Click Add Monitor(s). This discovers the Monitor from the network and starts monitoring
them.
Note : The J2EE Web Transaction Monitor supports JDK1.5 only.

AdventNet ManageEngine Applications Manager :: Help Documentation
AdventNet, Inc. 78
Custom Monitor Type By using this option, you can define your own monitor types apart from the monitor types that are available by default. This feature allows to associate a monitor type to the inhouse scripts that might be used for monitoring your own applications. For eg., if you are using various scripts to monitor Siebel CRM, you can now associate these scripts and model Siebel as one of the monitor types. Thereby having robust out of the box support for monitoring Forum Software, build Business Intelligence Dashboards, monitor Custom Application Log Files on multiple servers etc. If you want to monitor the information exposed by Java or URL, Follow the online-demo to create custom monitor types of your choice. For eg., If you want to monitor SilverStream application [now part of Applications Manager's monitor list] , follow the online demo. WorkFlow Step1) The custom monitor type helps you create and define metrics / attributes that will be tracked. Step 2) Then specify a script (Linux Shell Script / Windows Batch File) that needs to be executed to get the data and provide it to Applications Manager in the appropriate format. In these scripts users can use any mechanism to get the data. For example users can :
• Invoke a Java Program, PHP, Python Scripts etc and make database calls to pull data and feed it to Applications Manager
• Can make native calls to other programs and pipe the data to the output file • Parse Log Files and give a summary of metrics as the input to Applications Manager
Creating New Monitor Types: You can create new monitor type by clicking on the 'New Monitor Type' link inside the New Monitor link or by clicking on the Custom Monitor Types icon under Admin tab.
• Enter the Monitor Type name • Select Base type - Currently, scripts are the base to build new monitor type. • Select the Monitor Type Category - For eg., If you are monitoring postgresql using in-house
scripts, you can add postgresql monitor type and you can place it under Database category Define the attributes you want to monitor
• Enter the String Attributes that you want to monitor - Enter the attributes line by line. • Enter the Numeric Attributes that you want to monitor - Enter the attributes line by line. • You can monitor the output in a table format, enter the Table Name, Numeric attributes, Sting
attributes, Unique column and Column delimiter. More help • Click on Create Monitor Type to finish the configuration of new monitor type.
Now, you have defined a custom Monitor type. The next step would be to create instances & associate them to the new monitor type defined. [Script Monitor Overview: Based on the polling interval, Applications Manager executes the script to be monitored. The script will transfer its output to another specific Output File configured. The output of the script should be in a Key=Value format where '=' can be any delimiter. Applications Manager parses the Output File and executes the actions configured]

AdventNet ManageEngine Applications Manager :: Help Documentation
AdventNet, Inc. 79
Adding Custom Monitors:
• In the User Created Monitor Type screen, the newly created monitor types are listed down. Click on the Add New icon to add the monitors
• Add New monitor screen opens up, Select the custom monitor type from Monitor Types drop down box. [ For eg., Siebel]
o Enter the Display Name. o Choose the location of script that you want to monitor - Local or Remote. o Specify the absolute path of the script. o Specify the absolute path of the execution directory. o Specify the absolute path of the Output File o Enter the arguments that needs to be passed. o Enter the polling interval and timeout. o Click Add Monitor(s)
You have already given the attributes to be monitored as common to all monitors under custom Monitor Type. So there is no need to give input attributes to be monitored again
• Upon adding the custom monitors, you can see the performance attributes in the monitor details page.
Usage Scenario 1: Creating New Siebel Monitor Type One customer had 6 Siebel applications running in 6 different machines. As, out of the box support for Siebel Application is not available, he uses the Script Monitoring feature of ManageEngine Applications Manager to monitor his applications. He has identical scripts running in the 6 machines and they produce the same output in the output file in the respective machines. Now he configures them as six Script Monitors. This gives him an opportunity to monitor his Siebel applications. Using Script Monitor facility, he monitors the following attributes
• transaction Router • server request processor • transaction processor
There are few disadvantages in his usage. 1. He has to give the same Output details while specifying the same six applications. 2. If he has to edit / add / delete the attributes , then he has to do so in all the 6 Script Monitors. 3. Further he would like to see them as 6 Siebel Monitors rather than 6 Script Monitors. Here comes the usage of New Monitor Type, that would avoid all the above inconveniences. 1. Output Settings can be specified only once. You could specify the Scalar String / Numeric attributes and tabular settings only once while defining the type, say Siebel. 2. You could create any number of monitor instances for that particular type , just like any other in-built type say SAP / Weblogic / Oracle monitors in Applications Manager. While doing so, you just need to specify the Hostname and the corresponding Scripts 3. Adding / Deleting / Modifying attributes of some particular monitor type commonly will affect all the monitors of that monitor type. 4. Now you will be seeing 6 Siebel monitors rather than 6 Script Monitors. 5. Reports can be enabled for this type like any other type. The same concept can be applied to any other application say for monitoring People Soft applications. Usage Scenario 2: Business Intelligence Dashboard Users can build custom Business Intelligence dashboards and have it reported and alerted on. Some possible metrics could be
• Call Volume in the last one Month • Time taken to finish a call • Number of simultaneous Calls

AdventNet ManageEngine Applications Manager :: Help Documentation
AdventNet, Inc. 80
Usage Scenario 3: Custom Application Log Files Some metrics that you can add with a little bit of coding are :
• Number of security breaches • Number of Errors During Login etc.
Managing Custom Monitor Types: You can edit the configuration of the Monitor types by clicking on the Custom Monitor Type link under Admin Tab. It opens up to list all the User created Monitor Types. From here you add new monitors to the custom monitor types, edit the configuration and more importantly enable or disable reports of these custom monitor types.

AdventNet ManageEngine Applications Manager :: Help Documentation
AdventNet, Inc. 81
Custom Monitor Type By using this option, you can define your own monitor types apart from the monitor types that are available by default. This feature allows to associate a monitor type to the inhouse scripts that might be used for monitoring your own applications. For eg., if you are using various scripts to monitor Siebel CRM, you can now associate these scripts and model Siebel as one of the monitor types. Thereby having robust out of the box support for monitoring Forum Software, build Business Intelligence Dashboards, monitor Custom Application Log Files on multiple servers etc. If you want to monitor the information exposed by Java or URL, Follow the online-demo to create custom monitor types of your choice. For eg., If you want to monitor SilverStream application [now part of Applications Manager's monitor list] , follow the online demo. WorkFlow Step1) The custom monitor type helps you create and define metrics / attributes that will be tracked. Step 2) Then specify a script (Linux Shell Script / Windows Batch File) that needs to be executed to get the data and provide it to Applications Manager in the appropriate format. In these scripts users can use any mechanism to get the data. For example users can :
• Invoke a Java Program, PHP, Python Scripts etc and make database calls to pull data and feed it to Applications Manager
• Can make native calls to other programs and pipe the data to the output file • Parse Log Files and give a summary of metrics as the input to Applications Manager
Creating New Monitor Types: You can create new monitor type by clicking on the 'New Monitor Type' link inside the New Monitor link or by clicking on the Custom Monitor Types icon under Admin tab.
• Enter the Monitor Type name • Select Base type - Currently, scripts are the base to build new monitor type. • Select the Monitor Type Category - For eg., If you are monitoring postgresql using in-house
scripts, you can add postgresql monitor type and you can place it under Database category Define the attributes you want to monitor
• Enter the String Attributes that you want to monitor - Enter the attributes line by line. • Enter the Numeric Attributes that you want to monitor - Enter the attributes line by line. • You can monitor the output in a table format, enter the Table Name, Numeric attributes, Sting
attributes, Unique column and Column delimiter. More help • Click on Create Monitor Type to finish the configuration of new monitor type.
Now, you have defined a custom Monitor type. The next step would be to create instances & associate them to the new monitor type defined. [Script Monitor Overview: Based on the polling interval, Applications Manager executes the script to be monitored. The script will transfer its output to another specific Output File configured. The output of the script should be in a Key=Value format where '=' can be any delimiter. Applications Manager parses the Output File and executes the actions configured]

AdventNet ManageEngine Applications Manager :: Help Documentation
AdventNet, Inc. 82
Adding Custom Monitors: \
• In the User Created Monitor Type screen, the newly created monitor types are listed down. Click on the Add New icon to add the monitors
• Add New monitor screen opens up, Select the custom monitor type from Monitor Types drop down box. [ For eg., Siebel]
o Enter the Display Name. o Choose the location of script that you want to monitor - Local or Remote. o Specify the absolute path of the script. o Specify the absolute path of the execution directory. o Specify the absolute path of the Output File o Enter the arguments that needs to be passed. o Enter the polling interval and timeout. o Click Add Monitor(s)
You have already given the attributes to be monitored as common to all monitors under custom Monitor Type. So there is no need to give input attributes to be monitored again
• Upon adding the custom monitors, you can see the performance attributes in the monitor details page.
Usage Scenario 1: Creating New Siebel Monitor Type One customer had 6 Siebel applications running in 6 different machines. As, out of the box support for Siebel Application is not available, he uses the Script Monitoring feature of ManageEngine Applications Manager to monitor his applications. He has identical scripts running in the 6 machines and they produce the same output in the output file in the respective machines. Now he configures them as six Script Monitors. This gives him an opportunity to monitor his Siebel applications. Using Script Monitor facility, he monitors the following attributes
• transaction Router • server request processor • transaction processor
There are few disadvantages in his usage. 1. He has to give the same Output details while specifying the same six applications. 2. If he has to edit / add / delete the attributes , then he has to do so in all the 6 Script Monitors. 3. Further he would like to see them as 6 Siebel Monitors rather than 6 Script Monitors. Here comes the usage of New Monitor Type, that would avoid all the above inconveniences. 1. Output Settings can be specified only once. You could specify the Scalar String / Numeric attributes and tabular settings only once while defining the type, say Siebel. 2. You could create any number of monitor instances for that particular type , just like any other in-built type say SAP / Weblogic / Oracle monitors in Applications Manager. While doing so, you just need to specify the Hostname and the corresponding Scripts 3. Adding / Deleting / Modifying attributes of some particular monitor type commonly will affect all the monitors of that monitor type. 4. Now you will be seeing 6 Siebel monitors rather than 6 Script Monitors. 5. Reports can be enabled for this type like any other type. The same concept can be applied to any other application say for monitoring People Soft applications. Usage Scenario 2: Business Intelligence Dashboard Users can build custom Business Intelligence dashboards and have it reported and alerted on. Some possible metrics could be
• Call Volume in the last one Month • Time taken to finish a call • Number of simultaneous Calls

AdventNet ManageEngine Applications Manager :: Help Documentation
AdventNet, Inc. 83
Usage Scenario 3: Custom Application Log Files Some metrics that you can add with a little bit of coding are :
• Number of security breaches • Number of Errors During Login etc.
Managing Custom Monitor Types: You can edit the configuration of the Monitor types by clicking on the Custom Monitor Type link under Admin Tab. It opens up to list all the User created Monitor Types. From here you add new monitors to the custom monitor types, edit the configuration and more importantly enable or disable reports of these custom monitor types.

AdventNet ManageEngine Applications Manager :: Help Documentation
AdventNet, Inc. 84
Performance Metrics Applications Manager is used to monitor different types of applications and services of Monitor running in your system/ network. Monitoring is an activity that checks the performance of your monitors by collecting and analyzing the data at regular intervals. These monitoring capabilities are performed by different types of Monitor Types. This chapter lists the different types of Monitor Types supported by Applications Manager and the parameters monitored by them. Types of Monitor Types Applications Manager supports the following Monitor Types:
1. Application Servers o Microsoft .NET o JBoss Servers o GlassFish Servers o Oracle Application Servers o SilverStream o Tomcat Servers o WebLogic Servers o WebSphere Servers
2. Middleware / Portal Monitors o WebLogic Integration Servers o Microsoft Office Sharepoint Server o IBM WebSphere MQ
3. Java / Transaction Monitors o Java Runtime Monitor o J2EE Web Transactions
4. Database Servers o MySQL Database Servers o Oracle Database Servers o MS SQL Database Servers o IBM DB2 Database Servers o Sybase Database Servers
5. ERP o SAP
6. Servers o Windows o Linux o Solaris o IBM AIX o HP Unix o Tru64 Unix

AdventNet ManageEngine Applications Manager :: Help Documentation
AdventNet, Inc. 85
o Free BSD o Mac OS
7. Mail Servers o Exchange Server o Mail Server
8. Web Server / Services o Apache Server o IIS Server o PHP o Web Services o Web Server o HTTP(s) URL Monitors and HTTP(s) URL Sequence (Record & Playback)
9. Services o JMX Applications o Ping Monitor o Service Monitoring o AdventNet JMX Agent o SNMP / Network Device o Telnet
10. Custom Monitors o JMX / SNMP Dashboard. o File System Monitor o Windows Performance Counters o Script Monitor o QEngine Script Monitor

AdventNet ManageEngine Applications Manager :: Help Documentation
AdventNet, Inc. 86
Application Servers Application Servers are designed to develop web services and applications, and in real time, the productivity and performance of such servers get affected due to failure of diagnosing any problem in the services/application running in the server. Applications Manager enables high performance business process management by detecting and diagnosing problems of application servers and their services faster. The following are the application servers supported:
• Microsoft .NET
• GlassFish Servers
• JBoss Servers
• Oracle Application Servers
• SilverStream
• Tomcat Servers
• WebLogic Servers
• WebSphere Servers Please browse through the different application servers that provide the server information and their parameters being monitoring.

AdventNet ManageEngine Applications Manager :: Help Documentation
AdventNet, Inc. 87
Microsoft .NET Monitored Parameters Microsoft .NET is monitored based on the attributes such as Heap Size, Threads etc. Data collection happens through WMI. The monitoring details of Microsoft .Net are represented graphically and that helps to understand the parameters with ease. You can also configure thresholds to the attributes monitored by the .Net, based on these details. Availability tab, gives the Availability history for the past 24 hours or 30 days. Performance tab gives the Health Status and events for the past 24 hours or 30 days. List view enables you to perform bulk admin configurations. Click on the individual monitors listed, to view the following information.
Parameter Description Availability Shows the current status of the.Net - available or not available.
Threads Physical Threads Logical Threads
Shows the number of native OS threads created & owned by the CLR to act as underlying threads for .NET thread objects. Shows the number of current .NET thread objects in the application.
Memory Heap Size % Time in GC
Shows the current memory allocated(MB) Shows the percentage of elapsed time that was spent in performing a garbage collection (GC) since the last GC cycle. This counter is usually an indicator of the work done by the Garbage Collector on behalf of the application to collect and compact memory
Locks Queue Length Contentions/Min
Refers to the total number of threads currently waiting. Refers to the rate at which threads in the runtime attempt to acquire a managed lock unsuccessfully.
Exceptions Exceptions/Min
Refers to the number of expections per Minute
Security TotalRuntimeChecks/Min
Refers the total number of runtime Code Access Security (CAS) checks performed per minute.
JIT % Time In JIT
Refers to the percentage of elapsed time spent in JIT compilation since the last JIT compilation phase.
.NET Applications Details
Clicking on the Names of the .NET applications, you can see their performance based on their parameters.

AdventNet ManageEngine Applications Manager :: Help Documentation
AdventNet, Inc. 88
The various .NET application's parameters that are monitored are:
Parameter Description Request Statistics Requests/Min Errors/Min Requests Timeout/Min Queued Requests
Refers to number of Requests executed per minute Refers to rate of errors occured Refers to number of Requests Timeout per minute Refers to number of Queued Requests
Transactions Transactions/Min Abandoned Transactions/Min Pending Transactions
Refers to number of Transactions started per minute Refers to number of Transactions aborted per minute Refers to number of Transactions in progress
Sessions Active Sessions
Refers to number of sessions that are active currently
Network Traffic Bytes Sent/Min Bytes Received/Min
Refers to the number of Bytes sent per minute Refers to the number of Bytes received per minute

AdventNet ManageEngine Applications Manager :: Help Documentation
AdventNet, Inc. 89
GlassFish Servers Monitored Parameters GlassFish servers are monitored based on the attributes such as memory, thread, etc. The monitoring details of GlassFish server are represented graphically that helps to understand the parameters with ease. You can also configure thresholds to the attributes monitored by the server based on these details. Availability tab, gives the Availability history for the past 24 hours or 30 days. Performance tab gives the Health Status and events for the past 24 hours or 30 days. List view enables you to perform bulk admin configurations. Click on the individual monitors listed, to view the following information.
Parameter Description Monitor Information Name The Name of the Server Availability Shows the current status of the server - available or not available. Last Polled at Specifies the time when the monitoring of the server was recently done Next Poll at Specifies the next polling time for monitoring the server
Response Time Refers to time required for the Glass Fish server to respond while monitoring
Memory Details Used Memory Refers to JVM heap used in KB Total Memory Refers to the JVM total heap size Thread Details Thread Count Total number of Threads in JVM in which GlassFish is running Running Refers to the state of totals thread that are in runnable state in the JVM
Waiting Refers to the total no. of threads that are waiting for a monitor lock in the JVM
Blocking Refers to no. of total threads that are blocked waiting for a monitor lock Deadlocked Refers to the no. of total threads that are blocked forever in the JVM
Timed Waiting Refers the total threads that are waiting for another thread to perform an action for up to a specified waiting time
Table WebApp Monitoring Name Name of the Web Application Session High Count Maximum number of concurrently active sessions Session Current Count List of currently active sessions in the Web Application
Total Sessions Rejected Total number of rejected sessions

AdventNet ManageEngine Applications Manager :: Help Documentation
AdventNet, Inc. 90
JBoss Servers Supported Versions Applications Manager supports monitoring of JBoss Servers of versions 3.2.x, 4.0.x, 4.2.2 GA. Performance data is collected by deploying an agent automatically from Applications Manager to the JBoss server that needs to be monitored. Monitored Parameters JBoss servers are monitored based on the attributes such as JVM heap Usage, Response time, etc. and the different web applications and EJB deployed in the server. The monitoring details of JBoss server are represented graphically that helps to understand the parameters with ease. You can also configure thresholds to the attributes monitored by the server based on these details. Availability tab, gives the Availability history for the past 24 hours or 30 days. Performance tab gives the Health Status and events for the past 24 hours or 30 days. List view enables you to perform bulk admin configurations. Click on the individual monitors listed, to view the following information.
Parameter Description Monitor Information JBoss Version The version of the JBoss Server. Listen Port The port at which the JBoss server listens. Web Server Port The port at which web server service is running. Activation Time Specifies the time when the JBoss Server was started. Monitoring Started Time Specifies the time when the monitoring of the server was started. Availability Shows the current status of the server - available or not available.
JVM Usage Refers to the current amount of free and used memory in the JVM heap in kilobytes.
Server Response Time Refers to the time required for the server to respond while monitoring.
Web Applications Details Name Name of the Web Application Context Root Specifies a context root of the Web application.
Response Type Lists the different HTTP status code that are obtained for every request sent to web applications.
Total Number of Requests The number of requests for each response types. Average requests per Data Collection Cycle The average requests processed for every data collection cycle.
Servlet Details Name Specifies the name of the servlet. Execution Time Specifies the total execution time, in milliseconds, for the servlet.
Invocation Count Specifies the number of times that the servlet is invoked, i.e. the hits of the Servlet.
Enterprise Java Bean Details Name Name of the EJB
Type Type of the EJB - Entity Bean, Stateless Session Bean, Stateful Session Bean, and Message Driven Bean.
Module Refers to the jar to which the EJB belongs. Number of Instances Created Specifies the total number of EJB instances created.
Number of Instance Removed Specifies the total number of EJB instances destroyed.
Number of Instances Specifies the total number of EJB instances that are available for

AdventNet ManageEngine Applications Manager :: Help Documentation
AdventNet, Inc. 91
Parameter Description Available for Processing processing requests. Number of Instances in ready state
Specifies the total number of EJB instances that are in ready state.
Number of Instances in Pooled state
Specifies the total number of EJB instances that are in pooled state.
JDBC Connection Pool Details JDBC Pool Name of the Connection Pool. Pool Size Number of connections in the pool. Connections Currently in Use Number of connections that are currently being used.
Connections created Total number of connections that have been created after the pool was instantiated.
Connections destroyed Total number of connections that have been destroyed after the pool was instantiated.
Idle Time Out (Mins) Maximum number of minutes that an idle (unallocated) connection can remain in the pool before being removed to free resources.
Custom Attributes You can also view the custom attributes of the JBoss Server in the same page. Click Add Attributes to add custom JBoss attributes. For information on adding Custom Monitors, refer to Custom Monitors topic.

AdventNet ManageEngine Applications Manager :: Help Documentation
AdventNet, Inc. 92
Oracle Application Servers Supported Versions Applications Manager supports monitoring of Oracle Application Servers 10g. Monitored Parameters Oracle Application servers are monitored based on the attributes listed below. The monitoring details of Oracle Application server are represented graphically that helps to understand the parameters with ease. You can also configure thresholds to the attributes monitored by the server based on these details. Availability tab, gives the Availability history for the past 24 hours or 30 days. Performance tab gives the Health Status and events for the past 24 hours or 30 days. List view enables you to perform bulk admin configurations. Click on the individual monitors listed, to view the following information.
Parameter Description Monitor Information Port The port at which the Oracle Application server listens.
Last Polled at Specifies the time when the monitoring of the server was started.
Availability Shows the current status of the server - available or not available.
Request Throughput Throughput Number of requests processed per unit of time in the server. Current Active Connection Shows the current active connections Average Connection Process Time Gives the average processing time of the connections
Current Active Request Shows the number of requests that are active currently Server Response Time
Response Time Refers to the time required for the server to respond while monitoring.
Data Throughput Refers to how much data is transferred per unit time Data Processed Refers to how much data is processed per request Servlets Total number of servlets OPMN Process Memory Stats (Memory statistics of the OPMN processes like dcm-daemon, WebCache, WebCache Admin, HTTP_Server, home) Used Memory Gives the total physical memory used by the process Status Gives the availability status of the process oc4j JVM Statistics Active Thread Groups Shows the number of Active Thread groups in the JVM Active Threads Shows the number of Active Threads in the JVM Heap Usage Shows current heap memory usage of the process JDBC Connections Gives the total number of JDBC Connections
Transactions Gives the total number of open, committed and aborted JDBC transactions
Web Applications Servlets Total number of servlets in the web application
Throughput Number of requests processed per unit of time in the web application

AdventNet ManageEngine Applications Manager :: Help Documentation
AdventNet, Inc. 93
Parameter Description Process Request Time taken to process the request Active Request Current number of active requests for the web application Active Session Number of active sessions of the web application Session time Total time for which the sessions have been active JMS Attributes Deque Avg Average time to deque messages Enque Avg Average time to enque messages Pending Message Total number of message waiting to be processed Message Dequeued Total number of messages dequeued Message Enqueued Total number of messages enqueued Message Count Number of messages in the JMS Destination EJB Statistics EAR Name Name of the Enterprise Application Resource Process Name of the oc4j process to which the EJB belongs to Type Gives the type of the EJB Create Count Number of EJBs created Active Count Number of active EJBs Passive Count Number of passive EJBs Pooled Count Number of pooled EJBs Response Summary Gives the count for the various HTTP responses

AdventNet ManageEngine Applications Manager :: Help Documentation
AdventNet, Inc. 94
SilverStream Servers Monitored Parameters SilverStream servers are monitored based on the attributes such as memory, thread, etc. The monitoring details of SilverStream server are represented graphically that helps to understand the parameters with ease. You can also configure thresholds to the attributes monitored by the server based on these details. Availability tab, gives the Availability history for the past 24 hours or 30 days. Performance tab gives the Health Status and events for the past 24 hours or 30 days. List view enables you to perform bulk admin configurations. Click on the individual monitors listed, to view the following information.
Parameter Description Monitor Information Name The name of the server Health The health of the server Availability The availability status of the server Last Polled at The time at which last poll happened Next Poll at The time at which next poll has been scheduled Memory Details Free Memory Available Memory in MB for the JVM Total Memory Total Memory used by JVM GC Count No. of time Garbage Collection happened Request Details Minimum Response Time The least time taken to process a request Average Response Time Average time taken to process a request Maximum Response Time The maximum time taken to process a request Thread Details Free Threads Idle Threads No. of threads that are waiting for a task Total Threads Total number of threads available Load Details Requests No.of requests processed by the server Current Load Bytes No. of bytes transferred by the server Session Details Idle Sessions No.of sessions in idle state Total Sessions Total number of sessions License Details Used Licenses Total number of licenses used Total Licenses Total number of licenses available

AdventNet ManageEngine Applications Manager :: Help Documentation
AdventNet, Inc. 95
Tomcat Servers Supported Versions Applications Manager supports monitoring of the following versions of the Tomcat Servers:
1. Tomcat 3.x 2. Tomcat 4.x 3. Tomcat 5.x and above
Monitored Parameters Tomcat Servers are monitored based on the parameters or the attributes listed below. These attributes provide information about the functioning of the Monitors of Tomcat server. You can also configure thresholds to the numerical attributes monitored by the server based on these details. Availability tab, gives the Availability history for the past 24 hours or 30 days. Performance tab gives the Health Status and events for the past 24 hours or 30 days. List view enables you to perform bulk admin configurations. Click on the individual monitors listed, to view the following information.
Parameters Description Availability Shows the current status of the server - available or not available. Average Response Time Refers to the average time, in milliseconds, for getting a response.
Requests per Second Specifies the number of requests received by the server in one second.
Average Bytes per Second Refers to the average bytes per second.
Total Memory Specifies the total memory of the server in mega bytes. Used Memory Specifies the used memory of the server in mega bytes. Free Memory Specifies the free memory of the server in mega bytes. Busy Threads Specifies the number of threads busy i.e that are currently used. Current Threads Specifies the number of created threads that are available for use. Response Summary
Contains Response Type that specifies the count of the response in each type.
Application Summary
Lists different web applications such as servlets, running in the server. Click on the application names to view details.
Session Details Gives the number of sessions of the Tomcat Server. The data displayed differs between each version of the Tomcat Server. For Tomcat Server 3.x and 4.x, agent has to be deployed for monitoring. Data displayed for Tomcat 3.x
1. Availability 2. Memory Usage
Data displayed for Tomcat 4.x 1. Availability 2. Response Time Details 3. Memory Usage 4. Response Summary 5. Application Summary and Details

AdventNet ManageEngine Applications Manager :: Help Documentation
AdventNet, Inc. 96
Data displayed for Tomcat 5.x and above 1. Availability 2. Response Time Details 3. Memory Usage 4. Thread Details 5. Response Summary 6. Application Summary and Details. 7. Session Details.

AdventNet ManageEngine Applications Manager :: Help Documentation
AdventNet, Inc. 97
WebLogic Servers Supported Versions The following versions of the WebLogic Servers can be monitored by the Applications Manager:
1. WebLogic 6.1 2. WebLogic 7.x 3. WebLogic 8.x 4. WebLogic 9.x
Monitored Parameters WebLogic servers are monitored based on a few parameters or the attributes. These attributes provide information about the functioning of the Monitors of WebLogic server and you can also receive alerts based on the thresholds configured on the numerical attributes of the server. Availability tab, gives the Availability history for the past 24 hours or 30 days. Performance tab gives the Health Status and events for the past 24 hours or 30 days. List view enables you to perform bulk admin configurations. Click on the individual monitors listed, to view the following information.
Parameters Description Monitor Details WebLogic Version Refers to the version of the WebLogic Server. State Refers to the server state such as running and down. Listen Port Specifies the port at which the WebLogic Server listens for connections. Activation Time Specifies the time when the WebLogic Server was started. Availability Shows the current status of the server - available or not available. JVM Heap Size Refers to the current size of the JVM heap in kilobytes. Server Response Time Refers to the time required for the server to respond while monitoring.
Web Application Details Name Name of the Web Application. Number of Active Sessions
Specifies the number of sessions that are currently active in the Application.
Maximum Number of Sessions
Refers to the highest number of sessions that were open for an Application.
Total Number of Sessions
Refers to the total number of sessions that were opened since deployment of an Application.
Number of Servlets Refers to the total number of servlets of a web application. Click on the number, to find details on Servlets as explained below.
Servlet Details Name Specifies the name of the servlet. Execution Time Specifies the total execution time, in milliseconds, for the servlet.
Invocation Count Specifies the number of times that the servlet is invoked, i.e. the hits of the Servlet.
Enterprise Java Bean Details
Name Specifies the JNDI name of the Bean with JAR and EAR name. Move the mouse pointer over the EJB name to view the JAR and EAR name.
Type Specifies the bean type - Entity, Stateless Session, Stateful Session, and Message Driven beans

AdventNet ManageEngine Applications Manager :: Help Documentation
AdventNet, Inc. 98
Parameters Description
Activation Count Refers to the total number of beans activated (i.e. from the Secondary storage to Primary storage) for that particular Bean container.
Passivation Count Refers to the total number of beans passivated (i.e. from the Primary storage to Secondary storage) for that particular Bean container.
Threads Waiting Specifies the total count of idle threads assigned in the thread queue. Cached Beans Current Count Refers to the number of Cached Beans in the container.
Beans In Use Count Specifies the number of beans currently in use.
Idle Beans Count Specifies the number of beans that are currently idle. Transaction Timed Out Count
Specifies the total number of transactions, which have been rolled back due to timeout.
Transaction Rolled Back Count Refers to the total number of transactions that are rolled back.
Transaction Committed Count Refers to the number of transactions committed or completed successfully.
Database Connection Pools Details
Name Name of the database connection pools that enables caching of database connection in the monitor easier through pools.
Connection Pool Size Specifies the number of database connection pool.
Active Connections Mentions the number of active connections made to the monitor.
Leaked Connections
There can be some problems in connections that are checked out from the connection pool but are not returned back to the pool and they are specified using the parameter.
Thread Waiting Mentions the number of threads waiting for the connection. Thread Pools Details Name Name of the thread pools. Total Threads Refers to the total count of threads assigned in this thread queue. Idle Threads Specifies the threads that are idle or not used. Threads In Use Specifies the threads that are currently in use. Pending Requests Count Specifies the number of requests that are pending in the queue.
Custom Attributes You can also view the custom attributes of the WebLogic Server in the same page. Click Add Attributes to add custom WebLogic attributes. For information on adding Custom Monitors, refer to Custom Monitors topic.

AdventNet ManageEngine Applications Manager :: Help Documentation
AdventNet, Inc. 99
WebSphere Servers Supported Versions The following version of the WebSphere Servers can be monitored by the Applications Manager:
• WebSphere Version 5.x, 6.x Availability tab, gives the Availability history for the past 24 hours or 30 days. Performance tab gives the Health Status and events for the past 24 hours or 30 days. List view enables you to perform bulk admin configurations. Click on the individual monitors listed, to view the following information Monitored Parameters WebSphere servers are monitored based on the following parameters or the attributes listed in the table. The monitoring details of the server are represented graphically that helps to understand the parameters with ease. You can also configure thresholds to the attributes monitored by the server based on these details.
Parameters Description Monitor Details WebSphere Version Denotes the version of the WebSphere server monitor.
State Refers to different states of the Websphere server such as running and down.
HTTP Port Refers to HTTP Transport port.
Transaction Details Specifies Global Commit Duration, Committed Transactions, Transactions Rolled Back and Transactions Optimized.
Server Response Time Specifies Minimum, Maximum, Average and Current Response Time.
Availability Specifies the status of the WebSphere server - available or not available. JVM Memory Usage Specifies the total memory in JVM run time.
CPU Utilization Specifies the average system CPU utilization taken over the time interval since the last reading.
Free Memory Specifies the amount of real free memory available on the system. Average CPU Utilization
Specifies the average percent CPU Usage that is busy after the server is started
Session Details of Web Applications User Sessions Specifies the total number of sessions that were created. Invalidated Sessions Specifies the total number of sessions that were invalidated.
Affinity Breaks The total number of requests received for sessions that were last accessed from other Web applications. This value can indicate failover processing or a corrupt plug-in configuration.
EJB Details
Name Mentions the names of the different EJB present in the WebSphere server with JAR and EAR name. Move the mouse pointer over the EJB name to view the JAR and EAR name.
Type Denotes the different types of the bean such as entity, stateless session, stateful session, and message driven.
Concurrent Lives Specifies the number of concurrent live beans. Total Method Calls Specifies the total number of method calls. Average Method Specifies the average time required to respond to the method calls.

AdventNet ManageEngine Applications Manager :: Help Documentation
AdventNet, Inc. 100
Parameters Description Response Time Pool Size Specifies the number of objects in the pool (entity and stateless).
Activation Time Specifies the average time in milliseconds that the total bean is activated for that particular Bean container, including the time at the database, if any.
Passivation Time Specifies the average time in milliseconds that the total bean is passivated for that particular Bean container, including the time at the database, if any
Current JDBC Connection Pool Details Name Mentions the name of the current JDBC Connection pool. Pool Type Refers to the type of the connection pool. Create Count Refers to the total number of connections created. Pool Size Specifies the size of the connection pool. Concurrent Waiters Specifies the number of threads that are currently waiting for a connection.
Faults Specifies the total number of faults in the connection pool such as timeouts.
Average Wait Time Specifies the average waiting time, in milliseconds, until a connection is granted.
Percent Maxed Specifies the average percent of the time that all connections are in use. Thread Pool Details Name Mentions the name of the thread pool. Thread Creates Specifies the total number of threads created. Thread Destroys Specifies the total number of threads destroyed. Active Threads Specifies the number of concurrently active threads. Pool Size Specifies the average number of threads in pool. Percent Maxed Specifies the average percent of the time that all threads are in use. Note: In Network Deployment mode, Network Deployer will be listed in the WebSphere Monitors list. Clicking on it, will give server information and the custom attributes. Further, the individual WebSpheres within the Network Deployment would also be listed. Clicking on those servers would bring up each of those server's details.

AdventNet ManageEngine Applications Manager :: Help Documentation
AdventNet, Inc. 101
Database Servers Applications Manager provides Database Server monitoring that monitors system resources. It also provides proactive measures by notifying database and system administrators about potential problems that could compromise database performance. This database server monitoring has the ability to connect to the database source, process any query received in the database, monitor various system table column values, collect data, etc. and also notify through alerts, if the database system properties are beyond a given threshold. The different database servers supported are:
• MySQL Database Servers
• Oracle Database Servers
• MS SQL Database Servers
• IBM DB2 Database Servers
• Sybase Database Servers Please browse through the different database servers that provide server information and their parameters being monitored. For all databases, data collection happens by establishing a JDBC connection and executing queries to collect the data.

AdventNet ManageEngine Applications Manager :: Help Documentation
AdventNet, Inc. 102
MySQL DB Servers Supported Versions The following versions of the MySQL DB Servers can be monitored by the Applications Manager:
1. MySQL 3.23.x 2. MySQL 4.x, 5.x
Availability tab, gives the Availability history for the past 24 hours or 30 days. Performance tab gives the Health Status and events for the past 24 hours or 30 days. List view enables you to perform bulk admin configurations. Click on the individual monitors listed, to view the following information. Monitor Information
Parameter Description Name Denotes the name of MySQL server monitor. Health Denotes the health (Clear, Warning, Critical) of the MySQL server. Type Denotes the type you are monitoring. MySQL Version Specifies the version of the database server.
Port Specifies the port number at which the database server is running. Base Directory Specifies the directory in which the database server is installed.
Data Directory Specifies the directory in the hard disk of the system where the data for the database server is stored.
Host Name Specifies the host at which the database server is running. Host OS Specifies the OS of the host where the database server is running. Last Alarm Specifies the last alarm that was generated for the database server. Last Polled at Specifies the time at which the last poll was performed. Next Poll at Specifies the time at which the next poll is scheduled. Availability Shows the current status of the server - available or not available. Connection Time
Parameter Description Connection Time Specifies the time taken to connect to the database Request Rate Number of request received in one second. Requests Statistics
Parameter Description Request Rate Number of request received in one second. Bytes Received Rate Number of bytes received in one second. Bytes Sent Rate Number of bytes sent in one second.

AdventNet ManageEngine Applications Manager :: Help Documentation
AdventNet, Inc. 103
Connection Statistics
Parameter Description Open Connections The number of connections opened at present in the MySql Server. Aborted Connections Number of tries to connect to the MySQL server that failed. Aborted Clients Number of clients aborted by MySQL server. Thread Details
Parameter Description Threads Used Number of threads processing the request. Threads in Cache Number of threads currently placed in the thread cache. Thread Cache Size Specifies the cache size in the MySQL server. Database Details
Parameter Description Database Name Name of the database instance. Database Size Size of the various databases in the MySQL server. Table Lock Statistics
Parameter Description Immediate Locks Number of times a table lock for the table is acquired immediately. Locks Wait Number of times a table lock could not be acquired after waiting. Key Efficiency
Parameter Description
Key Hitrate Percentage of key read requests that resulted in actual key reads from the key buffer.
Key Buffer Used Amount of allocated key buffer in use.
Key Buffer Size Size of the buffer used for index blocks. Also known as the key cache. Query Statistics
Parameter Description Queries Inserted/Min No. of Insert Queries executed per minute Queries Deleted/Min No. of Delete Queries executed per minute Queries Updated/Min No. of Update Queries executed per minute Queries Selected/Min No. of Select Queries executed per minute
Query Cache Hitrate Note: This performance data is not available for MySQL versions 3.23.x
Parameter Description Query Cache Hitrate Ratio of queries that were cached and queries that were not cached. Query Cache Size Amount of memory allocated for caching query results. Query Cache Limit Maximum amount of memory for storing cache results.

AdventNet ManageEngine Applications Manager :: Help Documentation
AdventNet, Inc. 104
Replication Details
Parameter Description Replication Status The status of Slave process in MySQL Server
Slave IO Running
Status of the Slave IO Process in MySQL Server. Possible values are Yes/No
Slave SQL Running
Status of the Slate SQL Process in MySQL Server.Possible values are Yes/N.
Last Error The last error occured when Slave is synching the data from master. Master Host The hostname or IP number of the master replication server. Master Port The TCP/IP port number that the master is listening on
Master User The username of the account that the slave thread uses for authentication when it connects to the master
Time Behind Master This indicates of how “late” the slave is behind the Master

AdventNet ManageEngine Applications Manager :: Help Documentation
AdventNet, Inc. 105
Oracle DB Servers Supported Versions Applications Manager supports monitoring of Oracle database servers of versions 8.x, 9i, 10g, 10.1.3, 11g, RAC (Real Application Clusters) Monitored Parameters Availability tab, gives the Availability history for the past 24 hours or 30 days. Performance tab gives the Health Status and events for the past 24 hours or 30 days. List view enables you to perform bulk admin configurations. Click on the individual monitors listed, to view the following information.
Note: For you to create a new Oracle database monitor, you should have admin privileges. Minimum User Privileges -> user with CONNECT and SELECT_CATALOG_ROLE roles Monitor Information
Parameters Description
Name Name of the Oracle server monitor
Oracle Version Refers to the Version of the Oracle Database.
Oracle Start Time Refers to the time when Oracle server was started.
Availability Refers to the status of the database server - available or not available.
Connection Time
Parameters Description
Connection Time Refers to the time taken to connect to the database.
User Activity
Parameters Description
Number of Users This refers to the number of users executing an SQL Statement.
Database Details
Parameters Description
Database Created Time Creation time of the database.
Open Mode Indicates the Open mode of the Instance which can be either Read Write or Read.
Log Mode If the transactions are written on the Log, the Log mode will be ARCHIVELOG , or else, the Log mode will be NOARCHIVELOG.

AdventNet ManageEngine Applications Manager :: Help Documentation
AdventNet, Inc. 106
Database Status
Parameters Description Database Size Size of the database in Megabytes. Average Executions
This is the average number of executions that happen during the execution of every SQL Statement.
Reads Refers to the number of reads from the database.
Writes Refers to the number of writes to the database.
Block Size This refers to the lowest possible storage area for an Instance in bytes.
Table Space Details
Parameters Description
Name Refers to the name of the Table space.
Allocated Bytes Refers to the size of the Table space in bytes.
Allocated Blocks Refers to the number of allocated blocks in Table space.
Data Files Refers to the number of data files in Table space.
Table Space Status Parameters Description
Name Refers to the name of the Table space.
Status Tablespace status: ONLINE, OFFLINE, or INVALID (tablespace has been dropped)
Free Bytes Refers to the available free space in bytes.
Free Blocks Refers to the number of free blocks in Table space.
Reads Refers to the number of reads from the Table space.
Writes Refers to the number of writes on the Table space.
Read Time Time taken for a single read from the Table space.
Write Time Time taken for a single write on the Table space.
SGA Details
Parameters Description Buffer Cache Size The total size of the Buffer Cache given in bytes. Shared Pool Size The size of the shared pool given in bytes. Redolog Buffer Size The size of the buffers for the Redo Logs in bytes. Library Cache Size The size of the Library Cache given in bytes. Data Dictionary Cache Size The cache size of the data dictionary or row cache in bytes. SQL Area Size The size of the SQL Area for usage of SQL/PL statements (bytes). Fixed Area Size The size of the SGA, which is fixed throughout the instance.

AdventNet ManageEngine Applications Manager :: Help Documentation
AdventNet, Inc. 107
SGA Status
Parameters Description
Buffer Hit Ratio
When a scan of the buffer cache shows that there are no free buffers, Database Block Writer determines which blocks to be eliminated based on a least recently used algorithm or LRU. Having a block required by a user process in the buffer cache already is called a buffer cache hit or is determined as a ratio. Hits are good because they reduce the amount of disk I/O required for the user process.
Data Dictionary Hit Ratio
The purpose of the row or dictionary cache is to store rows of information from the data dictionary in memory for faster access. The row cache is designed to hold the actual rows of data from objects in data dictionary. While this data is held in the row cache, the users of the database may access that information more quickly than if Oracle had to read the data into memory from disk. The ratio of the data gets to the data misses in the row cache is Data Dictionary Hit Ratio.
Library Hit Ratio
The Library cache stores all shared SQL and PL/SQL blocks, along with their parse trees. In OLTP environments where a large numbers of users are entering and exchanging data, there is a great chance for overlapping the parse and execute needs of those different queries. Such an overlap in the library is called a cache hit and the ratio determined to the misses and hits is called Library Cache Hit Ratio.
Free Memory Refers to the size of the free memory in bytes.
Performance of Data Files Parameters Description Data File Name Name and location of the data file.
Table Space Name Name of the Table space.
Status
If a data file is a part of the system table space, its status is SYSTEM (unless it requires recovery). If a data file in a non-SYSTEM table space is online, its status is ONLINE. If a data file in non-SYSTEM table space is offline, its status can be either OFFLINE OR RECOVER.
Created Bytes Size of the Data file in bytes.
Reads Refers to the number of reads from the Data file. Writes Refers to the number of writes to the Data file. Average Read Time Refers to the average read time.
Average Write Time Refers to the average write time.
Session Details
Parameters Description
ID Session Identifier for the connected session.
Status Current status: ONLINE, OFFLINE, or INVALID (tablespace has been dropped).
Machine Name of the operating system user.

AdventNet ManageEngine Applications Manager :: Help Documentation
AdventNet, Inc. 108
Parameters Description User Name Name of the Oracle process user.
Elapsed Time Time elapsed in seconds after which the user has logged into the oracle server.
CPU Used CPU centiseconds (divide by 100 to get real CPU seconds) used by this session.
Memory Sorts Number of memory sorts performed. Table Scans Number of table scans performed. Physical Reads Physical reads for the session. Logical Reads Sum of consistent gets and db block gets. Commits Number of commits made by user in a second. Cursor Number of cursor currently in use. Buffer Cache Hit Ratio
Percentage of session logical reads taking place from the buffer (1-physical reads/session logical reads*100).
Rollback Segment
Parameters Description Segment Name Name of the rollback segment.
Table Space Name Name of the tablespace containing the rollback segment.
Status ONLINE if the segment is online, or PENDING OFFLINE if the segment is going offline but some active (distributed) transactions are using the rollback segment. When the transaction(s) complete, the segment goes OFFLINE.
Current Size Current size in bytes of the rollback segment. Initial Extent Initial extent size in bytes. Next Extent Secondary extent size in bytes. Min. Extent Minimum number of extents. Max. Extent Maximum number of extents. Hit Ratio Ratio of gets to waits. This should be >= 99%. HWMSize High Water Mark of rollback segment size.
Shrinks Number of times rollback segment shrank, eliminating one or more additional extents each time.
Wraps Number of times rollback segment wraps from one extent to another. Extend Number of times rollback segment was extended to have a new extent. Session Waits Parameters Description
ID Session Identifier for the connected session.
User Name Name of the Oracle process user.
Event Resource or event for which the session is waiting
State Wait state: 0 - WAITING (the session is currently waiting) -2 - WAITED UNKNOWN TIME (duration of last wait is unknown)

AdventNet ManageEngine Applications Manager :: Help Documentation
AdventNet, Inc. 109
Parameters Description -1 - WAITED SHORT TIME (last wait <1/100th of a second) >0 - WAITED KNOWN TIME (WAIT_TIME = duration of last wait)
Wait Time A nonzero value is the session's last wait time. A zero value means the session is currently waiting.
Seconds in Wait
If WAIT_TIME = 0, then SECONDS_IN_WAIT is the seconds spent in the current wait condition. If WAIT_TIME 0, then SECONDS_IN_WAIT is the seconds since the start of the last wait, and SECONDS_IN_WAIT - WAIT_TIME / 100 is the active seconds since the last wait ended.
Buffer Gets
Parameters Description
Buffer Gets Number of buffer gets for the child cursor
Executions Number of executions that took place on the object since it was brought into the library cache
Buffer Gets per Executions The ratio of buffer gets to execution in the current polling interval
Query First thousand characters of the SQL text for the current cursor Disk Reads
Parameters Description
Disk Reads Number of disk reads for this child cursor
Executions Number of executions that took place on this object since it was brought into the library cache
Disk Reads per Executions The ratio of disk reads to execution in the current polling interval
Query First thousand characters of the SQL text for the current cursor

AdventNet ManageEngine Applications Manager :: Help Documentation
AdventNet, Inc. 110
MS SQL DB Servers Supported Versions Applications Manager supports monitoring of MS SQL 2000 and 2005 versions. Monitored Parameters Availability tab, gives the Availability history for the past 24 hours or 30 days. Performance tab gives the Health Status and events for the past 24 hours or 30 days. List view enables you to perform bulk admin configurations. Click on the individual monitors listed, to view the following information.
Note: Minimum User Privileges : User should be permitted to access MASTER database. Roles : public + db_datareader should be selected in MASTER & msdb database For MS SQL 2005 user role, Database Accessed: Master Permit in Database Role : db_datareader & Requires VIEW SERVER STATE permission on the server To grant VIEW SERVER STATE you can use any of the following methods : 1) Execute the following query, GRANT VIEW SERVER STATE TO username; 2) In SQL management studio for user choose Properties -> Securables -> Click Add ( under securables ) -> choose "All objects of the Types..." -> choose Servers -> choose Grant for "View server state" permission. Monitor Information
Parameters Description
Name Specifies the name of MS SQL server monitor.
Health Specifies the health (Clear, Warning, Critical) of the MS SQL server.
Type Specifies the type you are monitoring.
Version Specifies the version of the database server.
Port Specifies the port number at which the database server is running.
ODBC Driver Version Specifies the ODBC driver version used.
Host Name Specifies the host at which the database server is running.
Host OS Specifies the OS of the host where the database server is running.
Last Alarm Specifies the last alarm that was generated for the database server.
Last Polled at Specifies the time at which the last poll was performed.
Next Poll at Specifies the time at which the next poll is scheduled.
Availability Shows the current status of the server - available or not available.
Memory Usage
Parameters Description
Total Memory Total amount of dynamic memory the server is currently consuming.
SQL Cache Memory Total amount of dynamic memory the server is using for the dynamic

AdventNet ManageEngine Applications Manager :: Help Documentation
AdventNet, Inc. 111
Parameters Description SQL cache.
Lock Memory Total amount of dynamic memory the server is using for locks.
Optimizer Memory Total amount of dynamic memory the server is using for query optimization.
Connection Memory Total amount of dynamic memory the server is using for maintaining connections.
Granted WorkSpace Memory
Total amount of memory granted to executing processes. This memory is used for hash, sort and create index operations.
Memory Grants Pending Current number of processes waiting for a workspace memory grant.
Memory Grants Success
Current number of processes that have successfully acquired a workspace memory grant.
Buffer Manager Statistics
Parameters Description
Buffer Hit Ratio Percentage of pages that were found in the buffer pool without having to incur a read from disk.
Page LookUps/Min Number of requests to find a page in the buffer pool.
Page Reads/Min Number of physical database page reads issued.
Page Writes/Min Number of physical database page writes issued.
Total Pages Number of pages in the buffer pool (includes database, free, and stolen).
Database Pages Number of pages in the buffer pool with database content.
Free Pages Total number of pages on all free lists.
Connection Statistics
Parameters Description
Connection Time Time taken to get connected to the MS SQL database server.
Active Connections Number of users connected to the system.
Logins/Min Total number of logins started per minute.
Logouts/Min Total number of logouts started per minute.
Cache Details
Parameters Description
Cache Hit Ratio Ratio between cache hits and lookups
Cache Used/Min Times each type of cache object has been used
Cache Count Number of cache objects in the cache
Cache Pages Number of 8k pages used by cache objects

AdventNet ManageEngine Applications Manager :: Help Documentation
AdventNet, Inc. 112
Lock Details
Parameters Description
Lock Requests/Min Number of new locks and lock conversions requested from the lock manager.
Lock Waits/Min Total wait time for locks in the last minute.
Lock Timeouts/Min Number of lock requests that timed out. This includes internal requests for NOWAIT locks.
Deadlocks/Min Number of lock requests that resulted in a deadlock. Average Lock Wait Time
The average amount of wait time for each lock request that resulted in a wait.
SQL Statistics
Parameters Description
Batch Requests/Min Number of SQL batch requests received by server.
SQL Compilations/Min Number of SQL compilations.
SQL Recompilations/Min Number of SQL re-compiles.
AutoParams/Min Number of auto-parameterization attempts.
Failed AutoParams/Min Number of failed auto-parameterizations. Latch Details
Parameters Description
Latch Waits/Min Number of latch requests that could not be granted immediately and had to wait before being granted.
Average Latch Wait Time Average latch wait time for latch requests that had to wait.
Access Method Details
Parameters Description
Full Scans/Min Number of unrestricted full scans. These can either be base table or full index scans.
Range Scans/Min Number of qualified range scans through indexes.
Probe Scans/Min
Number of probe scans. A probe scan is used to directly look up rows in an index or base table.
Database Details Parameters Description DataFile Details Gives the DataFile size.
Log File Size Gives the Size of the Log File, used size of the Log File.
Transaction Details
Gives the number of transaction per minute, replication transaction per minute, and the active transactions.
Log Flush Details
Gives the number of Log Flush/minute, Log Flush waits/minute, and the Log Flush wait time.

AdventNet ManageEngine Applications Manager :: Help Documentation
AdventNet, Inc. 113
Back Up details
Parameters Description
Backup Name Gives the name of the backup database
Backup Size Gives the size of the backup database
Start Date & Time Gives date & time for backup to start
Expiry Date & Time Gives the date & time for backup to expire
Scheduled Jobs
Parameters Description
Job Status Gives the Status of the job
Run date & time Gives the date & time for which the jobs are scheduled to run.
Job Time Gives the time taken by the job.
Retries Attempted Gives the number of times the scheduled jobs attempted to run.

AdventNet ManageEngine Applications Manager :: Help Documentation
AdventNet, Inc. 114
IBM DB2 DB Servers Supported Versions Applications Manager supports monitoring of IBM DB2 8.x, 9 versions. Monitored Parameters Availability tab, gives the Availability history for the past 24 hours or 30 days. Performance tab gives the Health Status and events for the past 24 hours or 30 days. List view enables you to perform bulk admin configurations. Click on the individual monitors listed, to view the following information. Monitor Information
Parameters Description
Name Specifies the name of IBM DB2 server monitor.
Health Specifies the health (Clear, Warning, Critical) of the IBM DB2 server.
Type Specifies the type you are monitoring.
Version Specifies the version of the database server.
Port Specifies the port number at which the database server is running. Instance Name The name of the instance in which the database is present
Server Status The current status of the database server itself
Started Time The date and time that the database manager was started using the db2start comma
Host Name Specifies the host at which the database server is running.
Host OS Specifies the OS of the host where the database server is running.
Last Alarm Specifies the last alarm that was generated for the database server.
Last Polled at Specifies the time at which the last poll was performed.
Next Poll at Specifies the time at which the next poll is scheduled.
Availability Shows the current status of the server - available or not available.
Connection Statistics
Parameters Description
Connection Time Time taken to get connected to the IBM DB2 database server
Total Connections The total number of local and remote connections that currently present in the database manager
Local Connections The number of connections initiated from remote clients to the current instance of the database manager
Remote Connections
The number of local applications that are currently connected to the database within the database manager

AdventNet ManageEngine Applications Manager :: Help Documentation
AdventNet, Inc. 115
Agents Statistics
Parameters Description
Active Agents The number of agents in the agent pool that are currently active and assigned to an application
Idle Agents The number of agents in the agent pool that are currently unassigned to any application
Number of Agents The number of agents registered in the current database manager instance
Agents Waiting The number of agents waiting for a token so they can execute a transaction in the database manager
Database Information
Parameters Description
Database Name The real name of the database for which information is collected
Health Specifies the health (Clear, Warning, Critical) of the database.
Database Alias The alias of the database provided when calling the snapshot function
Database Path The full path of the location where the database is stored on the monitored system
Database Status The current status of the database
Connected Time The date and time when the activate database was issued
Deadlock Rate The total number of deadlocks that have occurred in the given polling interval
Percentage of Log Utilization The total amount of active log space used in bytes in the database
Percentage of Sorts Overflowed The percentage of sorts that have over flowed
Transaction Statistics
Parameters Description
Successful Queries The total number of successful SQL statements executed at the database in the given polling interval
Failed Queries The number of SQL statements that were attempted, but failed at the database in the given polling interval
Units of Work This represents the total number of sql commits, internal commits, sql roll backs and internal roll backs done by the database manager in the given polling interval

AdventNet ManageEngine Applications Manager :: Help Documentation
AdventNet, Inc. 116
Cache Performance
Parameters Description
Package Cache Hit Ratio
The hit ratio is a percentage indicating how well the package cache is helping to avoid reloading packages and sections for static SQL from the system catalogs as well as helping to avoid recompiling dynamic SQL statements.
Catalog Cache Hit Ratio
The hit ratio is a percentage indicating how well the catalog cache is helping to avoid actual accesses to the catalog on disk
Buffer Statistics
Parameters Description
Buffer Pool Hit Ratio
The buffer pool hit ratio indicates the percentage of time that the database manager loaded the required page from buffer pool in order to service a page request
Index Page Hit Ratio
The Index Page hit ratio indicates the percentage of time that the database manager accessed the index pages present in the buffer pools.
Data Page Hit Ratio
The Data Page hit ratio indicates the percentage of time that the database manager accessed the data pages present in the buffer pools.
Direct Reads The number of read operations that do not use the buffer pool
Direct Writes The number of write operations that do not use the buffer pool
TableSpace Status
Parameters Description
Name Refers to the name of the Table space. Allocated Bytes
calculated from (tablespace_total_pages)*(tablespace_page_size) and converted to MB
Free Bytes calculated from (tablespace_free_pages)*(tablespace_page_size) and converted to MB
% of Free Bytes calculated from (tablespace_free_pages) /(tablespace_total_pages)*100

AdventNet ManageEngine Applications Manager :: Help Documentation
AdventNet, Inc. 117
Sybase DB Servers Supported Versions Applications Manager supports monitoring of Sybase ASE 12.5.3 and above. Monitored Parameters Availability tab, gives the Availability history for the past 24 hours or 30 days. Performance tab gives the Health Status and events for the past 24 hours or 30 days. List view enables you to perform bulk admin configurations. Click on the individual monitors listed, to view the following information. Monitor Information
Parameters Description
Name Specifies the name of Sybase server monitor.
Health Specifies the health (Clear, Warning, Critical) of the Sybase server.
Type Specifies the type you are monitoring.
Version Specifies the version of the database server.
Port Specifies the port number at which the database server is running.
Server Status The current status of the database server itself
Started Time The date and time that the database manager was started
Host Name Specifies the host at which the database server is running.
Host OS Specifies the OS of the host where the database server is running.
Last Alarm Specifies the last alarm that was generated for the database server.
Last Polled at Specifies the time at which the last poll was performed.
Next Poll at Specifies the time at which the next poll is scheduled.
Availability Shows the current status of the server - available or not available.
Memory Usage
Parameters Description
Total Memory Total memory used by ASE server in kb
Used Memory Used memory available in ASE
Free Memory Free memory available in ASE
Used Memory % Percentage of memory used by ASE server Connection Statistics
Parameters Description
Connection Time Time taken to get connected to the Sybase database ASE server
Active Remote The number of active remote connections after the ASE server has

AdventNet ManageEngine Applications Manager :: Help Documentation
AdventNet, Inc. 118
Parameters Description Connections restarted
Max Remote Connections The number of max remote connections available in the ASE server
Active User Connections The number of active user connections after the ASE server has restarted
Max User Connections The number of max user connections available in the ASE server
Database Details
Parameters Description
Database Name Name of the database instances
Total Size Allocated space for the database in MB
Used Size Used space of database in MB
Used Size % Percentage of Used Size
Creator User who created the database
Health Health of the database
Current Process
Parameters Description
Process Name The name of the process currently connected to ASE server
Host/IPAddress The Host Name / IP address of the process connected to ASE
User Name The name in which the process is connected to ASE
DB Name The name of the Database to which process is connected to ASE
Command The command executed by process connected to ASE (command shown here limits to 255 chrs)
Status The current status of the process
Physical_IO The Physical_IO of the process
MemUsage The memory used by the process
Time_Blocked secs The time blocked by the process is shown in secs

AdventNet ManageEngine Applications Manager :: Help Documentation
AdventNet, Inc. 119
Current Transactions
Parameters Description
Type The type of the transaction
Coordinator The coordinator of the transaction
State The state of the current transaction like it is started or in process or ended
Connection The type of connection
DB Name The database name in which the transaction is executed
Process Name The process which is executing the transaction
Transaction Name The name of the transaction
Starttime The time at which the transaction started

AdventNet ManageEngine Applications Manager :: Help Documentation
AdventNet, Inc. 120
Middleware / Portal Applications Manager provides Middleware / Portal monitoring that monitors system resources. It also provides proactive measures by notifying system operators about potential problems. The different middleware / portal supported are:
• WebLogic Integration
• Microsoft Office Sharepoint Server
• IBM WebSphere MQ Browse through the different servers that provide server information and their parameters being monitored.

AdventNet ManageEngine Applications Manager :: Help Documentation
AdventNet, Inc. 121
Microsoft Office Sharepoint Servers Monitored Parameters Microsoft Office Sharepoint Servers are monitored based on the attributes such as Office Search Gatherer etc. The monitoring details of Microsoft Office Sharepoint Servers are represented graphically that helps to understand the parameters with ease. You can also configure thresholds to the attributes monitored by the server based on these details. Availability tab, gives the Availability history for the past 24 hours or 30 days. Performance tab gives the Health Status and events for the past 24 hours or 30 days. List view enables you to perform bulk admin configurations. Click on the individual monitors listed, to view the following information.
Parameter Description Monitor Information Name Name of the monitor Health Health of the monitor Last Polled at Time at which last poll happened Next Polled at Time at which the next poll has been scheduled Availability Availability of the monitor Office Search Gatherer Reason To Back Off Info on why Gatherer service went into back off state Active Queue Length The number of documents waiting for robot threads. Threads In Plugins The number of threads waiting for plug-ins to complete an operation. Delayed Documents The number of documents delayed due to site hit frequency rules. Idle Threads The number of threads waiting for documents. Documents Delayed Retry The number of documents that will be retried after time-out.
Threads Accessing Network The number of threads waiting for a response from the filter process.
Excel Services Web Frontend Active Requests Number of active requests being processed at sampling time Requests Per Second Number of requests per second at sampling time Excel Calculation Services Requests With Errors Per Sec
Number of requests that are returned with errors per second on Excel Calculation Services between sampling times
Sessions Per Second Average number of sessions opened per second between the last two samples
Cached Charts Requested Per Sec Number of charts that are provided from a cached image
Active Sessions Number of active sessions on Excel Calculation Services at sampling time
Rendered Charts Requested Per Sec Number of chart requests per second
Active Requests Number of active requests being processed on Excel Calculation Services at sampling time
Requests Received Per Sec
Number of requests received per second on Excel Calculation Services between sampling times
Excel WebAccess Excel Web Access Request Time
Excel Web Access Average Request time between the last two samples
Chart Image Requests The number of requests for chart images served by Excel Web

AdventNet ManageEngine Applications Manager :: Help Documentation
AdventNet, Inc. 122
Parameter Description per Second Access per second
Average Chart Image Request Time
The average time it takes between the request for a chart image and the issuance of the response to the web browser by Excel Web Access
Document Conversions Incoming EMail Messages Processed
The rate at which e-mail messages have been received and processed by SharePoint
Pending Conversions The number of pending document conversions Active Server Pages Errors/sec The number of errors per second. Requests Queued The number of requests waiting for service from the queue.
Requests Rejected The total number of requests not executed because there were insufficient resources to process them.
Requests/sec The number of requests executed per second. Current Sessions The current number of sessions being serviced Transactions/sec Transactions started per second. Pending Transactions Number of transactions in progress Memory Stats Free Memory in MB Free Memory Page Faults Per Sec Average number of pages faulted per second. % Committed Bytes In Use ratio of Memory\\Committed Bytes to the Memory\\Commit Limit.
% Processor Time percentage of elapsed time that the processor spends to execute a non-Idle thread.
Office Search Archival Plugin Active Docs in First Queue The number of documents actively using the first queue.
Total Docs in First Queue The total number of documents which have used the first queue.
Active Docs in Second Queue The number of documents actively using the second queue.
Total Docs in Second Queue The total number of documents which have used the second queue.
Total Documents The number of documents processed. Error Documents The number of documents which returned errors from the plug-in. Active Queue The currently active queue. Bulk Insert Sessions The number of active bulk insert sessions to the database server. Office Search Schema Plugin Aliases Loaded The total number of aliases currently loaded. Aliases Mapped The total number of aliases which have been mapped. Duplicate Aliases The number of aliases ignored since they are duplicates. Error Documents The number of documents which returned errors from the plug-in. Refresh Count The number of aliases refreshes done from the database. Total Documents The number of documents processed. Total Properties Processed The number of properties processed by the plugin.
Office Server Search Indexer Catalogs Failed Queries Number of queries failed Succeeded Queries Number of queries succeeded Queries Number of queries Documents Filtered Number of documents filtered

AdventNet ManageEngine Applications Manager :: Help Documentation
AdventNet, Inc. 123
Parameter Description Index Size Size of index Share Point Server Servcies Service Name Name of the Windows Service Status Status of the service whether it is Running or Stopped Health Health of the Service depending upon the Availability of Service
Availability Availability is down when the service is in stopped state and up when in Running state
Web Content Management-Publishing Cache Publishing Cache Hit Ratio The ratio of hits to misses on the Publishing cache.
Total Object Discards The total number of items that have been removed from the Publishing cache due to cache compaction.
Publishing Cache Hits / sec The hit rate on the Publishing cache.
Publishing Cache Misses / sec The miss rate on the Publishing cache.
Publishing Cache Flushes / sec The rate that we are updating the cache due to site changes.

AdventNet ManageEngine Applications Manager :: Help Documentation
AdventNet, Inc. 124
WebLogic Integration Servers Supported Version : WebLogic Integration Server 8.x Monitored Parameters WebLogic Integration servers are monitored based on a parameters/ attributes like Business Process Details, Application Integration details & Message Broker details. These attributes provide information about the functioning of WebLogic Integration server monitor and you can receive alerts based on the thresholds configured on the attributes of the server. Availability tab, gives the Availability history for the past 24 hours or 30 days. Performance tab gives the Health Status and events for the past 24 hours or 30 days. List view enables you to perform bulk admin configurations. Click on the individual monitors listed, to view the following information. The WebLogic Server parameters are shown along with the Weblogic Integration Server parameters in the monitor details page.
Parameters Description Business Process Details Process Name Name of the Process. Health Health of the process, depends on the below given parameters.
Avg Elapsed Time Specifies the average elapsed time of the process. Elapsed time is the time elapsed since all the instances started.
Completed Instances Specifies the number of instances completed per minute
SLA Exceeded Instances Shows the number of instances where SLA exceeded
Running Instances Shows the number of instances running currently
Aborted Instances Shows the number of instances that were aborted - threw an unhandled exception
Frozen Instances Shows the number of instances running frozen - failed but can be unfrozen. When an instance is unfrozen, it resumes from the point where it failed.
Terminated Instances Shows the number of instances that were terminated
Application Integration Details AppView Name Application View ID Health Health of the Application Service Count Number of service invocations since the service counter was last reset Service Error Count
Number of service errors since the service counter was last reset plus the number of event delivery errors since the event counter was last reset.
Avg. Service Elapsed Time
Average elapsed time in milliseconds for service invocations. This number averages elapsed time for both synchronous and asynchronous services. For asynchronous services, elapsed time includes only time spent communicating with the adapter and excludes time spent waiting on the asynchronous request queue..
Event Count Number of events delivered since the event counter was last reset.. Event Error Count Number of event delivery errors since the event counter was last reset. Message Broker Details Channel Name Specifies the name of the Channel

AdventNet ManageEngine Applications Manager :: Help Documentation
AdventNet, Inc. 125
Parameters Description
Health Specifies the health of the Channel, depends on the Message Count, Subscriber Count & Dead Letter Count
Message Count Specifies the number of messages delivered to this channel.
Subscriber Count Specifies the number of process or Web service types that can subscribe to the channel.
Dead Letter Count
When the Message Broker is unable to determine the URI to send a message to (that is, no subscribers are found), the message is sent to the appropriate deadletter channel: /deadletter/xml, /deadletter/string, or /deadletter/rawData. The Dead Letter Count specifies the number of messages sent to the dead letter channels since the count was last reset.

AdventNet ManageEngine Applications Manager :: Help Documentation
AdventNet, Inc. 126
IBM WebSphere MQ Monitored Parameters IBM WebSphere MQ servers are monitored based on the attributes such as listener stats, channel monitoring, etc. and the different web applications and EJB deployed in the server. The monitoring details of IBM WebSphere MQ server are represented graphically that helps to understand the parameters with ease. You can also configure thresholds to the attributes monitored by the server based on these details. Availability tab, gives the Availability history for the past 24 hours or 30 days. Performance tab gives the Health Status and events for the past 24 hours or 30 days. List view enables you to perform bulk admin configurations. Click on the individual monitors listed, to view the following information.
Parameter Description Monitor Information Name The Display name of the Monitor Health Represents the health status Last Polled at Time at which the previous poll had started Next Poll at Time at which the next poll has been scheduled Availability Shows the current status of the server - available or not available. Channel Monitoring Channel Name Name of the Channel
Status Status of the channel - running Bytes Sent Number of bytes sent Bytes Received Number of bytes Received
Buffers Sent Number of buffers sent Buffers Received Number of buffers Received
Availability
Availability of Channel,based on the status attribute.If the status of the channle is RUNNING then it is considered to be available .If the channel is in other states then it is considered to be down.
Health Health of the Channel based on all the above attributes listener Stats Listener Name Specifies the name of the Listener
Status The current status of the listener. The value can be:Initializing,Running, Stopping
Session Count The number of sessions that the listener can use. This is valid only on Windows.
Backlog The number of concurrent connection requests that the listener supports. Health Health of the Listener based on all the above attributes Queue Monitoring Queue Name Name of the Queue Current Depth Current queue depth.

AdventNet ManageEngine Applications Manager :: Help Documentation
AdventNet, Inc. 127
Parameter Description % of Queue Occupied Percentage of Queue Depth occupied against the max Queue Depth.
Open Input Count Open input count (parameter identifier: MQIA_OPEN_INPUT_COUNT).
Open Output Count Open output count (parameter identifier: MQIA_OPEN_OUTPUT_COUNT)
Health Health of the Queue based on all the above attributes You can also compare the values between the various attributes.

AdventNet ManageEngine Applications Manager :: Help Documentation
AdventNet, Inc. 128
Services Applications Manager supports monitoring of the following Services to check their status:
• JMX Applications
• Ping Monitor
• Service Monitoring
• AdventNet JMX Agent
• SNMP
• Telnet It performs the following checks to ensure its availability and represents the information in the form of graphs. Availability tab, gives the Availability history for the past 24 hours or 30 days. Performance tab gives the Health Status and events for the past 24 hours or 30 days. List view enables you to perform bulk admin configurations. Click on the individual monitors listed, to view the following information. Service Type Checks
JMX Applications
• Connects to the MX4J-JMX agent to check availability and response time of RMI Connector. You can also view the custom attributes of the MX4J-JMX agent in the same page. Further, alerts can be generated for JMX notifications through JMX Notification Listener. For information on adding Custom Monitors, refer to Custom Monitors topic.
Ping Monitor
• Applications Manager uses Ping Monitor to track if the particular host / IP address is accessible or not. It checks for availability of a device, server or network device
• The parameters that are monitored are Packet Statistics: Packet Loss (%): Packet loss gives the percentage of packets that fail to reach the destination. Packets Sent: No. of Packets sent. Packet Received: No. of Packets received. Round Trip Time: Time taken for each packet exchange. Ping places a timestamp in each packet, which is echoed back and is used to compute how long each packet exchange took
Service Monitoring
• Monitors different services running in particular/default ports such as FTP-21, Telnet-23 etc running in the network.
• Connects to the server configured for monitoring.
• Checks availability and the response time of the service. Here, the response time is the time taken to connect to the port, execute the given command and search the string.
AdventNet JMX Agent
• Connects to the AdventNet JMX agent to check availability and performance of RMI Adapter. You can also view the custom attributes of the JMX agent in the same page. For information on adding Custom Monitors, refer to Custom Monitors topic.
SNMP
• Connects to SNMP agent running in an application and monitors the availability and performance of the service. You can also view the custom attributes of the SNMP agent in the same page. For information on adding Custom Monitors, refer to Custom Monitors topic.

AdventNet ManageEngine Applications Manager :: Help Documentation
AdventNet, Inc. 129
Telnet • Connects to Telnet port (default 23)and checks its availability.
• Monitors response time and updates the status based on a given threshold.

AdventNet ManageEngine Applications Manager :: Help Documentation
AdventNet, Inc. 130
Mail Servers Applications Manager supports monitoring of the following Mail Servers
• Exchange Server
• Mail Server It performs the following checks to ensure its availability and represents the information in the form of graphs. Availability tab, gives the Availability history for the past 24 hours or 30 days. Performance tab gives the Health Status and events for the past 24 hours or 30 days. List view enables you to perform bulk admin configurations. Click on the individual monitors listed, to view the following information. Exchange Server
• Connects to system in which Exchange Server is running, to check availability of the Exchange Server. Checks for the availability of the following services:
• MS Exchange Information Store • MS Exchange Site Replication Store • MS Exchange MTA Stacks • MS Exchange Management • SMTP • POP3 • IMAP4 • MS Exchange System Attendant • MS Exchange Routing Engine • MS Exchange Event Service
• You can view the performance data as attributes of the system via reports and graphs. The following table gives the various data that is being monitored:
SMTP Connections Inbound Connections Outbound Connections
Message Transfer Agent Connections
Inbound Associations Outbound Associations
POP & IMAP Connections
POP Connections IMAP Connections
Information Store Connections & Users
Active Connections Active Users
SMTP Stats
Local Retry Queue Length Remote Retry Queue Length Remote Queue Length Messages Pending Routing Messages in Local Delivery Currently Undeliverable Messages Categorizer Queue Length
MTA Stats
Work Queue Length Message Bytes Per Sec TCP/IP Received Bytes Per sec TCP/IP Transmit Bytes Per sec Total Recipients Queued Work Queue Bytes Queue Length Queued Bytes
Information Store Stats Messages from MTA to IS Messages from IS to MTA

AdventNet ManageEngine Applications Manager :: Help Documentation
AdventNet, Inc. 131
Messages Pending Local Delivery Messages Received Per sec Messages Sent Per sec HSOT Cache Hits
Information Store Mailbox Stats
Receive Queue Size Send Queue Size Messages Delivered Per min Messages Sent Per min Logon Operations Per sec Used Disk Space
Directory & Event Service Stats
Pending Replication Synchronizations Remaining Replication Updates Notify Queue AddressLists Queue Length
Information Store Public Folder Stats
Receive Queue Size Send Queue Size Messages Delivered Per min Messages Sent Per min Logon Operations Per sec Used Disk Space
Mail Server
• Connects to the Mail Server and performs both SMTP and POP operations, by sending and fetching test mails.
• Checks both SMTP and POP servers to ensure availability.
• Enables performance management by monitoring the response time of the server and updates the status based on a given threshold.

AdventNet ManageEngine Applications Manager :: Help Documentation
AdventNet, Inc. 132
Web Server / Services Applications Manager supports monitoring of the following Web Services to check their status :
• Apache Server
• IIS Server
• PHP
• Web Server
• Web Services
• HTTP - URLs and HTTP - URL Sequence (Record and Playback) It performs the following checks to ensure its availability and represents the information in the form of graphs. Availability tab, gives the Availability history for the past 24 hours or 30 days. Performance tab gives the Health Status and events for the past 24 hours or 30 days. List view enables you to perform bulk admin configurations. Click on the individual monitors listed, to view the following information.
Service Type Checks
Apache Server
• Connects to the Apache and checks its availability and response time. • When Server Status and Extended Status are enabled, then the following
data can be obtained. 1. Total Accesses 2. Total KBs 3. CPU Load 4. Uptime 5. ReqPerSec 6. BytesPerSec 7. BytesPerReq 8. BusyWorkers 9. IdleWorkers
• To Enable the Server Status, follow the steps given below: 1. In Apache's httpd.conf file, locate "Location /server-status" tag. If you are not able to locate the server-status tag, do the following 2. Remove the comment in the Location/Server-status tag, to Enable SetHandler server-status 3.Change the attribute "deny from all" to "Allow from all" 4. Remove the comment in "LoadModule status_module modules/mod_status.so". 5. Save the conf file and restart the Apache Server
• To enable the Extended-status, follow the steps given below: 1. Locate "ExtendedStatus" Attribute in httpd.conf file. 2. Remove the comment to enable the status. 3. Save the conf file and restart the Apache Server
Note : For Apache 2.2.3 and above, make the following changes in the /opt/apache-httpd-2.2.3/conf/httpd.conf file. Add the following lines at the end of the file, <Location /server-status> SetHandler server-status Order deny,allow Deny from all Allow from all </Location> ExtendedStatus On Then restart the Apache server, try to connect to http://<your.server.name>/server-status and then you should be able to view the server status.

AdventNet ManageEngine Applications Manager :: Help Documentation
AdventNet, Inc. 133
Service Type Checks
IIS Server
• Connects to the IIS server and checks its availability.
• Monitors response timeand updates the status based on a given threshold.
• If the host in which IIS server is running is monitored in WMI mode, the website stats can also be monitored. Health of the IIS Server depends upon the health of the websites. Health of the Website depends upon attributes that are mentioned below.
• Bytes Transferred : Bytes Sent Per Second, Bytes Received per Second, Bytes Total Per Second
• Files Transferred: Files Sent Per sec, Files Received Per sec, Files Transferred Per Sec
• Connection Statistics: Current Connections
• Anonymous Users: Current Annonymous Users, Anonymous Users per Second
• Non Anonymous Users: Current NonAnonymous Users, Non Anonymous Users per Second
PHP Monitoring
• Connects to the server and retrives PHP and checks its availability.
• Monitors response time and updates the status based on a given threshold.
• In Linux, Page fault of the system in which the PHP is hosted is also shown. We can configure the alert and actions based on the threshold condition..
Web Server
• Connects to the web server and checks its availability.
• Monitors response time and updates the status based on a given threshold.
Web Service
• Connects to the web service and checks its availability.
• Monitors WSDL URL response time and updates the status based on a given threshold.
• Monitors Web Service Operation Execution time
Web Service Monitoring: Web Services is an XML based technology that allow applications to communicate with each other, regardless of the environment, by exchanging messages in a standardized format ( XML ) via web interfaces ( SOAP and WSDL APIs ). ManageEngine Applications Manager provides a flexible approach to manage a SOA that uses SOAP Web Services. It helps business managers to configure SLAs and track high level availablity of the Web Service. Application Admins can monitor the performance of these Web Services by configuring Applications Manager to execute "Operations" published by the Web Service. By specifying the WSDL, a simple wizard helps you configure operations that need to be invoked and gives the ability to specify arguments to the operation. In addition to this, the overall ability to configure thresholds on individual operation execution times and taking corrective actions are supported out-of-the-box.

AdventNet ManageEngine Applications Manager :: Help Documentation
AdventNet, Inc. 134
After creating Web Services monitor , you can add Operations by clicking on Add Operations. This will list down the various Operations present in the Web Service. Select the Operations that you want to monitor and add it. The added Operations would be listed in the details page under Operation Statistics. You can then configure thresholds and alerts for all the operations. Editing Arguments: Click on icon to edit the Operation Display name as well as the Arguments. The complex arguments are displayed in a tree structure. This screen shows the list of input parameters passed to the method with the parameter name and the type of parameter.

AdventNet ManageEngine Applications Manager :: Help Documentation
AdventNet, Inc. 135
Servers In Network-level management, maintaining the status and connectivity of the network, is a picture at a higher level. It is of prime importance to know the status of the machines in the network, how loaded (or overloaded) they are and how efficiently they are utilized (or overused) to enable necessary corrective administrative functions to be performed on the identified overloaded/poorly performing systems. Server-level management is a down-to-earth concept which involves lot of manual intervention, human resources, and administrative tasks to be performed. Applications Manager provides with a Server-level monitoring functionality to achieve such goals and to ease the process of configuration management of hosts. Supported Operating Systems
1. Windows 2. Linux 3. Sun Solaris 4. IBM AIX 5. HP Unix 6. Tru64 Unix 7. FreeBSD 8. Mac OS
Monitored Parameters Availability tab, gives the Availability history for the past 24 hours or 30 days. Performance tab gives the Health Status and events for the past 24 hours or 30 days. List view enables you to perform bulk admin configurations. Click on the individual monitors listed, to view the following information. Parameters Description
System Load Specifies the number of jobs handled by the system in 1/ 5/ 15 minutes with its peak and current value, and current status.
Disk Utilization
Specifies the hard disk space utilized by the system and updates with the peak and current value, and current status of the Disk Partition parameter.(The parameter includes C, D, E, F drives, etc. in windows, /home, etc. in Linux.)
Memory Utilization
Swap Memory Utilization: Specifies the swap space or the virtual memory utilized by the system with peak and current value, and current status of the parameter. Physical Memory Utilization: Specifies the amount of physical memory utilized by the system with peak and current value, and current status of the parameter.
Disk I/O Stats specifies read/writes per second, transfers per second, for each device.
CPU Utilization
Specifies the total CPU used by the system with its peak and current value, and current status.
Note: Option is provided for ignoring the monitoring of specific disk drive in a server. Open <AMServer.properties> file in <AppManager Home/Conf> and add the drive that you dont want to monitor to <am.disks.ignore>. For eg., # The drives begining with the characters given below will not be monitored in server monitor. am.disks.ignore=C:

AdventNet ManageEngine Applications Manager :: Help Documentation
AdventNet, Inc. 136
Here, monitoring will not happen for C drive. Likewise, you can add further disks comma separated(C;D:,/home). The following table briefs the parameters monitored & the mode of monitoring ( - yes). Note: If the server monitor is added in Telnet & SSH mode, you have the option to directly access Telnet client by clicking on the 'Execute Commands on this server' link found below Today's Availability pie chart. This option is disabled by default. To enable it, Permissions need to be given to admin or operator to use this telnet client via the Admin tab->User Administration --> Permissions link
Operating System Telnet SSH SNMP WMI
Windows (only if Applications
Manager is installed on windows machine)
Linux Solaris HP-UX / Tru64 Unix FreeBSD Mac OS IBM AIX Attributes CPU Utilization (all types except Windows NT)
Disk Utilization (all types) Physical Memory Utilization (IBM AIX -only for root user, all other types)
Swap Memory Utilization (IBM AIX - only for root user, FreeBSD, Linux, Solaris, Windows)
Process Monitoring (all types)
Process Monitoring - Memory Utilization (all types)
Process Monitoring - CPU Utilization (IBM AIX - FreeBSD, Linux, Mac OS, Solaris, HP Unix / Tru64)
Service Monitoring (only for Windows )
Event log (only for Windows )
System Load (IBM AIX, FreeBSD, Linux, Mac OS, HP-Unix, Solaris )
Disk I/O Stats (only for IBM AIX, Linux, Solaris )
Note: To know more about the configuration details required while discovering the host resource, click here Apart from the above mentioned parameters, you can also monitor the following

AdventNet ManageEngine Applications Manager :: Help Documentation
AdventNet, Inc. 137
Processes Windows Services Network Interface To monitor processes in a server
1. In the Server Monitor page under Process Details, click Add New Process. 2. All the processes that are running would be displayed along with CPU and Memory utilization
statistics. (Only memory statistics is shown for Windows and SNMP mode of monitoring) 3. Select the processes that you want to monitor.
After configuring the processes, they are listed under the Process Details section of the Server Monitor page. By clicking on the process, you can view its availability graph. You can also configure alerts for a particular process. You can edit the Display Name, Process Name, Commands and Arguments of the particular process by clicking on the Edit Process icon. To monitor windows services Note: Windows Services monitoring is possible only in WMI mode of monitoring
1. In the Windows Monitor page, under Service Details, click Add New Service 2. All the services that are running would be displayed along with service name and status. 3. Select the services that you want to monitor.
After configuring the services, they are listed under the Service Details section of the Windows Monitor page. By clicking on the service, you can view its availability graph. You can also configure alerts for the availability of that particular service. Apart from monitoring the availability of the service, you can manage the services by using the start, stop, restart options. When the service goes down, you can configure action "Restart the Service " along with other actions. To monitor Network Interfaces Note: Network Interface monitoring is possible only in SNMP and WMI mode of monitoring In the Server Monitor page, under Network Interfaces , all the network interfaces will be listed. The various attributes that can be monitored are
• Interface Traffic - Input traffic (bits received), Output Traffic (bits transmitted). You can set alert thresholds for these attributes.
• Interface utilization - Input Utilization %, Output Utilization %. You can set alert thresholds for these attributes.
• Packets received - Packets received per second • Packets transmitted - Packets transmitted per second • Error packets - No.of packets in error per second after receiving the packets • Discarded packets - No.of packets discarded per second after receiving the packets • Health - the health of the interface based on the attributes • Status - whether the interface is up or down
Associating Scripts and URLs to the Host Resource: By associating a script or a URL to a Host resource, their attributes become one among the other attributes of the Host and their data is also shown under Host Details itself. Health of the Host resource is dependent on the Health of the Scripts and URLs aswell.

AdventNet ManageEngine Applications Manager :: Help Documentation
AdventNet, Inc. 138
For eg., If you wish to monitor RequestExecutionTime, RequestsCurrent, RequestsDisconnected of the ASP.NET application, WMI scripts can be used to get the statistics (this info is not available when Applications Manager is used). You can write your own script that would fetch these details then configure this script to the Applications Manager. After configuring this script to the Applications Manager you can associate this script to the host monitor itself. Then the attributes of the script would behave like the other attributes of the Host monitor. Hence, you can configure in such a way that the Health of the script directly affects the Health of the host. Likewise, If you want to monitor a website hosted in a system in such a way that, whenever there is a change in the health of the website, the health of the server should reflect the change. In this case you can configure the url monitor and then associate that url to the host. Hence, if the website is down, the health of the Host resource is affected.
• Associate/Remove Scripts: Click on 'Associate/Remove Scripts' link in Host Details. Scripts that are associated and that are not associated with the Host would be listed. Accordingly, you can then select the scripts that you want to associate or remove.
• Associate/Remove URLs: Click on 'Associate/Remove URLs' link in Host Details. URLs that are associated and that are not associated with the Host would be listed. Accordingly, you can then select the URLs that you want to associate or remove.

AdventNet ManageEngine Applications Manager :: Help Documentation
AdventNet, Inc. 139
HTTP URL Monitors Applications Manager acts as a continuous URL monitoring service that keeps a constant watch over the specified URL or web site pages. URL monitors verify the availability of specified, addressable, standard HTTP and HTTPS URLs. They scan the HTTP and HTTPS pages looking for a predefined keyword to check whether the web site is available. There are two ways of URL monitoring provided by Applications Manager.
• URL Monitoring
• URL Sequence (Record & Playback) In URL Sequence, click on the individual URL listed, to view its monitored parameters. Note: Get to know how URL monitors can be used for monitoring Response Time across multiple locations - Blog Monitored Parameters Availability tab, gives the Availability history for the past 24 hours or 30 days. Performance tab gives the Health Status and events for the past 24 hours or 30 days. List view enables you to perform bulk admin configurations. Click on the individual monitors listed, to view the following information.
Parameter Description Monitor Information Health Specifies the health of the monitor based on its dependencies. Type Type of Monitoring URL address Specifies the URL being monitored Match Content The string that is searched in the resulting html page. Request Method The request method sent to the HTTP/ HTTPS URL (Get or Post)
Monitored Parameters Availability The current status of the URL / URL Sequence- whether it is up or down.
Response Time The response time for accessing an URL or total response time of URL Sequence (takes into account the response time of the individual URLs in the Sequence)
Current Status Current status of the response time. Click on the icon to know its RCA details. Current Page Size The current page size of the URL in bytes (only in URL monitoring)
% Change in Page Size
The % change between the current page size and the previous page size. (only in URL monitoring)

AdventNet ManageEngine Applications Manager :: Help Documentation
AdventNet, Inc. 140
SAP Server Monitors SAP monitor allows you to monitor the availability and performance of SAP environment from a centralized web console. SAP monitor takes advantage of the SAP CCMS (Computer Center Management System) architecture to give insightful information about the SAP system along with fault management and reporting capabilities. Availability tab, gives the Availability history for the past 24 hours or 30 days. Performance tab gives the Health Status and events for the past 24 hours or 30 days. List view enables you to perform bulk admin configurations. Monitored Parameters The following parameters are monitored for SAP. The description for the parameters are from SAP Help - Alert Monitor
Parameter Description Monitor Information Health Specifies the health of the monitor based on its dependencies Type Type of the Monitor Host Name Specifies the host in which SAP is running Host OS The Operating System of the host Last Polled at The time at which last polling happened Next Polled at The time at which the next polling is scheduled Availability The current status of the SAP Monitor- whether it is up or down. Background Processing Background Utilization Percentage of the background processing capacity currently utilized.
System Wide Queue Length
Number of jobs that are ready to be executed, have start authorization, and have no target server specified for which there are no free background work processes, averaged over all application servers with background work processes.
System Wide Free Processes Number of free background work processes
Server Specific Queue Length
Number of released jobs that are explicitly to be executed on this application server, but for which there are no free background work processes
Background work processes count Number of background work processes on an application server
Error count Number of errors in background work processes since the monitoring segment was created (that is, since the application server was started)
Error frequency Number of errors in background work processes per minute Terminated on error count Number of background work processes terminated after an error
Buffer
Hit Ratio Percentage of the database queries that were met from the buffer (hit rate) and did not have to be passed on to the database for different buffer types like Program, Repository, Table & GUI
Directory Used Percentage usage of the directory (number of entries) for different buffer types like Program, Repository, Table & GUI
Space Used Percentage usage of the buffer storage for different buffer types like Program, Repository, Table & GUI

AdventNet ManageEngine Applications Manager :: Help Documentation
AdventNet, Inc. 141
Parameter Description
Swap Swaps due to a full buffer per minute for different buffer types like Program, Repository, Table & GUI
Dialog Frontend Response Time
Average time that a user waits at the front end for the processing of his or her request
Database Request Time Average time for processing logical database requests
Load And Generation Time Average load and generation time of CUA objects
Response Time Average response time of the dialog service
Network Time Time used in the network during the first data transfer from the front end to the application server and during the last data transfer from the application server to the front end.
Users Logged In Number of users logged on Queue Time Average time in the dispatcher wait queue Enqueue Enqueue Requests Number of lock requests Enqueue Request Rejects Number of rejected lock requests
Enqueue Requests Errors Number of errors that occurred during lock requests
Dequeue Requests Number of release requests Dequeue Requests Errors Number of errors that occurred when releasing locks
Dequeue All Requests Number of releases of all locks of an LUW
CleanUp Requests Number of releases of all locks of an application server Backup Requests Number of update calls for which locks were forwarded to the update. Reporting Requests Number of operations for reading the lock table.
Owner Names Actual Utilization Current number of lock owners in the lock table
Granule Arguments Actual Utilization Current number of different lock arguments in the lock table
Granule Entries Actual Utilization Current number of elementary locks in the lock table
Update Queue Actual Current number of open update requests with locks
Recent Lock Time (per minute)
Time spent in the critical path of the lock table for lock operations (in seconds per minute)
Recent Lock Wait Time (per minute)
Wait time of parallel processes before entering the critical path of the lock table (in seconds per minute)
Recent Server Time (per minute) Total time spent in the enqueue server (in seconds per minute)
Enqueue Frequency
Enqueue operations (logical data locks) per minutes that are coming from another instance to the central instance
Operating System CPU Utilization Average usage of the CPU in a host system Disk Utilization Average usage of the disk in a host system Extended Memory Utilization of the extended memory as a percentage. Private Memory Utilization of the private memory as a percentage. Roll Area Usage Usage of the roll area as a percentage

AdventNet ManageEngine Applications Manager :: Help Documentation
AdventNet, Inc. 142
Parameter Description
Page In Average number of page-ins per second; a page-in occurs if a process must access a data page that is not available in the main memory
Page Out Average number of page-outs per second (page-out occurs if a page is stored out of the main memory to make room for the pages required by other processes)
Syslog Frequency Number of messages per minute that appeared in the system log of an application server.
Spool system Details Spool Utilization Utilization of the spool work processes as a percentage Spool Work Processes Count Number of spool work processes
Spool Work Processes Errors Number of errors in spool work processes
Spool Work Processes Terminated
Number of spool work processes that terminated after errors
Dispatcher Queue Utilization Used area of the dispatcher queue as a percentage
Request Queue Utilization Used area of the spool request queue as a percentage
Service Queue Priv Used area of the spool request queue for processing in chronological order as a percentage
Service Queue Pages Number of pages in the spool request queue
Device Cache Used Used area of the entire device cache as a percentage
Device Cache Fixed Used area of the fixed device cache as a percentage
Host Spool List Used Used area of the host spool request list as a percentage
Alerts
Shows all the alerts under System Errors tree node of SAP CCMS monitor [RZ 20]. When you set an alert to completed status, it is deleted from the active alerts that are shown in the Alert Monitor and the Alert Browser.

AdventNet ManageEngine Applications Manager :: Help Documentation
AdventNet, Inc. 143
Custom Monitors Custom Monitors available are
• JMX / SNMP Dashboard
• File System Monitor
• Windows Performance Counters
• Script Monitors
• QEngine Script Monitors JMX / SNMP Dashboard These custom monitors provide a real-time, correlated view of the entire application stack improving J2EE/J2SE application performance by monitoring its data sources such as JMX MBean source and SNMP Agents. JMX / SNMP Dashboard is a logical grouping that consist of data sources such as JMX MBean and SNMP OID. It can have both the JMX and SNMP attributes. Availability tab, gives the Availability history for the past 24 hours or 30 days. Performance tab gives the Health Status and events for the past 24 hours or 30 days. List view enables you to perform bulk admin configurations. Building JMX / SNMP Dashboard involves
• Creating JMX / SNMP Dashboard and adding it to a specific Monitor Group
• Adding Attributes The advantage of creating the dashboard is to monitor various data source at a common place. Adding Attributes Once you add a JMX / SNMP Dashboard, the Add Attributes option is available. Click that to add custom attributes to your Custom Monitor. The following are the data source for which custom monitors are built by Applications Manager. Click on the topics to view the steps required to add the respective data sources or attributes to the Custom Monitor.
• Adding JMX MBean Attributes.
• Adding SNMP OID Attributes.

AdventNet ManageEngine Applications Manager :: Help Documentation
AdventNet, Inc. 144
Adding JMX MBeans Attributes The following are the JMX MBean resources whose MBean attributes are monitored by Applications Manager using Custom Monitor:
• AdventNet JMX Agent- RMI Adapter
• JMX [MX4J / JDK 1.5]
• WebLogic Server
• JBoss Server To add the attributes, follow these steps:
1. In the Add Attributes screen, select the JMX MBean resource from the combo box and click Add. You can also discover a resource using Add Monitor provided alongside the combo box and add them to the list of resources.
2. Select the domains and click Show MBeans to list all the MBeans of those domains. You can also specify some filter criteria to match the MBean names. Alternatively, you can add the MBean atrributes directly, by choosing the Add the MBean attributes directly option. You can enter the MBean ObjectName, Attribute Name and Attribute Type (String / Numeric) and then add that attribute to be monitored. For Numeric attributes, you can edit and set whether you want to view the values as Counters or Non Counters. From the next poll onwards, the latest type would be displayed.
3. On clicking Show MBeans button, you get the list of all the MBeans. Select the MBean (all attributes) or only the required attribute(s) by enabling the check box provided alongside. In case of tabular MBeans, select the attribute (all columns) or only the required columns.
4. Click Add Attributes. All the selected attributes will be listed with their details. Note: You have an option to enable / disable reports for scalar numerical attributes, which is indicated through the above images in the Reports column. Refer to Viewing Reports for more details on report generation.
5. Click the Back to Details Page button to view the newly created Custom Monitor. This screen lists all the attributes added.
6. If you want to add or delete attributes, click Add or Delete Custom Attributes.
Note: If the JMX data source is WebLogic Server 6.1 or WebLogic 6.1 sp1, you have to specify the full object name in the filter criteria to get the MBean attributes. This is because of the implementation bug in WebLogic 6.1. However, versions WebLogic 6.1 SP2 and above do not have this problem. Note: Steps to Create JMX Notification Listener (JMX [MX4J / JDK 1.5])
• In the JMX [MX4J / JDK 1.5] Monitor page, click on the 'Create new JMX Notification Listener' link.
• The first step is to choose the Domain of the JMX Agent. After selecting the Domain, Click on 'Show MBeans' to view the MBeans that belong to the selected Domain.
• The second step is to choose the Mbeans from the list that is shown.
• The third step will be to create the new JMX Notification Listener. Enter the Name and select the status of the Listener as enabled or disabled. Set the severity of the Alert that will be generated once a JMX notification is received, as Critical/Warning/Clear. Associated actions that need to be executed when the notification is received can be chosen from the list of actions configured.
• Clicking on 'Save' will have a JMX Notification Listener configured, which would generate Alerts of the configured severity and execute actions.

AdventNet ManageEngine Applications Manager :: Help Documentation
AdventNet, Inc. 145
See Also
• Create New Monitor - AdventNet JMX Agent - RMI Adaptor
• Create New Monitor - JMX [MX4J / JDK 1.5]
• Create New Monitor - WebLogic Server
• Create New Monitor - JBoss Server

AdventNet ManageEngine Applications Manager :: Help Documentation
AdventNet, Inc. 146
Adding SNMP OID Attributes Once the Custom Monitor is created, you have to add the required SNMP attributes added to it. Follow these steps:
1. Click on Add attributes link. 2. It opens up Customize screen - Select a SNMP monitor from the combo box for adding the
attributes. Click add. 3. Mib Browser opens up - select the MIB that contains the attribute to be added to the Custom
Monitor. 4. Select the attributes that you want to monitor. Click Add to add the selected attributes.
Note: • The MIB, whose attributes are required to be added to the Custom Monitor, must be
present in the <Applications Manager Home>/working/mibs directory of Applications Manager. To add the MIBs to the directory, use Add Mib Form.
• The MIB must be implemented in the SNMP Agent being monitored.

AdventNet ManageEngine Applications Manager :: Help Documentation
AdventNet, Inc. 147
File System Monitor Applications Manager uses this File System Monitor to monitor the changes in the selected files and directories. Availability tab, gives the Availability history for the past 24 hours or 30 days. Performance tab gives the Health Status and events for the past 24 hours or 30 days. List view enables you to perform bulk admin configurations. Click on the individual monitors listed, to view the following information.
File Monitor Checks File size the size of the file File Size changed the % change in file size
Content string that needs to be monitored Last Modified Time the time at which the file was last modified
Directory Monitor Checks Directory Size the size of the directory Directory Size changed the % change in directory size
Important Note:
• File Name / Directory Name should be specified with Absolute Path. (eg) C:\Desktop\test.txt (or) /home/test/test.txt
• In case of Multiple Checks for Content in File Monitoring specify them as comma separated. (eg) NullPointerException,File System Monitor,testString
• Ensure that the file you are monitoring has Read Permission. • If the file is in Windows server, Content Matching is not supported. • To access a Shared Folder, the file path should be given like: \\<hostname>\C$\Vim • To monitor a Directory in a remote windows server, ensure that the directory has share
permissions, thereby making it available locally. Continue to configure the directory in the local server setup.

AdventNet ManageEngine Applications Manager :: Help Documentation
AdventNet, Inc. 148
Windows Performance Counters Applications Manager uses WMI (Windows Management Instrumentation) for monitoring Windows Performance Counters. WMI gives preinstalled performance counter classes; each class describes an object in performance libraries. For eg., the object that appears in the Perfmon System Monitor named NetworkInterface is represented in WMI by the Win32_PerfRawData_Tcpip_NetworkInterface class for raw data Win32_PerfFormattedData_Tcpip_NetworkInterface class for pre-calculated, or "cooked" data. Currently Applications Manager supports monitoring the counters of classes derived from Win32_PerfFormattedData Some of the WMI Performance classes for Performance Objects that are present in Perfmon are Processor -Win32_PerfFormattedData_PerfOS_Processor Browser -Win32_PerfFormattedData_PerfNet_Browser PagingFile -Win32_PerfFormattedData_PerfOS_PagingFile Memory -Win32_PerfFormattedData_PerfOS_Memory Server -Win32_PerfFormattedData_PerfNet_Server Some classes can only have one instance of it, they are called "Singleton Classes". After creating Windows Performance Counters, You will see the WMI Monitor details page showing availability and other details.Availability tab, gives the Availability history for the past 24 hours or 30 days. Performance tab gives the Health Status and events for the past 24 hours or 30 days. List view enables you to perform bulk admin configurations. Click on the individual monitors listed, to view the following information. The windows performance counter values can be added and monitored as attribues. The overall ability to configure thresholds on attributes and taking corrective actions are supported out-of-the-box. Adding Attributes
• Click on Add Attributes link. • This will take you to the list of WMI Performance Classes. You can choose the classes whose
attributes you want to monitor. • Click on Show Attributes; the list of WMI classes selected along with their attributes and
instances are displayed. Select the attributes and instances. The attributes would then be added for monitoring.
• You can configure thresholds and alerts for the attributes. At a class level, you can configure alerts for Health, which inturn depends on the attributes it comprises of.
Note: Windows Performance Counters is currently supported for Windows XP, Windows 2003 & Windows 2000.

AdventNet ManageEngine Applications Manager :: Help Documentation
AdventNet, Inc. 149
Script Monitors Applications Manager provides Script Monitoring functionality to automatically monitor the output of ad-hoc Windows/Linux/Solaris scripts that are used in-house.
• During creation of a new script monitor, you need to give the location of the custom script (local / remote), attributes (numeric/string) to be monitored, the Output File in which the output is going to be redirected and the polling interval.
• Based on the polling interval, Applications Manager executes the script.
• The script will transfer its output to the Output File configured. The output of the script should be in a Key=Value format where '=' can be any delimiter.
• Applications Manager parses the Output File and executes the actions configured. It enables you to alert an Administrator or automatically take corrective actions by way executing other OS scripts.
• Reports for the attributes configured would be shown as graphs. Option to enable or disable reports is given.
Availability tab, gives the Availability history for the past 24 hours or 30 days. Performance tab gives the Health Status and events for the past 24 hours or 30 days. List view enables you to perform bulk admin configurations. Overriding Availability and Response Time of the Script: This option would be useful, if you want to override the response time measured for custom scripts using a defined value in the output file. Applications Manager looks for few reserved keywords in the output file, if it matches then it will replace the corresponding attribute. For eg., if the script output is looking like this, script_availability=1 (Allowed values are 0 or 1. "0" refers to success. "1" refers to failure.) script_message=Server is not running. script_responsetime=10 Then while parsing the output file, script_availability value will be taken and based on that the availability is calculated.The same is the case for response time. Examples: Sample Scalar Usecase Let's assume you want to monitor a script < filesystem.sh> present under /home/test-solaris/ in test-solaris machine. The output from this script is dumped to output.txt file present under the same directory. The format of output.txt is as shown below SystemTemperature=37 TimeSinceLastReboot=30 TopPaginApp=sendmail IOReads=1050 Setting up Script Monitor:
• Login to the Applications Manager Web Client. • Click New Monitor. From the combo box, choose Script Monitor. • For the Display Name give some name. For e.g FileSystem

AdventNet ManageEngine Applications Manager :: Help Documentation
AdventNet, Inc. 150
• Choose whether the script to be monitored is present in the Local Server or in a Remote Server. If the script is in a Remote Server, then make sure you put the script in the Remote Server.
• If it is Local Server/ Remote Server, give the absolute path of the Script to Monitor (/home/test-solaris/filesystem.sh) and also the absolute path of the directory from which the script should be executed(/home/test-solaris/).
• Under Output Settings, give the Output file name (/home/test-solaris/output.txt) with absolute path. This is the file where the output from the script is dumped.
• Enter the Name of the Non Numeric and Numeric attributes. In the Numeric area add <>SystemTemperature TimeSinceLastReboot IOReads Similarly in the String Attributes Textarea add : TopPaginApp <>
• Enter the value of Delimiter (=) used in the output file. By default, it is "=". If you don't specify a delimiter, then 'space' would be considered as a delimiter.
• Specify the additional Arguments (if required to pass to the script). For e.g., hostname 80 http
• Set the Polling Interval. By default, it is 5 minutes • Specify the Timeout value in seconds. The value can be the maximum time taken by the
script to execute. • In Linux, Specify the mode in which script should be executed. By default, it is "sh". • If the script is in a Remote Server, select the Host Name from the list • If the remote server is a new host choose New Host, then enter the server's Host Name / IP
Address (test-solaris). Choose the mode of monitoring - Telnet or SSH.(Telnet) • Enter the User Name(test) and Password(test) of the server. • Enter the Port number - Default Telnet port no: 23, SSH: 22 • Specify the command prompt value, which is the last character in your command prompt.
Default value is $ and possible values are >, #, etc. • Once all the values are entered select Add Monitor(s).
The success message should be displayed. Click Monitor Details > Script Monitor and go to the create script, to view the details. Sample Table Usecase Let's assume you want to monitor a script <prustat.sh> present under /home/test-solaris/ in test-solaris machine. The output from this script is dumped to output.txt file present under the same directory. The format of output.txt is as shown below "<--table prustat starts-->" PID CPU Mem Disk Net COMM 7176 0.88 0.70 0.00 0.00 dtrace 7141 0.00 0.43 0.00 0.00 sshd 7144 0.11 0.24 0.00 0.00 sshd 3 0.34 0.00 0.00 0.00 fsflush 7153 0.03 0.19 0.00 0.00 bash 99 0.00 0.22 0.00 0.00 nscd 7146 0.00 0.19 0.00 0.00 bash 52 0.00 0.17 0.00 0.00 vxconfigd 7175 0.07 0.09 0.00 0.00 sh 98 0.00 0.16 0.00 0.00 kcfd "<--table prustat ends-->" Note the table headers <--table prustat starts-->. This is mandatory and should follow the same format as mentioned. Here "prustat" should be replaced by the Table Name explained below

AdventNet ManageEngine Applications Manager :: Help Documentation
AdventNet, Inc. 151
Setting up Script Monitor
• Follow the same instructions as mentioned for Scalar till point 6 • Select Tables in output file check box • For the Table Name provide some name(prustat). Note that this same should be present in
the table header(<--table prustat starts-->) in the output file. • For the Numeric Attributes area provide the column names in the script output that are
numeric CPU Mem Disk Net
• For the String Attributes provide the column names in the script output that are non numeric PID COMM
• For the Unique Column provide the column names that can identify a row data. This can be a single value or multiple value. PID COMM
• For the Column Delimiter provide the column separator. The default value is a space. • In case you have scripts that output multiple tables then you can select More and configure
the values. • Once all the values are entered select Add Monitor(s).
You can use script monitor to monitor the SNMP OIDs Please look at the steps below for creating a script monitor,
• Create a script file ( say script.sh ) under the /opt/AdventNet/ME/AppManager8/ directory • Edit that file and type in the following content into that file,
snmpwalk -v 1 -c public app-w2k1 CPQHLTH-MIB::cpqHeFltTolPowerSupplyRedundant.0.1| awk '{ y = $1; x = $4 ; gsub(/[a-zA-Z()]/, "", x)} {print y " = " x}'>> output.txt snmpwalk -v 1 -c public app-w2k1 CPQHLTH-MIB::cpqHeFltTolPowerSupplyRedundant.0.2 | awk '{ y = $1; x = $4 ; gsub(/[a-zA-Z()]/, "", x)} {print y " = " x}' >> output.txt
• Click on "New Monitor" in applications manager and choose script monitor. Then create a new monitor using the following parameters, Script to Monitor </opt/AdventNet/ME/AppManager8/script.sh> Directory from which the script should be executed </opt/AdventNet/ME/AppManager8/> Under Output Settings,Output File </opt/AdventNet/ME/AppManager8/output.txt> Numeric Attributes <CPQHLTH-MIB::cpqHeFltTolPowerSupplyRedundant.0.1> <CPQHLTH-MIB::cpqHeFltTolPowerSupplyRedundant.0.2>
Then use the default parameters for configuring the remaining attributes. Note: See another simple example of forcing a key value pair into a output file, discussed in our forums.

AdventNet ManageEngine Applications Manager :: Help Documentation
AdventNet, Inc. 152
QEngine Script Monitors ManageEngine Application Performance Management Solution, integrates both Applications Manager and QEngine to optimize and maintain business critical web applications that meet end user service levels . Availability tab, gives the Availability history for the past 24 hours or 30 days. Performance tab gives the Health Status and events for the past 24 hours or 30 days. List view enables you to perform bulk admin configurations. . ManageEngine Performance Management for the Enterprise provides:
• A complete solution that spans all the way from the quality stage to operations
• A means to ensure application quality before rolling into production. Load testing, functional testing, cross-browser testing are some of the common tests that need to be conducted before a business critical application goes into production.
• Reuse of test scripts recorded during functional testing, in deployment phase.
• Improved application performance and availability management. Integration of QEngine and Applications Manager Follow the Steps below, to integrate QEngine Web Performance Test with Application Manager. More info on Web Performance Test is available here
• Start the WebPerformanceStudio using StartWebPerfStudio.bat/StartWebPerfStudio.sh.
• Record Urls and save the Businesscase. More information on saving the sequence is available here
• Configure the Profile, Workload and Testcase using TestCase Configuration.
• WorkLoad Limitations: Load Type : Normal User count: 1 Test Duration: xxx Sample Duration: xxx Note: Test Duration and Sample Duration must be equal. Only one sample is allowed. User count should be 1.
• Close the WebPerformance Studio.
• To enable Application Manager integration, Open the file 'CommandLineWebPerfTest.sh/CommandLineWebPerfTest.bat'. Change the variable -DapplicationManager=false as -DapplicationManager=true.
• Edit <QEngine Home>\template\appManagerUrlProps.prop. Modify the value for response_code and response_length from false to true. This will enable monitoring responsetime, responsecode and responselength . After doing the modification the file will look like given below. url=true request_start_time=false response_time=true down_end_time=false down_start_time=false response_code=true response_length=true
• Run CommandLineWebPerfTest.sh/CommandLineWebPerfTest.bat in Commandline with absolute path of the testcase file (<TestCase>.tst) as argument .
• This will generate report file <testcasename>_report.txt under <QEngine Home>/projects/<projectName>/webperflogs/ . And the type file <Testcasename>.prop will generated under <QEngine Home>/projects/<projectName>/webperflogs/type/ .

AdventNet ManageEngine Applications Manager :: Help Documentation
AdventNet, Inc. 153
Java Runtime Monitor Java Runtime Monitor provides out-of-the-box remote monitoring and management on the Java platform and of applications that run on it. It gives memory and thread statistics. Thresholds can be associated and alerts generated. Note: Support is available for JRE1.5 and above Availability tab, gives the Availability history for the past 24 hours or 30 days. Performance tab gives the Health Status and events for the past 24 hours or 30 days. List view enables you to perform bulk admin configurations. Java Runtime Monitor checks the availability, response time, connection time (time taken by the Applications Manager to look up the JMX agent on the remote JVM) of the monitor, along with many other parameters listed below.
Process Memory Parameters Description
Eden Space (Heap Memory) Pool from which memory is initially allocated for most objects Survivor Space (Heap Memory) Pool containing objects that have survived GC of eden space.
Tenured Generation (Heap Memory)
Pool containing objects that have existed for some time in the survivor space.
Permanent Generation (Non-Heap)
Holds all the reflective data of the virtual machine itself, such as class and method objects. With JVMs that use class data sharing, this generation is divided into read-only and read-write areas.
Code Cache (Non-Heap) Memory used for compilation and storage of native code. Thread Parameters Live Threads Number of live threads currently running Daemon Threads Number of daemon threads currently running Runnable Threads A thread executing in the Java virtual machine is in this state Blocked Threads A thread that is blocked waiting for a monitor lock is in this state
Waiting Threads A thread that is waiting indefinitely for another thread to perform a particular action is in this state.
Timed waiting Threads A thread that is waiting for another thread to perform an action for up to a specified waiting time is in this state
Virtual Memory Parameters Classes loaded Number of classes loaded Classes Unloaded Number of classes unloaded GC time Time taken to perform garbage collection Compile time Time spent in just-in-time (JIT) compilation
Max file descriptor Maximum permissible open file descriptor. Available only for UNIX.
Open file descriptor Current count of open file descriptors. Available only for UNIX. Few Help Links for Reference: Tuning Garbage Collection with the JVM FAQ About the Java HotSpot VM FAQ about Garbage Collection in the Hotspot JVM Java Performance Documentation

AdventNet ManageEngine Applications Manager :: Help Documentation
AdventNet, Inc. 154
J2EE Web Transaction Monitors J2EE Web Transaction Monitor enables you to monitor the entire End - to - End Web Transactions starting from the URLs to SQLs. Performance metrics of WEB components, EJB, Java and SQL statements executed by the URL can be monitored. Further, to identify bottlenecks in performance, individual methods of the various J2EE and Java components can be tracked. J2EE Web Transaction Monitor requires an agent to be plugged in the server to be monitored. Know more about J2EE Web Transaction Agent. Through the agent, the performance metrics data is collected for the URLs invoked by the server and is displayed in the J2EE web transaction monitor. Know more about Performance Metrics Availability tab, gives the Availability history for the past 24 hours or 30 days. Performance tab gives the Health Status and events for the past 24 hours or 30 days. List view enables you to perform bulk admin configurations.

AdventNet ManageEngine Applications Manager :: Help Documentation
AdventNet, Inc. 155
J2EE Web Transaction Agent J2EE Web Transaction Monitor requires an agent to be plugged in the application server (like JBoss, Tomcat) to be monitored. Follow the steps given below to deploy the agent:
• Copy the WebTransactionAgent.jar present under <ApplicationsManagerHome>/working/resources to a local directory in the Application server (like JBoss, Tomcat).
• Edit the startup script of the application server (like JBoss, Tomcat) and add the below command line option to the java runtime environment -javaagent:<Path to the WebTransactionAgent.jar>
• Restart the Application server (like JBoss, Tomcat). For e.g., To enable J2EE Web Transaction Monitor in JBoss application Server, do the following :
• Copy the J2EE web transactions agent(WebTransactionAgent.jar) under <ApplicationsManagerHome>/working/resources to a local directory of the server where JBoss is installed.
• Edit the run.sh/bat under JBoss home/bin. Append the following command to JAVA_OPTS JAVA_OPTS =-javaagent:<Path to the WebTransactionAgent.jar>
• Restart JBoss. By default, only the standard J2EE classes are instrumented for performance metrics. This includes Servlet, JSP, EJB and JDBC classes. In order to collect metrics for the user's Java classes the <wta.props> file needs to be configured. J2EE Web Transaction Agent Configuration Configuration is driven via the wta.props file. Properties in wta.props are
• port - port in which Agent wil start. The default port of the agent is 55555. You can change the default value to your requirement.
• package-rule - This can contain a value of "include" or "exclude". If specified as include then, only the packages present in the package-list are selected for instrumentation. If specied as exclude then all the packages except for the ones mentioned in the package-list are selected for instrumentation.
• package-list - This is a comma separated list of the packages that have to be selected for instrumentation. (The package names can be truncated, for e.g., <com.test.server.accounts> can be specified as <com.test.server>.
To configure the wta.props file in your Application Server, add -Dam.wtaconf.dir =<directory in which the wta.props file is present> in JAVA_OPTS . A sample wta.props file is present under <AppManager8/working/conf> To verify if the agent has started, look for the message 'AdventNet Web Transaction agent started at port <55555>' in the startup logs. Note: This file should be used juditiously because unwanted packages selected for instrumentation will create additional performance overhead on the system.

AdventNet ManageEngine Applications Manager :: Help Documentation
AdventNet, Inc. 156
J2EE Web Transaction Metrics The execution time of the URL and status is displayed along with the performance data for the various components like WEB, EJB, Java and SQL. By clicking on a specific URL, the execution details (Trace) for that particular URL is displayed as a tree structure. The trace will chart the sequence of the internal invocations (methods) of the URL. In the trace, details of the Methods, like Type of method (Servlet, JSP, JDBC, etc.,) Status of the method (GOOD / ERROR), Execution time is shown. If an SQL is invoked, the SQL Query that was executed would be displayed under More Info. Clicking on Tree will give you the entire list. Clicking on the respective components like WEB will list the various methods of that component alone. Alert Configuration: By clicking on the Configure Alert icon, you would be able to configure alerts based on the following attributes
• TotalExecution Time • WebExecution Time • JavaExecution Time • JDBCExecution Time • EJBExecution Time
You can then associate Thresholds like Response Time and actions like Send Email for the individual URLS, which will be escalated if response time of that particular URL is critical. Know more on alert configuration. Action can be configured at the monitor level for the Health and Availability. The alerts for a particular URL will be escalated to the monitor. Note : To update the monitor with current data, click Refresh Data link. Edit Monitor: By clicking on the Edit Monitor icon, you would be able to edit the configuration details of the monitor..
• Enter the Display Name of the monitor. • Enter the desired Polling Interval. By default it is 10 minutes. • Data collection in the Web Transaction Agent can be turned off entirely, by deselecting this
option. • Enter the Sampling Factor. This attribute controls the data collected in the agent. It is the
total execution count of an URL after which the statistics is collected. For eg., if the sampling factor is configured as 100 then data will be collected for one in every 100 execution of an URL.
• To control the web transaction agent memory o You can choose the maximum number of URLs whose details are stored in the
agent at any given point of time. It would be the set of URLs who have the worst performance i.e., maximum execution time
o Option is given to Include or Exclude specific packages to be monitored. The agent has to be restarted for the changes to take effect.
o You can choose to enable or disable trace. If you disable trace then, only data of the top level transaction is collected.
You can choose the maximum depth of methods that need to be stored in the Agent. For eg., AccountServlet AccountEJB . . . Statement.execute

AdventNet ManageEngine Applications Manager :: Help Documentation
AdventNet, Inc. 157
You can choose the maximum number of children methods that need to be stored in the Agent. For eg., AccountServlet AccountSQL . . . Account.JSP
o These parameters are used to control the amount of trace that would be stored and thereby boost the performance of the agent.

AdventNet ManageEngine Applications Manager :: Help Documentation
AdventNet, Inc. 158
Alerts What is an Alert? Alert are notifications generated based on some condition or criteria, helping to detect problems when any of the servers running in the network is experiencing it. This improves the fault management ensuring productive application monitoring There are three severity levels for the alerts and they are
• Critical
• Warning and
• Clear Alerts are generated for the following type of attributes:
1. Availability of a Monitor. When the availability of the Monitor is down, the severity is represented as and when it is up, the severity is represented as .
2. Health of a Monitor. 3. Attributes of a Monitor. Alerts will be generated, if the threshold profile condition set for these
attributes is met.
Note:
• The availability of a Monitor requires no configurations from your side.
• Alerts are also generated based on dependencies configured to the attributes. Refer to Configuring Dependencies section for more details.
The Alerts screen provides the following.
• Alerts Graph: This graphically represents the number of alerts based on its severity.
• Alert Views: This is an option to view the alerts based on a particular Monitor Group or Monitor Type by selecting them from the respective combo box.
• Alerts list: This lists all the alerts with details such as Monitor name, Status, Alert Message, Date/Time, and Technician who attended on the alert. You have an option to display 25/50/75/100/125 alerts per page. Alerts can be acknowledged by the Technicians (Users) by picking up alerts, likewise unpicking of alerts is also possible. Options to add, delete and edit annotations is available. By Clicking on 'Set as Clear' link, you can change the state of the selected alerts from Critical/Warning to Clear state. By clicking on the 'Alert Message' link, you can view the Alert Details. Also, you can view the history of the alert by clicking on the History Report PDF.
• Alerts for traps: Traps received via SNMP Trap Listener can be seen here. Also, the other unsolicitated traps can be viewed here.
• JMX Notifications: You can view the JMX Notifications received.
• Quick Links: Refer to the Alert Details section. The following steps will generate alerts and perform actions based on your configuration. Go through the following sections to know about the configurations.
1. Creating Threshold Profile 2. Creating Actions 3. Associating Threshold and Action with Attributes 4. Configuring Dependencies 5. Configuring Consecutive Polls
Note: Bulk Alerts Configuration is also possible. Refer Bulk Alert Configuration

AdventNet ManageEngine Applications Manager :: Help Documentation
AdventNet, Inc. 159
Alert Details Under Alerts tab, By clicking on the 'Alert Message' for individual alerts, the alert details for each alert is displayed. Alert Details Page: Under the Alert Details page, you can view the time at which the alert was created, Severity, Previous Severity of the alert and Root Cause Analysis. Further, annotations can be made to explain the details of the alert. Then, you have the Alert History displayed. Alert history gives you the history of the changes in the status of alert over a period of one week. Root Cause Analysis (RCA) Based on the threshold and dependencies associated with the attributes of Monitor, the severity of the Monitor and Monitor Group is determined. You can view the Root Cause Analysis report by clicking the status icon of the attributes (Refer to the Icon Representation section of Appendix, to know the different status icons). Expand the nodes to view the actual cause of the problem. The following are the quick links that can be viewed in Alerts page.
All Lists all the alerts based on Alert Views where there are options to choose a particular or all Monitor Groups and Monitor Types.
Last One Hour Lists all the alerts generated for the last one hour.
Last One Day Lists all the alerts generated for the last one day. Recent 5 Alerts Under Home tab, the recent 5 alerts generated (critical and warning) is listed with the following details:
• Status: Indicates the severity of the Monitor based on its pre-defined threshold.
• Monitor Name: Name of the Monitor that created the alert.
• Message: Refers to the problem that caused the alert. Click on the message to know more about the alert details. Also view the Alert History that gives you a detailed idea on generation of the alert and its status.
• Time: Time at which the alert is generated.
Alerts Summary Lists the recent critical alerts of Applications Manager. You can view the alert summary by clicking in the graph icon near the printer friendly icon.

AdventNet ManageEngine Applications Manager :: Help Documentation
AdventNet, Inc. 160
Viewing and Configuring Alerts Globally Configuring Alerts is the final step in monitoring your applications or services. Once the Monitor is associated with the Monitor Group, alerts can be configured through the Configure Alert screen. This provides an overview of all the attributes of the Monitor in a Monitor Group, and the thresholds and actions associated with the attribute. How to Demos: Have a look at our demo on configuring Alerts in our website. The purpose of Global Alert Configuration is that you can associate thresholds and actions directly rather than from the individual Monitor screen. Additionally, you can view all the thresholds and actions associated with the attributes of a Monitor Group / Monitor in a single screen. You can perform the following functions in the screen:
• You can create and associate a threshold for an attribute by clicking 'associate' link. It opens the 'configure alerts' page, herein you can create a new threshold or apply an existing threshold for the attribute. Note: By selecting 'Apply to selected monitors', the threshold for this attribute is applied to selected / all monitors of the same type. For eg., say you are associating a threshold for Response time of a particular Linux server. By selecting 'Apply to selected monitors', the threshold for response time can be applied to all Linux servers or to a select number of Linux servers. For more information, refer to the Associating Threshold and Action with Attributes section.
• You can edit already existing thresholds by clicking on the threshold name. Note: You can also view the Global Alert Configuration screen by clicking 'Configure Alerts' under admin tab.

AdventNet ManageEngine Applications Manager :: Help Documentation
AdventNet, Inc. 161
Creating Threshold Profile Thresholds let you define the status of an attribute based on specific conditions. For example, you can define a threshold to show the status of the web server as critical, if the response time exceeds 100 seconds. Likewise, you can define a threshold to show the status as clear, if the MBean's attribute - Active is equal to true. To define a threshold, follow the steps given below:
1. Click New Threshold. This opens the Create New Threshold Profile screen. 2. Create New Threshold Profile for Numeric Values or for String Values 3. Specify the Threshold Name. 4. Specify the conditions for the different severity of the alerts. You can also specify a message
that has to be appended to the alert. By default, you can configure Critical severity, By clicking on advanced, you can configure Warning and Clear severity.
5. Specify the number of polls that can be scheduled before reporting an error. By default, it takes the value from Global Settings. Refer Configuring Consecutive Polls for setting configurations for individual monitors.
6. Click Create Threshold Profile to add the threshold after defining all the conditions. 7. Choose the View Threshold option available in the top menu to view the threshold. The
Threshold Profile screen lists all the default thresholds and newly created thresholds. Note: You can also edit the threshold created using the edit icon.
The thresholds thus defined can be associated with the attributes for determining the status of the attributes of the Monitor Group. You can also associate thresholds and actions directly through Global Alert Configuration instead of the individual Monitor screen. Refer to Associating Threshold and Action with Attributes for more details.

AdventNet ManageEngine Applications Manager :: Help Documentation
AdventNet, Inc. 162
Creating Actions Applications Manager provides the flexibility in fault management by triggering actions, such as sending e-mail, SMS, trap, and executing a command, to notify you of the alerts generated while monitoring the applications. These corrective actions make fault detection easier and faster enhancing Monitor Group management. To trigger such corrective actions, you should have defined the action, which can then be associated with an attribute. Applications manager supports the following actions: Note: Have a look at Creating actions - How to Demos in website.
• Send E-mail
• Send SMS
• Execute Program
• Execute MBean Operation
• Send Trap
• Log a Ticket

AdventNet ManageEngine Applications Manager :: Help Documentation
AdventNet, Inc. 163
Sending E-mail This action will send e-mail to the specified persons in the event of an alert. To create an e-mail action, follow the steps given below:
1. Click the New Action link at the top menu. It opens Send Email screen, by default. Note: If the mail server is not configured already, you will the Configure Mail Server screen initially. Specify mail server details and continue to configure Send E-mail action.
2. Specify the following details: 1. Any display name for the action. 2. The from and to e-mail addresses. 3. The subject and message of the e-mail. 4. Choose the format of the message: HTML, Plain Text or Both. 5. Choose whether to append the alert information generated by Applications Manager
to the Email. 3. Click Create Action to finish. This will list the e-mail action name and its details along with the
other actions configured. 4. Click Add New for creating more e-mail actions or Delete (on selecting the respective action's
check box) to delete the action. After creating an e-mail action, you can edit or execute that action. These two tasks can be performed from the "View Actions" page.
• To edit the action, click the Edit icon .
• You can also have a trial execution of the action. To do so, click the Execute icon of that action.
Note: The Subject and Message of the e-mail action can be further enhanced by using Replaceable Tags. Further, you can edit the EMail template by changing <mail.html> file present in the <AppManager8>/working/conf directory. Restart Applications Manager on changing <mail.html>.

AdventNet ManageEngine Applications Manager :: Help Documentation
AdventNet, Inc. 164
Sending SMS This action can be used to send SMS (Short Message Service) to specific users in the event of the alert. To create an SMS action, follow the steps given below:
1. Select the New Action link from the top menu. 2. Click Send SMS from the Actions menu in the left frame and specify the following details:
1. Any display name for the action. 2. Choose the mode of SMS - Either through EMail or through Modem. 3. In case of EMail, enter the from and to addresses. 4. In case of Modem [ Available in Windows only], enter the mobile number to which
the message has to be sent. You should have configured the SMS Server beforehand to use this facility. To know more about sending SMS through modem, refer Admin - Configure SMS Server.
5. The message for the SMS. 3. Click Create Action to finish. This will list the SMS action name and its details along with the
other actions configured. 4. Click Add New for creating more SMS actions or Delete (on selecting the respective action's
check box) to delete the action. Also refer "Add complete Information to SMS" section under Admin > Action-Alert-Settings. After creating an SMS action, you can edit or execute that action. These two tasks can be performed from the "View Actions" page.
• To edit the action, click the Edit icon .
• You can also have a trial execution of the action. To do so, click the Execute icon of that action.
Note: The Message of the SMS action can be further enhanced by using Replaceable Tags.

AdventNet ManageEngine Applications Manager :: Help Documentation
AdventNet, Inc. 165
Executing Program On the occurrence of an alert, a specific program can be executed. To execute a program, follow these steps:
1. Select the New Action link from the top menu. 2. Click Execute Program from the Actions in the left frame and specify the following details:
1. Enter the display name for the action. 2. Choose whether the program to be executed is from the local server or from a remote
server. 3. If the program is in a remote server, choose the Host Name from the list of existing
servers or else you can add a new host. 4. For configuring a new host, enter the following details - Host Name / IP Address,
Mode of monitoring (Telnet/SSH), User Name and Password of the host, port number (Default Telnet port no: 23, SSH port no: 22) and then specify the command prompt value, which is the last character in your command prompt. Default value is $ and possible values are >, #, etc
5. Enter the Program to be executed. Use the Upload Files/Binaries option to upload the script file .
6. Enter the directory path from which the script should be executed. 7. The Abort after field is used to specify the timeout value for the program. Specify the
time after which the program should be terminated.
Note: It is important to provide the required time for aborting the command execution since the alert processing is held up by the program execution. That is, while executing the program, the command runs synchronously in the mail alert processing thread. This will delay all the alerts, following the alerts being processed, until the program execution is completed or terminated
3. Click Create Action to finish. This will list the Execute Program action name and its details along with the other actions configured.
4. Click Add New for creating more actions or Delete (on selecting the respective action's check box) to delete the action.
After creating an execute program action, you can edit or execute that action. These two tasks can be performed from the "View Actions" page.
• To edit the action, click the Edit icon .
• You can also have a trial execution of the action. To do so, click the Execute icon of that action.
Note: Passing arguments to custom scripts can be further enhanced by using Replaceable Tags. Usages : Pointers to where you can use Execute Progam action
• Integrate a .vbs script to be executed by writing a simple .bat file. With this you can restart a remote service, reboot a machine etc.
• Execute custom actions like calling a python script or Java class etc. • Invoke a .wav file to make some alert noise on the server • Execute a script on a remote server • Trigger actions like cleaning up a harddisk when the usage exceeds some threshold limit

AdventNet ManageEngine Applications Manager :: Help Documentation
AdventNet, Inc. 166
Sending Trap There are some circumstances where some Manager Applications also need to be intimated about occurrence of fault in the servers or applications being monitored. In such case, the alerts can be sent as traps to the manager applications and they can be viewed by any standard SNMP Manager such as Trap Viewer, HP Openview, IBM Tivoli etc. The supported versions of SNMP Trap are SNMPv1 and SNMPv2c. To configure an alert as a trap and send it as an action, follow these steps:
1. Select the New Action link from the top menu. 2. Click Send Trap under the Actions menu in the left frame. This opens the Create Send Trap
action screen. 3. Select the SNMP trap version (v1/ v2c) from the combo box. 4. Specify the following details:
1. Any display name for the action. 2. The destination or the manager application host name to which the trap has to be
sent. 3. The port number, where the manager host is running.
The following are the details required to be filled for a trap PDU:
4. The OID (Object Identifier) of the management object of a MIB. 5. The community for the trap. 6. The message, which will be sent as trap varbinds. The message can be enhanced
by using Replaceable Tags. Note : Multiple Varbinds can be specified by having multiple ObjectIDs and their values as comma separated in "ObjectID" and " Message (Varbinds) " field respectively. For e.g., you can give ObjID1, ObjID2, ObjID3 in the ObjectID field to represent 3 Object IDs and correspondingly give ObjValue1, $RCAMESSAGE (the root cause message will be passed through the replaceable tag - $RCAMESSAGE), ObjValue3 etc., in the varbinds field to specify the values. ObjID1 and ObjValue1 will be passed as varbinds, same is the case with the other varbinds.
7. Select the Generic type of trap PDU from the combo box. Specify the Enterprise OID for the trap You can also use the MIB Browser to provide the OID. In case, you want to upload a new MIB, then use the Upload Files/Binaries option. In case of SNMPv2c trap, mention the SNMP Trap OID.
5. Click Create Action to complete the configurations. This will list the trap action name and its details along with the other actions configured.
6. Click Add New for creating more trap actions or Delete (on selecting the respective action's check box) to delete the action.
After creating an send trap action, you can edit or execute that action. These two tasks can be performed from the "View Actions" page.
• To edit the action, click the Edit icon .
• You can also have a trial execution of the action. To do so, click the Execute icon of that action.
Note: You can configure alert actions (for eg., EMails to be sent) for unsolicited traps. Refer FAQ.

AdventNet ManageEngine Applications Manager :: Help Documentation
AdventNet, Inc. 167
Execute MBean Operation Actions of type Execute MBean Operation can be created to invoke operations on MBeans of JMX Compliant Resources. The JMX compliant resources that are supported by Applications Manager are : WebLogic, WebSphere, JBoss, AdventNet RMI Adapter and JMX agents (JDK1.5 / MX4J). Creating a MBean Operation would be helpful if you want to monitor the value of any custom attribute and do any action based on its value. For Eg, When you want to shut down your JBoss server when the number of threads running in it goes above a specified value, you can add the necessary code to shutdown the server on the JBoss Montor side as a MBean operation and invoke this as a MBean Operation action from the Applications Manager. To configure an Execute MBean , follow these steps:
1. Select the New Action link from the top menu. 2. Click Execute MBean under the Actions menu in the left frame. This opens the Create New
MBean Operation Action screen. 3. By following a simple set of 4 steps you can create a MBean Operation. First Step : If you
have a JMX compliant monitor already configured, it will be listed in the Combo box. Provide a name for the action and select any one of the resources for which you create a MBean Operation. If you donot have any monitor configured, use the link given the page to discover a new monitor. Click on the Show Domains Button to go to the next step.
4. Secondly, The list of domains present in the agent you have selected are displayed. Select any of the Domains and click on the button Show MBeans.
5. In the third Step, Select any one of the MBeans for which you want to create the action and click Show Operations.
6. All the MBean Operations are listed in this screen with varying return types and arguments. Click Create Action button for the operation for which you want to create this action. A success message that you have created this action would be displayed and the newly created action will be listed under the head Execute MBean Operations Action(s)
Note: You can give multiple values to the operation arguments as comma separated values. For an operation with multiple arguments, the combinations of the values supplied, can also be executed. This is done in order to ensure that we need not create separate actions to represent different combinations of argument values. For Example, if you want to create actions for the logging level of a product, the operation change logginLevel may take two arguments as, "User" and "Level". You can supply, admin and operator as values for User and debug and info for Level respectively. You can execute the operation manually by choosing any of the combinations using the "Manual Execution" option. By default the first values given will be taken to execute the action, as Admin and debug in the above example.
Passing multiple values can be further enhanced by using Replaceable Tags.
After creating an MBean Operation action, you can test the execution of that action in two ways:
• You can have a trial execution of the action. To do so, click the Execute icon of that action.

AdventNet ManageEngine Applications Manager :: Help Documentation
AdventNet, Inc. 168
• You can also manually execute the action, click on . This opens a popup with the operation details. Select the options from the list and click Execute Action button. The action would be called with the given values and return value will be given in the UI.
Note: There is a link Fetch data now in the corresponding monitor details page, which will fetch the data from the server, after you have executed the action. This will help you to see the value of the custom attribute without waiting for the next polling interval.

AdventNet ManageEngine Applications Manager :: Help Documentation
AdventNet, Inc. 169
Log a Ticket ServiceDesk Plus is a web-based Help Desk and Asset Management software, offered by AdventNet. This action will send a Trouble Ticket to ServiceDesk Plus, in the event of an alert. To create a Ticket action, follow the steps given below:
1. Select the New Action link from the top menu. 2. Click Log a Ticket under the Actions menu in the left frame. This opens the Configure
Ticket Details screen. 3. Enter the name of the Ticket. 4. Choose the Category, Priority and Technician to whom the ticket should be assigned,
these ticket details will be tagged with the generated tickets. 5. Enter the title of the ticket, the title supports the usage of replaceable tags. You can add alarm
variables to the title, by selecting those from the combo box. 6. Give the description of the mail content. The description also supports passing alarm
variables as replaceable tags 7. Choose the format of the message: HTML, Plain Text or Both. 8. You can choose whether to append the alert message that was generated, to the trouble
ticket.
Note: More information on how to integrate ServiceDesk Plus with Applications Manager is available here

AdventNet ManageEngine Applications Manager :: Help Documentation
AdventNet, Inc. 170
Replaceable Tags Alert Configuration can be further enhanced by 'Replaceable Tags'. An email action is configured, if, for e.g., Tomcat Server goes down. While creating the E-Mail action, you can specify the "Message" as "This resource is running $HOSTNAME at port $PORT". If the Tomcat Server goes down, then email action is triggered with a message that contains the actual name of the Host and Port Number. Hereby the Dollar Tags are replaced with the host in which the tomcat server is running and the exact port of the tomcat server. Further, if you want Applications Manager to pass arguments to Custom Scripts, which would be invoked as part of 'Execute Program Action', you can make use of Replaceable Tags. For e.g., in 'Execute Program Action' , you can give the value for 'Program To Execute' to be <run.bat $HOSTIP $MONITORNAME $PORT> If the action is invoked then the $tags would be replaced with the then actual values say <run.bat 191.167.111.27 MyServer 9090> Find below the dollar tag parameters that can be associated with their probable values.
Tags Values
$MONITORNAME Name of the Monitor
$ATTRIBUTE Various Attributes like Health, Availability, etc.,
$SEVERITYASNUMBER 1 (Critical/Down) 4 (Warning) 5 (Clear/Up)
$SEVERITY Critical, Warning, Clear, Up and Down
$HOSTIP The IP Address of the Host
$MONITORTYPE Various Monitor Types like Tomcat-server, MYSQL-DB-server, Script Monitor, etc.,
$OBJECTNAME MBean Object name when associated to Custom Monitor attributes
$HOSTNAME Name of the Host
$PORT Port Number
$DATE Date
$OID SNMP OID
$RCAMESSAGE
Root Cause Message like Average Response Time of SQS_Tomcat-server_9095 is critical because its value 652 > 10ms. [Threshold Details : Critical if value > 10, Warning if value = 10, Clear if value < 10]

AdventNet ManageEngine Applications Manager :: Help Documentation
AdventNet, Inc. 171
Limitation of Dollar tags $ATTRIBUTE $DATE $MONITORNAME $MONITORTYPE $RCAMESSAGE $SEVERITY $SEVERITYASNUMBER
These attributes will work for all the monitors / monitor groups
$HOSTIP $HOSTNAME $PORT
These attributes will not work for Monitor groups / URL / URL sequence monitor / QEngine Script Monitor / Script Monitor / WMI counters / Web Services
$OBJECTNAME This will work only for JMX custom attributes $OID This will work only for SNMP custom attributes Note: The $ tags will not be replaced when you execute the actions manually.

AdventNet ManageEngine Applications Manager :: Help Documentation
AdventNet, Inc. 172
Associating Threshold and Action with Attributes The next step after creating the thresholds and actions is to associate them with the appropriate attributes of Monitor for generation of alerts. Follow the steps given below to associate a threshold and actions with an attribute: Note: Have a look at Associating Threshold & Action with attributes - How to Demos in website.
1. Select the Home tab from the client. 2. Click the Monitor Group. This lists the Monitors in it. 3. Click the Monitor to whose attributes, threshold and actions must be associated. 4. Click Configure Alert from the respective attributes. The attribute name is listed in the combo
box. You can either associate threshold or action or both. 5. To associate threshold, select the threshold from the Associate Threshold combo box. Click
View Thresholds to view details about the selected Threshold. If no threshold is configured, select New Threshold. Note: By selecting 'Apply to selected monitors' , the threshold for this attribute is applied to the selected monitors.
6. To associate action, select the action you want to perform from the Available actions and move it to the Associated Actions list box for each severity. Click View Actions to view details about the selected action. If no action is configured, click New Action.
7. Click Save All to save the configurations. You can also associate threshold and actions from Global Alert Configuration screen. The threshold and/ or actions are now associated with the attribute. Based on this, alert will be generated and action will be performed for that attribute. Note: Thresholds are configured and associated to attributes. You cannot associate threshold with attributes such as Availability and Health. Also in case of health, you must configure dependencies to generate alerts. Remove Configurations You also have an option to delete/ remove the above configurations using the Remove Configurations option. This will remove all the configurations and alerts.

AdventNet ManageEngine Applications Manager :: Help Documentation
AdventNet, Inc. 173
Alert Escalation Using this option, you can escalate if any alert has not been attended to for a given time period. You can configure rules to send Escalation EMails about unattended alerts to the Admin or to the superior. Alert Escalation Configuration:
• Under the Admin Tab, Click on Alert Escalation icon. • Set the rule. For eg., Send Escalation EMail if the critical alerts of all monitors are not cleared
within 2 hours. You can set rules for alerts in individual monitor groups too. • Give the EMail ID to which Escalation EMail should be sent. • Set the time period for which the rule should be executed repeatedly. • By choosing not to receive duplicate escalation EMails for the same alert, you opt for
optimizing the number of escalation EMails sent. For eg., If there are five critical alerts that were escalated in the first execution run (say 10 minutes), only if there is an addition of new alert or deletion of alert, the next set of alerts will be escalated in the second run. If there is no change in the environment in the next 10 minutes, ie., if the five critical alerts still remain the same, escalation EMail will not be sent.

AdventNet ManageEngine Applications Manager :: Help Documentation
AdventNet, Inc. 174
Bulk Alerts Configuration After configuring alert for a particular monitor, if the same configuration holds good for all other monitors of the same type, then by using Alert Template functionality you can do Bulk Alerts Configuration. Currently, Threshold and Action configurations are supported. It is very useful in cases where you want to configure identical Thresholds/Actions for a huge number of similar monitors. For e.g., If there are ten Tomcat servers and you want to configure an email action, if the response time for Tomcat exceeds 100 seconds. The alert (Threshold and Action) is configured for one Tomcat server and by using Alert Template this configuration can be applied to all the other Tomcat servers. Usage of Alert Template is illustrated below:
1. Click on the Alert Template link under 'Snapshot' of the particular monitor. 2. A popup opens up with two choices: Overwrite existing Threshold Configuration and
Overwrite existing Action Configuration 3. If you choose to overwrite the existing Threshold Configuration, then Thresholds already
associated would be overwritten with the new configuration, otherwise the old setting is retained.
4. If you choose to Overwrite existing Action Configuration, then actions already associated, are removed and the new configuration added. Otherwise new configuration is appended to the existing configuration.
5. On clicking on Apply, the alert configuration is applied across all monitors of the same Monitor Type.

AdventNet ManageEngine Applications Manager :: Help Documentation
AdventNet, Inc. 175
Configuring Dependencies Dependencies determine the health/availability of a Monitor Group or Monitors. They consist of the dependent parameters of the Monitor based on which the severity of the health and availability are determined. By configuring dependencies, you can specify whether the health or availability depends on all or few dependencies. The severity is also determined by order of severity which is given below:
1. Critical 2. Warning 3. Clear
For example, If there are 9 dependencies in a Monitor Group where three are critical, three are warning, and three are clear and the severity of Health of Monitor Group is based on any three selected dependencies, then the severity will be Critical as per the order of severity. Configuring Dependencies To configure dependencies for the Monitor or Monitor Group, do the following steps:
1. Select the Home tab that lists all the Monitor Groups. 2. Click on the Monitor Group that lists the Monitor.
3. Click on the Configure Alert icon of the respective Monitor. This opens the Configure Alert screen.
4. Choose Health or Availability from the combo box. The dependent attributes will be shown in the list box under dependencies.
5. Select and move the required attributes from the left box to the right box using >> button. By default, all the dependencies for the attributes of the monitors are added in the right box. You can also remove the default settings using the Action / Alert Settings option.
6. Specify whether the rule for determining the severity for health or availability. Depends on all selected parameters: The severity of health depends on the severity of all the selected parameters. Depends on any "n" selected parameters: The severity of health depends on only 'n' selected parameters. The number of parameter, n has to be selected from the combo box.
7. Click Save All to complete configuring dependencies.

AdventNet ManageEngine Applications Manager :: Help Documentation
AdventNet, Inc. 176
Configuring Consecutive Polls If you do not want Applications Manager to generate alert for the first time the threshold condition is crossed, then you can use this option to specify the number of consecutive polls before generating an alert. For e.g., If you want an email alert to be generated only if the CPU Disk utilization is above 100%, consecutively for more than two polls, then you can configure the number of consecutive polls before reporting an error as two. In Action / Alert Settings , you can have a common setting for all the monitors. If you want to overwrite the common settings, you can also configure the polls before reporting an error on availability and threshold of individual monitors. To Configure Polls on Availability for Individual monitors
1. Click on Configure Alert lcon, in the 'Today's availability' graph of the selected monitor. 2. You can configure the number of times consecutive polling should take place before reporting
that the monitor is up or down. 3. You can also click on the Configure Alert Link in the Snapshot view of the monitor, and by
clicking on the Configure Alert icon, for availability attribute, you can configure the consecutive polls.
4. You can enter the number of times consecutive polling needs be done before reporting that the availability is up or down. You can leave the 'Polls before reporting an error' field empty to have the action / alert settings for consecutive polls take effect.
To Configure Polls on Threshold for Individual monitors
1. Click New Threshold Profile. This opens the Create new Threshold Profile screen. 2. Create New Threshold Profile, as per details found in Creating Threshold Profile. 3. Note: Specify the number of polls that can be scheduled before reporting an error. By
default, it takes the value from action / alert settings. For e.g., if you have created a threshold for web server to be critical if the response time crosses 100 seconds. And you wish to receive an email alert only if the web server becomes critical after two polls and not at the first poll itself. Then configure the number of polls before reporting an error as two. You can leave the 'Polls before reporting an error' field empty to have the action / alert settings for consecutive polls to take effect.

AdventNet ManageEngine Applications Manager :: Help Documentation
AdventNet, Inc. 177
Viewing Reports An important aspect of all management tasks is that you can analyze the trend over time and evaluate the performance. The analysis is also useful in making calculated predictions and taking corrective actions as necessary. Applications Manager generates reports that help you to analyze the performance of your Monitor Group. The reporting function enables you to analyze your servers / applications / services even across months and all this even without having to make any additional configuration changes. To view the reports, you can follow either of the given steps:
• Click the Reports module tab. This opens the index page that lists all the reports generated by Applications Manager (or)
• Click on the Monitor Group and select Application Report Link in the left frame. By default, it takes you to the Availability report of the Monitor Group.
Note: The graph for the attribute reports will be depicted for top 10 monitors The report depicts the availability, health, response time and alerts of the application over a specified period of time. Some additional features in Report Generation are:
• Options to view 10/20/50/All reports by choosing them from the Top N Reports field. By default, it shows top 10 reports.
Note: This is not applicable to reports generated for Monitor Groups.
• Option to view the following reports for all individual monitors
• Downtime History Reports: Gives the downtime/uptime chart for 'today''s period and also the downtime history for that particular monitor across all time periods.
• Summary Reports: Gives the summary of all the reports for that particular monitor.
• Comparison Reports: You can compare the attribute reports of various monitors. For eg., to compare the response time between monitors, click on Response Time of All Monitors attribute link; from the list, select the monitors for which you need comparison. You can also select the time period for which the comparision is required. Currently, availability and health comparison reports are not supported.
• The Reports page contains a list of reports generated using Applications Manager by grouping them with respect to Monitor Groups and Monitor Type. To know more details, refer to the Grouping of Reports section.
• Option to view report on last seven days data by clicking on 7 Icon. It also opens up to a page where we can get thirty days data by clicking on 30 Icon
• Option to view Custom Time Period reports for Availability and Attributes, i.e, the time period for which the reports are needed can be selected. Additionally, you have the option to set the Business Hours during which you want the reports. In Admin tab, click on Business Hours icon, Select the time settings and save that as Business Hours.
• Option to view Reports for Custom Attributes. Click on Custom Attribute reports icon under Admin tab. Select the Monitor - the attributes would be listed. You can now choose the

AdventNet ManageEngine Applications Manager :: Help Documentation
AdventNet, Inc. 178
attributes for which you require the reports. Now these attributes would be added in the list - under reports tab. You can select the attribute and view the report.
• Option to save the reports in CSV format by clicking on icon , PDF format by clicking
on icon and also save in Excel format (available only for Monitor Group - Availability & Health Snapshot - Current Snapshot, Critical Snapshot, History report, Outage Comparison Report, Availability Trend Report) for each individual report under reports tab. And also, to get the report then and there, click on icon
• Option to delete known Down Time reports.
Note: Scheduling of reports is possible by using 'Schedule Reports' under Admin tab.

AdventNet ManageEngine Applications Manager :: Help Documentation
AdventNet, Inc. 179
Grouping of Reports The Reports page contains a list of reports, generated using Applications Manager, by grouping them with respect to Monitor Groups and Monitor Type. The reports are grouped for easier report analysis and for providing more flexibility in report generation. They are grouped as follows:
• Monitor Group
• Individual Monitors
• Application Servers
• Database Servers
• Services Reports
• Mail Server Reports
• Server Reports
• Web Services Reports
• Java / Transactions Reports
• SAP Reports
• Custom Monitor Reports
Note: The details available for each attribute of the Monitor Type (except Monitor Groups) are shown in descending order. For example, in Availability report of a Monitor Type, the Monitor with the poorest availability is displayed first. Monitor Group Reports This generates reports for all the Monitor Groups created using Applications Manager. Choose the Monitor Group from the Select Application combo box. The following are the different Report types that are generated for the Monitor Group.
Report Types Details
Availability & Health
Current Snapshot: The overall Availability and Health snapshot of Monitor Group and also the respective monitors in the Monitor Group.
Critical Snapshot: The Availability and Health snapshot of monitors which are in Critical / Warning State in the Monitor Group.
History: Availability and Health Outage reports for Monitor Group with details of Monitors that are in down state
Availability Reports
Percentage: The overall availability of the Monitor Group and the availability details for the respective monitors in the Monitor Group. Outage Comparison Report: With this report, you can compare the outages for current & past week / month. You would be able to find the details of how many times (count) outages have happened and also the duration of the outage. Also, you have the option to select the business hours for which you want the metrics to be calculated. You can define your custom business hours by using the Business Hours tool under Admin tab.

AdventNet ManageEngine Applications Manager :: Help Documentation
AdventNet, Inc. 180
Report Types Details Availability Trend Report: You have the history of 12 days, 12 weeks, 12 months availability report. Using this, you can follow the trend that is happening. Also, you have the option to select the business hours for which you want the metrics to be calculated. You can define your custom business hours by using the Business Hours tool under Admin tab.
Health Reports Percentage: The overall health of Monitor Group and the health details for the respective monitors in the Monitor Group.
Alert Summary
Alert Occurrences for the application, attributes grouped in the application, and monitors, with graphical representation. Additionally, a graph representing the split up of total critical alert occurrences in application by most critical monitors is also generated.
Monitor Group Attribute Report
The attribute report of the constituent monitors in the Monitor Group
Individual Monitor Reports This generates reports for the individual monitors. The following are the different Report types that are generated.
Report Types Details
Downtime History Gives the downtime/uptime chart for 'today''s period and also the downtime history for that particular monitor across all time periods.
Summary Report Gives the summary of all the reports for that particular monitor. Application Servers Reports This generates reports for the Application Server Monitor Type created using Applications Manager. The reports can be generated either for all the Monitor Types (by choosing ALL from the combo box) or for any specific Monitor Type (by choosing the respective type of Application Server Monitor Type from the combo box). The following are the different Report types that are generated for the Application Server.
Report Types Details
Availability
The availability details that include total down time in hours and minutes, average time taken to repair the failure (MTTR), average time between the failures (MTBF), and average Uptime percentage for all the Application server Monitors being monitored by the Applications Manager.
Health The health of all the monitors in the Applications Manager server.
Response Time The minimum, maximum, and average response time of all the Application server monitors, in milliseconds. (not for .NET)
JVM The minimum, maximum, and average JVM usage by all the Application server monitors, in bytes. (not for Oracle AS, .NET)
JDBC Connection Usage The minimum, maximum, and average JDBC Connections of Application server monitors (not for Oracle AS, .NET, Tomcat)

AdventNet ManageEngine Applications Manager :: Help Documentation
AdventNet, Inc. 181
Report Types Details
Thread The minimum, maximum, and average number of threads spawned by Application server monitors (not for Oracle AS, JBoss)
HTTP Session The minimum, maximum, and average HTTP Sessions of Application server monitors (not for .NET, Tomcat, JBoss)
Request Throughput of Application Servers
Number of requests processed per unit of time in the server. (not for .NET, Tomcat, Websphere, JBoss, WLI, Weblogic)
Web Application Throughput of Application Servers
Number of requests processed per unit of time in the web application (not for .NET, Tomcat, Websphere, JBoss, WLI, Weblogic)
Database Reports This generates reports for the Database Monitor Type created using Applications Manager. The reports can be generated either for all the Monitor Types (by choosing ALL from the combo box) or for any specific Monitor Type (by choosing the respective type of Database Monitor Type from the combo box). The following are the different Report types that are generated for the Database monitor.
Report Types Details
Availability
The availability details that include total down time in hours and minutes, average time taken to repair the failure (MTTR), average time between the failures (MTBF), and average Uptime percentage for all the Database Monitors being monitored by the Applications Manager.
Health The health of all the monitors in the Applications Manager server.
Connection Time The minimum, maximum, and average time taken to connect to the database server by the Applications Manager server, in milliseconds.
Buffer Hit Ratio The minimum, maximum, and average Buffer Hit Ratio of the database
Cache Hit Ratio The minimum, maximum, and average Cache Hit Ratio of the database
Service Reports This generates reports for the Service Monitor Type created using Applications Manager. The reports can be generated either for all the Monitor Types (by choosing ALL from the combo box) or for any specific Monitor Type (by choosing the respective type of Service Monitor Type from the combo box). The following are the different Report types that are generated for the Service Monitor Type.
Report Types Details
Availability
The availability details that include total down time in hours and minutes, average time taken to repair the failure (MTTR), average time between the failures (MTBF), and average Uptime percentage for all the Service Monitors being monitored by the Applications Manager.
Health The health of all the monitors in the Applications Manager server.
Response Time The minimum, maximum, and average response time of all the Service monitors, in milliseconds.

AdventNet ManageEngine Applications Manager :: Help Documentation
AdventNet, Inc. 182
Mail Server Reports This generates reports for the Mail Server monitor type created using Applications Manager. The reports can be generated either for all the Monitor Types (by choosing ALL from the combo box) or for any specific Monitor Type (by choosing the respective type of Mail Server Monitor Type from the combo box). The following are the different Report types that are generated for the Mail Server Monitor Type.
Report Types Details
Availability
The availability details that include total down time in hours and minutes, average time taken to repair the failure (MTTR), average time between the failures (MTBF), and average Uptime percentage for all the Mail Server Monitors being monitored by the Applications Manager.
Health The health of all the monitors in the Applications Manager Mail Server Group.
Response Time The minimum, maximum, and average response time of all the Mail Server monitors, in milliseconds.
Server Reports This generates reports for the Server Monitor Type created using Applications Manager. The reports can be generated either for all the Monitor Types (by choosing ALL from the combo box) or for any specific Monitor Type (by choosing the respective type of Server Monitor Type from the combo box). The following are the different Report types that are generated for the Server Monitor Type.
Report Types Details
Availability
The availability details that include total down time in hours and minutes, average time taken to repair the failure (MTTR), average time between the failures (MTBF), and average Uptime percentage for all the Server Monitor Types such as Linux and Windows being monitored by the Applications Manager.
Health The health of all the monitors in the Applications Manager server.
Response Time The minimum, maximum, and average response time of all the Server Monitors, in milliseconds.
CPU Usage The minimum, maximum, and average amount of CPU utilized by the Server Monitor.
Memory Usage The minimum, maximum, and average amount of memory utilized by the Server Monitor.
Disk Usage The minimum, maximum, and average amount of Disk space utilized by the Server Monitor.
Web Service Reports This generates reports for the Web Service Monitor Type created using Applications Manager. The reports can be generated either for all the Monitor Types (by choosing ALL from the combo box) or for any specific Monitor Type (by choosing the respective type of Web Service Monitor Type from the combo box). The following are the different Report types that are generated for the Web Service Monitor Type.

AdventNet ManageEngine Applications Manager :: Help Documentation
AdventNet, Inc. 183
Report Types Details
Availability
The availability details that include total down time in hours and minutes, average time taken to repair the failure (MTTR), average time between the failures (MTBF), and average Uptime percentage for all the Web Service Monitors being monitored by the Applications Manager.
Health The health of all the monitors in the Applications Manager server.
Response Time The minimum, maximum, and average response time of all the Web Service monitors, in milliseconds.
Java / Transactions Reports This generates reports for the Java Runtime Monitor created using Applications Manager. The following are the different Report types that are generated:
Report Types Details
Availability
The availability details that include total down time in hours and minutes, average time taken to repair the failure (MTTR), average time between the failures (MTBF), and average Uptime percentage for all the Web Service Monitors being monitored by the Applications Manager.
Health The health of all the monitors in the Applications Manager server.
Connection Time The minimum, maximum, and average time taken to connect, in milliseconds.
Memory Usage The minimum, maximum, and average amount of memory utilized
CPU Usage The minimum, maximum, and average amount of CPU utilized SAP Reports This generates reports for the SAP Monitor created using Applications Manager. The following are the different Report types that are generated:
Report Types Details
Availability
The availability details that include total down time in hours and minutes, average time taken to repair the failure (MTTR), average time between the failures (MTBF), and average Uptime percentage for all the Web Service Monitors being monitored by the Applications Manager.
Health The health of all the monitors in the Applications Manager server.
CPU Utlilization The minimum, maximum, and average time taken to connect, in milliseconds.
Memory Utlilization The minimum, maximum, and average amount of memory utilized
Disk Utlilization The minimum, maximum, and average amount of disk utilized PageIn Rate The Average number of page-ins per second PageOut Rate The Average number of page-outs per second Spool Utilization Utilization of the spool work processes as a percentage
Background Utilization Percentage of the background processing capacity currently utilized;
Front End Response Time Average time that a user waits at the front end for the processing the request
Enqueue Requests Number of lock requests

AdventNet ManageEngine Applications Manager :: Help Documentation
AdventNet, Inc. 184
Custom Monitor Reports This generates report for all the numerical attributes of the Custom Monitors created using Applications Manager. The list of all the scalar numerical attributes available in the Custom Monitor will be listed with the reports and the agent name. The following are the parameters in the report details of any attribute for which the report generation is enabled.
Parameters Details
Attribute Details
This contains the following details:
• Name of the attribute.
• The agent from which the attributes were added to the Custom Monitor.
• The port at which the agent is running.
• The type of the service or resource through which the JMX or SNMP agents are monitored.
• The minimum value obtained for every polling interval.
• The maximum value obtained for every polling interval.
• The average value of the attribute obtained for every polling interval.
Average Value Graphical representation that depicts the relationship between the average value and time of the attribute.
Time Tabular representation that shows the relationship between the average value and time of the attribute.
If the custom monitor is created and the attributes are not listed, then you can click on the link provided in the Custom Monitor Reports to enable or disable the same.

AdventNet ManageEngine Applications Manager :: Help Documentation
AdventNet, Inc. 185
Admin Activities Performing Admin Activities Applications Manager enhances effective business management allowing the system operators and administrators to configure any activity with ease. The Admin module tab in the client lists all the administrative functions that can be performed with the product. The following are group of activities performed by the system administrators to monitor their system/ service/ application running in the network through Applications Manager. Click on the respective topics to know the details Monitors
• New Monitor Group
• New Monitor
• Custom Monitor Types
• Thresholds
• Actions
• Configure Alerts
• Action / Alert Settings
• Availability Settings
• Discovery
• Bulk adding of Monitors
• Bulk Configuration of Monitors
• Performance Polling
• Event Log Rules Applications Manager Server Settings:
• Global Settings
• Configure Mail Server
• Configure SMS Server
• Configure Proxy
• Upload Files/Binaries
• User Administration
• Personalize Web Client
• Add - on Products Settings
• Product License
• Database Retention
• Google Map Tools:
• Downtime Scheduler
• SNMP Trap Listener
• Schedule Reports

AdventNet ManageEngine Applications Manager :: Help Documentation
AdventNet, Inc. 186
Admin Activities:
• Data Backup
• Server Settings
• Production Environment

AdventNet ManageEngine Applications Manager :: Help Documentation
AdventNet, Inc. 187
Action / Alert Settings This section explains the Action / Alert Settings that can be made in Applications Manager. To accessAction / Alert Settings, click the Admin tab and click Action / Alert Settings. General: Enable Actions When alerts are generated, actions are triggered for those alerts (if you have configured any). If you do not want the actions to be executed in spite of the alerts, deselect this option. Execute Actions Repeatedly If you want the actions to be trigged continuously during every poll, till alerts change from Critical/Warning to Clear, you can use this functionality. The three types of recursive actions that are involved are
• If a Monitor is down, you can execute actions repeatedly till the Monitor is up. • If Health is critical/warning, you can execute actions repeatedly till the Health is clear. • If the attribute status is critical/warning, you can execute actions repeatedly till the attribute
status is clear. EMail: By selecting this option, you can add the server snapshot - Dial view as an inline attachment in the alert EMail. This option is available only if the Health becomes critical. Date Format : By using this option, you can set the required date format in the Email alerts. It can either be Day Mon dd HH:mm:ss IST yyyy (Default) - Thu Feb 22 12:02:40 IST 2007 or MM/dd//yyyy HH:mm:ss - 02/22//2007 12:02:40. See Replaceable tags for usage of $Date. SMS: By default , the complete information that you configure while adding SMS Action is sent through the SMS. Some SMS service providers restrict the length of characters sent through the SMS. This could result in truncated message delivery. If you would want to send only information on the Monitor, Attribute, and its Severity, deselect this option. For E.g., "Health of JBoss Server is critical" will be the SMS format that is received. This is in addition to the message provided when creating the SMS action. Dependency: By default, all the attributes of a monitor are added as dependencies to the health attribute of the monitor. If you do not require the attributes to be added, deselect this option. You can also manually add/remove dependencies later at any point of time. Consecutive Polls before Reporting an Error: The Critical, Warning, and Clear alerts are generated based on attributes that you have configured. You have control over the alerts that are being generated. Simply specify the number times after which the alert should actually be generated. It would eradicate false alarms.

AdventNet ManageEngine Applications Manager :: Help Documentation
AdventNet, Inc. 188
If you want to poll '3' times before reporting that a system (or any Monitor) is down or an attribute is critical, specify the value as '3' in the first text box. Similarly, you can change the remaining two text boxes (warning, Clear) also. If you have set the poll as '2' times before reporting a service is up, for the first time of polling, the service will be shown as Unknown. Only on the second poll, if the service is running, the status would be shown as 'Up'. Changes made will be reflected across all the monitors. Apart from Action / Alert settings, Polls before reporting an error, can be configured for threshold and availability of individual monitors. Refer Configuring Consecutive Polls.

AdventNet ManageEngine Applications Manager :: Help Documentation
AdventNet, Inc. 189
Availability Settings This section explains the availability settings that can be made in Applications Manager. To access availability Settings, click the Admin tab and click Availability Settings. Show Monitor status as Up during Maintenance Using Downtime Scheduler, you have the option to schedule a time period for which monitoring is not needed. If you want to show the availabilty of monitors under maintenance as Up, irrespective of their previous state, select this option. Check for Network Availability When the Applications Manager is out of the network or is not connected to the network, the status of all the Monitors that are currently been monitored will be shown as 'Down'. You can avoid this by enabling the 'Check for Network Availability' option. When this option is enabled, Applications Manager will generate alerts for the unavailability of resources only if the specified host is reachable in the network. For example, let us assume that the system/host which runs the Applications Manager has been isolated from the network. Enable this option and specify a hostname in the network (preferably not the hostname where Applications Manager runs). Now, Applications Manager tries to ping that machine for its availability in the network. If not available, alerts are not generated and resources are not shown as down. You can also specify the IP of your routers, gateways, etc., to check the system/host which runs the Applications Manager is present in the network. Check for URL Availability When the Applications Manager is out of the network or if external proxy settings are not configured, the status of all the URLs that are currently been monitored will be shown as 'Down'. You can avoid this (and false alerts) by enabling the 'Check URL Availability' option. When this option is enabled, Applications Manager will generate alerts for the unavailability of URL only if the other specified URL - reference URL is not down. For eg, let us assume that the system/host which runs the Applications Manager has been isolated from the network. Enable this option and specify another URL say for eg., google.com which is expected to be up always. Now, Applications Manager tries to monitor URL for its availability. If not available, it checks reference URL, if the reference URL is available the alerts are generated. If the reference URL itself is not available (meaning the machine is out of network or any such case) false alerts are not generated and URL is not shown as down. Further a mail is sent to the configured mail address intimating the same. Availability Timeout check Using this option, you can set timeout for checking availability, globally. Availability Reporting Treat Monitor Groups as Application Cluster (Availability based on default calculation) : By default, Monitor Group availability will be shown as down (0%) if any one of the monitors in the Monitor Group is down. Treat Monitor Groups as Services Group: By selecting this option, you can calculate Monitor Group availability based on the services availability. For eg., If there are 5 monitors in a Monitor Group and one monitor is down, Monitor Group availability is calculated as 80% available (one monitor - 20%).

AdventNet ManageEngine Applications Manager :: Help Documentation
AdventNet, Inc. 190
Discovery Network Discovery Services Network Discovery is the process of discovering all Monitors in a specified network. It discovers Monitors running in the default port only. To discover all the Monitors in a network:
1. Click the Admin module tab. 2. Click Discover a Network under Discovery from the Admin Activities. This opens the
Configure Network Discovery screen. 3. Enter the Network IP Address. 4. Enter the SubNetMask of the network. 5. Click Start Discovery to start discovering Monitors within the mentioned network.
Note: To view the Monitors discovered in the network, click the Configured Networks link available in the left frame under Discovery Links or in the Admin module tab, under Network Discovery, click View. Some FAQs regarding Network Discovery 1.How does "Network Discovery" function work? How to discover the network? Eg.Through what mode? Initially Applications Manager get all the Ip addresses in the given domain and then Applications Manager discovers them by using ping test. If the ping test succeeds and if SNMP agent is running on that machine, Applications Manager will try to add it to the appropriate category ( i.e., windows / linux / solaris ) and collect data, otherwise Applications Manager will add that server to unknown category. 2. If I add a new "Network Discovery", does it only discover once or discover at regular intervals? Because there are only "Add New" and "Disable Network Discovery" buttons, I don't know when it will start to discover and when it will finsh discovery. When you add Network Discovery, it will rediscover the network every time you restart Applications Manager and also it will do rediscovery once in every 24 hours. Once you start network discovery, it will start discovering the servers in the network. It will wait for 20 seconds interval between discovering servers. 3. I find "Network Discovery" can find a small part of the monitors in the network only, there are lots of monitors that can't be found. In the professional trial version of Applications Manager, only 50 servers are discovered using Network Discovery. 4. I don't want to monitor a certain monitor, I delete it manually; but I don't disable network discovery, will it be discovered and monitored again? Yes, it will discover that monitor again in the next rediscovery which takes place after 24 hours. Services Using this option, you can choose which of the services needs to monitored by default. The services are listed down along with their default ports. For eg., if you had already added a Windows Server monitor, by using this option, you can choose the services (that are running in that windows server) to be monitored. You choose to monitor all the tomcats & IIS servers that are running in the windows

AdventNet ManageEngine Applications Manager :: Help Documentation
AdventNet, Inc. 191
server. Data Collection does not happen for services that are not enabled, thereby increasing the efficiency of monitoring in general. By using the edit option, you can edit the port number. If there are multiple ports, enter the ports as comma separated.

AdventNet ManageEngine Applications Manager :: Help Documentation
AdventNet, Inc. 192
Custom Monitor Type By using this option, you can define your own monitor types apart from the monitor types that are available by default. This feature allows to associate a monitor type to the inhouse scripts that might be used for monitoring your own applications. For eg., if you are using various scripts to monitor Siebel CRM, you can now associate these scripts and model Siebel as one of the monitor types. Thereby having robust out of the box support for monitoring Forum Software, build Business Intelligence Dashboards, monitor Custom Application Log Files on multiple servers etc. If you want to monitor the information exposed by Java or URL, Follow the online-demo to create custom monitor types of your choice. For eg., If you want to monitor SilverStream application [now part of Applications Manager's monitor list] , follow the online demo. WorkFlow Step1) The custom monitor type helps you create and define metrics / attributes that will be tracked. Step 2) Then specify a script (Linux Shell Script / Windows Batch File) that needs to be executed to get the data and provide it to Applications Manager in the appropriate format. In these scripts users can use any mechanism to get the data. For example users can :
• Invoke a Java Program, PHP, Python Scripts etc and make database calls to pull data and feed it to Applications Manager
• Can make native calls to other programs and pipe the data to the output file • Parse Log Files and give a summary of metrics as the input to Applications Manager
Creating New Monitor Types: You can create new monitor type by clicking on the 'New Monitor Type' link inside the New Monitor link or by clicking on the Custom Monitor Types icon under Admin tab.
• Enter the Monitor Type name • Select Base type - Currently, scripts are the base to build new monitor type. • Select the Monitor Type Category - For eg., If you are monitoring postgresql using in-house
scripts, you can add postgresql monitor type and you can place it under Database category Define the attributes you want to monitor
• Enter the String Attributes that you want to monitor - Enter the attributes line by line. • Enter the Numeric Attributes that you want to monitor - Enter the attributes line by line. • You can monitor the output in a table format, enter the Table Name, Numeric attributes, Sting
attributes, Unique column and Column delimiter. More help • Click on Create Monitor Type to finish the configuration of new monitor type.
Now, you have defined a custom Monitor type. The next step would be to create instances & associate them to the new monitor type defined. [Script Monitor Overview: Based on the polling interval, Applications Manager executes the script to be monitored. The script will transfer its output to another specific Output File configured. The output of the script should be in a Key=Value format where '=' can be any delimiter. Applications Manager parses the Output File and executes the actions configured] Adding Custom Monitors:
• In the User Created Monitor Type screen, the newly created monitor types are listed down. Click on the Add New icon to add the monitors

AdventNet ManageEngine Applications Manager :: Help Documentation
AdventNet, Inc. 193
• Add New monitor screen opens up, Select the custom monitor type from Monitor Types drop down box. [ For eg., Siebel]
o Enter the Display Name. o Choose the location of script that you want to monitor - Local or Remote. o Specify the absolute path of the script. o Specify the absolute path of the execution directory. o Specify the absolute path of the Output File o Enter the arguments that needs to be passed. o Enter the polling interval and timeout. o Click Add Monitor(s)
You have already given the attributes to be monitored as common to all monitors under custom Monitor Type. So there is no need to give input attributes to be monitored again
• Upon adding the custom monitors, you can see the performance attributes in the monitor details page.
Usage Scenario 1: Creating New Siebel Monitor Type One customer had 6 Siebel applications running in 6 different machines. As, out of the box support for Siebel Application is not available, he uses the Script Monitoring feature of ManageEngine Applications Manager to monitor his applications. He has identical scripts running in the 6 machines and they produce the same output in the output file in the respective machines. Now he configures them as six Script Monitors. This gives him an opportunity to monitor his Siebel applications. Using Script Monitor facility, he monitors the following attributes
• transaction Router • server request processor • transaction processor
There are few disadvantages in his usage. 1. He has to give the same Output details while specifying the same six applications. 2. If he has to edit / add / delete the attributes , then he has to do so in all the 6 Script Monitors. 3. Further he would like to see them as 6 Siebel Monitors rather than 6 Script Monitors. Here comes the usage of New Monitor Type, that would avoid all the above inconveniences. 1. Output Settings can be specified only once. You could specify the Scalar String / Numeric attributes and tabular settings only once while defining the type, say Siebel. 2. You could create any number of monitor instances for that particular type , just like any other in-built type say SAP / Weblogic / Oracle monitors in Applications Manager. While doing so, you just need to specify the Hostname and the corresponding Scripts 3. Adding / Deleting / Modifying attributes of some particular monitor type commonly will affect all the monitors of that monitor type. 4. Now you will be seeing 6 Siebel monitors rather than 6 Script Monitors. 5. Reports can be enabled for this type like any other type. The same concept can be applied to any other application say for monitoring People Soft applications. Usage Scenario 2: Business Intelligence Dashboard Users can build custom Business Intelligence dashboards and have it reported and alerted on. Some possible metrics could be
• Call Volume in the last one Month • Time taken to finish a call • Number of simultaneous Calls

AdventNet ManageEngine Applications Manager :: Help Documentation
AdventNet, Inc. 194
Usage Scenario 3: Custom Application Log Files Some metrics that you can add with a little bit of coding are :
• Number of security breaches • Number of Errors During Login etc.
Managing Custom Monitor Types: You can edit the configuration of the Monitor types by clicking on the Custom Monitor Type link under Admin Tab. It opens up to list all the User created Monitor Types. From here you add new monitors to the custom monitor types, edit the configuration and more importantly enable or disable reports of these custom monitor types.

AdventNet ManageEngine Applications Manager :: Help Documentation
AdventNet, Inc. 195
Bulk Import of Monitors Selecting this option, you would be able to add monitors of the same type in bulk. By giving all the configuration details in a .csv file, bulk import of monitors is made possible. Bulk Import of Monitors: Click on New Monitor link, select the monitor type you want to add. In the New Monitor screen, you will find the link to Bulk Import Monitor.Clicking on that link will take you to Bulk Import Monitor screen. Here, you can upload the .csv file that has all the configuration details. The file would be uploaded to the Applications Manager Machine in the location <Product-Home>\working\bulkadd\<particular.csv>. This file will be deleted once the discovery for monitors is scheduled, for security reasons. The list of all monitors to be added is listed down. On clicking 'Start Discovery', all the monitors would be added to Applications Manager. Format for Bulk Import .csv file
Monitor Type Details
Servers
• Format for the Bulk Import csv file : #Header: DisplayName,HostName,OperatingSystem,SubNetMask,ModeOfMonitoring, UserName,Password,SNMPCommunityString,TelnetSSHCommandPrompt, MonitorGroup,PollInterval **MonitorGroup,PollInterval entries are optional * OperatingSystem can have the following values : Windows 2003 or Windows 2000 or windows XP or WindowsNT or AIX or FreeBSD or HP-UX or Linux or Mac OS or Solaris or HP-TRU64. * ModeOfMonitoring can have the following values : WMI or SNMP or SSH or TELNET . * Download an Example csv File for Servers.
JBoss
• Format for the Bulk Import csv file : #Header: DisplayName,HostName,SubNetMask,Port,JBOSSVersion,Username, Password,isSSLEnabled,MonitorGroup,PollInterval **MonitorGroup,PollInterval entries are optional * JBOSSVersion can have the following values : 3.2.x or 4.x or 4.0.1 or 4.0.2.* Download an Example csv File for JBoss.
Microsoft .Net
• Format for the Bulk Import csv file : #Header: DisplayName,HostName,SubNetMask,UserName,Password, MonitorGroup,PollInterval **MonitorGroup,PollInterval entries are optional * UserName and Password should be the credentials of user with Administrator privileges. * Download an Example csv File for Microsoft .NET.
Oracle AS Server
• Format for the Bulk Import csv file : #Header: DisplayName,HostName,SubNetMask, Port,MonitorGroup,PollInterval **MonitorGroup,PollInterval entries are optional * Download an Example csv File for Oracle AS.
Tomcat
• Format for the Bulk Import csv file : #Header: DisplayName,HostName,SubNetMask,Port,TomcatVersion, isSSLEnabled,UserName,Password,MonitorGroup,PollInterval **MonitorGroup,PollInterval entries are optional * TomcatVersion can have the following values : 3.x or 4.x or 5.x or 6.x. * Download an Example csv File for Tomcat.

AdventNet ManageEngine Applications Manager :: Help Documentation
AdventNet, Inc. 196
Monitor Type Details
WebLogic Integration
• Format for the Bulk Import csv file : #Header: DisplayName,HostName,SubNetMask,Port, WeblogicIntegrationVersion,Username,Password,MonitorGroup,PollInterval **MonitorGroup,PollInterval entries are optional * WeblogicIntegrationVersion can have the following values : 8.x . * Download an Example csv File for Weblogic Integration.
WebLogic Server
• Format for the Bulk Import csv file : #Header: DisplayName,HostName,SubNetMask,Port, WeblogicVersion,Username,Password,MonitorGroup,PollInterval **MonitorGroup,PollInterval entries are optional * Weblogic_Version can have the following values : 7.0 or 8.1 or 9.x . * Download an Example csv File for Weblogic Server.
WebSphere Server
• Format for the Bulk Import csv file : #Header: DisplayName,HostName,SubNetMask,port,WebsphereVersion, SOAPPort,UserName,Password,DeploymentMode,NetworkDeployerHost, NetworkDeployerSOAPPort,MonitorGroup,PollInterval **MonitorGroup,PollInterval entries are optional * Each monitor information should be given in the order of the fields specified in the Header. * WebsphereVersion can have the following values : 5.x or 6.x * DeploymentMode can have the following values BASE or ND. * Download an Example csv File for Websphere Server.
IBM DB2
• Format for the Bulk Import csv file : #Header: DisplayName,HostName,SubNetMask,Port, Username,Password,DatabaseName,MonitorGroup,PollInterval * Download an Example csv File for DB2.
MS SQL
• Format for the Bulk Import csv file : #Header: DisplayName,HostName,SubNetMask,Port, UserName,Password,InstanceName,MonitorGroup,PollInterval **MonitorGroup,PollInterval entries are optional * If you want to connect using Named Instance specify the field InstanceName .If not please leave this field empty. * Download an Example csv File for MS SQL.
MySQL
• Format for the Bulk Import csv file : #Header: DisplayName,HostName,SubNetMask,Port, UserName,Password,DatabaseName,MonitorGroup,PollInterval **MonitorGroup,PollInterval entries are optional * Each monitor information should be given in the order of the fields specified in the Header. * Download an Example csv File for MY SQL.
Oracle
• Format for the Bulk Import csv file : #Header: DisplayName,HostName,SubNetMask,Port, UserName,Password,InstanceName,MonitorGroup,PollInterval **MonitorGroup,PollInterval entries are optional * Download an Example csv File for Oracle.
Sybase
• Format for the Bulk Import csv file : #Header: DisplayName,HostName,SubNetMask,Port, UserName,Password,DatabaseName,MonitorGroup,PollInterval **MonitorGroup,PollInterval entries are optional * Download an Example csv File for Sybase.
URL Monitor
• Format for the Bulk Import csv file : #Header: DisplayName,URLAddress,CheckForContent, ErrorIfMatch,UserName,Password,TimeoutInSeconds, FormSubmissionMethod,MonitorGroup,PollInterval **MonitorGroup,PollInterval entries are optional

AdventNet ManageEngine Applications Manager :: Help Documentation
AdventNet, Inc. 197
Monitor Type Details
* Each monitor information should be given in the order of the fields specified in the Header. * FormSubmissionMethod can have the following values : post or get * The attributes CheckForContent,ErrorIfMatch,UserName, Password,TimeoutInSeconds,FormSubmissionMethod are all optional. * For Example a simple form of monitor can just have #DisplayName, URLAddress,CheckForContent. * Download an Example csv File for URL Monitor.

AdventNet ManageEngine Applications Manager :: Help Documentation
AdventNet, Inc. 198
Bulk Configuration of Monitors Selecting this option, would enable you to perform bulk administrative operations on Monitors. Clicking on this link, will take you to the Monitors bulk config View - where all monitors are listed. You can perform the following Monitor Admin Operations: Manage/Unmanage Monitors: This option enables you to choose the monitors that you want to monitor or not. Under Monitors tab, select 'Bulk Config' view, here all the monitors discovered are listed. Select the monitors for which data collection needs to be done and then click on Manage link, likewise select the monitors for which you do not want data collection to happen and then click on Unmanage link. For license information, the count of the 'number of monitors' would be based on the number of Managed Monitors. Update Username/Password: This option enables you to bulk update usernames and passwords across monitor types. For eg., if you have five tomcat servers running, you can select all the five tomcat servers from the list. Click on Update Username/Password. Your selection would be listed and you can enter the username and password that is common across all the five tomcat servers. Edit Display Names: This option enables you to bulk edit the Display Names of the Monitors. Update Polling Interval: This option enables you to bulk update poll intervals across monitor types. For eg., if you have five apache servers running, you can select all the five apache servers from the list. Click on Update Polling Interval link. Your selection would be listed and you can enter the desired poll interval. Copy and Paste Monitors: This option enables you to copy and paste the configuration of one monitor to create new monitors of the same type. For eg., if you want to monitor the apaches running in 10 different servers, then you can configure the monitoring parameters of one apache in Host1 and copy those configurations to the other apaches in Host2 , Host3 ..to..Host10 On clicking copy and paste icon, you need to enter the host names of the servers to which the configurations have to be pasted (the host names can be given comma separated). Enter the SubNet mask too. Note: If you want to copy and paste the configurations of server monitor, then you can choose to copy the configuration of the services running inside the server or only the server configuration.

AdventNet ManageEngine Applications Manager :: Help Documentation
AdventNet, Inc. 199
Performance Polling Data Collection: Using this option, Performance Data collection can be scheduled for the given number of polls. Except for Availability check and health, other performance parameters like memory usage data can be collected at the scheduled number of polls. This would be helpful in decreasing the load on the system of the users who want to monitor availability and health alone. For eg., If the polling interval of a particular server monitor is one minute and the performance data is scheduled to be collected once in five pollings. In this case, the availability of the server is checked every minute whereas the performance data like CPU Memory is collected every five minutes. Servers: Using this option, Disk IO Stats can be Enabled or Disabled for the servers. On enabling the option, Data Collection will happen for Disk IO stats and you can see the details of Disk IO Stats in the Server details page. If it is not enabled, Data Collection will be stopped for Disk IO Stats. This option is available for IBM AIX, Linux and Solaris servers. Oracle: Using this option, You can Enable or Disable Data Collection for Disk Reads, Buffer Gets and Lock and Wait Statistics for Oracle servers. On enabling the option, Data Collection will happen for Disk Reads, Buffer Gets and Lock and Wait Statistics and you can see the details of Disk IO Stats in the Oracle details page. If it is not enabled, Data Collection will be stopped for Disk Reads, Buffer Gets and Lock and Wait Statistics. WebLogic: Using this option, You can Enable or Disable Data Collection for Wep Applications, EJBs and Servlet Statistics for Weblogic servers. The list of Weblogic servers are displayed by selecting the checkbox. Data Collection will happen for the Weblogic components that are displayed under the corresponding Enable listbox. By default, EJB and Servlet Data Collection are disabled.You can enable Data Collection for EJB and Servlet by selecting the Weblogic server from Disable list box and move it to the Enable listbox and save the configuration. MS SQL : Using this option, You can Enable or Disable data collection for Scheduled jobs and Database backup. By default, they are disabled.

AdventNet ManageEngine Applications Manager :: Help Documentation
AdventNet, Inc. 200
Windows Event Log Rules By using this option, you can monitor various windows events. The events received will be displayed in the Windows Monitor details page. Also, you can generate alerts in Applications Manager based on the configured rule. For eg., When an event of type Error occurs in System Log, you can generate a critical alert which inturn will affect the Health of the Windows Monitor. Note: Event Log Monitoring is available in Windows Installations and also in WMI mode of monitoring only. For receiving windows events, you have to configure Event Log Rules. You can get notified by the events from the following Log Files
• Application (By default Event Log rule is configured for any Application Error) • System • Security (By default Event Log rule is configured for any Security Failure) • File Replication Service • DNS Server • Directory Service
Follow the steps given below, to add a new Event Log rule:
• Under Admin tab, click on Event Log Rules • Click on 'Add New Rule' • Enter the Rule Name of your choice • Enter the Event ID associated with the Event Log File (not mandatory) • Choose the Event Type - Error, warning, Information. In case of Security Events, the types
would vary between Success Audit and Failure Audit • At the outset, you can enable or disable the Rule Status • By clicking on Advanced Options, you can formulate the rule more specifically by
associating the source, category, username, and description content of the incoming event to the alert severity.
For Eg., select Log File as [System] and Event Type as [Error] , to get all events of type Error from System Log File.

AdventNet ManageEngine Applications Manager :: Help Documentation
AdventNet, Inc. 201
Global Settings This section explains the global settings that can be made in Applications Manager. To access Global Settings, click the Admin tab and click Global Settings. On performing any of the configurations, click Update Global Settings button provided at the bottom of the page. General Show Intro Tab When you login to the Web Client, you see an Intro page which helps novice users to understand the terms used in the product and to get started. If you want the Introduction page to be displayed, select this option. Do not hide Advanced configuration in Alert Configuration By selecting this option, you can always have all the advanced options expanded by default in the "Configure Alerts" and "New Threshold" screens. By default, while configuring actions at attribute level, only the 'Critical Severity' actions can be associated with the Health of the attribute. Associations of Warning and Clear severity actions are hidden. Likewise, by default, while creating new Thresholds, only the critical threshold is set. Warning and clear thresholds are hidden. This is to aid customers who require only the critical configurations and they may not be interested in fine grained configuration of thresholds & alerts. Add Host as a Monitor when you associate a service running in it to the monitor group By default, when you associate a Monitor (service or server running in particular host) with a Monitor Group, the host (in which the Monitor runs) is also associated with the Monitor Group. If you do not require the host to be associated with the Monitor Group, deselect this option. For example, if you are add and associate a monitor (say WebSphere) with a Monitor Group, Applications Manager will add and associate the host (say Windows) also in which the WebSphere runs with that Monitor Group. Note: This host will be monitored only if you have provided the required configuration information. Add Host also when you add a new service While adding a service as Monitor, by selecting this option, the host on which the service runs will also be added. Restart the product in case of serious server error By selecting this option, you can restart Applications Manager automatically, incase any serious server error like out of memory error occurs. Note: This host will be monitored only if you have provided the required configuration information. Send EMail incase of Monitor error By selecting this option, you can send EMails in case of any fatal monitor error like data collection not happening..

AdventNet ManageEngine Applications Manager :: Help Documentation
AdventNet, Inc. 202
Show inline feedback form By selecting this option, you allow the inline feedback form in all pages. Logging By default, the debug prints are added to log files and are placed under <Applications Manager Home>/logs directory. You can configure the logging mechanism using the following Logging Settings.
• Stop logging: If this option is selected, debug prints are not added to the log files.
• Print Fatal errors only: If this option is selected, the debug prints are added to the log files only when there are fatal or critical errors in the functioning of Applications Manager.
• Print Warning errors only: If this option is selected, only the warning level debug prints are added to the log files.
• Print all logs: This is the default setting. All debug prints are added to the logs generated by Applications Manager.
Reports Show Plot shape in graph: By selecting this option, you can see the dots / blobs in the line graphs. Moving Average: A simple moving average is the unweighted mean of the previous n data points. For example, a 10-day simple moving average of attribute value like CPU utilization is the mean of the previous 10 days' CPU Utilization value. By selecting this option, you can add moving average graph in the 7, 30 graphs of the various monitors. Enterprise Edition Settings Here, you can convert the standalone professional server to Managed Server, by giving the Admin Server Host name and SSL port. Note: This option is available only if you have installed the full build and not for upgrades through PPM.

AdventNet ManageEngine Applications Manager :: Help Documentation
AdventNet, Inc. 203
Configure Mail Server Mail servers are configured to send EMails to desired destinations. For instance, when you perform an action to send EMail for some alerts, you need to configure mail server through which mails are sent. Follow the given steps to configure mail server.
1. In the Admin page, click Configure Mail Server. 2. Provide the SMTP server name and the port number. 3. Provide the user name and password, if the SMTP server requires authentication details. 4. Click Save to save the configurations.
The SMTP server is configured and all the e-mails will be sent through this server. Note: If the chosen mail server is down for some reasons, you have an option to configure a Secondary Mail Server that functions as a back up mail server. Provide the SMTP server name & the Port number. Provide the user name and password, if the SMTP server requires authentication.

AdventNet ManageEngine Applications Manager :: Help Documentation
AdventNet, Inc. 204
Configure SMS Server SMS Server should be configured for sending SMS alerts via Modem. Available in Windows only. SMS Servers Settings: Prerequisites:
• Connect your GSM Modem to the Serial Communication Port. • Know the Modems that are supported - Link • Only a serial cable must be used for connectivity
Enter the Port Number to which Modem is connected: For eg. COM3 . To find the Port Number - Click on My Computer->right click Properties->Hardware->Device Manager->Ports (COM & LPT) under ->Prolific USB-to-Serial Comm Port (COM3). The Modem Status details that would be displayed are Details:
• Modem Manufacturer • Modem Model • Battery Status • Signal Status • Status

AdventNet ManageEngine Applications Manager :: Help Documentation
AdventNet, Inc. 205
Configure Proxy In situations where any URL to be monitored is available in the Internet, then the requests have to be routed through a HTTP proxy server. Such URL monitoring can be performed by setting the proxy configuration. For eg., to access websites from your browser, you should configure an HTTP Proxy (In Internet Explorer, Click on Tools >Internet Options > Connections > LAN Settings). Follow the steps given below to configure a proxy server:
1. Open Web Client, click on Admin tab, then click Configure Proxy. 2. Select Automatically detect settings, if the proxy is to be detected automatically. 3. To specify the proxy settings manually, select Use a proxy server and specify the following
details: 1. Host and port number of the proxy server. 2. User Name and password of the user to access the Internet. 3. Specifies whether you want to use the proxy server for all local (intranet) addresses.
Because a proxy server acts as a security barrier between your internal network (intranet) and the Internet, you could need extra permissions from your system administrator to gain access to Web pages through a proxy server. You might be able to gain access to local addresses easier and faster if you do not use the proxy server.
4. Specify Internet addresses you want to connect to without using a proxy server. For example, you might not want to use the proxy server to contact other computers on your local network. Use semicolon (;) to specify multiple IPs. The entries may be any of the following: a complete host name (e.g. "www.adventnet.com") a domain name; domain names must begin with a dot (e.g. ".adventnet.com") an IP-address (e.g. "12.34.56.78") an IP-subnet, specified as an IP-address and a netmask separated by a "/" (e.g. "34.56.78/255.255.255.192"); a 0 bit in the netmask means that that bit won't be used in the comparison (i.e. the addresses are AND'ed with the netmask before comparison).
4. Click Save. All request to the Internet will then be routed through the proxy server.

AdventNet ManageEngine Applications Manager :: Help Documentation
AdventNet, Inc. 206
Upload Files/Binaries This is an option to upload the required files such as jars, zip, MIB, and scripts (batch and shell) into Applications Manager directory, without much of manual effort. You just have to provide the file by browsing it from your local machine and it gets automatically uploaded to the required directory of Applications Manager. Follow the given steps to upload a file. Note: By default, the Upload Files/Binaries page is enabled in the Web Client. As an administrator, if you want to disable this option, follow the steps given below.
1. Edit the file AMServer.properties located in the <Applications Manager Home>/conf directory.
2. Set the value of am.upload.enabled as false. 3. Restart the Applications Manager server.
To enable this page, set the value of am.upload.enabled as true.
1. In Admin page, select Upload Files/Binaries . 2. Click Browse to locate the file to be uploaded in your local machine. Note: The file to be
uploaded must be present in your local machine. 3. Choose the type of Upload such as JAR/ MIB/ Script. The purpose of choosing the type is to
upload the files in the directories mentioned for each type of upload. 4. Click Upload to upload the files to the desired directory of Application Manager Home. You
can also see the Application Manager Home directory below the File Upload table. The uploaded files will be available under the specified directory of Application Manager and can be used for other operations. The following files can be uploaded to the Applications Manager using the Upload Files/Binaries option.
• MIB file for Sending Trap Action
• Script file for Executing Program Action
• MIB file for adding SNMP OID attributes in Custom Monitors
The user can alternatively
• Put the MIBs in mibs folder eg : <AppManager-home>\working\mibs. • Scripts for execution in the <AppManager-home>\working\ or <AppManager-
home>\resources folder and then give the path appropriately with respect to the <AppManager-home>\working folder.

AdventNet ManageEngine Applications Manager :: Help Documentation
AdventNet, Inc. 207
User Administration Applications Manager permits four types of user access to work with the product. The different roles are:
• User
• Operator
• Administrator
• Manager
User The system users have read only access to all components of the product. You will not have the privilege to access, configure or edit the different components of the product. To delete a user, you should have logged in as default Administrator. Operator The system operators have read only access to those components of the product that the administrator assigns to the operator. You will not have the privilege to access, configure or edit the different components of the product. If operator is part of a Monitor Group, then the restrictions will take effect only for the operator and not others. Note: Permissions: Using Permissions options, you can allow Operators to manage / un manage monitors, edit display names and also to execute actions. Otherwise these activities are with the Admin. Also permission can be given to Admin or operator to use the Telnet client of the server monitor, if the server was added in Telnet & SSH mode. Administrator The system administrators are allowed to perform all admin activities as explained in Performing Admin Activities. You also have the privilege to configure user administration as explained below. Applications Manager allows the system administrators to configure any activity with ease. To create a new user access, follow the given steps:
1. In Admin page, click User Administration under Global Configurations. This lists the User Profile(s) that consists of the User name and the role.
2. To add a new user, click Add new. This opens the 'Configure User' screen. 3. Specify a unique User name and password. The description and e-mail info are optional. 4. Choose the role (User/Operator/Administrator). 5. Click Create User to complete the task.
Note: The default user access of Applications Manager is admin (Administrator). All users log into Applications Manager as Admin users and are given all the administrative privileges to work with the tool. Manager The Manager has an integrated high-level view of the Business Infrastructure. Service Level Agreements (SLAs) can be created and associated with various business applications and servers.

AdventNet ManageEngine Applications Manager :: Help Documentation
AdventNet, Inc. 208
Note: You can assign the owners for the Monitor Groups while creating the Monitor Groups or while editing the existing Monitor Groups To delete a user
1. In Admin page, click User Administration under Global Configurations. 2. Select the user(s) to be deleted. 3. Click Delete.

AdventNet ManageEngine Applications Manager :: Help Documentation
AdventNet, Inc. 209
Personalize Web Client This provides you an option to view the Application Manager client with a different look and feel as you prefer. You can choose the color of your preference from the colors listed in the Personalize Web Client screen. The available colors are:
• Blue
• Green
• Brown
• Orange You can choose between the Classic layout (default) and the Simple layout. The simple layout will be the default layout without the left hand side links and the top band; it is to give the monitoring data more prominence. Follow the given steps to personalize your Application Manager client's look and feel.
1. Select Personalize Web Client. A window that lists all the colors pops up. 2. Select the color of your choice by enabling the respective color. Select the layout of your
choice. 3. Click Apply. This changes the color and layout of the client's look and feel.
Auto-Refresh of Web Client Using this option, you can set the time interval for auto refreshing the web client.

AdventNet ManageEngine Applications Manager :: Help Documentation
AdventNet, Inc. 210
Add On - Products Settings ManageEngine ServiceDesk Plus is a web-based Help Desk and Asset Management software, offered by AdventNet. If ServiceDesk Plus is installed in your network, you can automatically log trouble tickets for specific alerts, from Applications Manager . So, besides the provision to email, sms, and notification of alerts in other forms, the alerts can also be tracked by logging trouble tickets to ServiceDesk Plus. This helps in issue tracking. This section describes the method in which ServiceDesk Plus Settings are to be configured in Applications Manager.
• Under Admin Tab, click on ServiceDesk Settings • Enter the ServiceDesk Plus Server Details
o Enter the Name of the server where ServiceDesk Plus is running. o Enter the Port Number of that server.
• Enter the Authentication Details of the ServiceDesk Plus Server - Login and Password. • Enter the Email Address configured in ServiceDesk Plus. All the trouble tickets generated
would be sent to that Email ID. • Enter the Email Address from which the trouble tickets should be sent. • Test if the connection is working and save the settings.
For logging the trouble ticket to ServiceDesk Plus correctly, the following needs to be ensured:
• Incoming Mail Settings should be configured properly in ServiceDesk Plus • ServiceDesk Plus Settings should be configured in Applications Manager. • Mail Settings of Applications Manager must be configured. • Log a Ticket Action should be configured • An alert should be associated to the Ticket Action, to log a trouble ticket to ServiceDesk Plus
Note: By clicking on the Jump To link in the Web Client, You can shift to ManageEngine ServiceDesk Plus

AdventNet ManageEngine Applications Manager :: Help Documentation
AdventNet, Inc. 211
Database Retention To plot graphs and generate reports, Applications Manager collects data from the monitors at regular intervals. By default, Applications Manager aggregates the performance data into hourly data at the end of each hour. The hourly data thus calculated will be aggregated into daily data at the end of each day. The aggregated data will be used in graphs and reports. Applications Manager allows you to maintain the database with the required data. By default, the detailed data will be maintained for six hours max, the hourly data for 90 days and the daily data for 365 days. After the specified period, the database will be cleaned up automatically. To configure your own settings for database retention, follow the steps given below:
• Click on the Admin tab • Under Global Configurations, click on Database Retention. • Enter the number of days for which hourly statistics should be maintained. • Enter the number of days for which daily statistics should be maintained. • Enter the number of days for which alert statistics should be maintained. • Then Save the changes.

AdventNet ManageEngine Applications Manager :: Help Documentation
AdventNet, Inc. 212
Google Map Business View The Google Maps API embed Google Maps in web pages with JavaScript. By integrating with Applications Manager, the status of all the monitor groups across the globe can be represented visually. The root cause analysis (RCA) data is available in the map. To represent Monitor Groups in Google map, follow the given steps.
• While creating a new monitor group, you can associate the monitor group to the location chosen from the list.
• Else, click on Add Location, it opens up a google map. From the map, you can select and add custom locations.
Steps to configure Google Map in Applications Manager web client
1. Register for Google Map API Key in the following link http://www.google.com/apis/maps/
2. Give the Applications Manager client URL for eg., http://appmgrmachine:9090, while registering for the key.
3. Below is a sample key: <ABQIAAAACGngMDPPB5ol4nESiM6FSBSn6w5ihTF9sPvmIkeTzJnqPStjkhQTWehatYnC0-aTrxXpt9ddgdG_Nw>
4. In Applications Manager, under Admin tab, click on Google Map. 5. Enter the Google Map key. 6. You can add or delete location from the 'Manage Location' drop down box 7. You can then customize the Height and Width of the Google Map
Note: You can add Google Map Business view in your intranet itself. Refer the Applications Manager Blog post for integrating Google Map in your intranet. Important: Get to know and verify the Google Map API Terms of Use

AdventNet ManageEngine Applications Manager :: Help Documentation
AdventNet, Inc. 213
Downtime Scheduler This provides you an option to schedule a time period for which monitoring is not needed. You can choose the time period recurrence as follows
• Daily
• Weekly
• Random You can add a new Schedule and view it from the Admin Module Tab. Follow the given steps to add a schedule.
1. Click Add. It takes you to 'New Schedule' page. 2. Enter the Task Name. 3. Enter the Description of the Task 4. By default the Status would be 'Enable' 5. Under Recurrence Details, Choose the time period for which monitoring is not needed. The
Schedule can be Daily, Weekly or Random. 6. Select the Monitors for which monitoring is not needed from Monitors Details. On saving, the
chosen Monitors would have their Maintenance Tasks scheduled. Click on Downtime Scheduler View under Admin Module Tab. It takes you to 'Downtime Schedules' page. It displays information about the Monitors for which Maintenance Tasks have been scheduled. Edit Option is available to modify the schedule.

AdventNet ManageEngine Applications Manager :: Help Documentation
AdventNet, Inc. 214
SNMP Trap Listener SNMP Trap Listener can be configured in such a way that, if a particular trap is received, actions can be configured and alerts will be generated accordingly. For e.g., you can configure a trap listener for system shutdown, you can assign the severity as critical and also associate an email action through SNMP Trap Listener. If the trap is received, then the severity becomes critical and an email alert is generated. The default port through which the traps are received is 1620. The default port can be changed by modifying <am.traplistener.port> property in <AMServer.properties> under AppManager Home/Conf directory. Restart the server for the changes to take effect. Follow the steps given below to add a SNMP Trap Listener.
1. Under Admin Tab, Click on 'Add' in SNMP Trap Listener. It takes you to 'Add SNMP Trap Listeners' page.
2. Enter the Trap Listener Name. 3. Status is 'enable' by default. 4. Select the SNMP Trap version 5. If the version is v1, then select the Generic Type. The various generic types are coldStart,
warmStart, linkDown, linkUp, authenticationFailure, egpNeighborLoss, and enterpriseSpecific. 6. Enter the Enterprise OID. You can use the MibBrowser to get the Object ID 7. If the version is v2c, then enter the Trap OID.You can use the MibBrowser to get the Object
ID 8. Select the Severity. It can be Clear, Warning or Critical. 9. Trap can be received from any Host or you can specify the Host from which the trap can be
received. 10. Associated actions that need to be executed when the trap is received, can be chosen from
the list of actions configured. Save the Trap Listener. You can view the Traps by clicking on 'View' from the Admin Tab. It opens up to 'View SNMP Trap Listeners' page, in which details about the trap listeners are given. Edit option is available to modify the traps listeners. Also, the alerts configured for the traps received can be viewed from the Alerts Tab. Note: Dell OpenManage can be integrated with ManageEngine Applications Manager via the SNMP Trap Listener. More in Application Manager's blog.

AdventNet ManageEngine Applications Manager :: Help Documentation
AdventNet, Inc. 215
Schedule Reports Applications Manager generates many reports that help you to analyze the performance over a period of time. Using this option, you can schedule the time at which the reports need to be generated. To create New schedule of reports
1. Click on the Admin tab 2. Under Tools, click on Schedule Reports. 3. If reports have been already scheduled, the schedule details would be listed. Else, it would
prompt you to create new schedule. 4. Give a name for the schedule 5. Enter the description of the schedule 6. By default, the schedule for the report is enabled. 7. Choose the Report Type like Availability report, Downtime history report. 8. Select the Report period. 9. Choose whether you want report for monitor group or for individual monitors. Accordingly, the
resources will be listed down. Select the resource for which the report is expected. 10. Set the time for the reports to be delivered.
For eg., If you want the Health report of database servers to be delivered everyday at 10.00 a.m, choose 'Daily' option and set the time as 10.00 If you want the report to be delivered every monday at 10.00 a.m, choose 'Weekly' option, set time as 10.00 and choose 'Monday' option. If you want the report to be delivered every month on 15th day at 10.00 a.m, choose 'Monthly' option, set time as 10.00, choose 15 from the day list and select all for the report to be delivered every month. (you can select individual months also)
11. Select whether you want to receive the report as PDF files or as URL links. 12. If email actions are already configured, select the email to which the reports need to be sent
else you can configure new email action. 13. Click 'save' to create the reports schedule.
Note: Reportadmin user is used to generate EmailPDF and Schedule Reports Feature. The password is generated dynamically for each and every user, hence no one can access the webclient using this username and password as this is secured.

AdventNet ManageEngine Applications Manager :: Help Documentation
AdventNet, Inc. 216
Data Backup By executing the scripts BackupDB.bat/.sh and RestoreDB.bin/.sh, you can take a backup of the data and restore it when needed.
• You will find the BackupDB.bat/.sh under <Applications Manager Home/bin>
• To back up data, execute the following command in command prompt BackupDB.bat/.sh the output (back up data) would be put under <working/backup/backupzip_date_time> for eg., /<working/backup/backupzip_Jan_3_2008_14_51_15/backupzip_Jan_3_2008_14_51_15.zip>/
• To restore the backup data, Execute the following command in command prompt Restore DB.bat/.sh <Absolute path of the zip file that was backed up on executing BackupDB script > For eg., RestoreDB.bat "C:\AppManager8\working\backup\backupzip_Jan_3_2008_14_51_15\backupzip_Jan_3_2008_14_51_15.zip"
Important: While restoring backup, Applications Manager and Applications Manager's MySQL DB should not be running.
Note: In order to backup Web Service monitors, after executing the BackupDB.bat/sh take a back up of the <AppManagerHome>/working/users/WSM directory. To restore the same, after executing RestoreDB.bat/sh, copy the backed up WSM directory to <AppManagerHome>/working/users directory

AdventNet ManageEngine Applications Manager :: Help Documentation
AdventNet, Inc. 217
Server Settings By editing AMServer Properties file & AvailabilityTests.conf file (AppManager Home/Conf/), you can change the default server settings used in ManageEngine Applications Manager. AMServer Properties file
am.webserver.port=9090 This is the web server port used by Applications Manager to connect to the browser.
am.mysql.port=13326 This port is used by Applications manager's MySQL. If this port is occupied when Applications Manager starts, it will be changed automatically.
am.tomcat.shutdown.port=18005 am.webcontainer.port=18009 am.rmiregistry.port=11099 am.shutdown.port=12000
Tomcat ports for Applications Manager. If any of these ports is occupied when Applications Manager starts, it will be changed automatically.
# specify whether these ports need to be checked or not. am.mysqlport.check=true am.webserverport.check=true
Once Applications Manager starts, it will check if it can access the MySQL port & Web Server port. If it cannot access the port, it will assume that you are unable to start the service and it will shut down Applications Manager. To disable this test, you have to change these values.
#Start up the browser when the server starts up. am.browser.startup=true
In windows, the browser will automatically open when Applications Manager starts. Change the following to false if you do not want the browser to open automatically.
am.upload.enabled=true If you do not want to enable file uploads using Admin tab -> Upload Files/Binaries, change the option to false.
am.cam.mbeanslistsize=250
While adding custom attributes in JMX /JBoss / Weblogic / WebSphere monitors, only 250 MBeans will be listed by default. If you want more number of MBeans to be listed, change the number. This has been done to reduce the page loading time and over head on Applications Manager Server.
#am.pingtest.command=/bin/ping -c 1 -w 1
Applications Manager executes the ping command to check the availability of a server. You can change the ping command if the options mentioned are not working.
am.server.type=N.A am.adminserver.host=N.A am.adminserver.port=N.A am.server.startresidrange=N.A
These entries will be used in Enterprise Edition of ManageEngine Applications Manager.
am.filesize.unit=KB (bytes,MB,GB) am.dirsize.unit=MB (bytes,KB,GB)
Default units of File Size and Directory Size (File system Monitoring) is in KB & MB. You can alternatively use bytes, MB or GB.
#Valid options for language and country en/US,zh/CN,ja/JP, vi/VN am.server.language=en am.server.country=US
These options are used to change Applications Manager's language to Japanese ( ja / jp ), Chinese ( zh / CN ) or Vietnamese (vi / VN).
AvailabilityTests.conf file
am.porttestenabled=false am.portstotest=80,21
In Applications Manager, the availability of the system is checked by using ping test. If the ping test fails, it is said that the system is down. If ping is disabled in your environment or if you want additional tests to be performed in addition to the ping test , enable the am.porttestenabled option. If this option is enabled, in addition to performing ping test, Applications Manager will check if you are able to access the ports mentioned in am.portstotest in the

AdventNet ManageEngine Applications Manager :: Help Documentation
AdventNet, Inc. 218
AMServer Properties file machine which you are trying to monitor. You can specify multiple ports in the am.portstotest separated by commas. If you are able to access any one port, system is not said to be down. This option can be used to reduce false alerts / when ping command is not present in the Applications Manager machine.
am.porttest.timeout.seconds=5 This value is the time out value used in Applications Manager for checking all monitors.
am.ping.retries=0 The number of times the ping command should try again before stopping.
am.enablenativeping=false
If you change the below option as true, then start Applications Manager as root in linux and admin user in Windows, this option is to enable the native ping test ( if native ping is enabled, native ping will also be tested in addition to normal ICMP ping ).
am.tomcattimeout=5 This option is to set timeout level for tomcat version 5

AdventNet ManageEngine Applications Manager :: Help Documentation
AdventNet, Inc. 219
Production Environment This document covers configuration details that you need to take care of when moving Applications Manager into Production: User Accounts (OS User / Applications Manager Web Client User) Note: OS User will be referred to as OS User. A user login account to the Applications Manager Web Client will be referred to as Web Client User. Refer User Administration document for more information on users.
• Make sure you change the password for the default "admin" Web Client User within Applications Manager.
• Have a dedicated OS User (System) account for installing Applications Manager. This OS user account needs full permissions on all folders and sub-folders in the installation root of Applications Manager only. Also make sure this OS User account is fully secure. It is NOT necessary to install Applications Manager in a root (in Linux) or administrator (windows) OS User account. But make sure the whole installation is done using the same OS user account. Do not install using root and try to run using an OS user account. That will fail.
• If you want to give full "Read-Only" priviledges to certain Web Client Users in your organisation, then make sure you create a client login with "USER" role.
• If you want to give restricted "Read-Only" privileges to certain Web Client Users in your organisation, then make sure you create a client login with "Operator" role. "Operator" can view only servers that they own.
• Note: Access to the default MySQL database is restricted to the installation host alone by default. It is recommended to change the default password. To change MySQL Database password, follow the below given steps: 1. Connect to Applications Manager's MySQL. Go to <AppManager8/working/MySQL>, execute the following command ./bin/mysql -u root -h localhost --port=13326 -D AMDB -pappmanager 2. Execute the following queries in the database USE mysql update user set password=password ('New Password') where user = 'root' FLUSH PRIVILEGES; 3. Then stop Applications Manager. 4. Go to <AppManager8/working/conf> folder, edit <databaseparams.conf> and change the password to the 'New' password. Restart Applications Manager.
Other General Guidelines
• Refer the Security/Firewall Requirements document to understand what changes are required in the firewall.
• You can install Applications Manager as a Windows Service or configure a cron job on Linux to start on server start up.
• If you are planning to use the Enterprise Edition, fully understand the EE architecture. • By default, uploading binaries, MIBs, scripts are allowed in Applications Manager. This may
be required in the intial stages while using Applications Manager for uploading MIBs, action scripts etc. However while going in to production, it is strongly recommended to disable this
• Are you getting false alerts for server availabilty? This could be because, your production servers are taking too long to respond. You can set higher timeouts.

AdventNet ManageEngine Applications Manager :: Help Documentation
AdventNet, Inc. 220
• To change the default HTTP port used by Applications Manager, refer the Server Settings document . You can refer to this document on other settings that you can modify. For eg., whenever Applications Manager starts, if you do not want the browser to open automatically, you need to modify the entry <am.browser.startup=false>
• Backup the Applications Manager configuration and data. From a security point of view, the following are done :
• All passwords are encrypted • The encryption keys are uniquely generated for each customer environment.
Note: Kindly inform [email protected], if you feel that some more information can be added.

AdventNet ManageEngine Applications Manager :: Help Documentation
AdventNet, Inc. 221
Enterprise Edition ManageEngine Applications Manager Enterprise Edition allows you to monitor more number of servers and applications in a distributed setup. You can configure independent Applications Manager installations to monitor resources and then collectively view the data from all these independent Applications Manager installations ("Managed Server") from a single installation ("Admin Server"). Installation & Setup
• During installation, you will be provided with options of selecting the type of installation as Free/Professional/Enterprise Edition
• On choosing Enterprise Edition, you would be asked to choose whether you want the installation to be that of Admin Server or Managed Server
• In Enterprise Setup, you must first configure the Admin Server and then configure the Managed Server
• Admin Server: Enter the WebServer and SSL port and continue with installation. • Managed Server: Enter the Admin server Host Name, SSL Port (8443 bydefault) and
WebServer port. Select the Proxy Settings needed to contact the Admin Server if needed (This is a separate step in Linux but not so in Windows Installation)
Enterprise Edition Overview As a first step, Admin Server has to be started. When a Managed Server starts, it contacts the Admin Server for registering itself (based on the Admin Host/ SSL Port provided during installation). The Admin Server assigns a unique ID to this Managed Server called the "Server ID". Each managed Server is identified by its Server ID. Every 5 minutes, the Admin Server contacts the Managed Servers that are registered to it and fetches the required data from each of the Managed Servers. You can view all the data from the Managed Servers in the Admin Server console itself. Converting the Professional Edition to Enterprise Edition If you are using Applications Manager as a standalone server (Professional) and want to convert it into a distributed setup (Enterprise Edition) without losing the Configuration Information, you will have to do the following steps :
• Do a fresh installation of Admin server of Applications Manager and start the same. • Now, in the existing standalone Application Manager 's, Click on link Convert standalone
server into Managed Server under the 'Admin tab - Global Settings''. (You can convert only

AdventNet ManageEngine Applications Manager :: Help Documentation
AdventNet, Inc. 222
one standalone server to Managed server. You can add more Managed Servers through fresh installations.)
• You will have a popup requesting details of the Admin Server Host and Admin Server SSL port. Provide the details to complete the conversion from Standalone server to Managed Server.
• You can verify from the Support Tab if the type of Server is Managed Server. Note: It is possible to convert a Standalone installation to a Managed Server only if there are no other Managed Servers already added to the Admin server i.e., only if you are just installing a new Admin Server. If you already have a Enterprise Setup (Admin Server/Managed Server), you cannot convert a Standalone Server to be a part of the setup. It is not possible to change from Admin server type to a Standalone setup or vice versa without reinstalling the product. Warnings: It is not possible to revert from Managed server back to Standalone setup although it will still be functioning without any problems Know more about the functioning of Admin Servers and Managed Servers. Note: Visit Enterprise Edition FAQ for details on when to, how to set up Enterprise Edition

AdventNet ManageEngine Applications Manager :: Help Documentation
AdventNet, Inc. 223
Enterprise Edition - Admin Server Enterprise Edition Admin Server is the master server through which you will be able to view consolidated data of all the Managed Servers. Installation: During installation, you need to select the Edition option as 'Enterprise Edition'. Next select the installation type as 'Admin Server'. Then, you need to enter the HostName, WebServer port, SSL port of the Admin Server. Kindly carry on with the rest of the installation process. Managed Server Configuration: The Managed Server automatically gets registered with the Admin Server when it starts up. Incase, you want to edit the configuration, go to Admin tab. Click on Managed Servers link. This will take you to the Managed Server page from where you can configure the Managed Servers. Alternatively, this can be done by clicking on the Managed Servers link just below the main tabs. Steps for adding Managed Server
• Click on the Add New link, it opens up the Add New Managed Server form • Enter the Host Name of the Managed Server • Enter the Web Server Port number, the port at which the web client is to be connected • Enter the SSL port number, the port at which secure communication is to be made between
the Admin and Managed Server. • Enter the Server ID, the ID present under Installation Information table under Support Tab of
the Managed Server • Enter the Admin Password for the Managed Server.(Note: This password should be same
as that of Admin role password of that managed server. If user changes that password in the Managed server, then the user has to manually update the same in admin server)
• Click on Add Managed Server and the Managed Server gets added. It is displayed under Managed Servers link along with the details of the number of monitors, status, load factor, etc.,
Note: In order to find if a particular Applications Manager installation is heavily loaded you can use the Load Factor, which is provided in the 'Support' tab under the 'Applications Manager Installation Information' category. The load factor follows the format x.y, where 'x' represents load on Applications Manager Server, while 'y' represents the load on the Database used by Applications Manager. A value of zero represents least loaded, while a value of nine represents most loaded. Hence Load Factor can take values from 0.0 to 9.9 (heavily loaded). The Load Factor of each of the Managed Servers is also displayed in the Admin server under the "Managed Servers" option and you can use the same to distribute load evenly among the Managed Servers. Monitor Group Creation in Admin Server Various monitors in Managed Servers can be grouped and a consolidated view can be obtained in Admin Server. For eg., consider a set up that has three Managed Servers and one Admin Server. Each Managed Server has 200 monitors which includes 10 windows servers. If you want to monitor the windows servers in all the three Managed Servers as a group, then you can create a new Monitor Group in Admin Server. You can create Monitor Groups by following the steps in Create Monitor Group help document. Once you have created the Monitor Group, the next step would be to associate the required monitors from Managed Servers to the Monitor Group in the Admin Server. After the setup is done, you can configure the alerts for the Monitor Group. Currently, only EMail and SMS alert actions are supported.

AdventNet ManageEngine Applications Manager :: Help Documentation
AdventNet, Inc. 224
Actions Fetch Data: There is an option to fetch the data from the Managed Servers at the given instant, instead of waiting for the poll to happen. Edit: You can edit the Managed Server details using this option. Enable/Disable: You have the option of enabling or disabling data collection in the Managed Server. Admin Email Settings: An EMail can be configured to be sent once a Managed Server goes down and also once every 24 hrs till the Managed Server is up again. The EMail setting is available in the Admin EMail Settings" option under the "Admin" tab. The option to enable/disable this EMail, is available in the "Edit" option of the respective Managed Server. Proxy Managed Server request through Admin Server: When you login to the Admin console, Graphs and images displayed for a monitor are retrieved directly from the corresponding Managed Server itself and are displayed in the Admin console. These graphs/images cannot be retrieved, if the Admin Server is accessible from a particular machine/over the Internet and the Managed Server is not accessible. In this case, select the "Proxy Managed Server request through Admin Server" request option. This will result in the images/graphs being fetched to the Admin Server from the Managed Server first and then the image from the Admin Server is viewable in the Web Browser.
E.g., Admin Server is running as part of IDC and accessible via the Internet (From a machine say "ClientMachine") but the Managed Servers are not accessible (from "ClientMachine") this option should be enabled. User Administration: In the Enterprise Setup, the User Administration module functions independently in the Admin Server and Managed Server. Hence, a user- based view assigned in the Managed Server will not reflect in the Admin Server and vice-versa. Since, you will be viewing the data collectively from the Admin Server, you need to assign owners to the various Monitor Groups of the Managed Server in the Admin Server. Of course, if it is assigned in the Managed Server it will function independently. Also in the Manager Console (SLA Management console), you can assign SLA's and associate actions to be invoked for SLA violation to the Monitor Groups in the Admin Server also. Managed Server Access Click on the Jump To link in the Admin Server just above the toolbar, which brings down a list of the Managed Servers. Clicking on any of the Managed Server names in the list will take you to the web console of the respective Managed Server in a separate browser Window. Note: ENTERPRISEADMIN role is used for logging into the Managed Server from Admin Server for data synchronising. The username for this role is systemadmin_enterprise and the password is the regular ADMIN role password. This role is not exposed in the UI, it will be used internally. Important: Visit Enterprise Edition FAQ for details on when to, how to set up Enterprise Edition.

AdventNet ManageEngine Applications Manager :: Help Documentation
AdventNet, Inc. 225
Enterprise Edition - Managed Server Enterprise Edition allows you to configure independent Applications Manager installations to monitor various resources and then collectively view the data from all these independent Applications Manager installations known as Managed Servers, from a single master server known as Admin Server. During installation, you need to select 'Enterprise Edition'. Next select the installation type as 'Managed Server'. Consequently, you need to enter the HostName, SSL & webserver port of the Admin Server, to which the Managed Server is going to be connected. Managed Server's function is similar to that of a standalone Applications Manager, with the user configuring the various monitors, thresholds and alerts. HTTPS mode of communication is used for the communication with the Admin Server.
Using the Jump To link in the Admin Server (just above the toolbar) you can view the Managed Server web console.
To change a Professional Edition to Managed Server, go to Global Settings, select 'Convert standalone server into Managed Server'. Note: This option is available only if you have installed the full build and not for upgrades through PPM. Note: Visit Enterprise Edition FAQ for details on when to, how to set up Enterprise Edition.

AdventNet ManageEngine Applications Manager :: Help Documentation
AdventNet, Inc. 226
Enterprise Edition - Failover Support Failover support can be implemented in ManageEngine Applications Manager by setting up the primary server - secondary server architecture. The setup involves a primary Applications Manager, secondary Applications Manager and a common database. Primary and Secondary Applications Manager refer to the common database only. While the Primary Applications Manager talks with the database, the secondary Applications Manager simply listens to the database. If the Primary server goes down, the secondary server takes over. Afterwards, the initial primary server is restarted and it starts functioning as a secondary server Failover Setup Details : For this, let's assume we are going to set up three nodes named node1, node2 and node3.
Applications Manager: node1, node2 MySQL Database: node3 Configuring the MySQL Server in node 3:
• Install MySQL database Server version 4.0.13 in node3 and start the MySQL Server.
• Otherwise, take the MySQL bundled in Applications Manager itself. For this, o Go to C:\Program Files\AdventNet\ME\AppManager8\working directory.
Take the zip of the contents in mysql folder. zip -r mysql.zip mysql\*
o Go to C:\Program Files\AdventNet\ME\AppManager8\working\bin folder and add the startMySQL.bat and stopMySQL.bat in the mysql.zip. zip startMySQL.bat stopMySQL.bat mysql.zip
o Take this zip and extract the contents in a folder in node3. o Execute the startMySQL.bat file
This will start the MySQL Database Server. By default, this MySQL is configured in such a way that it accepts connections for the machine in which the Applications Manager is installed. Hence, you need to add entries for the hosts node1 and node2 to access this database.
Please refer the below link for configuring permissions. http://manageengine.adventnet.com/products/applications_manager/troubleshoot.html#m20 For stopping the MySQL database, you can use the stopMySQL.bat. [Open this file and change the line "set MYSQL_HOME=..\mysql" to "set MYSQL_HOME=.\mysql"] Installing Applications Manager in node1 and node 2 After installing Applications Manager in node1 and node2, do the following configurations
For Windows:
By default AppManager8 - C:\Program Files\AdventNet\ME\AppManager8
• AppManager8\conf\AMServer.properties - Change am.mysql.port to the MySQL port number ( eg: am.mysql.port=3306 )
• AppManager8\conf\AMServer.properties - Change am.mysqlport.check to false ( eg: am.mysqlport.check=false )

AdventNet ManageEngine Applications Manager :: Help Documentation
AdventNet, Inc. 227
• AppManager8\working\conf\database_params.conf - Change jdbc:mysql://localhost:13326/AMDB to jdbc:mysql://node3:mysqlport/databasename (eg: jdbc:mysql://localhost:3306/MADB )
• AppManager8\working\conf\database_params.conf - Change username & password fields as required
• AppManager8\working\bin\startMySQL.bat - Comment the line starting with mysqld-nt ( eg: rem mysqld-nt .. )
• AppManager8\working\bin\stopMySQL.bat - Comment the line starting with mysqladmin ( eg: rem mysqladmin .. )
For Linux: By default AppManager8 - /opt/AdventNet/ME/AppManager8
• AppManager8/conf/AMServer.properties - Change am.mysql.port to the MySQL port number ( eg: am.mysql.port=3306 )
• AppManager8/conf/AMServer.properties - Change am.mysqlport.check to false ( eg: am.mysqlport.check=false )
• AppManager8/working/conf/database_params.conf - Change jdbc:mysql://localhost:13326/AMDB to jdbc:mysql://node:mysqlport/databasename (eg: jdbc:mysql://localhost:3306/MADB )
• AppManager8/working/conf/database_params.conf - Change username & password fields as required
• AppManager8/startApplicationsManager.sh - Comment the 3 lines if [ $? != 51 ]; then , . $NMS_HOME/bin/stopMySQL.sh and fi using # in that file.
Sample Files: AMServer.properties am.mysql.port=3306 am.mysqlport.check=false database_params.conf url jdbc:mysql://appmanager:3306/APPMANAGERDB AppModules TopoDB-MapDB-EventDB-AlertDB-PollDB-PolicyDB-USERSTORAGEDB-ApplnDB username admin AppModules TopoDB-MapDB-EventDB-AlertDB-PollDB-PolicyDB-USERSTORAGEDB-ApplnDB # password appmanager AppModules TopoDB-MapDB-EventDB-AlertDB-PollDB-PolicyDB-USERSTORAGEDB-ApplnDB Note: If your MySQL does not require a password to connect, the password line in <database_params.conf > should be commented as shown in the above example using the #. Otherwise instead of commenting the password line in the <database_params.conf> file, just replace the string appmanager with the password of the your mysql. startMySQL.bat ( for windows ) rem mysqld-nt --defaults-file=%MYSQL_HOME%\my.ini -u root -b .. --standalone -- port=13326 stopMySQL.bat ( for windows ) rem mysqladmin -pappmanager -u root --port=13326 shutdown startApplicationsManager.sh ( for Linux )

AdventNet ManageEngine Applications Manager :: Help Documentation
AdventNet, Inc. 228
# if [ $? != 51 ]; then # . $NMS_HOME/bin/stopMySQL.sh # fi Starting the Failover setup
• Make sure MySQL Server is started in node3 and check whether the mysql.port given in the AMServer.properties in Applications Manager match.
• First start Applications Manager in node1. This will get started and you can login to the console.
• Next start the Applications Manager in node2. This will not get started completely, unless the Applications Manager in node1 goes down. When node1Applications Manager goes down, node 2 Applications Manager will get started along with polling, reporting etc.
Managed Server Failover setup The general setup of Admin Server will work in the above flow. With regards to Managed Server, you need to configure the multiple managed servers as against the single Admin Server.
Steps
• Need to start Primary Managed Server. This will register with Admin Server. • Before starting the Secondary Managed Server, go to Admin Server and click Edit Managed
Server (for which you are going to add failover support) and click failover details link. Here you need to give Secondary Managed Server details like (Host Name, Web Server port, SSL Port).
• Now you can start Secondary Managed Server.

AdventNet ManageEngine Applications Manager :: Help Documentation
AdventNet, Inc. 229
SLA Management Console For Managers SLA Management Console would essentially help the Manager to have an integrated high-level view of the Business Infrastructure. Here, monitor groups form Business Application units. The manager can create service level agreements (SLAs), the violation of which can be escalated by Email. By default, if the Manager is not explicitly associated to a Monitor Group, the Manager will be able to access all the Monitor Groups in the Manager Console. If the Manager is associated to a certain Monitor Groups, only those Monitor Groups will be shown in Manager Console - More SLA Management Console gives the overall status of the various Business Applications that are associated with the system. You can view the availability statistics graph of the Business Applications for various time periods like 'Today', 'Yesterday', 'Last Week', 'This month', etc., The Service Level Agreement (SLA) statistics table lists all the Business Applications & their SLAs and indicates whether the SLAs have been met or not. You can view the Total Downtime, Availability % (clicking on the availability value will help you view the overall availability report of the Monitor Group and also the availability reports of the individual Monitors in the Monitor Group), Mean Time To Repair (MTTR), MTBF (Mean Time Between Failures). Mean Time To Repair (MTTR): The average time to repair a device or a system back to acceptable operating conditions. The term can also mean, the time spent to restore a machine to operating condition after failure. This must be as low as possible. Mean Time Between Failures (MTBF): The average time that a device or a system worked without failure. The term can also mean the length of time a user may reasonably expect a device or system to work before an incapacitating fault occurs. This must be as high as possible. Server SLA: Upon clicking the Server SLA tab, you can view the SLA details for all the servers associated. Server Availability statistics is shown as a pie chart. By default, the least availability statistics for 'Today' is shown. A maximum of availability details of 12 servers would be shown as pie chart. You have an option to view the availability statistics for other time periods like 'Yesterday', 'Last Week', 'Last month', etc., The server availability statistics - uptime % table, clearly lists down all the Servers associated with the different types of SLAs and it indicates whether the Servers have met the SLAs or not. If there is a SLA violation, the corresponding statistics is highlighted in red. The other details that can be viewed are Total Downtime, Availability %, MTBR, MTBF along with the trouble tickets associated with it. You can view the Server availability report for the past seven days by clicking on the 7 Icon. Events: Upon clicking the Events tab, you can view the SLA details for all the Events associated. Events Volume statistics is shown as a bar graph. By default, the volume statistics for 'Today' is shown. A maximum of Events volume details of 12 business applications would be shown as bar graph. You have an option to view the Events volume statistics for other time periods like 'Yesterday', 'Last Week', 'Last month', etc., The Events Volume table, clearly lists down all the Business Applications associated with the different types of SLAs and it indicates whether events volume has met the SLAs or not. If there is a SLA violation, the corresponding statistics is highlighted in red. Across the various time periods, you can compare the trends in the volume of Events

AdventNet ManageEngine Applications Manager :: Help Documentation
AdventNet, Inc. 230
Creation of New Service Level Agreements: • Click on the New SLA link
• Enter the SLA Name
• Enter the SLA Description
• Choose whether to use the SLA for Business Application or for Server • Then you go on to define the SLA Rules
• The Service Level Objectives provided are Availability and Events
• To meet the SLA, Availability can be set as equal to, greater than, or greater than equal to a percentage value. By default it is 99.9 %
• To meet the SLA, the Events Volume can be set as less than, equal to or less than equal to a particular number of Events per month.
• The next step is to associate the SLA to the Business Applications or the servers as per the initial choice. From the available list, Select the Business Applications / Servers that you want to monitor using the SLAs.
• You have an option to escalate SLA violation through Email. Enter the From address, to address, subject, and message of the escalation Email. The mail will be sent to the recipient(s) with the root cause message of the SLA violation.
• Click on 'save' to create a new SLA.

AdventNet ManageEngine Applications Manager :: Help Documentation
AdventNet, Inc. 231
Technical Support and Product Information Clicking 'Support' tab in the web client provides you the following information.
• Applications Manager Support
• User Forum Discussions
• Applications Manager Team Blog
• Testimonials
• Product Information
• Applications Manager Installation Information
• JVM Memory Information
• Database Connection Time
• Database Request Statistics
• System CPU Utilization
• System Response Time
Applications Manager Support Request Technical Support Clicking this link takes you to an online support form. Describe the problem, specify your name, e-mail ID, telephone number, and additional information if any and click Submit. Alternatively, you can simply send an e-mail to [email protected]. Support Information File For the Applications Manager Technical Center to resolve problems quickly, you need to send the log files that are being generated. To do so, click Support Information File link. The log files are zipped in a file and placed under <Applications Manager Home>/support directory. File creation takes some time based on the log file size. To create Support Information File via Command Prompt, execute the following command <C:\ProgramFiles\AdventNet\ME\AppManager8\bin>createSupportFile After generating the support information file, e-mail it to [email protected]. If the Support Information file is large in size and our mail server blocks the same, then you can upload the file in AdventNet's FTP site. You will be provided details of the FTP service usage when you connect to our FTP server using "ftp ftp.adventnet.com" Server Name = ftp.adventnet.com user account = anonymous password = "your email address" Kindly email the location of the file and the folder in which it is placed in case you are using ftp to upload the file.

AdventNet ManageEngine Applications Manager :: Help Documentation
AdventNet, Inc. 232
Troubleshooting Tips Clicking this link takes you to the online Troubleshooting page which is a quick stop to get your problems resolved by yourself. This page quotes the common problems faced by users and provides a quick solution. Toll Free Number You can call the Toll Free Number +1-925-924-9500 and ask for assistance from the Applications Manager Technical Center. Need Features? If you would like to see more new features in Applications Manager, click the Need Features link. This takes you to an online form where you can specify the feature and its description. User Forums Clicking this link will take you to the Online user forums where you can discuss about Applications Manager with other users. Five latest discussion topics will be displayed Applications Manager Team Blog Clicking this link will take you to the Online Applications Manager Team Blog where you can view interesting information about the team, tips on handling Applications Manager and many more. Five latest blogs will be displayed Testimonials Clicking this link will take you to the online Testimonial form, wherein you can leave your feedback about Applications Manager Product Information This sections provides the following information.
• Product: Name of the product.
• Build Number: Build number of the product currently installed in your machine.
• Service Pack: The service pack that has been currently installed over the product.
• License Type: Type of license that you are currently using (Free, Evaluation, Paid) and the number of days remaining if it is an evaluation edition.
• Buy/Evaluate: 'Buy' option is available if you are using an Evaluation edition. Click 'Buy' to go to the online store and purchase Applications Manager product license. 'Evaluate' option is available if you are using a Free Edition. Click 'Evaluate' to switch from Free edition to Evaluation edition (30 days).
Applications Manager Installation Information This section provides information about the system where you have installed the product.
• Host Name: Host name where the server is running.
• OS Type & Version : Type and version of operating system of the host.
• Working Directory: Your working directory or Applications Manager Home (where the product is installed).

AdventNet ManageEngine Applications Manager :: Help Documentation
AdventNet, Inc. 233
• Start Time: Time the server was started.
• Server port: Port in which Applications Manager is running
• Number of Monitors: Current number of monitors configured
• Named Users: Current number of users configured
• Installation Type: Type can be Standalone, Managed Server or Admin Server
• Load Factor: The load factor follows the format 'x.y', where 'x' represents load on Applications Manager Server, while 'y' represents the load on the Database used by Applications Manager. A value of zero represents least loaded, while a value of nine represents most loaded.
JVM Memory Information This section provides information on the JVM Memory usage.
• Total JVM Heap Size: Total heap size occupied by JVM.
• Used JVM Heap Size: Heap size used by JVM.
• Free JVM Heap Size: Heap size that is free without JVM usage.
• View Thread Dump Information: Thread status in the JVM can be viewed here.
• View Monitor Errors: Error messages of monitors can be viewed here. You can see, if data collection has happened successfully or not at one go.
Database Connection Time This graph provides information on the Applications Manager database connection time for the last one hour. Database Request Statistics This graph provides information on the Applications Manager database request statistics for the last one hour. System CPU Utilization This graph provides information on the system's (where Applications Manager is installed) CPU Utilization pattern for the last one hour. System Response Time This graph provides information on the system's (where Applications Manager is installed) Response Time pattern for the last one hour.


AdventNet ManageEngine Applications Manager :: Help Documentation
AdventNet, Inc. 235
Glossary
Terms Definition
Action
These are tasks to be performed to notify the user, when alerts are generated by Applications Manager. For example, while monitoring WebLogic server, if the user wants to be intimated when the server response time is greater than 1000ms, then an alert is generated when the condition is met. The users are notified of the alerts through Actions such as sending e-mail, SMS, trap, and executing a command.
Admin Activities Activities allowing IT administrators to configure any operation in Applications Manager with ease. Only the 'Admin' user can perform these activities. For more information on user access, refer to the User Administration section.
Alerts
Alerts are notifications generated based on Threshold / Health values . They are generated when the value of a numerical attribute exceeds the pre-defined threshold limit. Additionally, the status of health and availability of an application can also be determined through alerts.
Alert Configuration
This activity enables the user to associate a threshold profile with an attribute so that alerts are generated. It includes associating the action to be executed when an alert is generated. Additionally, the dependencies for the ‘Health’ attribute of a Monitor can also be configured.
Attribute Attributes are parameters/objects of a Monitor and they provide information about them. These are parameters whose values are set to threshold to generate alerts.
Availability
An attribute that determines whether a system or application is available for use (Up or Down). For example, If a Web server is running, then the availability is up. Consider a situation where the Web server may be running fine but its response time is high. This is indicated by Availability as Up and Health as critical if the response time is a dependent parameter for health.
Monitor Groups Refers to the logical grouping of one or more Monitors such as application servers, network services, databases, web applications etc. This provides a holistic view of the business environment.
Custom Monitor
Custom Monitors provide a way to monitor your Java applications or other applications that expose management information through SNMP (Simple Network Management Protocol) and JMX (Java Management Extensions). Say, you have a Java application with built-in manageability using JMX and any application that has an SNMP interface, then they are managed by building Custom Monitors.
Dependencies
Dependencies determine • health of Monitor or Monitor Group • health or availability of Monitor Group
They consist of the dependent parameters of the Monitor based on which the severity of the health and availability is determined.

AdventNet ManageEngine Applications Manager :: Help Documentation
AdventNet, Inc. 236
Terms Definition For example, Health of a Tomcat Server may depend on the overall response time of the server or on the response time of each of the web applications deployed on the server etc. By configuring dependencies, you can determine the attribute, based on which the severity of health changes.
Discover Network
Locating all Monitors running within a network range.
Enterprise OID in SNMP Trap
OID that uniquely distinguishes traps of different organizations, i.e. they vary for different vendors. This field applies only to SNMPv1 traps.
Generic Type in SNMP Trap
These are types that are mapped to specific OID to generate SNMP traps and provide additional information about the functioning of the Monitor Group. They are applicable only to SNMPv1 traps. The different types of Generic traps are coldStart, warmStart, linkDown, linkUp, authenticationFailure, and egpNeighborLoss.
Health
An attribute that indicates the quality of Monitors, based on their dependencies. For example, If a Web server takes 10 mins to respond, its response time is high but the server is still available. Hence it is indicated by Health as critical
(If response time is a dependent parameter of health) and Availability as up .
Monitoring It is a continuous process that uses methodical collection and analysis of data to provide business management.
Monitor
Application on which monitoring is performed. Monitor is an instance of a Monitor Type that is running in a port of a host. For example, Application Servers such as WebLogic servers or Tomcat servers etc, Database servers such as Oracle or MySQL servers are some of the Monitor Types while a WebLogic server running on a particular port of a host is a Monitor.
Monitor Type
Refers to application such as WebLogic server, JBoss server, System server, URL Monitor, Oracle Database server, MySQL Database server, etc. that are monitored by Applications Manager. Different instances of these applications are Monitor.
Mean Time To Repair (MTTR)
The average time to repair a device or a system back to acceptable operating conditions. The term can also means, the time spent to restore a machine to operating condition after failure. This must be as low as possible. MTTR thresholds can be set to trigger root cause.
Mean Time Between Failures (MTBF)
The average time that a device or a system worked without failure. The term also stands for the length of time a user may reasonably expect a device or system to work before an incapacitating fault occurs. This must be as high as possible. MTBF thresholds can be set to trigger root cause.

AdventNet ManageEngine Applications Manager :: Help Documentation
AdventNet, Inc. 237
Terms Definition Polling Interval The time interval to monitor the different parameters configured for a Monitor.
RCA
Root Cause Analysis helps to point the actual cause of a problem. You can view the 'Root Cause Analysis' by clicking on the status icon of the attributes. For example,
Expand the nodes to view the actual cause of the problem. Here, WebLogic Health is critical as Availability and Response Time (dependencies of Health) are also critical.
Reports They provide organized presentation of data that depicts the behavior of Monitor Types over a specified period of time.
Response Time The time taken by a Monitor to react to a given input.
Severity Indicates how serious the problems are. There are three levels of severities: Critical, Warning, and Clear. These are controlled by the threshold set by the user or administrator.
SMTP Server
An outgoing e-mail server using Simple Mail Transfer Protocol (SMTP) that sends your outgoing messages to the appropriate recipients. Most e-mail systems that send mail over the Internet use SMTP to send messages. The messages can be retrieved using POP server.
SNMP OID Object identifier (OID) that is used to uniquely identify each object variable of a MIB (Management Information Base).
Specific Type in SNMP Trap When generic is set to Enterprise, a specific trap ID is identified.
SubNetMask The subnet mask determines the maximum number of hosts on a subnetwork.
Threshold
Threshold is the value that determines the severity of the alert based on the pre-defined conditions. For example, if the user wants to be intimated when the server response time is greater than 1000ms, then a threshold can be created based on this condition and assigned to the attribute.
URL Monitors Continuous URL monitoring service that monitors web pages. They verify the availability of specified, addressable, standard HTTP and HTTPS URLs of web pages.

AdventNet ManageEngine Applications Manager :: Help Documentation
AdventNet, Inc. 238
Product FAQ Kindly refer the following url : http://manageengine.adventnet.com/products/applications_manager/applications-management-productfaq.html

AdventNet ManageEngine Applications Manager :: Help Documentation
AdventNet, Inc. 239
Web Client Web Client Details You can access Applications Manager Webclient via a. Programs Menu -> ManageEngine Applications Manager -> Applications Manager Start (Applications Manager starts and the webclient opens up) b. If you have already started Applications Manager, you can find a small icon on the Taskbar - Right click on the Applications Manager tray icon to access the webclient c. If Applications Manager is running in host - [Appln-Server] -port - 9090, you can directly access the webclient through the browser URL - http://Appln-Server:9090. You can view the monitors from an internet site or from any remote machine via this URL. The following are the links that are common throughout all the screens in the Applications Manager:
• Quick Note: Provides a brief description about the functioning of the different parameters on which you are currently working.
• Talk Back: You can send your technical feedback about Applications Manager by filling up the form.
• About: You can see the details of Applications Manager like Build No, SP version, type of license etc., and also the credits roll of the contributors to the product.
• Personalize: Provides an option to view the Applications Manager with a different look and feel, as you prefer. For more details, refer to the Personalize section of Performing Admin Activities.
• Licensing: You can apply the registered License file that you have purchased, by clicking on this link.
• Help: Provides detailed information about working with the product. Note that the help is context sensitive and you can click on the Home link to view the main page of Applications Manager Help Docs.
• Get Quote: You can send a sales quote to Applications Manager Sales team based on your monitoring requirement..
• Logout: To log out and return to login page.
• Search: The Search Field is placed on the left side and in all pages of the web client. It provides an option for searching relevant links for some keywords in the product. The keyword-specific links are categorized as Monitors, Help Documents, Bookmarks (pre-defined), and Reports that list the links under their respective category based on the keyword. For example, searching for keywords such as Monitors provide the relevant links under Help Documents and Bookmarks and for WebLogic, the links are categorized under Help Documents, Bookmarks, and Reports. Drag and Drop: The various tables in the webclient can be dragged and arranged as per your requirement.
• Alert Summary : Lists the recent critical alerts of Applications Manager. You can also click on the shades (representing the different severity) in the graph that will display the alerts based on the severity.

AdventNet ManageEngine Applications Manager :: Help Documentation
AdventNet, Inc. 240
• Printer Friendly : This option is available in all the pages of the web client. Clicking this link provides you a printer friendly view of the current page. This comes handy for printing Alerts and Reports.
Note: By clicking on Jump to link, you can choose to log into ManageEngine ServiceDesk Plus / ManageEngine OpManager / ManageEngine OpStor from Applications Manager console itself. And also, in Enterprise Setup, you can choose to jump to the Managed Servers from Admin Server.

AdventNet ManageEngine Applications Manager :: Help Documentation
AdventNet, Inc. 241
Icon Representation The following are the icons used in Applications Manager and their significance:
Icon Signifies Severity
Health is Critical Health is Warning Health is Clear Health Unknown Availability Down Availability Up Health of Numerical Attribute is Critical Health of Numerical Attribute is Warning Health of Numerical Attribute is Clear Health of Numerical Attribute is Unkown
Monitor Type
JBoss Server
Tomcat Server
WebLogic Server , WebLogic Integration Server
WebSphere Server
Oracle Application Server
SAP Server
Microsoft .NET
Java Runtime
J2EE Web Transactions
Apache
IIS Server
PHP
JMX Applications
Exchange Server
Mail Server
Web Services Monitoring Service Monitoring
AdventNet JMX Agent
SNMP
Web Server MySQL Database Server Oracle Database Server MS SQL Database Server IBM DB2 Database Server Sybase Database Server
Windows Performance Monitor
File System Monitor

AdventNet ManageEngine Applications Manager :: Help Documentation
AdventNet, Inc. 242
Icon Signifies
Custom Monitor
HTTP-URL Monitor and Sequence
Linux Server
AIX Server HP-Unix Server
Solaris
Windows Server
FreeBSD Server
Mac OS Server
Unknown
Script Monitor
QEngine Script Monitor Report
Report generated by monitoring the attribute of the Monitor for 7 days. Report generated by monitoring the attribute of the Monitor for 30 days.
General Edit icon to make changes in the configurations.
Alert Configuration icon where the thresholds and actions of the attributes are associated with the Monitor/ Monitor Group.

AdventNet ManageEngine Applications Manager :: Help Documentation
AdventNet, Inc. 243
Appendix
• Applications Manager Home
• Data Collection - Host Resource
• SNMP Agent Installation
• SNMP Agent Configuration
• Security/Firewall Requirements
• Forums / Blogs

AdventNet ManageEngine Applications Manager :: Help Documentation
AdventNet, Inc. 244
Applications Manager Home <Applications Manager Home> refers to the directory in which you have installed the Applications Manager product. This directory location is specified by you when you install the product. For example, let us assume that you have installed Applications Manager under the default <Program Files> directory of C drive in your system. In this case, <Applications Manager Home> denotes C:\Program Files\AdventNet\ME\AppManager8. In Linux, if Applications Manager is installed under home directory, then <Applications Manager Home> denotes ~/AdventNet/ME/AppManager8

AdventNet ManageEngine Applications Manager :: Help Documentation
AdventNet, Inc. 245
Data Collection - Host Resource The important configuration details that are required while discovering host resource by Applications Manager are as follows:
Monitor Operating System Applications Manager
Operating System
Linux Sun Solaris HP-UX / Tru64 IBM AIX FreeBSD Windows
Linux
• Telnet mode of data collection. Default telnet port is 23.
• SSH mode of data collection. Default SSH port is 22
• SNMP mode of data collection, default port is 161. HOST-RESOURCE-MIB must be implemented in the Agent.
• Telnet mode of data collection. Default telnet port is 23.
• SSH mode of data collection. Default SSH port is 22
• SNMP mode of data collection, default port is 161. HOST-RESOURCE-MIB must be implemented in the Agent.
• Telnet mode of data collection. Default telnet port is 23.
• SSH mode of data collection. Default SSH port is 22
• Telnet mode of data collection. Default telnet port is 23.
• SSH mode of data collection. Default SSH port is 22
• Telnet mode of data collection. Default telnet port is 23.
• SSH mode of data collection. Default SSH port is 22
• SNMP mode of data collection, default port is 161. HOST-RESOURCE-MIB must be implemented in the Agent.
• SNMP mode of data collection, default port is 161. HOST-RESOURCE-MIB must be implemented in the Agent.
Windows
• Telnet mode of data collection. Default telnet port is 23.
• SSH mode of data collection. Default SSH port is 22
• SNMP mode of data collection, default port is 161. HOST-RESOURCE-MIB must be implemented in the Agent.
• Telnet mode of data collection. Default telnet port is 23.
• SSH mode of data collection. Default SSH port is 22.
• SNMP mode of data collection, default port is 161. HOST-RESOURCE-MIB must be implemented in the Agent.
• Telnet mode of data collection. Default telnet port is 23.
• SSH mode of data collection. Default SSH port is 22
• Telnet mode of data collection. Default telnet port is 23.
• SSH mode of data collection. Default SSH port is 22
• Telnet mode of data collection. Default telnet port is 23.
• SSH mode of data collection. Default SSH port is 22
• SNMP mode of data collection, default port is 161. HOST-RESOURCE-MIB must be implemented in the Agent.
• Through WMI API (Windows Management Information ) . RPC Service must be running. (Remote Procedure Call).
• SNMP mode of data collection, default port is 161. HOST-RESOURCE-MIB must be implemented in the Agent.

AdventNet ManageEngine Applications Manager :: Help Documentation
AdventNet, Inc. 246
SNMP Agent Installation (Adapted from Windows help)
• Installing SNMP Agent on Windows XP/2000/2003
• Installing SNMP Agent on Windows NT
• Installing SNMP Agent on Linux
• Installing SNMP Agent on Solaris You need to know the following information before you install the Simple Network Management Protocol (SNMP) service on your computer:
• Community names in your network.
• Trap destinations for each community.
• IP addresses and computer names for SNMP management hosts.
Installing SNMP Agent on Windows XP, 2000 and 2003 To install SNMP on Windows XP, 2000 and 2003, follow the steps given below: You must be logged on as an administrator or a member of the Administrators group to complete this procedure. If your computer is connected to a network, network policy settings may also prevent you from completing this procedure.
1. Click Start, point to Settings, click Control Panel, double-click Add or Remove Programs, and then click Add/Remove Windows Components.
2. In Components, click Management and Monitoring Tools (but do not select or clear its check box), and then click Details.
3. Select the Simple Network Management Protocol check box, and click OK. 4. Click Next. 5. Insert the respective CD or specify the complete path of the location at which the files are
stored. 6. SNMP starts automatically after installation.
This completes the installation process. To configure SNMP agents respond to SNMP requests, refer to Configuring SNMP agents. Installing SNMP Agent on Windows NT To install SNMP in Windows NT, follow the steps given below:
1. Right-click the Network Neighborhood icon on the Desktop. 2. Click Properties. 3. Click Services. 4. Click Add. The Select Network Service dialog box appears. 5. In the Network Service list, click SNMP Service, and then click OK. 6. Insert the respective CD or specify the complete path of the location at which the files are
stored and click Continue. 7. After the necessary files are copied to your computer, the Microsoft SNMP Properties dialog
box appears. This completes the installation process. To configure SNMP agents respond to SNMP requests, refer to Configuring SNMP agents.

AdventNet ManageEngine Applications Manager :: Help Documentation
AdventNet, Inc. 247
Installing SNMP Agent on Linux systems The installation of new version of SNMP is required only for versions prior to 8. Download the latest rpm version of SNMP using the following URL: http://prdownloads.sourceforge.net/net-snmp/net-snmp-5.1.1-1.rh9.i686.rpm?download Download the zip version of SNMP using the following URL: http://heanet.dl.sourceforge.net/sourceforge/net-snmp/ucd-snmp-4.2.6.tar.gz To install using the rpm, follow the steps given below:
1. Login as "root" user. 2. Before installing the new version of net-snmp, you need to remove the earlier versions of net-
snmp in your machine. To list the versions of net-snmp installed in your machine, execute the following command: rpm -qa | grep "net-snmp"
3. If there are already installed version in your machine, remove them using the command: rpm -e <version of net-snmp listed as the output for previous command> --nodeps
4. If there are no previously installed versions in your machine, then execute the following command to install the new version: rpm -i <new downloaded version of SNMP agent> --nodeps
To install using the zip, follow the steps given below: Extract the file using following command: tar -zxvf ucd-snmp-4.2.6.tar.gz To install SNMP, follow the steps given below:
1. Login as root user. 2. Execute the command to set the path of the C compiler:
export PATH=<gcc path>:$PATH 3. Execute the following four commands from the directory where you have extracted the ucd-
snmp: 1. ./configure --prefix=<directory_name> --with-mib-modules="host"
directory_name is the directory to install SNMP agent. Preferably choose a directory under /root. The directories /usr and /local might contain the files of an older version of SNMP and so do not choose these directories to ensure proper installation.
2. make 3. umask 022 4. make install
This completes the installation process. To configure SNMP agents respond to SNMP requests, refer to Configuring SNMP agents.

AdventNet ManageEngine Applications Manager :: Help Documentation
AdventNet, Inc. 248
Installing SNMP Agent on Solaris Systems Download the latest version of SNMP using the following URL: http://heanet.dl.sourceforge.net/sourceforge/net-snmp/ucd-snmp-4.2.6.tar.gz Extract the file using following command: tar -zxvf ucd-snmp-4.2.6.tar.gz To install SNMP, follow the steps given below:
1. Login as root user. 2. Execute the command to set the path of the C compiler:
export PATH=<gcc path>:$PATH 3. Execute the following four commands from the directory where you have extracted the ucd-
snmp: 1. ./configure --prefix=<directory_name> --with-mib-modules="host"
directory_name is the directory to install SNMP agent. Preferably choose a directory under /root. The directories /usr and /local might contain the files of an older version of SNMP and so do not choose these directories to ensure proper installation.
2. make 3. umask 022 4. make install
Note: To Install in Solaris 8, Follow the given steps: 5. netsnmp-5.1.1 package is available in the following url
ftp://ftp.sunfreeware.com/pub/freeware/sparc/8/netsnmp-5.1.1-sol8-sparc-local.gz. This package is for solaris8 on sparc.
6. gunzip netsnmp-5.1.1-sol8-sparc-local.gz. 7. pkgadd -d netsnmp-5.1.1-sol8-sparc-local.
The package would be installed. The package is configured with the compile option of " ./configure --with-mib-modules=host ". The agent would have support for host-resource-mib.
8. To start netsnmp agent: Execute - # /usr/local/sbin/snmpd. 9. To stop this daemon: Execute - # pkill -9 -x -u 0 snmpd.
This completes the installation process. For configuring SNMP agents to respond to SNMP requests, refer to Configuring SNMP agents.

AdventNet ManageEngine Applications Manager :: Help Documentation
AdventNet, Inc. 249
SNMP Agent Configuration • Configuring SNMP agent in Windows XP/2000/2003
• Configuring SNMP agent in Windows NT
• Configuring the SNMP Agent in Linux versions prior to 8
• Configuring the SNMP Agent in Linux versions 8 and above
• Configuring the SNMP Agent in Solaris Systems
Configuring SNMP Agent in Windows XP, 2000 and 2003 Systems For details about installing SNMP agents in Windows systems, refer to Installing SNMP Agent on Windows Systems. To configure SNMP agent in Windows XP, 2000 and 2003 systems, follow the steps given below:
1. Click Start, point to Settings, and then click Control Panel. Double-click Administrative Tools and then double-click Computer Management.
2. In the console tree, click Services and Applications and then click Services. 3. In the details pane, scroll down and click SNMP Service. 4. On the Action menu, click Properties. 5. On the Security tab, select Send authentication trap if you want a trap message to be sent
whenever authentication fails. 6. Under Accepted community names, click Add. 7. Under Community Rights, select a permission level for this host to process SNMP requests
from the selected community. 8. In Community Name, type a case-sensitive community name, and then click Add. 9. Specify whether or not to accept SNMP packets from a host:
o To accept SNMP requests from any host on the network, regardless of identity, click Accept SNMP packets from any host.
o To limit acceptance of SNMP packets, click Accept SNMP packets from these hosts, click Add, type the appropriate host name and IP or IPX address, and then click Add again.
10. Click Apply to apply the changes.
Configuring SNMP Agent in Windows NT Systems For details about installing SNMP agents in Windows systems, refer to Installing SNMP Agent on Windows Systems. To configure SNMP agent in Windows NT systems, follow the steps given below:
1. Click Start, point to Settings, and then click Control Panel. Double-click Administrative Tools, and then double-click Services.
2. In the details pane, click SNMP Service and then click Properties. 3. Click the Security tab. 4. If you want to send a trap for failed authentications, select the Send Authentication Trap
check box. 5. Under Accepted Community Names, click Add. 6. In the Community Names box, type a community name from which you will accept requests.

AdventNet ManageEngine Applications Manager :: Help Documentation
AdventNet, Inc. 250
7. To move the name to the Accepted Community Names list, click Add. 8. Repeat step 7 for any additional community name. 9. To specify whether to accept SNMP packets from any host or from only specified hosts, click
one of two options: o Accept SNMP Packets From Any Host, if no SNMP packets are to be rejected on
the basis of source computer ID. o Only Accept SNMP Packets From These Hosts, if SNMP packets are to be
accepted only from the computers listed. To designate specific hosts, click Add, type the names or addresses of the hosts from which you will accept requests in the IP Host or IPX Address box, and then click Add to move the name to the Only Accept SNMP Packets From These Hosts list.
10. Repeat step 9 for any additional hosts. 11. On the Agent tab, specify the appropriate information (such as comments about the user,
location, and services). 12. Click OK to apply the changes.
Configuring the SNMP Agent in Linux versions prior to 8 For details about installing SNMP agents in Linux systems, refer to Installing SNMP Agent on Linux Systems.
1. Stop the agent if it is running already, using the command: /etc/rc.d/init.d/snmpd stop
2. Make the following changes in /etc/rc.d/init.d/snmpd file o Replace the line
daemon /usr/sbin/snmpd $OPTIONS with daemon /root/ucd_agent/sbin/snmpd $OPTIONS
o Replace the line killproc /usr/sbin/snmpd with killproc /root/ucd_agent/sbin/snmpd This is to choose the current installed version while starting and stopping the SNMP agent.
3. Start the agent using the command /etc/rc.d/init.d/snmpd start.
Configuring the SNMP Agent in Linux versions 8 and above On Linux versions 8 and above, the latest version of SNMP will already be available. You need to just make the following changes in snmpd.conf file:
1. Insert the line view allview included .1.3.6 next to the line # name incl/excl subtree mask(optional)
2. Change the line access notConfigGroup "" any noauth exact systemview none none next to the line # group context sec.modelsec.level prefix read write notif as access notConfigGroup "" any noauth exact allview none none

AdventNet ManageEngine Applications Manager :: Help Documentation
AdventNet, Inc. 251
3. Then restart the snmp agent using the following command: /etc/rc.d/init.d/snmpd restart
Configuring the SNMP Agent in Solaris Systems For details about installing SNMP agents in Solaris systems, refer to Installing SNMP Agent on Solaris Systems.
1. Stop the agent if it is running already using the following command: /etc/init.d/init.snmpdx stop
2. Make the following changes in /etc/init.d/init.snmpdx file o Replace the lines
if [ -f /etc/snmp/conf/snmpdx.rsrc -a -x /usr/lib/snmp/snmpdx ]; then /usr/lib/snmp/snmpdx -y -c /etc/snmp/conf -d 3 -f 0 fi with <Installation Directory>/sbin/snmpd
o Replace the line /usr/bin/pkill -9 -x -u 0 '(snmpdx|snmpv2d|mibiisa)' with /usr/bin/pkill -9 -x -u 0 '(snmpd)'
3. Restart the agent using the following command: /etc/init.d/init.snmpdx start.

AdventNet ManageEngine Applications Manager :: Help Documentation
AdventNet, Inc. 252
Security/Firewall Requirements This section explains how the Applications Manager can be accessed behind a firewall. Fire walls act as barriers preventing unauthorized access to a network. They act as entrance through which authorized people may pass and others not. You need to configure the firewall so that the host on which Applications Manager runs, can access the monitor at the relevant port. Ports to be opened when Monitors are behind the firewall:
Monitors Port Details
Windows
WMI Mode of monitoring: Windows Management Instrumentation (WMI) -- Port: 445 Remote Procedure Call (RPC) -- Port: 135 SNMP Mode of monitoring: SNMP Agent Port: 161
Linux / Solaris / AIX / HPUnix /Tru64 Unix
Telnet Port: 23 (if mode of monitoring is Telnet) SSH Port: 22 (if mode of monitoring is SSH) SNMP Agent Port: 161 (if mode of monitoring is SNMP)
JBoss Port in which JBoss is running (for eg., 8080) and also, the Hostname should be accessible. RMI Object port (eg., 4444)
WebLogic HTTP Port of WebLogic, for eg., 7001 Oracle Application Server HTTP Port of Oracle Application Server, for eg., 7200 Tomcat HTTP Port of Tomcat, for eg., 8080 WebSphere HTTP Port of WebSphere (default:9080) Oracle HTTP Port of Oracle (default:1521) DB2 HTTP Port of DB2 (default: 50000) SQL Server HTTP Port of SQL Server (default:1433) MySQL Port on which MySQL is running eg., 3306
Mail Server SMTP Server port: 25 (default), to send mails from Applications Manager
Exchange Server HTTP Port of Exchange Server (default:25) Web Server - Apache / IIS / PHP HTTP Port of Web Server (default:80)
JMX [ MX4J / JDK 1.5]
HTTP Port of JMX agent (default:1099)
To monitor JMX behind firewall the following changes have to be done.
• Edit startApplicationsManager.bat/sh file. Add -Dmonitor.jmx.rmi.port=<port number for RMI socket communication> to the Java runtime options.
• Restart Application Manager server • Ensure that you have the RMI Socket port (step1) and JNDI
Port (step4) are opened up in the firewall • Add the JMX Applications monitor after providing the
relevant details. • The monitor should be added successfully
Service Monitoring HTTP Port of Services (default:9090)

AdventNet ManageEngine Applications Manager :: Help Documentation
AdventNet, Inc. 253
Monitors Port Details SNMP HTTP Port of SNMP (default:161) Telnet HTTP Port of Telnet (default:23) Web Transaction Port in which the agent is deployed (default: 55555)
When there is a two way communication, and the monitors need to access Applications Manager, then the following ports need to be opened.
Port Description
WebServer Port: 9090
Should be opened for accessing the Applications Manager WebClient and also for monitoring WebLogic and JBoss.
Trap Port: 1620 If Traps are configured to be received in Applications Manager, then you need to open up Trap Port: 1620. More
Apart from this, Applications Manager makes sure that data is secure; internal mysql database allows only localhost to access the database through authenticated users. User Names and Passwords are stored in the MySQL database that is bundled along with the product. The passwords are encrypted to maintain security. Privileges required for different monitor types:
Monitors Privileges Windows Administrator username/password [WMI mode] Linux Guest user privilege Solaris Guest user privilege
IBM AIX Guest user privilege is sufficient but for collecting Memory related details, a user with "root" privilege is required. Hence, it is preferable to use a "root" account to view all details
HP Unix Guest user privilege MS SQL System Administrator/Owner for the "master" database
MySQL User name specified should have access to the databases that are to be monitored. MySQL should also be configured to allow the host on which App Manager is running to accesss the MySQL database.
DB2 Permission of "sysproc procedure" user of the DB2 database Oracle Permission of "system" user of the Oracle database
WebSphere If Global Security is enabled, the username/password for the same. Else no username/password is required.
WebLogic If WebLogic is authenticated, the username/password for the same. Else no username/password is required.
JBoss If JBoss is authenticated, the username/password for the same. Else no username/password is required
Tomcat If 5.x, you need to have username and password to connect to Tomcat Manager Application. Else no username/password is required. The user specified should have 'manager' role.
SNMP Agent SNMP Community string with read privileges
Top Enterprise Edition
Path Ports Managed Server to Admin SSL Port (default 8443)
Admin to Managed Server SSL Port (default 8443) - for database syncing Webserver (default 9090)
Note: Production Environment gives you the configuration details that you need to take care of, when moving Applications Manager into Production.

AdventNet ManageEngine Applications Manager :: Help Documentation
AdventNet, Inc. 254
Forums / Blogs Link to some of the interesting Forums and Blog posts:
Post Description
Linux Startup How to start Applications Manager when Linux boots (like starting Applications Manager as service in Windows) ?
Am I configuring properly? Tips on easy configuration Root Cause Analysis Information on how best you can use Root Cause Analysis Alert Configuration made easy-1 Alert Configuration made easy-2
Tips on easy alert configuration
Custom Reports Access Applications Manager Database and Generate Custom Reports / Dashboards
Migrating/Changing Applications Manager
How to migrate Applications Manager from machine to another?
HP-UX monitoring Monitoring all the disk volumes in HP-UX machine Google Map Business View How to integrate Google Map Business View in your intranet?
Script Monitor - Example1 How to monitor database tables of your choice using script monitor feature?
Script Monitoring - Example2 Script Monitoring - Monitor data from a particular row in the table
Script Monitor - Example3 How to monitor Sybase using cripts? Builds Advantages of Windows build over Linux build SMS Alerts Easy way to send SMS Alerts Want a sound alert Steps to configure sound alert from a remote machine OpManager or Applications Manager
Helps you decide between OpManager and Applications Manager
Dell's OpManage How to integrate Dell's OpManage with Applications Manager GlassFish Application Server How to monitor GlassFish Application Server Response Time across Multiple Locations
Get to know how Enterprise Edition aids in comparing response time across multiple locations
Creating a proper threshold Tips on easy Threshold Configuration RCA Messages & Polls Insight into RCA Messages Create New Monitor Type Create your own custom monitor types Monitor Log Files and System Events Log files and System Events monitoring
Intranet & Applications Manager How to integrate AppManager in your Intranet

AdventNet ManageEngine Applications Manager :: Help Documentation
AdventNet, Inc. 255
Troubleshooting Kindly refer the following url : http://manageengine.adventnet.com/products/applications_manager/troubleshoot.html

AdventNet ManageEngine Applications Manager :: Help Documentation
AdventNet, Inc. 256
How to Demos Kindly refer the following url : http://manageengine.adventnet.com/products/applications_manager/howtodemos/index.html?help